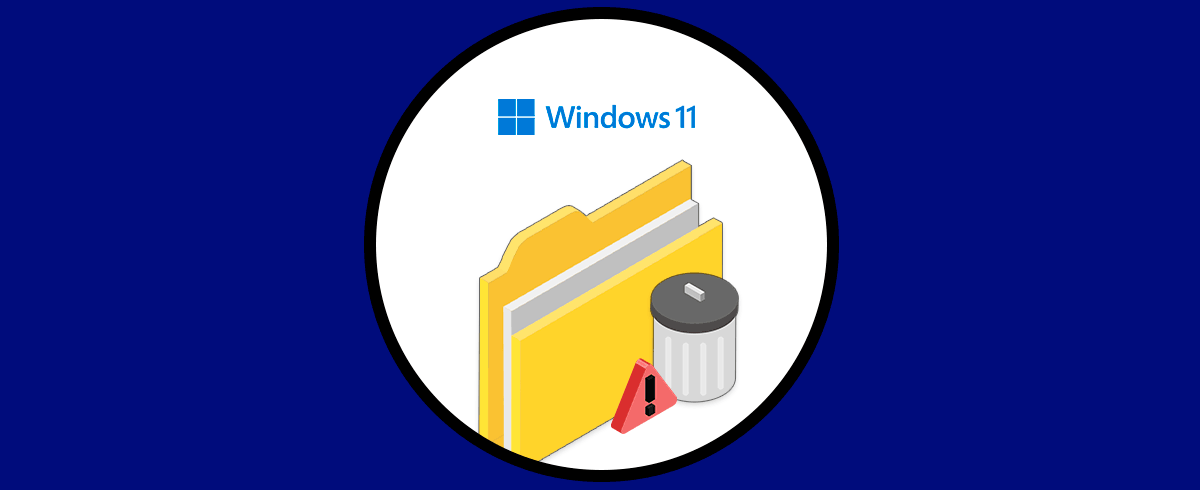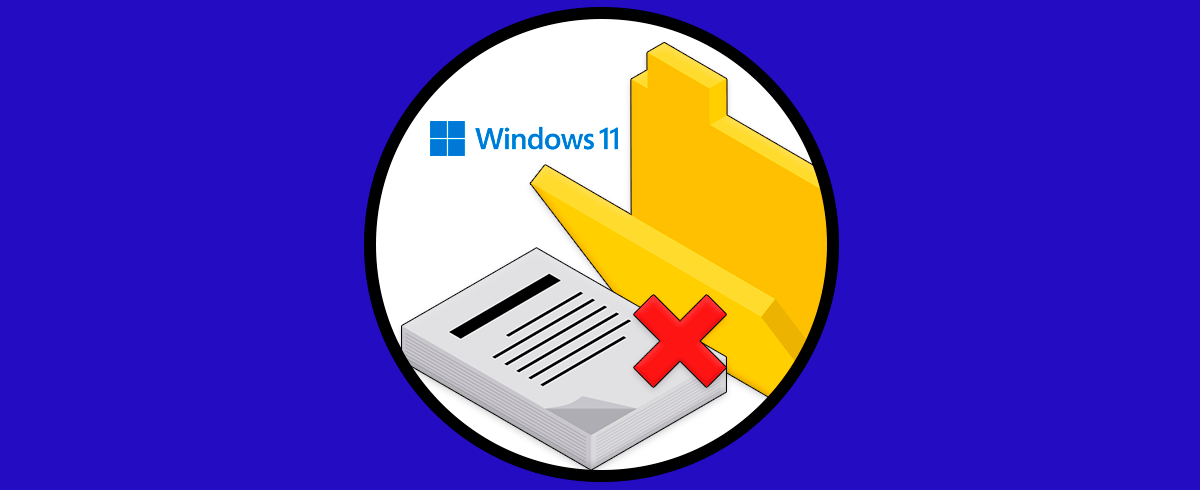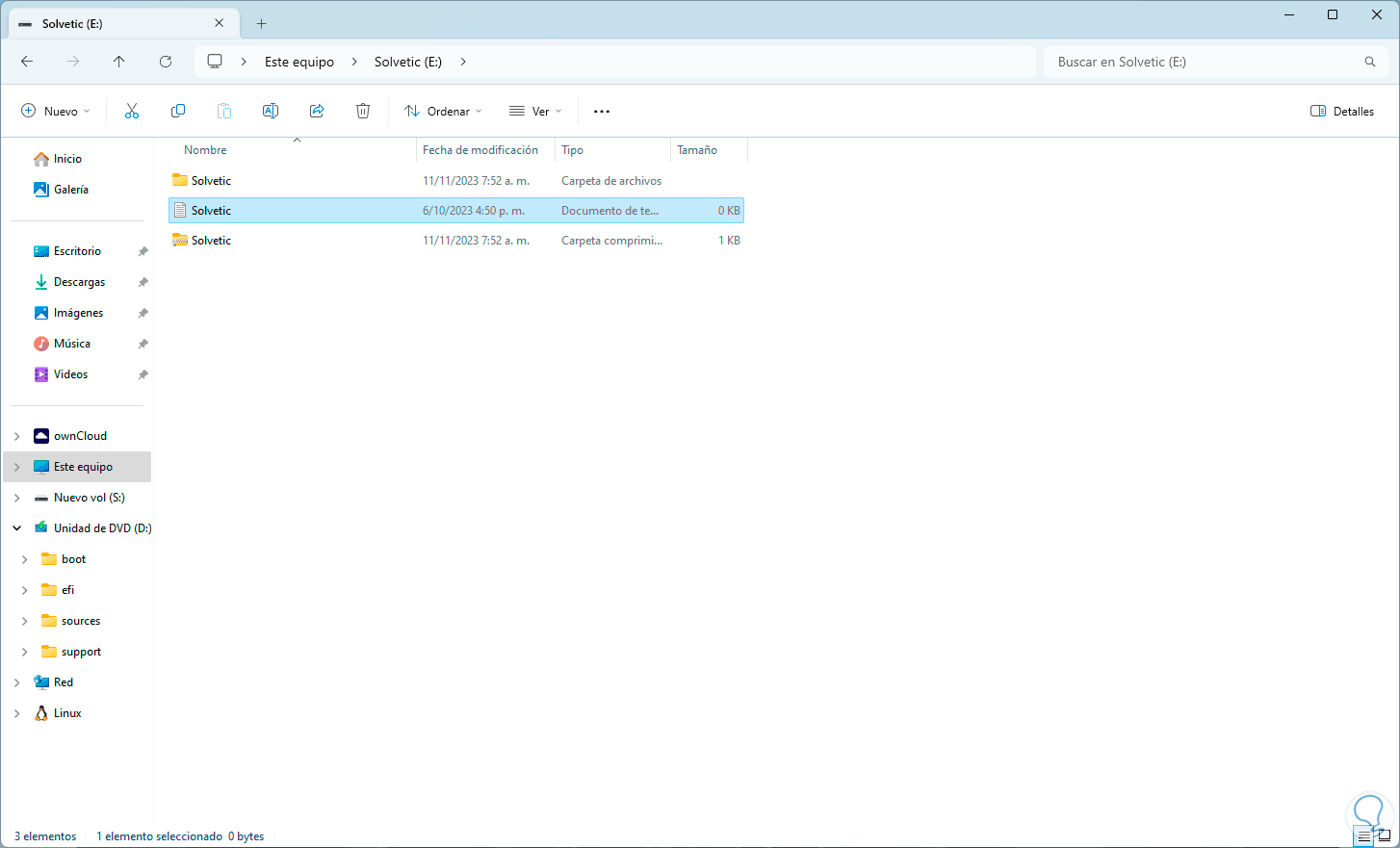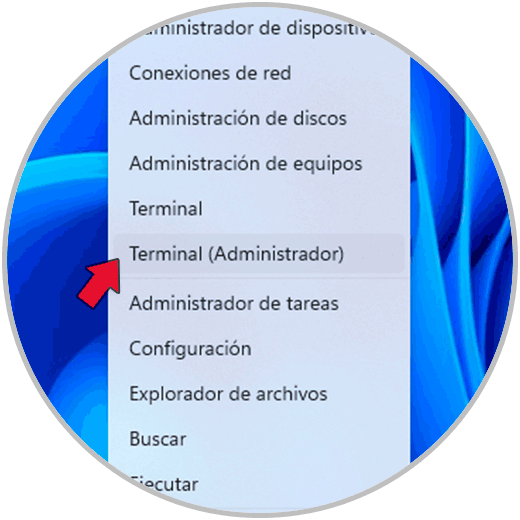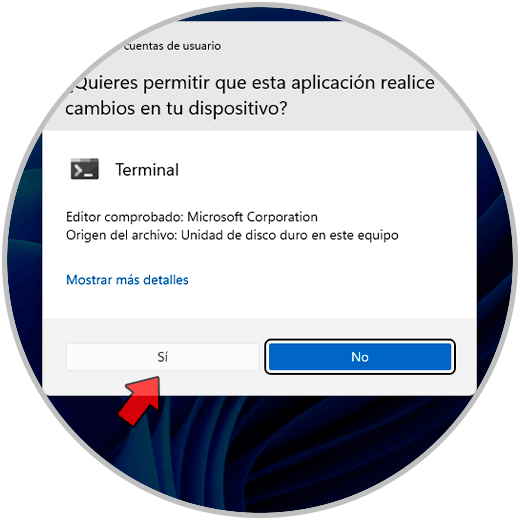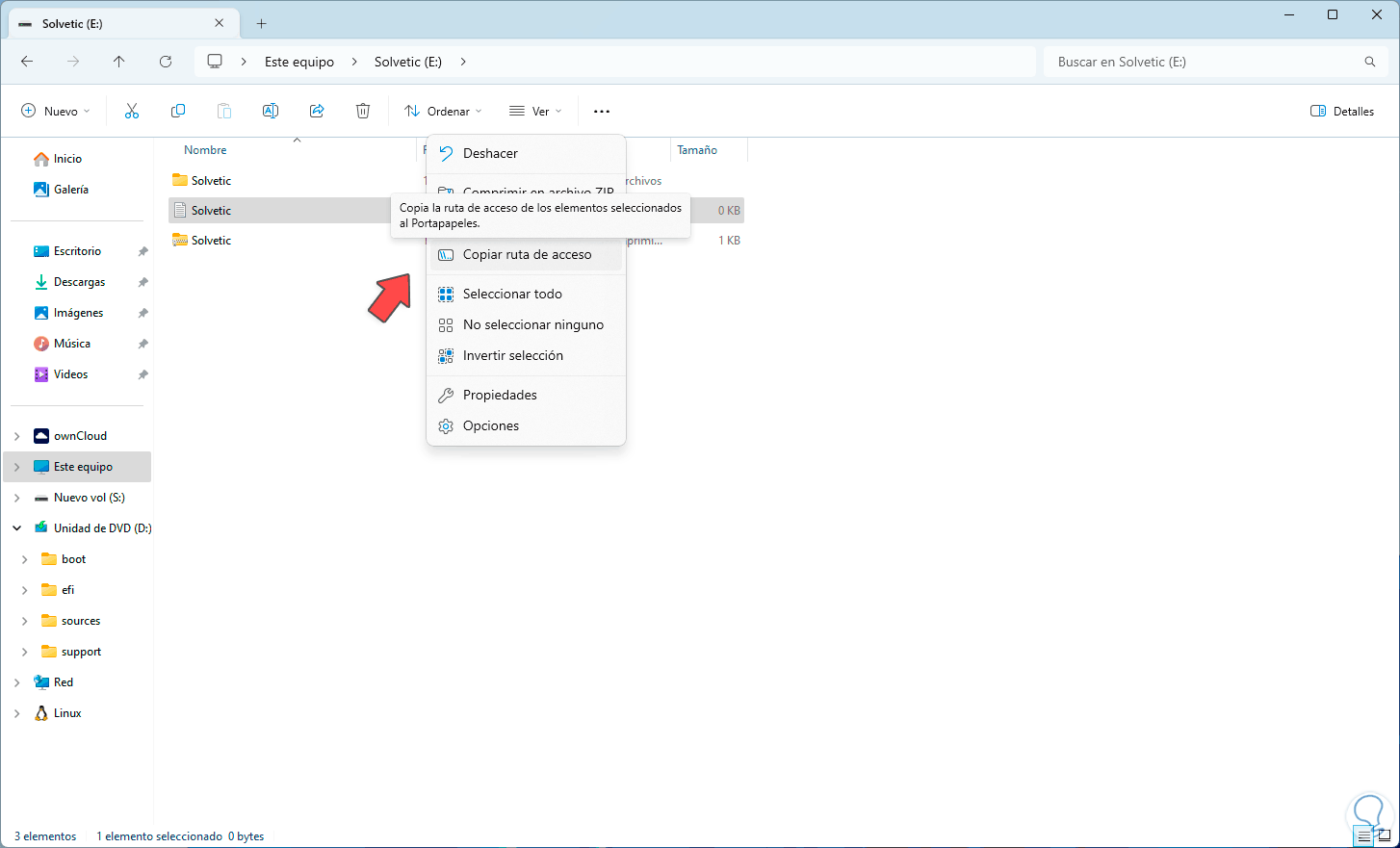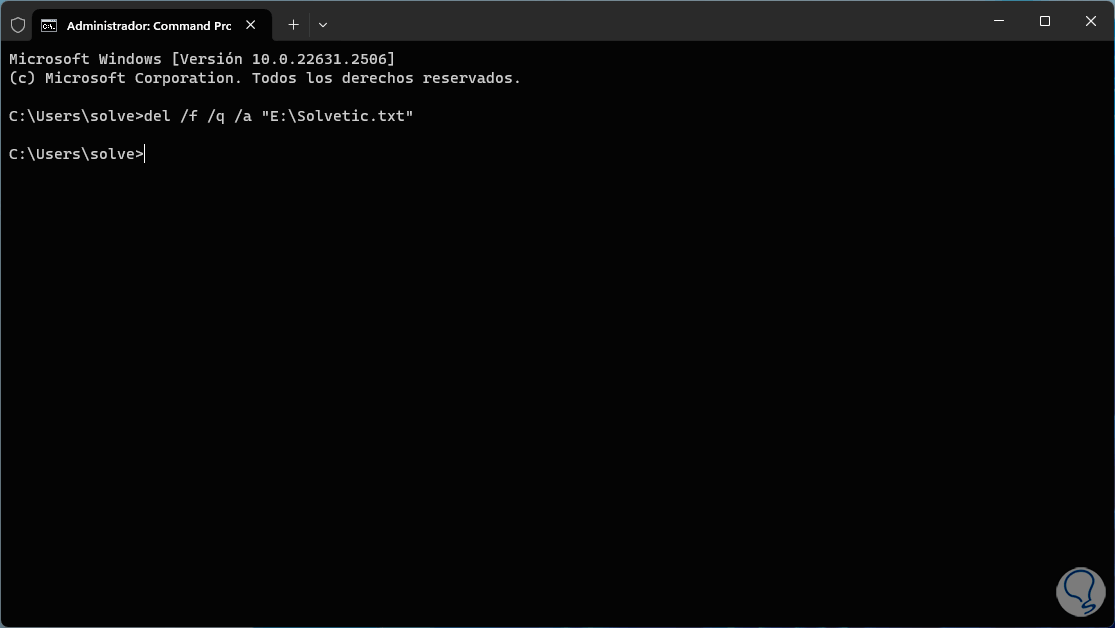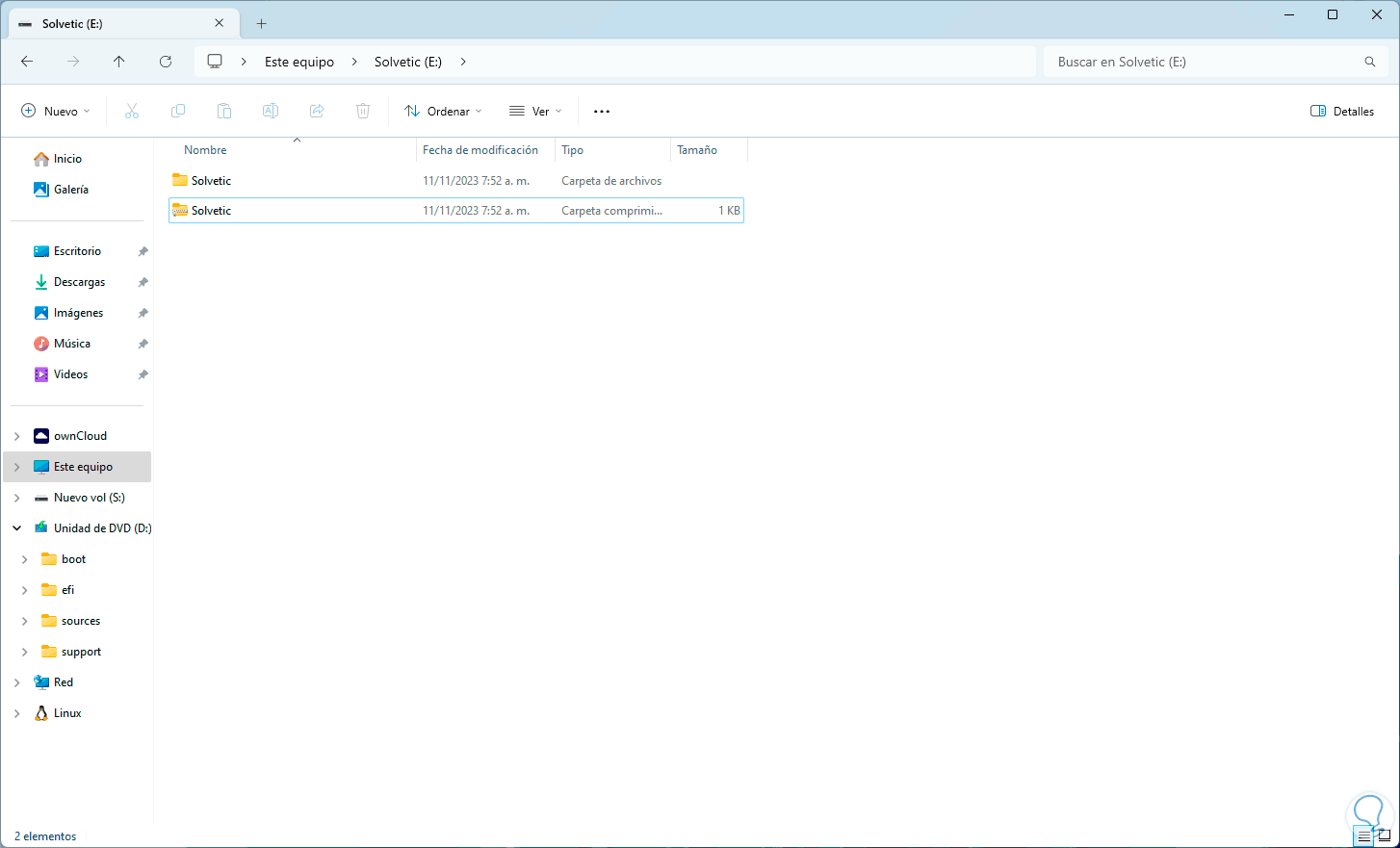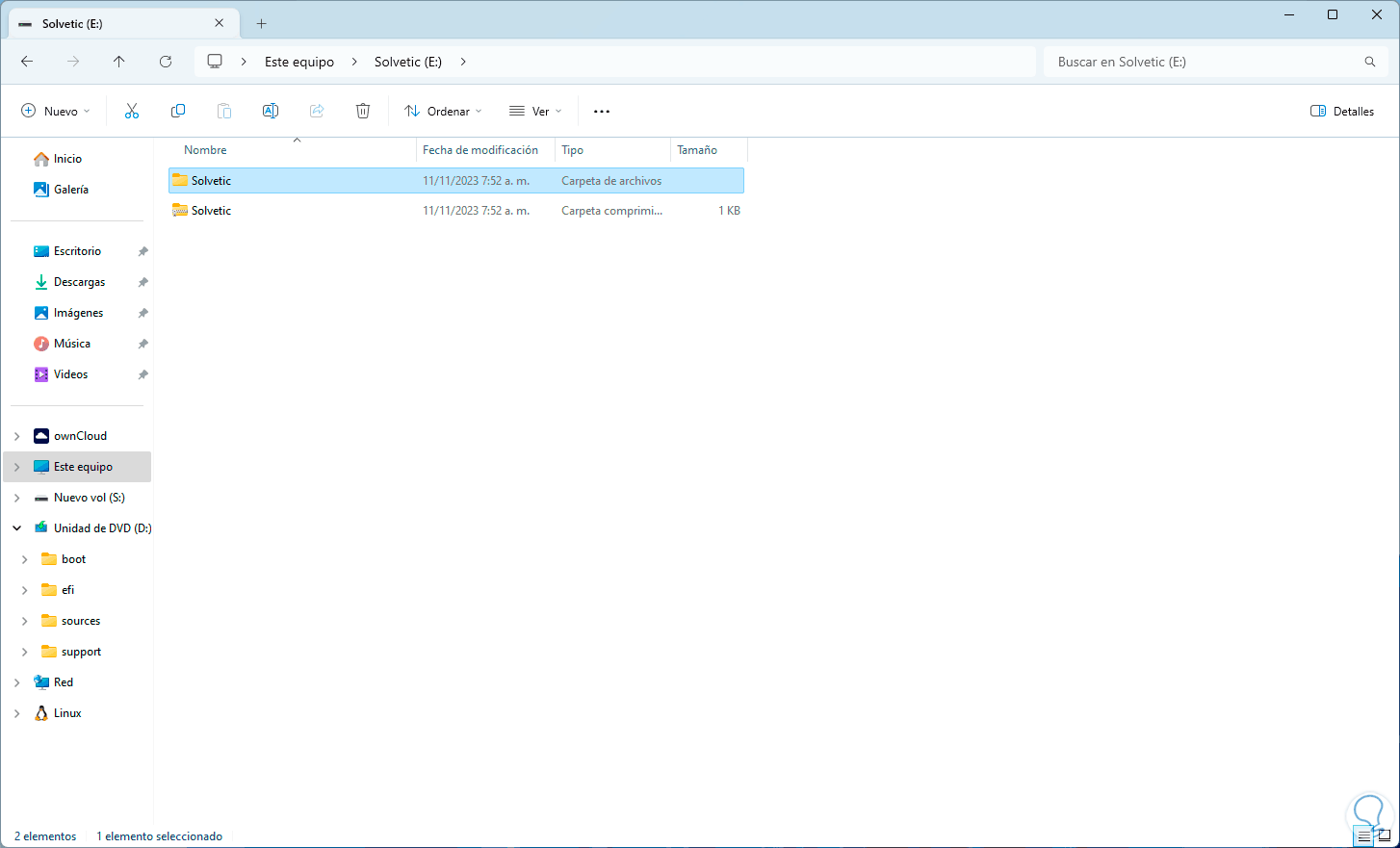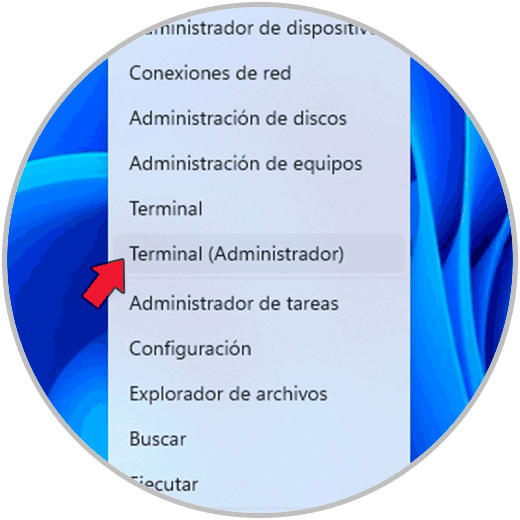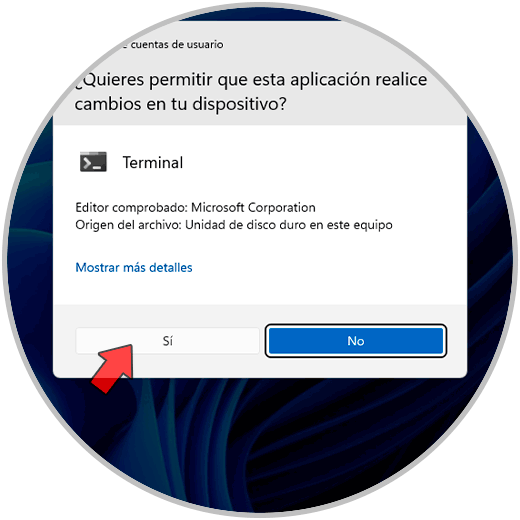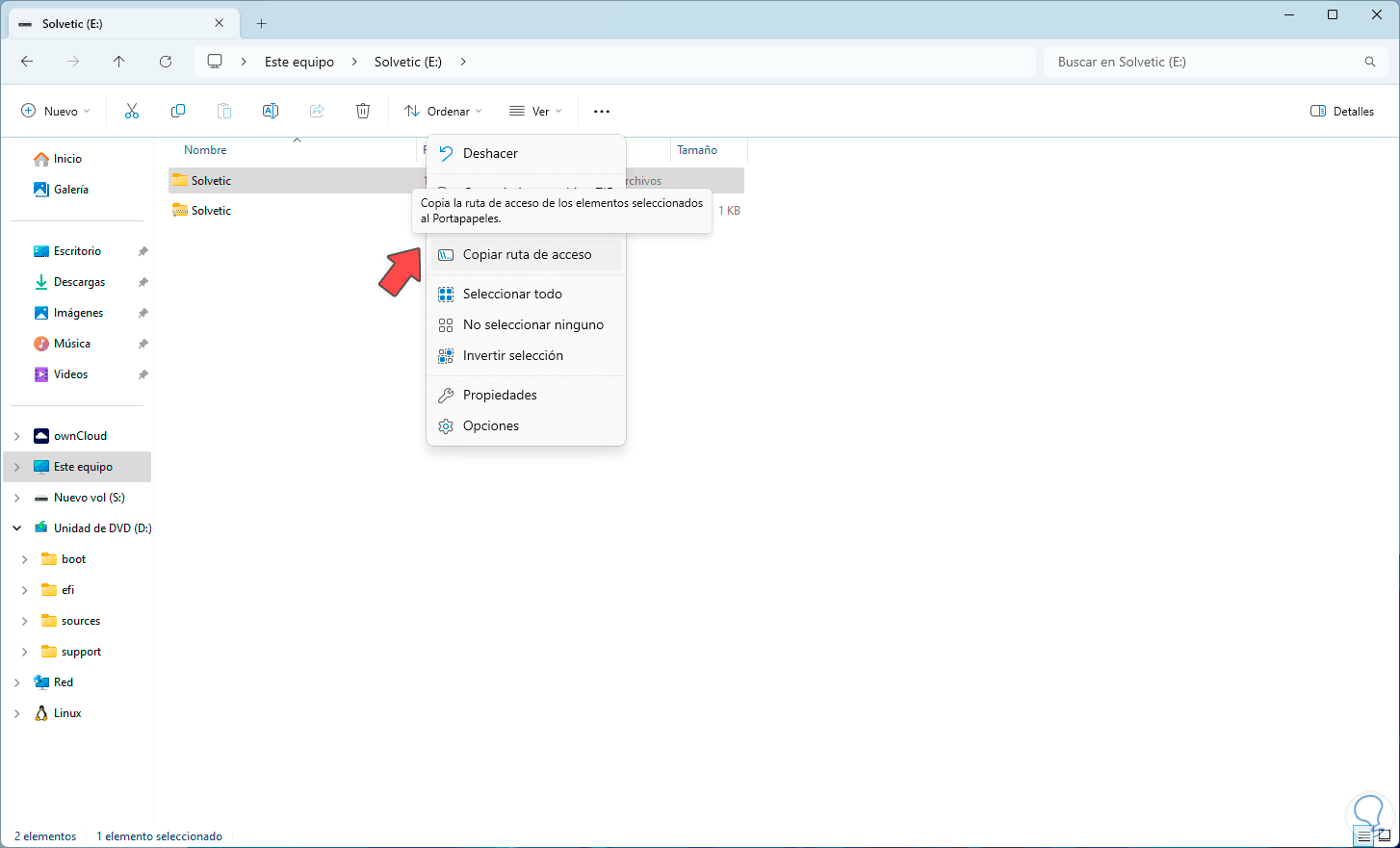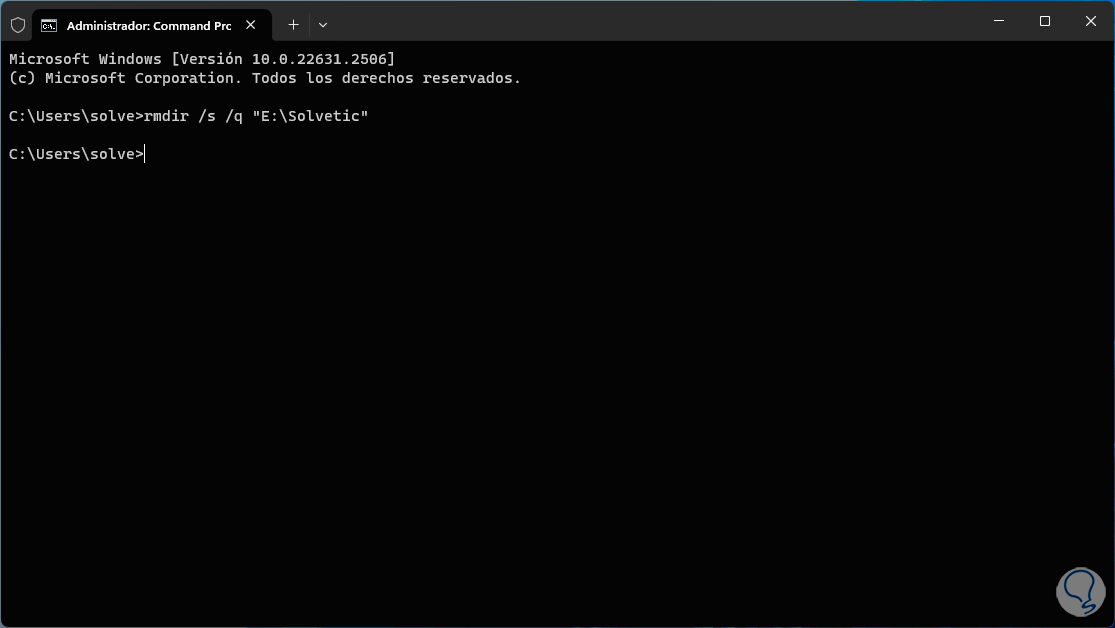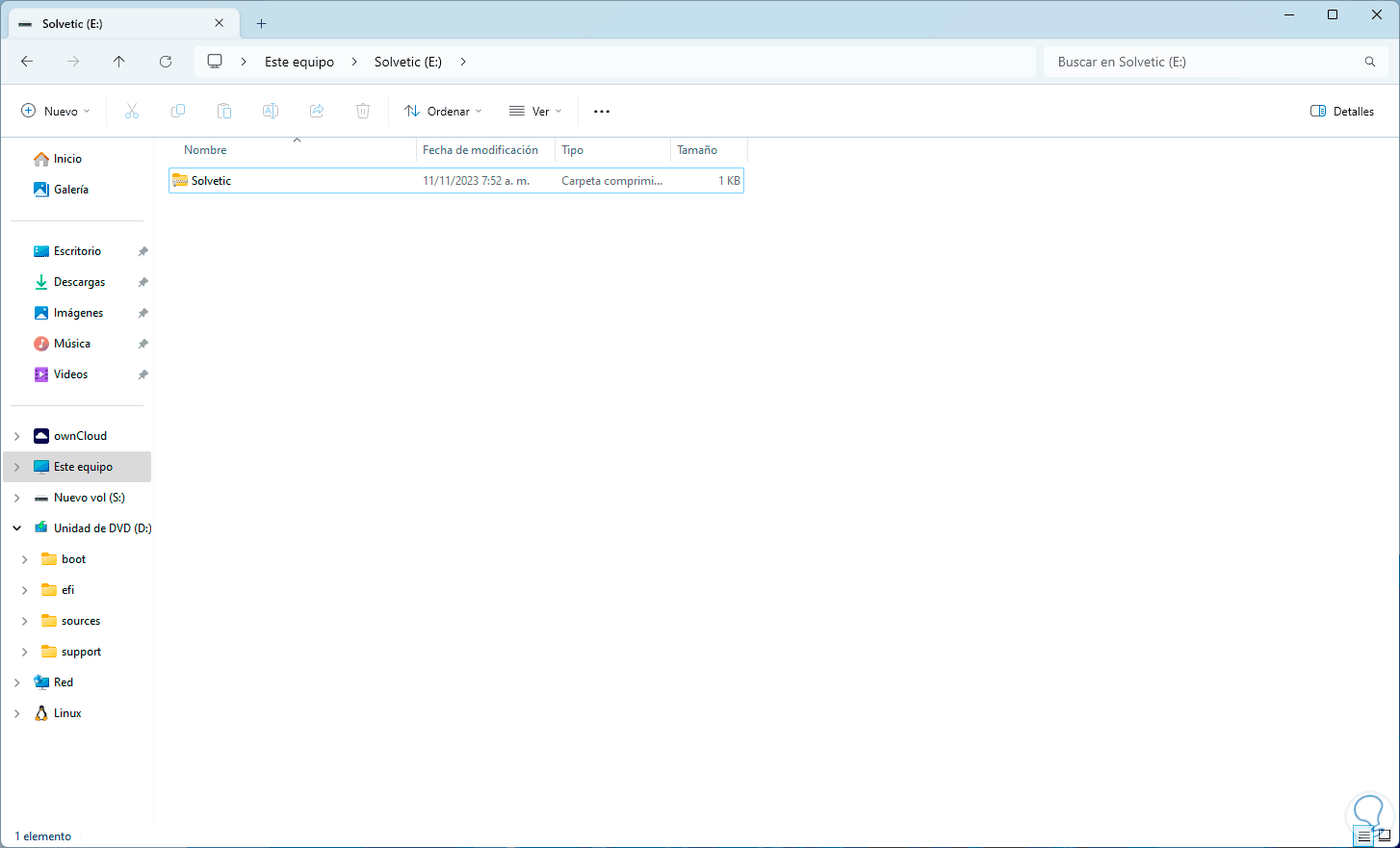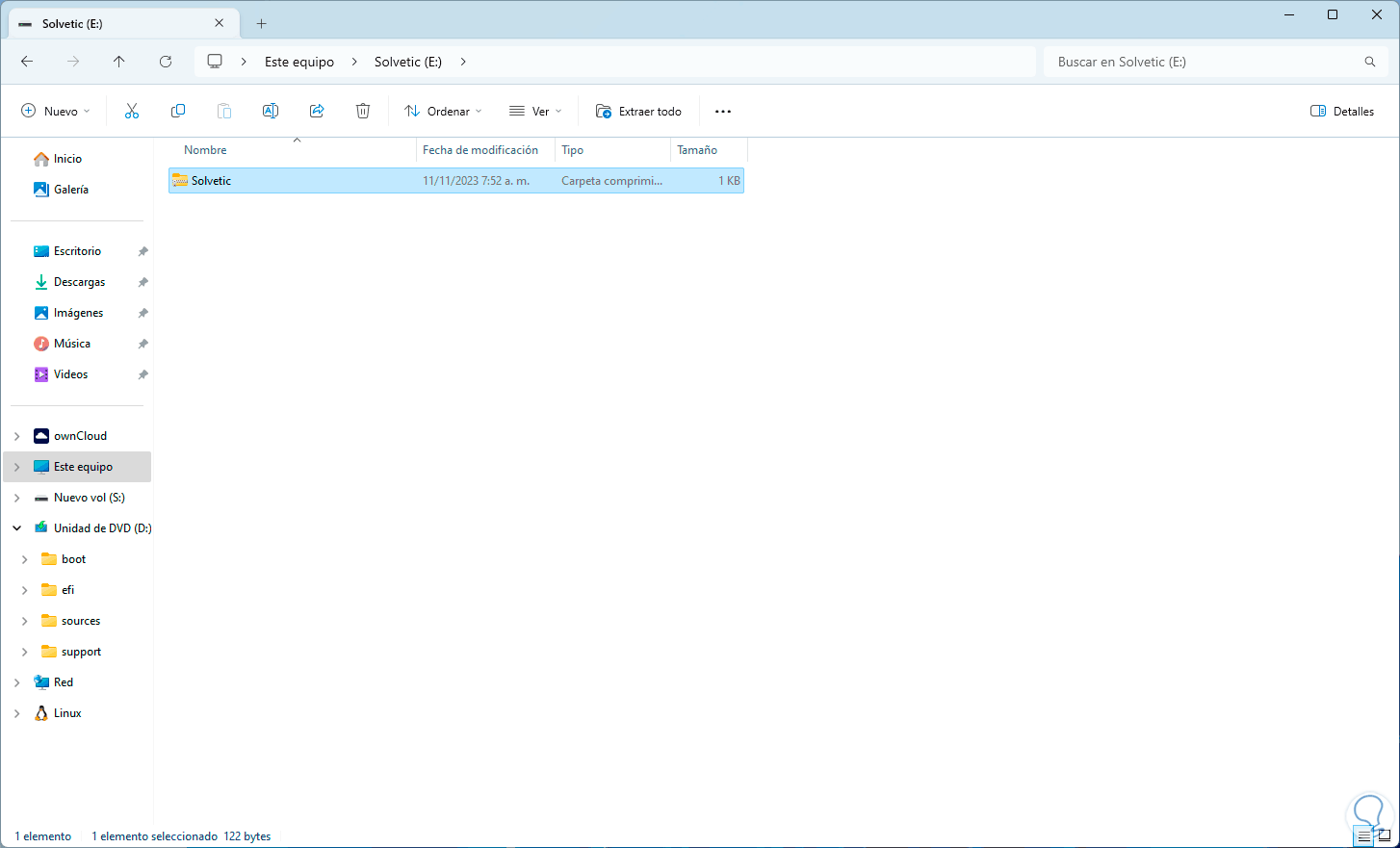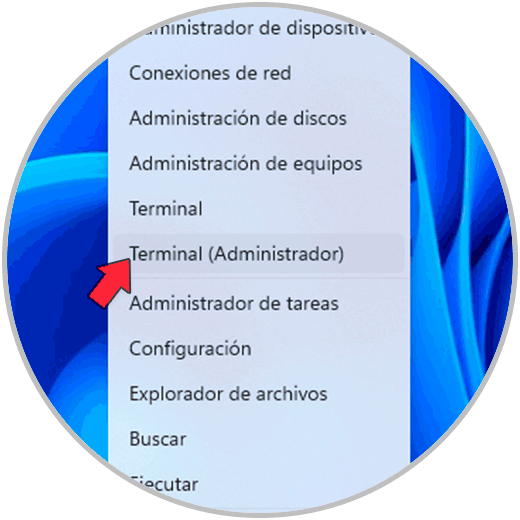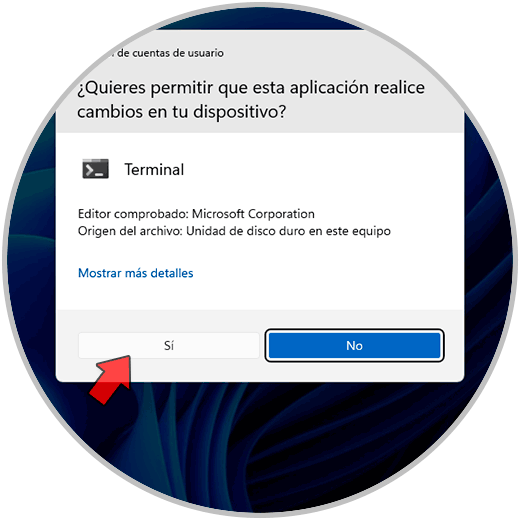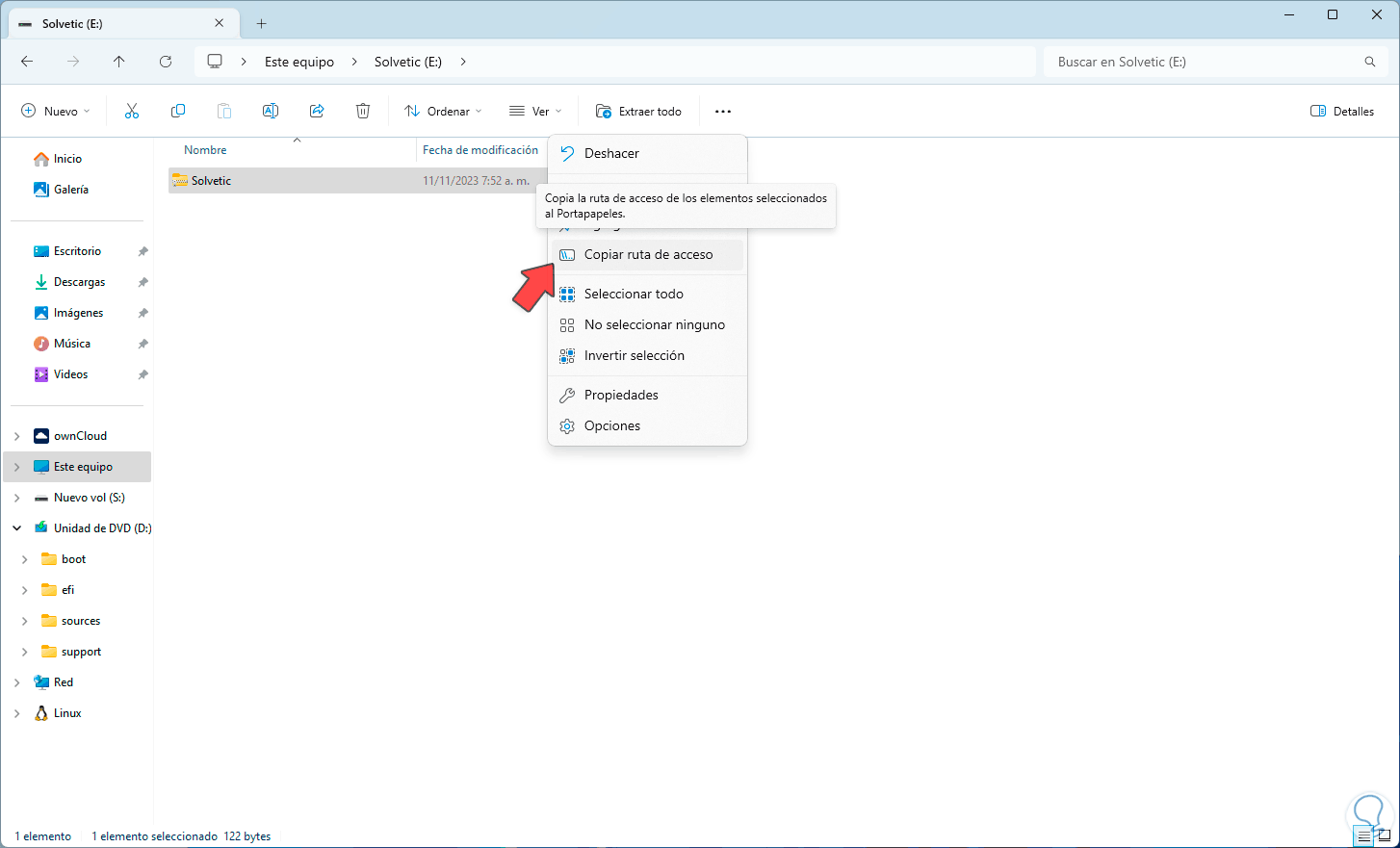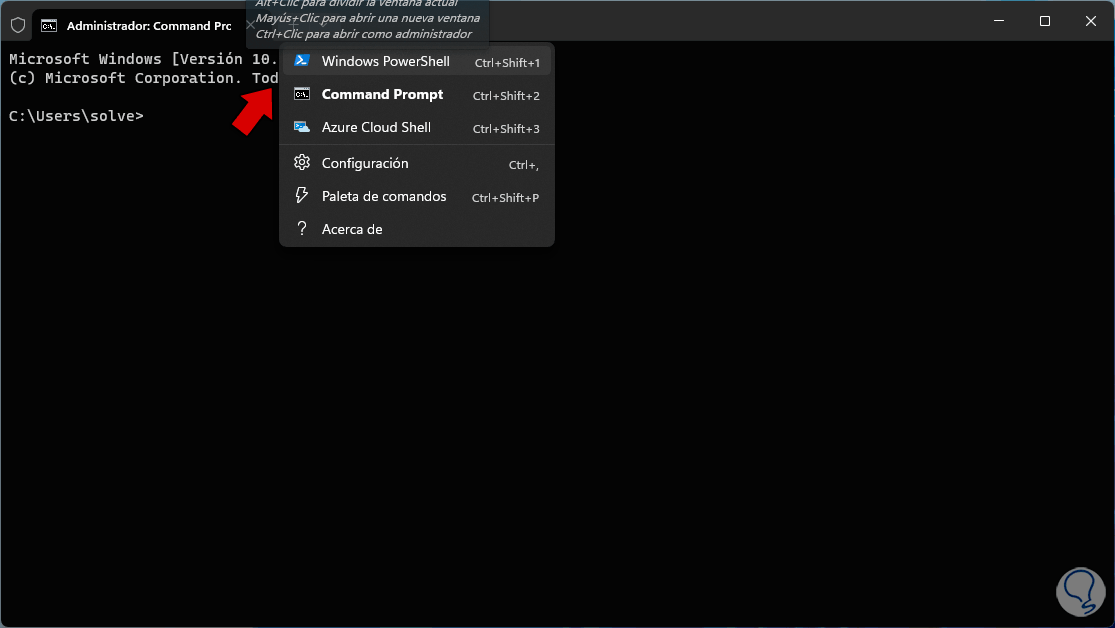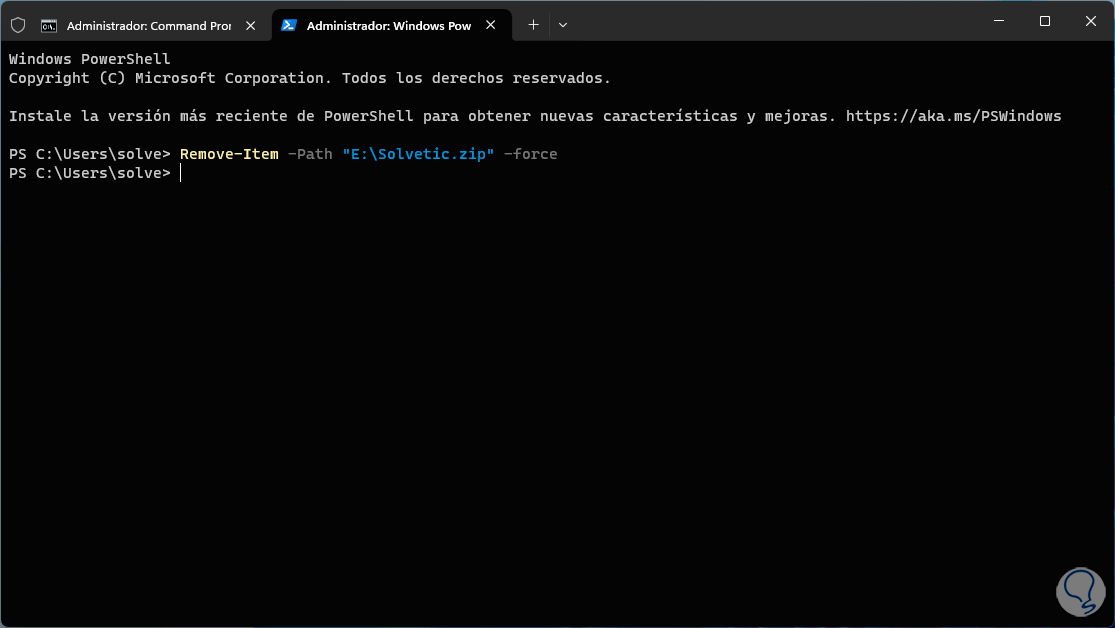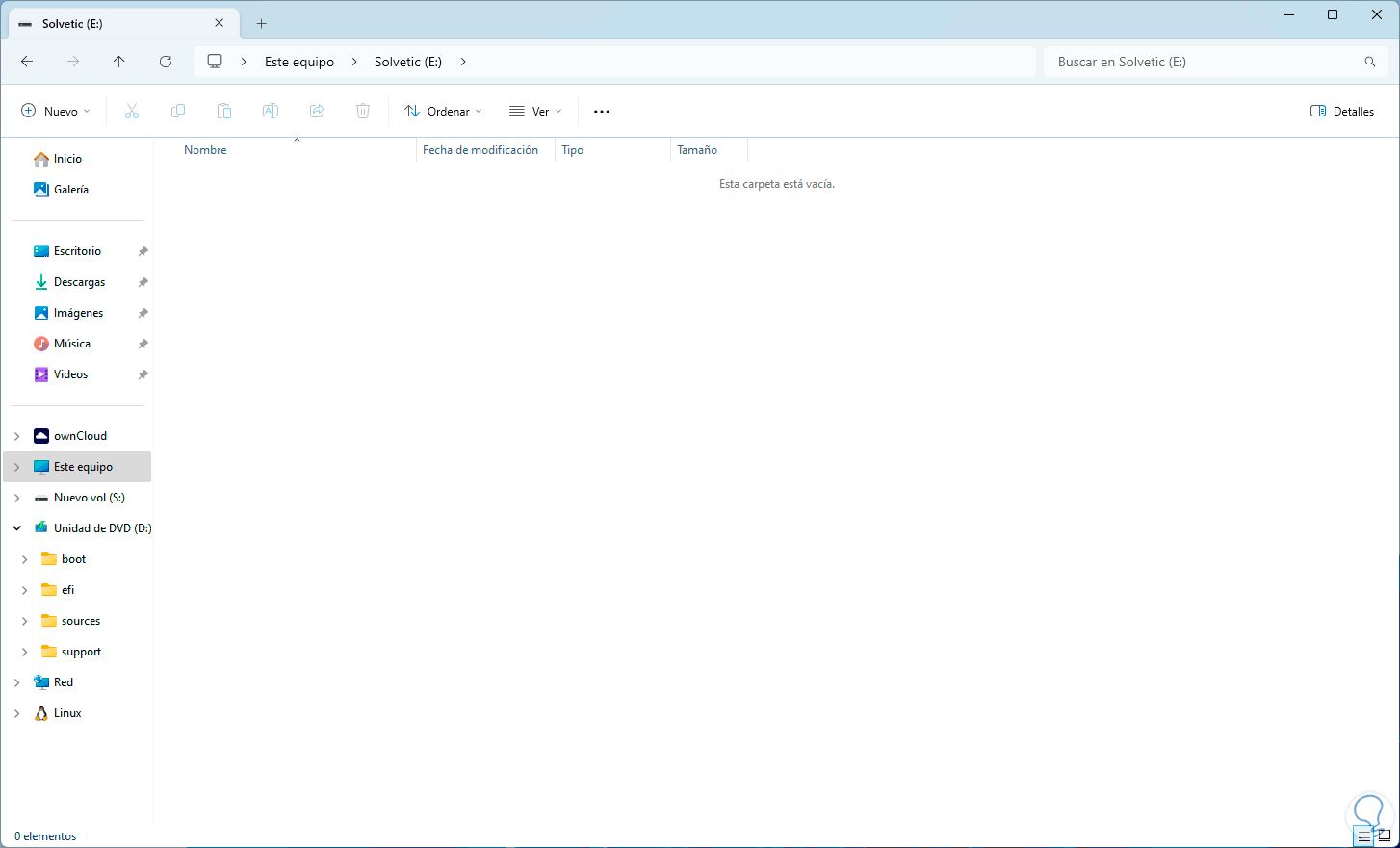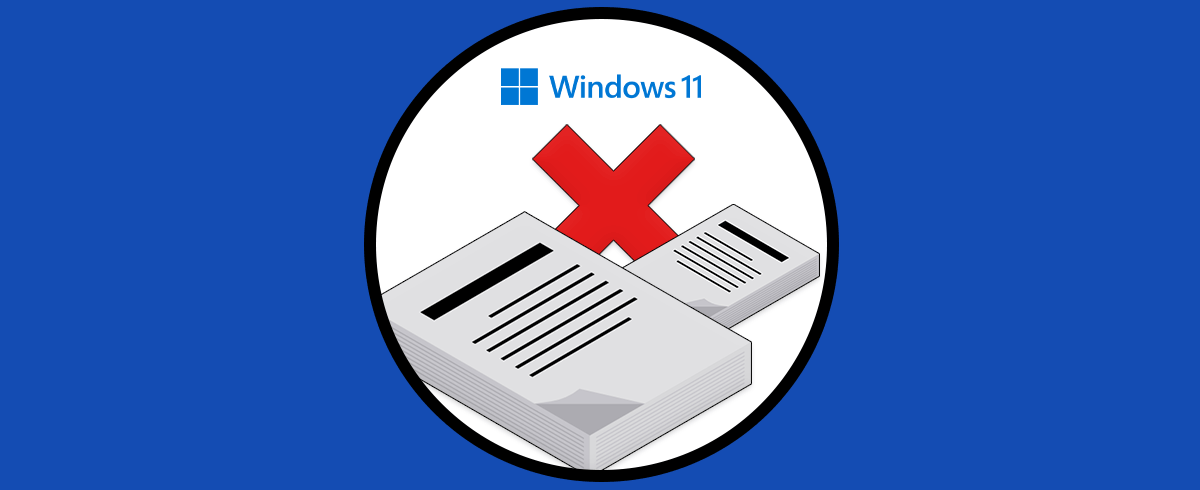En Windows 11 o 10 realizamos un sinnúmero de acciones para gestionar carpetas y archivos y aparte de editarlos una de las más comunes es el borrar este tipo de elementos, esto lo realizamos normalmente usando dos opciones que son:
- Seleccionando el archivo o carpeta y pulsar la tecla Supr o Del
- Dar clic derecho sobre el objeto y luego dar clic en Eliminar
- Seleccionar el archivo o carpeta y dar clic en el icono de Eliminar
Aunque esto por lo general es una tarea que se realiza sin fallos, en nuestro PC podemos encontrarnos con que no es posible borrar archivos o carpetas.
Si presentas esta situación este tutorial es para ti ya que te enseñaremos como borrar archivos y carpetas en PC usando un método seguro.
1 Cómo borrar archivos en Windows 11
Nuestro primer ejemplo será borrar un archivo, primero vamos a comprobar la ruta donde está el archivo:
Después de esto, damos clic derecho sobre Inicio y damos clic en “Terminal (Administrador)”:
En el mensaje de UAC damos clic en “Sí” para acceder:
Ahora, en el Explorador de archivos, seleccionamos el archivo, damos clic en “Mas información” y luego seleccionamos “Copiar ruta de acceso”:
Ahora, en la consola vamos a ejecutar lo siguiente:
del /f /q /a “ruta archivo”
Este comando nos permite eliminar uno o más archivos en base a los criterios que indiquemos, los parámetros que hemos usado son:
- /f: se encarga de forzar la eliminación de archivos de sólo lectura.
- /q: activa el modo silencioso., es decir, no pide confirmación de eliminación del archivo.
- /a: permite eliminar archivos en base a atributos de archivo como r (archivos de sólo lectura), h (archivos ocultos), i (archivos sin contenido indexado), s (archivos del sistema), a (archivos listos para archivar), o l (puntos de análisis).
Después de ejecutar el comando, comprobamos que se haya eliminado el archivo:
2 Cómo borrar carpetas en Windows 11
Otra opción a usar el borrar carpetas que dan error, para este método primero revisamos la ruta donde está la carpeta:
Damos clic derecho en Inicio y luego pulsamos en “Terminal (administrador)”:
Aceptamos los permisos del sistema:
Primero, en el Explorador seleccionamos la carpeta a borra, damos clic en “Mas información” y pulsamos en “Copiar ruta de acceso”:
Ahora en la consola vamos a ejecutar lo siguiente:
rmdir /s /q “Ruta carpeta”
El comando rmdir se encarga de borrar un directorio de Windows, los parámetros usados son:
- /s: permite borrar un árbol de directorios incluyendo todos los archivos
- /q: hace uso del modo silencioso para no solicitar confirmación del proceso
Cuando se ejecute, revisamos que la carpeta haya sido borrada correctamente:
3 Cómo borrar archivos zip en Windows 11
Esta es otra de las opciones a usar, borrar un archivo comprimido, en este caso revisamos la ruta donde se encuentra el archivo.
Luego, damos clic derecho en Inicio y pulsamos en “Terminal (Administrador)”:
Aceptamos los permisos:
En el Explorador damos clic en “Mas información” y pulsamos en “Copiar ruta de acceso” sobre el archivo:
Ahora, en la terminal, pulsamos en el menú superior y seleccionamos “Windows PowerShell”:
En este modo, ejecutamos el siguiente comando:
Remove-Item -Path (ruta archivo zip) -force
Pulsamos Enter y luego revisamos que el archivo haya sido eliminado:
Estas son formas integrales y funcionales para borrar archivos y carpetas en PBC.