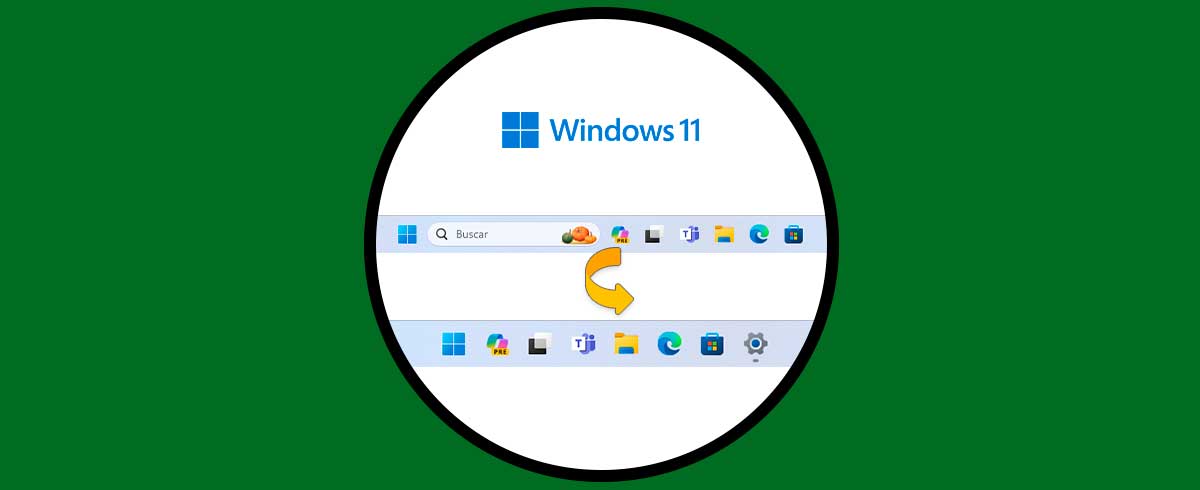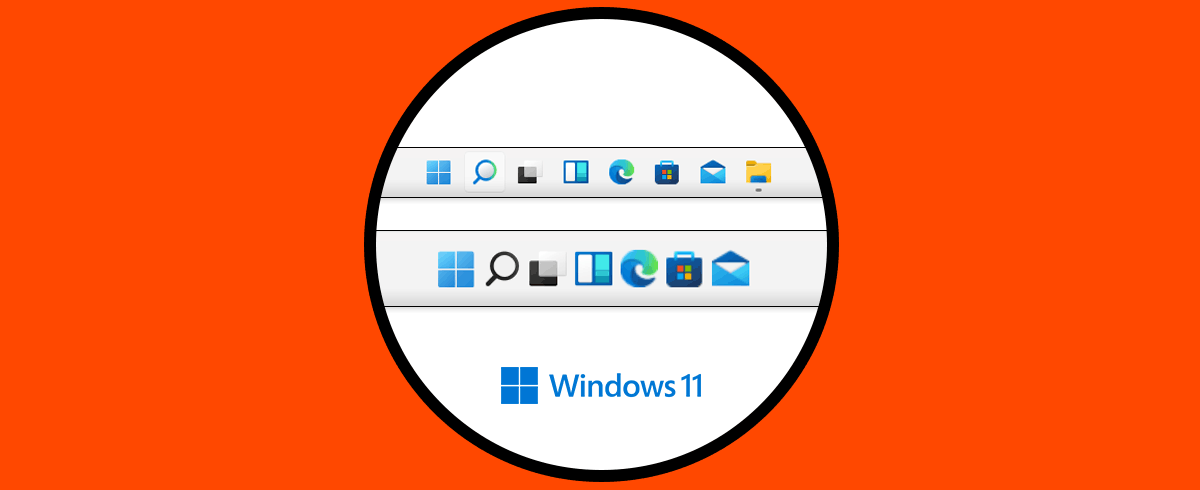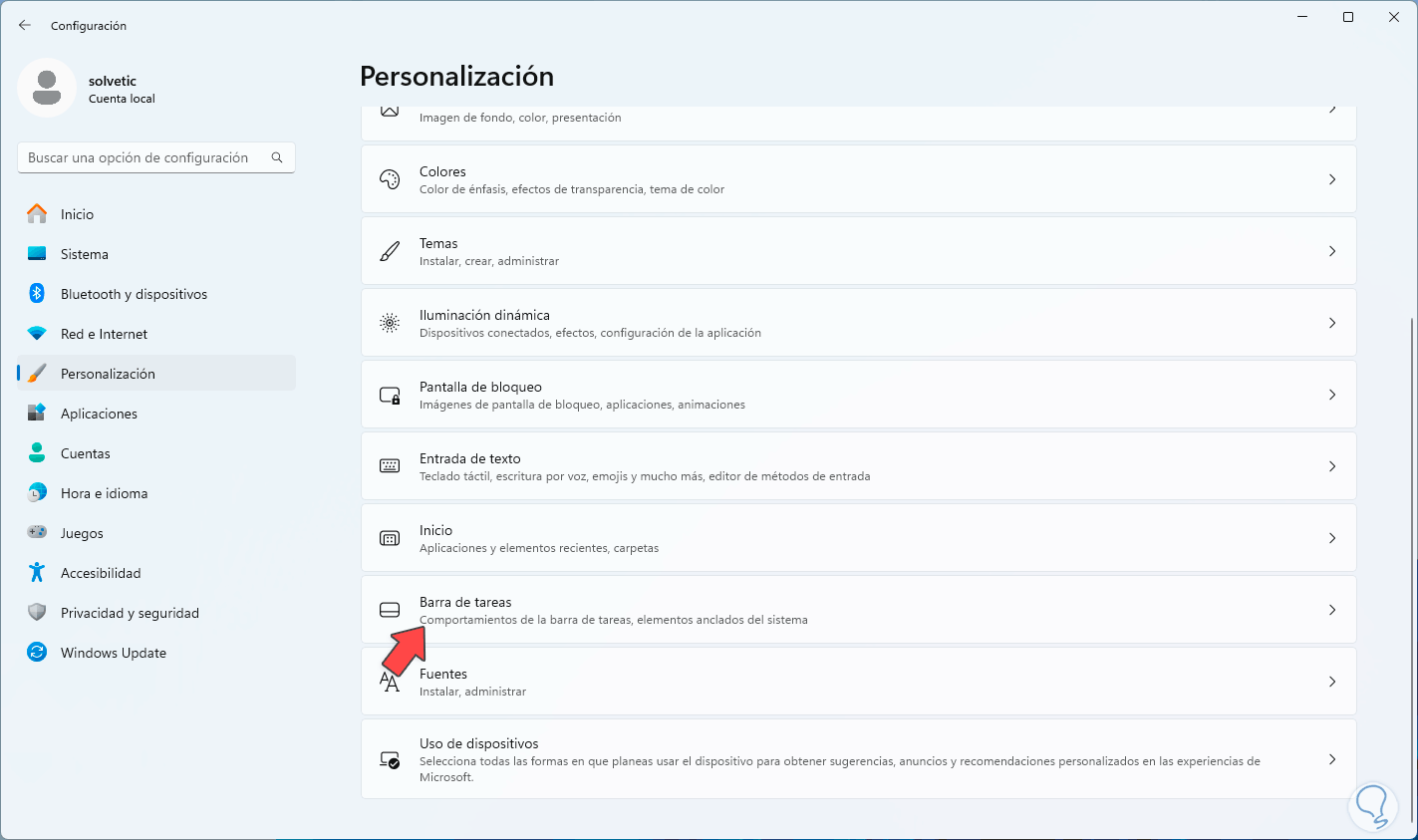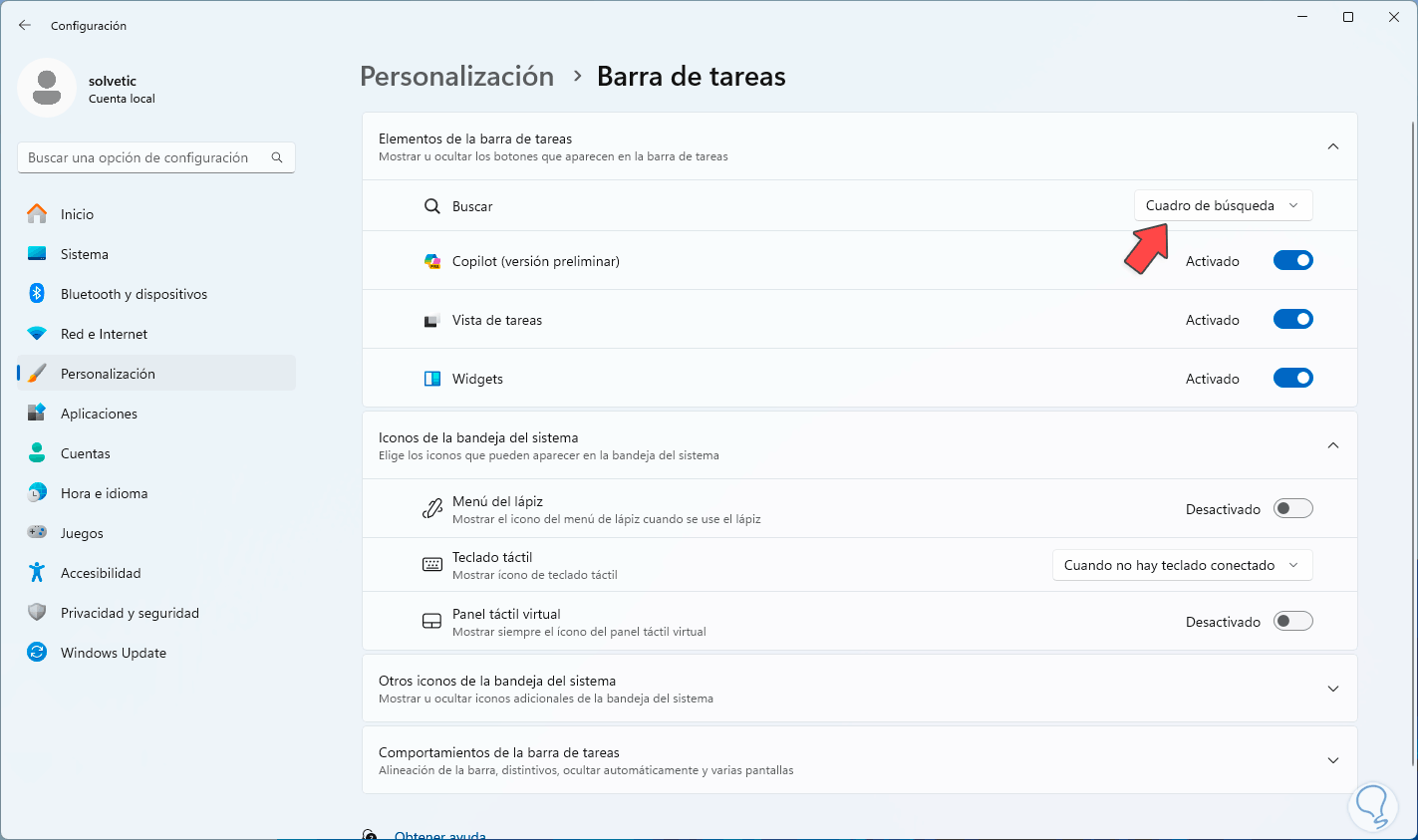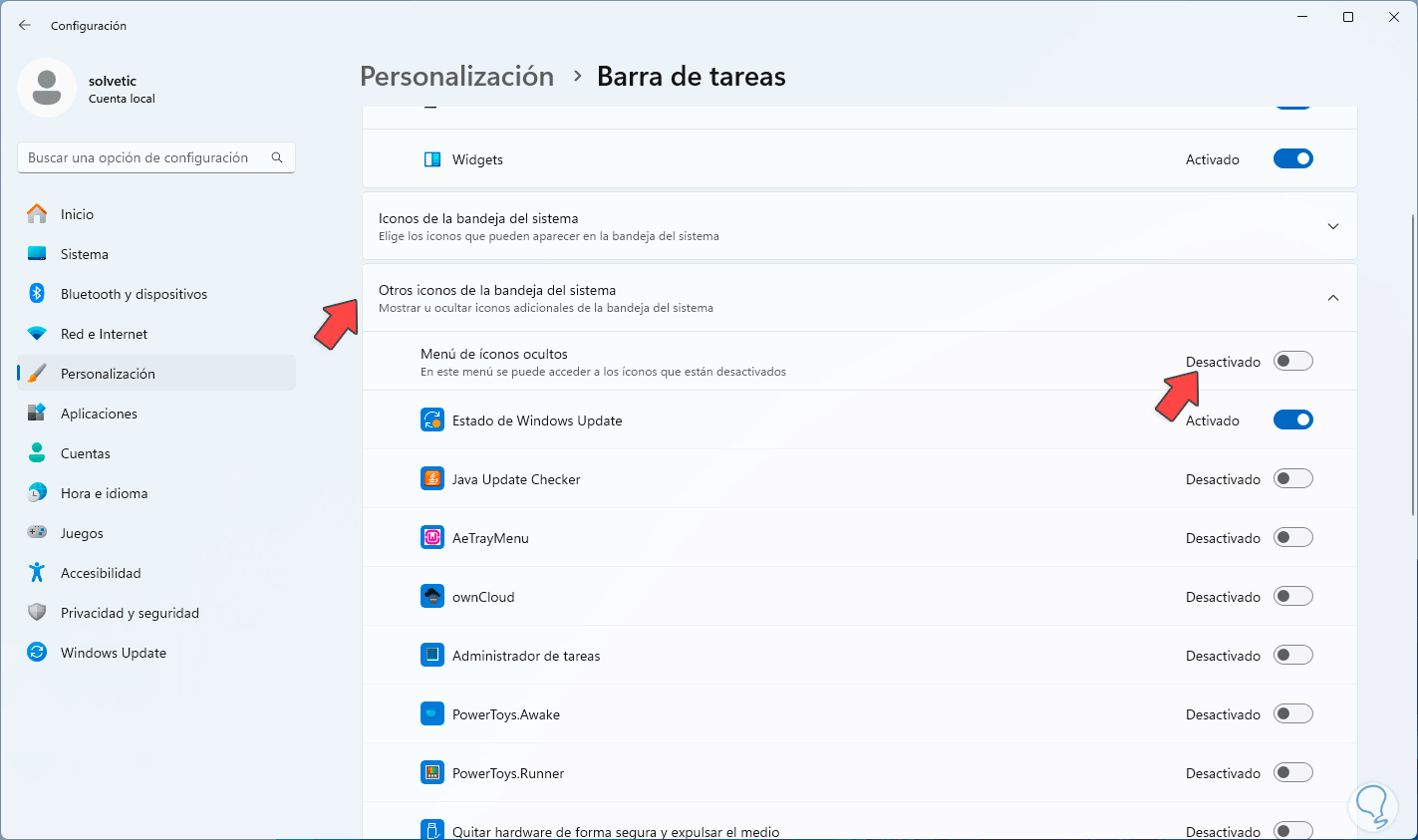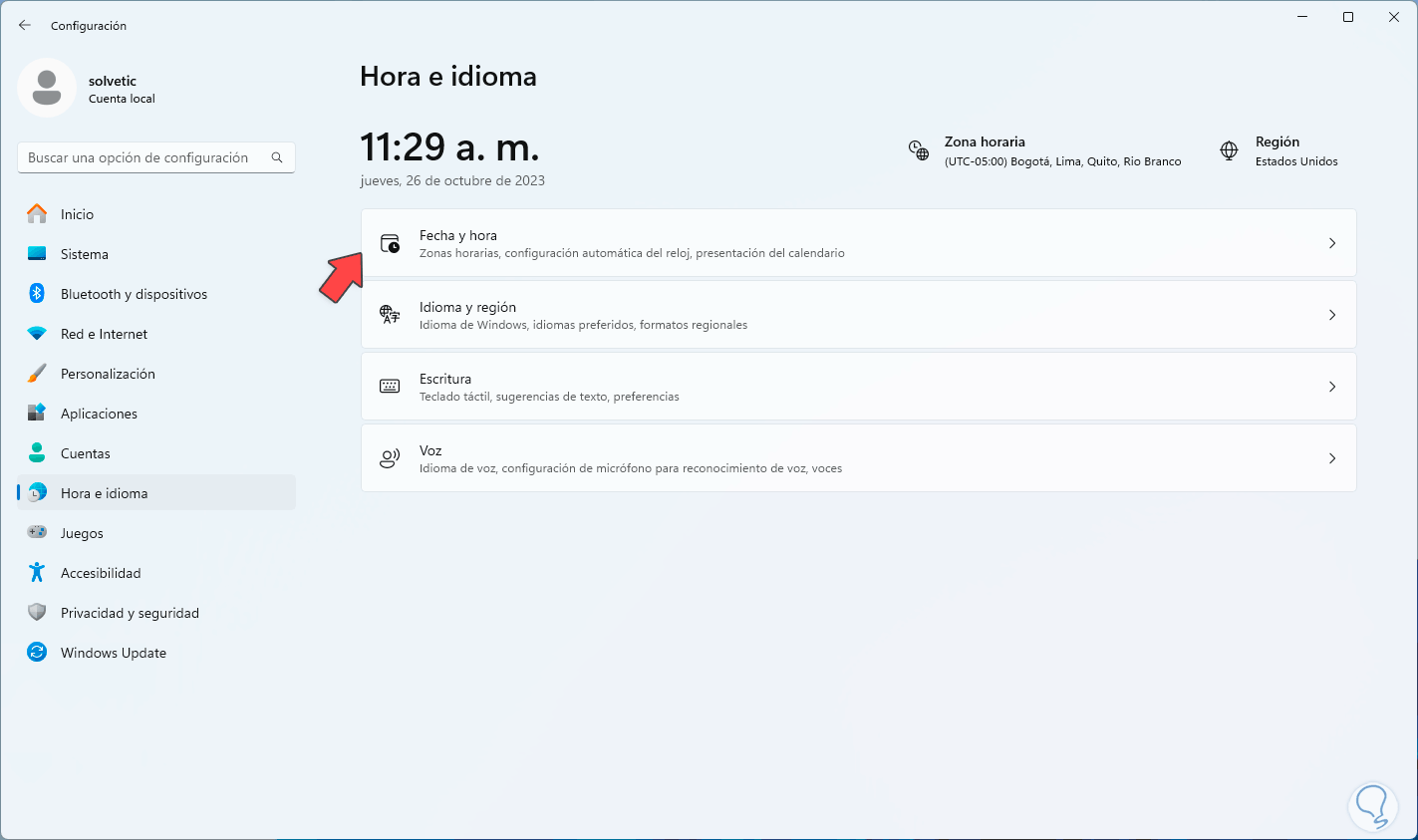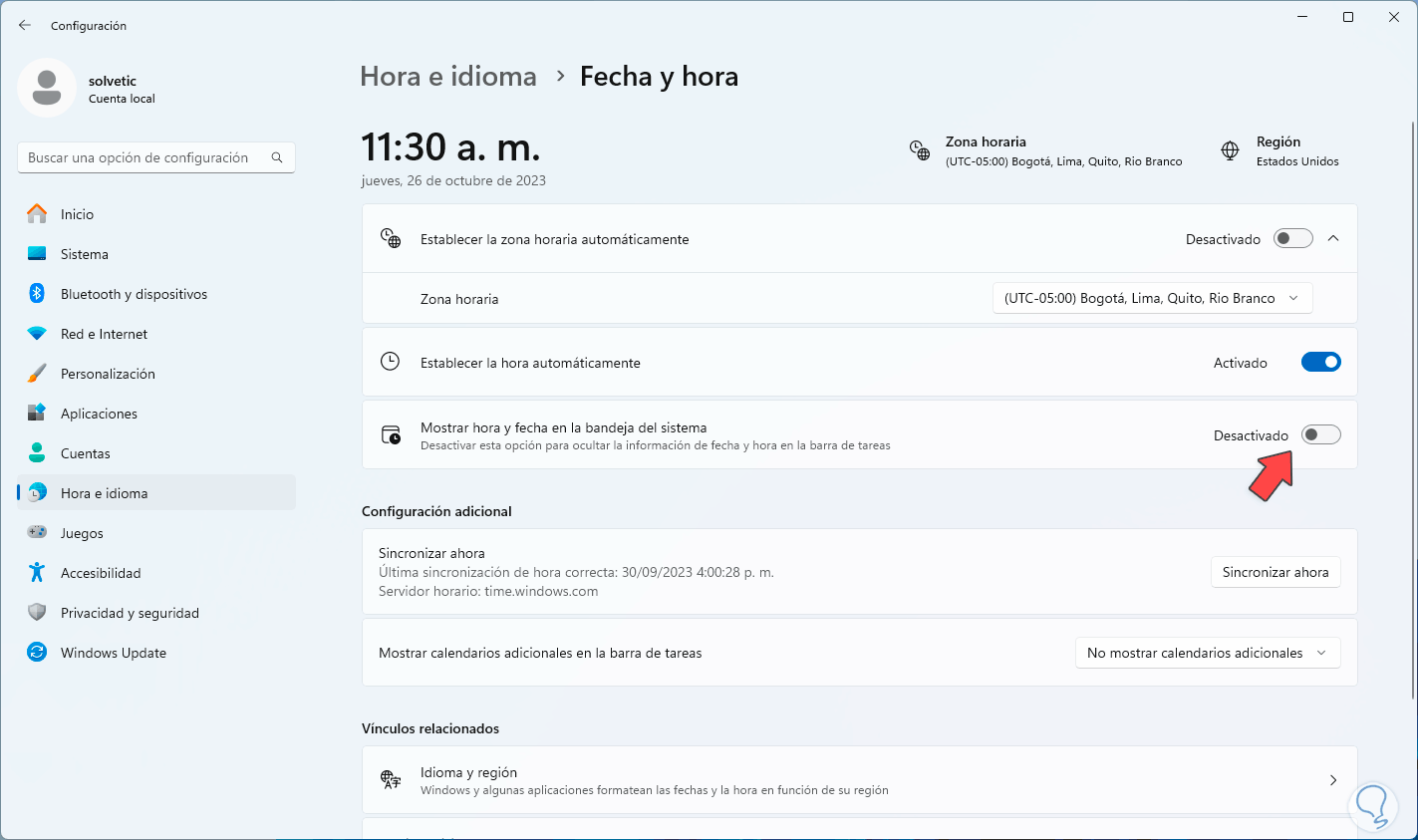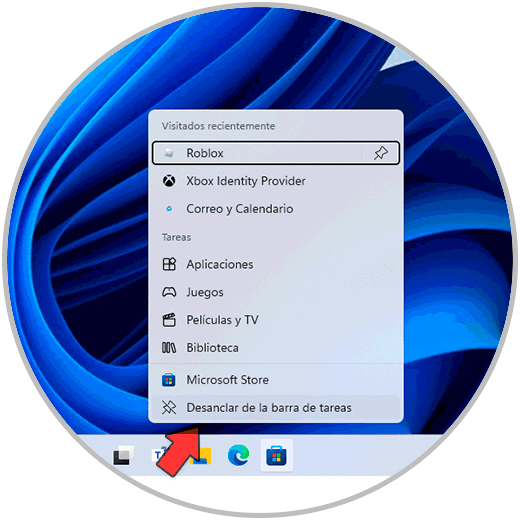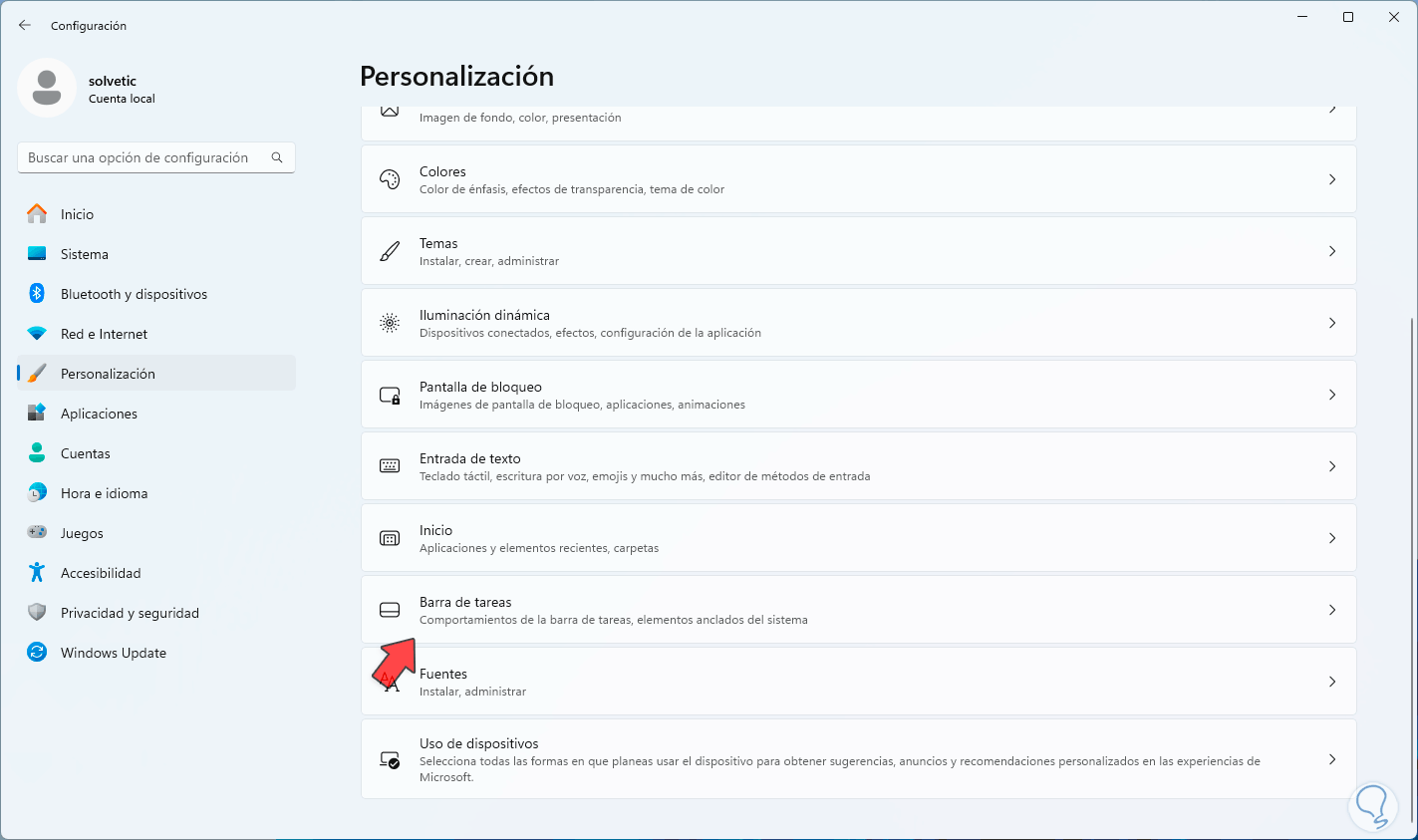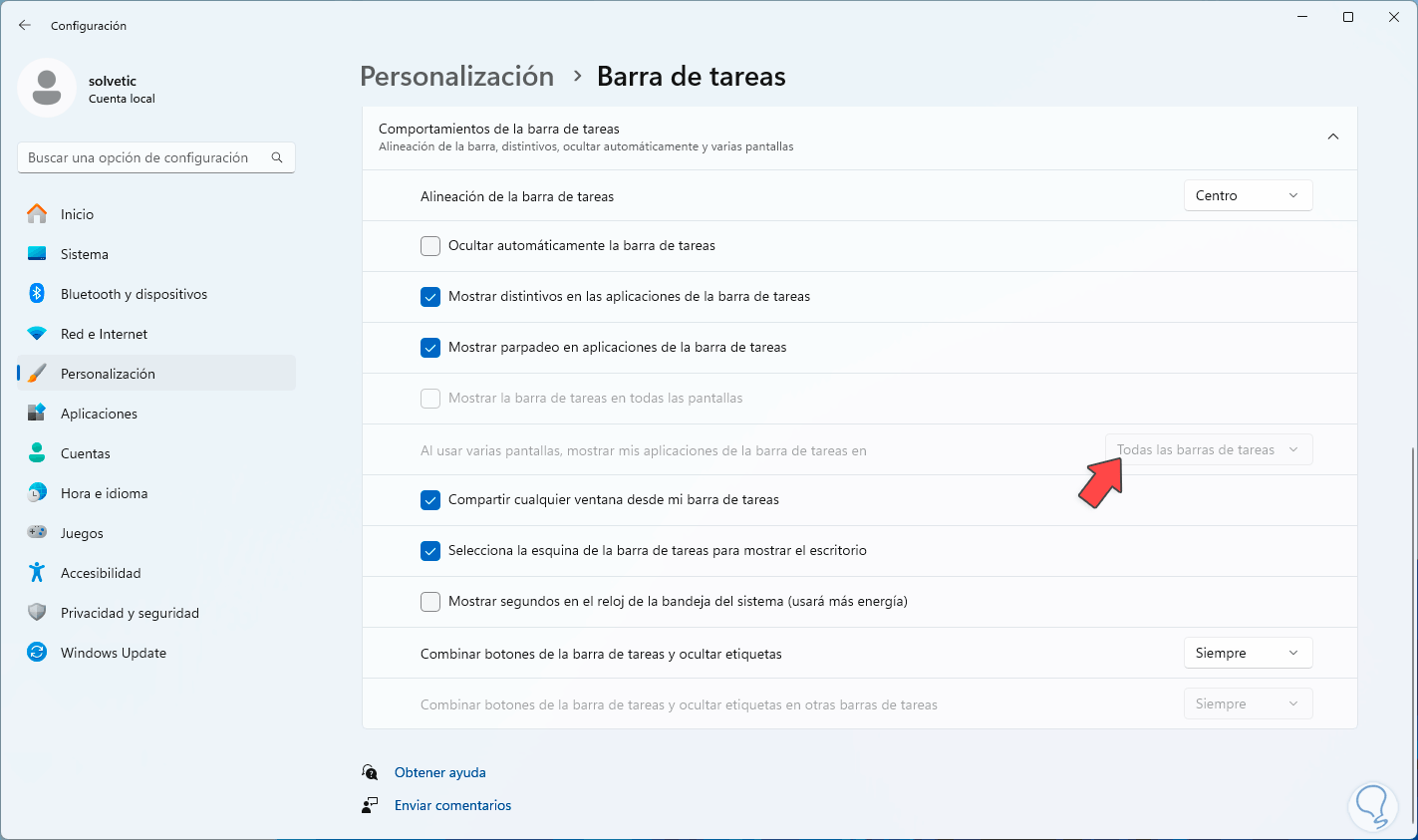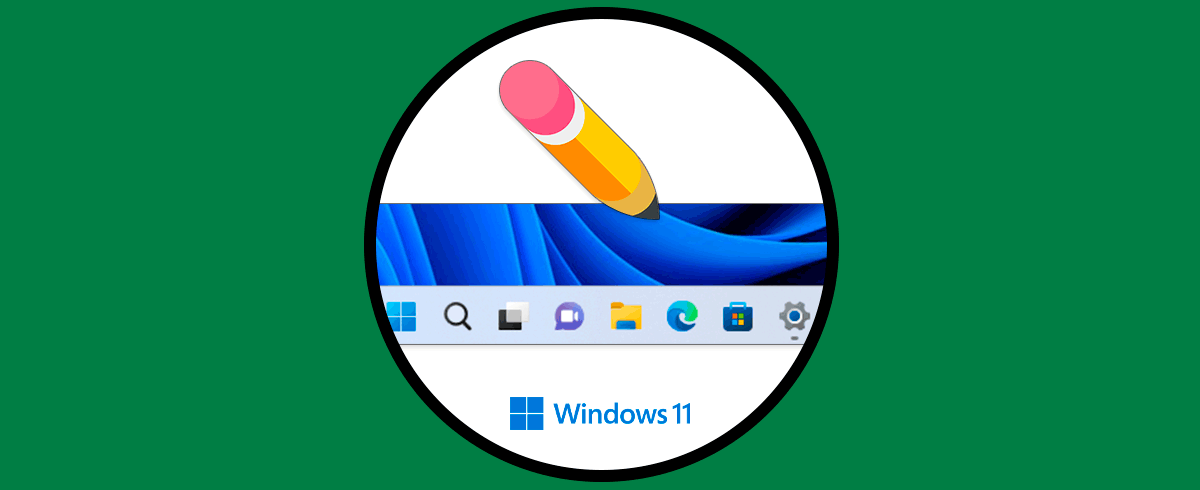Uno de los componentes mas importantes en Windows 11, y en versiones anteriores, es la barra de tareas, esta ha sufrido algunas modificaciones en esta nueva edición de Windows y desde ella estamos en capacidad de realizar acciones como:
Acciones
- Tener acceso al menú Inicio.
- Disponer de las notificaciones desde el centro de acciones.
- Abrir aplicaciones ancladas.
- Ver la fecha y hora del sistema y muchas actividades más.
Tutorial con vídeo para saber cómo cambiar tamaño Barra de tareas Windows 11 y así aumentar o reducir tamaño barra de tareas Windows 11.
En Windows por defecto la barra de tareas dispone de algunos accesos y funciones que pueden ocupar un espacio que puede ser usado para otras tareas y en Solvetic te enseñaremos como puedes ahorrar espacio en la barra de tareas a través de algunos métodos sencillos.
Cómo ahorrar espacio en la barra de tareas de Windows
Paso 1
En primer lugar podemos ver como es la estructura de la barra de tareas:
Paso 2
Ahora, damos clic en el menú Inicio y de allí damos clic en “Configuración”, luego iremos a “Personalización”:
Allí damos clic en “Barra de tareas”, tendremos acceso a lo siguiente:
Paso 3
En primer lugar, en el campo “Buscar” establecemos el valor “Ocultar”:
Paso 4
Automáticamente podemos ver ese espacio disponible en la barra de tareas:
Paso 5
Nuevamente vamos a la sección de Barra de tareas y vemos las opciones en la sección “Elementos de la Barra de tareas”. Allí podemos desactivar los interruptores allí presentes como lo son Copilot, Widgets y Vista de tareas:
Paso 6
Este efecto se vera inmediatamente reflejado en la barra de tareas:
Paso 7
De nuevo retornamos a la sección de Barra de tareas, esta vez damos clic en “Otros iconos de la bandeja del sistema”. Aquí desactivamos el interruptor “Menú de iconos ocultos”. Esto permite que si alguno de los elementos activos esta en la barra de tareas se oculte.
Paso 8
Después de esto, vamos a la ruta:
- Inicio
- Configuración
- Hora e idioma
Paso 9
Aquí damos clic en la opción “Fecha y hora”, veremos lo siguiente:
Paso 10
Desactivamos el interruptor “Mostrar hora y fecha en la bandeja del sistema”:
Paso 11
Esto dará como resultado que ese espacio de la fecha y hora estará disponible:
Paso 12
Otra de las opciones para ahorrar espacio en la barra de tareas es dar clic derecho sobre alguno de los accesos allí anclados, en el menú pulsamos en “Desanclar de la barra de tareas”:
Paso 13
Este acceso será borrado de la barra de tareas:
Paso 14
Finalmente, vamos de nuevo a:
- Inicio
- Configuración
- Personalización
- Barra de tareas
Paso 15
Después de esto, damos clic en “Comportamiento de la barra de tareas” , allí, en “Combinar botones de la barra de tareas y ocultar etiquetas” validamos que este “Siempre”:
Paso 16
Alternativamente, si usamos varias pantallas, en la sección “Al usar varias pantallas mostrar mis aplicaciones de la barra de tareas en” y establecemos el valor “Barra de tareas donde se abre la ventana”. Cada opción de estas nos ayudará ahorrar espacio en la barra de tareas de Windows.
Tutorial con vídeo para saber personalizar Barra de Tareas Windows 11 sin programas de forma completa.