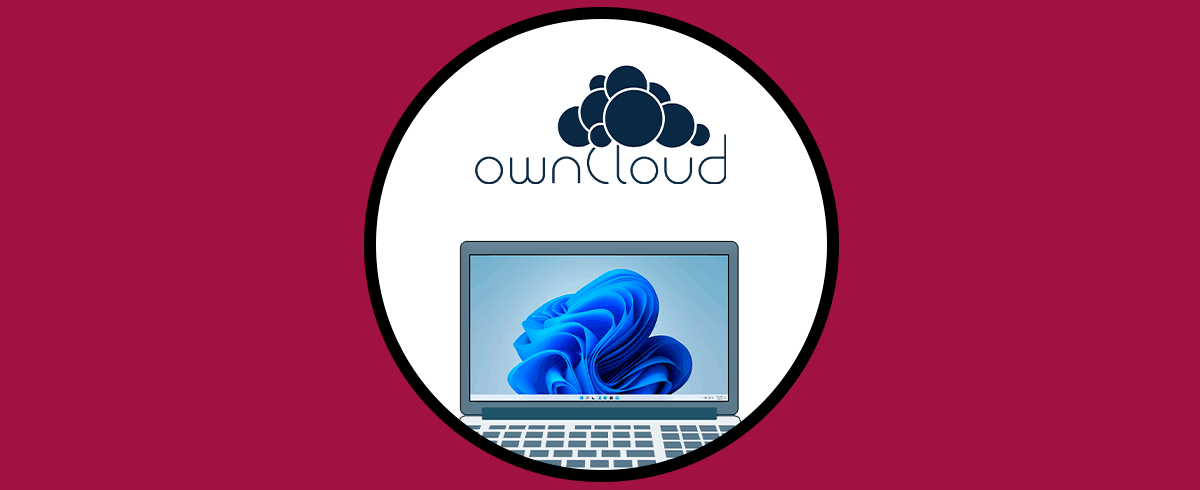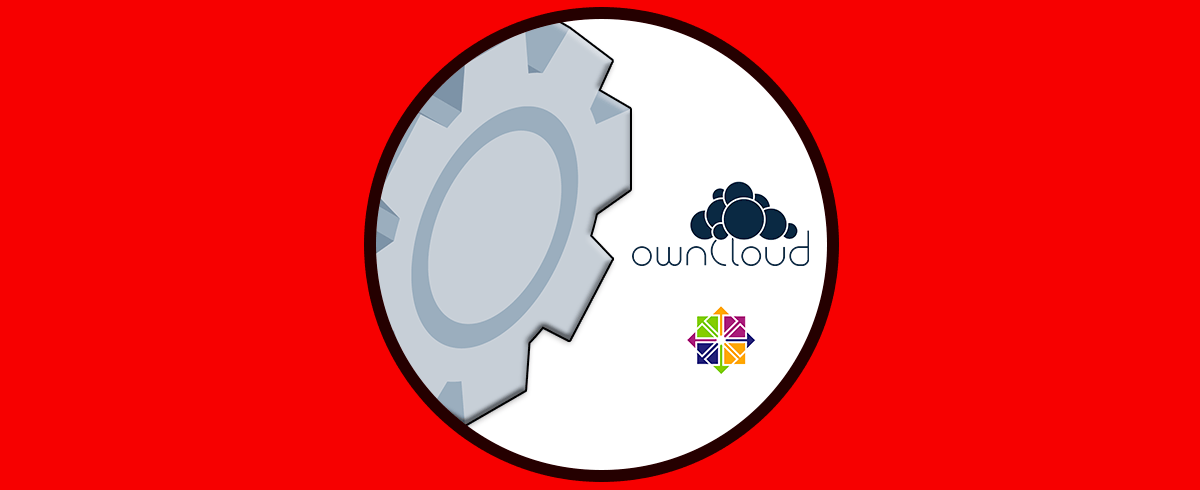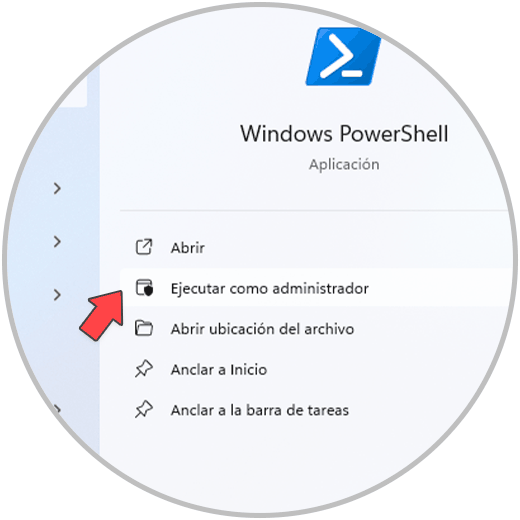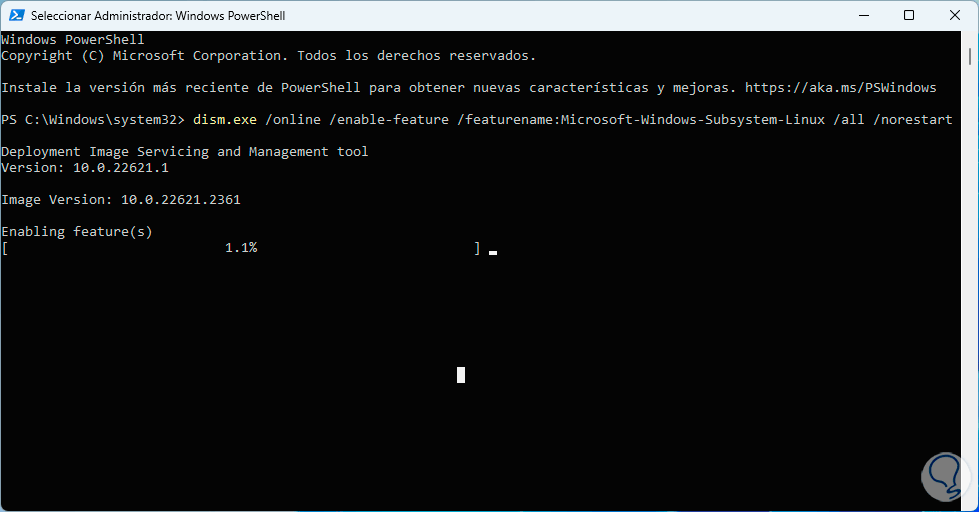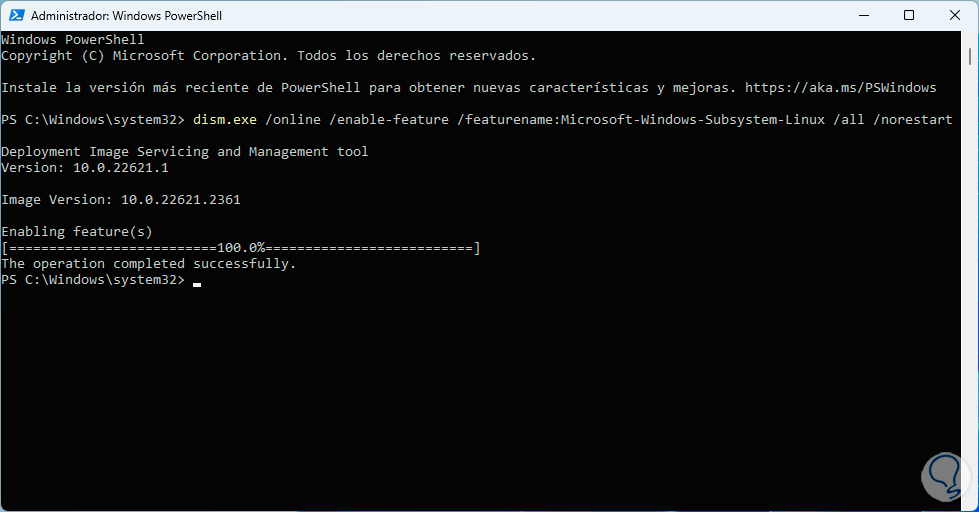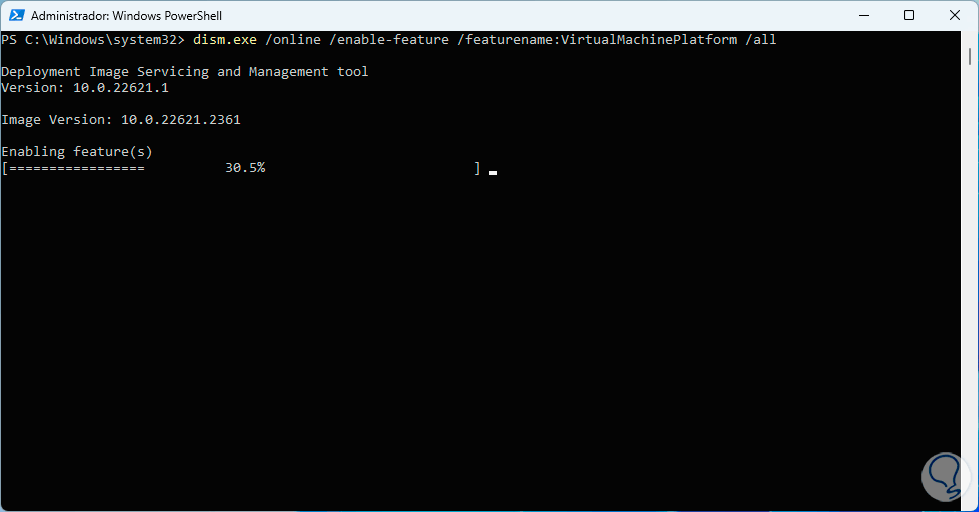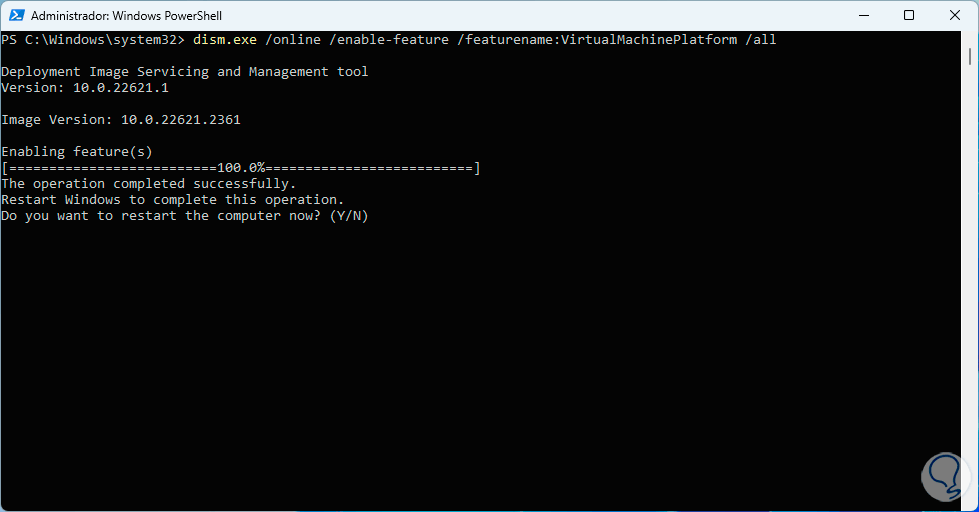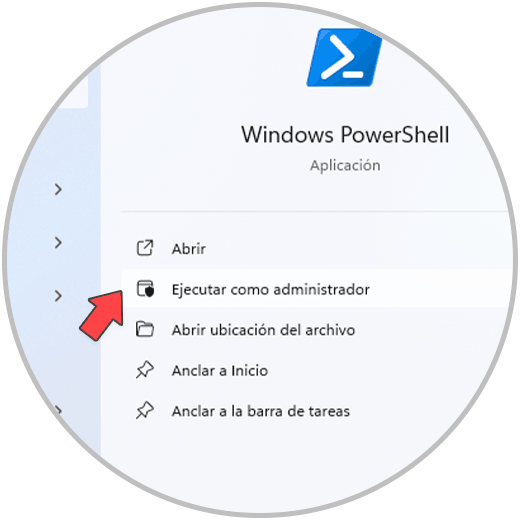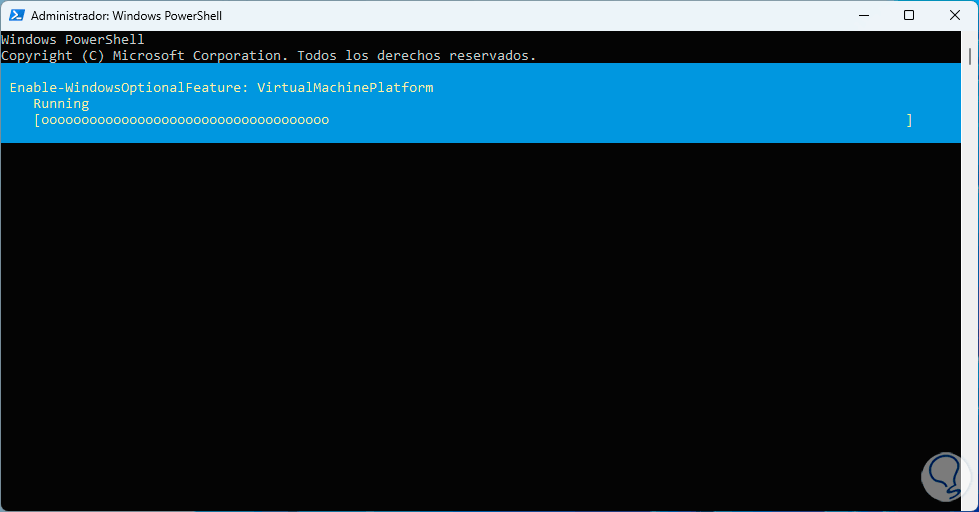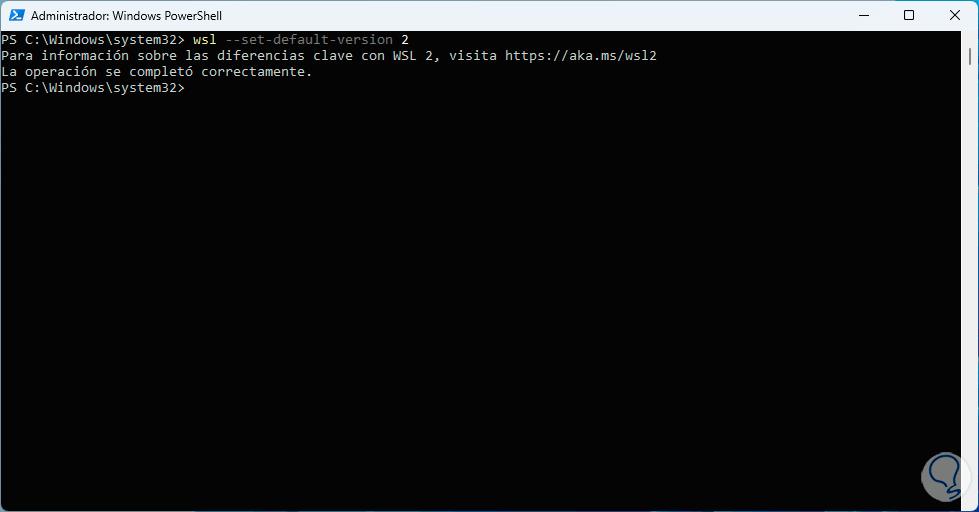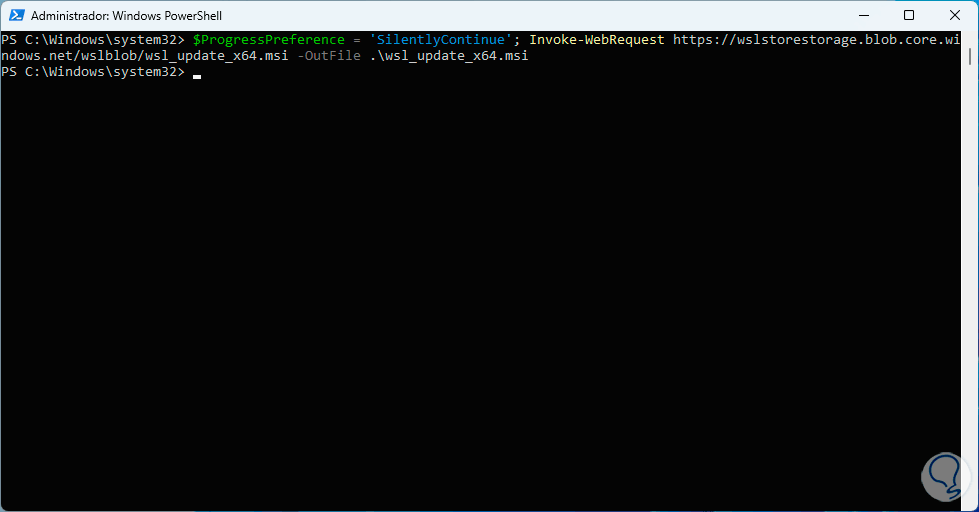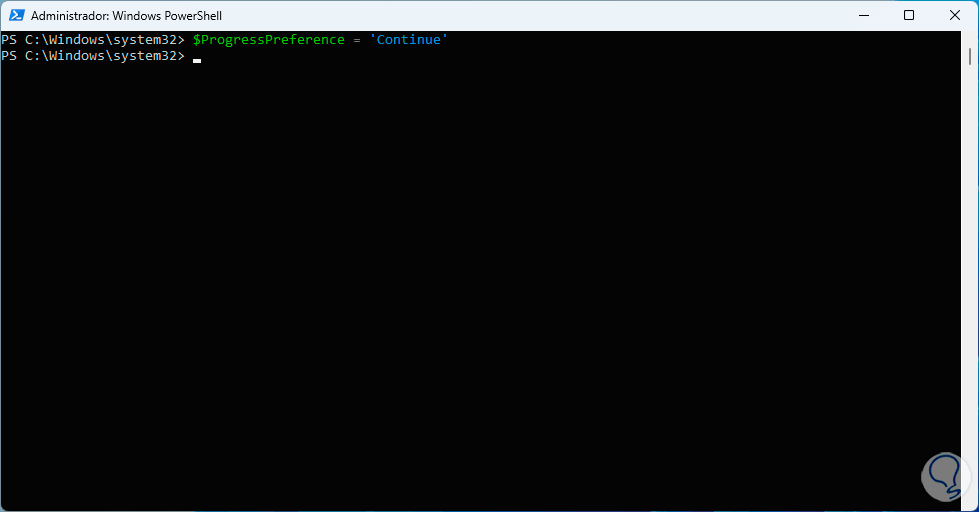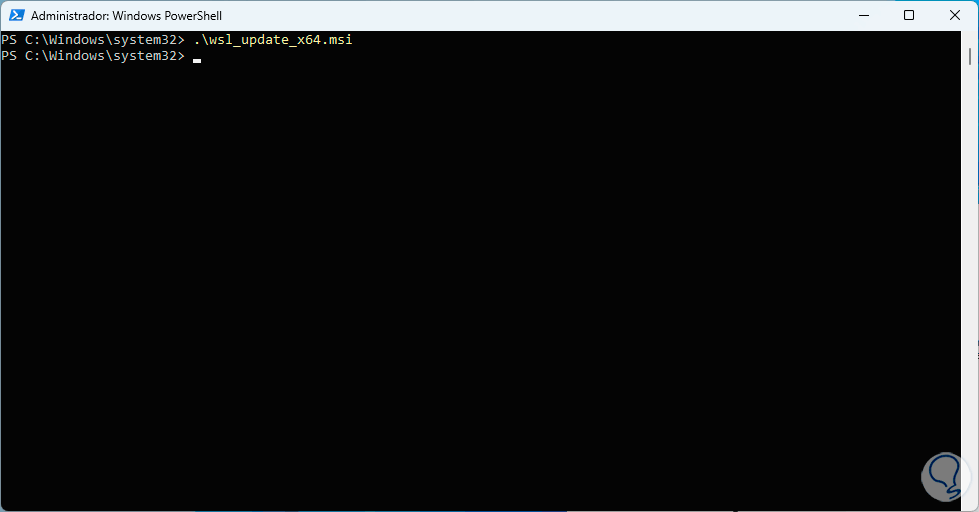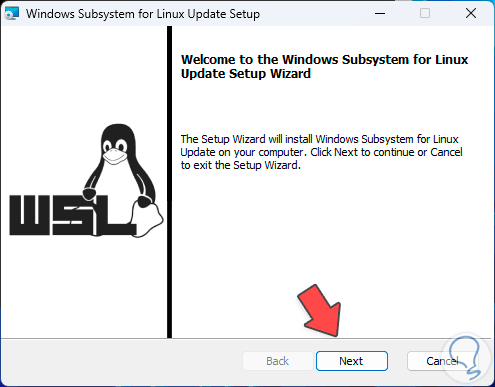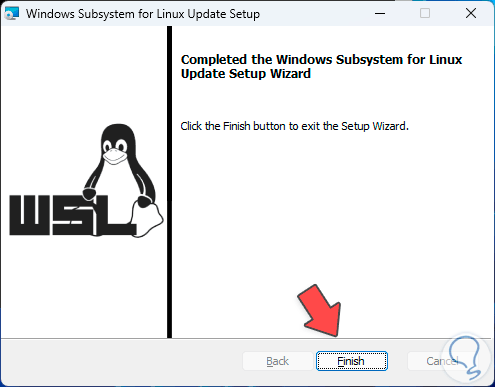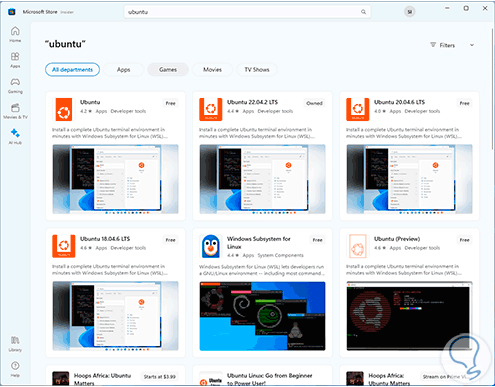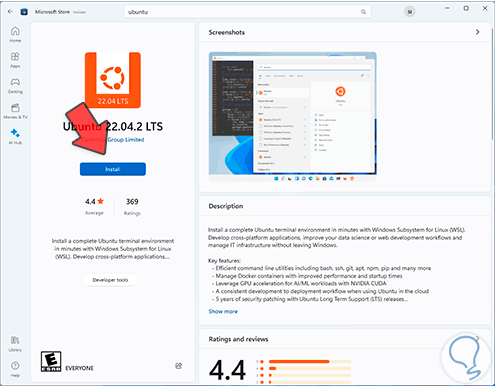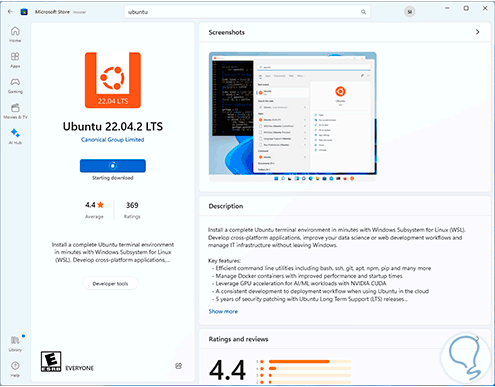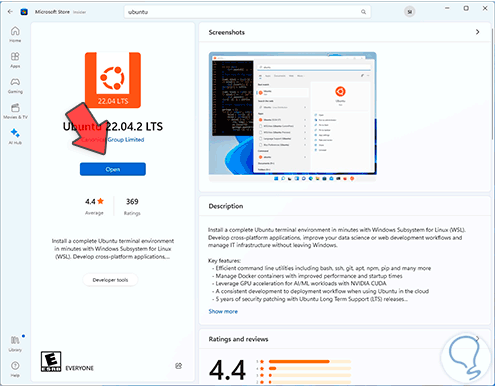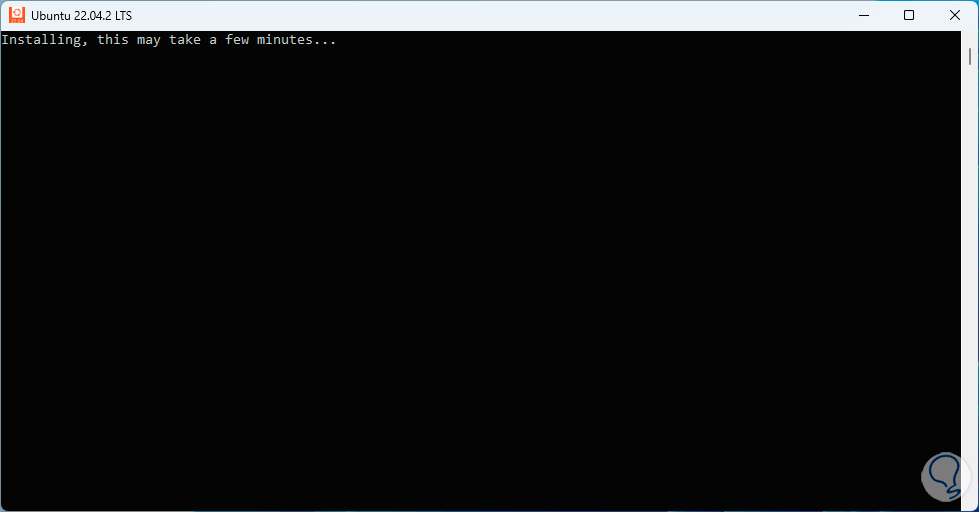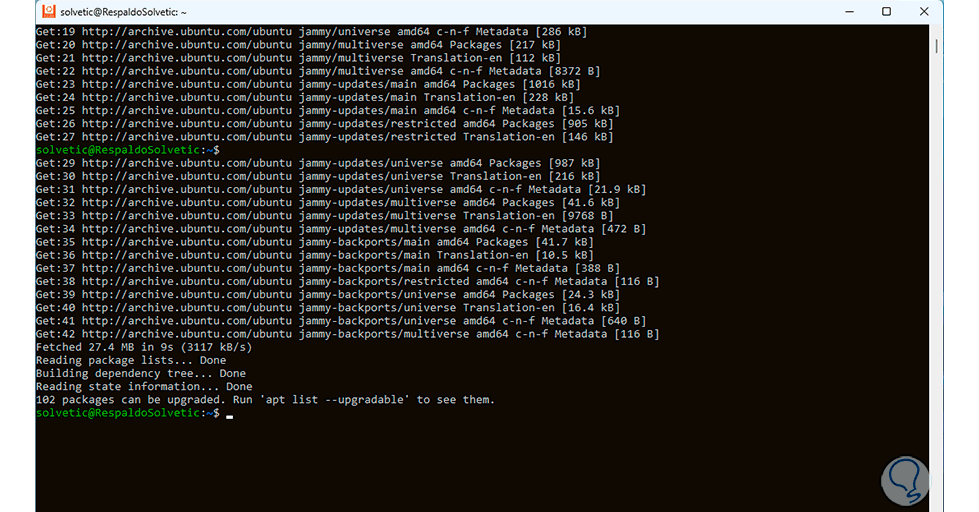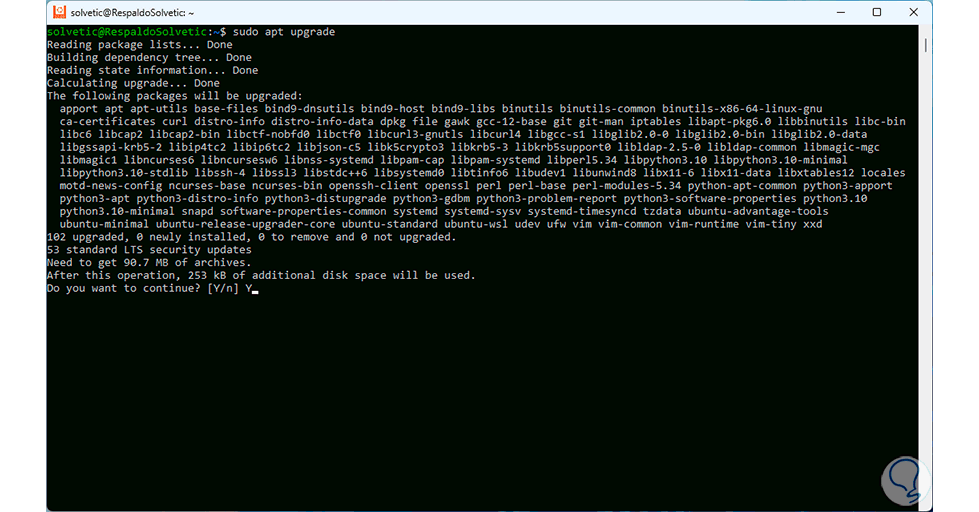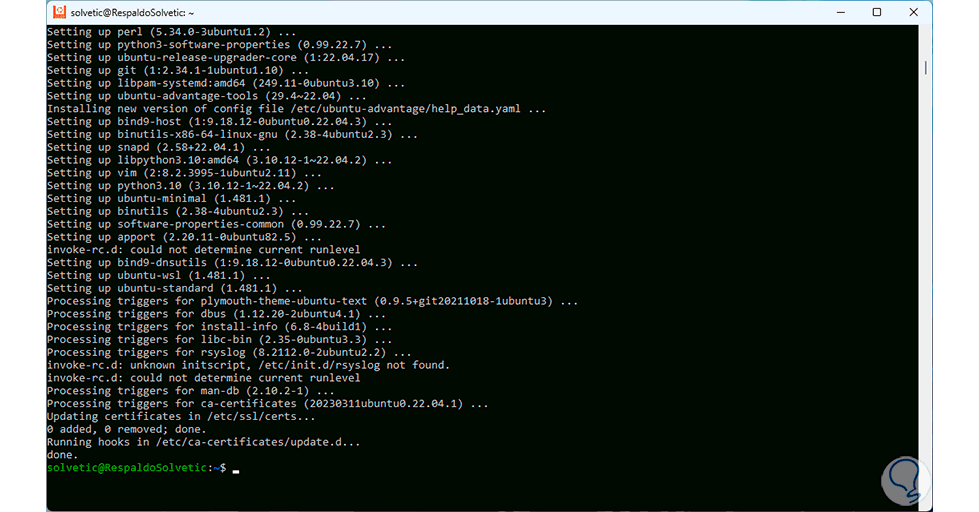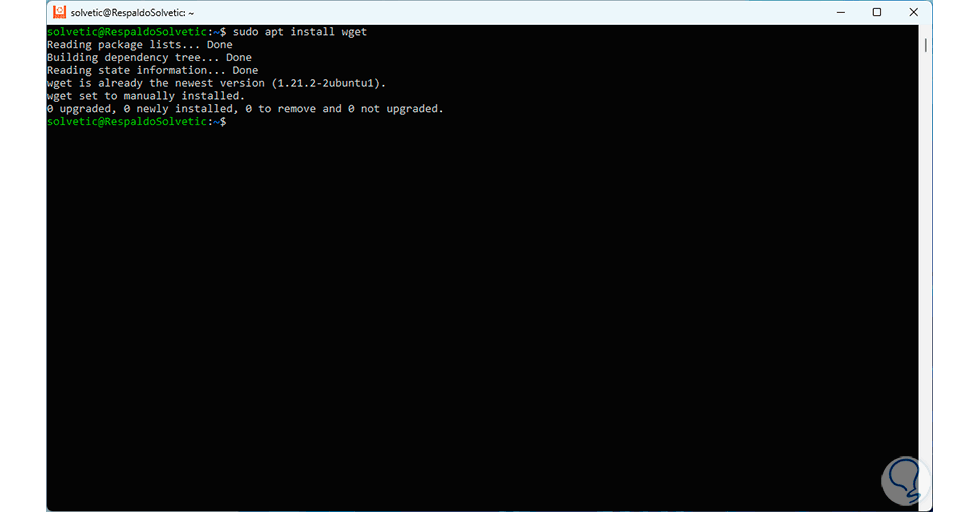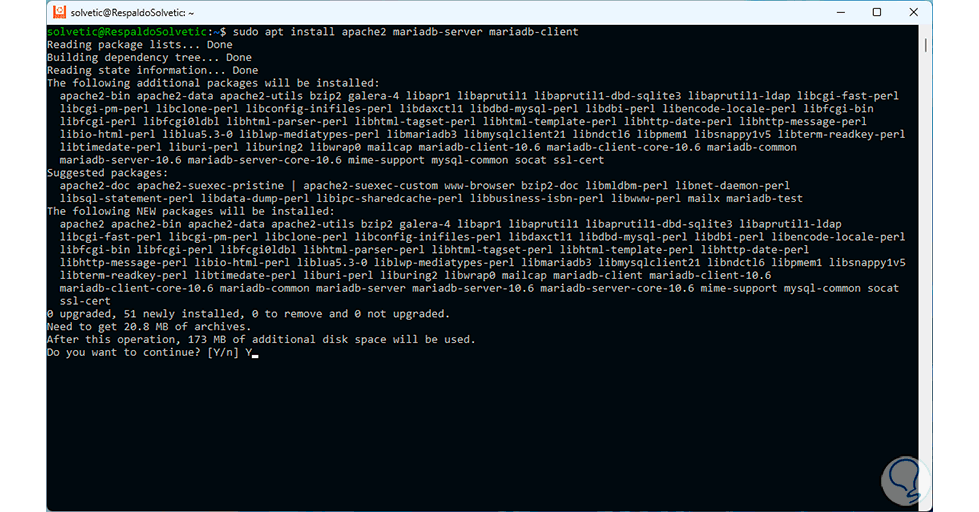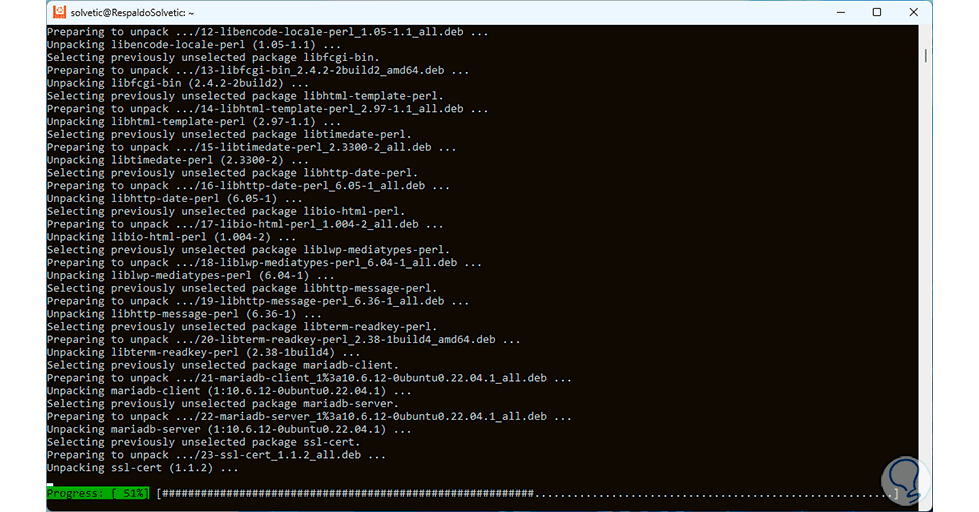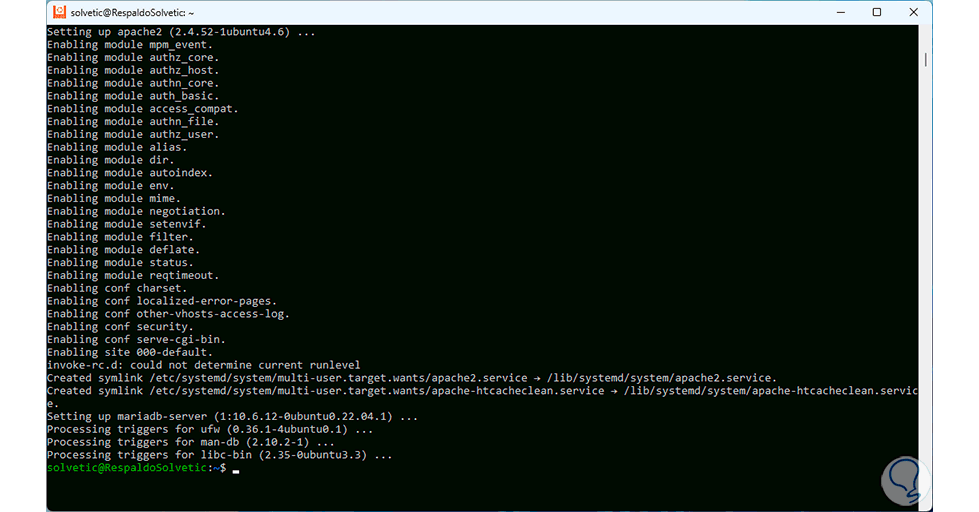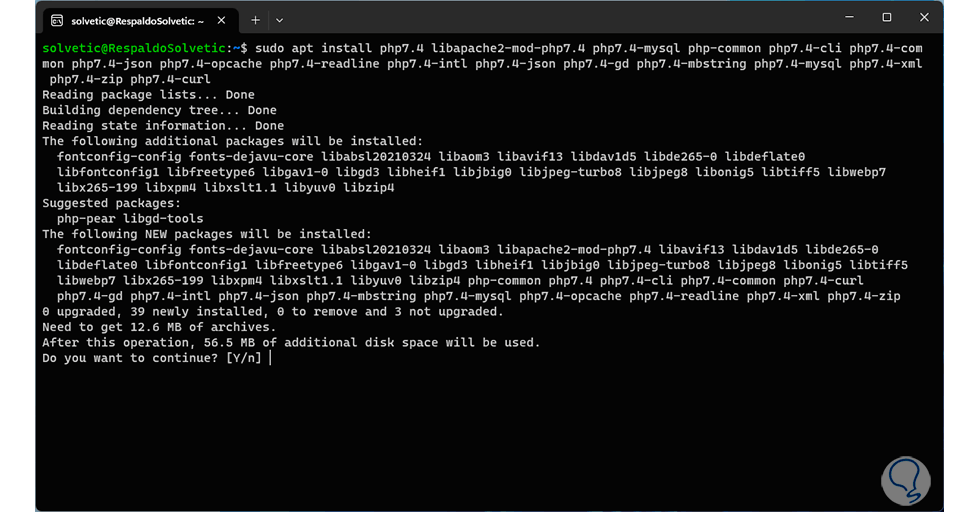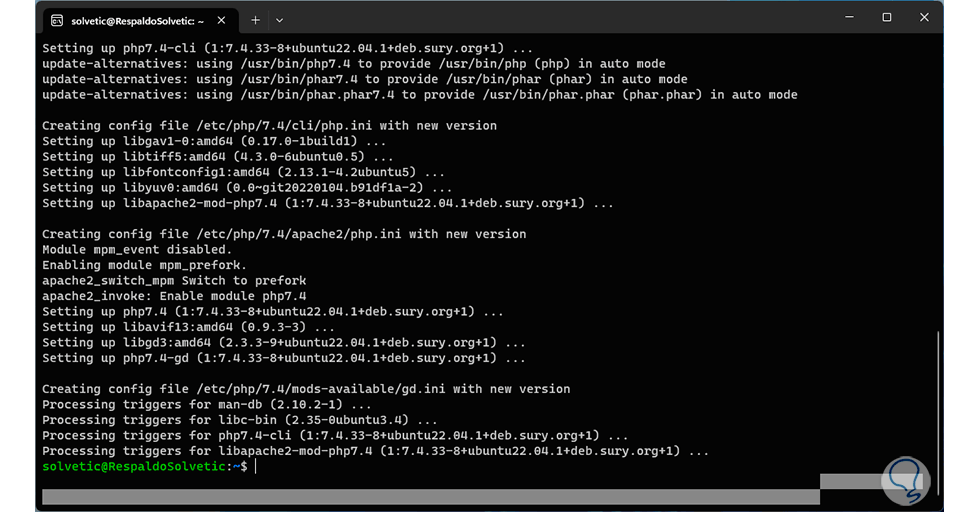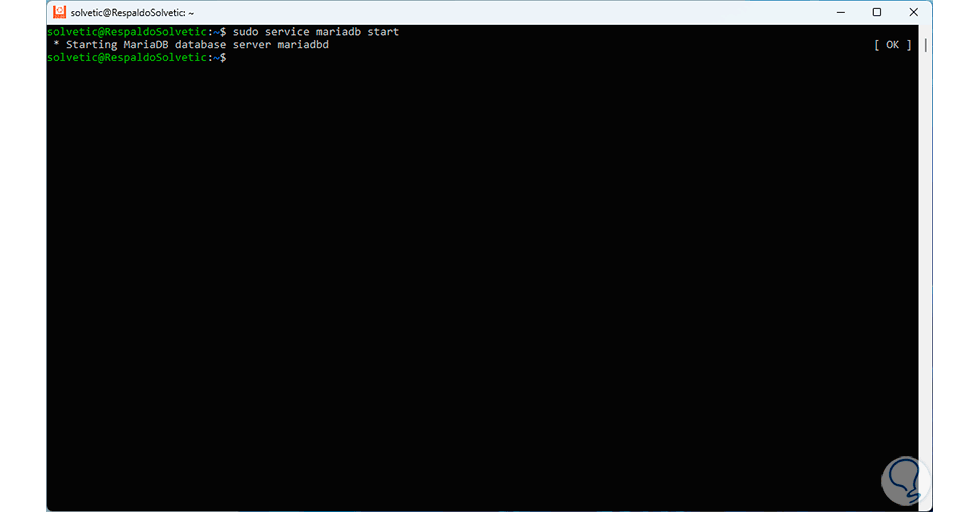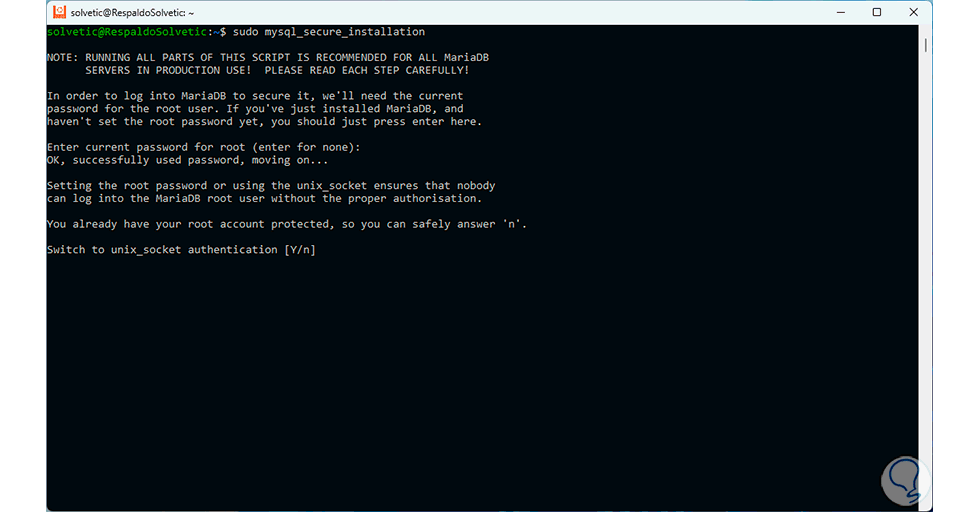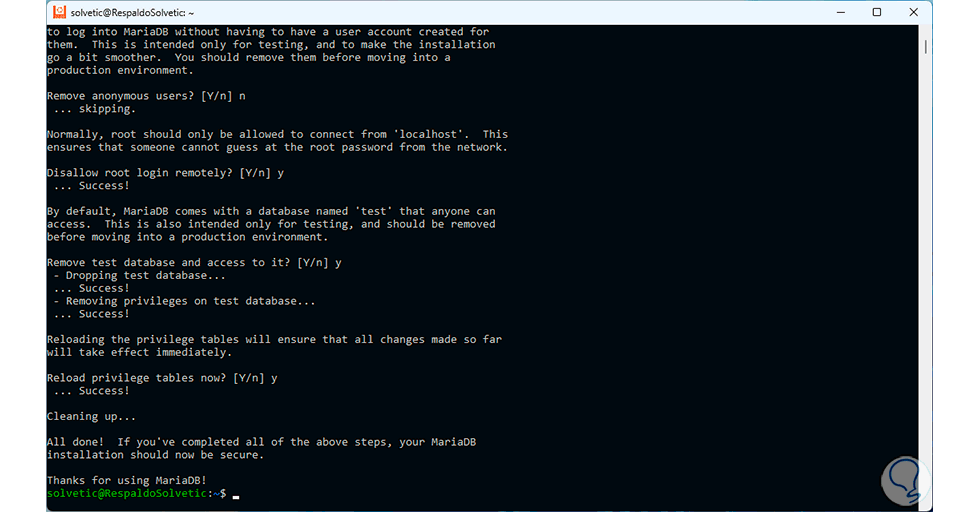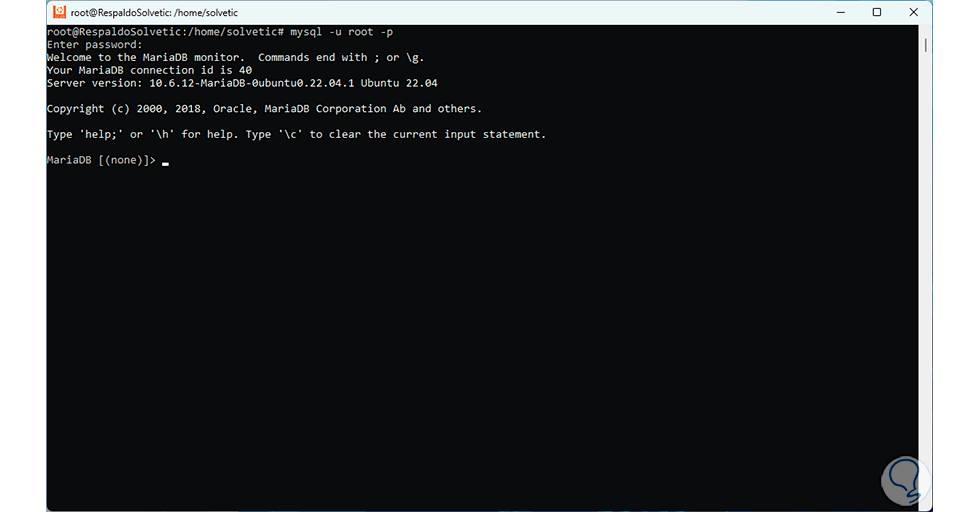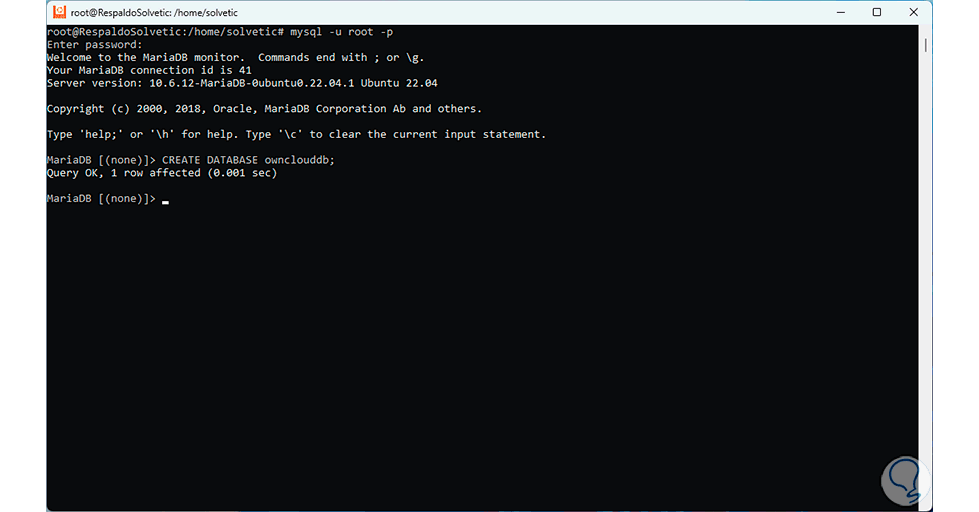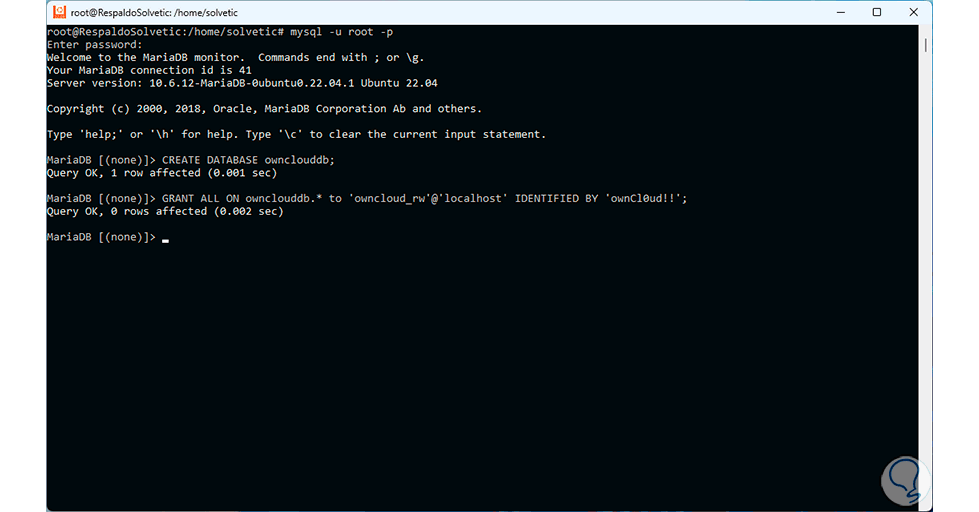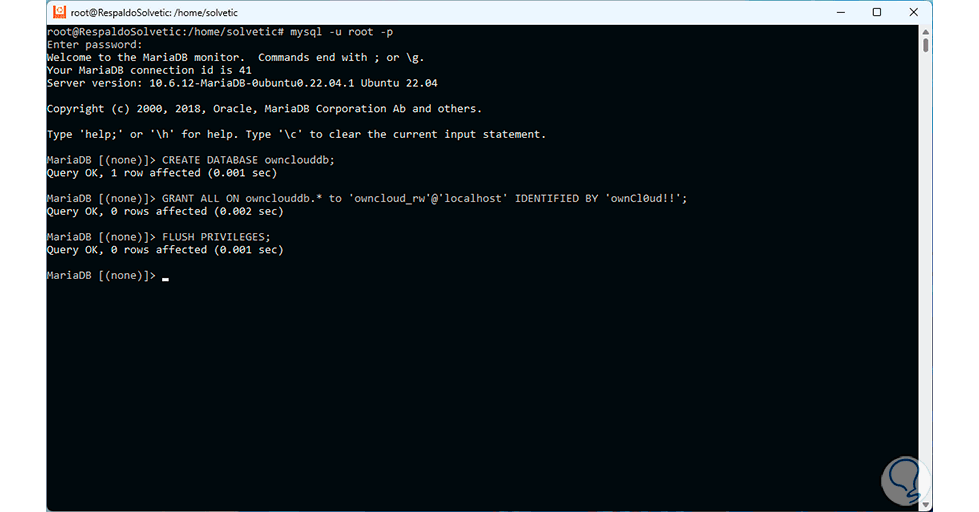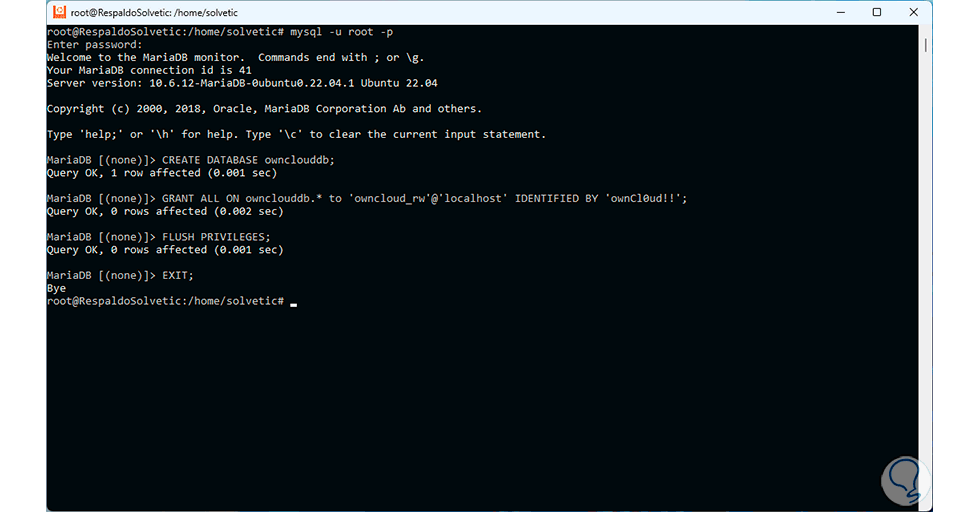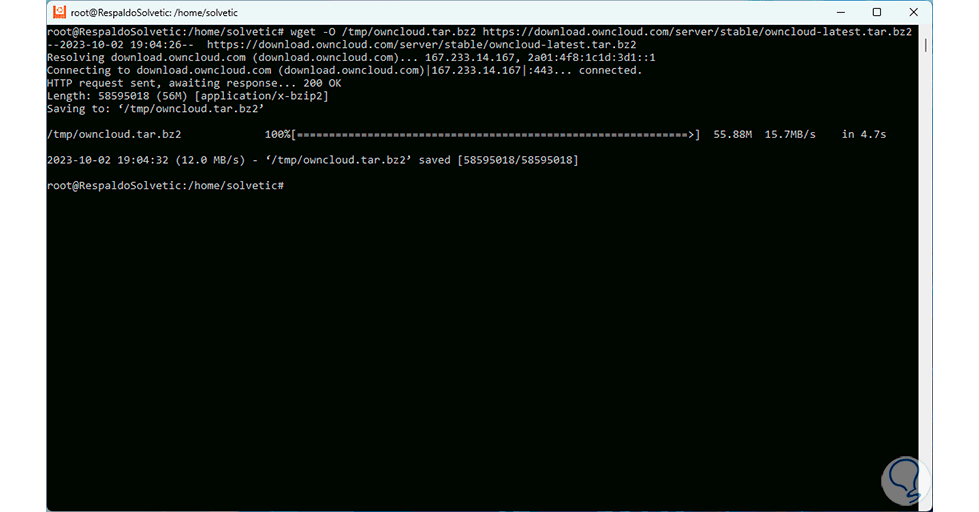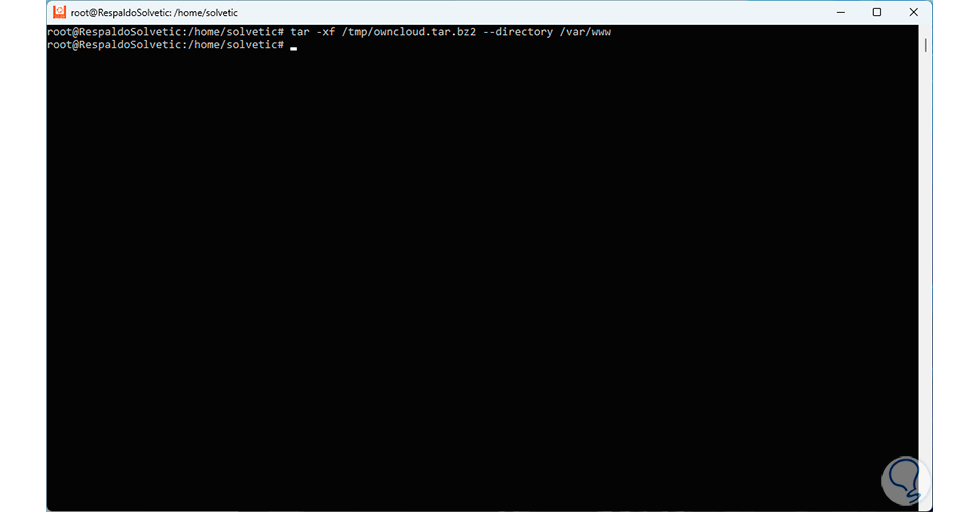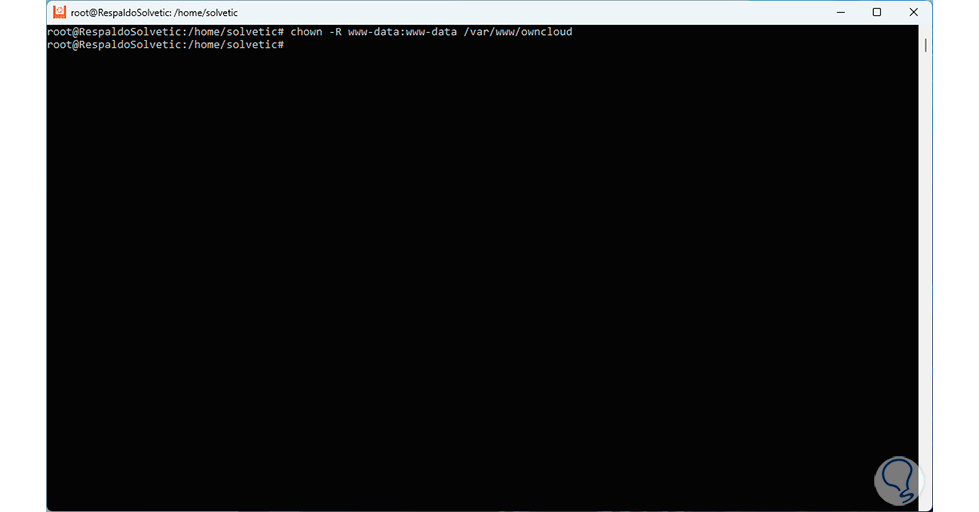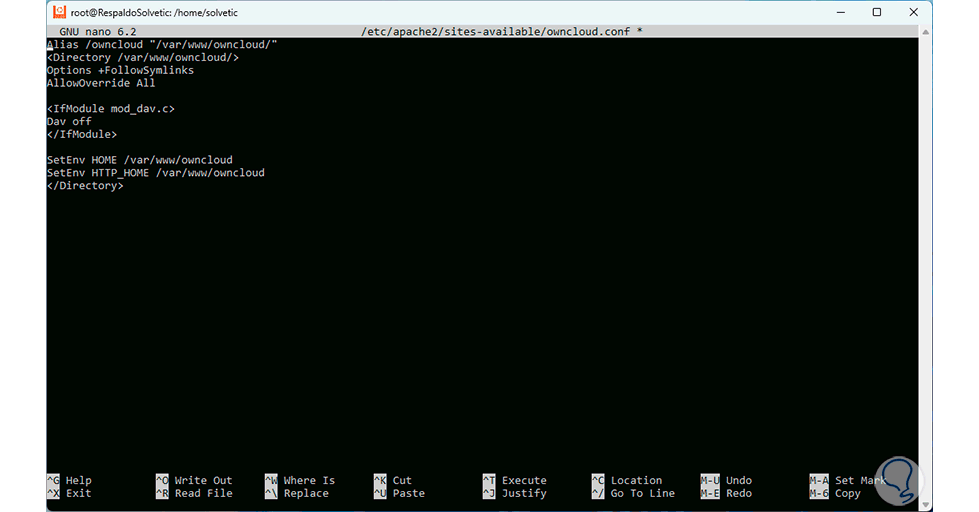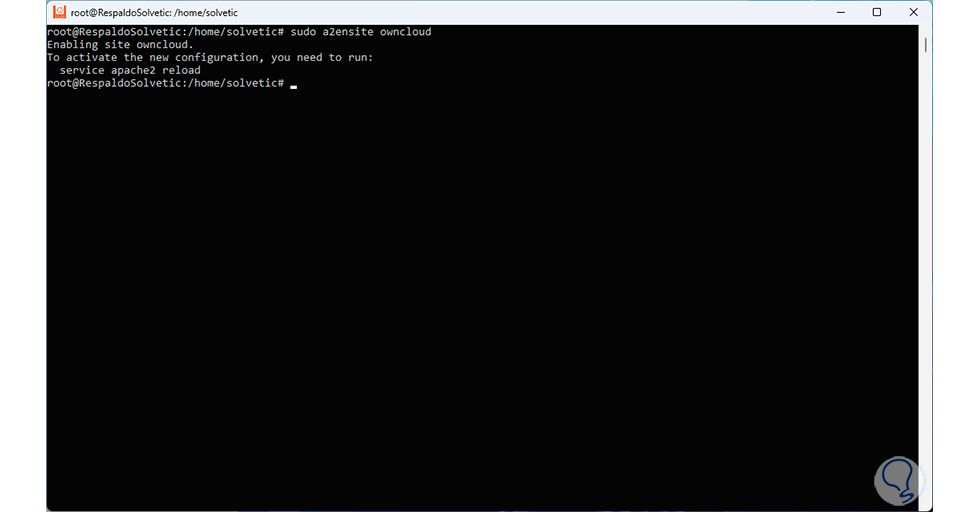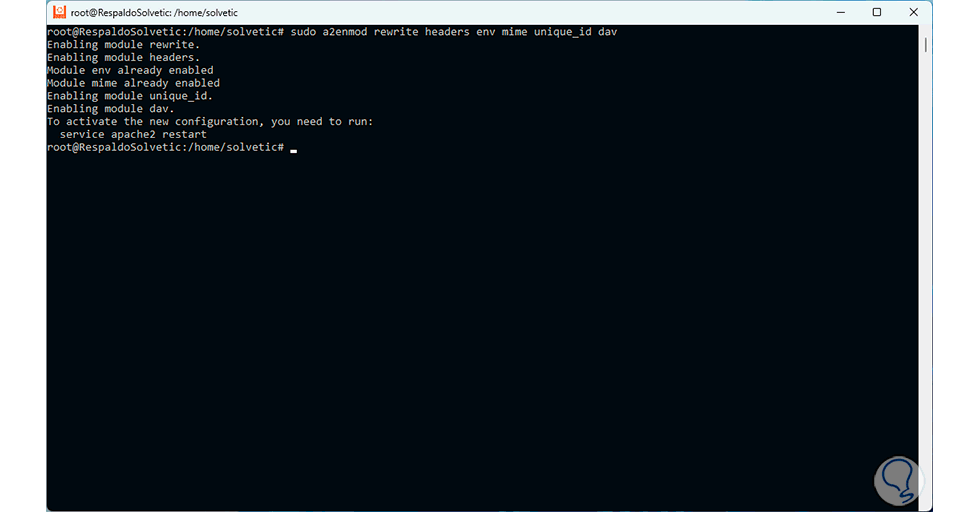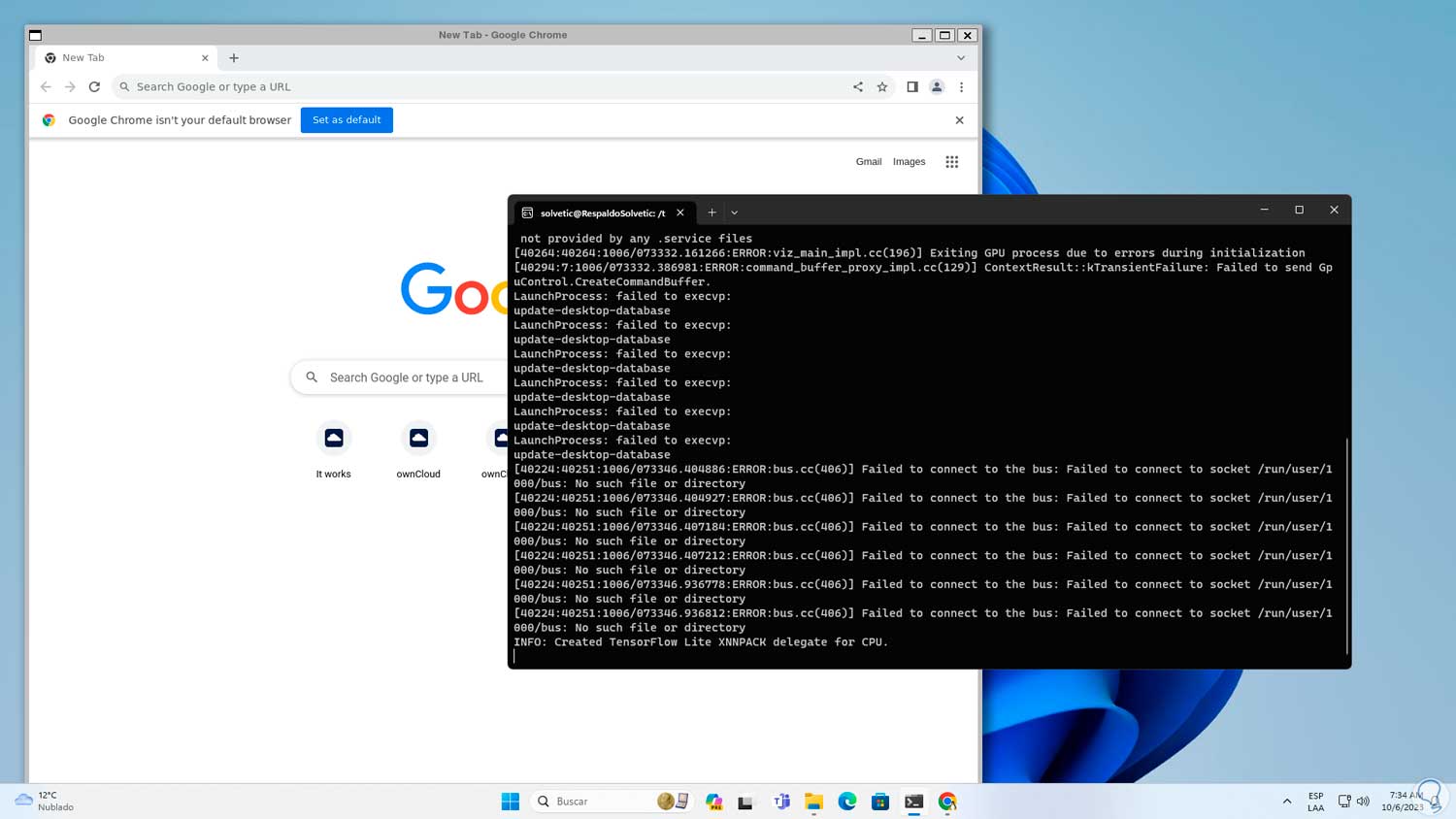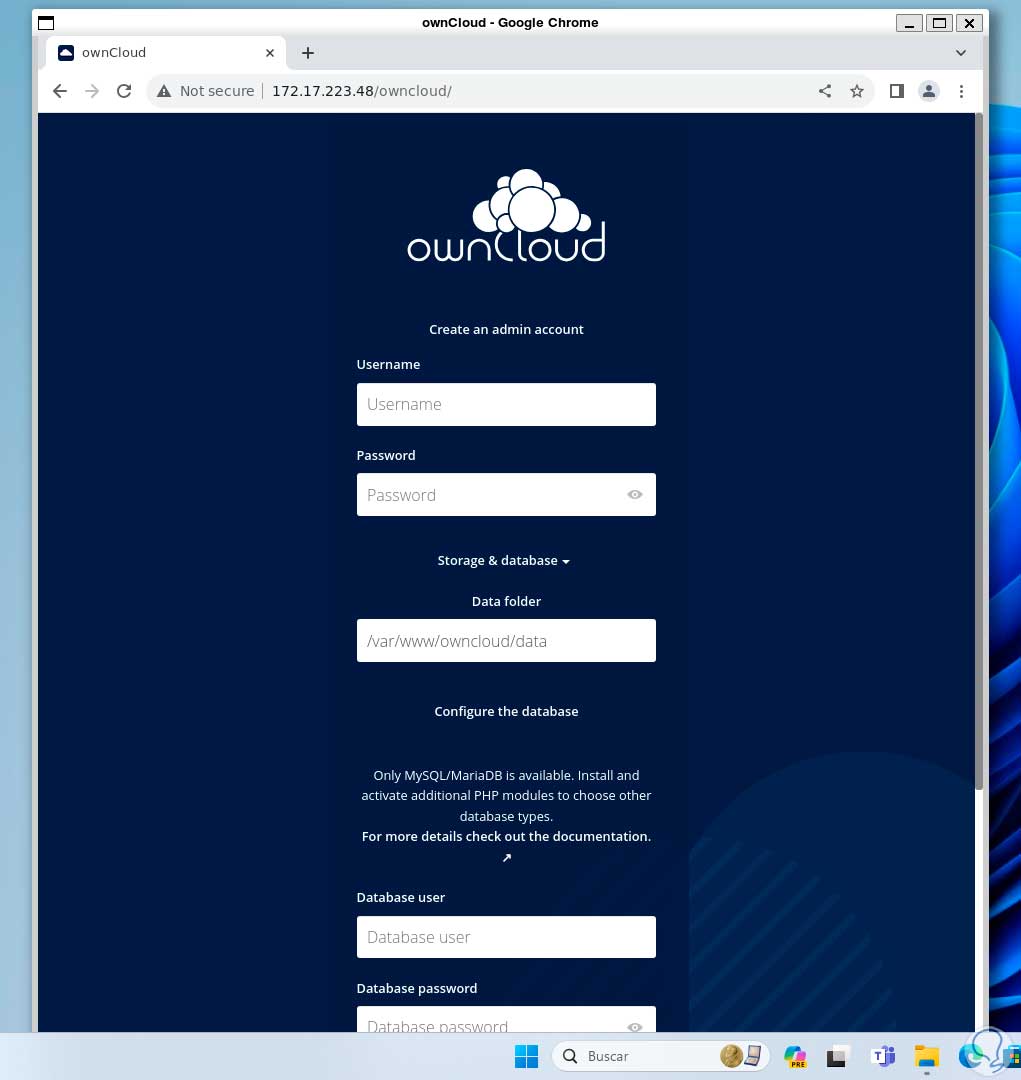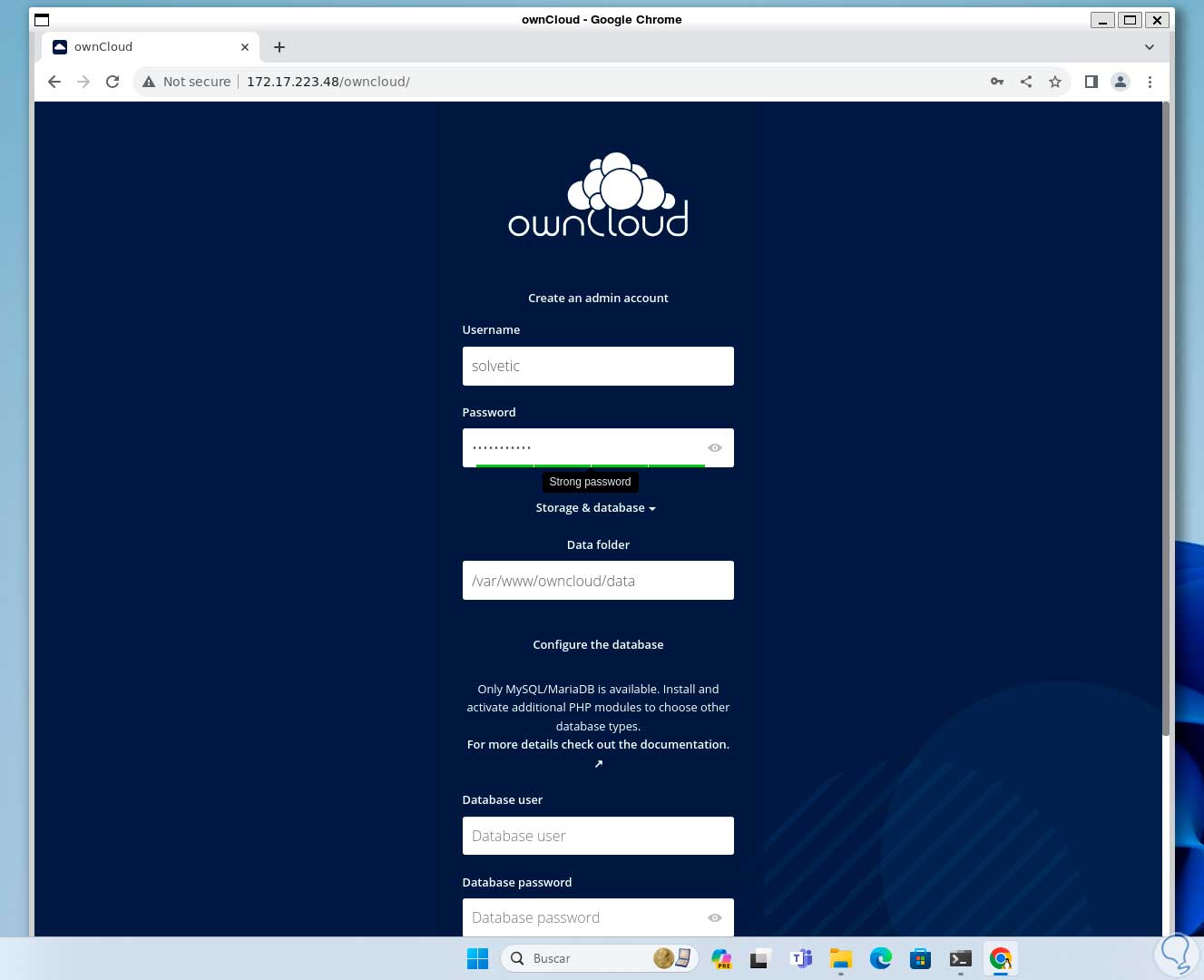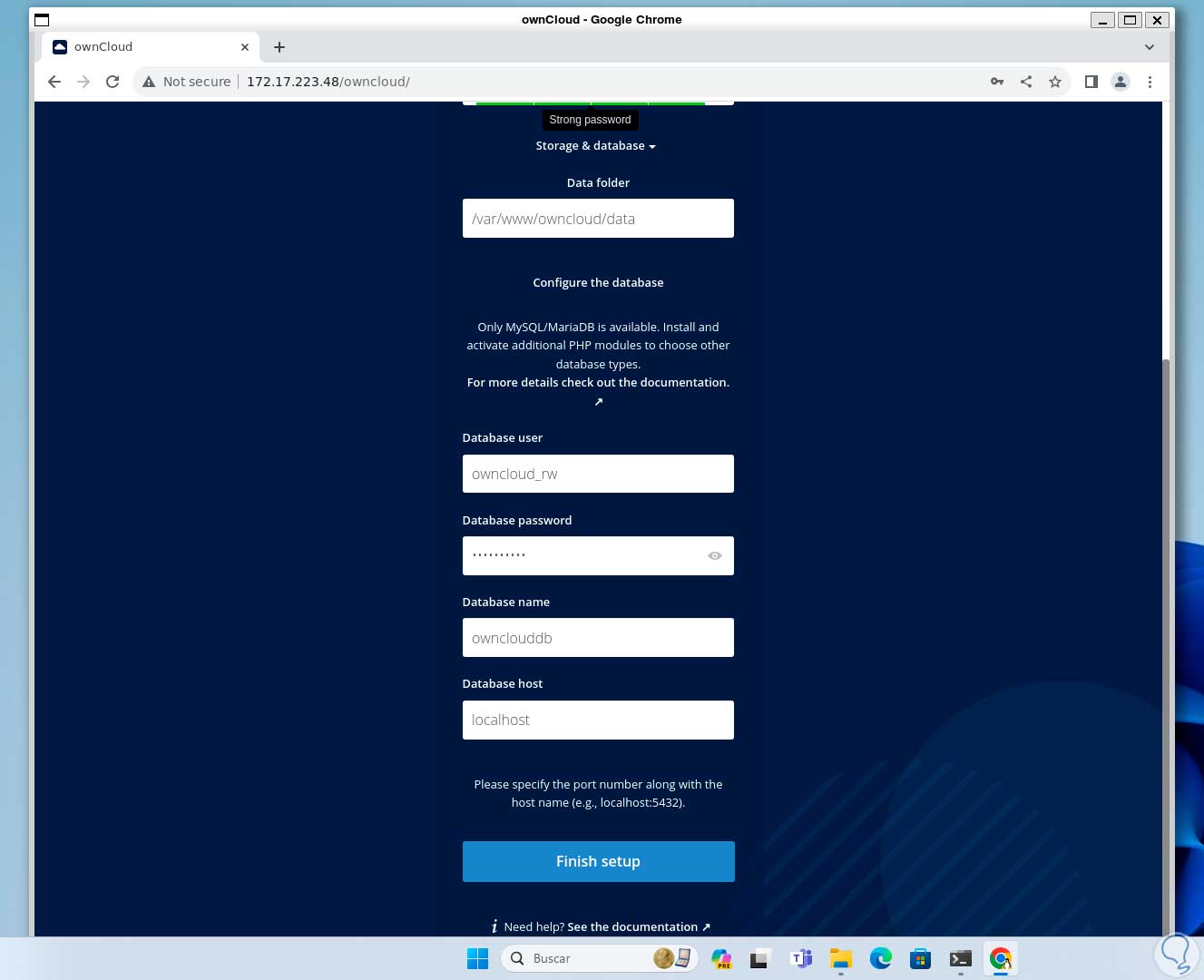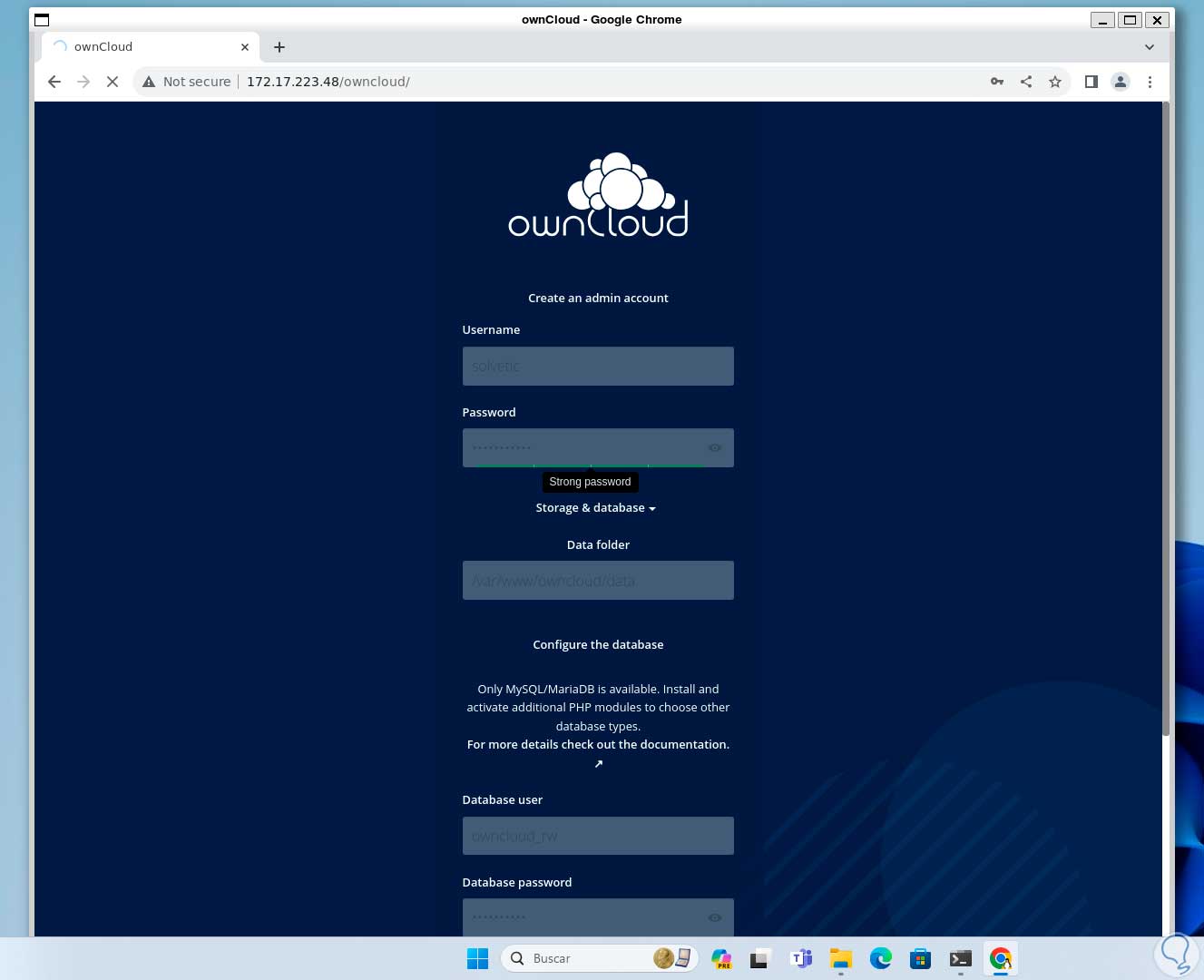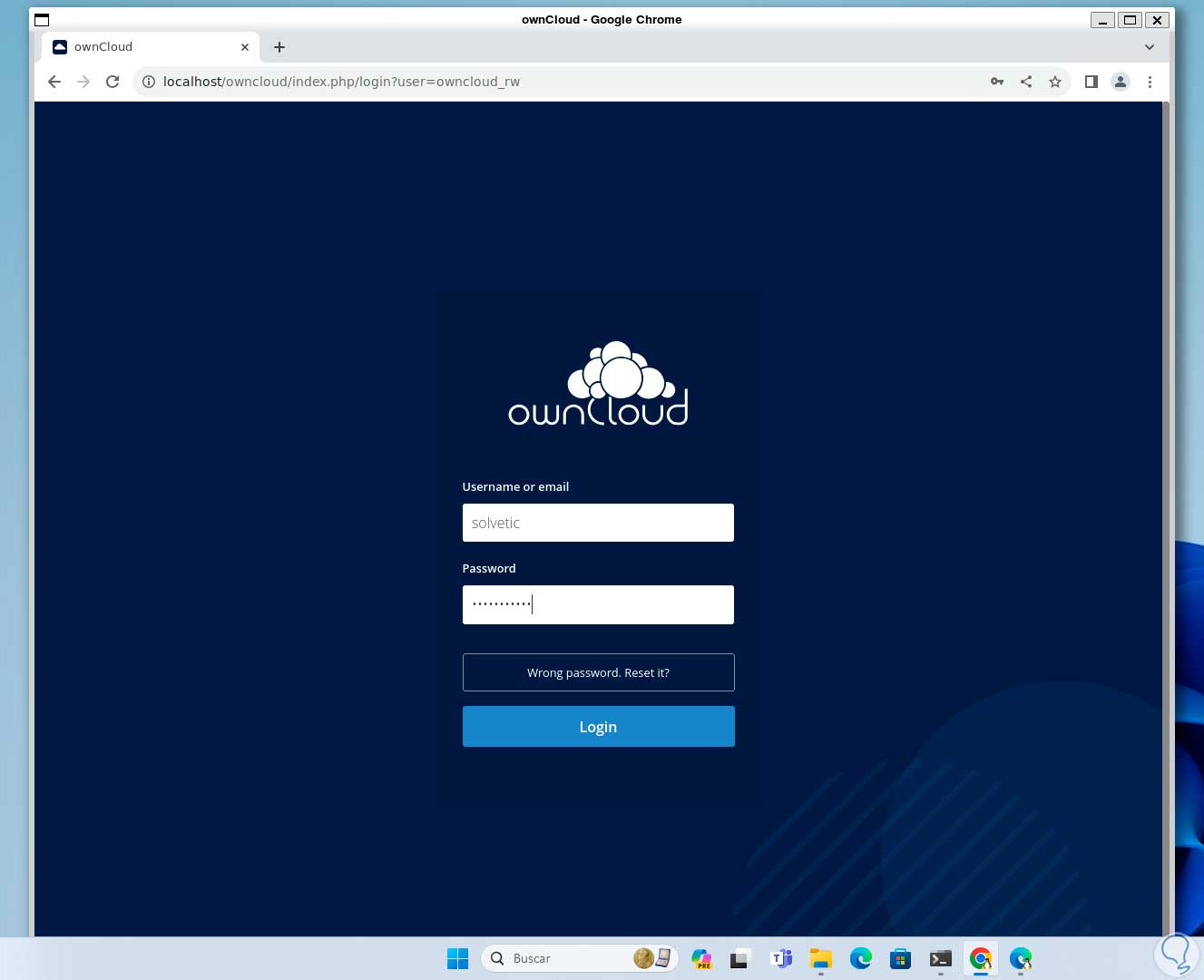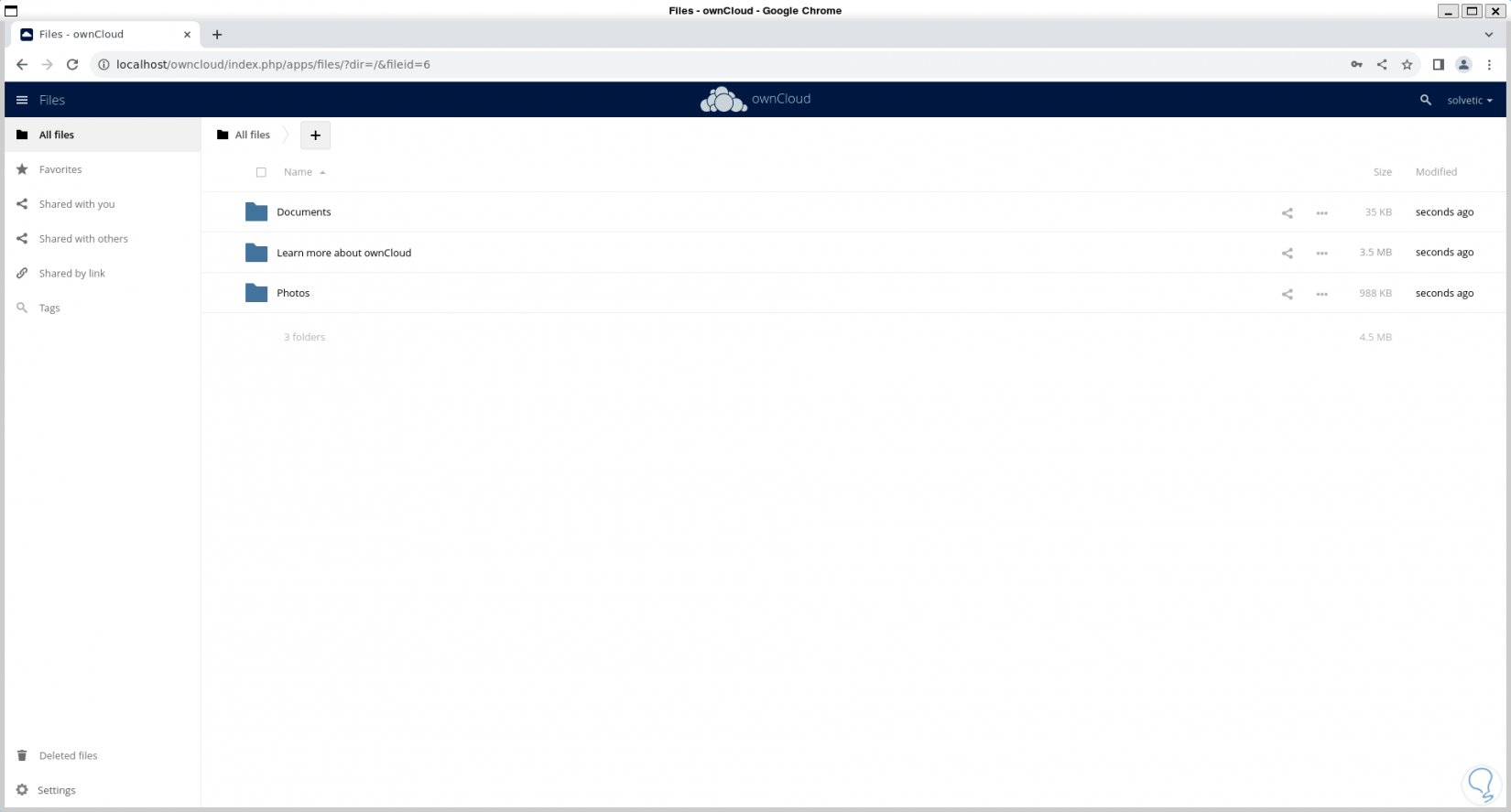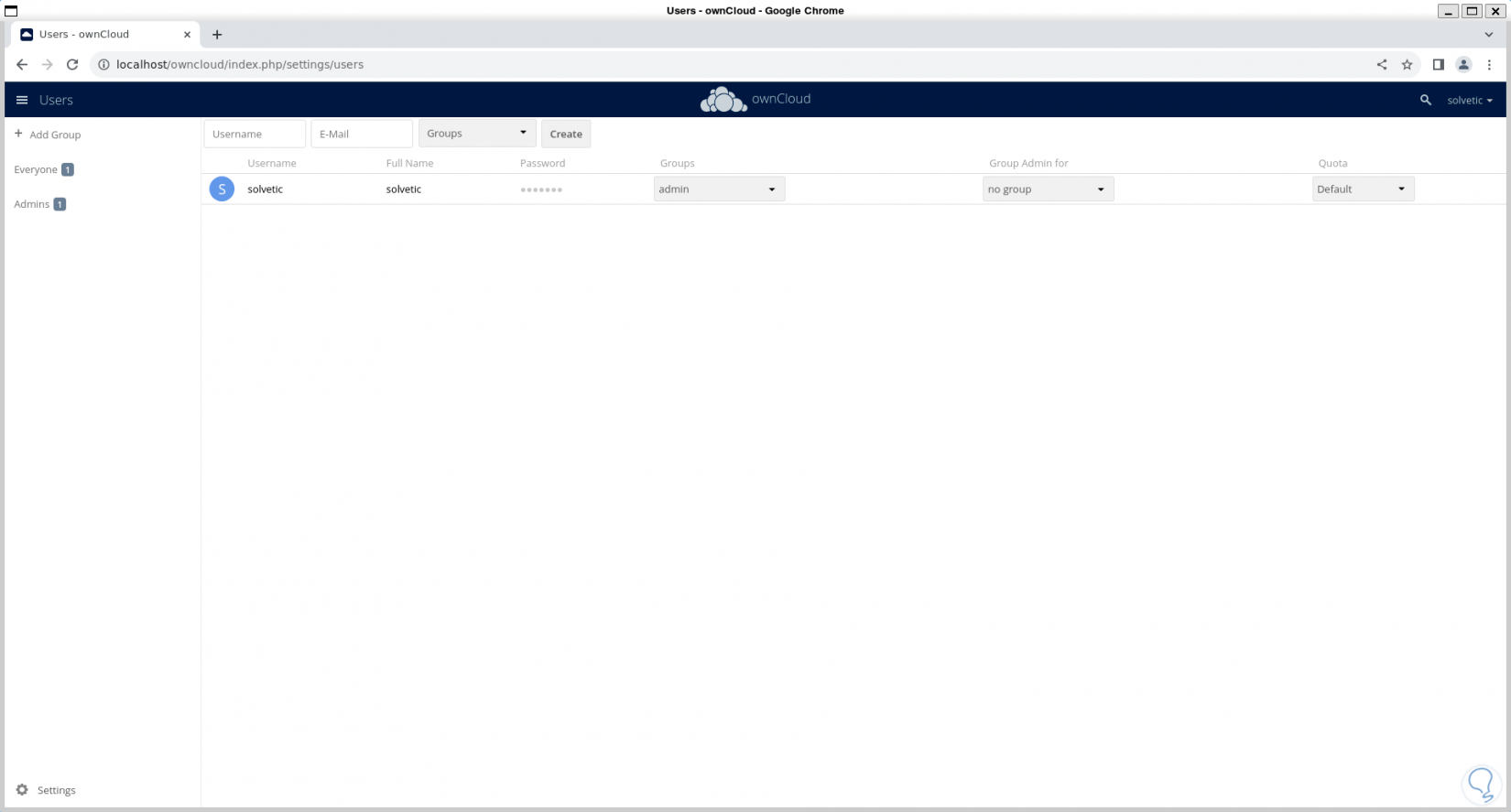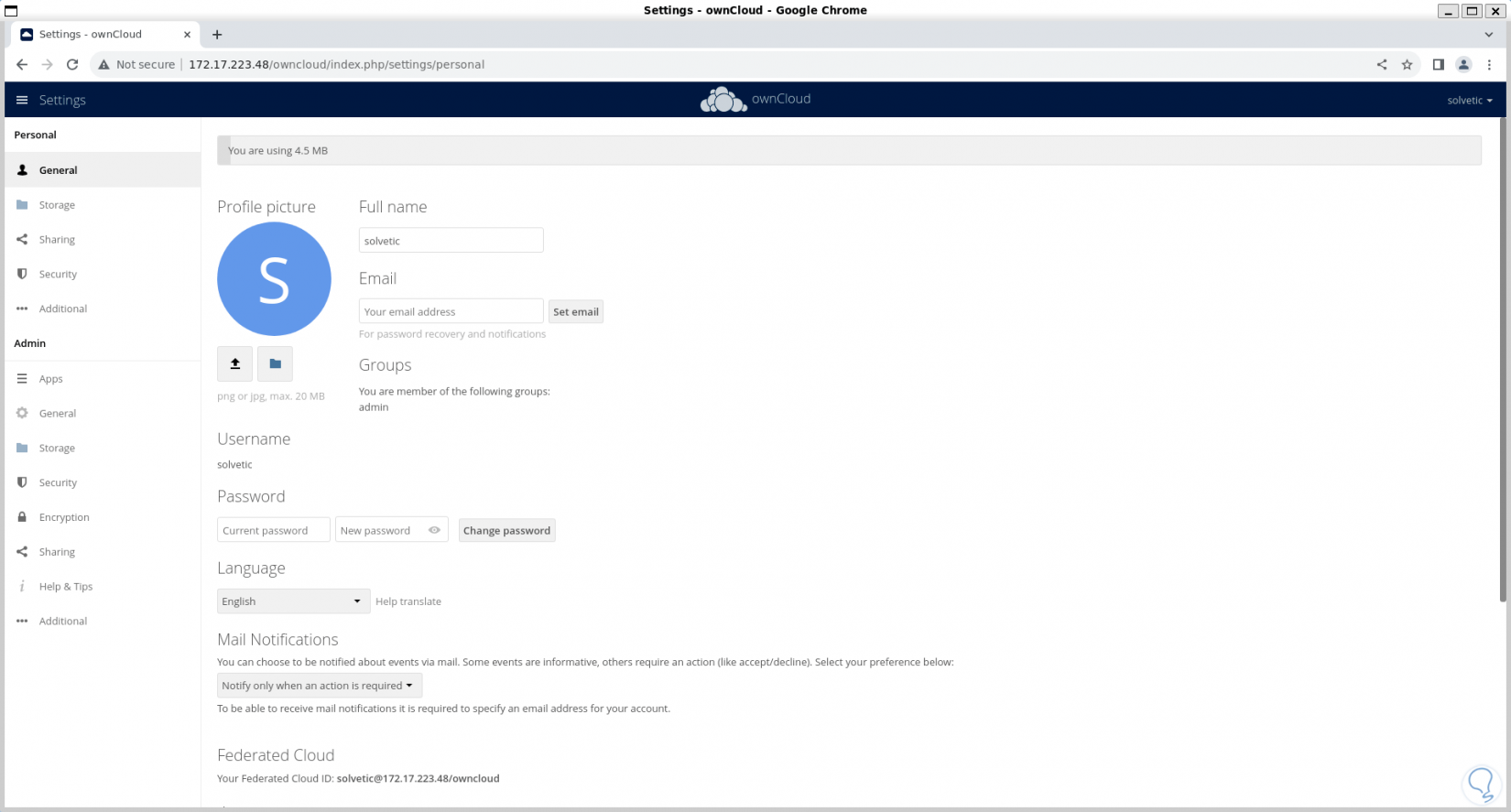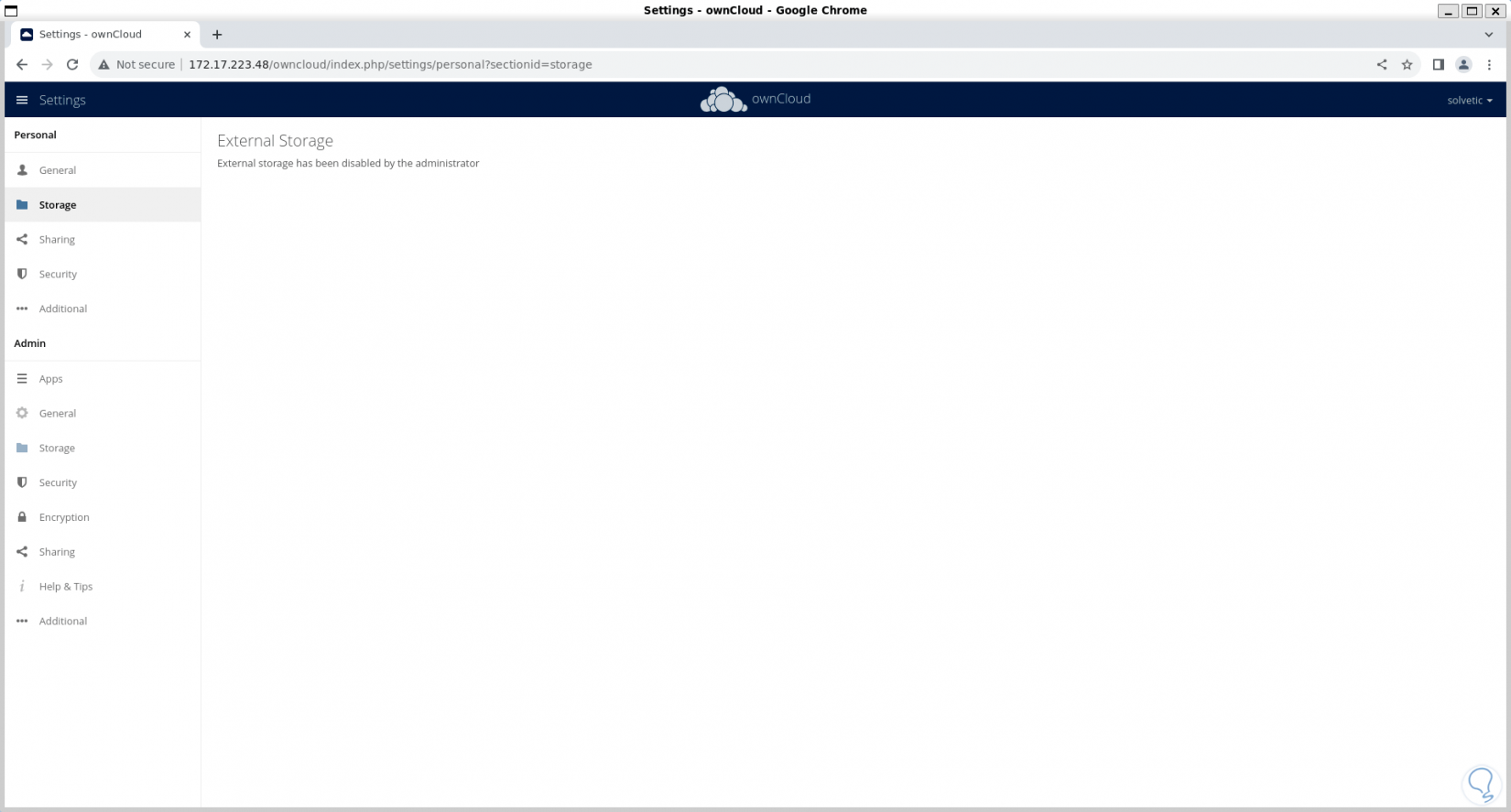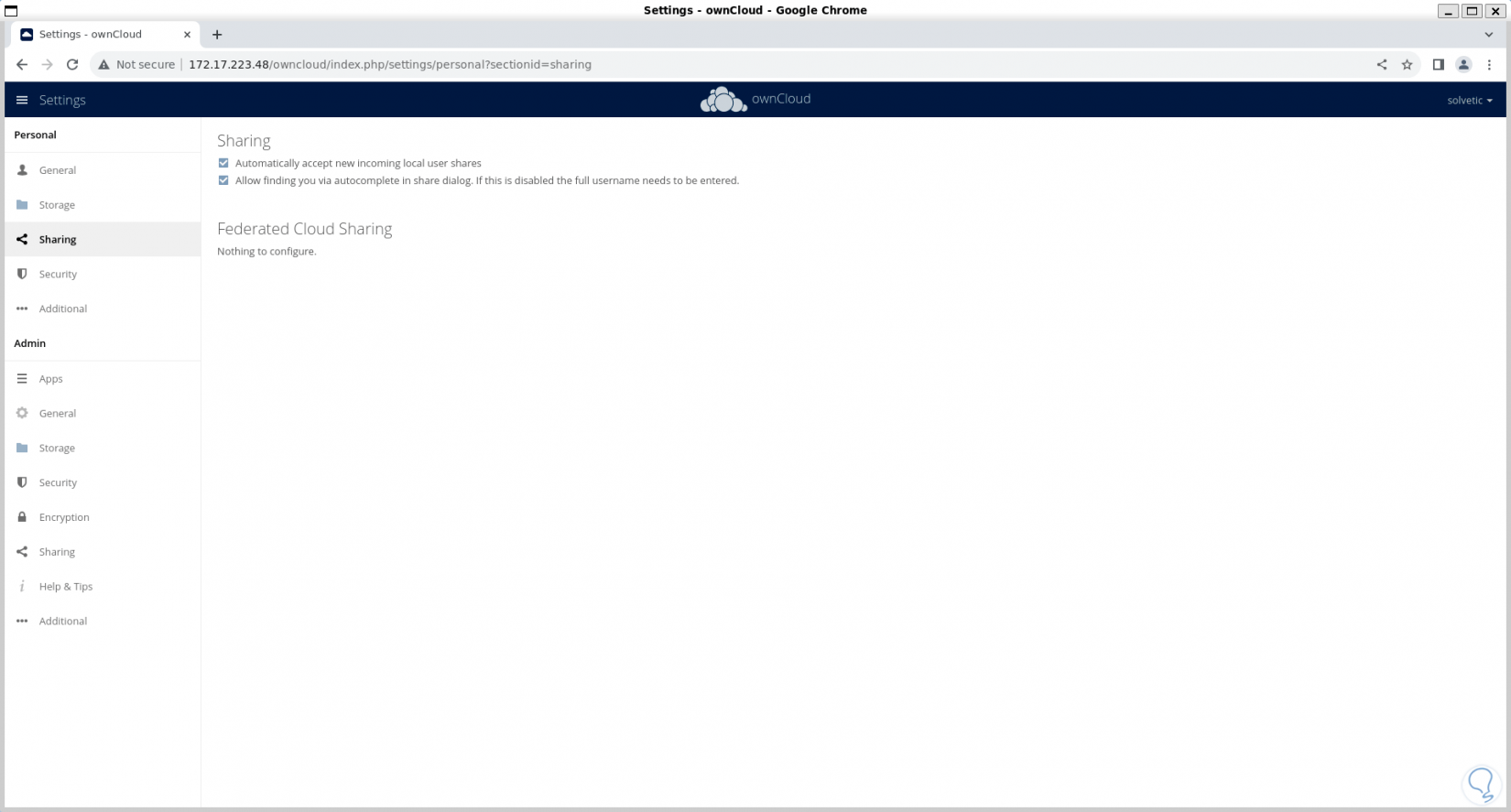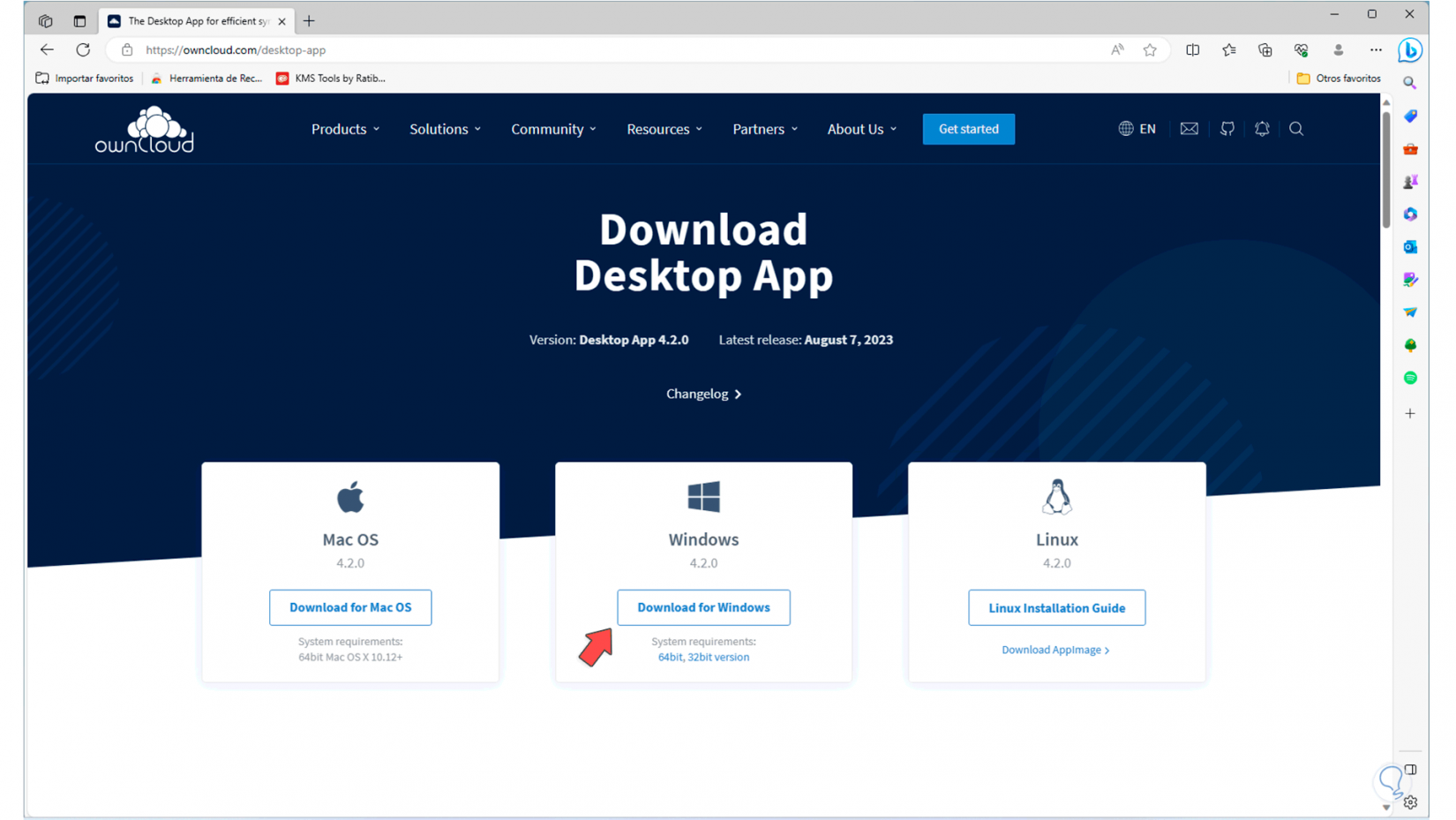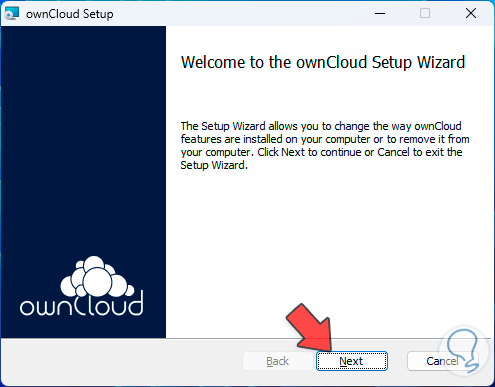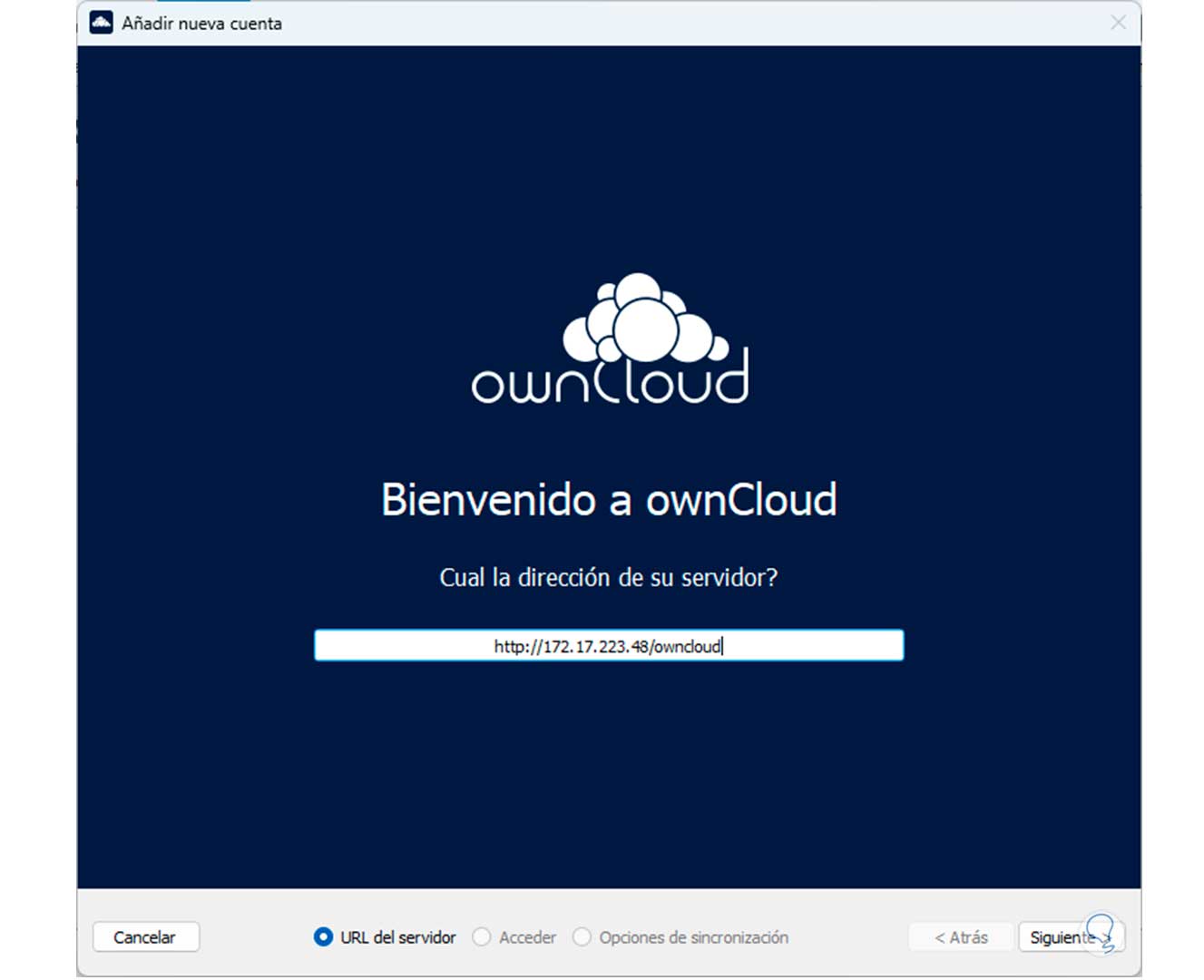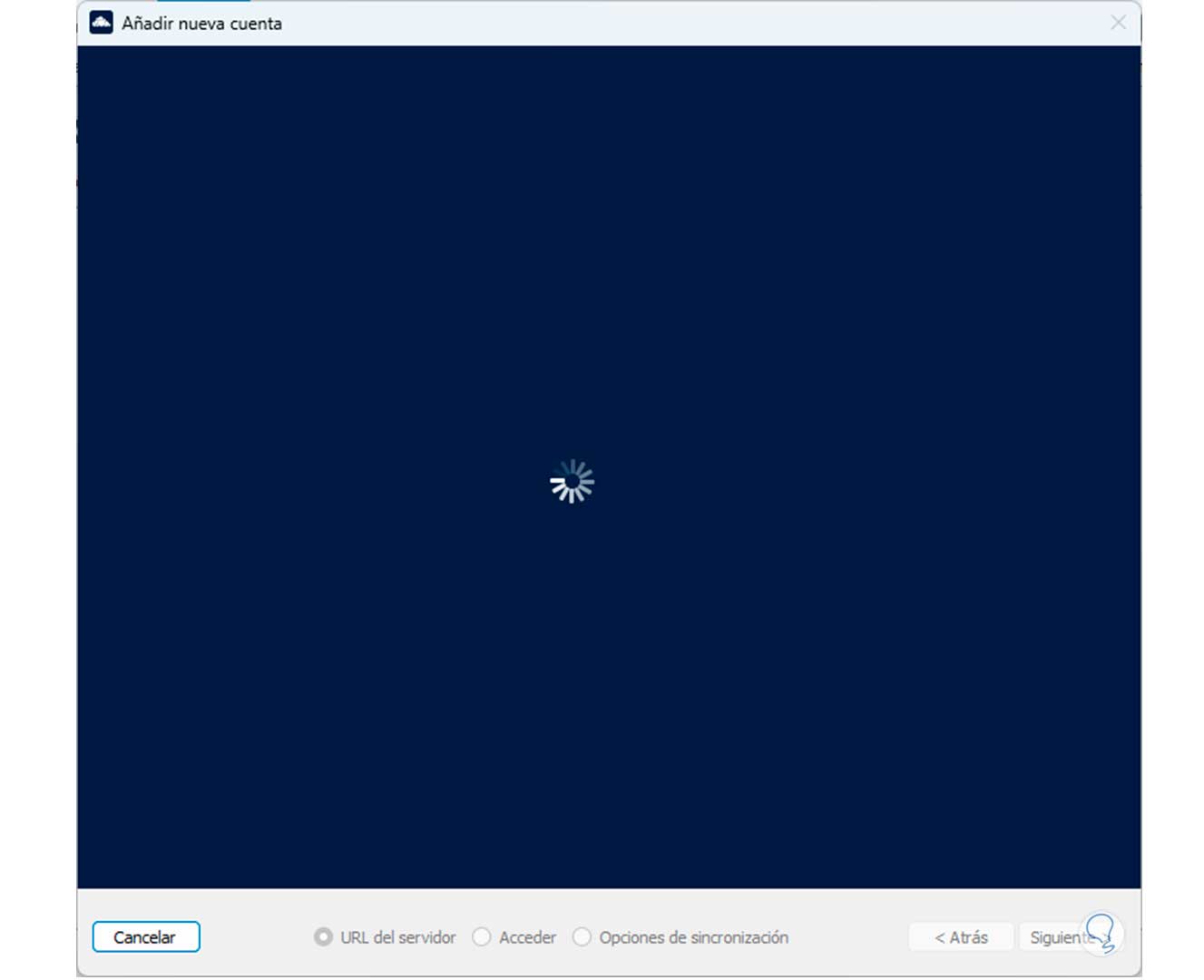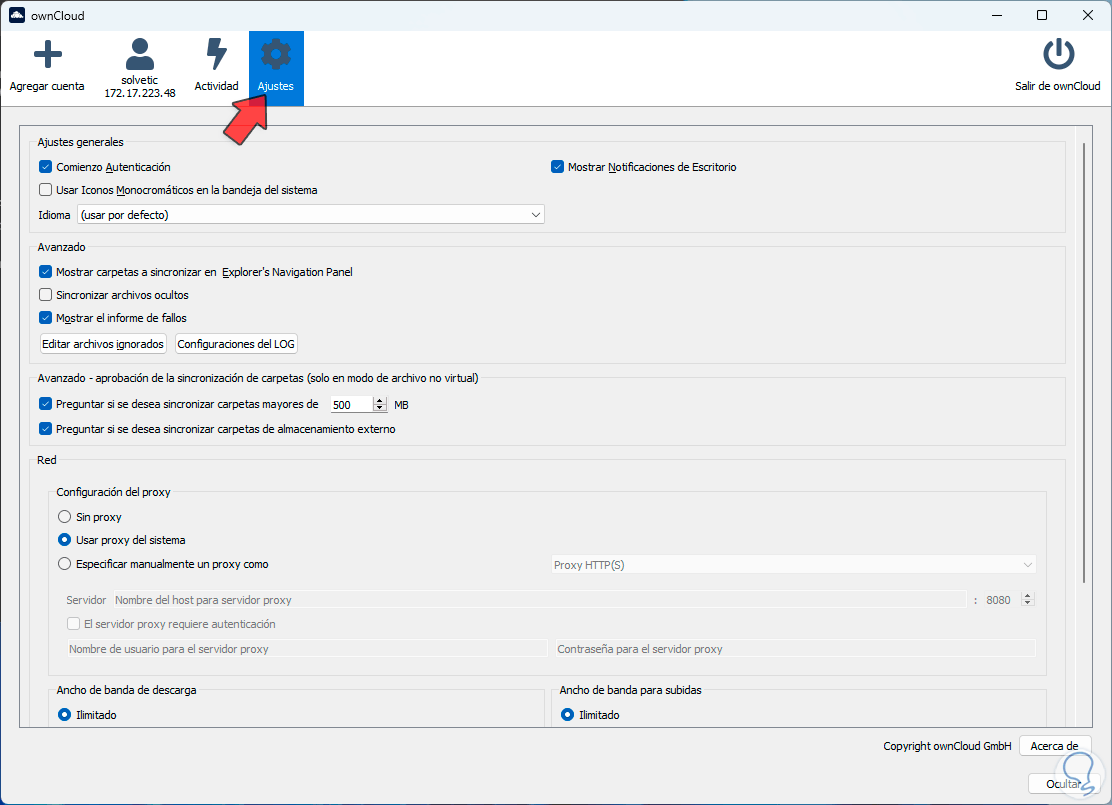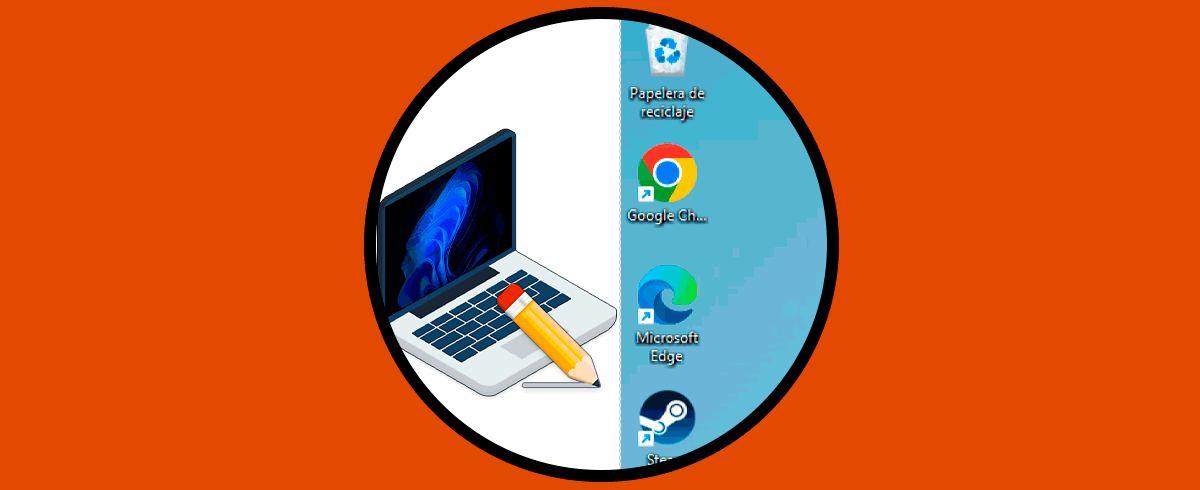En un mundo donde cada día se menciona más el soporte y acceso a la nube, se hace imprescindible que como usuarios estemos al tanto de las nuevas opciones que tenemos para todo lo relacionado con la nube, pero no hablamos solo de aplicaciones como Google Drive o OneDrive, sino de utilidades mucho mas robustas, seguras y con prestaciones muy superiores, una de estas es OwnCloud.
OwnCloud se ha desarrollado como una plataforma de código abierto en la cual encontramos servicios de almacenamiento y sincronización de archivos en la nube, su ventaja es que nos ofrece la opción de instalarlo y administrarlo desde nuestro propio servidor o bien en una infraestructura compatible.
Sera posible instalarlo completamente gratis en ambientes Linux y el software del cliente puede ser instalado en sistemas Windows, macOS o Linux y además, dispone de aplicaciones móviles para Android e iOS.
- Almacenamiento en la nube con la cual se permite alojar archivos, fotos y más datos en un servidor y poder tener acceso a estos desde cualquier lugar del mundo usando una interfaz web o las aplicaciones de escritorio y móviles disponibles.
- OwnCloud se encarga de conservar un historial de versiones de archivos, esto permite revertir a versiones anteriores si lo necesitamos.
- Ofrece la posibilidad de compartir archivos y carpetas con otros usuarios.
- OwnCloud sincroniza de forma automáticamente los archivos entre los dispositivos conectados a nuestra cuenta para estar siempre actualizados con ellos.
- OwnCloud puede integrarse con otros servicios y herramientas para aumentar sus capacidades.
- Seguridad y control de datos mejorado.
Solvetic te explicará cómo instalar OwnCloud en Windows teniendo en cuenta lo siguiente, a partir de la version 8 de OwnCloud no se ofreció mas soporte para Windows, es decir, ni es posible instalarlo, pero para poder disfrutar de OwnCloud usaremos WSL.
WSL (Windows Subsystem Linux - Subsistema de Windows), es una característica integrada en Windows 10/11 con la cual es posible ejecutar un entorno de GNU/Linux con un alto porcentaje de sus funciones conocidas, esto abarca la línea de comandos, utilidades y aplicaciones pero sin modificar componentes internos del sistema ni usar las ya conocidas máquinas virtuales.
- Soporta los lenguajes de programación NodeJS, JavaScript, Python, Ruby, C/C++, C# & F#, Rust, Go y más.
- Las distribuciones las podemos instalar directamente desde la Tienda de Windows.
- Podemos invocar aplicaciones de GNU/Linux en Windows.
- Será posible usar servicios como SSHD, MySQL, Apache, MongoDB, PostgreSQL y muchos más.
Ahora, para este ejemplo, haremos uso de WSL2, con esta version, ahora es posible que WSL este en la capacidad de ejecutar archivos binarios de ELF64 de Linux en nuestro sistema Windows. Sin más, veamos cómo instalar OwnCloud en Windows.
Cómo instalar OwnCloud en Windows
Para iniciar, vamos a abrir PowerShell como administradores:
En la terminal, vamos a habilitar la característica de WSL, para ello, ejecutamos lo siguiente:
dism.exe /online /enable-feature /featurename:Microsoft-Windows-Subsystem-Linux /all /norestart
Esperamos que este proceso llegue a su final:
Después de esto, vamos a habilitar la plataforma para la maquina virtual, ejecutamos el siguiente comando:
dism.exe /online /enable-feature /featurename:VirtualMachinePlatform /all
Esperamos que este proceso finalice:
En este caso, ingresamos la letra Y para que el sistema sea reiniciado. Al iniciar sesión, de nuevo accedemos como administradores en PowerShell:
Ahora, vamos a habilitar la plataforma de virtualización:
Enable-WindowsOptionalFeature -Online -FeatureName VirtualMachinePlatform
Esperamos que sea instalada. Después de esto, establecemos WSL2 como la version a usar:
wsl --set-default-version 2
Luego, vamos a descargar la actualización del kernel con el siguiente comando:
$ProgressPreference = 'SilentlyContinue'; Invoke-WebRequest https://wslstorestorage.blob.core.windows.net/wslblob/wsl_update_x64.msi -OutFile .\wsl_update_x64.msi
Vamos a restablecer las preferencias:
$ProgressPreference = 'Continue'
Por último, instalamos esta actualización:
.\wsl_update_x64.msi
Veremos que se abre el instalador:
Damos clic en “Next” y se instalara esta actualización:
Después de esto, abrimos la Tienda de Windows, buscamos Ubuntu:
Damos clic en Ubuntu 22.04 para acceder a esta distribución:
Damos clic en “Instalar” y esperamos que se inicie el proceso de descarga e instalación:
Al finalizar veremos lo siguiente:
Damos clic en Abrir y se lanzara la ventana de la distribución:
En caso de ser la primera vez que se usa WSL, debemos asignar usuario y contraseña:
Al acceder a la maquina de Ubuntu, vamos a actualizar el sistema:
sudo apt update
Luego, aplicamos estas actualizaciones con el siguiente comando:
sudo apt upgrade
Ingresamos la letra “y” para confirmar:
Instalamos el gestor de paquetes:
sudo apt install wget
Luego, instalamos Apache, HTTPS y MySQL con el comando:
sudo apt install apache2 mariadb-server mariadb-client
Aceptamos este proceso ingresando la letra “y”:
Esperamos que finalice:
Ahora, es momento de instalar PHP, para que OwnCloud funcione en Windows, debemos usar la version 7.4, con este comando instalamos PHP y todas sus dependencias:
sudo apt install php7.4 libapache2-mod-php7.4 php7.4-mysql php-common php7.4-cli php7.4-common php7.4-json php7.4-opcache php7.4-readline php7.4-intl php7.4-json php7.4-gd php7.4-mbstring php7.4-mysql php7.4-xml php7.4-zip php7.4-curl
Ingresamos la letra “y” para proceder con la instalación:
Luego, iniciaremos el servicio de MariaDB:
sudo service mariadb start
Después de esto vamos a proteger la instalación de MySQL, ejecutamos lo siguiente:
sudo mysql_secure_installation
Allí debemos responder a las preguntas lanzadas según la necesidad de nuestro equipo:
Una vez hagamos esto, accedemos a MySQL ejecutando:
mysql -u root -p
Ingresamos nuestra contraseña para acceder:
Allí, vamos a crear la base de datos, el usuario y contraseña y se aplicaran los cambios, ejecutamos lo siguiente para crear la base de datos:
CREATE DATABASE ownclouddb;
Luego, otorgamos permisos al usuario y establecemos contraseña:
GRANT ALL ON ownclouddb.* to 'usuario'@'localhost' IDENTIFIED BY 'contraseña';
Aplicamos los privilegios:
FLUSH PRIVILEGES;
Salimos de MySQL:
EXIT;
Ahora, descargamos la versión más reciente de OwnCloud:
sudo wget -O /tmp/owncloud.tar.bz2 https://download.owncloud.com/server/stable/owncloud-latest.tar.bz2
Extraemos este archivo:
sudo tar -xf /tmp/owncloud.tar.bz2 --directory /var/www
Establecemos los permisos:
sudo chown -R www-data:www-data /var/www/owncloud
Después, vamos a crear un nuevo archivo de configuración:
sudo nano /etc/apache2/sites-available/owncloud.conf
En este archivo ingresamos lo siguiente:
Alias /owncloud "/var/www/owncloud/" <Directory /var/www/owncloud/> Options +FollowSymlinks AllowOverride All <IfModule mod_dav.c> Dav off </IfModule> SetEnv HOME /var/www/owncloud SetEnv HTTP_HOME /var/www/owncloud </Directory>
Guardamos los cambios usando la combinación de teclas siguiente:
Ctrl + O
Salimos del editor usando:
Ctrl + X
Luego, habilitamos la configuración de OwnCloud:
sudo a2ensite owncloud
Habilitamos los módulos de Apache con el comando:
sudo a2enmod rewrite headers env mime unique_id dav
Reiniciamos el servicio de Apache:
sudo service apache2 restart
Una vez realizado esto, abrimos algún navegador desde la consola de Linux, en este ejemplo ejecutamos “google-chrome” para abrir Chrome:
Allí ingresamos la siguiente sintaxis:
http://IP_Linux/owncloud
En la parte superior, creamos el usuario administrador:
En la parte inferior, completamos los datos con los valores creados en la base de datos de MySQL:
Damos clic en “Finish Setup” y esperamos que se complete este proceso:
Luego, iniciamos sesión con el usuario creado:
Damos clic en “Login” para iniciar sesión y tener acceso a OwnCloud:
Allí podremos navegar por las diversas opciones:
Accedemos a la configuración de OwnCloud para ver sus opciones. En “General” podemos cambiar la foto de perfil, cambiar la contraseña, añadir nombre y usuario y más.
En “Storage” será posible añadir almacenamiento externo:
En “Sharing” es posible ajustar algunas variables del uso compartido:
En “Security” podremos realizar toda la configuración de seguridad y privacidad de OwnCloud:
En “Apps” podremos activar o no aplicaciones compatibles con la utilidad:
Finalmente, como un punto extra, es posible usar la aplicación de escritorio directamente en Windows, para ello descárgala en el siguiente enlace:
Allí descargamos la version de Windows y realizamos el proceso de instalación:
Luego debemos ingresar la dirección IP de la consola de Linux:
Esperamos la validación:
Una vez confirmada, ingresamos el usuario:
Iniciamos sesión:
Desde aquí será posible realizar las tareas necesarias y hacer los ajustes requeridos:
Gracias a OwnCloud será posible administrar un amplio grupo de opciones enfocadas en la nube.