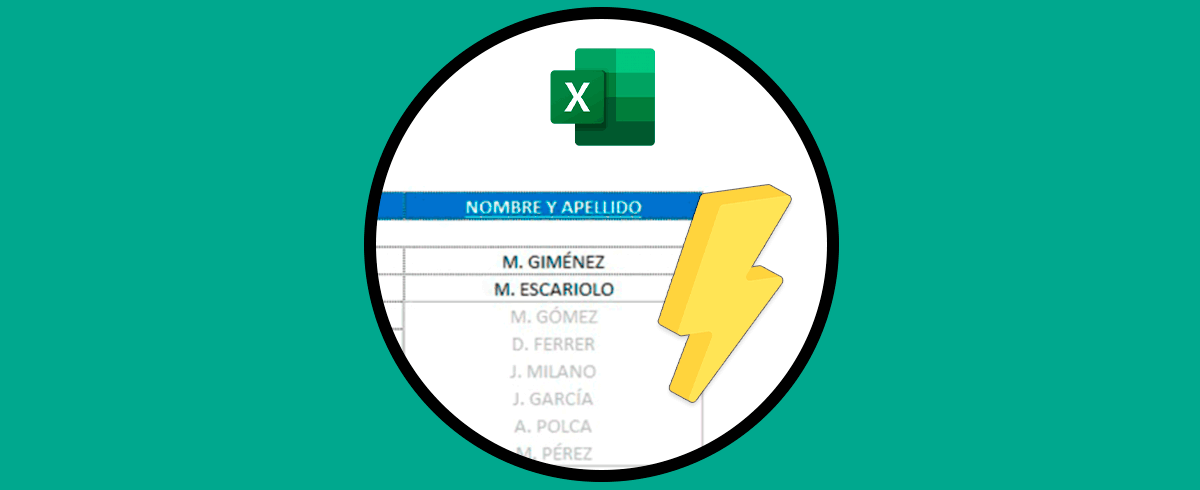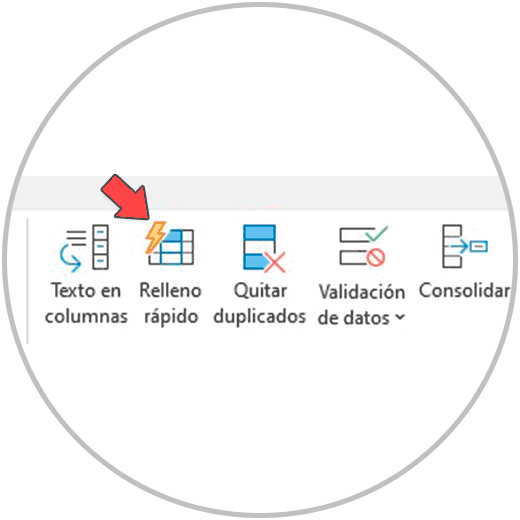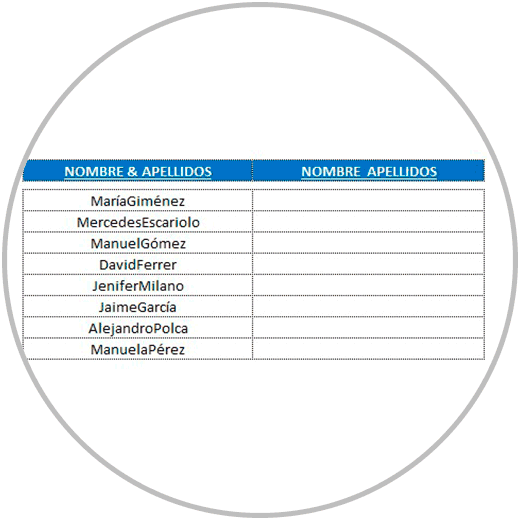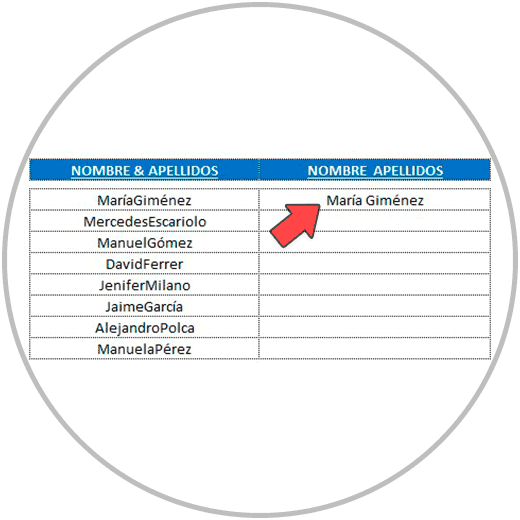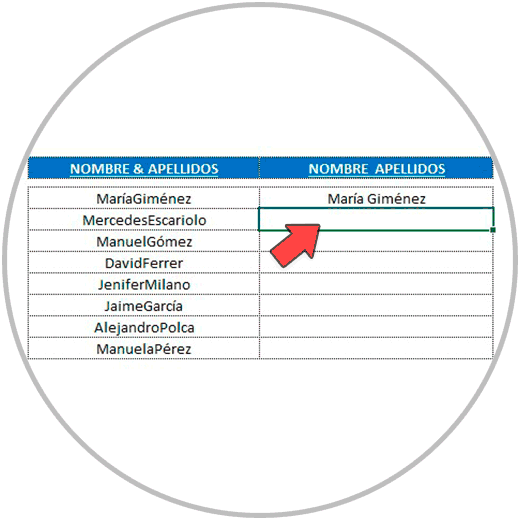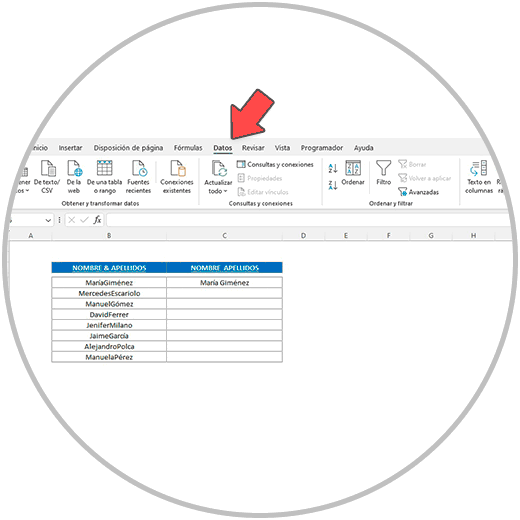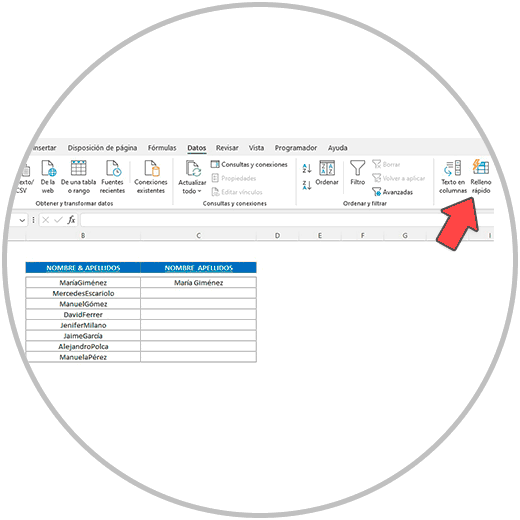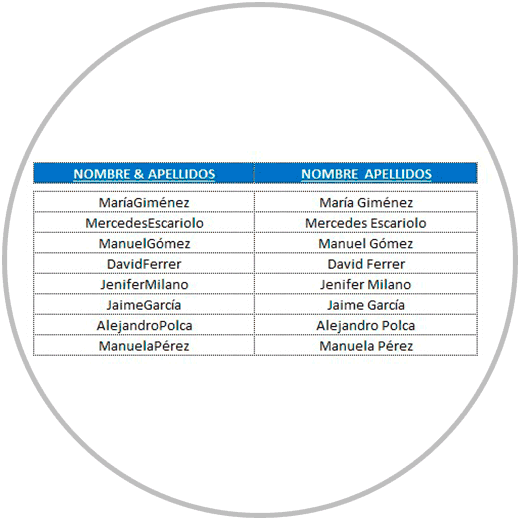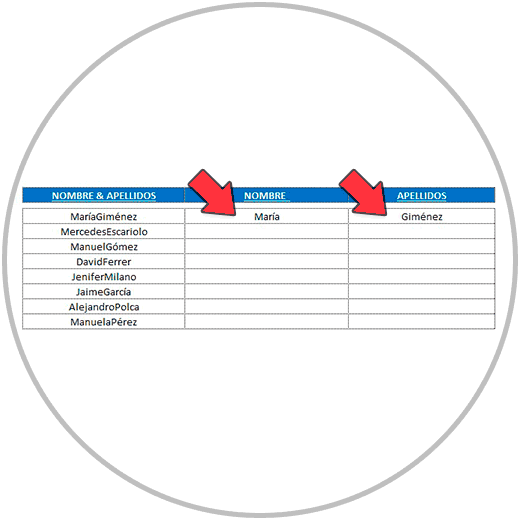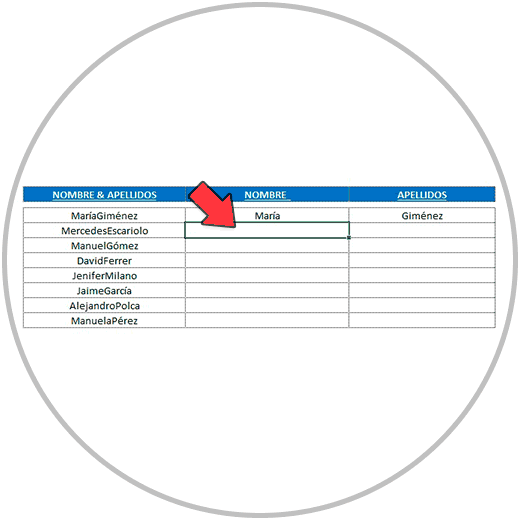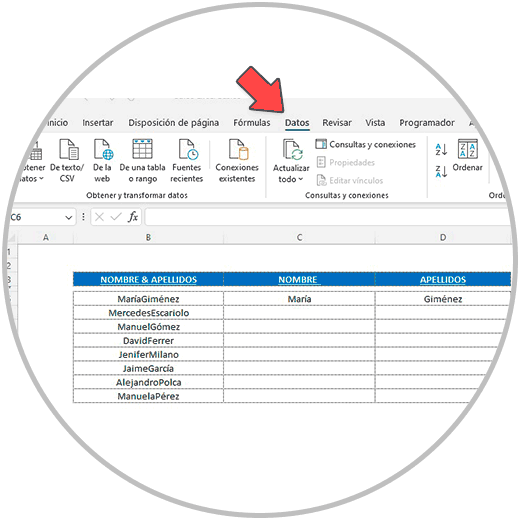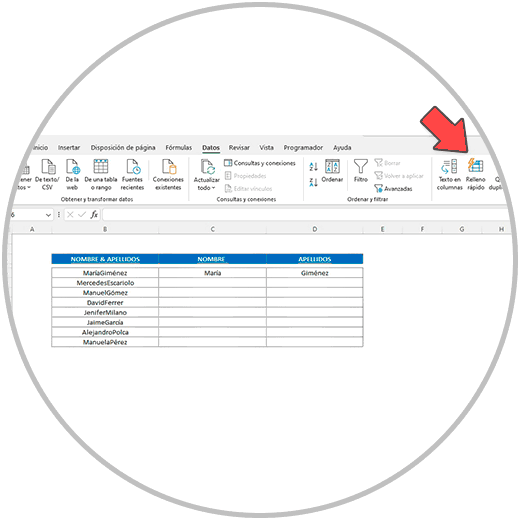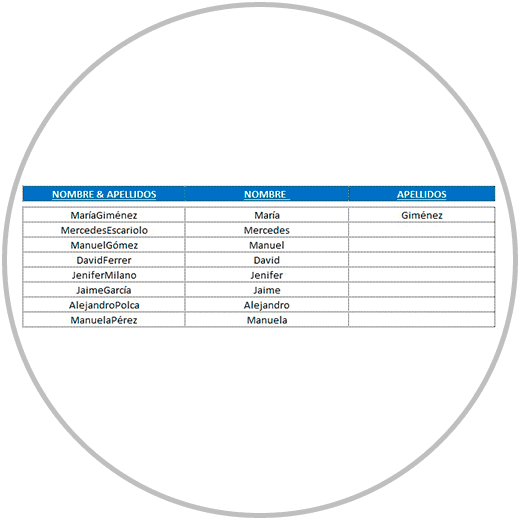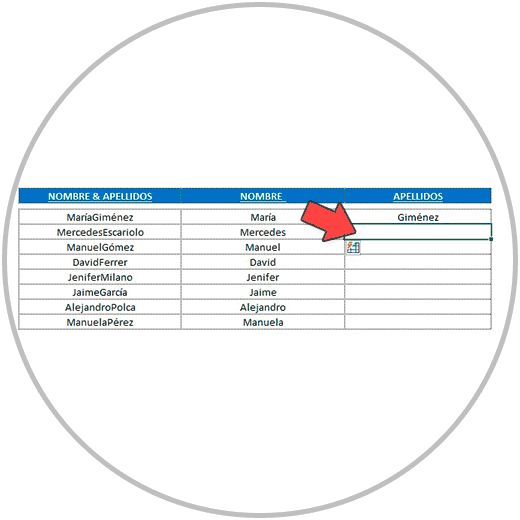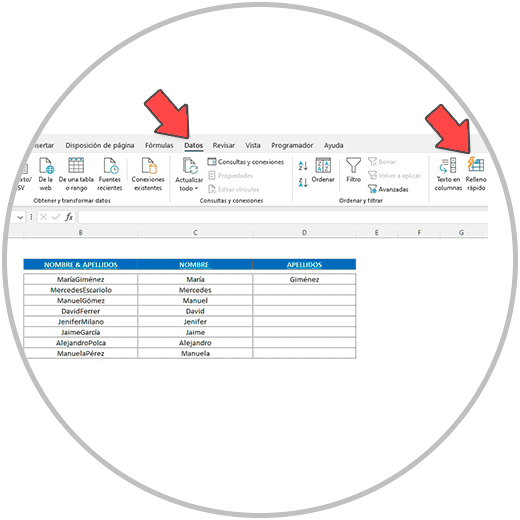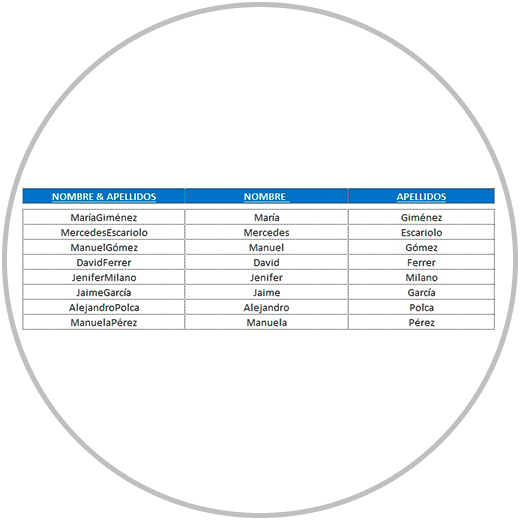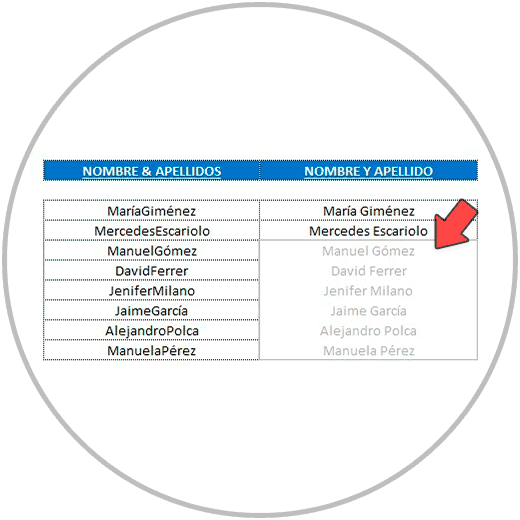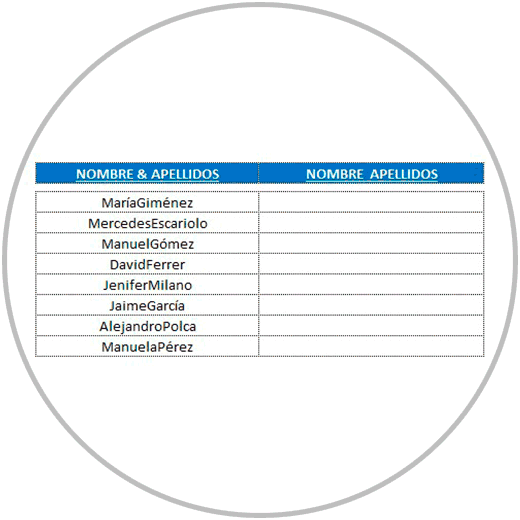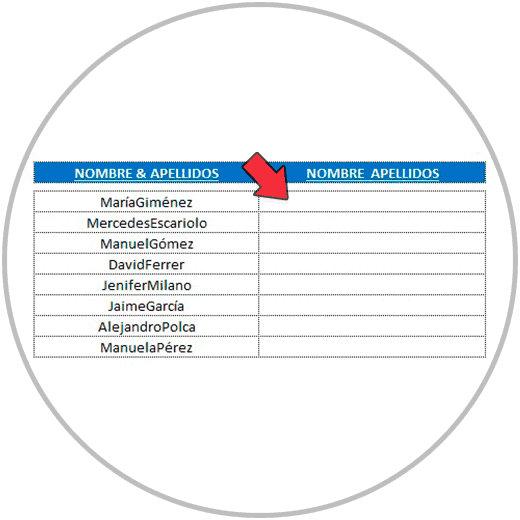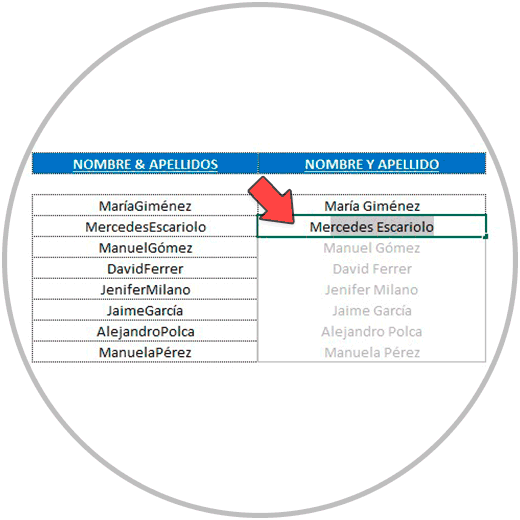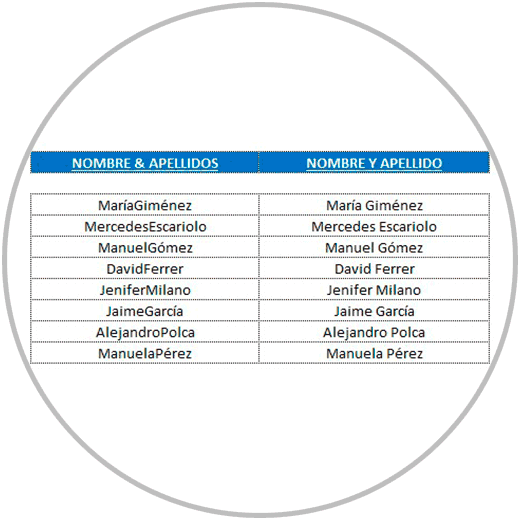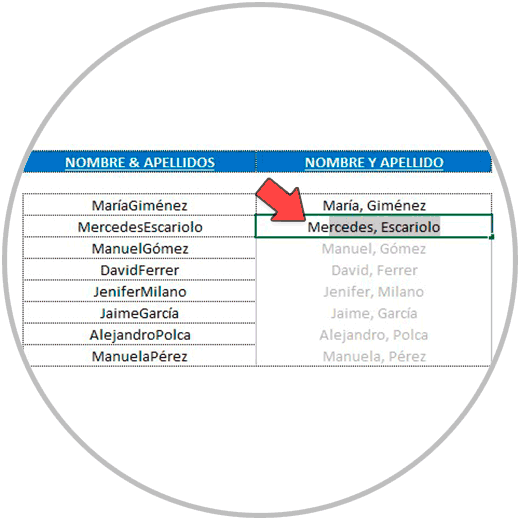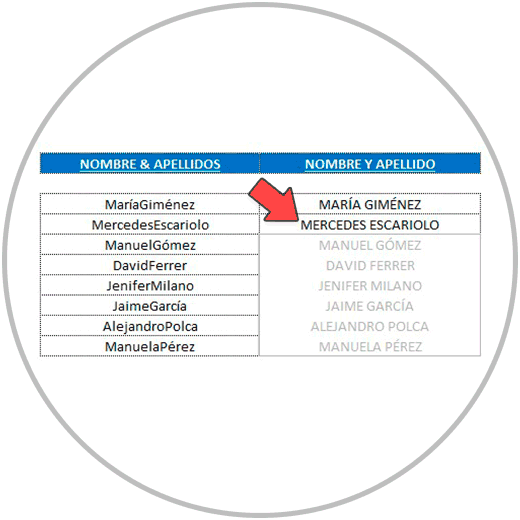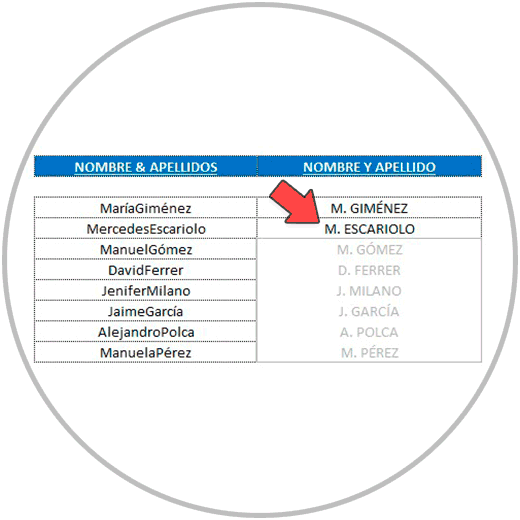A la hora de rellenar información en una tabla o conjunto de datos en Excel, existen recursos de Excel que nos permiten poder avanzar de forma más rápida; Son recursos que funcionan mejor, y podremos aplicar siempre y cuando estemos trabajando en una tabla, o estemos trabajando de forma ordenada en una hoja de Excel.
En este sentido, existen muchas funciones de Excel para facilitarnos el trabajo, y dinamizarlo, especialmente en tareas que son repetitivas.
Por ejemplo, el poder estirar una fórmula o copiar la celda que contiene la fórmula en otras celdas, es una manera o recurso que podemos usar para poder avanzar más rápido en Excel.
Otro ejemplo serían las funciones, que, mediante su uso en algunas fórmulas, podemos llevar a cabo operaciones matemáticas y otras operaciones. Tareas que, sin la ayuda de una función, no sería posible.
Otra de las herramientas que podemos incluir en el mismo grupo de herramienta o recursos de Excel de tremenda utilidad y productividad es el “Relleno rápido de Excel”.
El relleno rápido de Excel es un recurso con el que vamos a poder completar información más rápido si sabemos cómo usarla. Te vamos a explicar dónde está esta herramienta y cómo aplicar el “relleno rápido” de Excel para poder completar información.
El relleno rápido es un recurso especialmente útil cuando estamos realizando una tabla de datos, realizamos una operación en una celda, y queremos extender esta misma operación al resto de celdas de una columna.
Es muy útil en algunas ocasiones cuando queremos llevar a cabo una operación, y no sabemos que función utilizar, o simplemente no tenemos una función que nos pueda ayudar en esa tarea en concreto.
Una situación donde por ejemplo podemos usar el relleno rápido, sería cuando tenemos en una celda, el nombre y el apellido de una persona, y queremos separarlo, en una o varias columnas nuevas.
Como hemos visto, en la imagen, tenemos ciertas dificultades para poder separar automáticamente todos los nombres del apellido. No podemos emplear funciones para extraer texto, porque no tenemos un separador entre el nombre y el apellido, y no tenemos un espacio o cualquier otro elemento para poder separar el texto en columnas.
¿Qué podríamos hacer en este caso para poder separar cada nombre del apellido? La respuestas es relleno rápido de Excel. Gracias al relleno rápido de Excel vamos a poder separar el nombre del apellido. Te explicamos cómo:
1 Cómo usar relleno rápido en Excel
Vamos a seguir con este ejemplo que te hemos mostrado en la imagen y vamos a usar el relleno rápido de Excel para poder poner en otra celda el nombre separado del apellido, de forma casi automática. Decimos “casi automática” porque como te hemos explicado al inicio, tenemos que crear nosotros un patrón o ejemplo, una pauta para que Excel entienda qué queremos hacer, y pueda replicarlo o extrapolarlo al resto de celdas.
En este caso, queremos separar el nombre del apellido de todos estos alumnos que vemos en la imagen:
Por esta razón, vamos a "mostrar" a Excel la operación que queremos hacer con un ejemplo, para que pueda entender la lógica y aplicarla después. Vamos a realizar nosotros la separación del nombre y apellido en el primer alumno, que en el ejemplo sería María Giménez. Vamos a ver cómo se hace:
En la celda de la derecha, tal y como ves en la imagen abajo, vamos a escribir nosotros a mano usando el teclado “María Giménez”, usando en este caso un espacio para separar el nombre del apellido.
Ahora, nos vamos a situar con el ratón y hacemos clic en la celda que está inmediatamente debajo de la celda donde acabamos de escribir el nombre de “María Giménez” con el espacio.
Ahora vamos a ir, en la cinta de opciones de Excel, a “Datos”, haciendo clic para ver las opciones y herramientas que están dentro de datos. (Tal y como puedes ver en la imagen):
Una vez que hemos hecho clic en datos, en la cinta de opciones de Excel, ya veremos la herramienta que nos interesa, la herramienta “Relleno rápido”, que vamos a encontrar fácilmente entre las opciones.
Hacemos clic en “Relleno rápido”, y veremos cómo automáticamente la columna se ha completado.
De esta forma tan sencilla, hemos abordado una tarea que parecía compleja, en tanto no hemos podido abordarla con el uso de una función. En este caso de ejemplo que hemos visto, hemos trabajado sobre un ejemplo simple, con unos pocos nombres; Pero imaginemos que estuviéramos trabajando en un caso más complejo, en una columna de datos con cientos o miles de datos, que útil sería el poder separar de esta forma tan sencilla y rápida los nombres del apellido. En el ejemplo, solo hemos tenido que crear un patrón, y Excel ha extrapolado este procedimiento, en todas las filas, tal y como hemos visto, rellenando la columna entera.
Ahora imaginemos que tenemos la misma tabla de Excel, y queremos separar el nombre del apellido, pero en este caso, queremos poner el nombre en una columna, y el apellido en otra columna. El procedimiento que vamos a seguir, será muy similar: cambiará el patrón como te vamos a explicar, para que Excel repita automáticamente en todos los nombres la misma operación.
Cómo queremos que los nombres de los alumnos estén en una columna, y los apellidos en otra columna, el patrón que realizamos en este caso es diferente, y ponemos el nombre y el apellido en columnas diferentes.
Ahora vamos a usar el “Relleno rápido” para completar la columna de los nombres, y después haremos lo propio para completar la columna de los apellidos.
Completamos primero la columna de los nombres, como ya sabemos posicionando el ratón y haciendo clic debajo del nombre que hemos escrito nosotros a mano, es decir debajo del nombre “María”.
Una vez que nos hemos situado en la celda que está debajo del primer nombre, como en la imagen, nos vamos a la cinta de opciones de Excel y buscamos la pestaña “datos” donde haremos clic.
Dentro de la opción “Datos”, buscamos y hacemos clic en “Relleno Rápido”.
Completando así primero la columna donde se encuentran los nombres.
Ahora que ya hemos completado las columnas de los nombres, nos situamos debajo del apellido que hemos escrito a mano, en el ejemplo “Giménez”, en la celda que está inmediatamente abajo.
Y seguimos el mismo procedimiento: hacemos clic en “Datos”, en la cinta de opciones de Excel, y después hacemos clic en “Relleno rápido”.
A continuación, veremos como se ha completado también la columna con los apellidos de los alumnos, y tenemos el resultado que esperábamos conseguir: Nombre y apellido en Excel separados en columnas diferentes.
Así podemos conseguir separar los nombres de los apellidos cuando los encontramos juntos en una misma celda sin separador. Poder separar nombre y apellido en este caso ha sido posible gracias a la herramienta de Excel Relleno rápido, y gracias al patrón que hemos creado de ejemplo para que Excel pueda usar como ejemplo y modelo para rellenar el resto de celdas de la columna.
En este caso, ha sido posible realizarlo porque el nombre del apellido en concreto estaba en mayúsculas, y de esta forma Excel, junto con el patrón que hemos creado, es capaz de establecer una lógica y aplicarla al resto de celdas.
2 Cómo Usar el relleno Inteligentes de Excel
En Excel, existe además forma de poder hacer un relleno rápido de las celdas, también usando un patrón que vamos a crear nosotros, en este caso que podemos usar desde las propias celdas, cuando estamos trabajando en la propia tabla de datos directamente.
En este método, nosotros escribimos el patrón para indicar a Excel como queremos rellenar las celdas una vez. Y comenzamos acto seguido en la celda de abajo hasta ver nosotros como sugiere Excel que rellenemos los datos.
Veamos mejor el funcionamiento de este método con un ejemplo, paso a paso.
Trabajamos sobre la misma tabla de datos que teníamos, con el listado de nombres de varios alumnos.
Ahora, vamos a escribir en la primera fila de las celdas que queremos rellenar, en la celda que está inmediatamente a la derecha del primer alumno.
Escribimos primero el nombre del primer alumno, y su apellido, el que vamos a utilizar como patrón. En el ejemplo, dejando un espacio entre el nombre y el apellido, como en la imagen:
Ahora en la celda que está inmediatamente abajo, empezamos a escribir el nombre del segundo alumno. Estamos atentos porque dejaremos de escribir justo cuando veamos la sugerencia de Excel.
Normalmente, al escribir la primera letra Excel nos enseñará la sugerencia, pero puede ocurrir que tengamos que escribir una o dos letras más en caso de que coincidan las primera letras con el nombre de arriba.
Como en el ejemplo, el primer y segundo nombre empiezan por la misma letra, la M (María y Mercedes), cuando en la celda de abajo escribimos Me, ya vamos a poder ver la sugerencia para completar la columna.
Ahora damos a la tecla Enter de nuestro teclado, o hacemos clic en cualquiera celda, y automáticamente Excel nos va a completar la columna, como vemos en la imagen de abajo, siguiendo el mismo patrón que hemos usado nosotros.
Tanto el relleno rápido como el relleno inteligente, son dos forma muy útiles con las que podemos avanzar en nuestro trabajo, de una forma mucho más rápida, y también segura; Rápida porque como hemos visto en poco clics, Excel hace el trabajo por nosotros, y segura porque al no escribir a mano todos los nombres y apellidos, evitamos cometer errores de ortografía.
Tanto el Relleno rápido, como el relleno inteligente, son dos formas que además interpretan muy bien de qué forma queremos rellenar las columnas.
- Así, en el ejemplo hemos visto como separa el nombre del apellido con un espacio, en el ejemplo 1.
- En el ejemplo 2, hemos separado el nombre y apellido en celdas diferentes para que nombre y apellidos estuvieran el columnas diferentes
Incluso, podemos jugar con el orden, poniendo primero el apellido y después el nombre, que Excel lo va a tomar igualmente como un patrón válido siguiendo nuestro ejemplo.
Además, tanto el relleno rápido como el relleno inteligente de Excel, interpreta mayúsculas y minúsculas. Si por ejemplo ponemos nosotros el patrón en mayúsculas, Excel hará lo propio para rellenar el resto de celdas, como podemos ver en la imagen:
Incluso si decidimos que queremos poner el nombre con iniciales (en lugar de poner el nombre completo), Excel también lo interpreta y sigue nuestro patrón.
Estos son algunos ejemplos de cuando y cómo podemos usar las herramientas de Excel de relleno rápido, una opción que encontremos, como hemos visto, en las opciones de “Datos” (En la cinta de opciones de Excel); Y de cómo usar las opciones de relleno inteligente, una opción que es aún más rápida de poder ejecutar pues podemos usarla directamente desde las celdas, si nos fijamos bien, usando las sugerencias de Excel.
En cualquier caso, estos son solo ejemplos. Debemos conocer primero la existencia de estas dos herramientas que trabajan para un mismo objetivo, y debemos estar alerta de poder usarlas en ocasiones donde por ejemplo el uso de una función no solucione al 100% la tarea que queramos ejecutar, pensando además que estas opciones en su funcionamiento son más fáciles de realizar.
Cuando estamos realizando una tabla de datos, o estamos organizando datos en Excel, estas herramientas nos pueden ser de mucha utilidad. Como siempre que trabajemos en Excel, debemos tener la mente abierta para poder buscar una forma más rápida de hacer aquello que estemos haciendo. Más aún cuando una tarea sea repetitiva, y además sea una tarea laboriosa y nos lleve mucho tiempo el poder realizarla. Pensemos siempre si hay una forma más rápida de poder realizar la tarea que estemos llevando a cabo.
Como siempre, lo mejor para aprender el uso en este caso de las herramientas de auto-relleno de Excel es que practiques, y pruebes a realizarlas en un ejemplo. Verás que si sigues los pasos y las pautas que te hemos dado, esta opción es tan fácil como útil de usar.