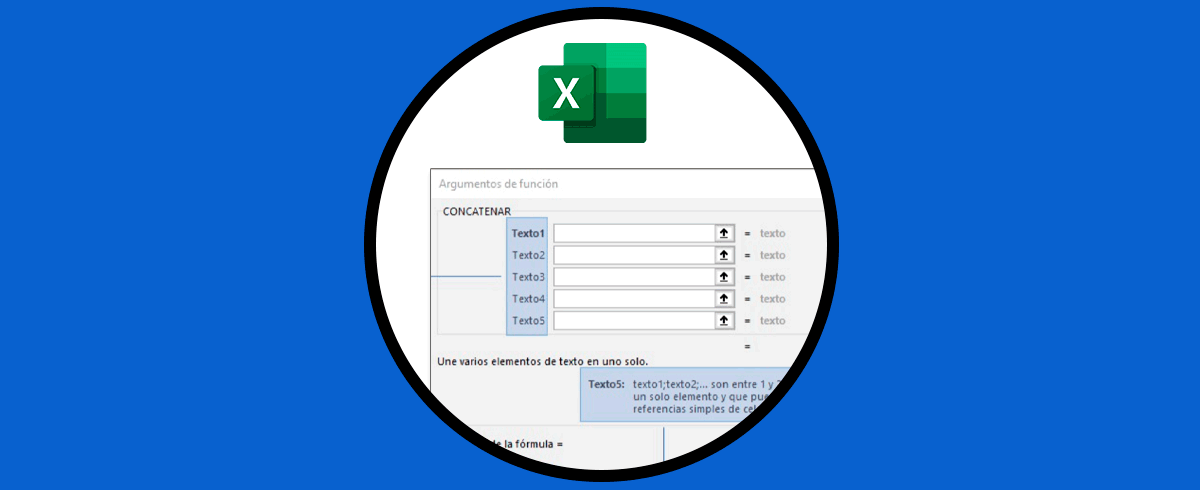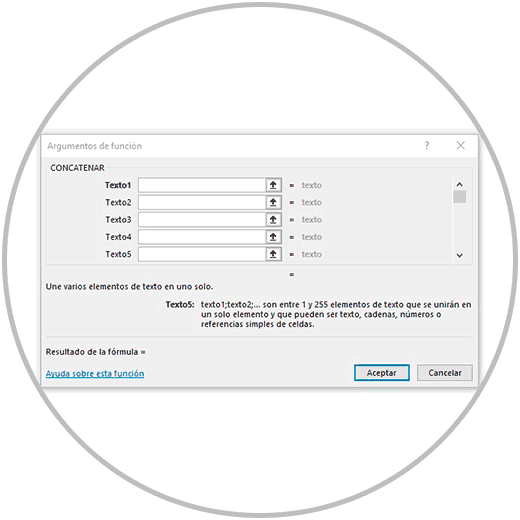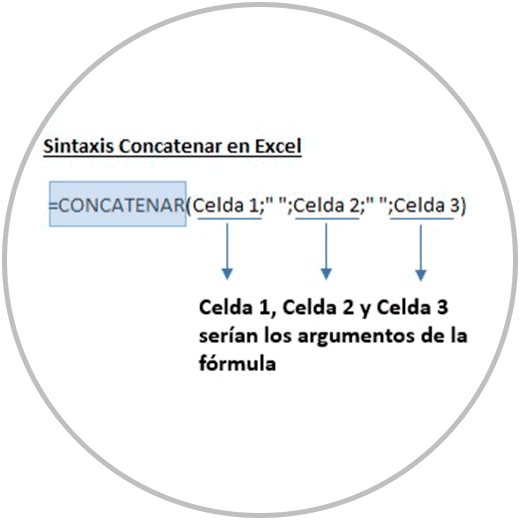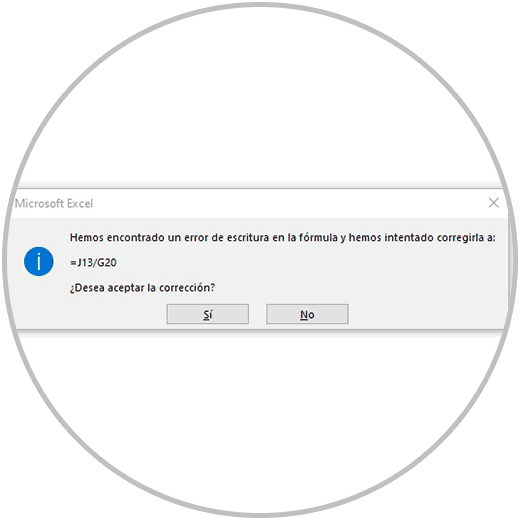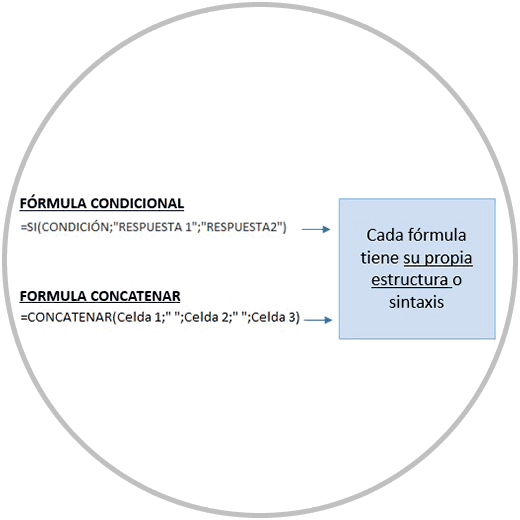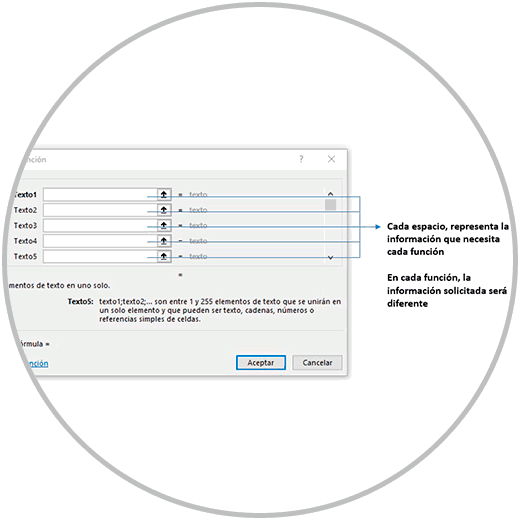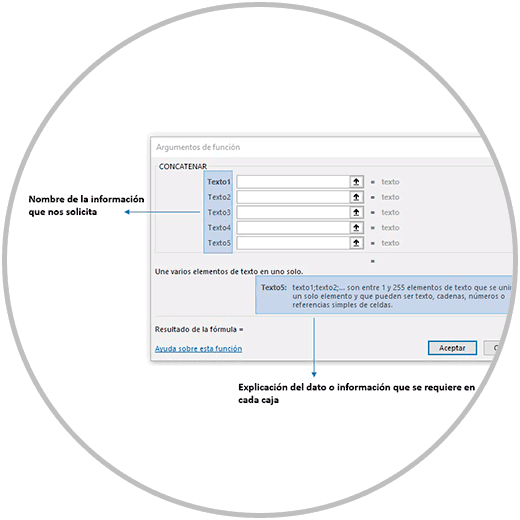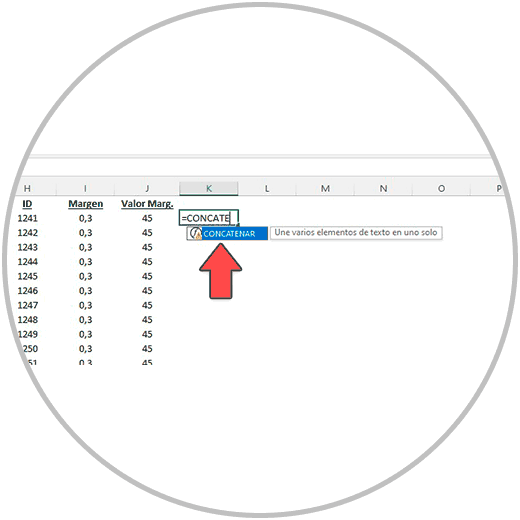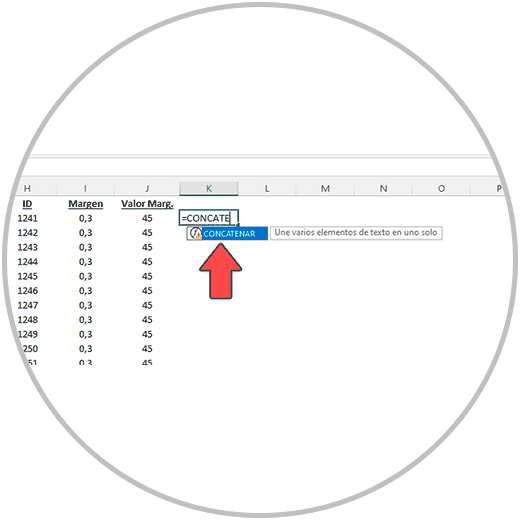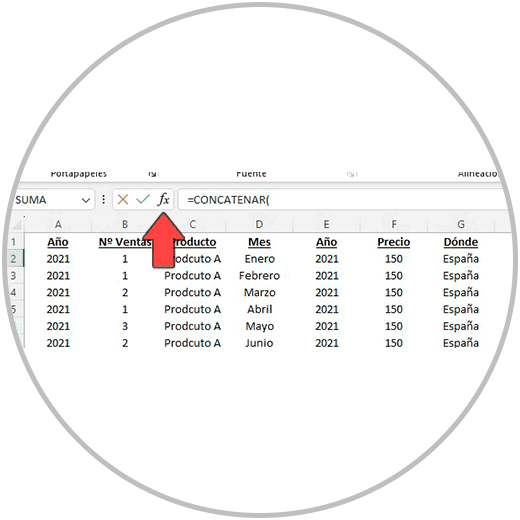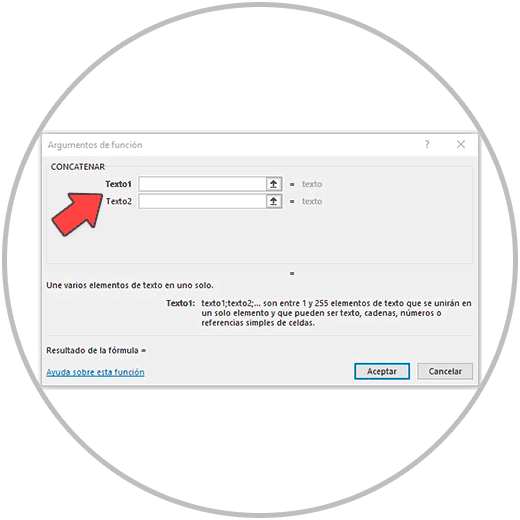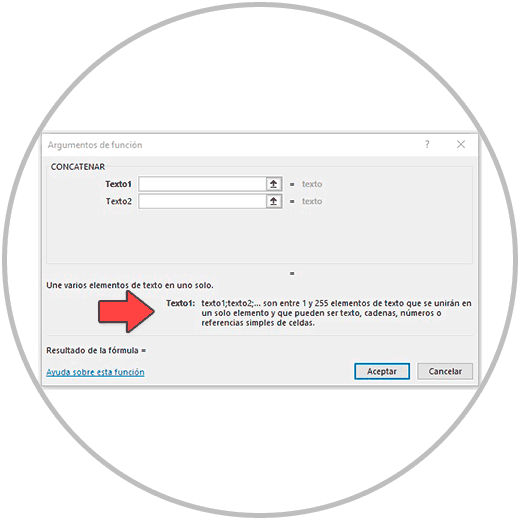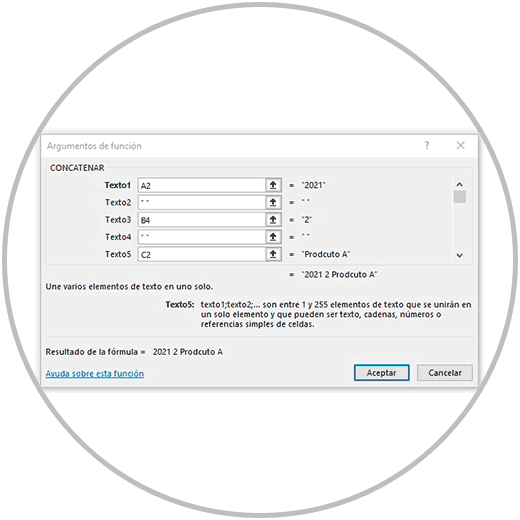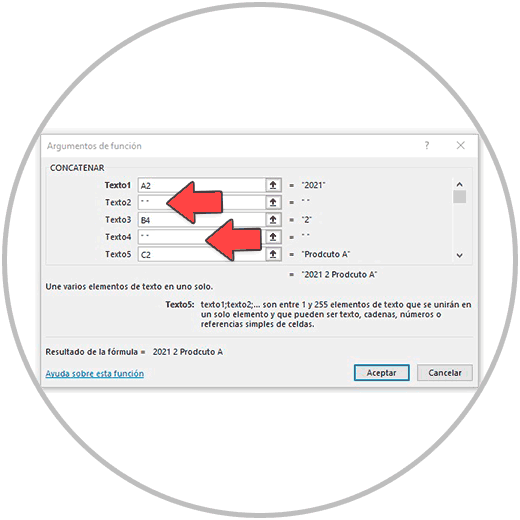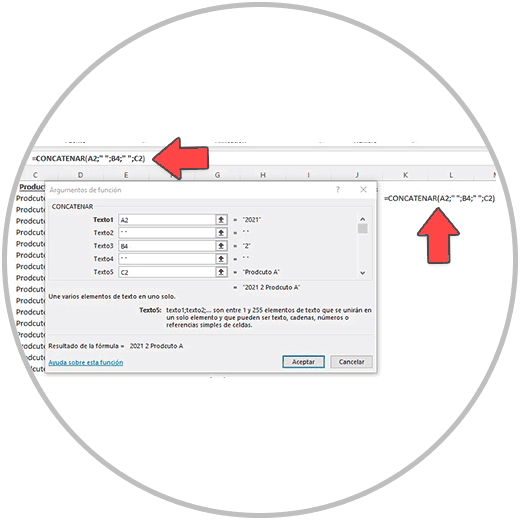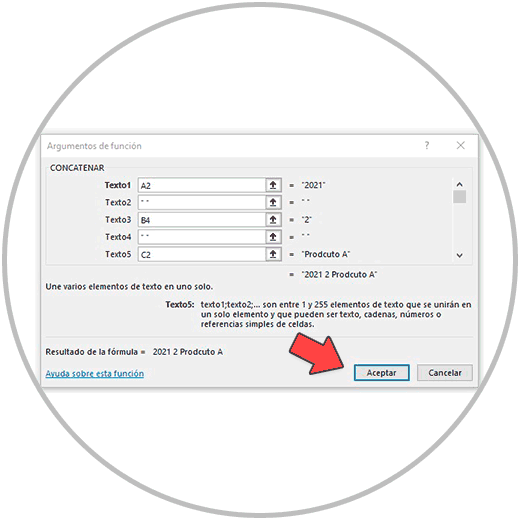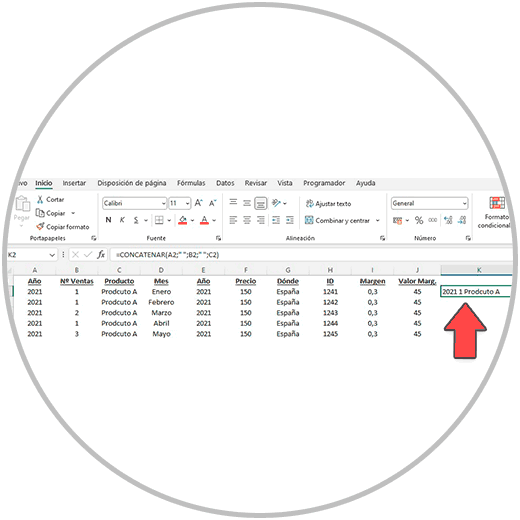Excel esconde algunos secretos que son de obligado conocimiento para poder mejorar nuestra productividad, y acelerar el aprendizaje de Excel. Algunas tareas que realizamos a diario, incluso algunas tareas que no realizamos porque no sabemos hacerlas, o porque simplemente desconocemos de su existencia pueden llevarse a cabo de una forma más sencilla de la que imaginamos.
Es algo que nos puede suceder en Excel cuando empezamos a utilizar las funciones. Algo que como te vamos a explicar, se puede simplificar al máximo con un asistente de funciones llamado argumentos de función, que podemos abrir cada vez que vamos a usar una función dentro de una fórmula en Excel.
La información que introducimos en una fórmula, cuando estamos usando una función, se llama argumentos de la función. Mira abajo en esta imagen de ejemplo, que serían los argumentos de una función:
Por eso, el asistente que nos ayuda a completar la fórmula con éxito se llama también “argumentos de función”, porque como vamos a ver, este asistente nos ayuda a ir colocando los argumentos de la función mucho más fácil, y nos indica en cada caso, qué información necesita la función para poder obtener el resultado esperado.
Como ya sabemos, cada función puede tener una estructura diferente. El asistente en este caso nos ayuda a poder ir seleccionado e introduciendo la información que se necesita.
Así en esta imagen de ejemplo que acabamos de ver, donde vemos la sintaxis de una fórmula que usa la función “CONCATENAR”, podemos ver cómo cada información que introducimos en la fórmula (Celda 1, Celda 2, y Celda 3) serían los argumentos de la función.
El problema de las funciones está en que muchas funciones tienen una estructura particular, como te explicábamos al inicio, y esto complica la tarea en algunos casos, especialmente cuando la fórmula es larga, o cuando queremos hacer una fórmula que utiliza mucha información. El resultado que nos podemos encontrar es un error de fórmula, porque no hemos puesto bien un separador, se nos ha olvidado poner un paréntesis, o hemos errado en cualquier otro punto.
La estructura de la función “Concatenar”, de la estructura de una función condicional, no se parecen, no se construyen con las misma lógica, tal y como puedes ver en la imagen abajo:
Es aquí donde el asistente “argumentos de función” es de gran ayuda. A Continuación, vamos a explicarte qué es el asistente “argumentos de función”, dónde está, cómo puedes abrir “argumentos de función” y cómo utilizarlo para crear fórmulas.
1 ¿Qué es el asistente argumentos de función?
El asistente de argumentos de función es un recurso de Excel para poder construir fórmulas con una función, una ventana que podemos abrir y que podemos ir rellenando con la información que cada función necesita para poder ejecutarse.
Como cada función necesita información diferente para que podamos obtener el resultado esperado, el asistente argumentos de función facilita la creación de fórmulas cuando usamos una función.
Como vamos a ver en la imagen de ejemplo abajo, cuando usamos el asistente no debemos preocuparnos de los elementos que separan la información dentro de una fórmula, no tenemos que preocuparnos de si tenemos que poner o no un paréntesis, tampoco de si tenemos que poner comillas o no. De lo único que debemos preocuparnos cuando usamos el asistente “argumentos de función” es de introducir los datos necesarios, los datos que la función necesita.
Así como hemos visto en la imagen de ejemplo, debemos ir proporcionando en cada caso la información o datos que cada función requiere. En este caso de ejemplo, hemos usado la función “CONCATENAR” para ver cuales son los argumentos de la función.
El asistente, nos va a ayudar además dándonos la explicación de la función que estamos usando, y el título que encontramos delante de cada caja, donde se indica en cada caso qué información debemos introducir.
Además, si nos situamos con el puntero del ratón en una caja y hacemos clic, abajo encontraremos la descripción del dato que se requiere en cada una de las cajas.
Ahora que hemos visto que son los argumentos de una función en Excel, y cómo el asistente de argumentos de función nos puede ayudar a crear una fórmula, vamos a ver con un ejemplo cómo funciona; Vamos a ver dónde está y cómo abrir el asistente “argumentos de función”.
2 Cómo abrir argumentos de función en Excel
Para poder abrir el asiste argumentos de función, tenemos que empezar primero en el área de trabajo de Excel, escribiendo en una celda el signo igual (=), y después el nombre de la función a usar.
Como ya sabemos, cuando empezamos a escribir en una celda el nombre de una función, nos aparecerá “autocompletar de Excel”, otro asistente que nos va dando sugerencias de nombres de fórmula que coinciden con el texto que estamos escribiendo.
Si por ejemplo queremos usar la función “CONCATENAR”, a medida que vamos escribiendo la palabra encontrar después del igual, Excel nos dará la sugerencia de las funciones que coinciden con el texto escrito.
Nosotros recomendamos siempre usar el recurso de autocompletar porque de esta manera no fallaremos a la hora de escribir el nombre de la función, porque podemos cometer alguna falta de ortografía al escribir, o se nos puede olvidar poner un paréntesis.
Cuando hacemos doble clic sobre la sugerencia de función que nos da Excel (recuerda hacer doble clic), Excel ya nos coloca el nombre correcto de la función y nos abre el paréntesis para que pongamos los argumentos de la función que vamos a usar.
Es justo este momento, cuando ya hemos introducido el nombre de la función a usar, cuando hemos usado el asistente de Excel de autocompletar, cuando podemos abrir el asistente “argumentos de función”; Haciendo clic en “FX”, justo a la izquierda de donde se encuentra la barra de fórmulas.
Al hacer clic en “FX” ya podremos ver el asistente “argumentos de función” en una ventana que se abre, y que muestra tal y como te hemos explicado antes, varias cajas donde debemos ir introduciendo la información que necesita la función que estamos usando.
En el ejemplo, estamos usando la función “ENCONTRAR”, y esta es la información que nos pide para poder llevar a cabo la operación con éxito.
Ahora, en las cajas que vemos en el asistente, debemos ir introduciendo la información que necesita la función. Como estamos usando de ejemplo la función “CONCATENAR”, pues en cada caja, debemos ir seleccionado la información que queremos concatenar.
Dentro de cada caja, podemos hacer clic, y nos indica qué información se requiere.
Así vamos introduciendo en cada caja la información que en este caso de ejemplo queremos concatenar.
Para poner un espacio, o poner cualquier otro signo de separación, en la caja que corresponda hacemos clic e introducimos el espacio o signo que queremos usar para separar la información. En la imagen abajo, puedes ver como al poner nosotros un espacio en la caja, y hacer clic en la caja de abajo para seguir construyendo la fórmula, automáticamente el asistente nos coloca el espacio entre comillas.
Así en la fórmula que estamos construyendo con la función concatenar con la ayuda del asistente “argumentos de función”, podemos ver como en la barra de fórmula (o en la propia celda donde estamos haciendo la fórmula), la fórmula se va creando con la información que estamos introduciendo en las cajas.
Cuando hayamos introducido toda la información necesaria en las cajas, entonces haremos clic en “Aceptar” en el asistente, abajo a la derecha.
Y entonces ya veremos el resultado en la celda, en este caso el resultado después de usar la función “CONCATENAR” para construir una fórmula que unifique el contenido de varias celdas.
Recuerda que, en el ejemplo, nosotros hemos explicado como usar el asistente para poder ir añadiendo los argumentos de la función "CONCATENAR"; Pero este asistente, y este procedimiento es perfectamente válido para poder usarlo con otras funciones, para poder hacer en definitiva cualquier fórmula que use una función.
Como siempre decimos, el asistente funciona muy bien, y podemos usarlo para construir nuestras fórmulas, pero también para poder ir aprendiendo cómo se construye cada fórmula que use una función determinada. Como hemos visto en el ejemplo, a medida que vamos creando la fórmula con el asistente, es como si nosotros mismos estuviéramos construyendo la fórmula en la celda o en la barra de fórmulas de Excel. En todo momento, podemos ir viendo como se va completando la fórmula, y podremos ver al final el resultado.
Una vez que tenemos ya la función bien escrita, con el paréntesis abierto, ya podemos abrir el asistente desde “FX” (A la izquierda de la barra de fórmulas de Excel).
Y recuerda, como siempre decimos, es importante poner en práctica lo que hoy hemos aprendido. Prueba a construir diferentes funciones que ya conoces, y mira como funcionan con el asistente.
Así podemos reforzar nuestro conocimiento en Excel, así como podemos poner en práctica algunos de los recursos que esconde Excel para poder trabajar de forma más rápida y segura. Prueba también a realizar algunas funciones que no dominas, o que no te has atrevido a realizar aún. Poner en práctica y usar el asistente puede ser la ayuda que necesitamos para poder dar el siguiente nivel en Excel, en la creación de fórmulas y uso de funciones.