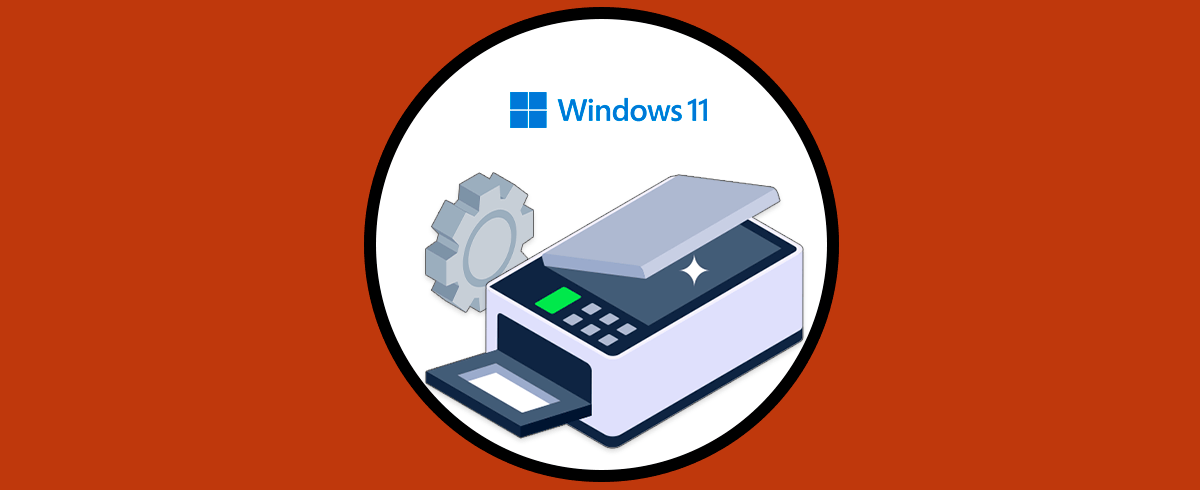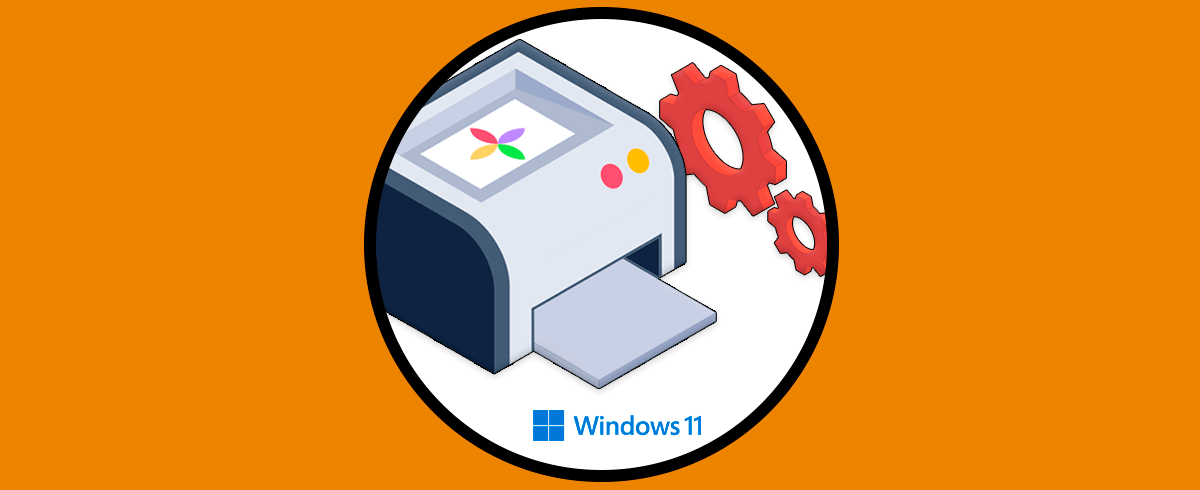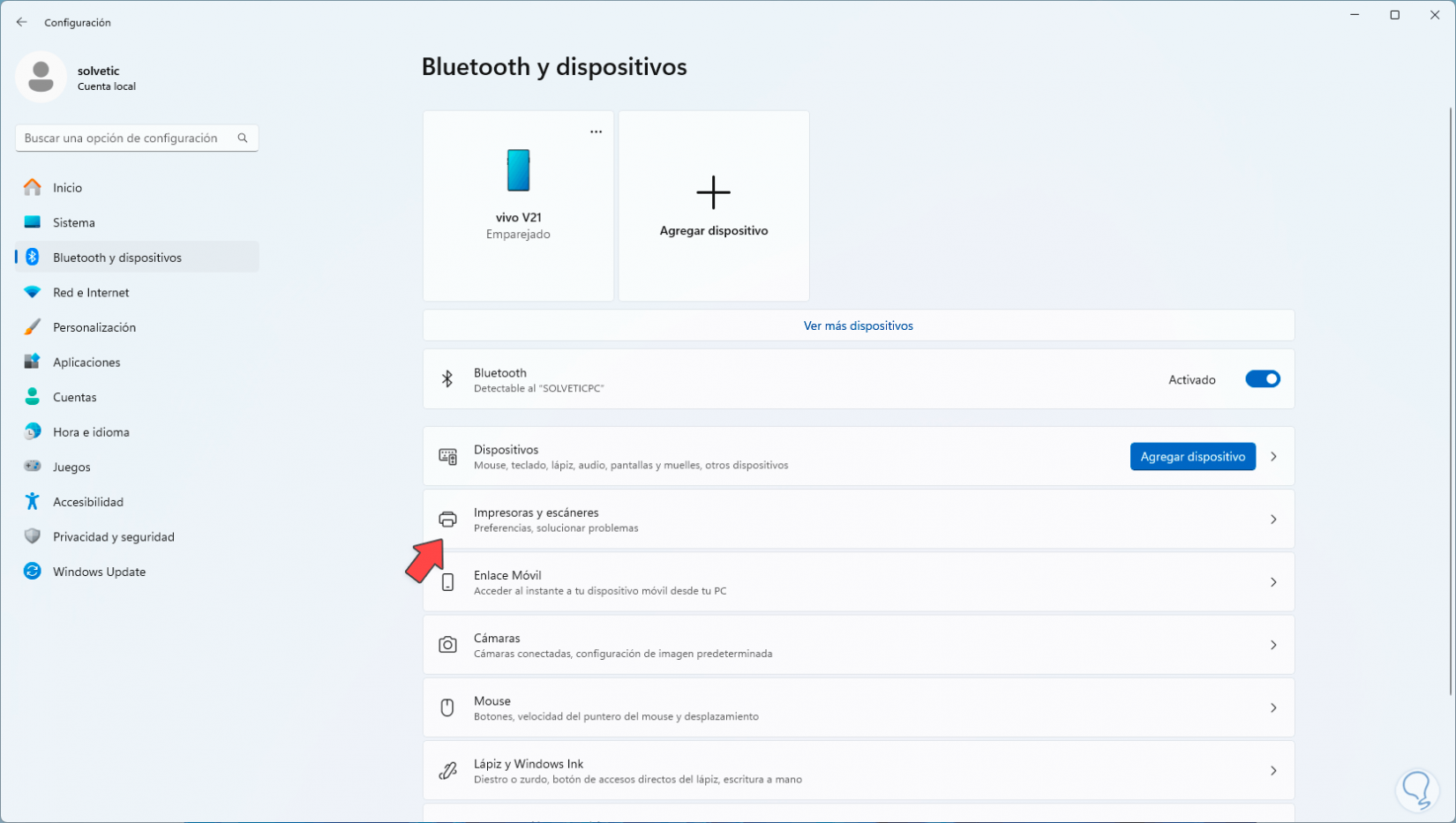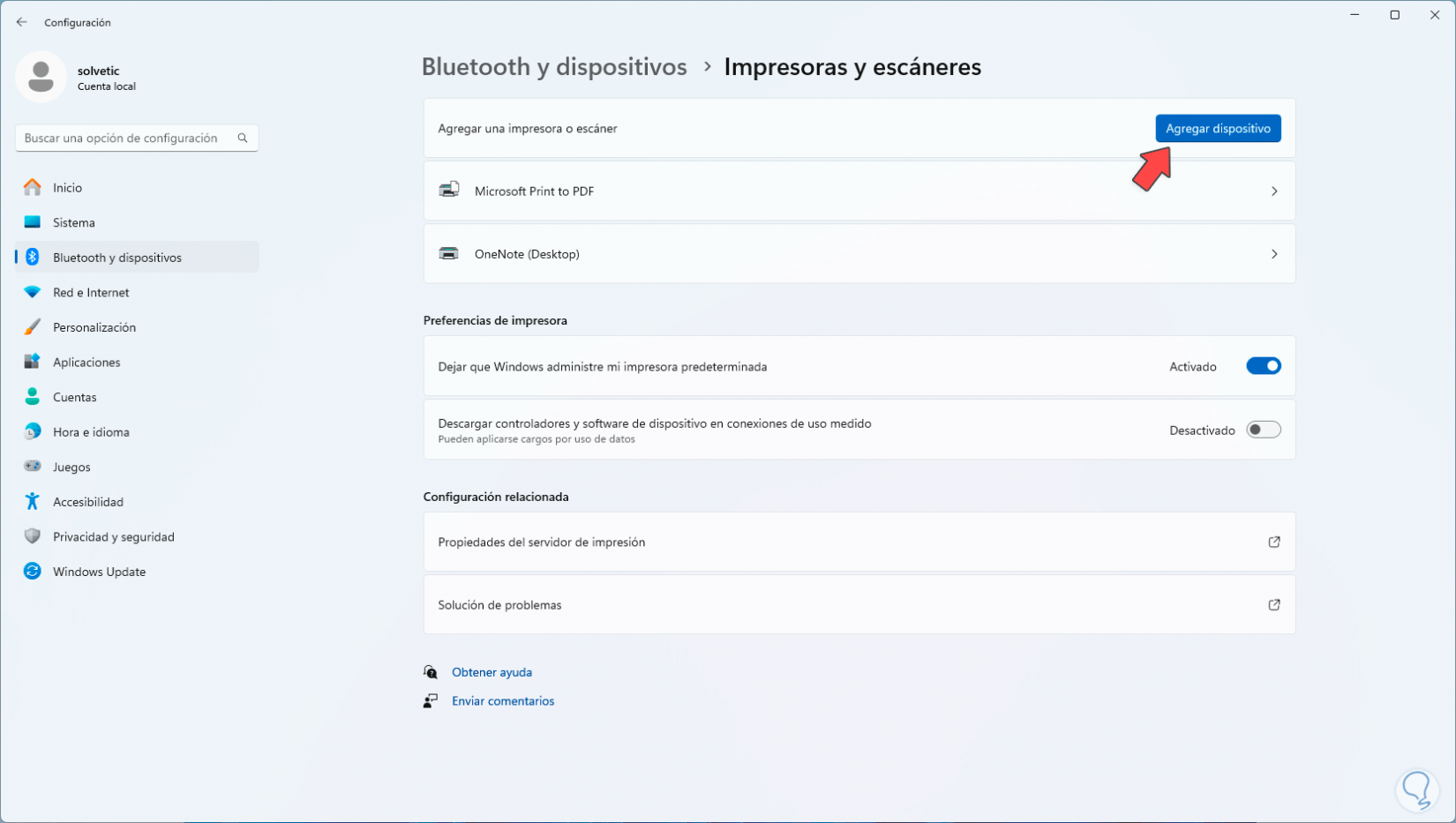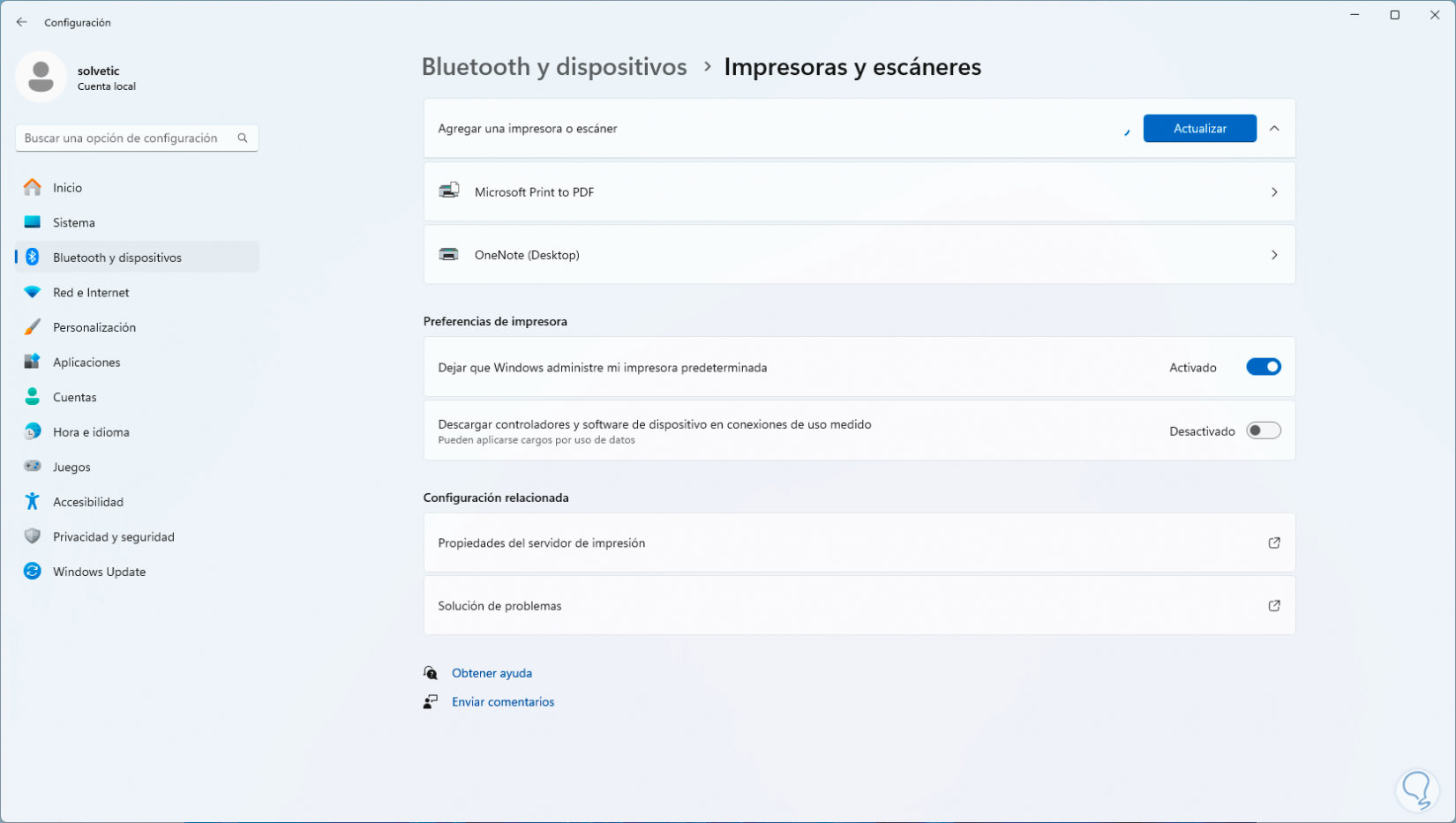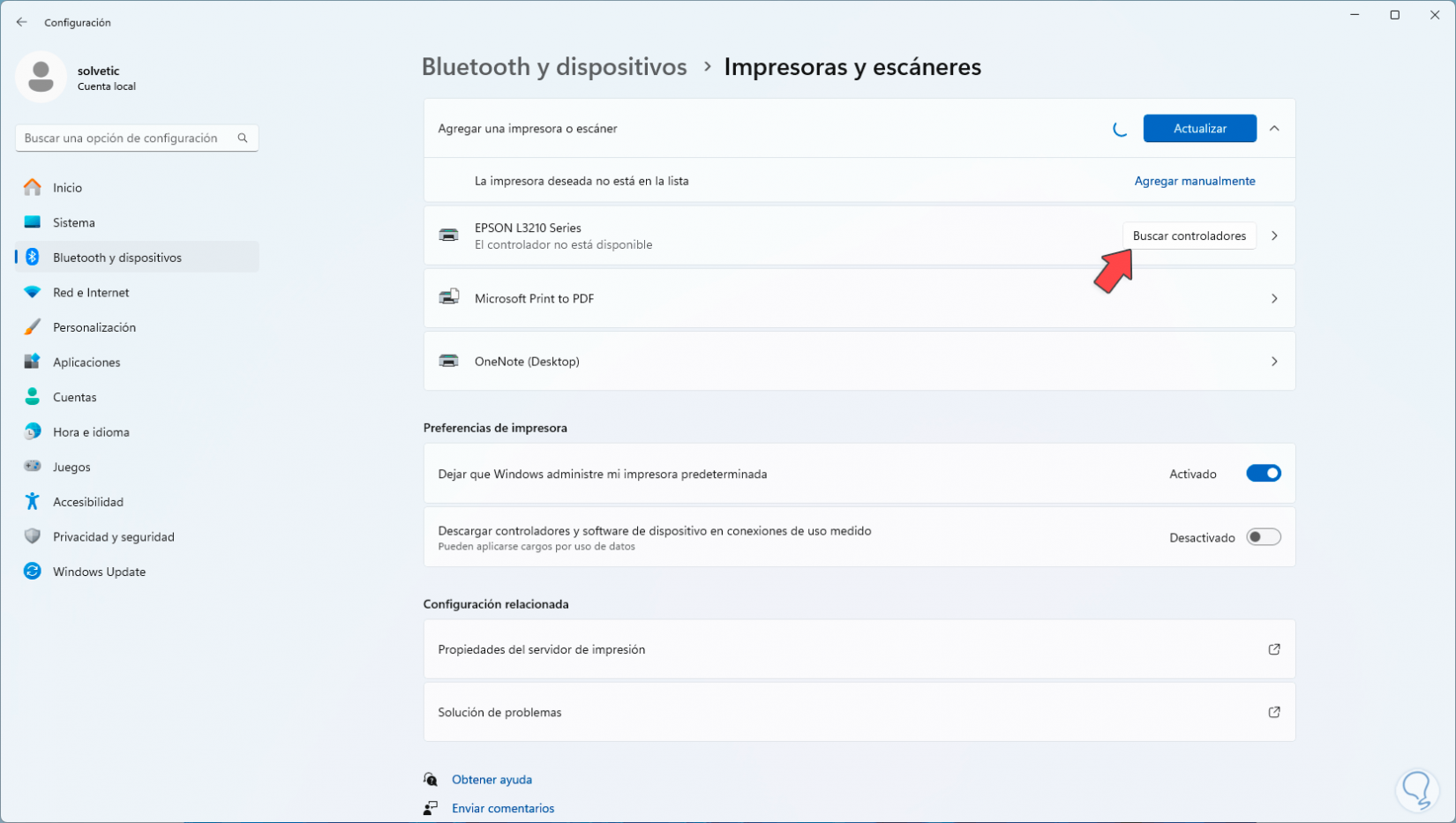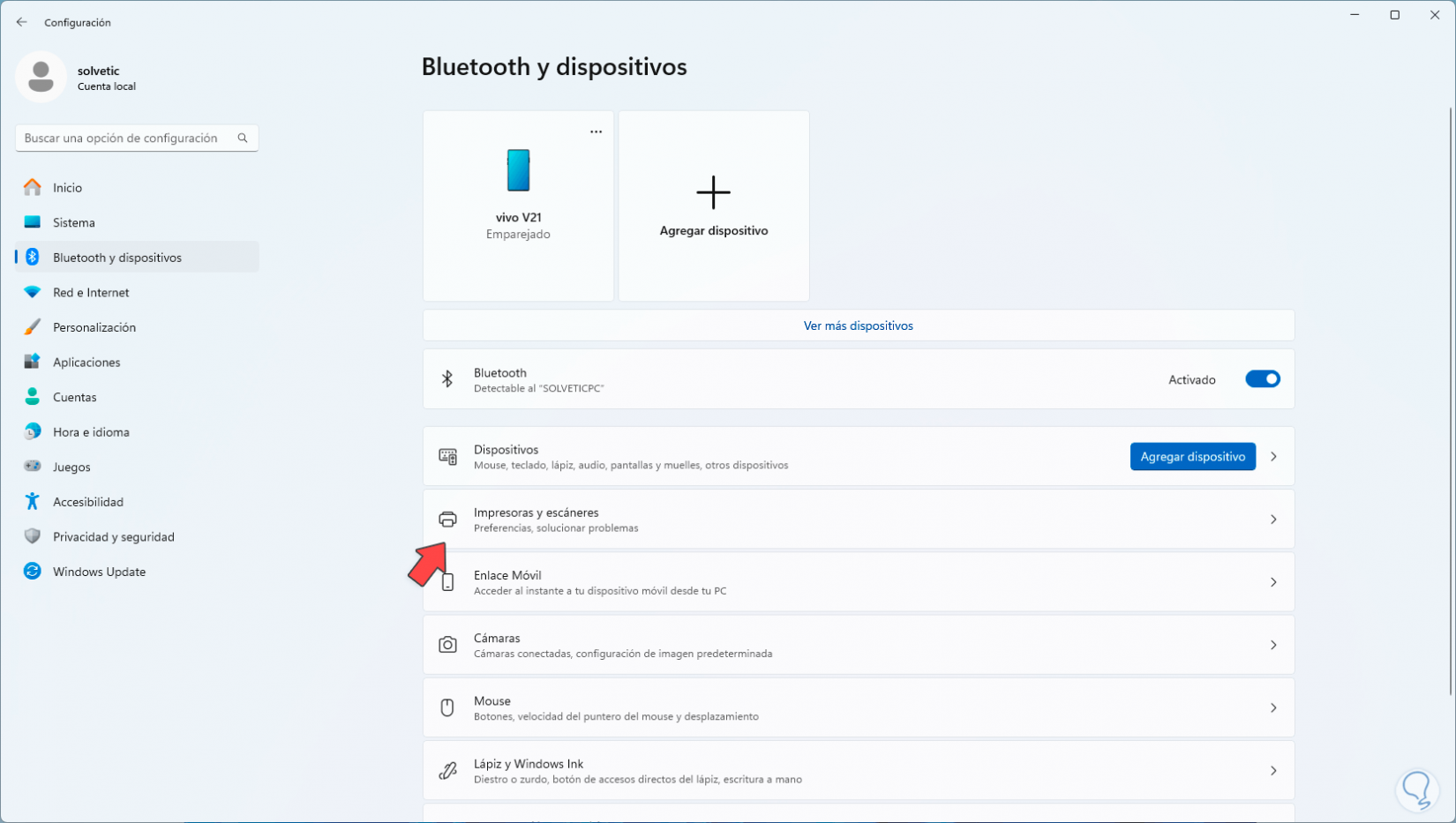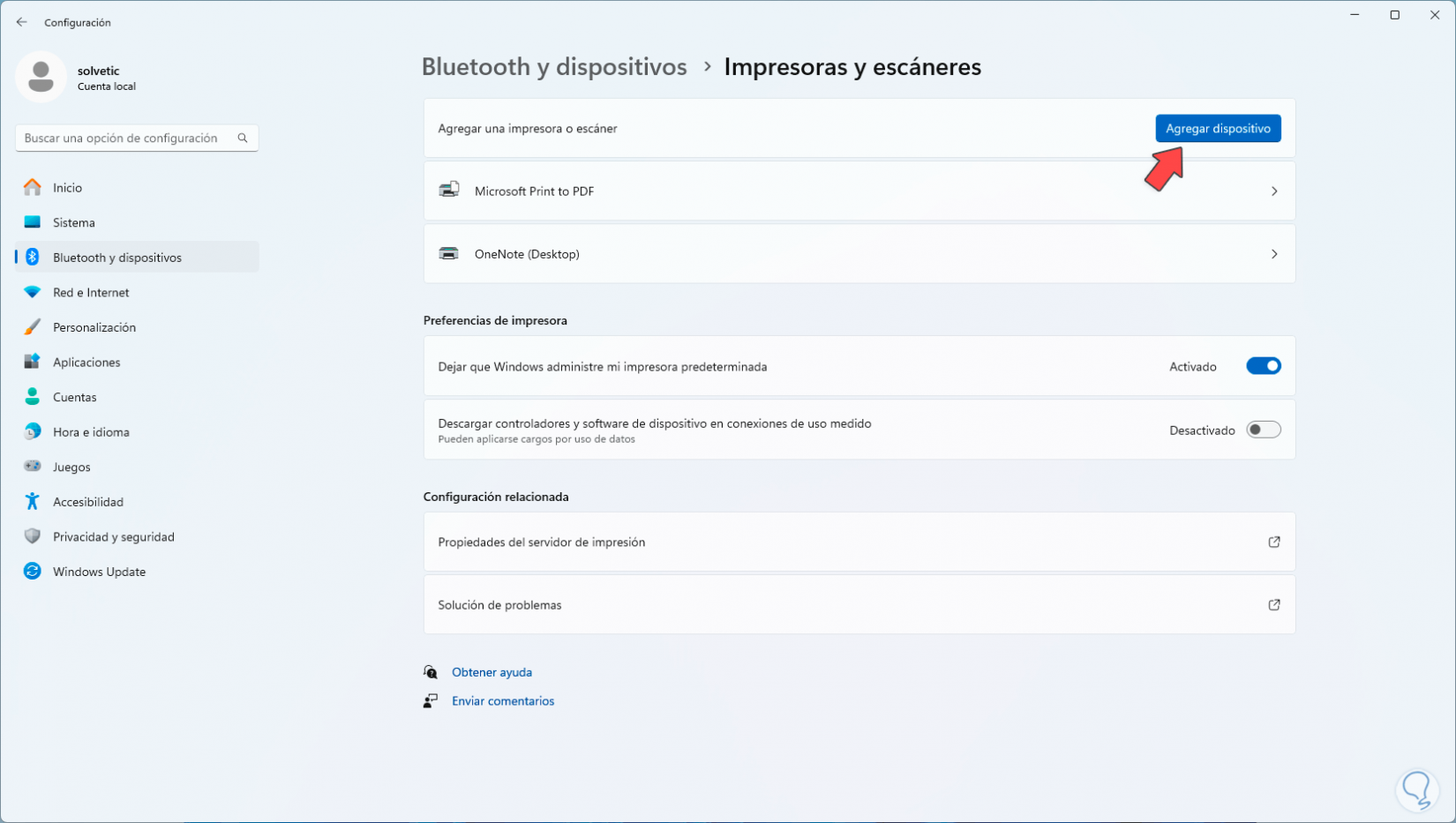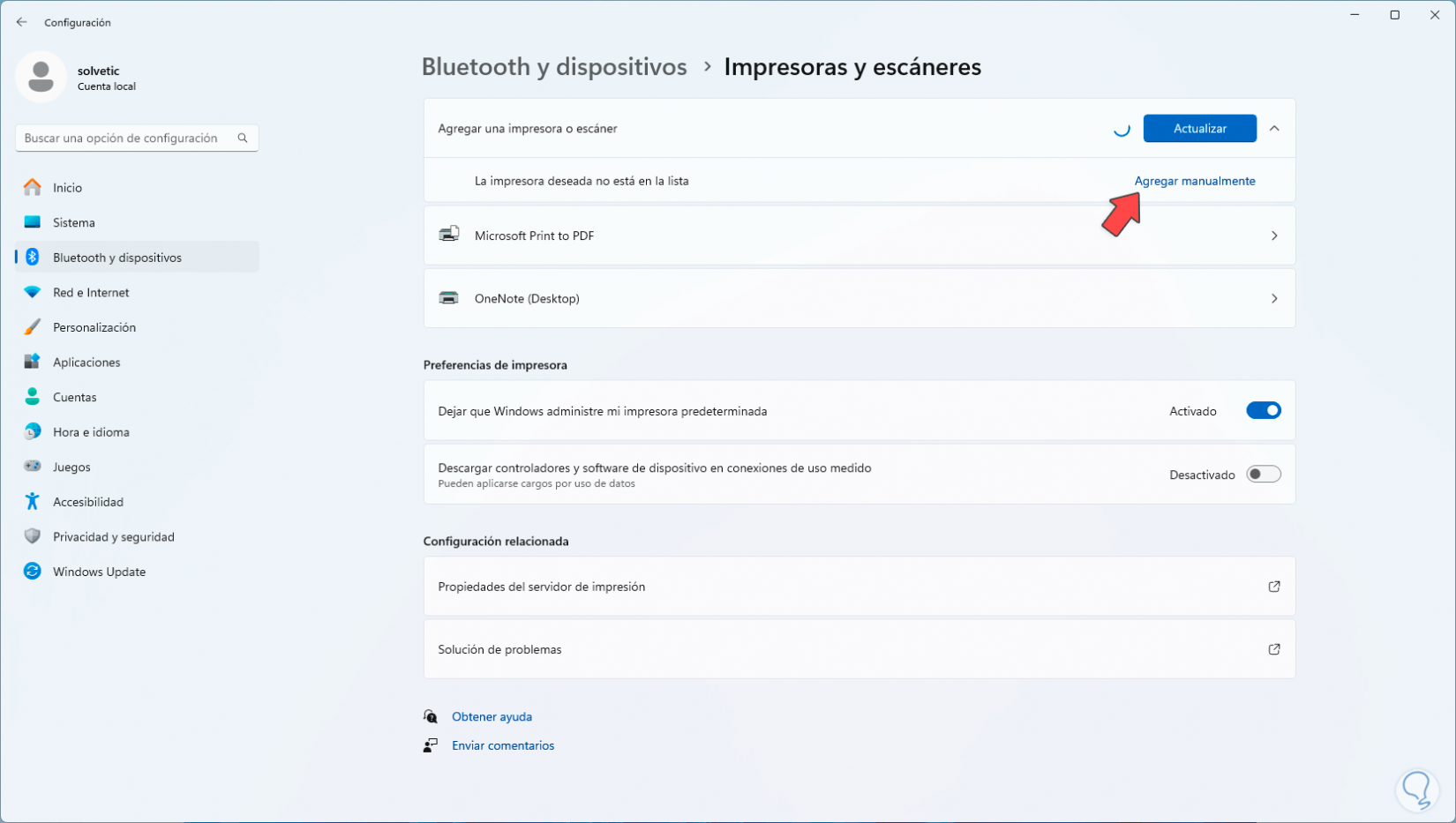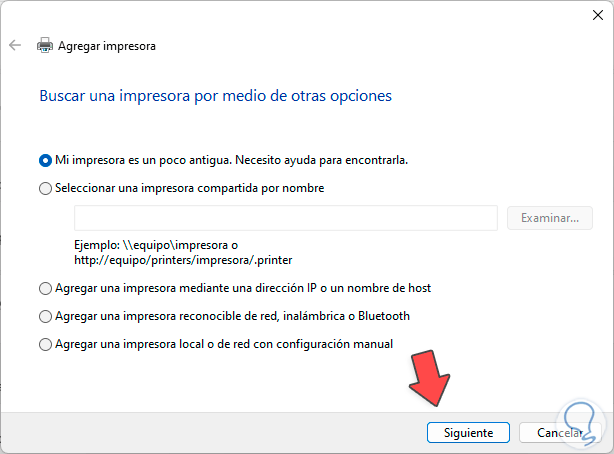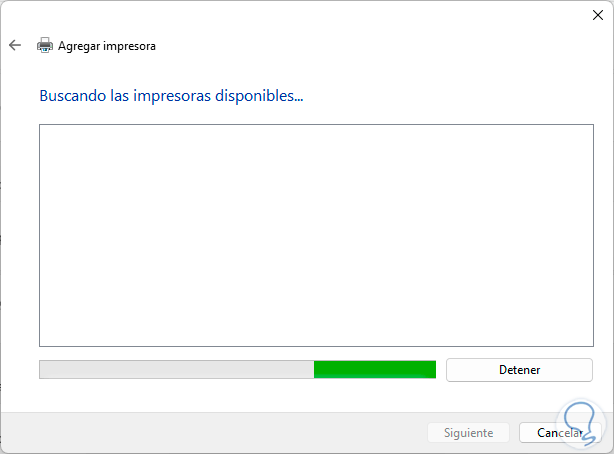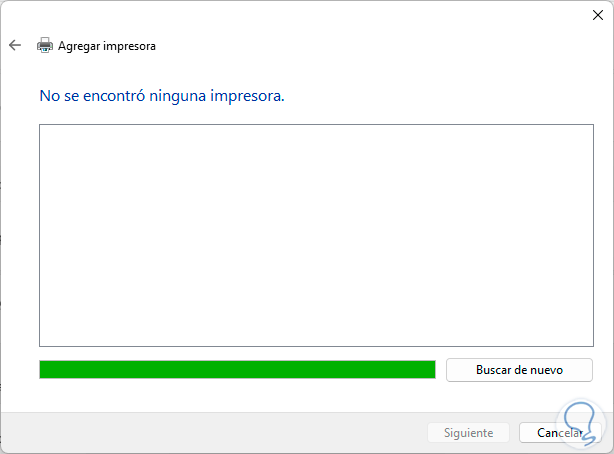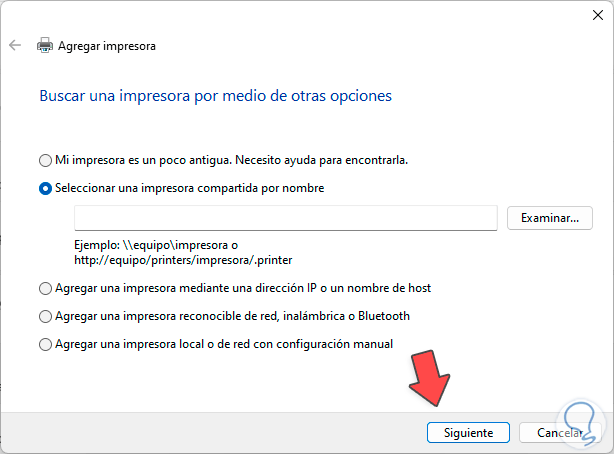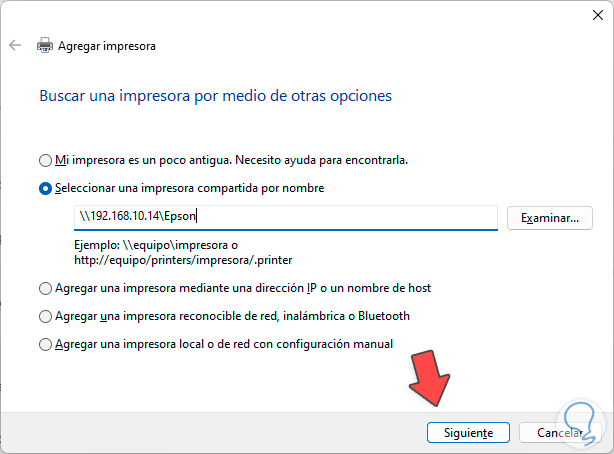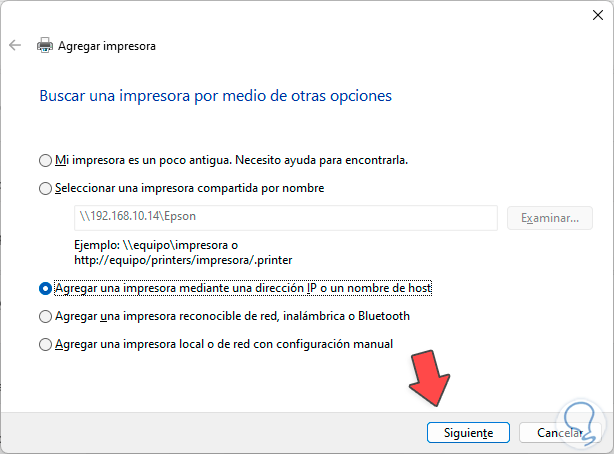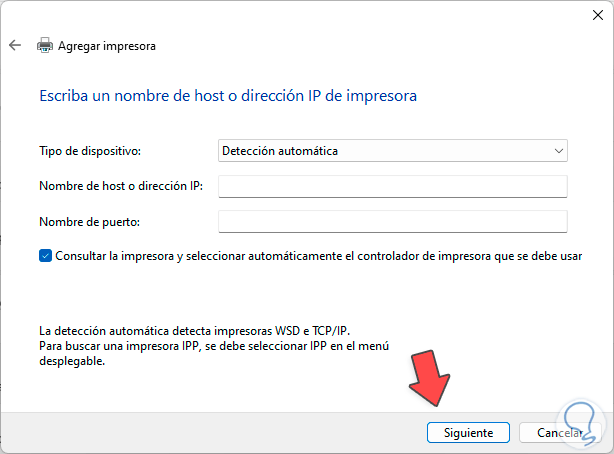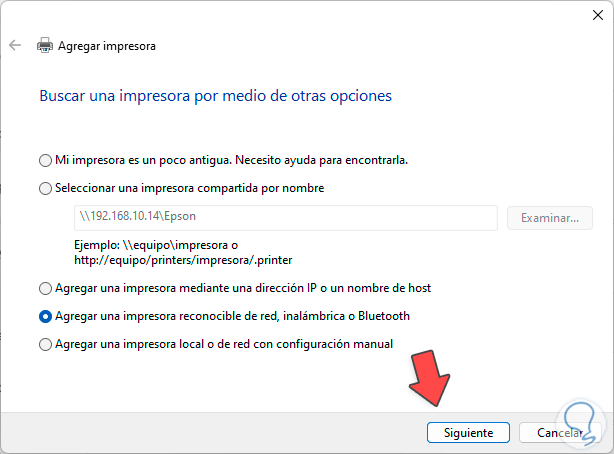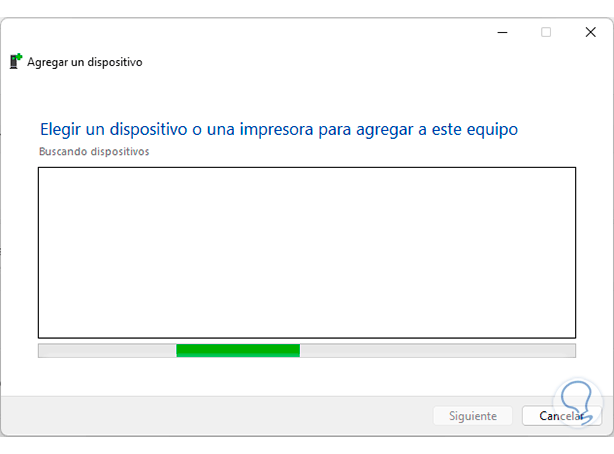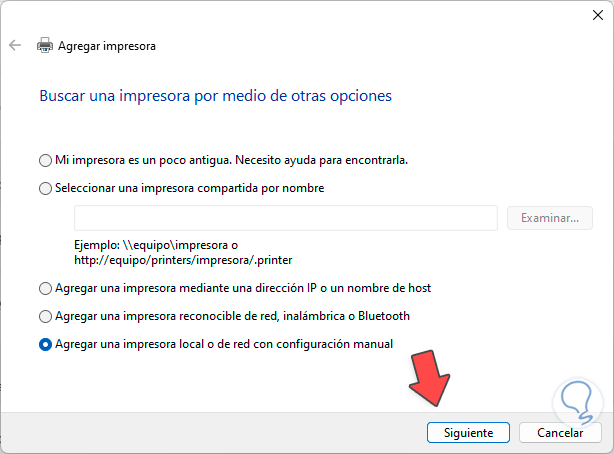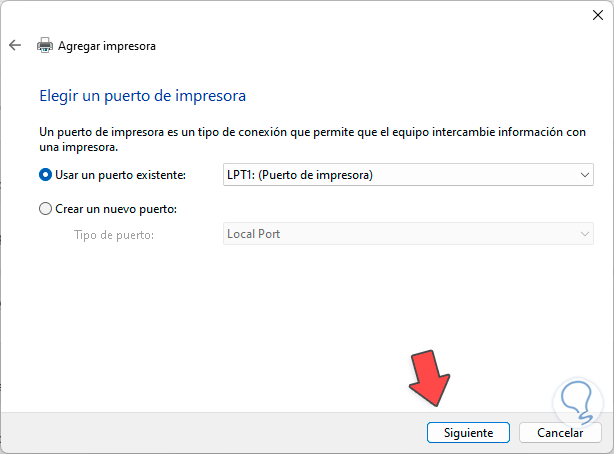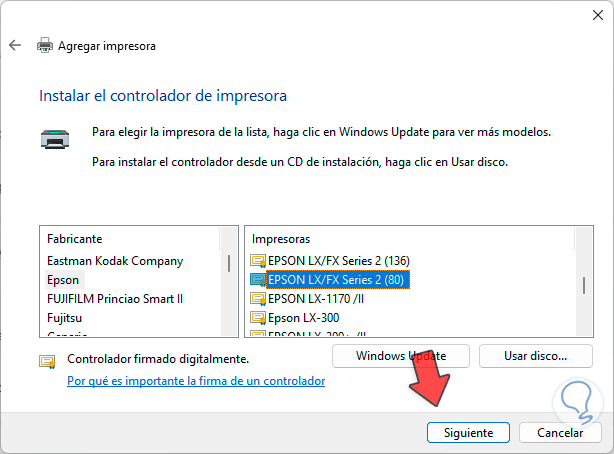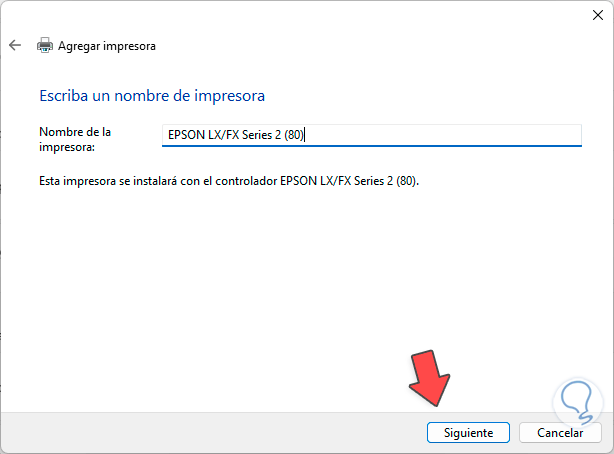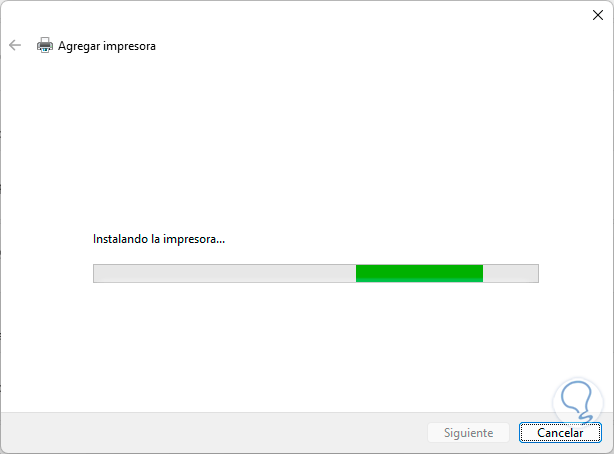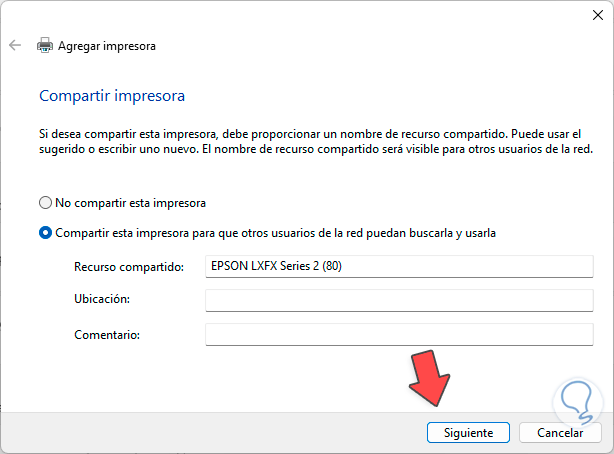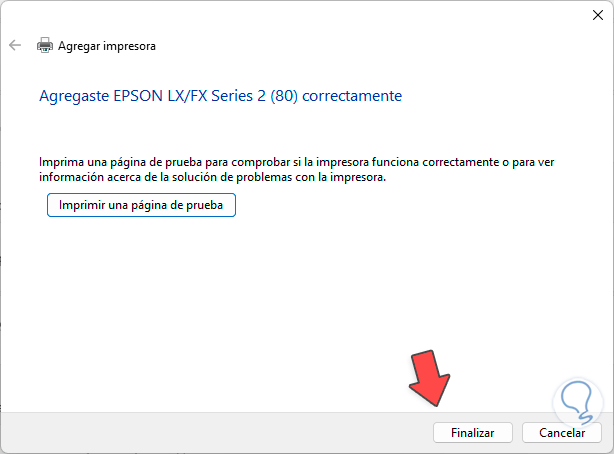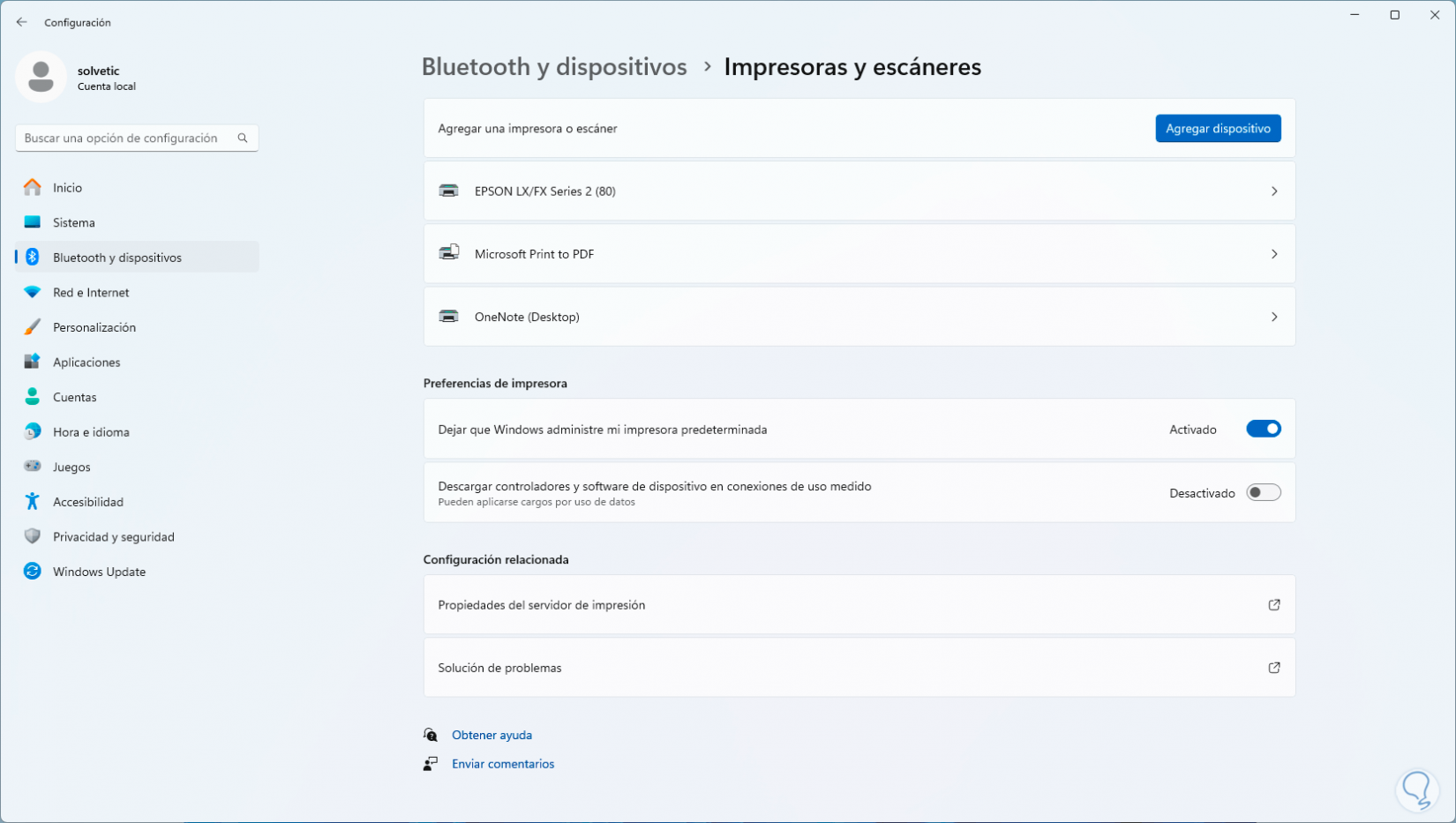La impresora en Windows 11, y en general en todos los sistemas operativos, es esencial para poder plasmar lo que realizamos en el sistema y sus aplicaciones, esto comprende desde texto hasta mapas o diversas funciones según la actividad que realicemos, podemos ver como en la actualidad las impresoras poseen funciones avanzadas (como antes no se veía) y hoy por hoy son multifuncionales ya que no solo imprimen sino que pueden escanear, sacar copias y más.
Si tienes una nueva impresora, este tutorial te será de gran ayuda porque tienes las diferentes formas con las que conseguir instalar Impresora Windows 11 de forma completa. Solvetic enseñará la forma para instalar una impresora en Windows 11 y poder disfrutar de toda su versatilidad.
1 Cómo instalar impresora Windows 11 automáticamente
El primer método será instalar la impresora de manera automática, para lograr este método, vamos a la ruta:
- Inicio
- Configuración
- Bluetooth y dispositivos
Allí damos clic en la sección “Impresoras y escáneres”, veremos lo siguiente:
Allí damos clic en el botón “Agregar dispositivo” y veremos que se inicia el proceso de búsqueda de impresoras:
Cuando conectemos la impresora, esta será detectada de forma automática:
Es posible que este activo el botón “Buscar controladores”, si es así, damos clic allí y desde el navegador web seremos redireccionados al sitio del desarrollador para descargar los controladores más recientes.
2 Cómo instalar impresora Windows 11 manualmente
Ahora, si el método automático no funciona, podemos realizar el proceso de forma manual, para esto iremos a la ruta:
- Inicio
- Configuración
- Bluetooth y dispositivos
Allí damos clic en “Impresoras y escáneres” para acceder a las opciones de uso:
Cuando demos clic en “Agregar dispositivo”, podemos ver que se inicia la búsqueda de impresoras:
Allí, en un momento, se activa la línea “Agregar manualmente”, damos clic allí para acceder a las diversas opciones de uso:
En primer lugar, activamos la opción “Mi impresora es un poco antigua”, damos clic en “Siguiente” y esperamos que se de paso a la búsqueda basándose en los controladores alojados en Windows 11:
Esperamos que finalice el proceso:
Ahora, activamos la opción “Seleccionar una impresora compartida por nombre”:
Allí podemos ingresar la dirección IP o la ruta del recurso compartido de la impresora en la red local:
Damos clic en Siguiente y esperamos que se lleve a cabo la búsqueda. Después de esto, activamos la casilla “Agregar una impresora mediante una dirección IP o un nombre de host”:
Damos clic en “Siguiente”
En “Tipo de dispositivo” seleccionamos el tipo de medio a usar, algunas de las opciones son:
- IPP
- TCP/IP
- Servicios web
- Detección automática
Luego completamos los campos con los respectivos valores y esperamos que finalice.
Después de esto, activaremos la casilla “Agregar una impresora reconocible de red, inalámbrica o Bluetooth”:
Al dar clic en “Siguiente”, se iniciara este proceso de búsqueda en las redes cercanas (para el caso de la Wi-Fi) o en la red local:
Por último, es posible usar la opción “Agregar una impresora local o de red con configuración manual”:
Al dar clic en “Siguiente “es posible seleccionar el puerto a usar o bien crear uno nuevo:
Luego seleccionamos el fabricante y modelo de la impresora:
Damos clic en “Siguiente” para asignar un nombre a la impresora:
Luego se dará paso al proceso de instalación de esta en Windows 11:
Cuando esto sea completado, podremos compartirla o no:
Al dar clic en “Siguiente” vemos que el proceso ha finalizado de forma correcta:
Damos clic en “Finalizar” y estará nuestra impresora disponible:
Esta es la manera como podemos instalar una impresora en Windows 11 y tener acceso a todas sus ventajas.