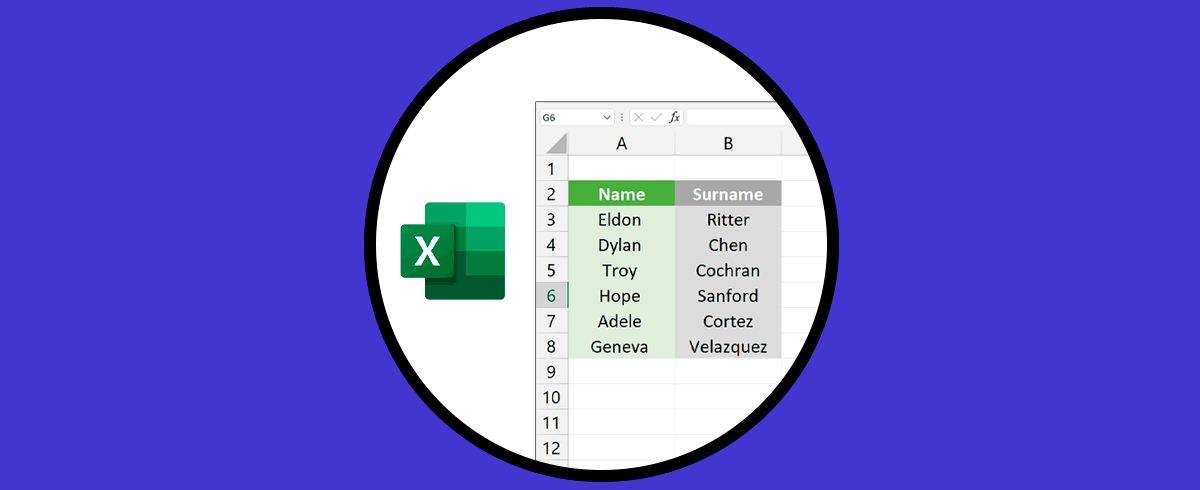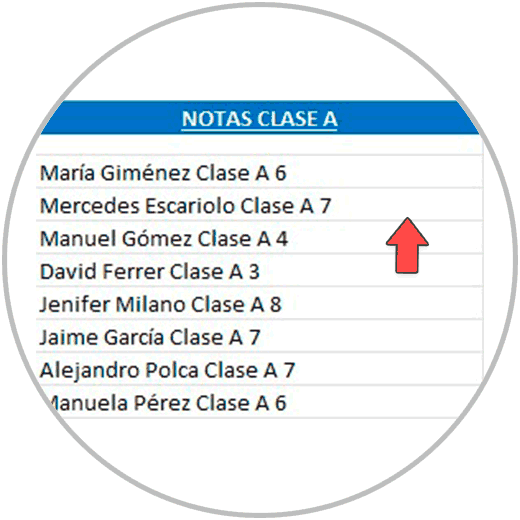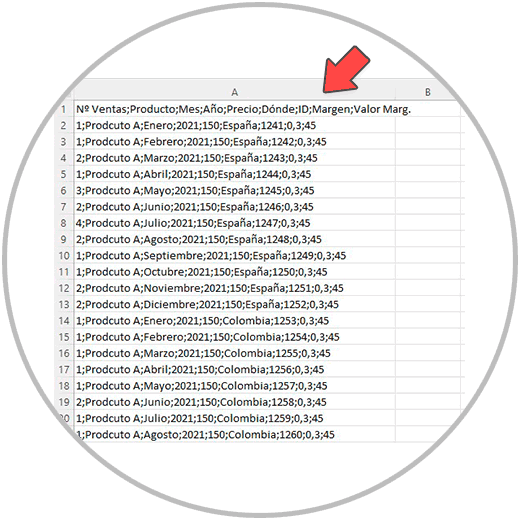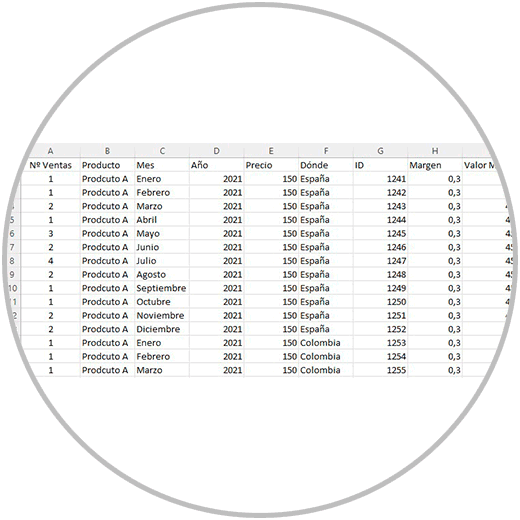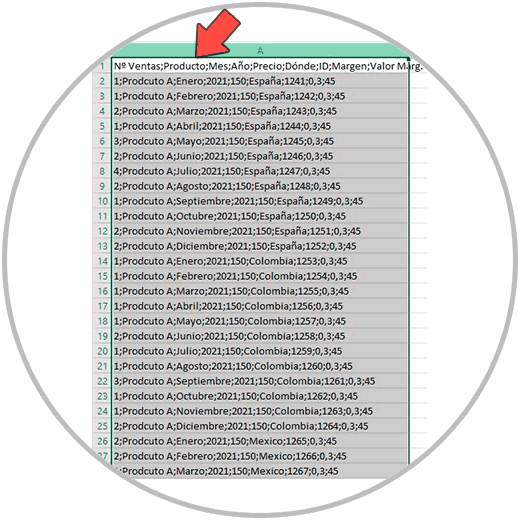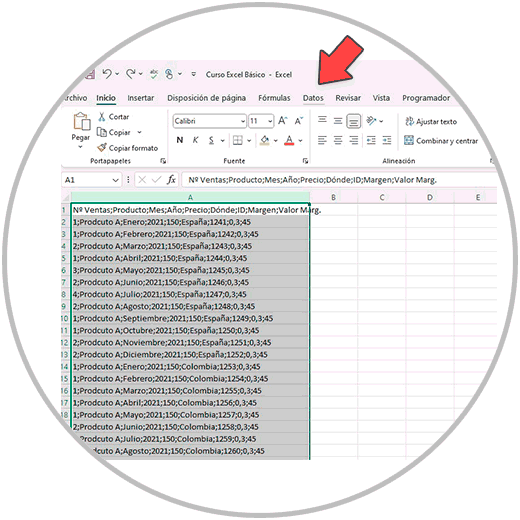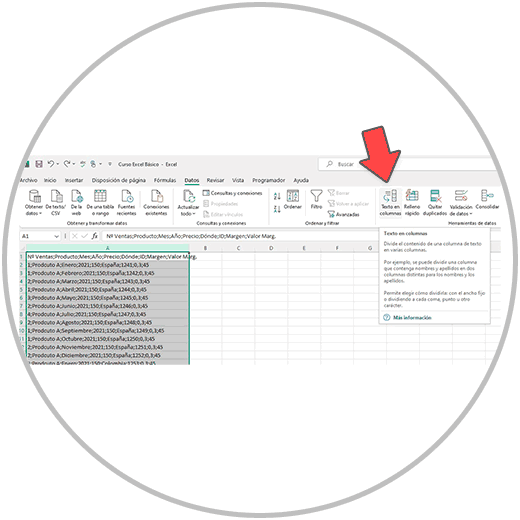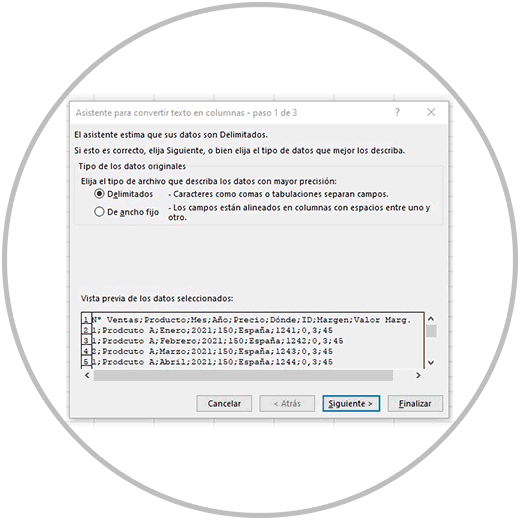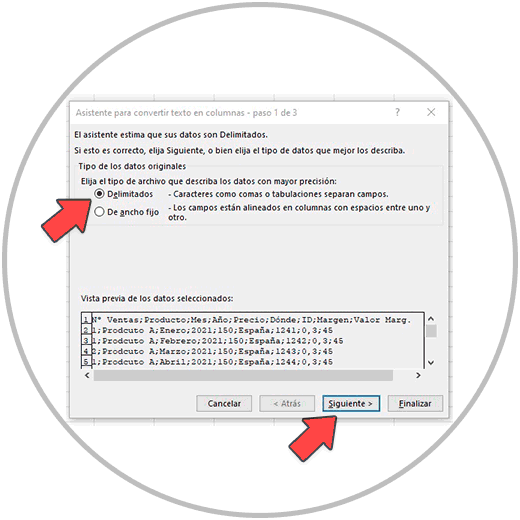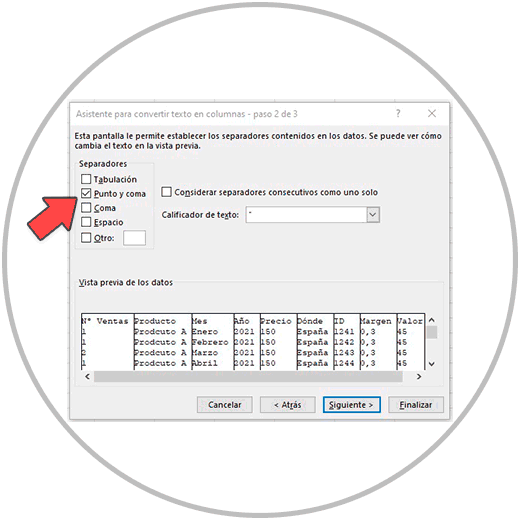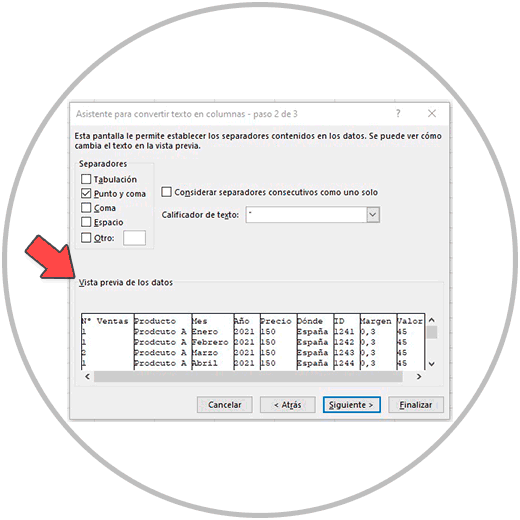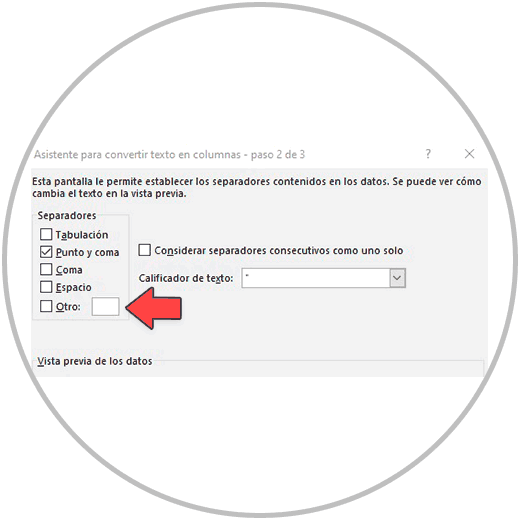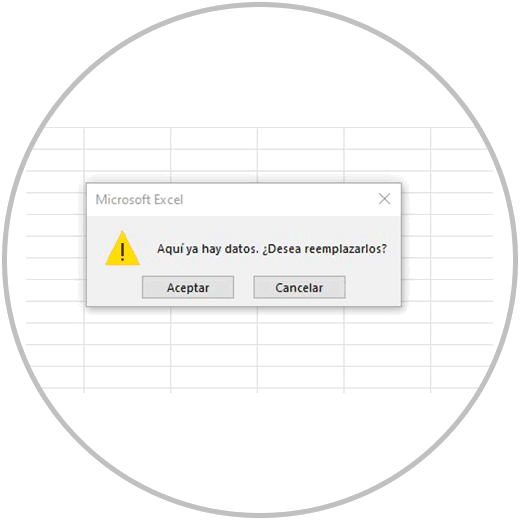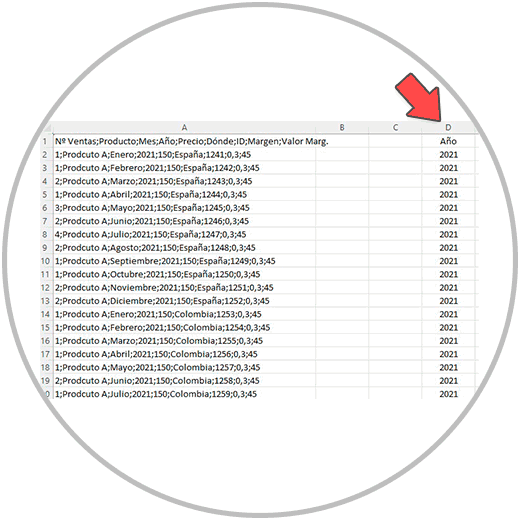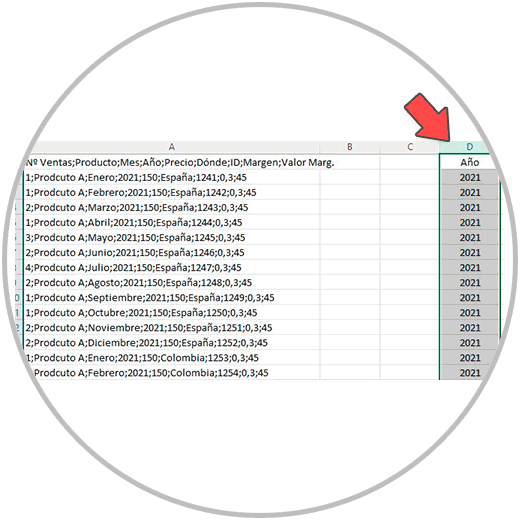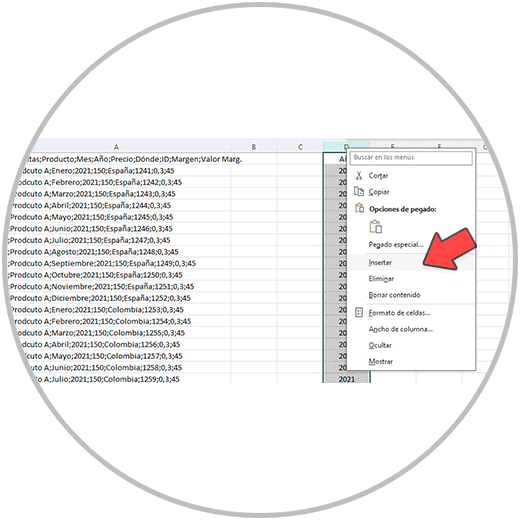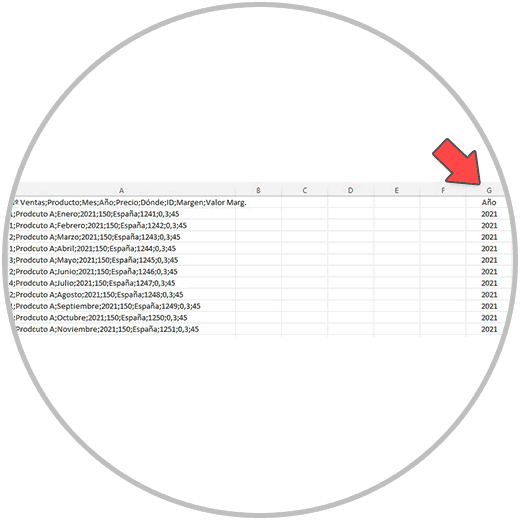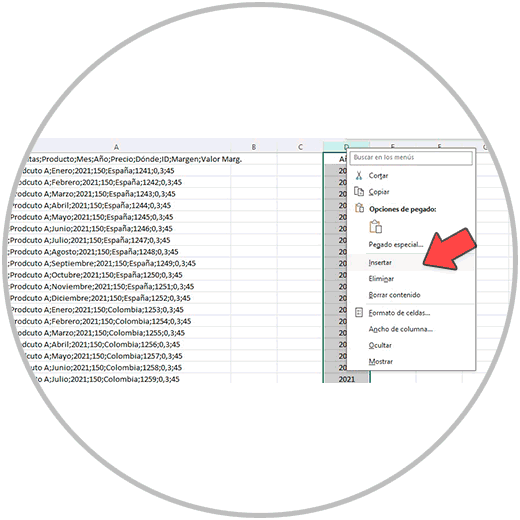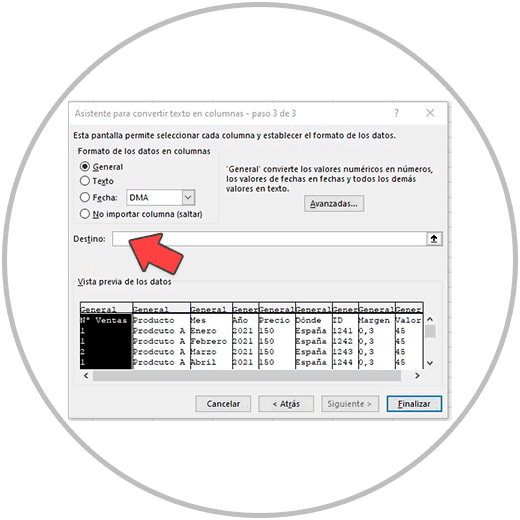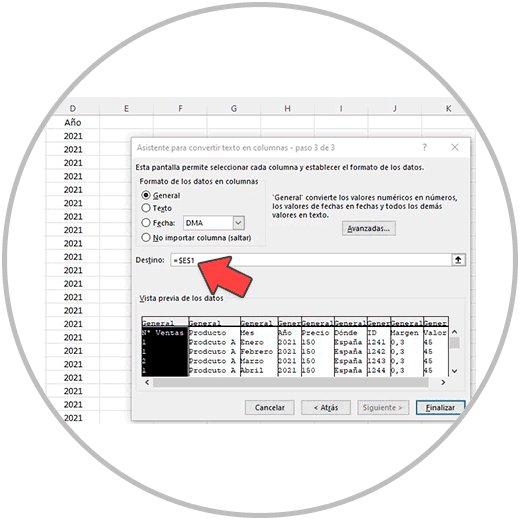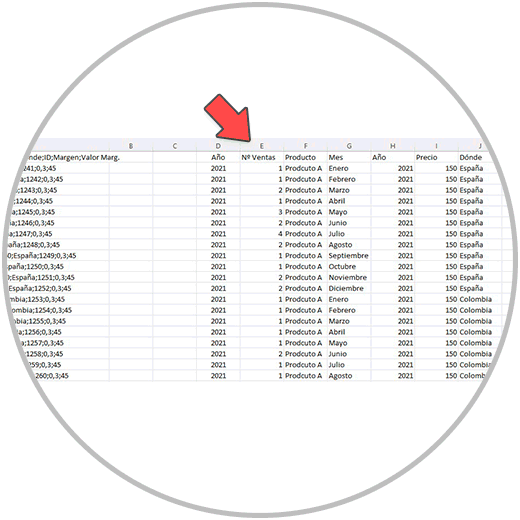¿Quieres aprender cómo separar en Excel el contenido de una celda? Separar los datos o el contenido de una celda en Excel resulta una tarea muy sencilla si conoces los recursos adecuados para poder llevar a cabo esta tarea con éxito. Separar datos en Excel, datos que se encuentran en una misma celda es una acción que se denomina "separar texto en columna"; Una opción que como te vamos a explicar, se puede llevar a cabo en Excel, de forma sencilla, teniendo en cuenta eso si, consideraciones que son importantes, y que te vamos a explicar.
Por el camino, te explicaremos además algún escenario que nos podemos encontrar cuando queremos separar texto en columnas, y cómo solucionarlo. Te daremos también algún recurso extra para que empieces a trabajar en Excel más rápido.
En Excel, igual que podemos juntar o concatenar el contenido de varias celdas en una celda, tal y cómo ya te explicamos en cómo concatenar en Excel, también podemos llevar a cabo la operación inversa, es decir, separar la información que tenemos en una celda, en varias celdas.
Así, con este recurso que te vamos a enseñar, podrás separar el contenido de una columna en varias columnas.
Para poder trabajar con estos datos, por ejemplo, para realizar operaciones matemáticas, de sumas, restas, calcular un valor promedio, etc. no debemos mezclar en una misma celda, información de texto y número, o información numérica de diferente índole en una misma celda.
Necesitamos que cada tipología de información se encuentre separada en celdas, organizada en columnas; Y que en una celda solo se recoja un tipo de información para poder analizarla o reportarla. Así como ejemplo, veamos la imagen abajo donde tenemos datos de varios alumnos agrupados todos en una misma columna, donde se combina información de texto, que son propiedades del alumno, como su nombre, con el nombre de la clase, y con la nota final del curso.
En esta imagen, ¿Podríamos calcular por ejemplo la nota media de la clase realizando una operación en Excel? La respuesta es no.
Si queremos realizar cualquier operación con estos datos, debemos separar estos datos en columnas. No importa si el nombre y apellido en este caso se encuentra en la misma celda, pero si o si debemos separar la nota media de cada alumno, del nombre y apellido si por ejemplo quisiéramos saber la nota media del curso.
Por otro lado, también es muy frecuente tener que separar texto en columnas cuando nos descargamos ficheros o datos de fuentes externas, que en ocasiones proceden con un formato diferente, con toda la información agrupada y separada por un espacio, una coma, por un punto y coma, o por otro signo o símbolo usado como elemento de separación.
Formatos como CSV, son formatos muy frecuentes que nos vamos a encontrar a la hora de descargar datos o información desde un servidor externo. Debido a la compresión de los datos, y otras característica inherentes al formato, este es el formato en el que se descargan archivos de datos; Para poder trabajar los datos como te acabamos de explicar será necesario llevar a cabo estar tarea de separar la información en columnas.
En la imagen de ejemplo que podemos ver a continuación, vemos información que hemos descargado en un formato CSV.
En este ejemplo, al margen de tener dificultades para poder leer o interpretar la información, resulta imposible realizar operaciones, hacer uso de funciones, o realizar cualquier otra tarea en Excel con un propósito de análisis. Para poder llevar a cabo una análisis con estos datos, tendremos que buscar la forma de poder separar toda esta información, y como puedes ver en la imagen de abajo, es posible, y te vamos a explicar cómo llevar a cabo esta tarea (de forma sencilla, sin complicaciones):
Una de los aspectos más importantes en Excel, que ya hemos comentado, y que debemos tener siempre en mente, es trabajar en tablas de datos, bien organizadas, con columnas que recojan la información, separando la información en celdas y columnas, no mezclando la información. Cómo hemos visto en el ejemplo, mentalizarse de tener un único dato dentro de cada celda, es importante en un fututo inmediato para poder analizar después la información. Tener un orden en Excel, es indispensable. Como se suele decir, las cosas bien hechas, bien hechas están.
Tener los datos bien organizados, no siempre depende de nosotros porque nos podemos encontrar con casos en los que tenemos que trabajar sobre hojas que no hemos creado nosotros, o sobre hojas de Excel que hemos descargado de algún servidor de datos. Sea como fuere, te explicaremos a continuación como separar texto en columnas pasos a paso.
1 Cómo separar texto en columnas en Excel: Separar nombre y apellido en Excel
Ahora que ya sabemos que podemos llevar a cabo esta operación en Excel, vamos a ver qué pasos debemos seguir para poder separar la información de una celda en varias celdas. Usaremos de ejemplo el archivo que te hemos mostrado en la foto anterior.
Lo primero que vamos a hacer, es abrir nuestro fichero o archivo donde tenemos los datos unificados, donde tenemos los datos a separar en columnas.
Una vez abierto el archivo, vamos a seleccionar la columna donde están los datos. Para poder seleccionar toda la columna, hacemos clic sobre la letra de la columna, justo encima de los encabezados, tal y como puedes ver en la foto.
Un vez seleccionada toda la columna, vamos a la cinta de opciones, y hacemos clic en la pestaña “Datos”
Al hacer clic en “Datos”, veremos todas las opciones que se encuentran dentro de la barra de herramientas para “Datos”. La opción que nos interesa a nosotros se llama “Texto en Columnas”.
Al hacer clic en “Texto en columnas”, nos aparece ahora una ventana con varias opciones.
Nos aseguramos que tenemos seleccionado la primera opción “Delimitados” y damos clic en “Siguiente”, en la ventana abajo a la izquierda.
Ahora en la ventana, debemos seleccionar cual es el elemento, signo o símbolo que, dentro de una misma celda, se utiliza para separar los datos. En nuestro ejemplo el signo de separación que se usa para separar los datos es un punto y coma. Seleccionamos por tanto en esta ventana el separado que en el ejemplo es “punto y coma”.
Como podemos ver en la imagen abajo, ahora ya podemos “previsualizar” los datos que teníamos en la misma columna, separados en diferentes columnas.
Pulsamos en “Siguiente”, y a continuación, en el siguiente paso, podemos cambiar el formato de cada columna, aunque este paso podremos realizarlo después, una vez haya separado los datos en cada columna. En este paso no es necesario que realices un cambio de formato.
Algo que podemos hacer, en caso de que sea necesario, es elegir la celda de destino desde donde quieres que se empiecen a pegar los datos. Hay que darse cuenta que cuando finalicemos el proceso, automáticamente se ocuparán varias celdas hacia la derecha, tantas como información contenga la columna original.
(En este ejemplo, nosotros no cambiamos la celda de destino, pero te explicaremos después cómo elegir nosotros la celda de destino con un ejemplo).
En la imagen de abajo se puede ver ya como al darle clic a siguiente, la información se separa en varias columnas correctamente.
Ten en cuenta que, si la información se encuentra separada por otros signos que no sean la coma, el punto y coma o el espacio, siempre podemos seleccionar “Otro” en este paso, y escribir en la ventana el signo que se está usando para separar los datos dentro de la misma celda.
Así, por ejemplo, es muy común encontrarse por ejemplo talas con la información de nombres y apellidos en una misma celda de Excel. Para poder separar un nombre y apellido en una celda de Excel, seguimos el mismo proceso, teniendo en cuenta como te acabamos de explicar el separador que se usa en cada caso, para poder indicarlo en el asistente como hemos visto antes, eligiendo un espacio, una coma, punto y coma o cualquier otro signo que se use con el fin de separar la información dentro de la celda. En la imagen puedes ver dónde debemos indicar qué
2 “Aquí ya hay datos, ¿desea reemplazarlos?”
Una de las situaciones que se pueden dar en el último paso, cuando estamos separando el texto en columnas, es encontrarnos con el siguiente mensaje.
¿Por qué vemos un mensaje que nos dice "Aquí ya hay datos, ¿desea reemplazarlos?" La respuesta es porque ya tenemos una o varias celdas con contenido, en las celdas que van a ocupar ahora los datos cuando los separamos en columnas.
En la imagen abajo, puedes ver un ejemplo de cuándo vamos a ver este mensaje que nos alerta de si queremos ocupar las celdas que tienen contenido.
En este caso de ejemplo, tenemos información en la columna D. Si es información que no necesitas, y prefieres que los datos que se van a separar se peguen encima, podemos hacer clic en “Aceptar”. Sin embargo, como medida de precaución, es más razonable hacer clic en “Cancelar” y ver primero qué información se va a “pisar” con detenimiento.
En caso de no querer “pisar” la información que en el ejemplo se encontraba en la columna D, cancelamos y lo que vamos a hacer es añadir más columnas delante de la columna D. Para esto nos colocamos y hacemos clic encima de la letra de la columna que queremos mover, en el ejemplo la columna D.
Después, con el ratón hacemos clic con el botón derecho, y en el menú que se despliega, haremos clic en “Insertar”.
Veremos entonces como la columna D se ha desplazado a la columna siguiente, a la columna E.
Ahora si queremos podemos añadir más columnas delante como ya sabemos hacer seleccionado la columna que queremos mover, haciendo clic en el botón derecho, y después haciendo clic en “Insertar”.
Uno de los recursos que tiene Excel para poder trabajar más rápido, es el de poder repetir la última operación pulsando una tecla de nuestro teclado (La tecla F4).
En este caso la última operación realizada ha sido la de añadir una columna más. Pues bien, si seleccionamos de nuevo la columna que queremos desplazar hacia la derecha y pulsamos en la tecla “F4” de nuestro teclado, veremos como se añade una columna nueva, desplazando nuestros datos una columna más hacia la derecha.
Esta es una de las acciones que podemos llevar a cabo para no sobrescribir en la celdas que tienen contenido cuando separamos texto en columnas. Ten en cuenta, tal y como hemos visto antes que, si vemos el mensaje “Aquí ya hay datos, ¿desea reemplazarlos?” recuerda que, en el paso anterior, también podríamos seleccionar la celda de destino, a partir de la cual se pegarían los datos desde ahí hacia la derecha.
Así, siguiendo el mismo ejemplo, si al separar texto en columnas nos damos cuenta que en una de las columnas, en el ejemplo la D, ya tenemos datos y no queremos que se reemplacen, esta vez si vamos a seleccionar manualmente una celda de destino.
Realizaríamos de nuevo todos los pasos hasta llegar a esta ventana del asistente, donde esta vez vamos a realizar lo siguiente:
Borramos primero el contenido de la caja de Destino
Con el ratón seleccionamos nosotros la celda de destino a partir de la cual se empiezan a pegar los datos (que será la celda E1) y damos clic en “Finalizar”.
Ahora como veremos a continuación, los datos se han empezado a pegar a partir de la columna que hemos seleccionado, la columna “E1”. (Justo después de la columna D, como queríamos para no pisar los datos).
Como hemos visto, separar texto en columnas es una tarea sencilla de llevar a cabo. Es una tarea sencilla donde debemos tener en cuenta donde está el recurso que nos permite el poder realizar la operación, que si recuerda está dentro de la cinta de opciones de Excel en “Datos” y después en “Texto en columnas”.
Recuerda también, que es importante empezar seleccionando primero la columna que queremos separar en varias columnas.
Recuerda también que podemos seleccionar el tipo de separador que se esté usando en la celda que contiene la información. Nosotros hemos usado en el ejemplo el punto y la coma, pero podríamos encontrarnos con otros signos como puntos, comas, espacios, incluso con otros símbolos. En cualquier caso, como te hemos explicado podemos separar el texto en columna, sea cual sea el separado que se esté usando.
Como siempre, una vez realizada nuestra tarea, vamos a comprobar que el resultado que hemos obtenido es el deseado. Si hemos llevado a cabo la operación correctamente, ya podremos analizar la información mejor, y podremos realizar operaciones matemáticas en las columnas que contengan datos.