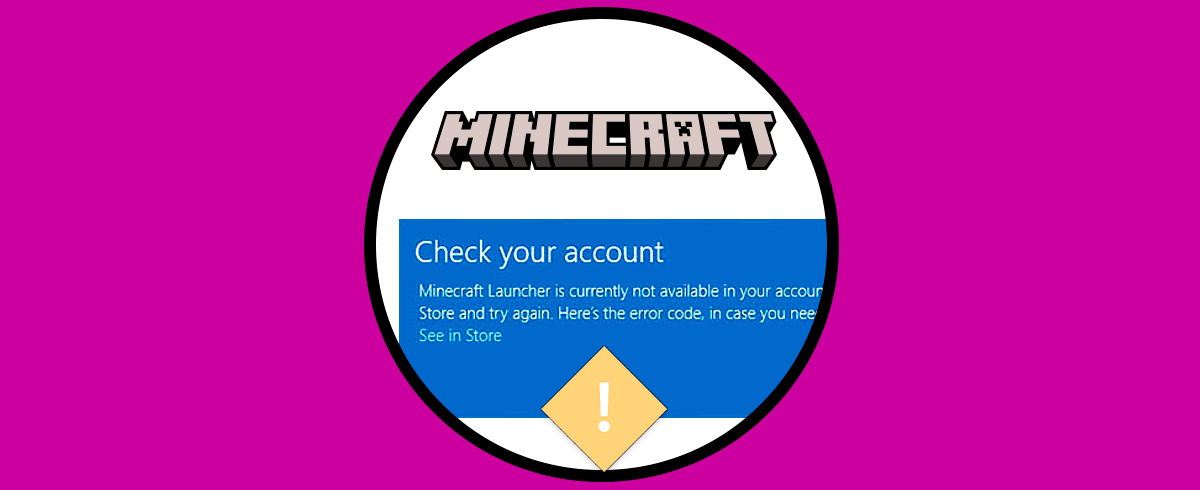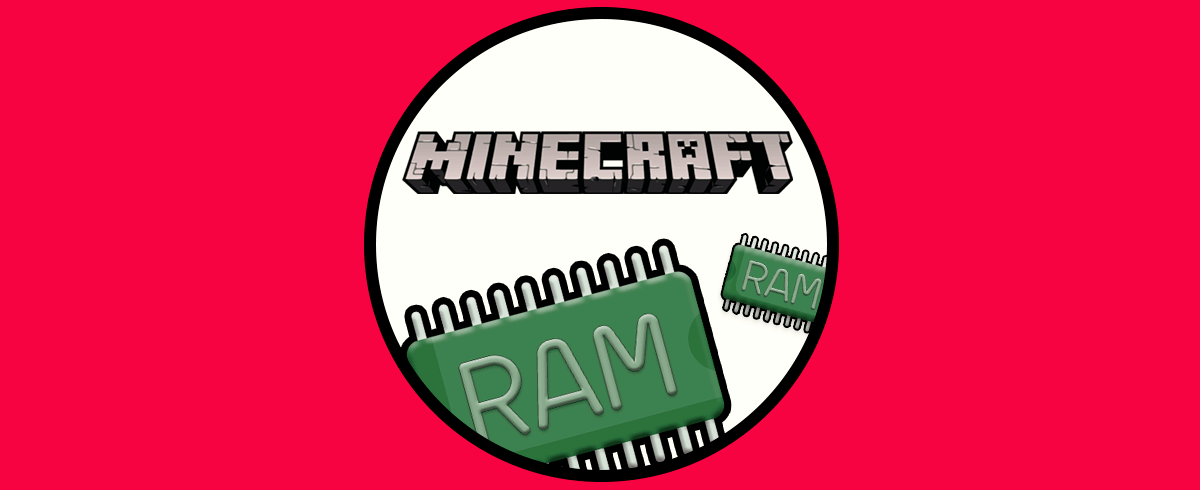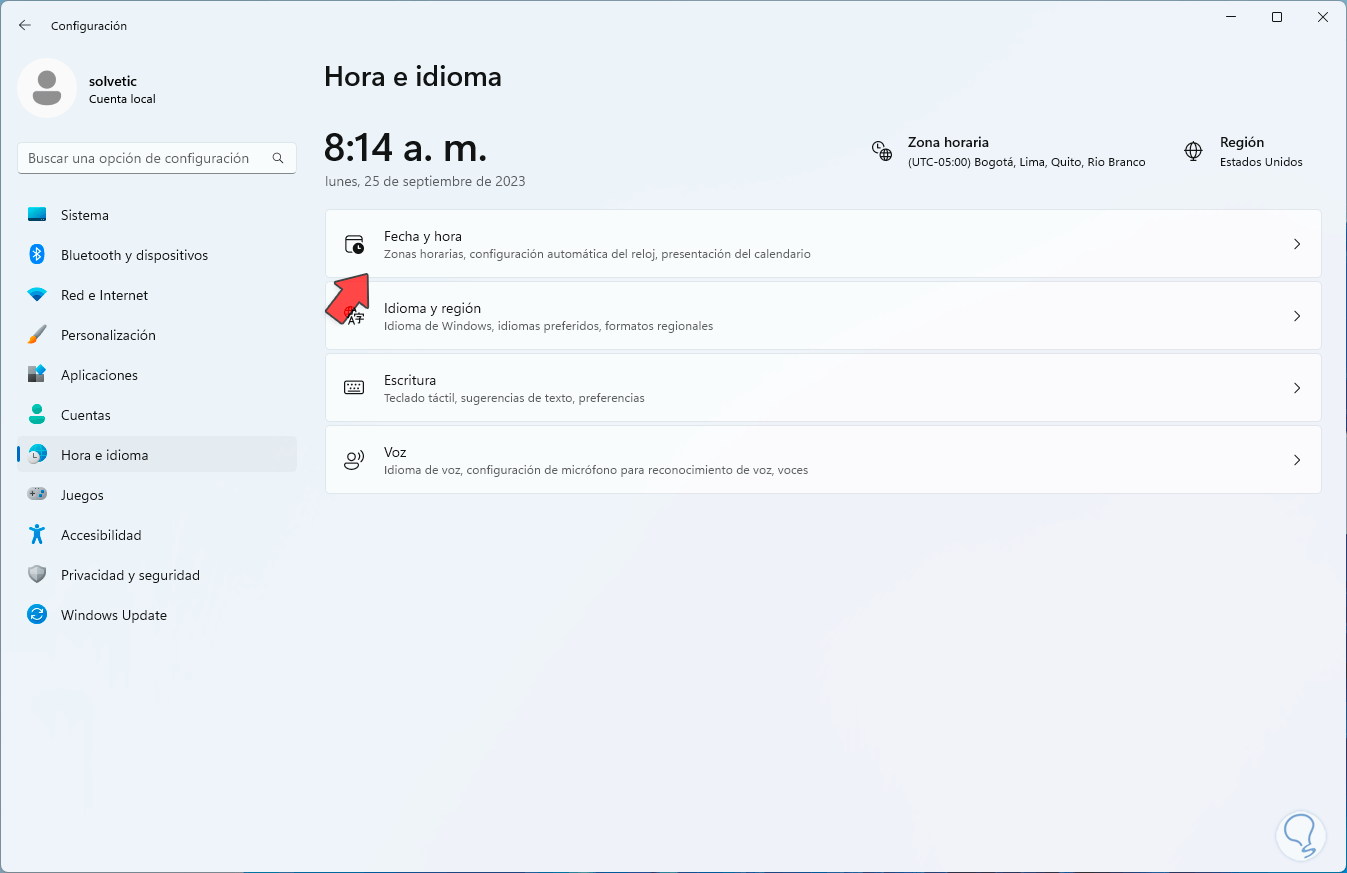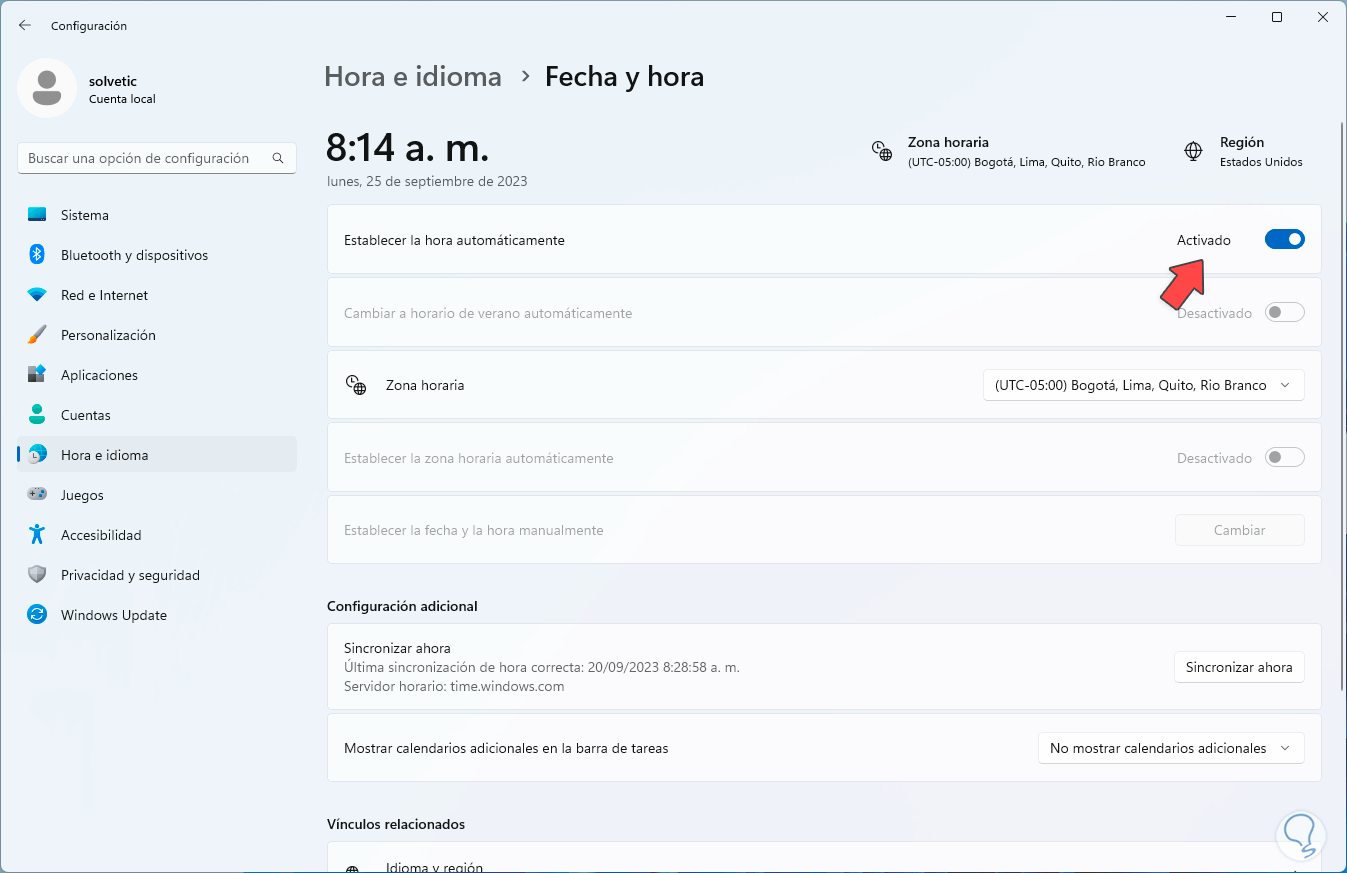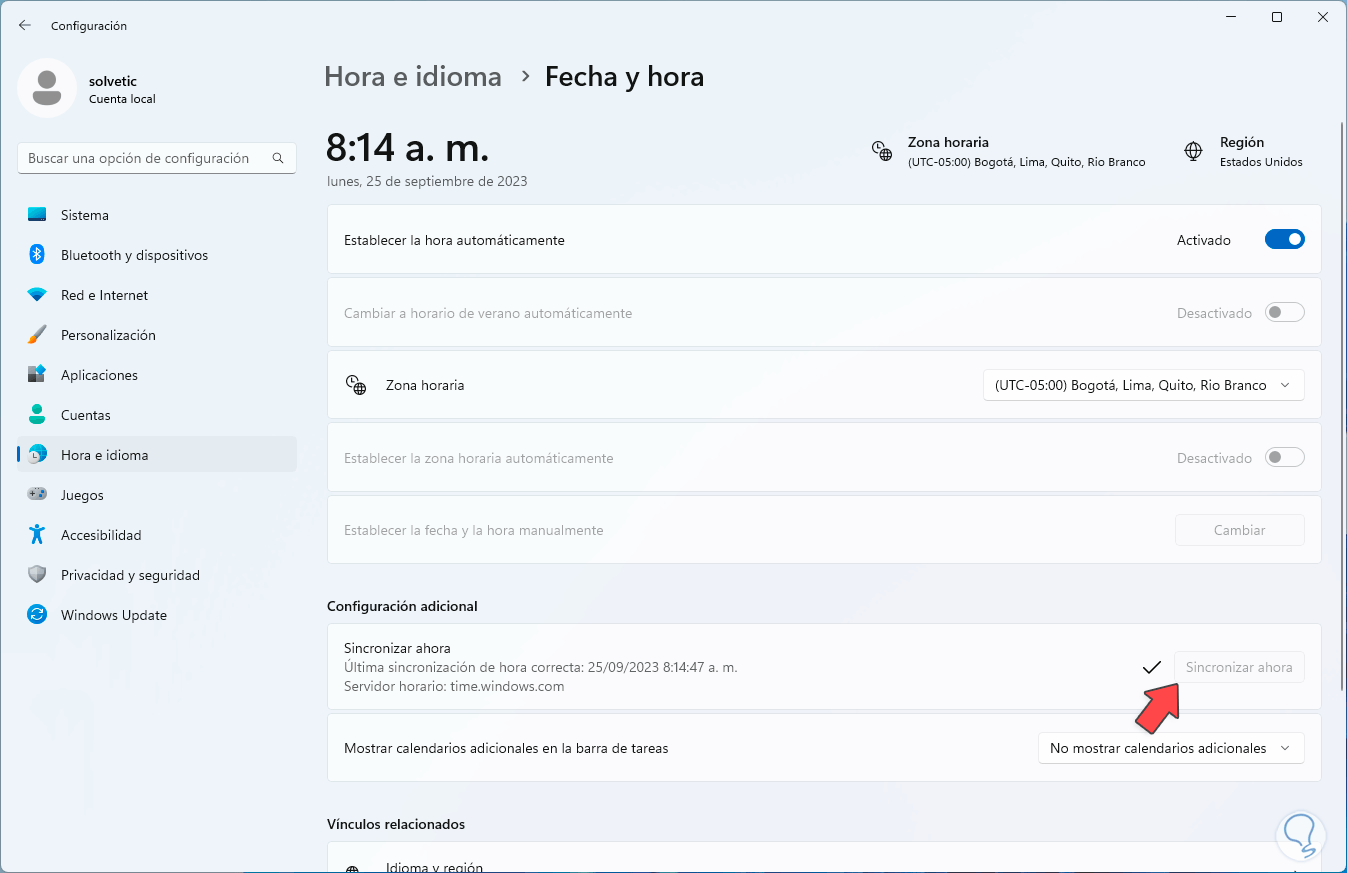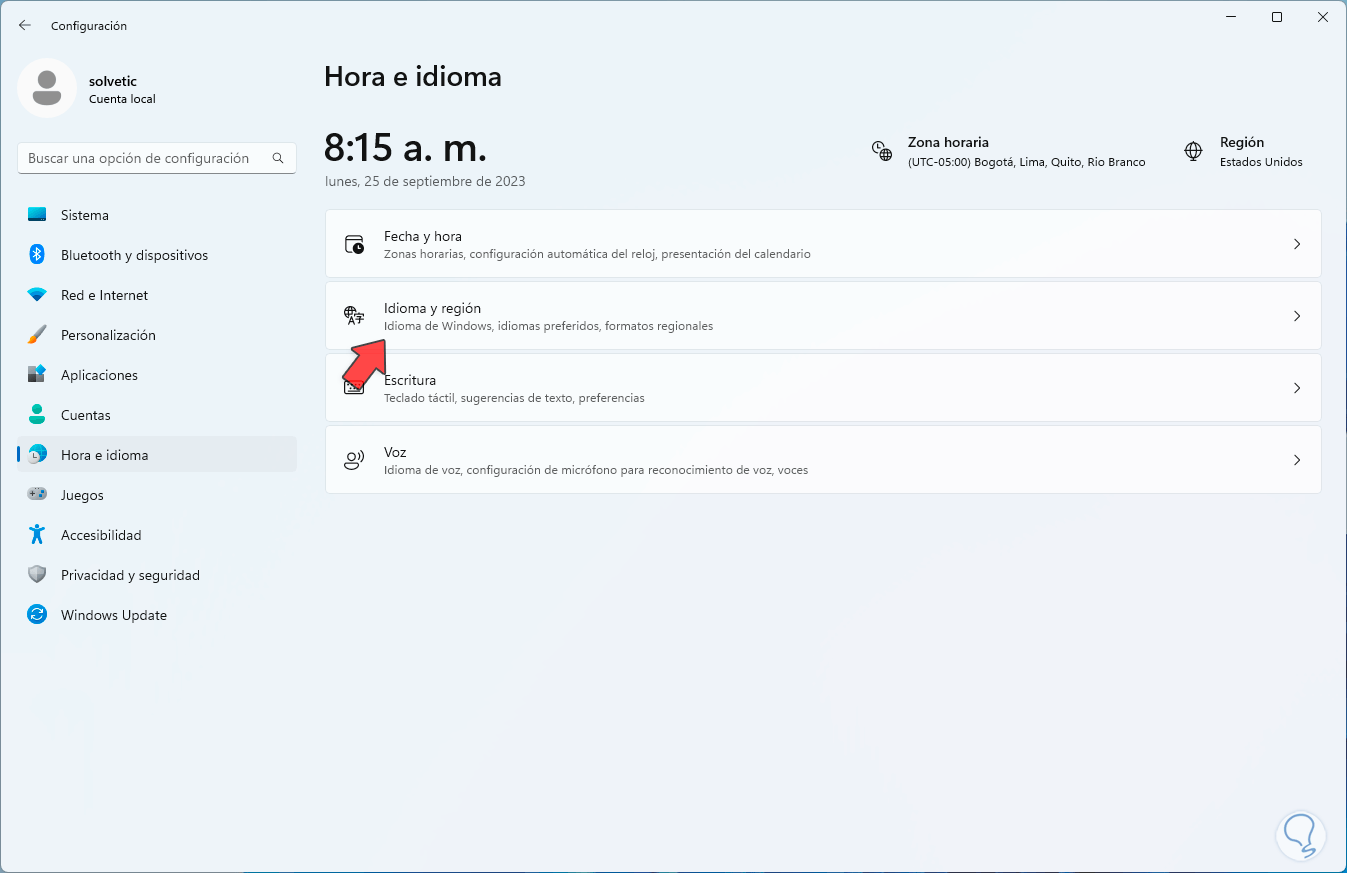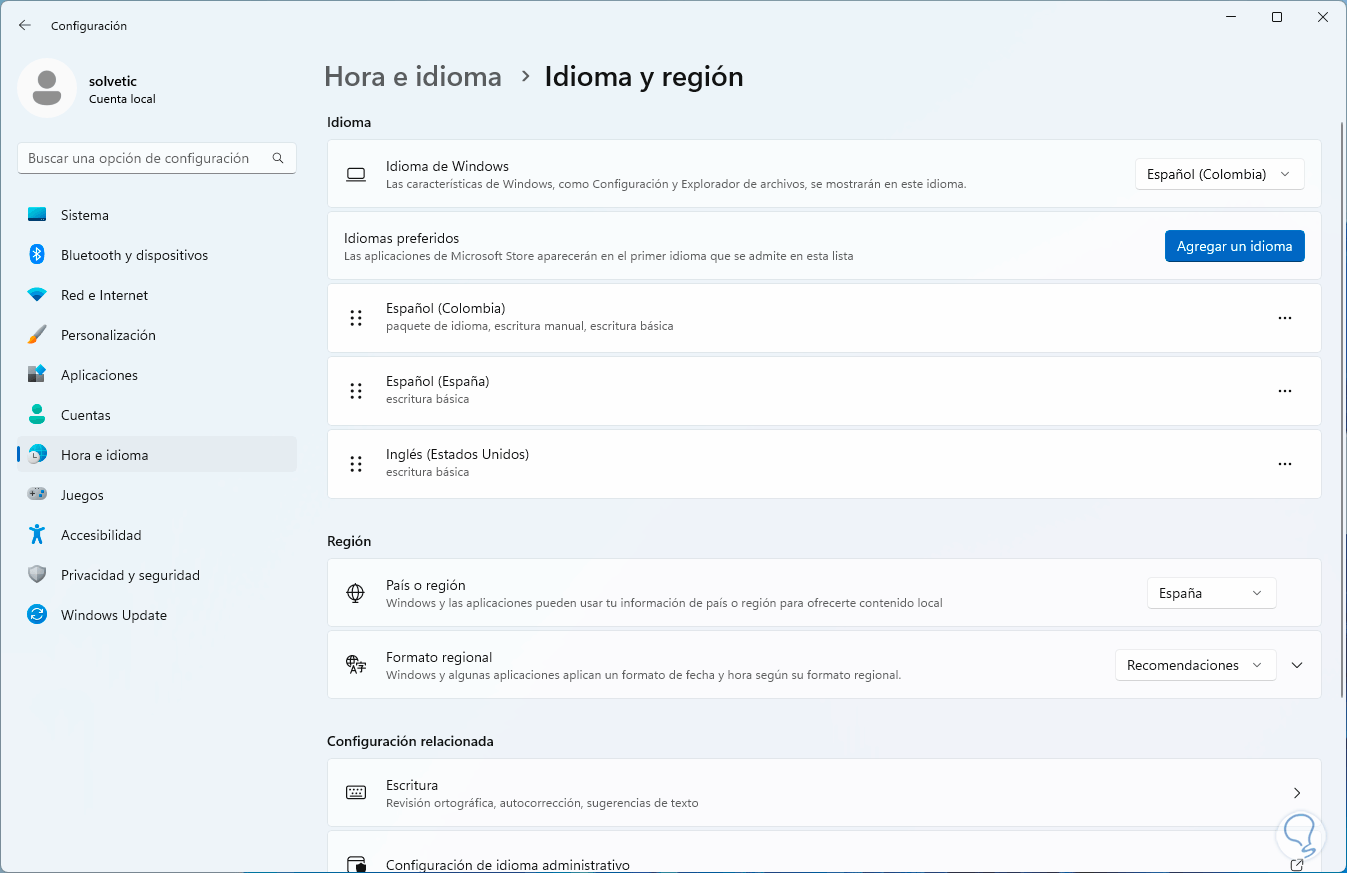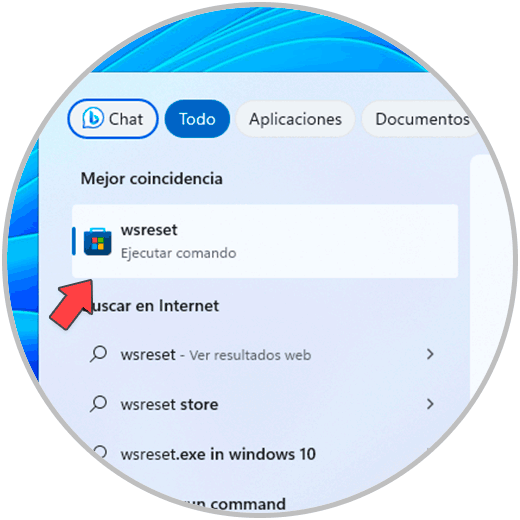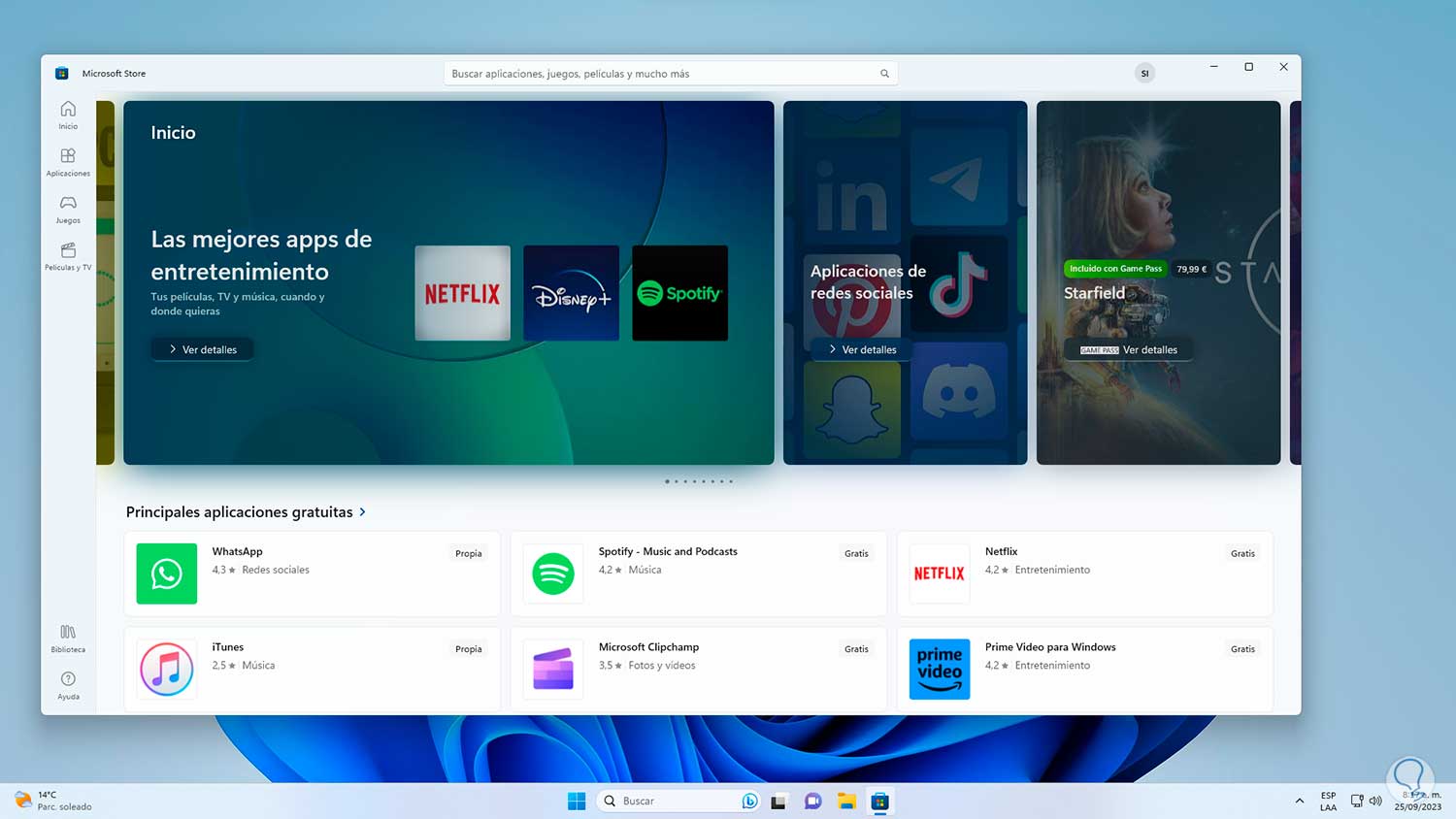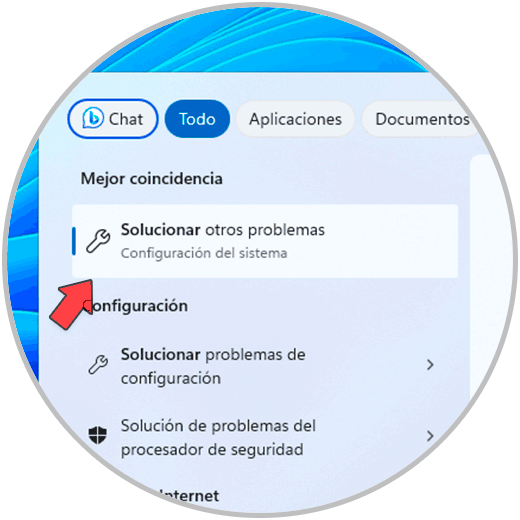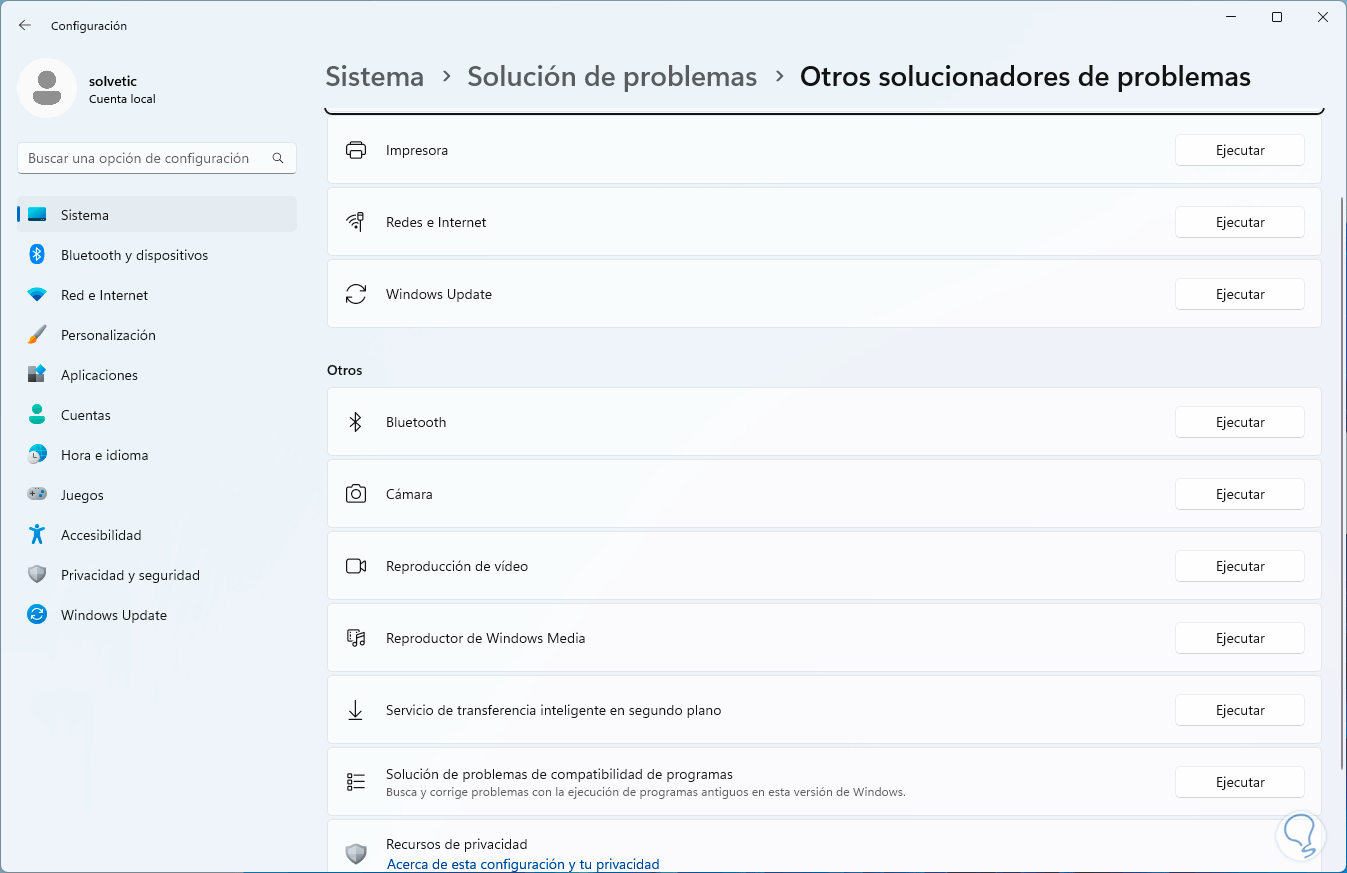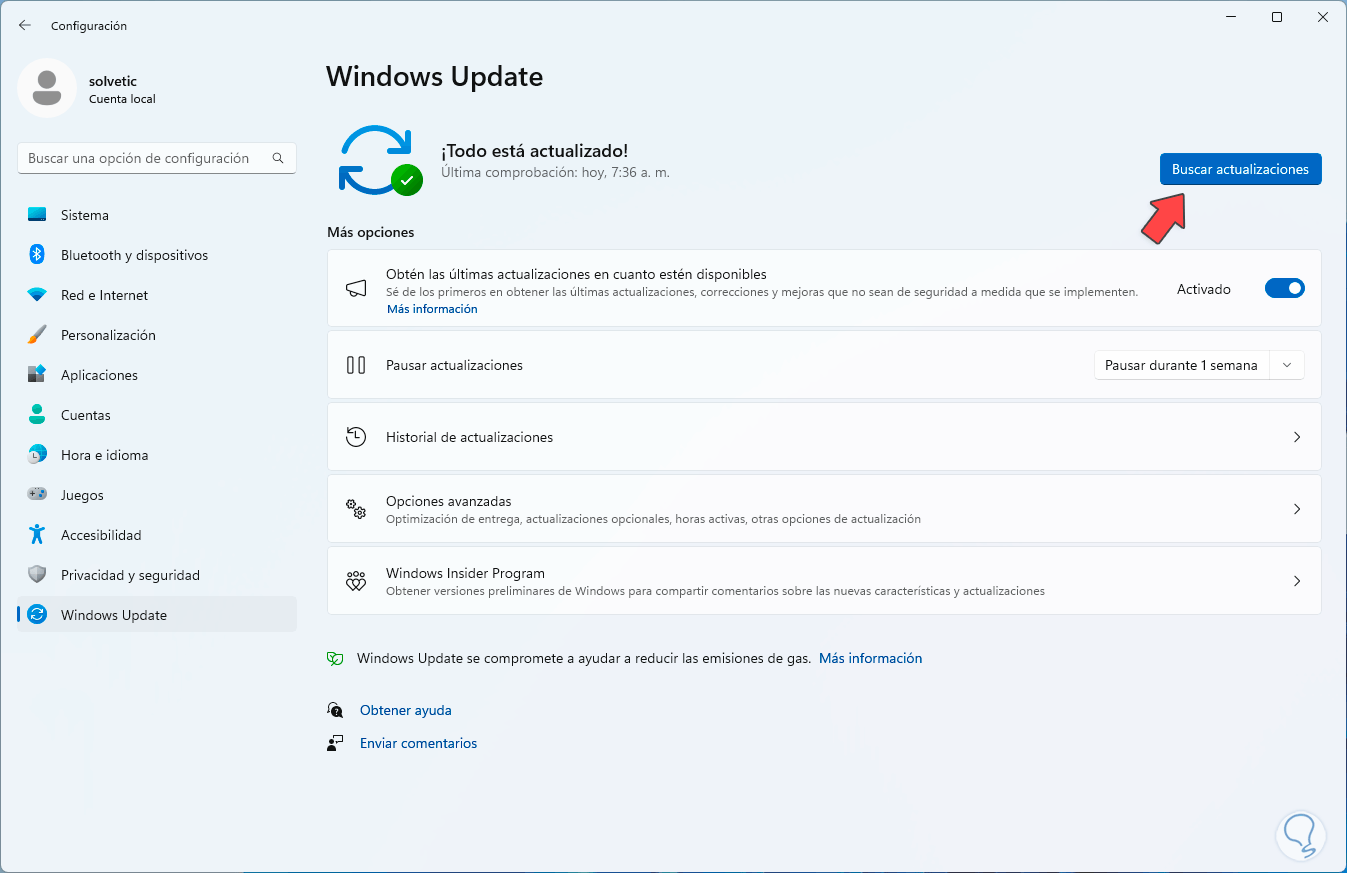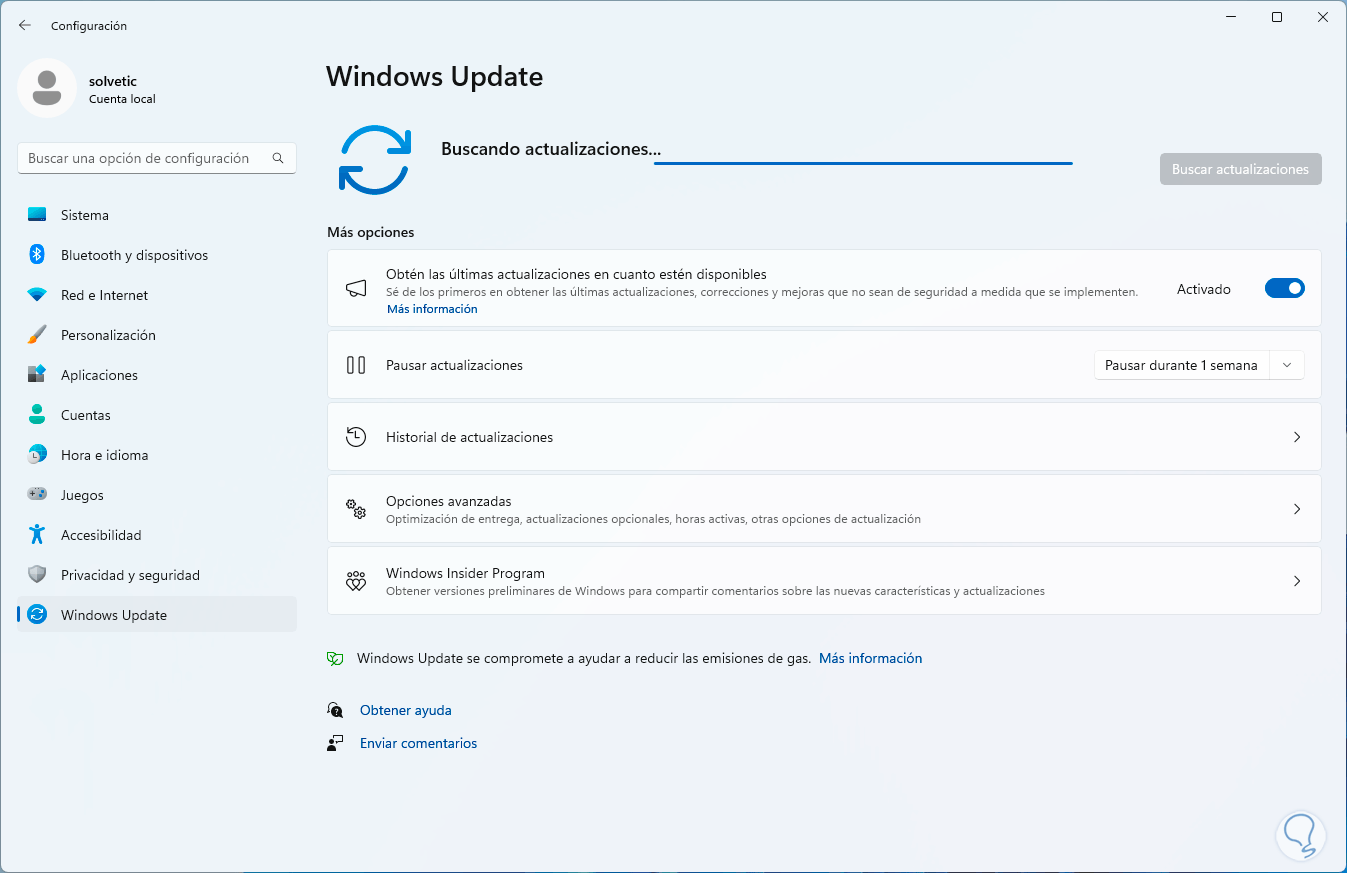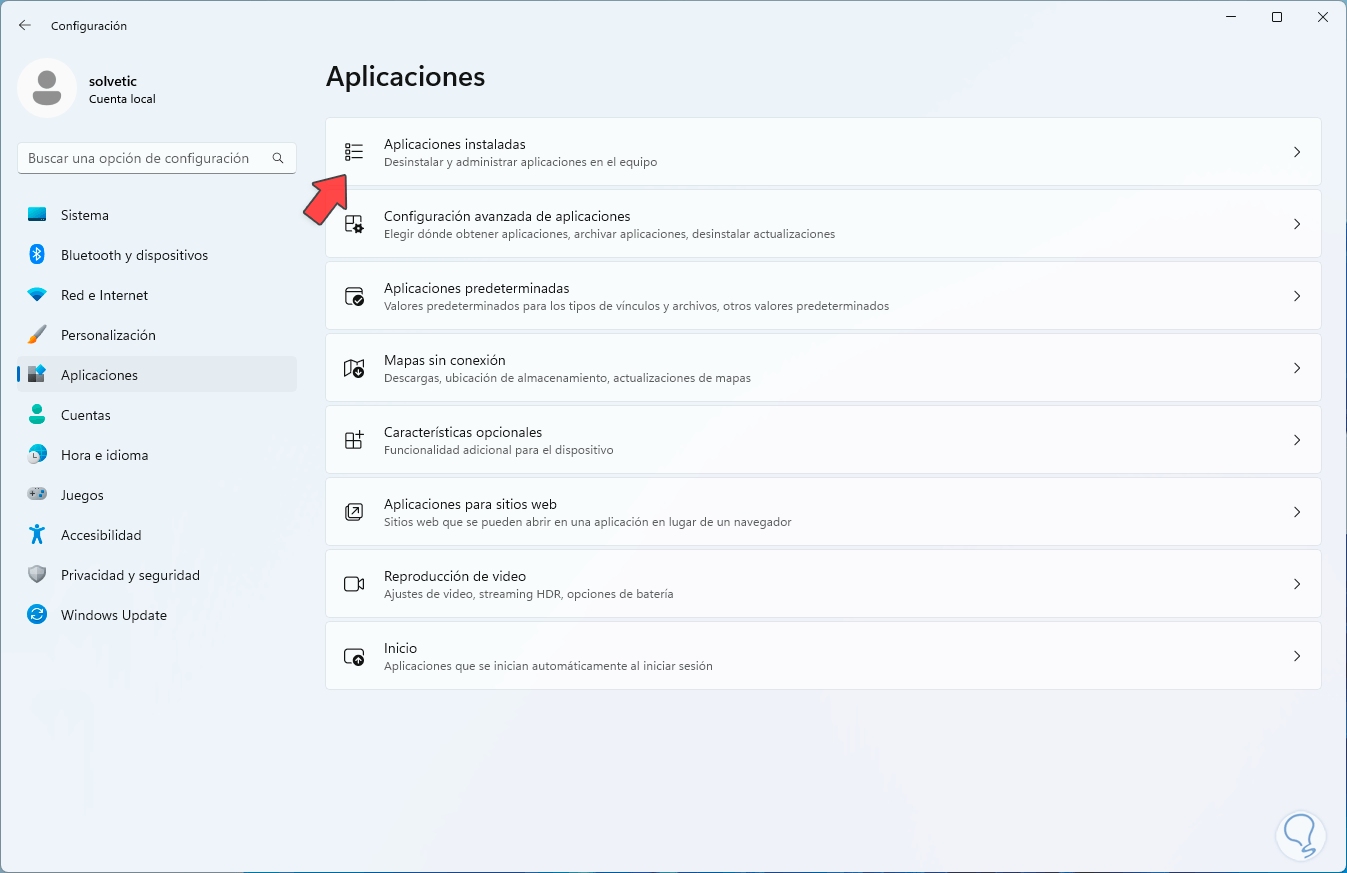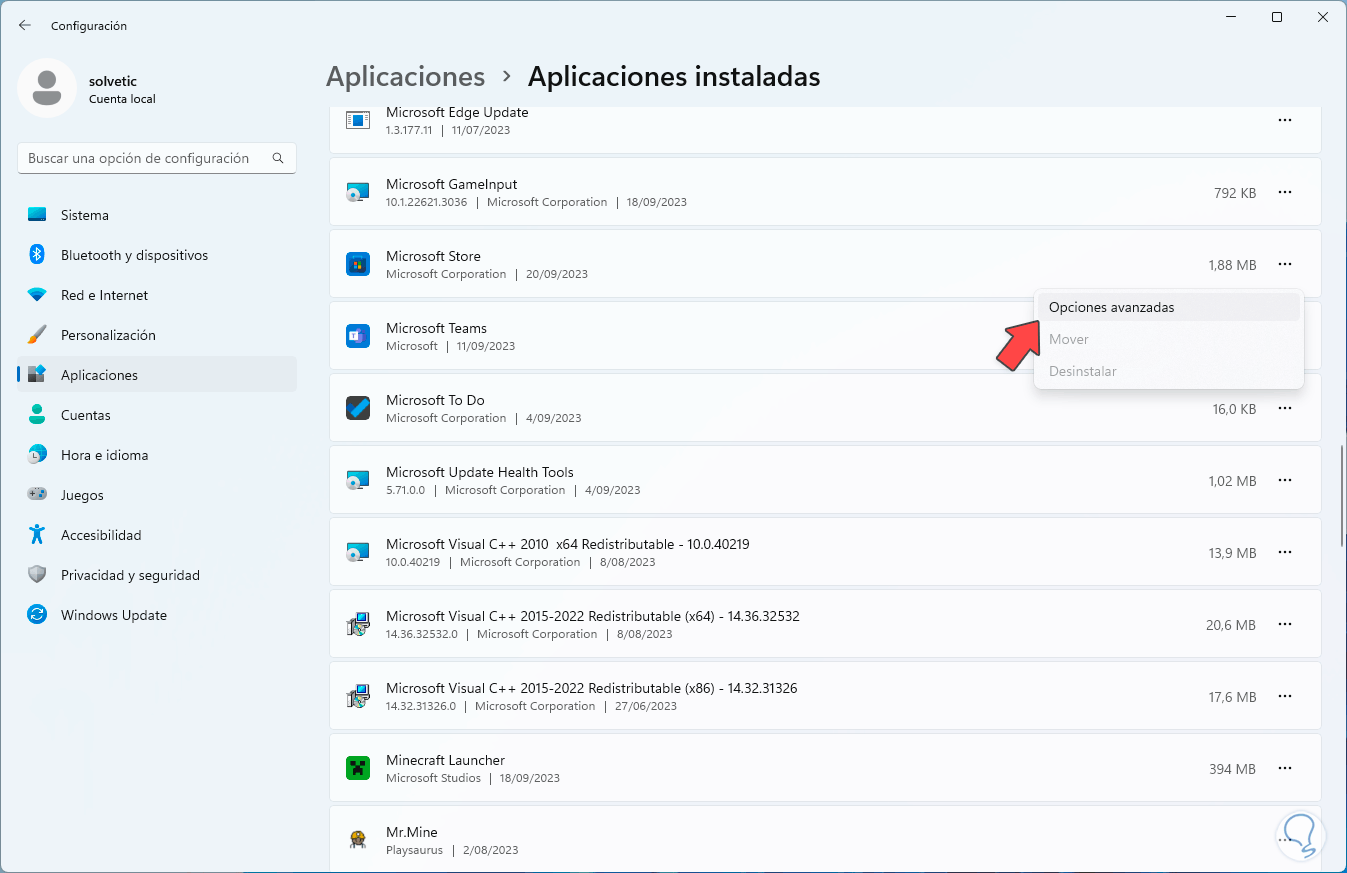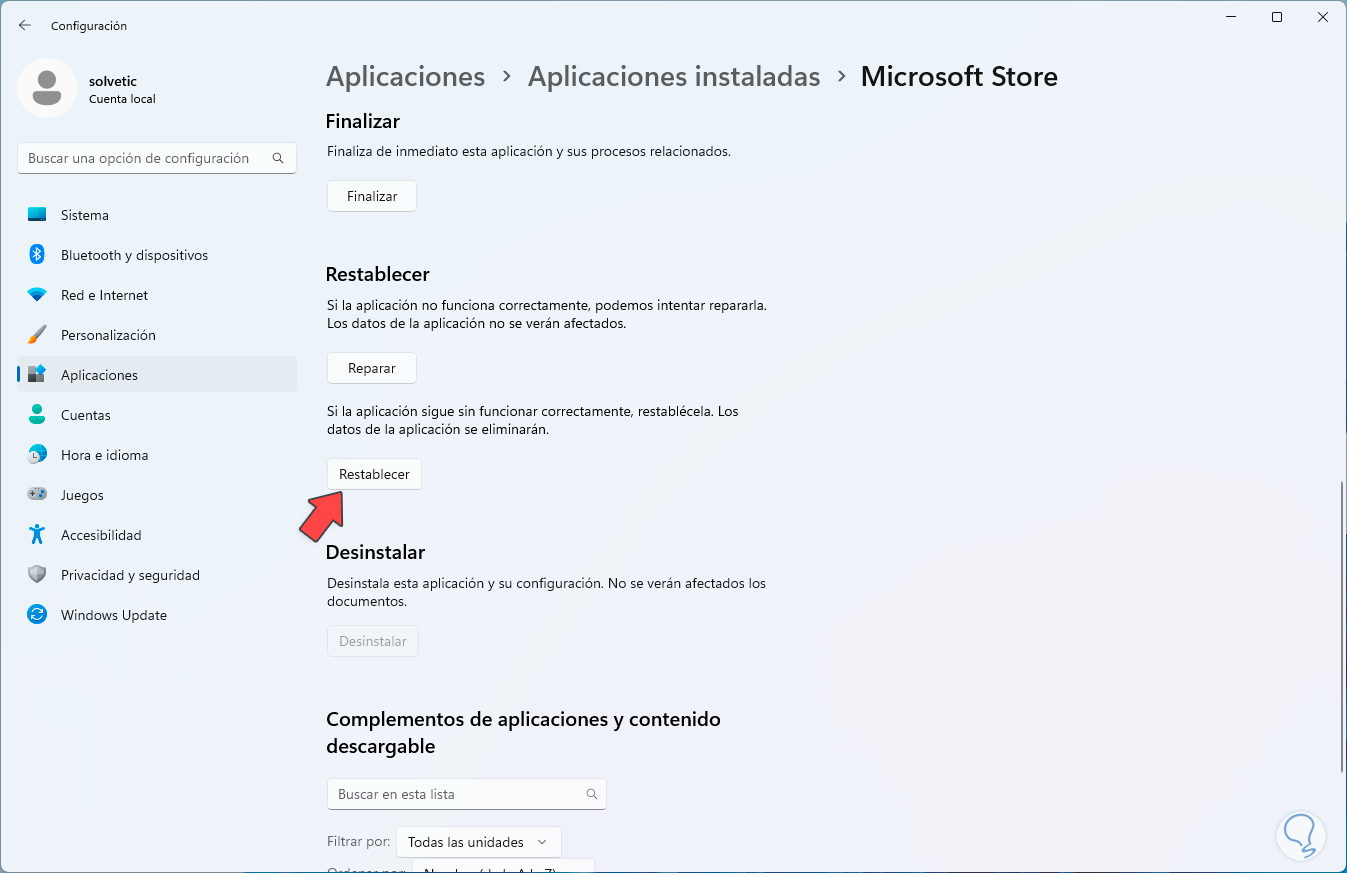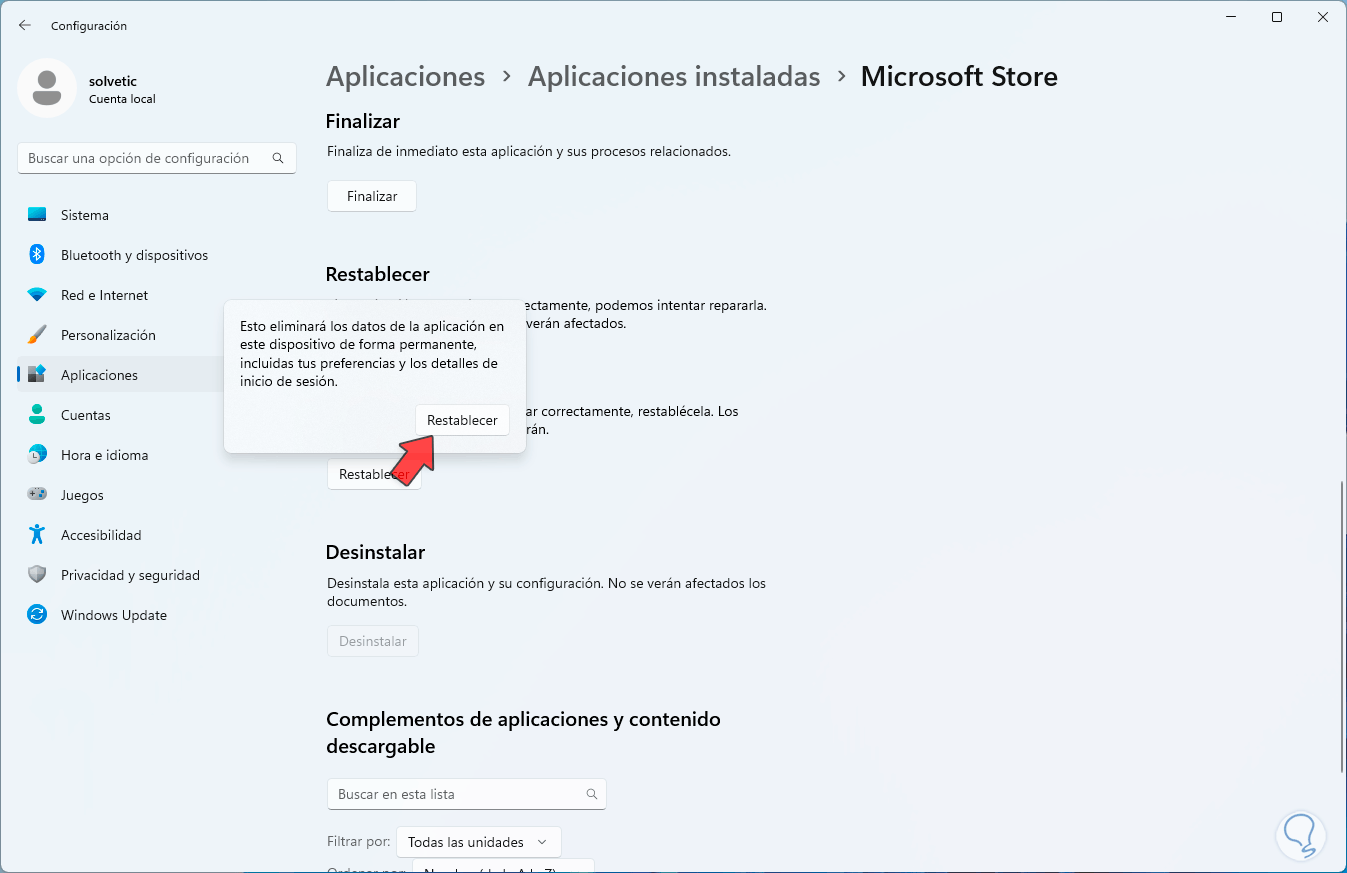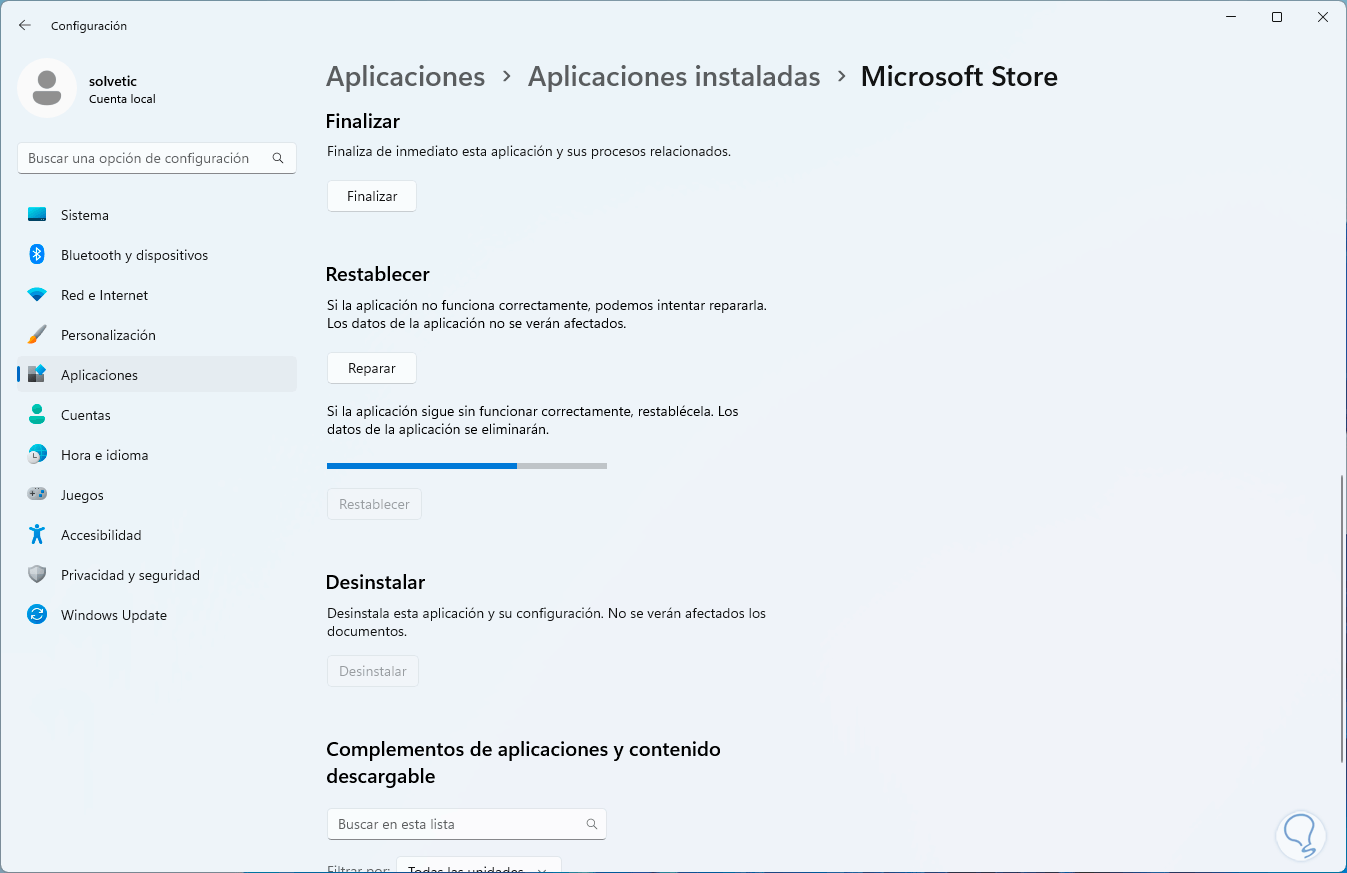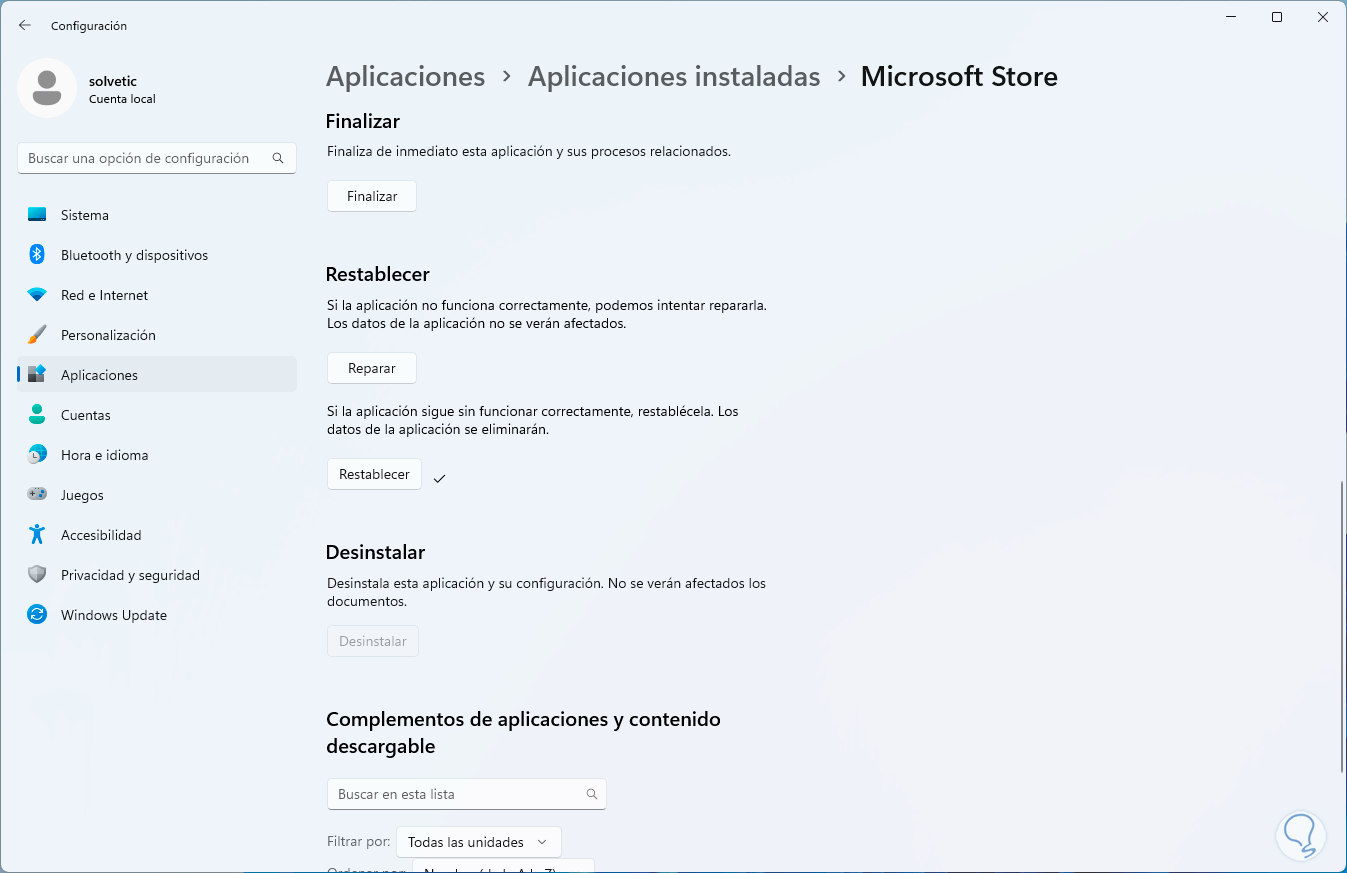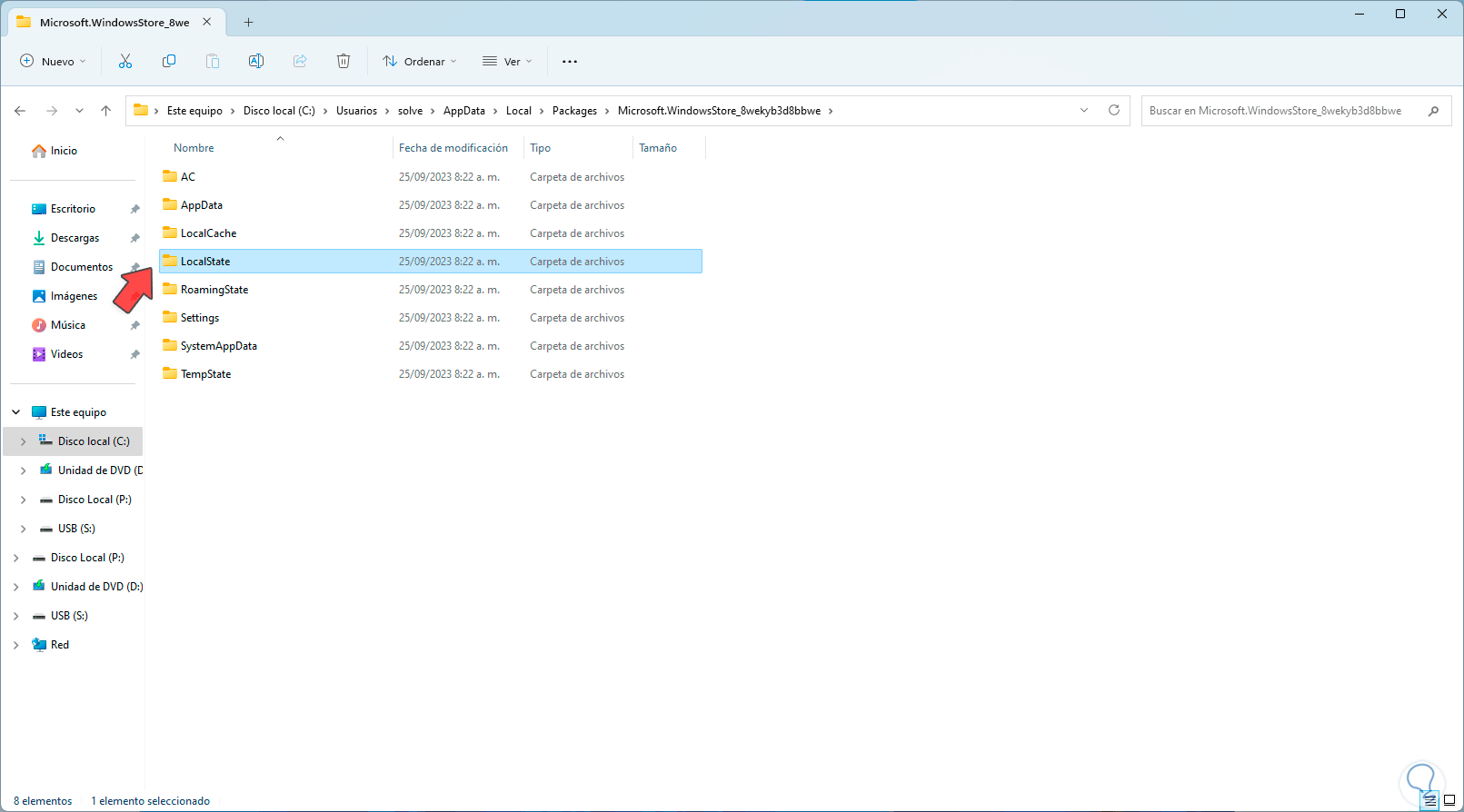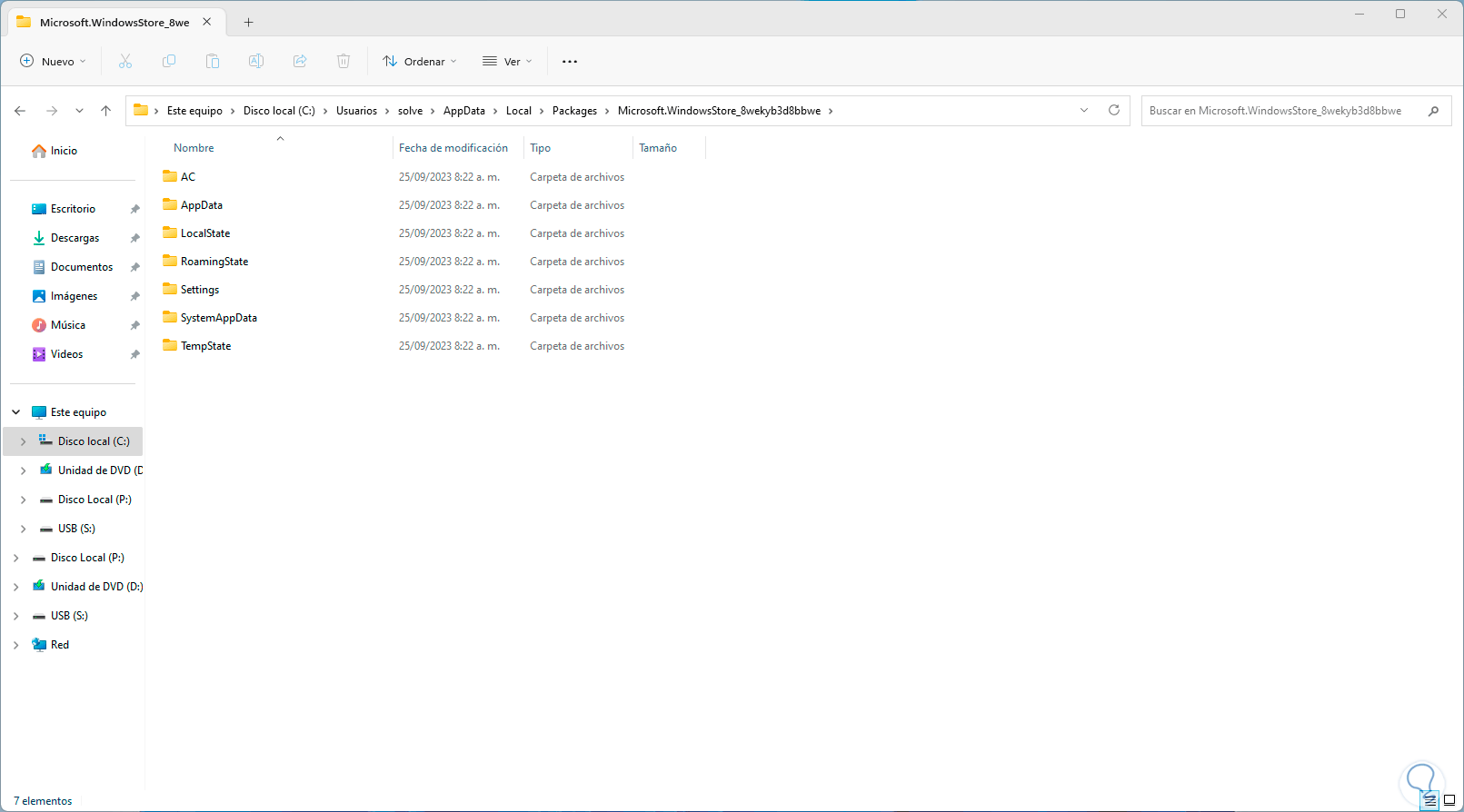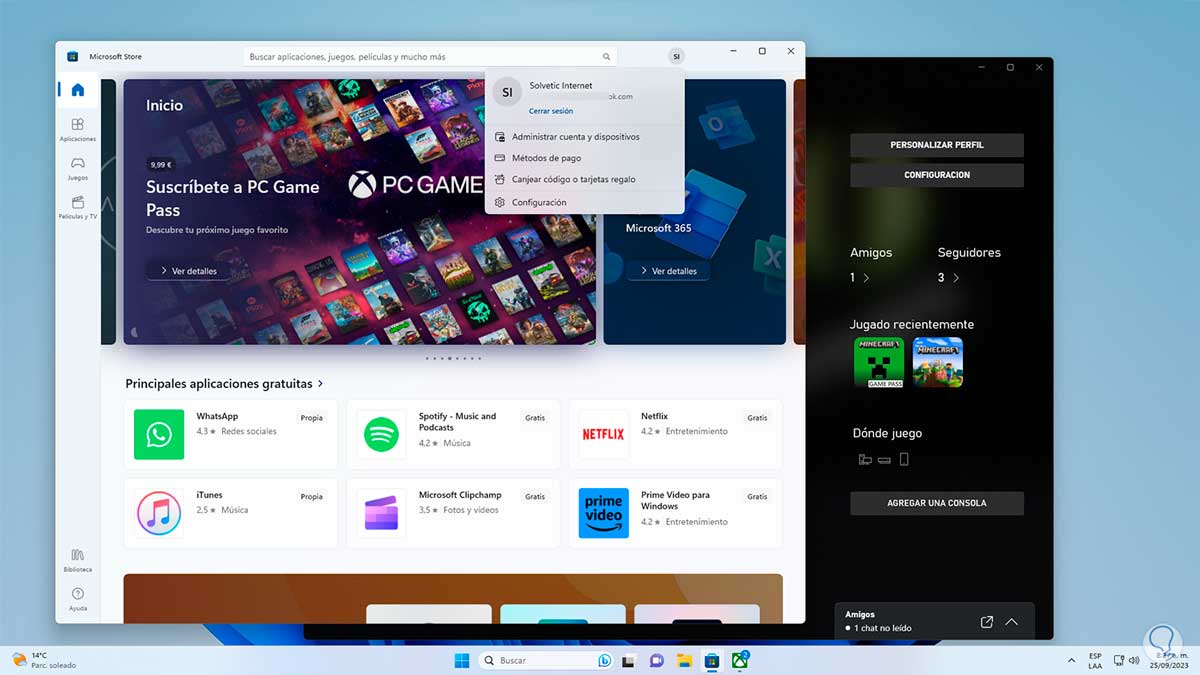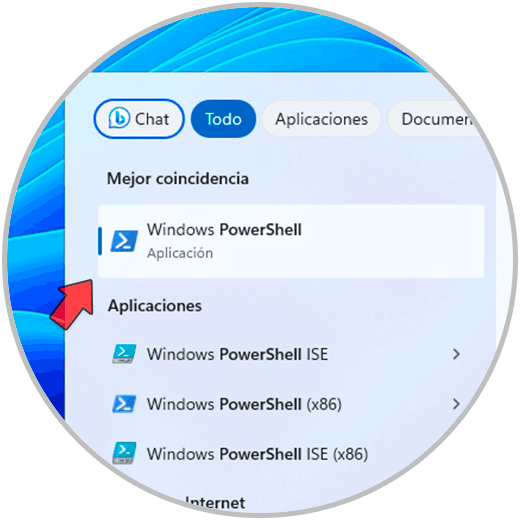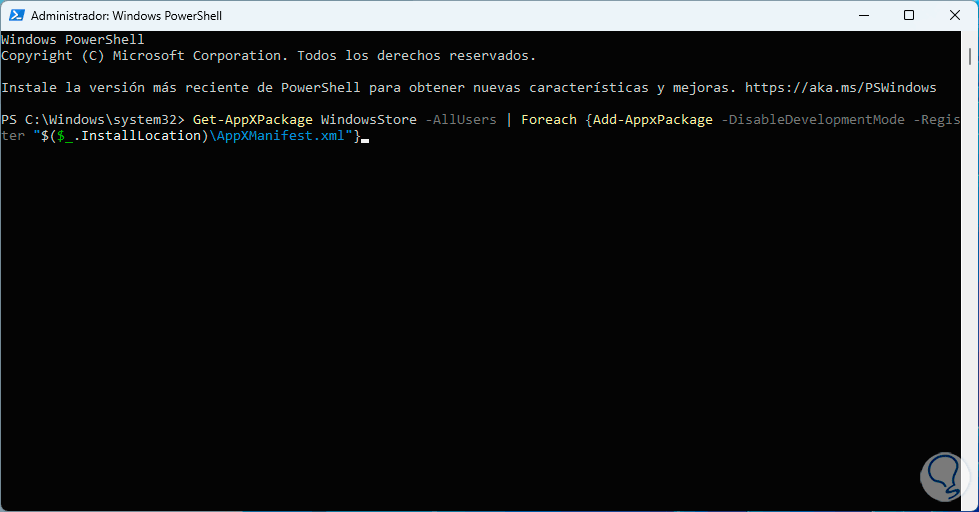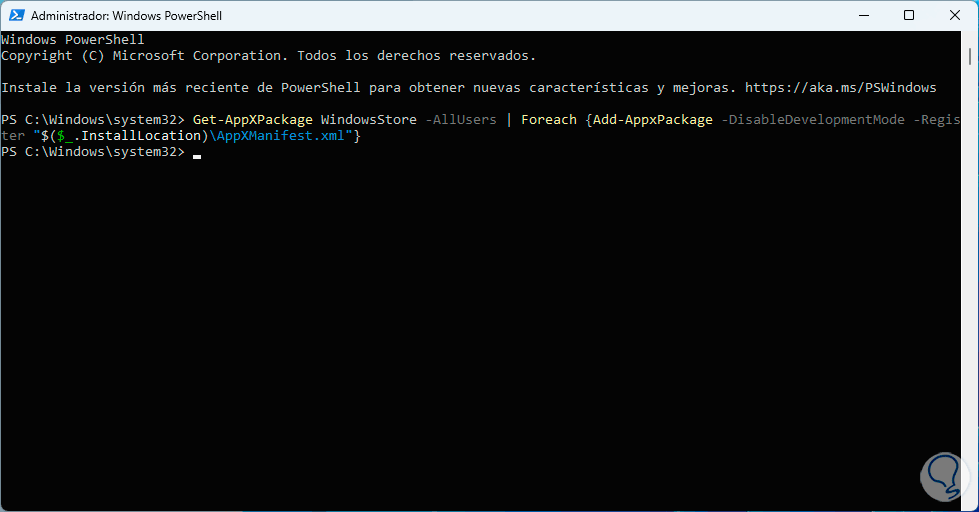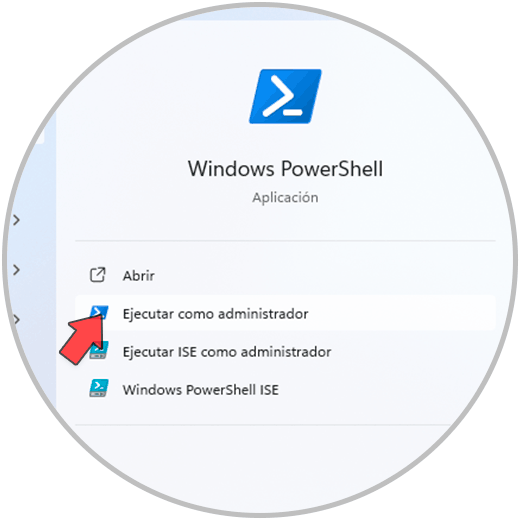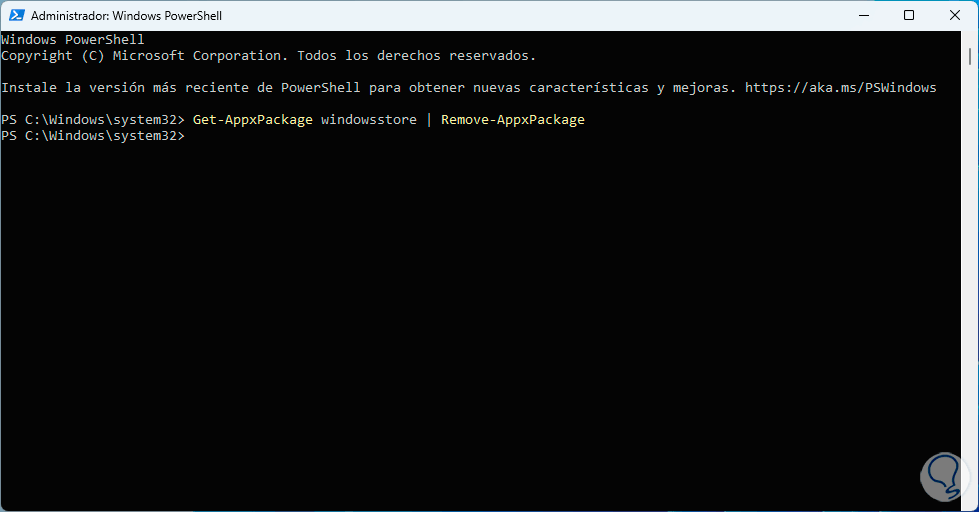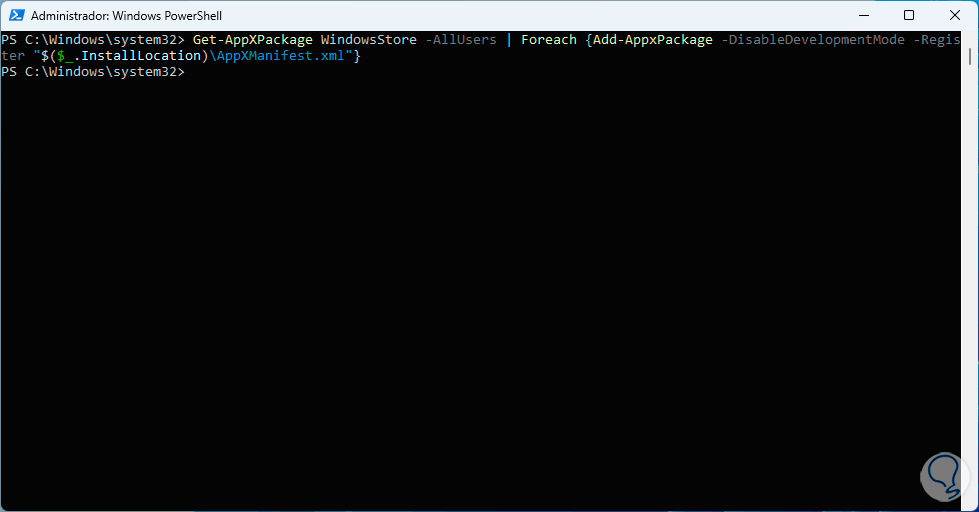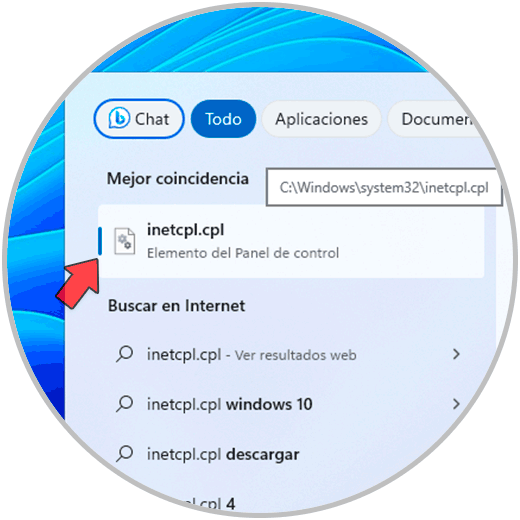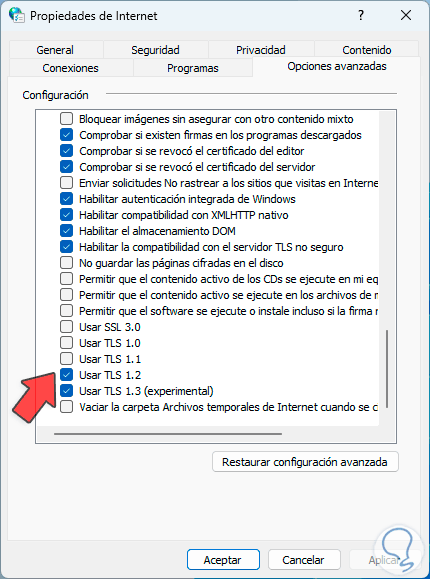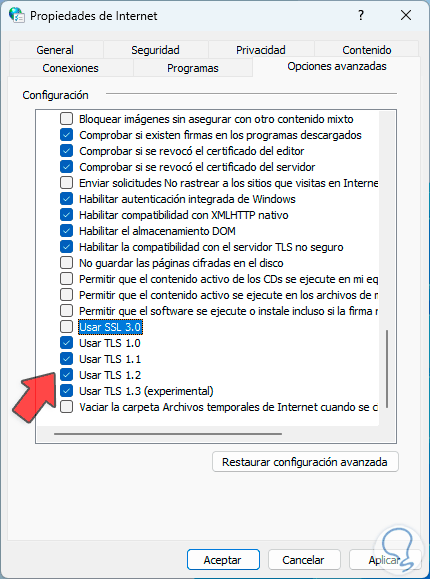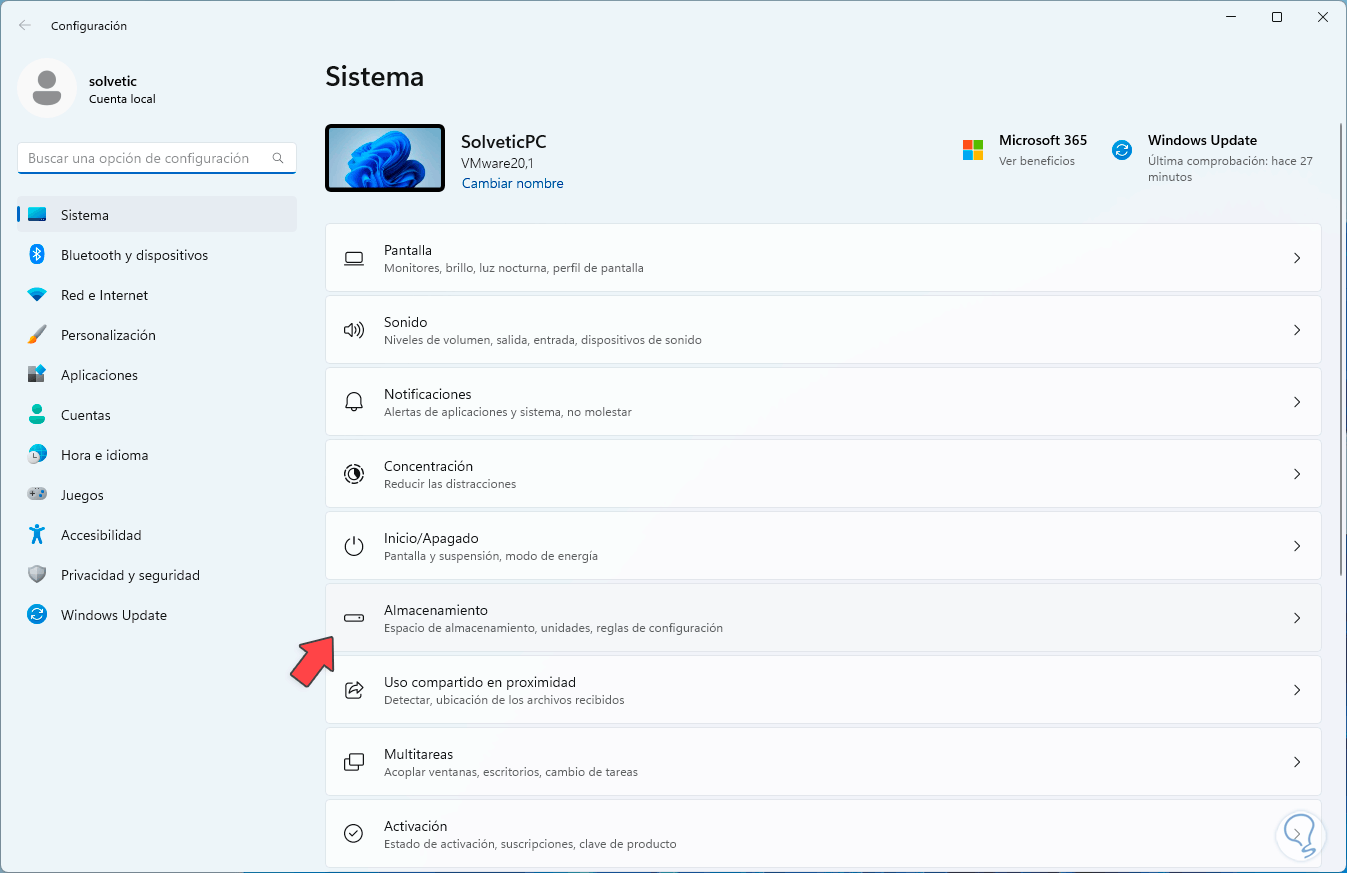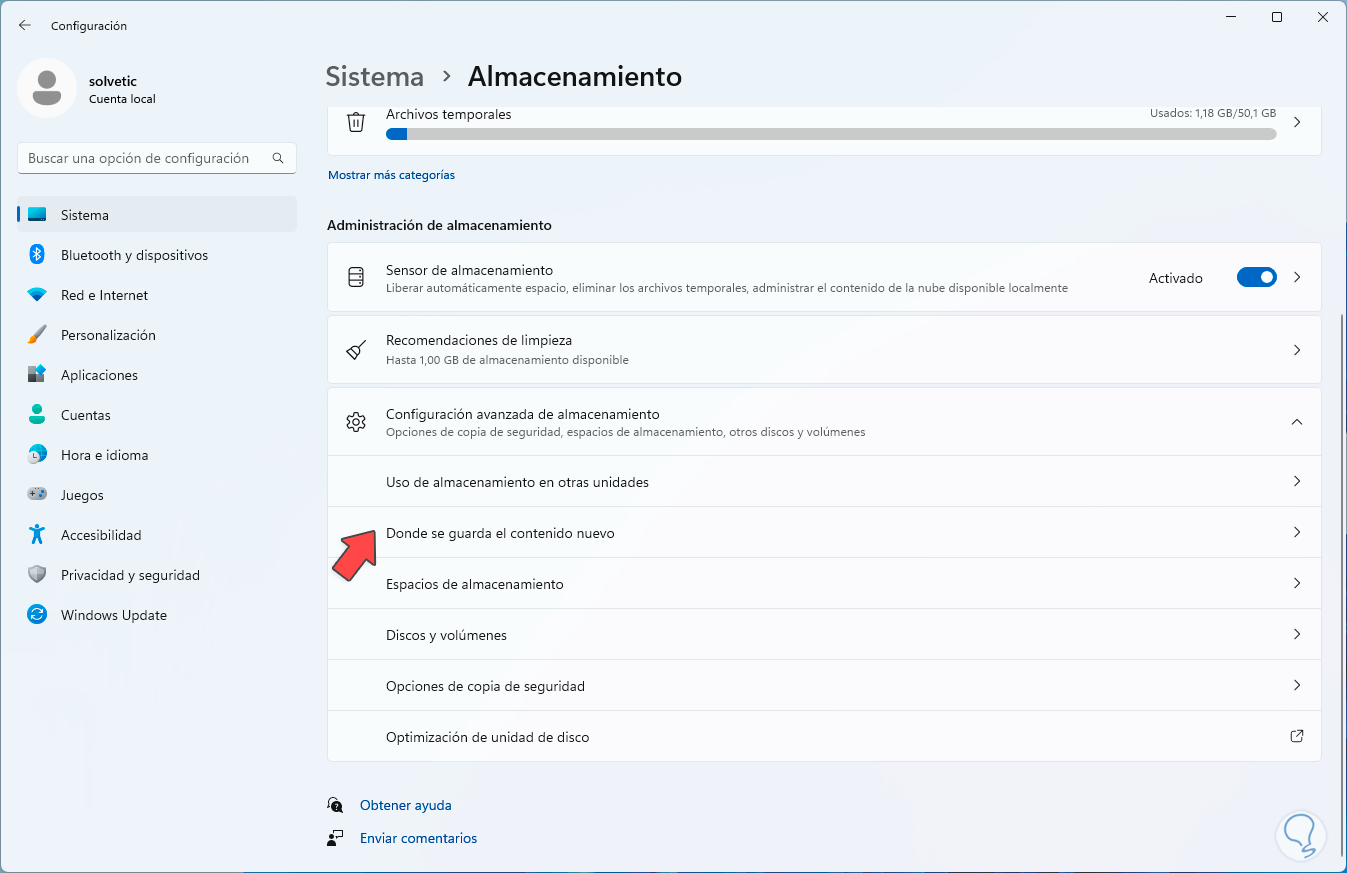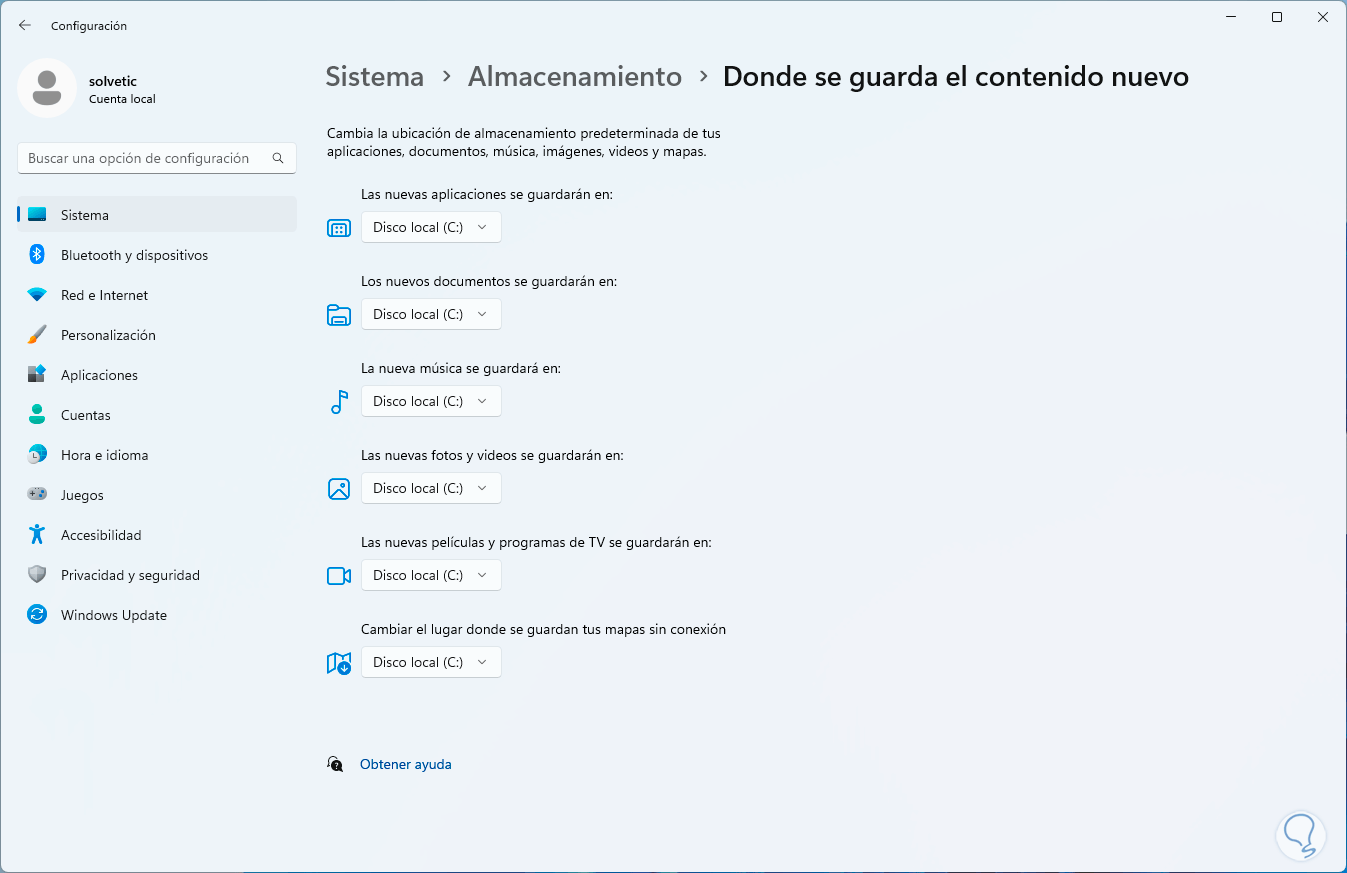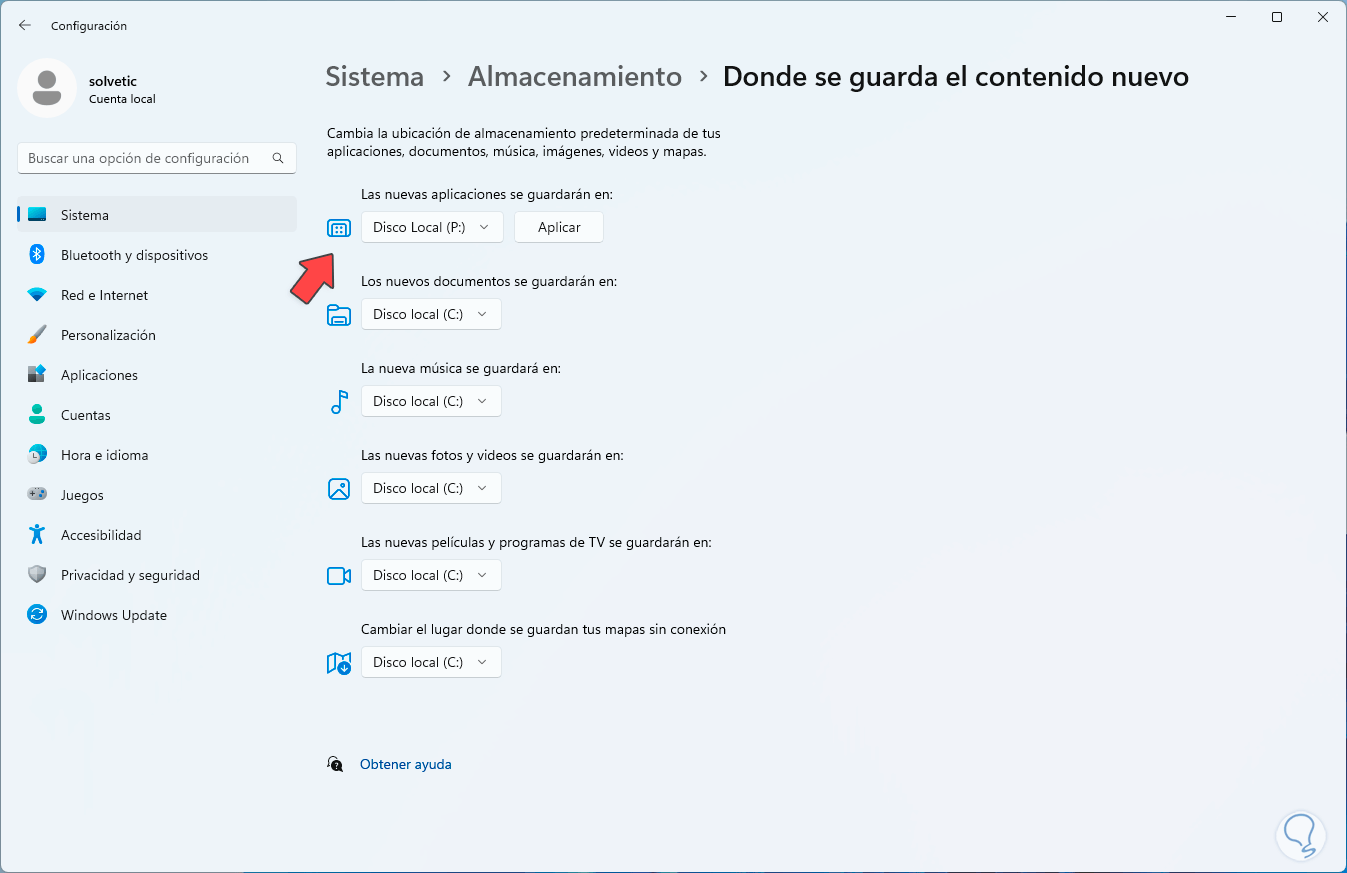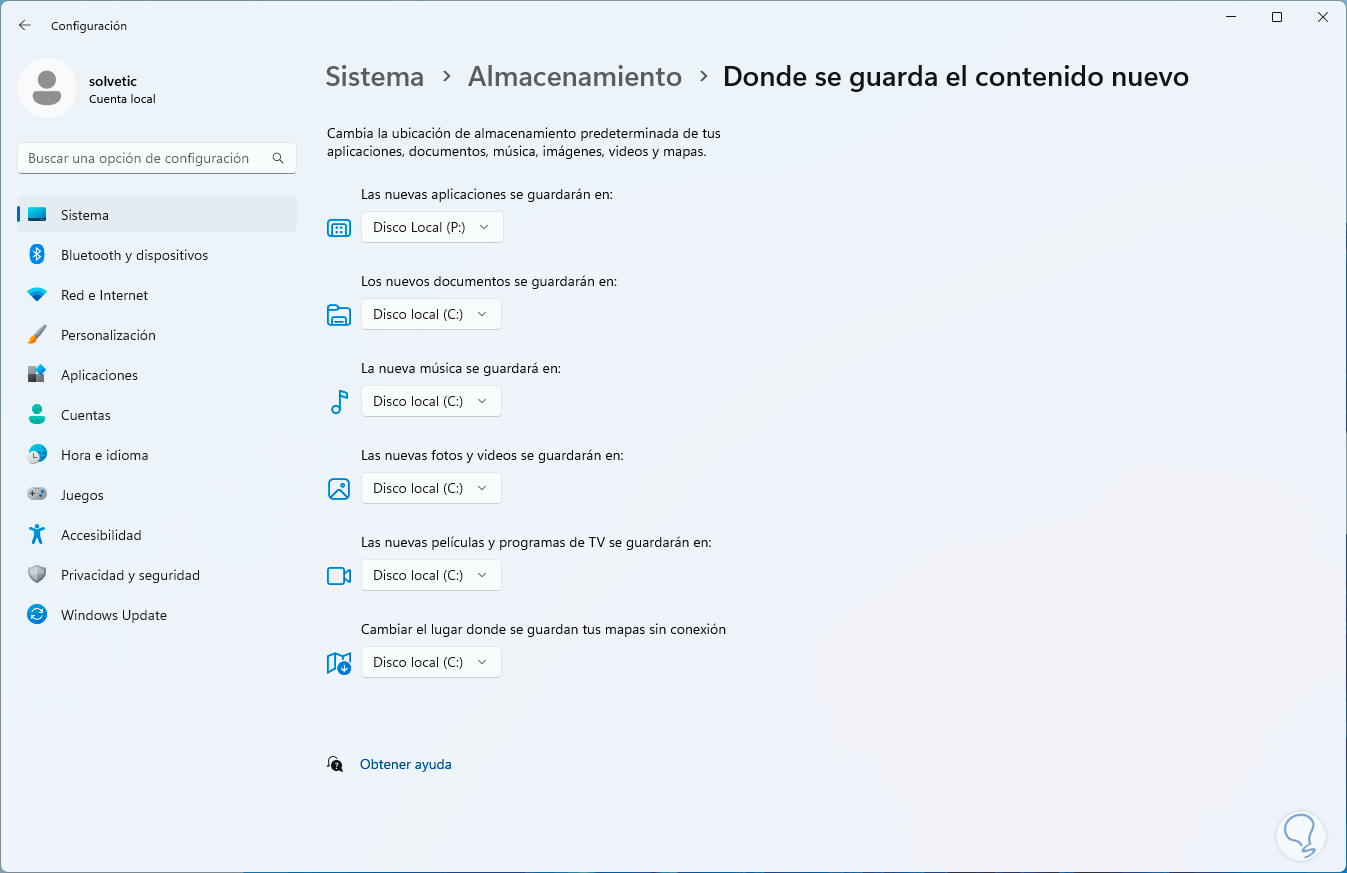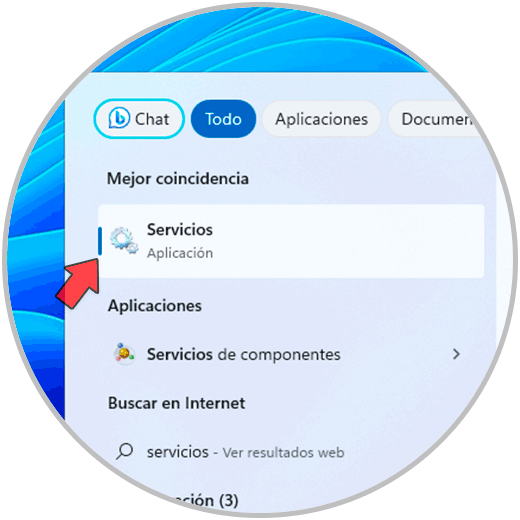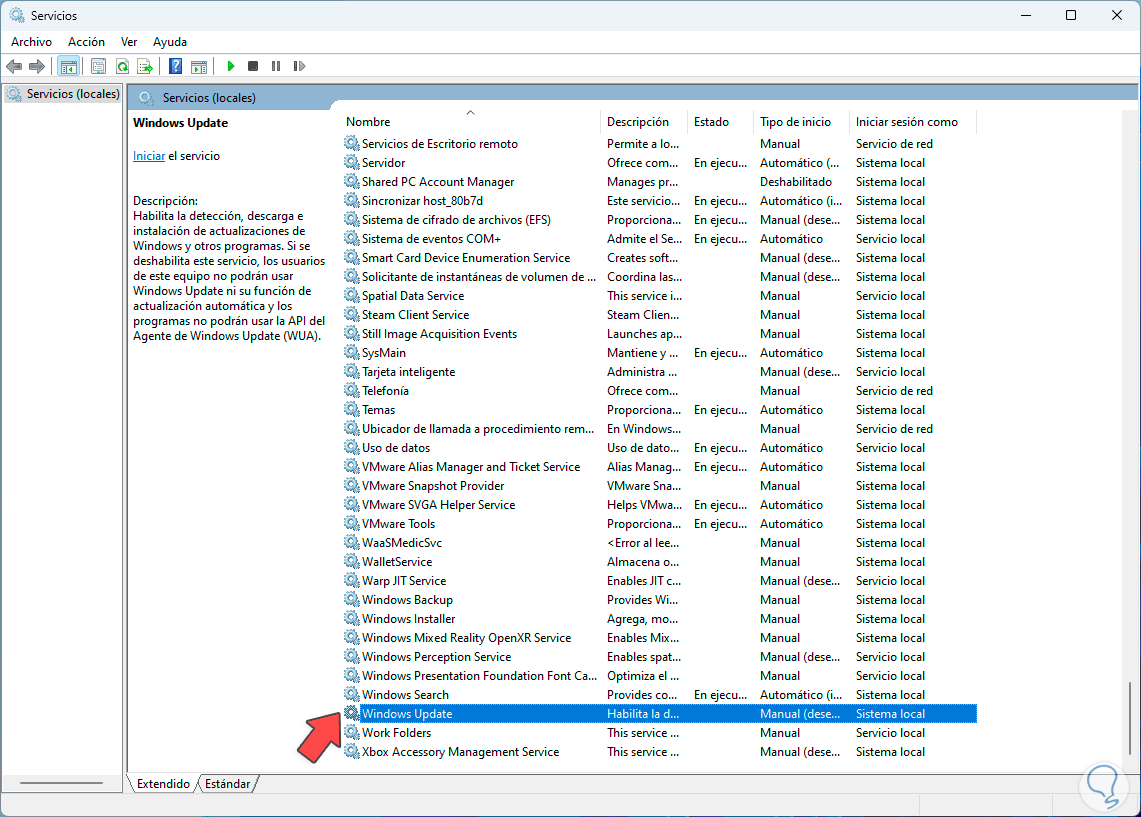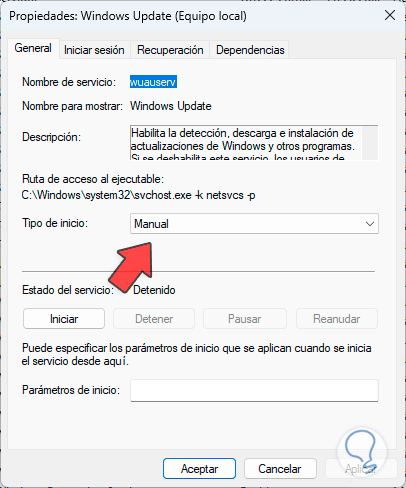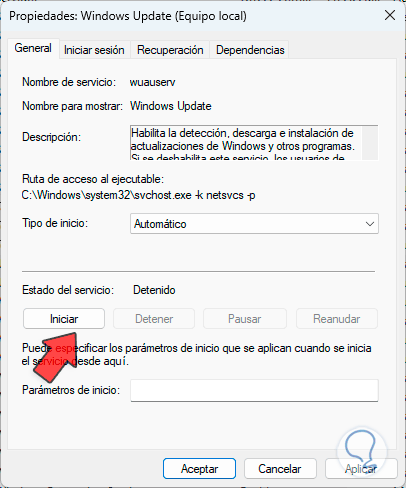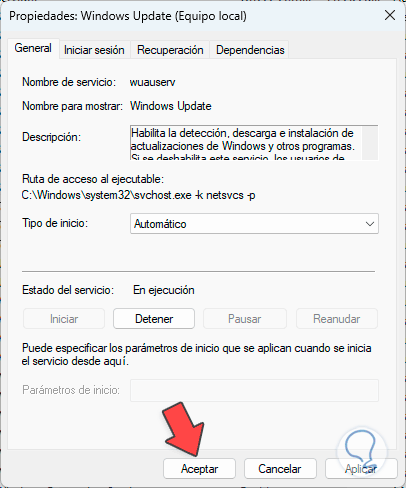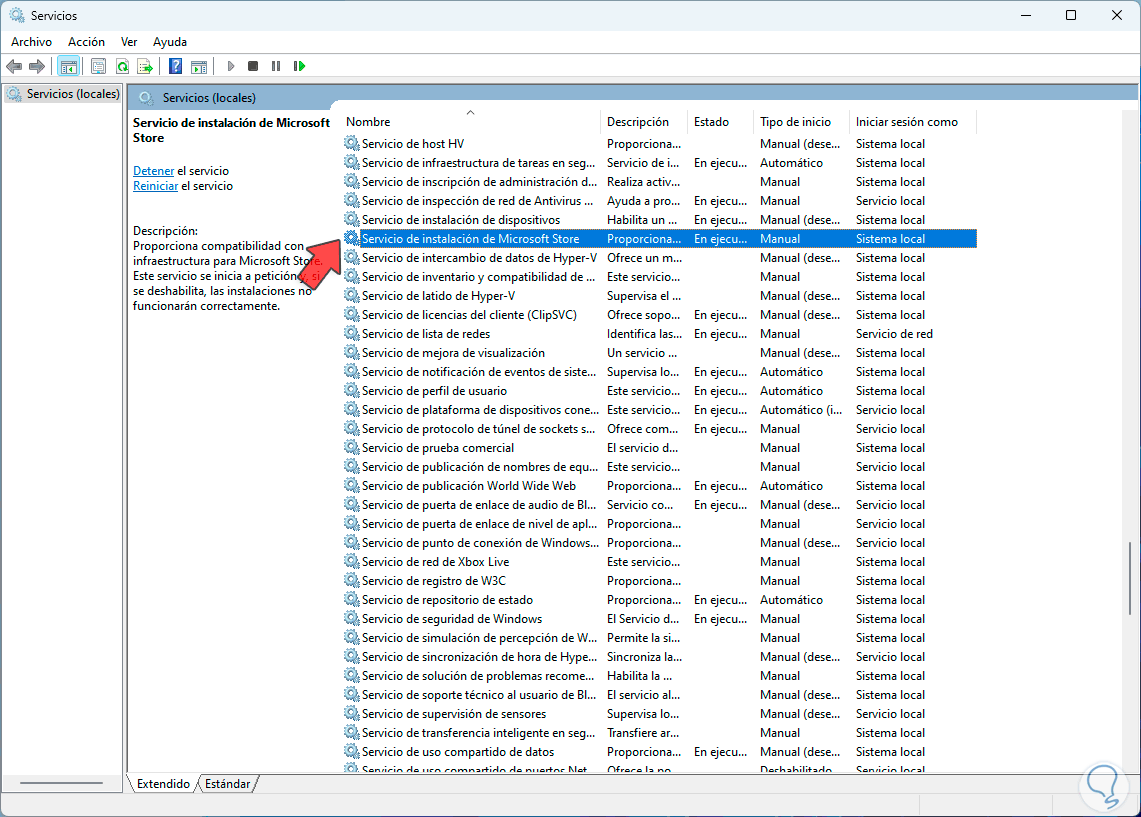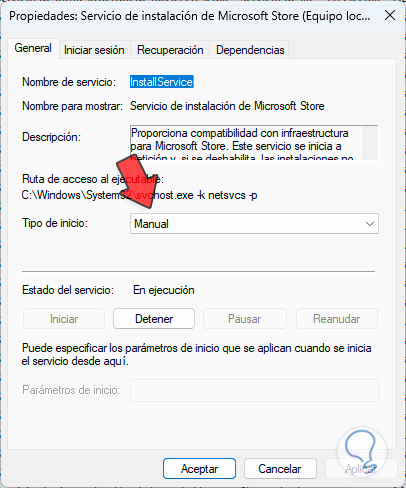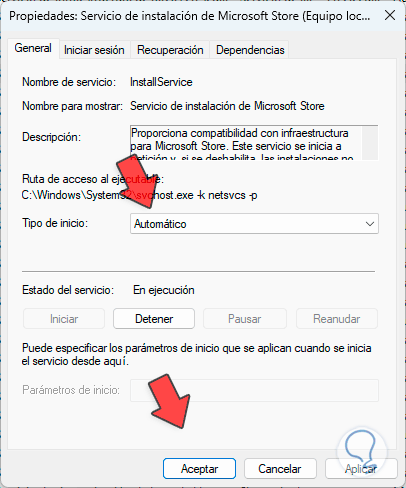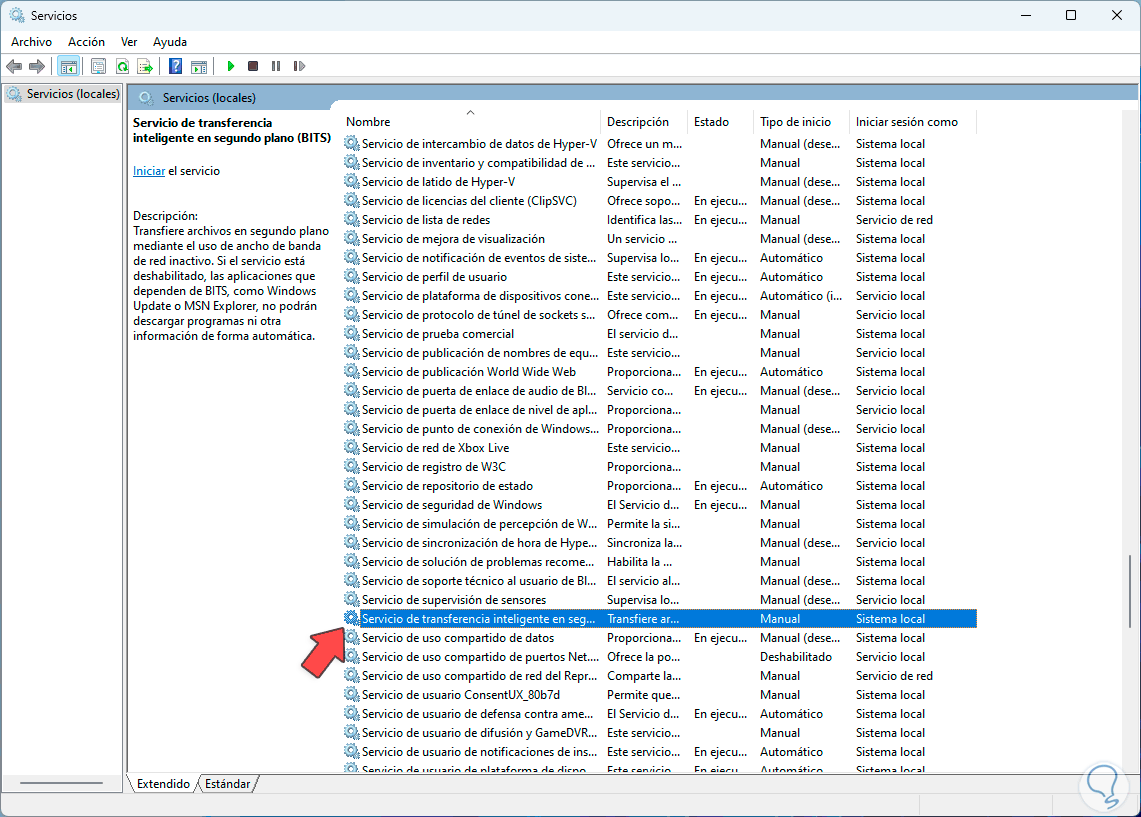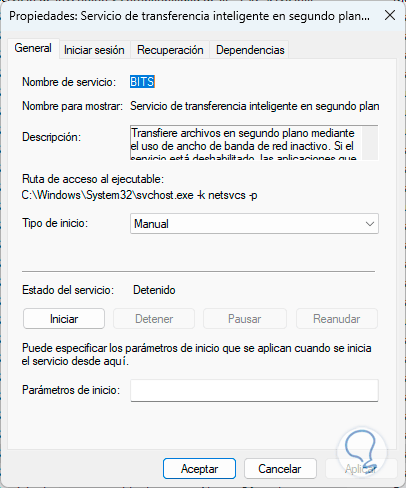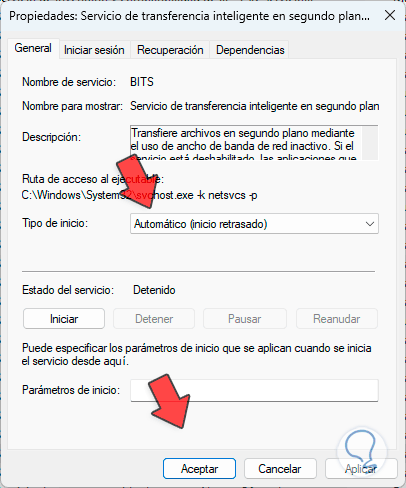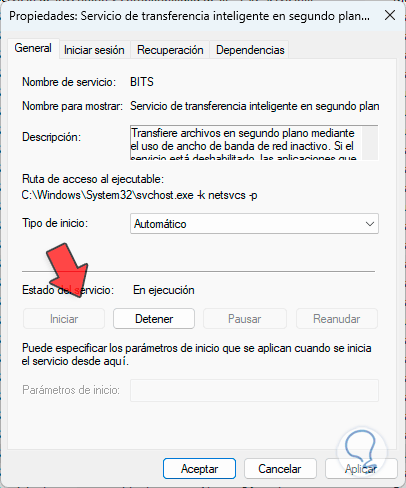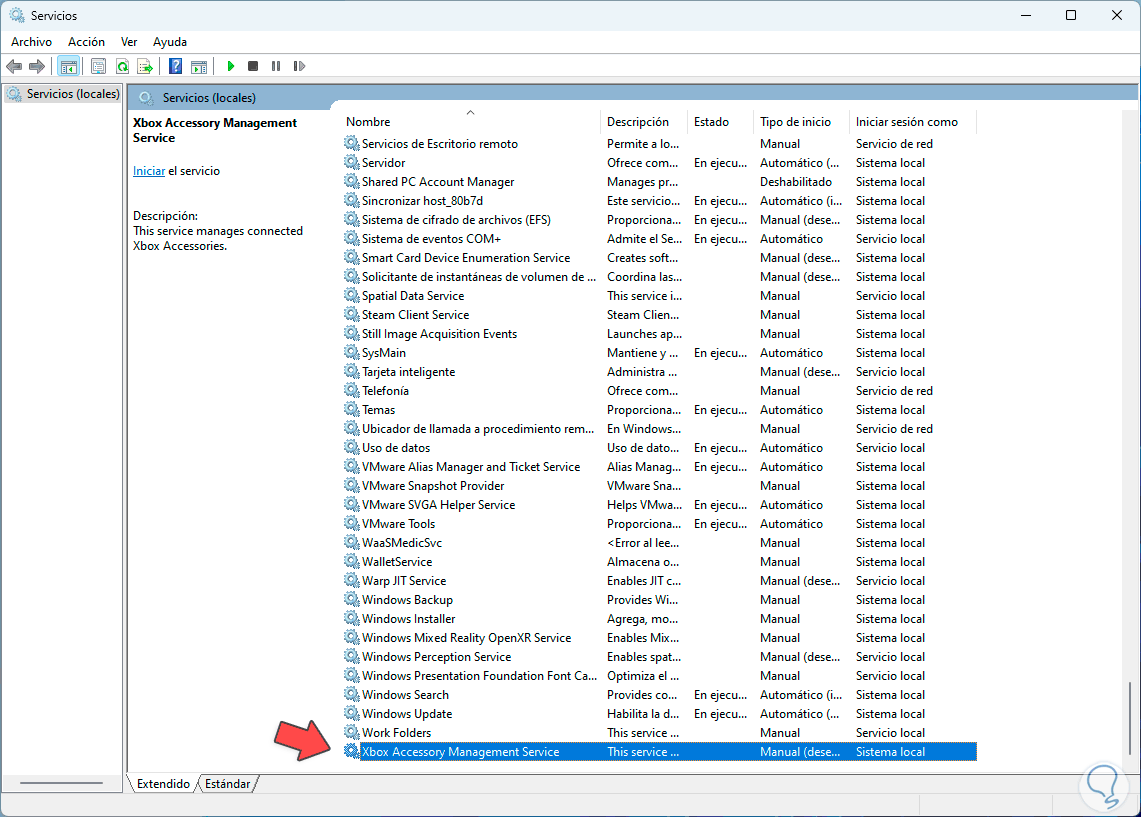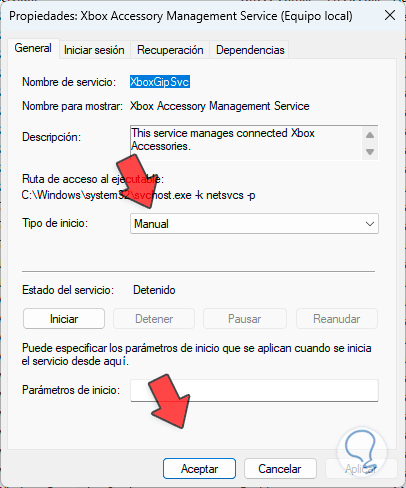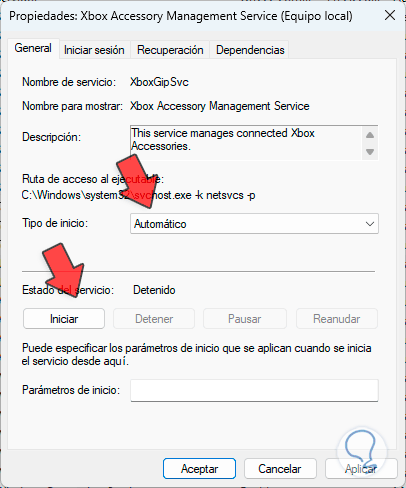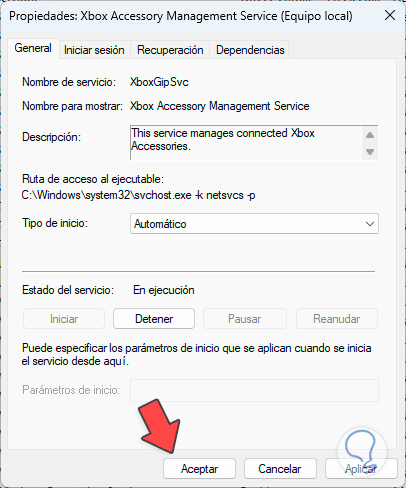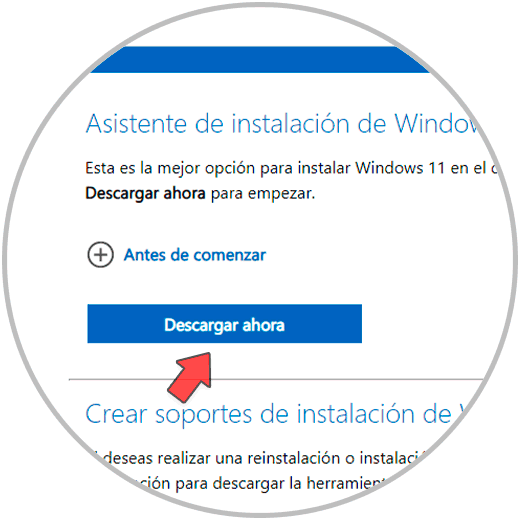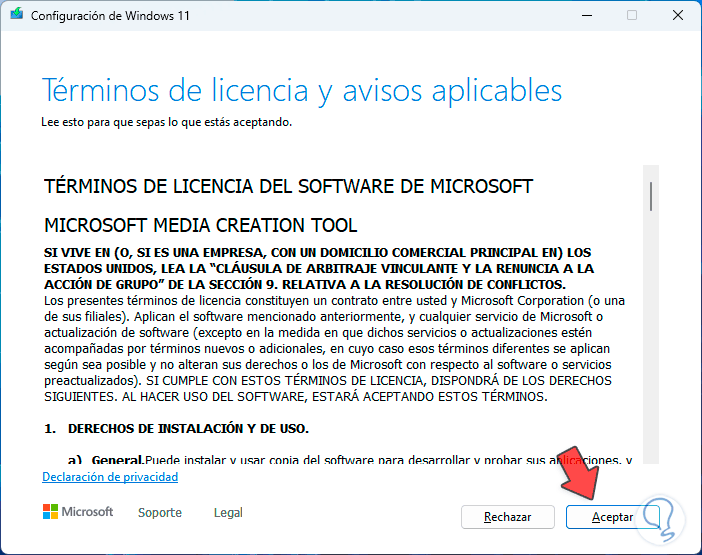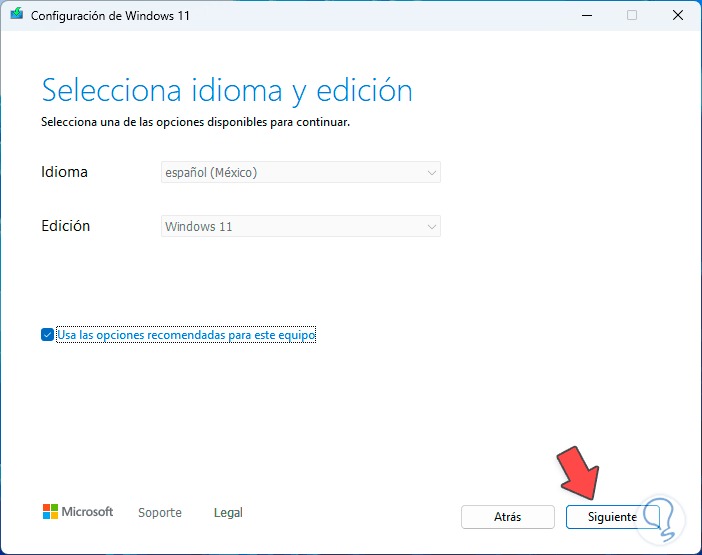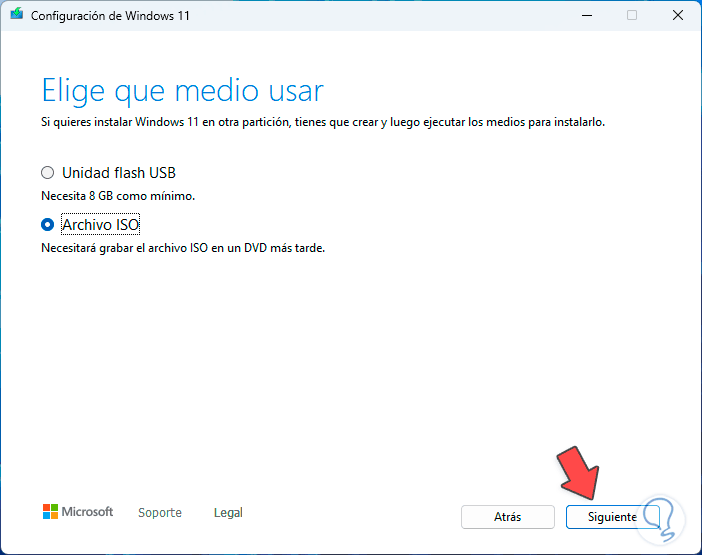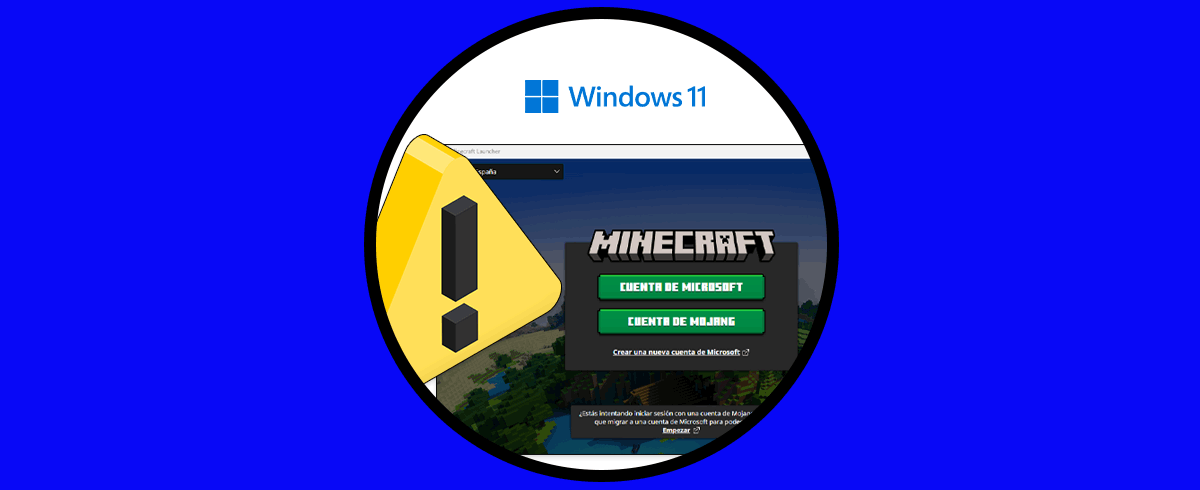Minecraftes uno de los juegos que más auge ha tomado en la actualidad con millones de descargas y esto se logra a su temática de construcción y a cada una de las funciones que esta integradas en la plataforma, pero hoy en día nos podemos encontrar con el error 0x803f8001, este error implica problemas de licencia o activación del juego, pero adicional lanza también el error que el Launcher no está disponible para la cuenta de nuestro usuario, recordemos que para usar Minecraft se requiere de la creación de un usuario asociado a una cuenta de correo.
Este error impedirá que tengamos acceso a Minecraft y a todo lo que nos ofrece, es por esto que Solvetic te trae una serie de soluciones integrales para corregir este error.
1 Reparar error Minecraft Launcher configurando región
En este caso vamos a revisar como esta tanto la hora como la región del equipo, la causa de esto es que al estar relacionado directamente nuestra cuenta de Minecraft con los servidores, si algún dato a nivel de hora o región esta incorrecto puede ocasionar que los datos no sean leídos apropiadamente dando lugar a este error, para revisar esta configuración en Windows.
Vamos a la ruta:
- Inicio
- Configuración
- Hora e idioma
Allí damos clic en la sección “Fecha y hora” para ver lo siguiente:
Allí confirmamos que el interruptor “Establecer la hora automáticamente” se encuentre activo.
Después de esto, damos clic en “Sincronizar ahora” para que el reloj del sistema se sincronice con los servidores de Windows:
Ahora vamos de nuevo a la ventana principal:
Damos clic en “Idioma y región”, confirmamos que la región actual sea la correcta:
2 Reparar error Minecraft Launcher con comando
La Tienda de Windows es el punto central desde donde instalamos Minecraft Launcher, desde la Tienda también será posible su actualización, pero si la Tienda presenta algún error estaremos ante el error 0x803f8001.
Para restablecer la Tienda con un comando, en el buscador de Windows ingresamos el comando “wsreset”:
Este comando (Windows Store Reset), se encarga de restablecer la Tienda en segundo plano, damos clic allí y se abrirá por unos segundos la consola de CMD y luego se abrirá la Tienda de Windows:
3 Reparar error Minecraft Launcher con el Solucionador
Windows 10 y 11 integran un aplicativo con el cual se dispone de una opción para analizar y reparar diversos elementos del sistema de una forma integral, en este caso es posible hacer uso de esta utilidad para reparar la Tienda de Windows, debemos aclarar que en las nuevas actualizaciones de Windows se ha rediseñado esta herramienta y es posible que no estén todas las opciones disponibles.
Para su uso, en el buscador ingresamos la palabra “solucionar”, en los resultados damos clic en “Solucionar otros problemas”:
Ahora, vamos a comprobar si existe alguna opción relacionada con la Tienda de Windows:
Si existe, damos clic en “Ejecutar” y esperamos que se complete el proceso.
4 Reparar error Minecraft Launcher actualizando Windows
Otra causa del error de Minecraft Launcher es tener un sistema desactualizado, recordemos que los desarrolladores constantemente lanzan actualizaciones en busca de mejoras del sistema.
Para comprobar esto, vamos a:
- Inicio
- Configuración
- Windows Update
Damos clic en “Buscar actualizaciones” para comenzar la búsqueda. Esperamos que finalice para comprobar si existen o no actualizaciones.
5 Reparar error Minecraft Launcher restableciendo la Tienda de Windows
Si el error persiste, podemos restablecer la Tienda de Windows, esto se encarga de volver todos sus valores y ajuste a su configuración por defecto.
Para este caso, vamos a:
- Inicio
- Configuración
- Aplicaciones
- Aplicaciones instaladas
Luego, en Microsoft Store, damos clic sobre su menú contextual y seleccionamos “Opciones avanzadas”:
Tendremos acceso a lo siguiente:
Damos clic en “Restablecer” y debemos confirmar esta operación:
Damos clic en “Restablecer” para iniciar el proceso:
Esperamos que finalice esta operación:
6 Reparar error Minecraft Launcher borrando la caché local
A medida que usamos Minecraft, localmente se alojan una serie de elementos que permiten un acceso más rápido en el futuro, esto es conocido como caché, pero existe la posibilidad de que una acumulación de estos archivos cause el error en mención, para corregirlo es ideal borrar estos archivos.
Abrimos el Explorador de archivos e iremos a la siguiente ruta:
C:\Users\solve\AppData\Local\Packages\Microsoft.WindowsStore_8wekyb3d8bbwe
Seleccionamos la carpeta “LocalCache” y damos clic en “Eliminar” para borrarla:
7 Reparar error Minecraft Launcher comprobando el usuario
Otra de las causas de este error es que hemos iniciado sesión con usuarios diferentes, es decir, en la Tienda de Windows con un perfil y en la aplicación de Xbox con otro, Xbox nos permite tener acceso al juego de Minecraft, en este caso abrimos ambas aplicaciones y validamos las cuentas con las que se ha iniciado sesión:
8 Reparar error Minecraft Launcher desde Powershell
Con este paso buscamos ejecutar un comando para registrar de nuevo la aplicación de la Tienda de Windows dentro de la cual esta Minecraft Launcher, esto ayudara a que el error sea corregido, en este caso abrimos PowerShell como administrador:
En la consola ejecutamos el siguiente comando:
Get-AppXPackage WindowsStore -AllUsers | Foreach {Add-AppxPackage -DisableDevelopmentMode -Register "$($_.InstallLocation)\AppXManifest.xml"}
Pulsamos Enter para ejecutarlo:
9 Reparar error Minecraft Launcher reinstalando la Tienda
Ahora, a través de algunos comandos será posible reinstalar la Tienda de Windows ya que desde Configuración esta opción no estará habilitada, para ello vamos a abrir PowerShell como administradores:
En primer lugar vamos a desinstalar la Tienda con el siguiente comando:
Get-AppxPackage windowsstore | Remove-AppxPackage
Luego instalamos la Tienda con el siguiente comando:
Get-AppXPackage WindowsStore -AllUsers | Foreach {Add-AppxPackage -DisableDevelopmentMode -Register "$($_.InstallLocation)\AppXManifest.xml"}
10 Reparar error Minecraft Launcher activando TLS
TLS (Transport Layer Security), se ha desarrollado como un protocolo de seguridad el cual entrega privacidad y seguridad en las comunicaciones de la red, la idea es verificar que los datos que son transmitidos entre no puedan recibir interceptaciones o manipulaciones , probablemente esta sea la causa del error por lo cual vamos a habilitar las diversas versiones de TLS en Windows.
Para esto en el buscador ingresamos “intecpl.cpl”:
Damos clic en el comando y en la ventana desplegada vamos a la pestaña “Opciones avanzadas”:
Allí activamos las diversas casillas de TLS disponibles. Aplicamos los cambios.
11 Reparar error Minecraft Launcher cambiando la unidad
Con este paso buscamos cambiar la unidad donde se puede reinstalar Minecraft Launcher de ser necesario, esto debido a que la unidad por defecto, la C, puede estar lleno ocasionando errores de lectura y escritura.
Para este proceso vamos a:
- Inicio
- Configuración
- Sistema
- Almacenamiento
Luego, damos clic en “Configuración avanzada de almacenamiento”:
Aquí seleccionamos la opción “Donde se guarda el contenido nuevo”:
En la sección de “Las nuevas aplicaciones se guardarán en” establecemos la nueva unidad:
Damos clic en “Aplicar” para confirmar los cambios:
12 Reparar error Minecraft Launcher desde Servicios
Ahora, existen diversos servicios que juegan un papel clave en el comportamiento de Minecraft, vamos a revisar su estado, en primer lugar, abrimos servicios desde el buscador:
Ahora seleccionamos el servicio “Windows Update”:
Este servicio se encarga de detectar, descargar e instalar las actualizaciones de Windows y demás programas. Damos doble clic sobre el servicio para ver sus propiedades:
En el campo “Tipo de inicio” establecemos el valor “Automático”:
Damos clic en “Iniciar” para activar el servicio:
Aplicamos los cambios.
Ahora, seleccionamos el servicio “Servicio de instalación de Microsoft Store”:
Es un servicio que ofrece compatibilidad con infraestructura para Microsoft Store, de allí que las aplicaciones puedan ser usadas al 100%, damos doble clic sobre este servicio:
Establecemos el valor “Automático”. Aplicamos los cambios.
Después, seleccionamos el servicio “Servicio de transferencia inteligente en segundo plano (BITS)”:
Este es un servicio que transfiere archivos en segundo plano usando el ancho de banda de red inactivo, es clave para toda la conexión de Minecraft Launcher, damos doble clic para ver su estado:
En “Tipo de inicio” asignamos el valor “Automático”:
Damos clic en “Iniciar” para activar el servicio. Aplicamos los cambios.
Finalmente, seleccionamos el servicio “Xbox Accessory Management Service”:
Este es un servicio que gestiona los accesorios de Xbox, damos doble clic sobre este para ver sus propiedades:
En “Tipo de inicio” establecemos “Automático”:
Damos clic en “Iniciar” para activar el servicio. Aplicamos los cambios.
13 Reparar error Minecraft Launcher desde herramienta
Finalmente será posible actualizar el sistema a través de la utilidad de Microsoft, iremos al siguiente enlace:
Damos clic en “Descargar” en “Crear soportes de instalación de Windows 11”, luego ejecutamos el archivo y aceptamos la licencia:
Después definimos el modelo del sistema a usarDamos clic en “Siguiente” para ver si es posible actualizar el equipo desde allí:
No siempre está la opción de actualizarlo, si lo estuviese, seguimos los pasos del asistente.
Estas son las opciones que tenemos para corregir el error 0x803f8001 de Minecraft Launcher y así tener acceso a todas sus funciones.