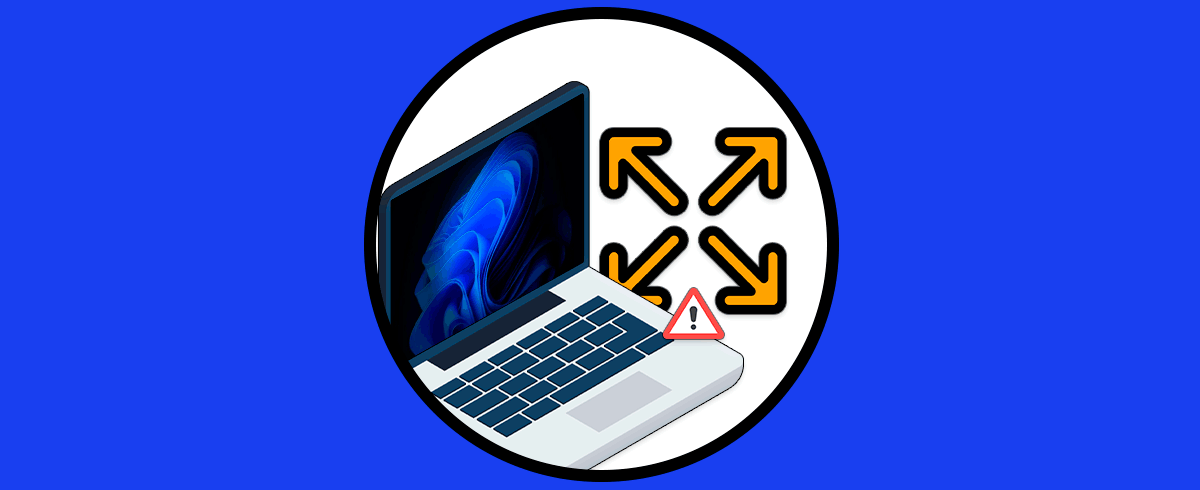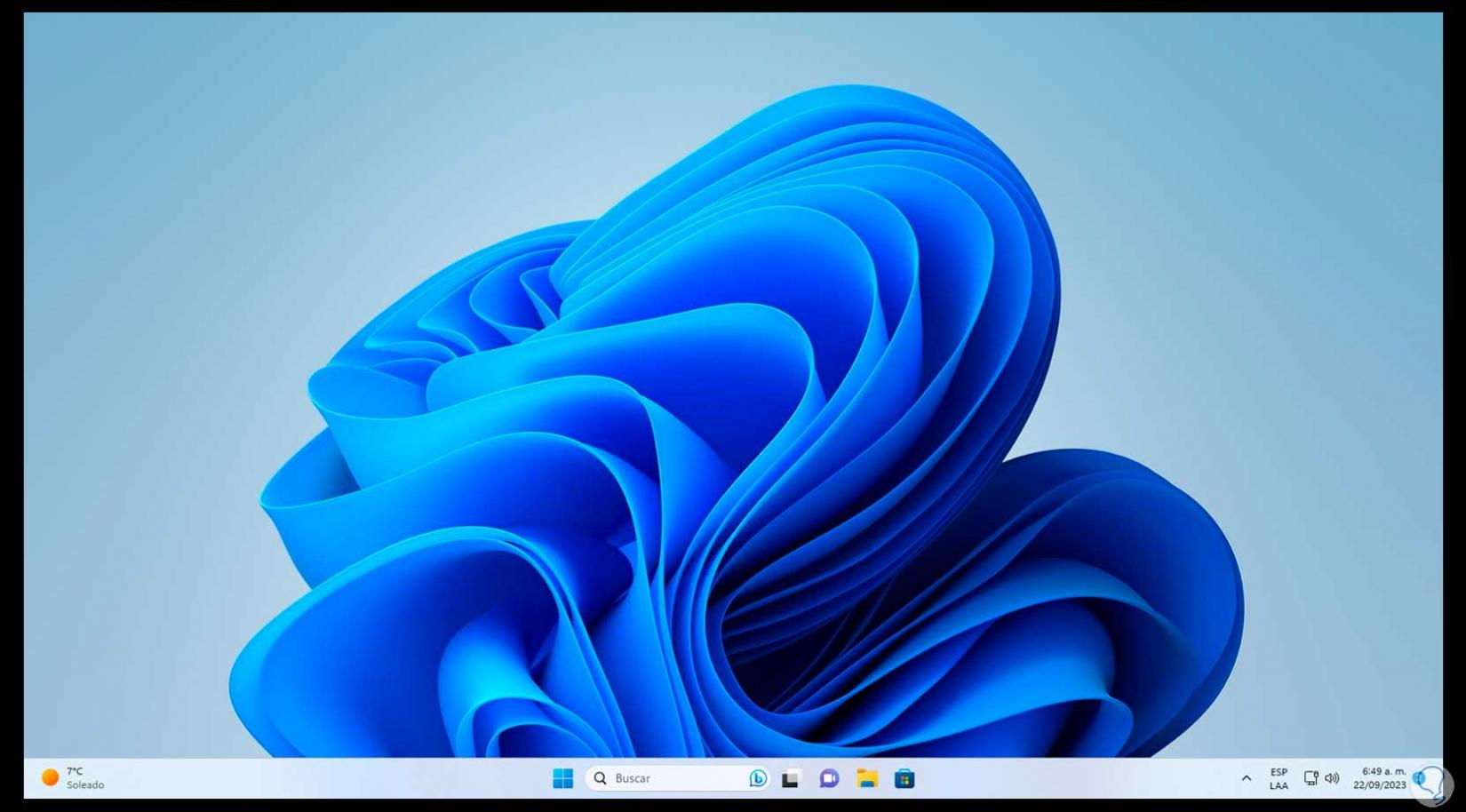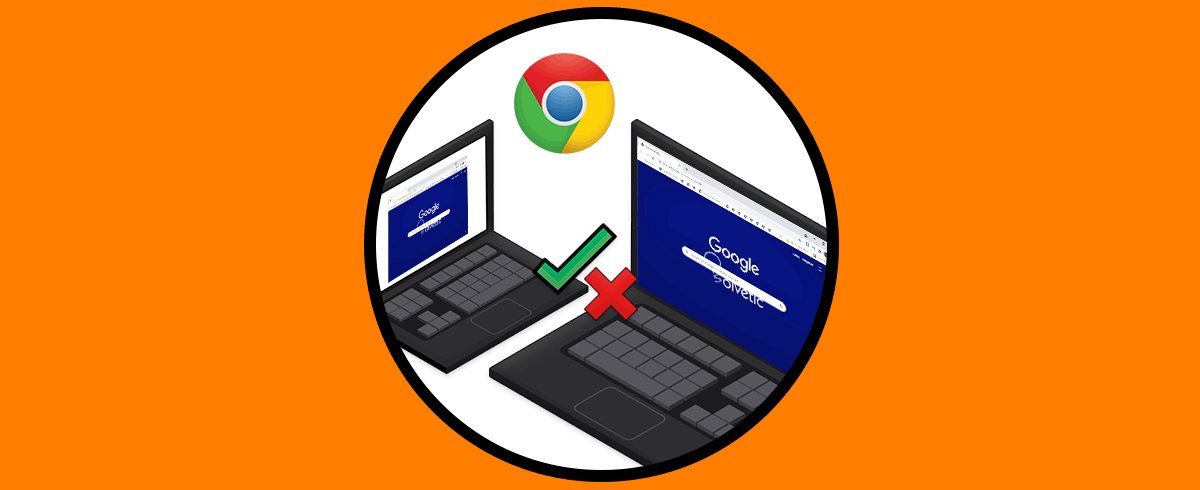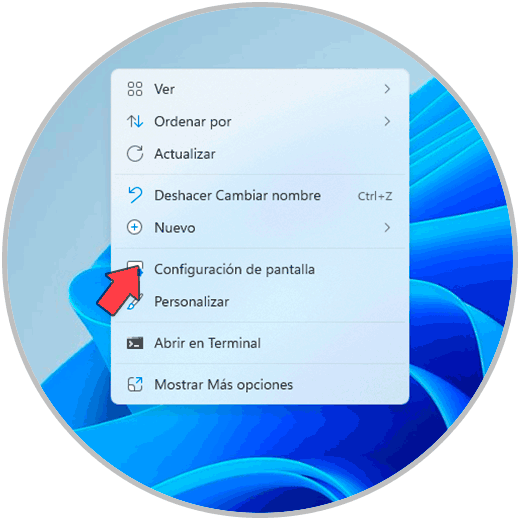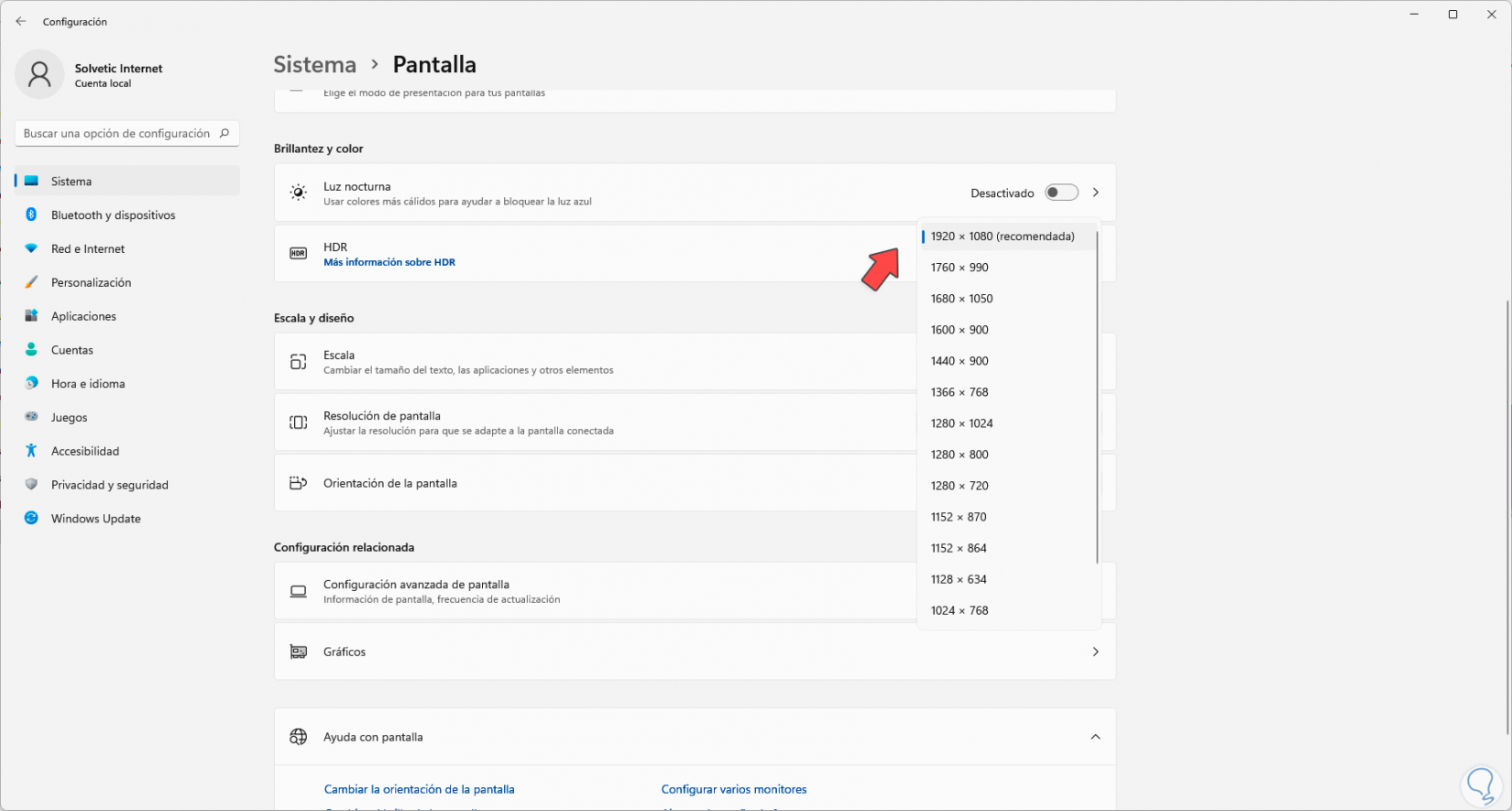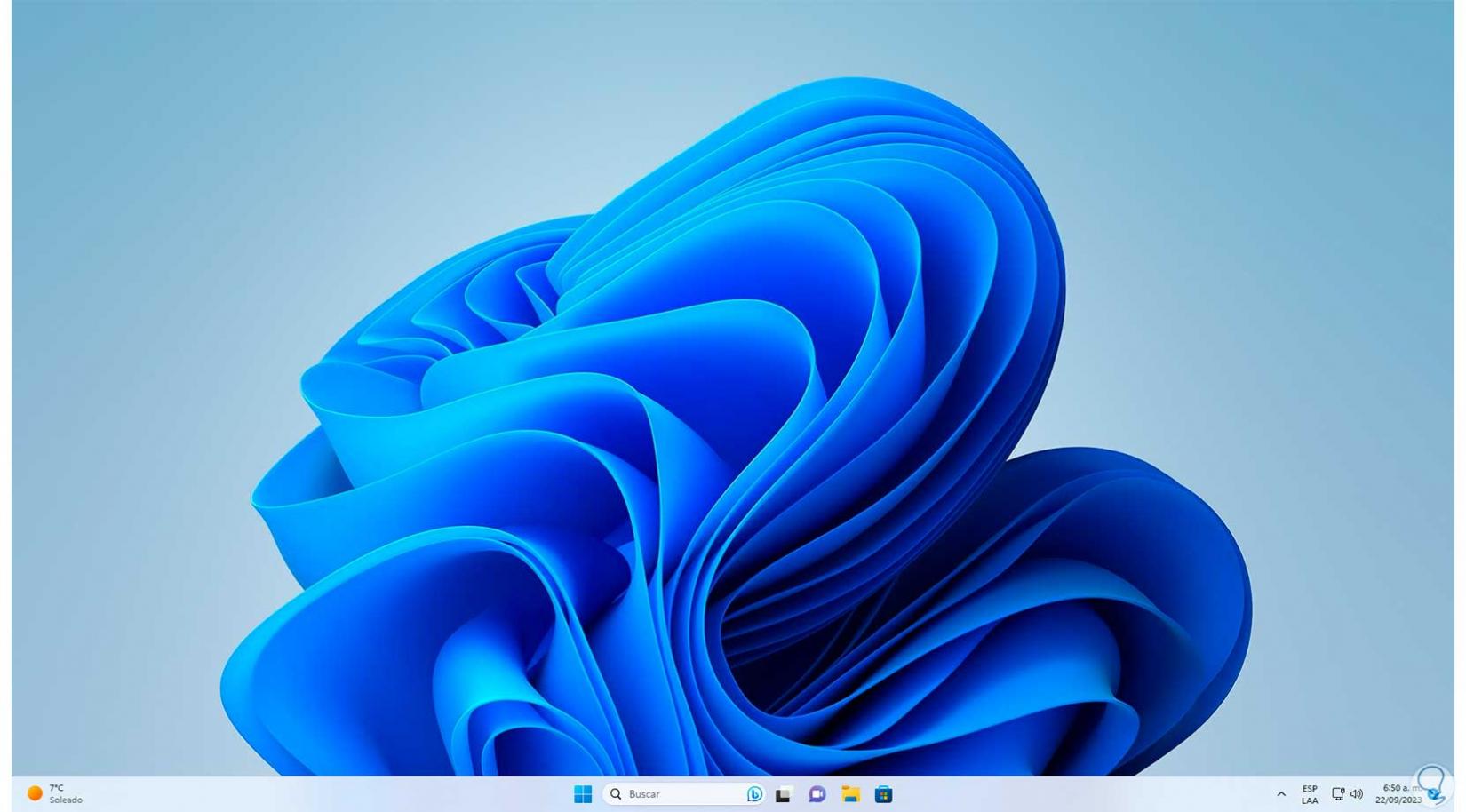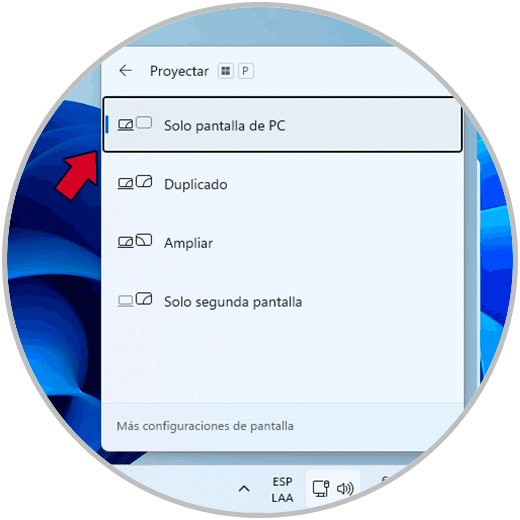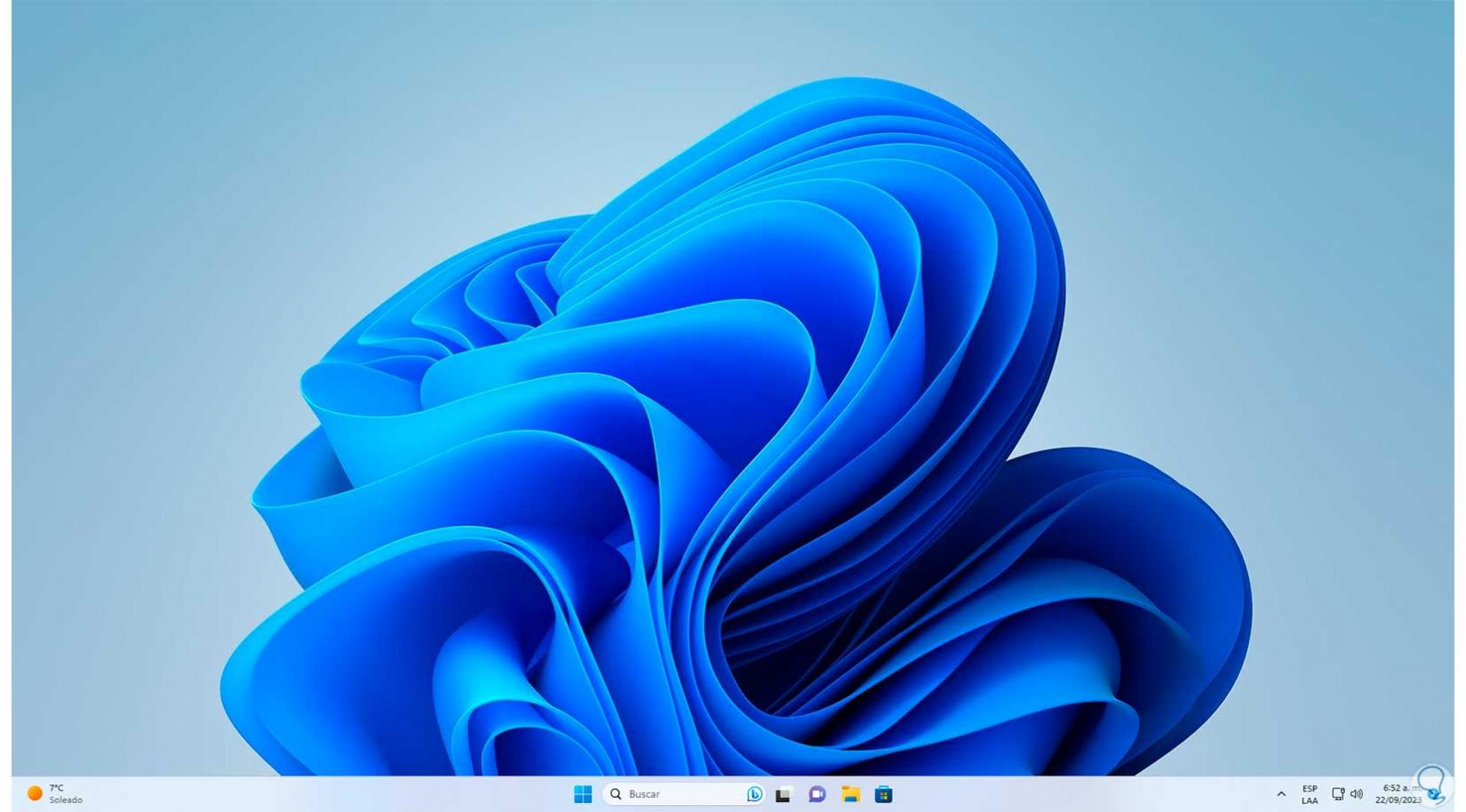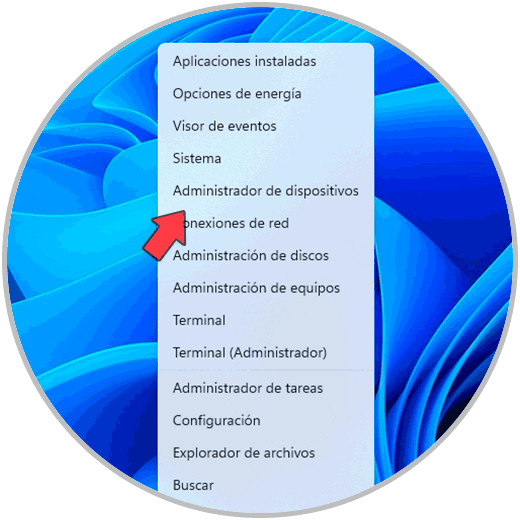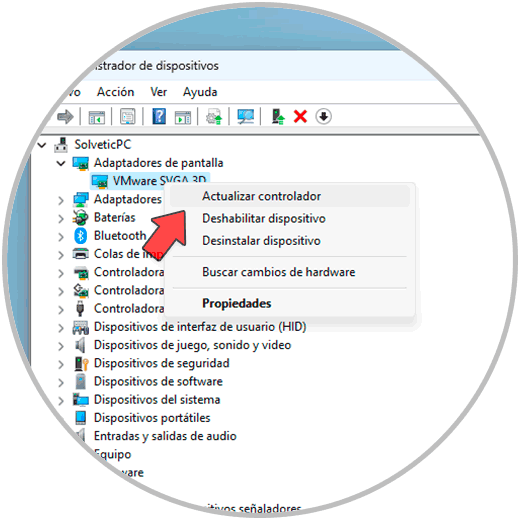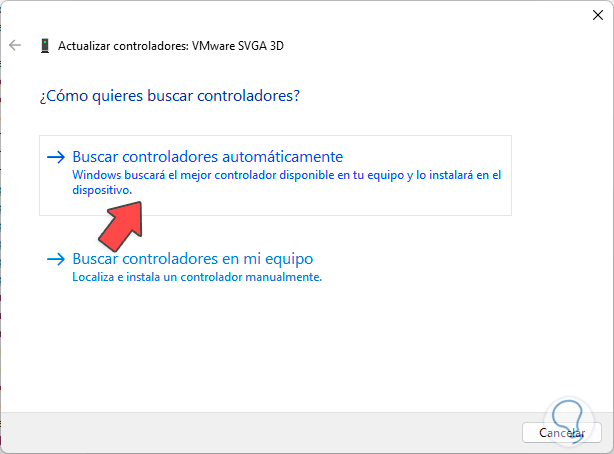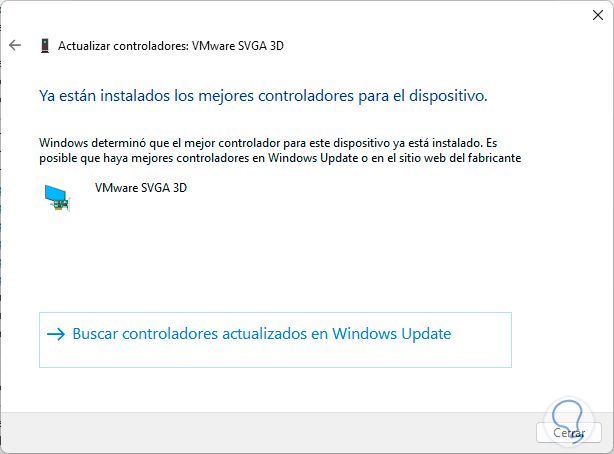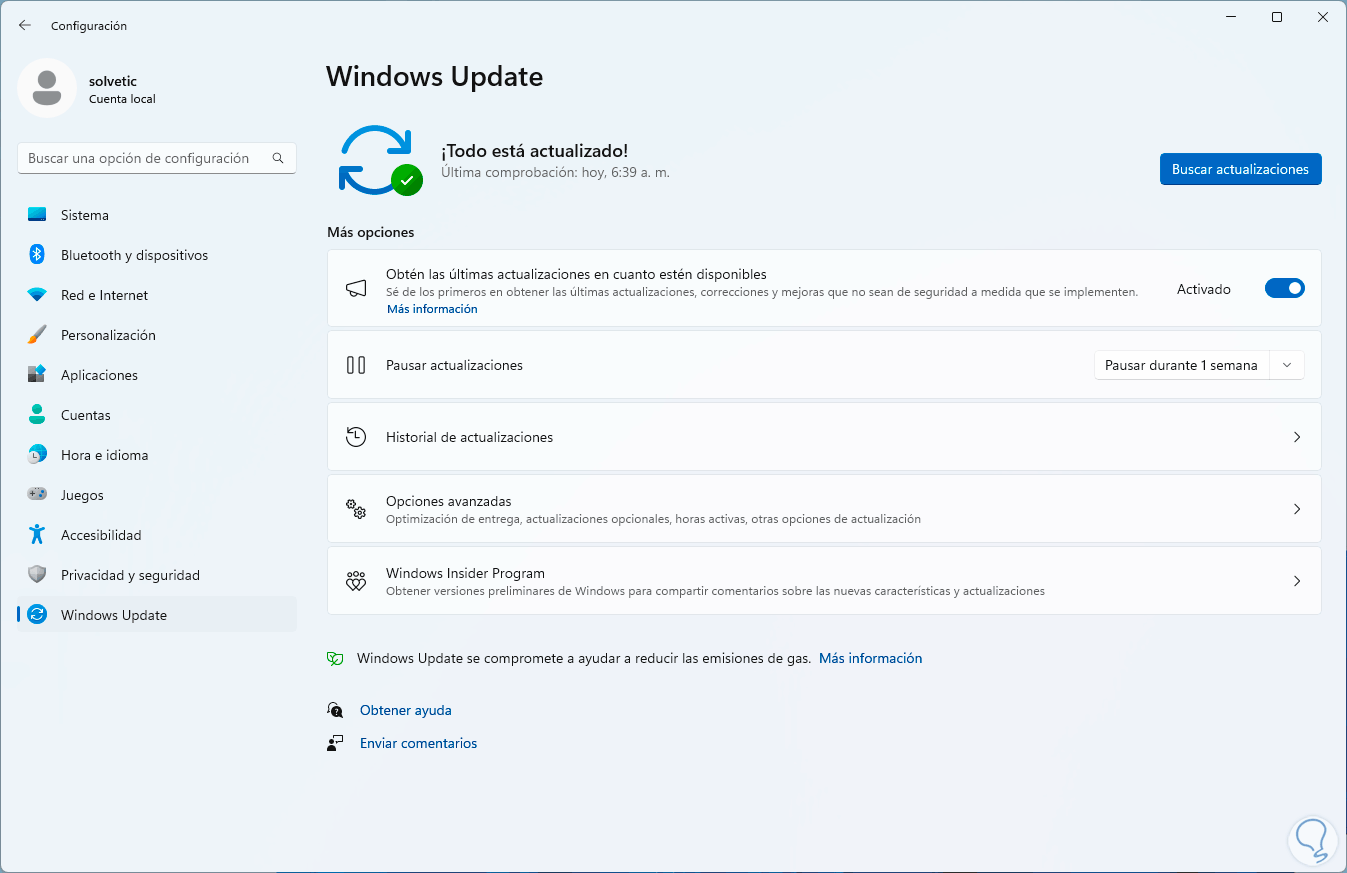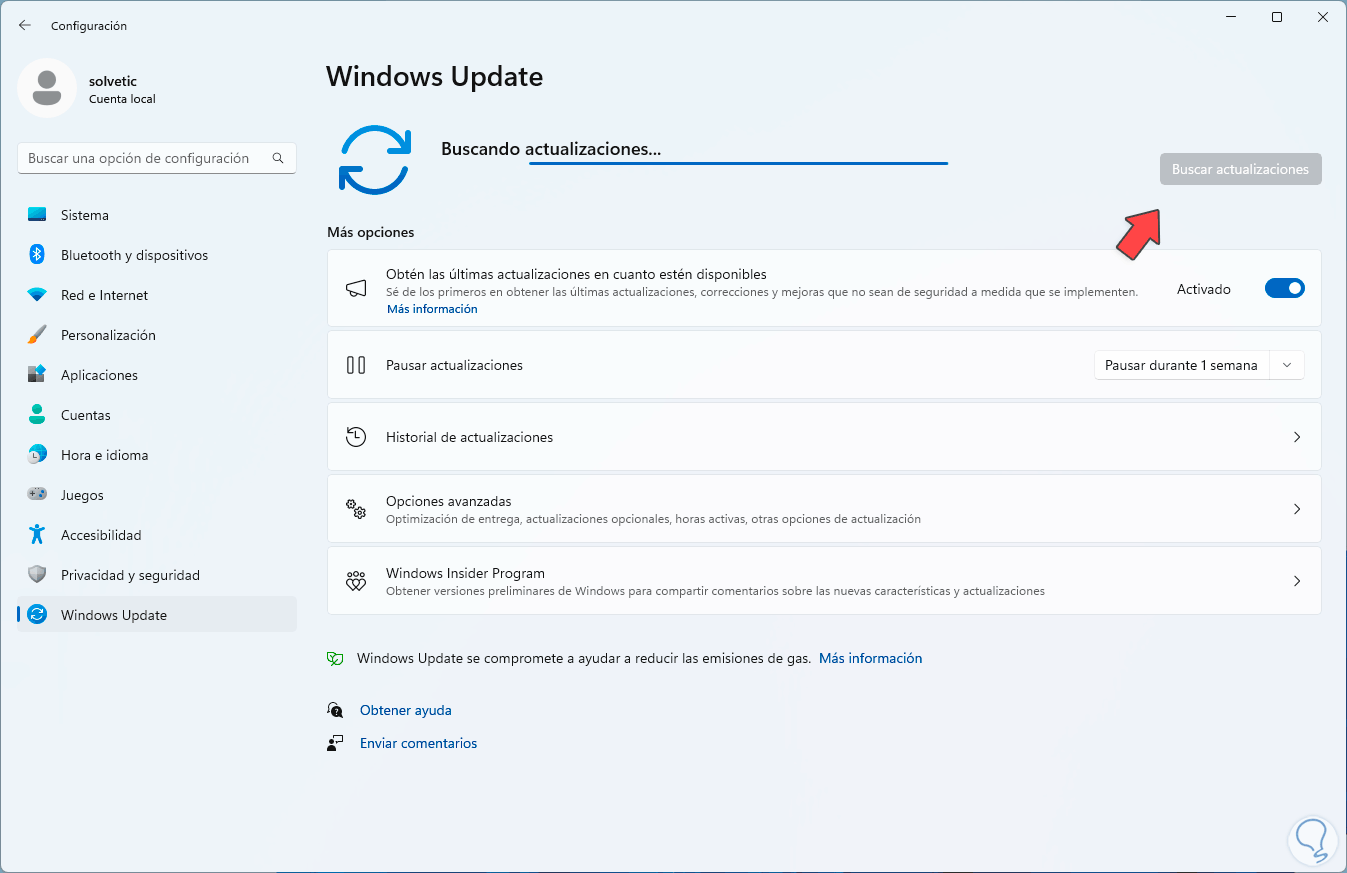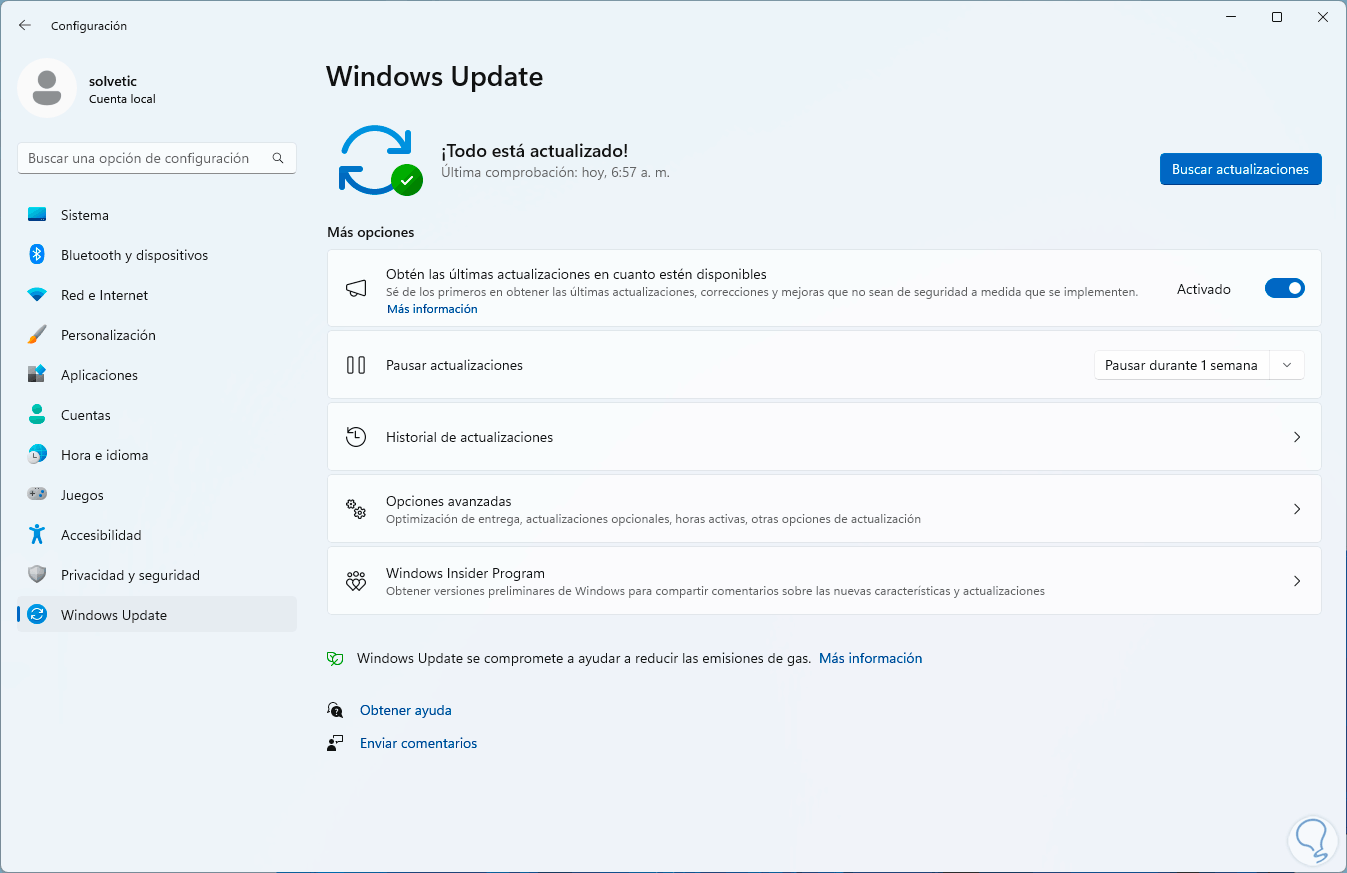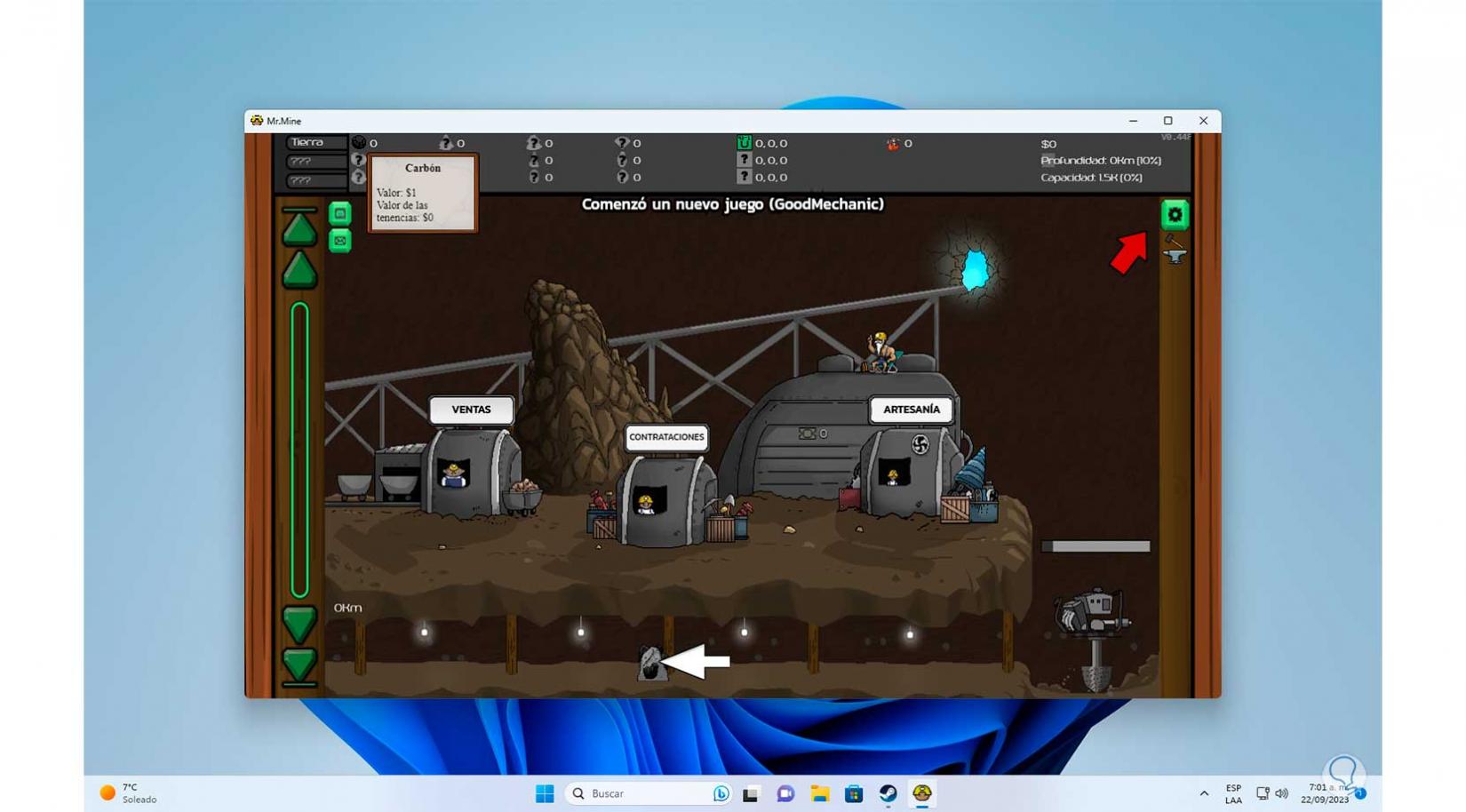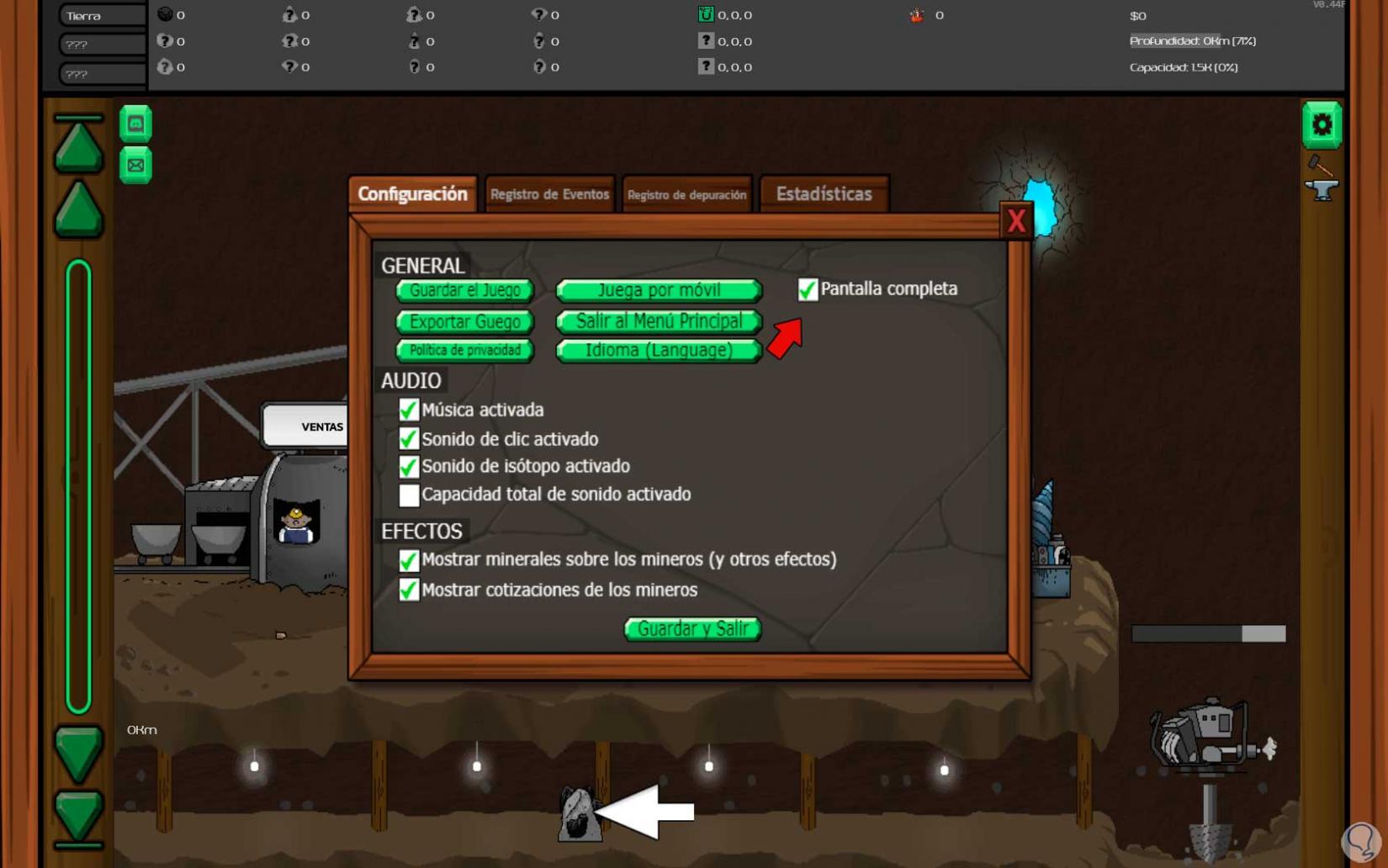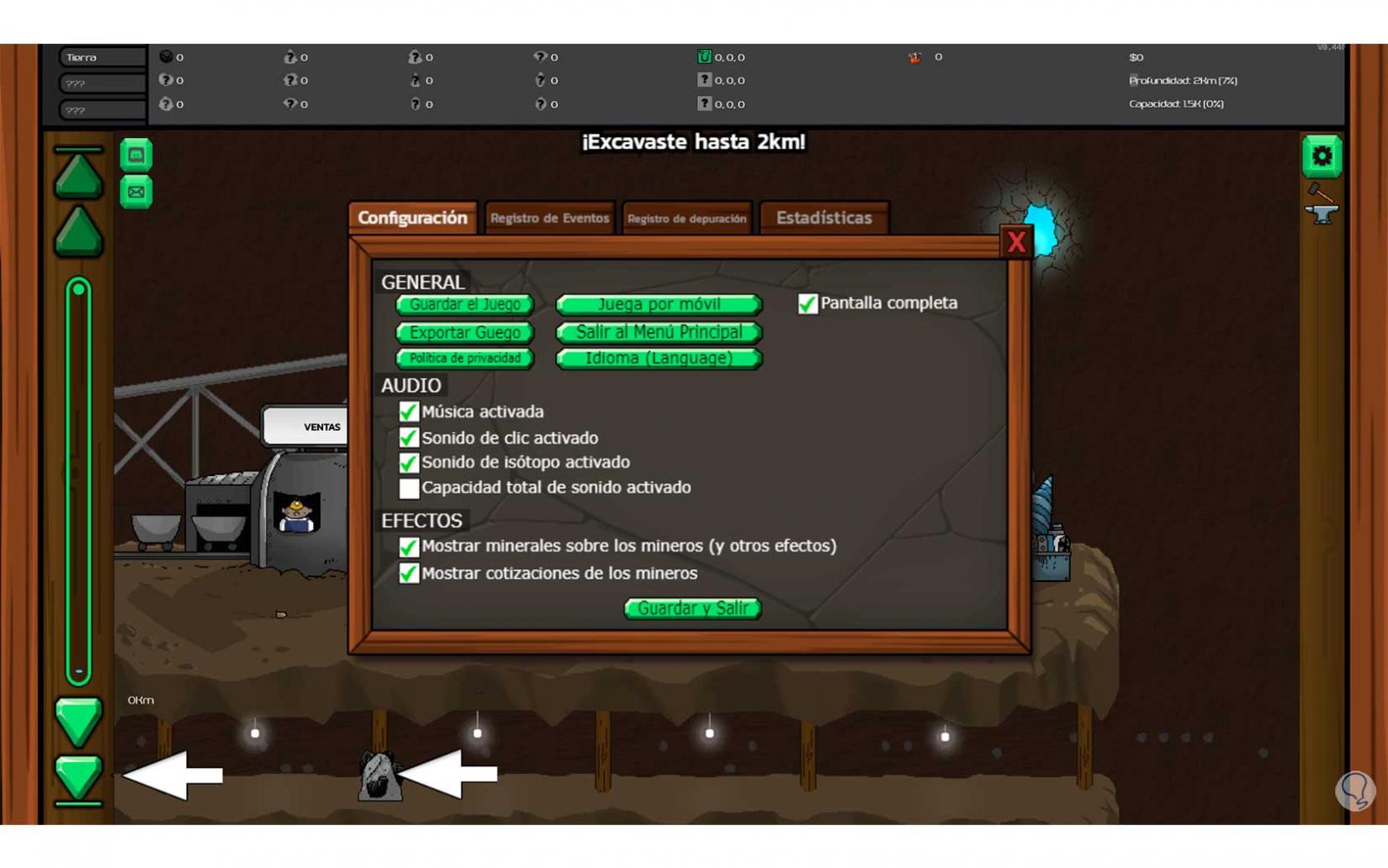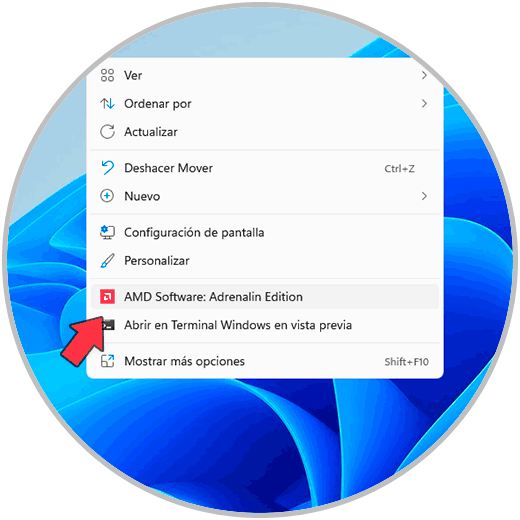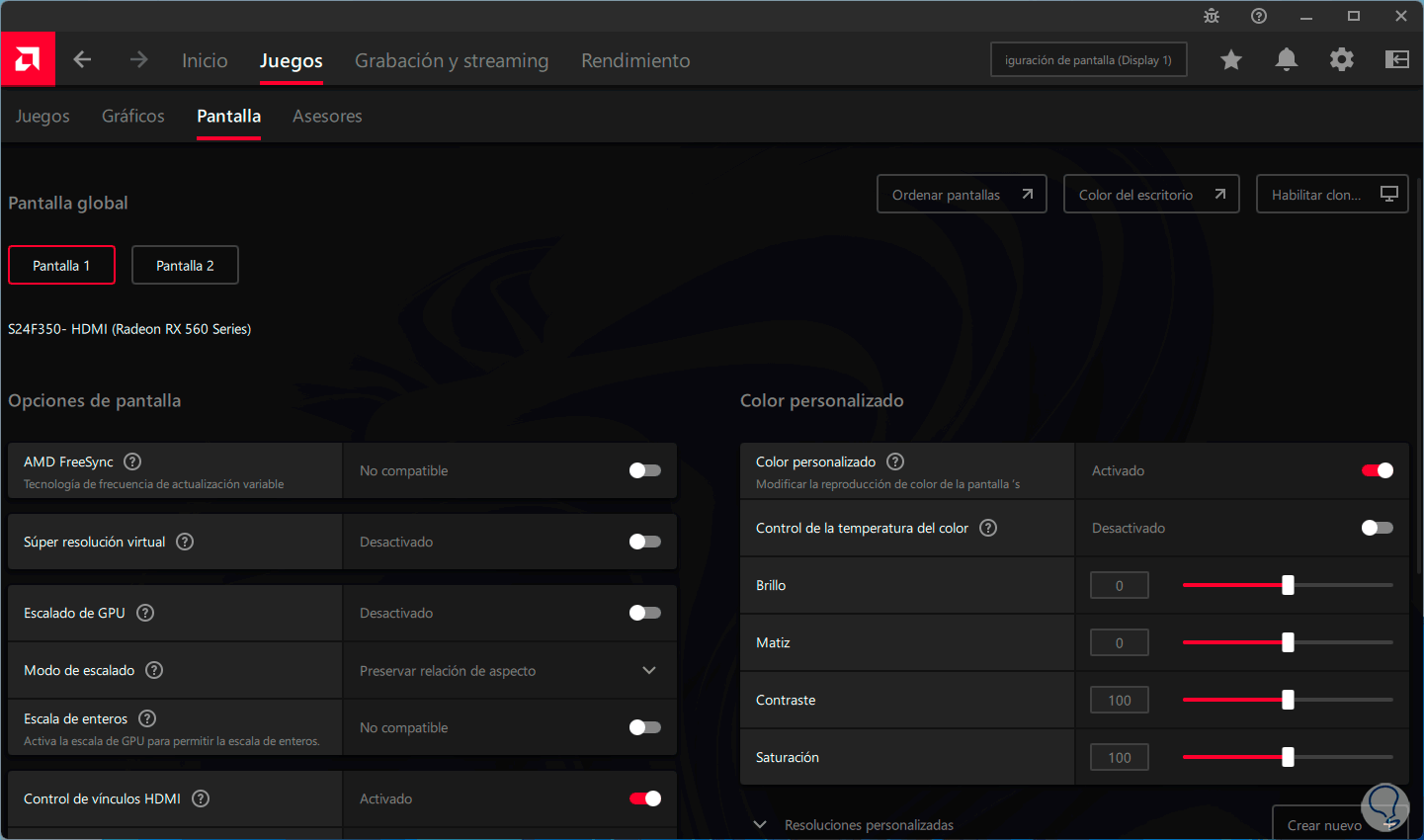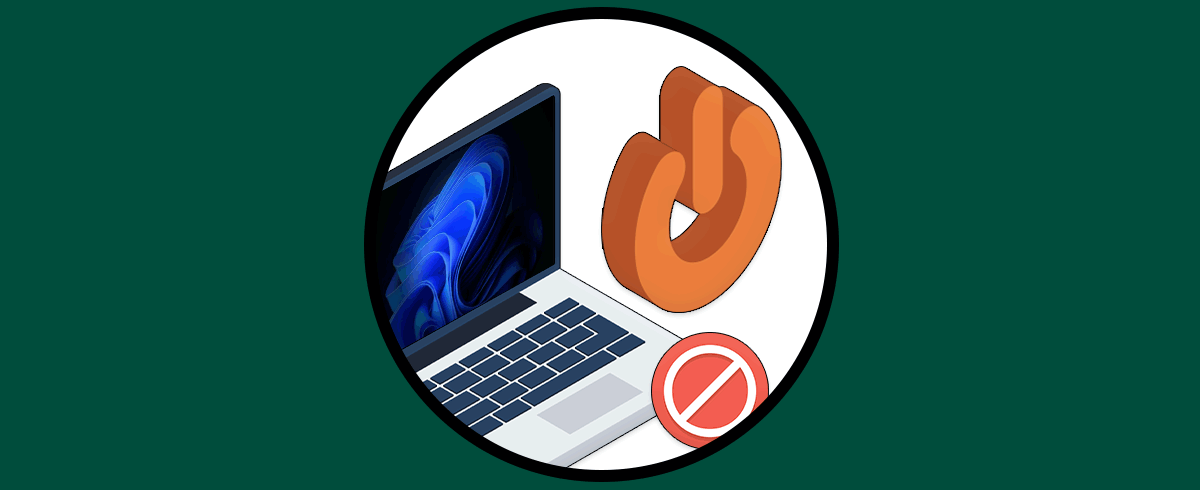La pantalla es esencial en Windows para poder ver que estamos realizando en cada una de las aplicaciones y opciones generales del sistema, sin una pantalla grafica seria imposible realizar un trabajo adecuado, pero en Windows, nos encontramos con un error y es que nuestra pantalla no se ve completa, es decir, vemos bordes negros lo cual afecta la óptima visualización del contenido.
Muchas veces nos encontramos con que la pantalla de mi PC no se ve completa. Por eso, es importante que separar que aquí tienes múltiples opciones con las que reparar la pantalla de mi computadora no se ve completa. En ocasiones la pantalla de mi ordenador no se ve completa porque algún tipo de configuración y por eso lo mejor es contar con opciones para solucionarlo. En este tutorial aprenderemos como solucionar este error de algunas formas simples pero efectivas.
1 Reparar error pantalla no completa cambiando resolución de pantalla
Una de las causas más naturales de este error es que la resolución de la pantalla no es la adecuada, la resolución dependerá de diversos aspectos del monitor tales como su tamaño, capacidad de pixelado y más, para corregir este error usando este método, damos clic derecho sobre el escritorio y luego seleccionamos la opción “Configuración de pantalla”:
Luego, en la sección “Resolución de pantalla” elegimos en la lista la nueva resolución a usar:
Cuando sea seleccionada, veremos el siguiente mensaje:
Damos clic en “Conservar cambios” y ahora la pantalla estará completa:
2 Reparar error pantalla no completa ajustando proyección
Otra de las causas de ver la pantalla no completa es que se ha configurado la opción de proyección duplicada o hacia una pantalla externa, corregir este paso es simple, para lograrlo, usamos la combinación de teclas siguientes para ver lo siguiente:
+ P
Allí seleccionamos la opción “Solo pantalla de PC”, ahora la pantalla estará completa:
3 Reparar error pantalla no completa actualizando controladores
El controlador de pantalla se encarga de que todas las funciones y características de la pantalla puedan ser usadas al máximo en Windows, de modo que si este controlador se encuentra desactualizado es probable que veamos diferentes errores entre ellos el de la pantalla no completa.
Para actualizar el controlador, damos clic derecho sobre el menú Inicio, allí damos clic en “Administrador de dispositivos”:
Vamos a la sección “Adaptadores de pantalla”, damos clic derecho sobre el controlador y seleccionamos la opción “Actualizar controlador”:
Veremos la siguiente ventana:
Damos clic en “Buscar controladores automáticamente” y esperamos que se complete este proceso:
Ahora la pantalla estará completa:
4 Reparar error pantalla no completa actualizando Windows
Una causa común de este error es una desactualización del sistema que impacta directamente con la resolución de la pantalla, para actualizar el sistema, vamos a “Inicio – Configuración – Windows Update”:
Damos clic en “Buscar actualizaciones” y se iniciara esta operación:
Esperamos que finalice:
Tendremos la pantalla funcionando a pantalla completa:
5 Reparar error pantalla no completa ajustando el juego
Esta es una opción interesante ya que a través de nuestros juegos podemos recuperar el uso completo de la pantalla en Windows 10/11, para comprobarlo, abrimos cualquier juego:
Damos clic sobre el icono de configuración para tener acceso a estas opciones:
Allí debemos activar al casilla “Pantalla completa”, al hacerlo el juego estará en este modo:
Con ello se lograra que la pantalla se vea completa en Windows:
6 Reparar error pantalla no completa desde utilidad
Este paso aplica para aquellos equipos donde se cuenta con una tarjeta grafica independiente y se dispone de una utilidad de administración, por ejemplo, en este caso vamos a la utilidad de AMD:
Luego en la aplicación debemos buscar las opciones de pantalla para ajustar el tamaño completo:
Estas son las formas de lograr tener nuestra pantalla completa en Windows.