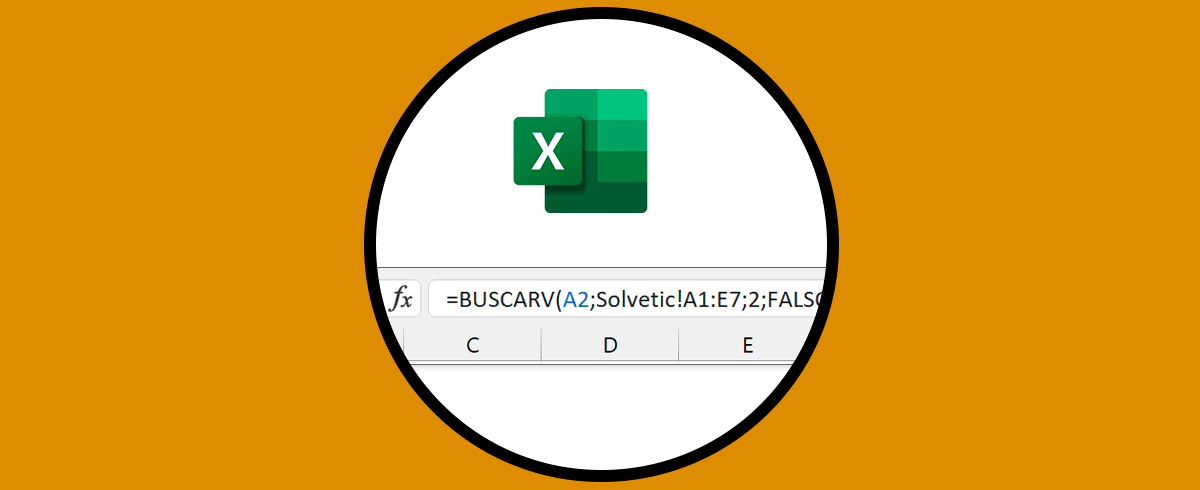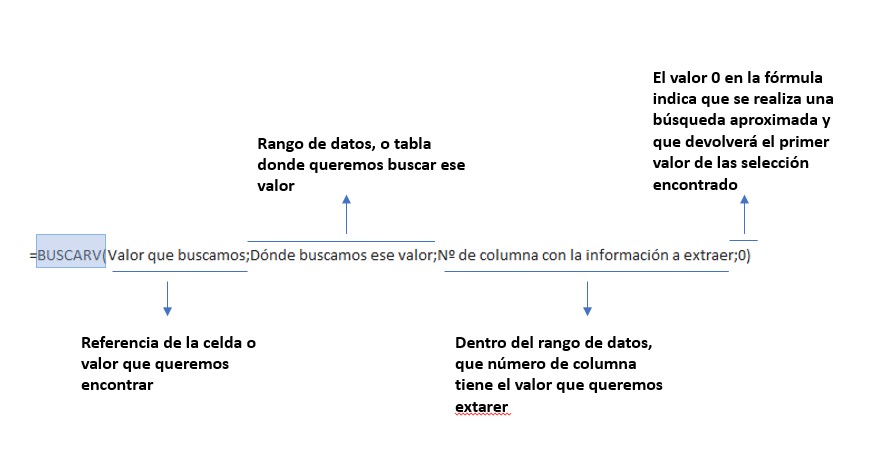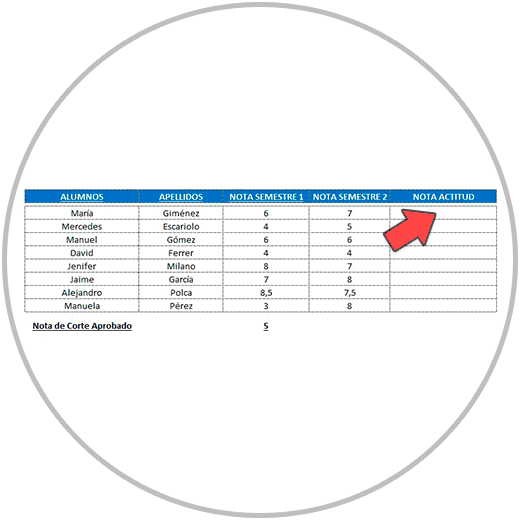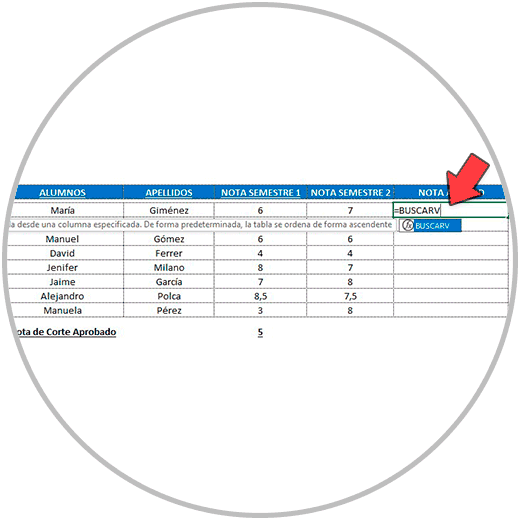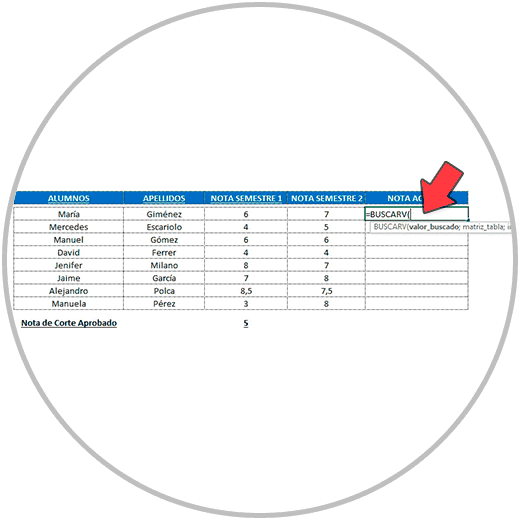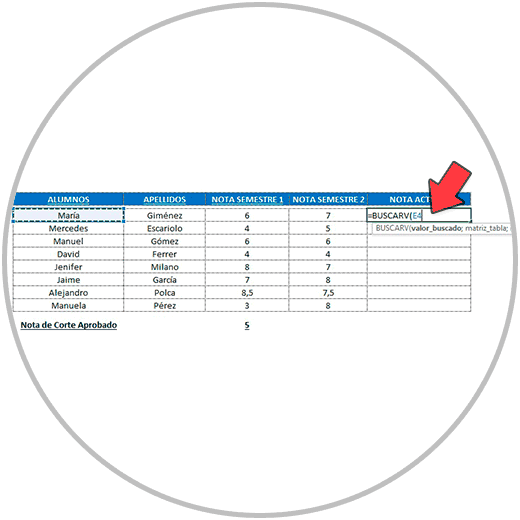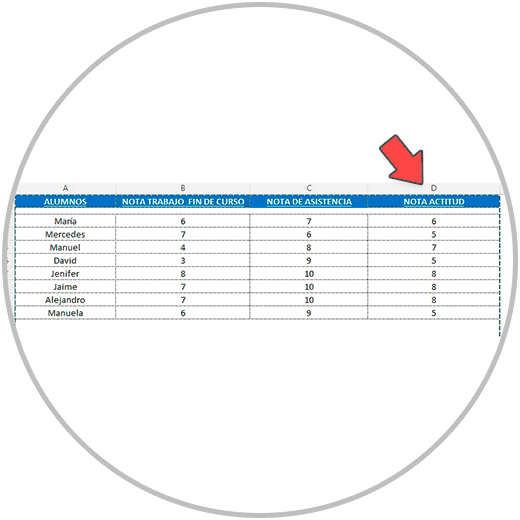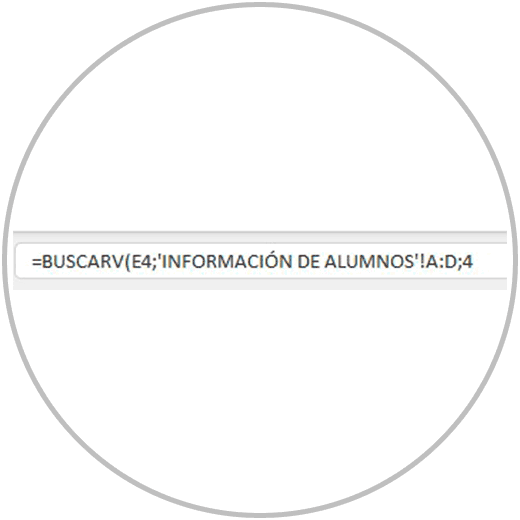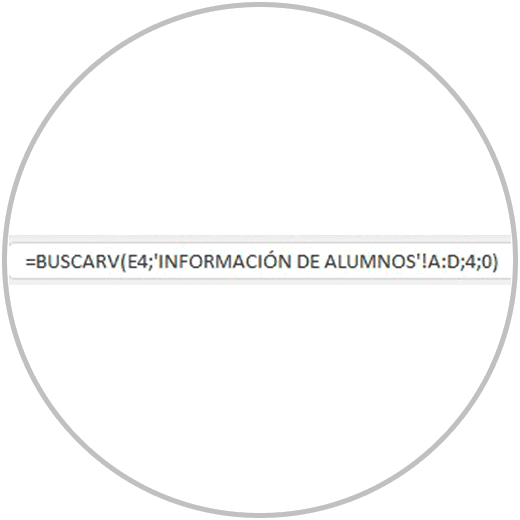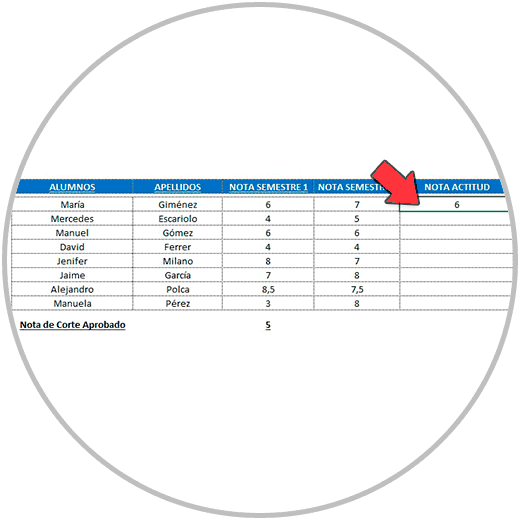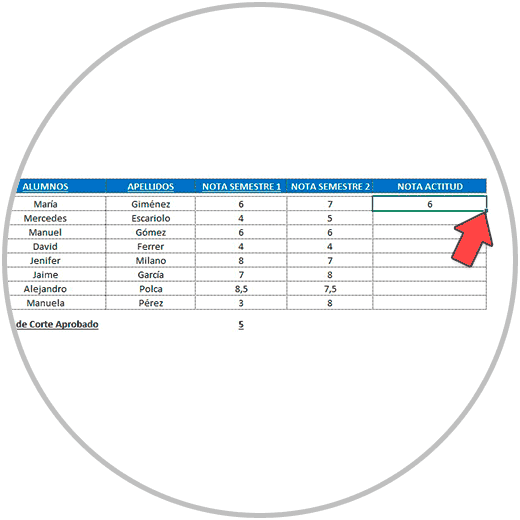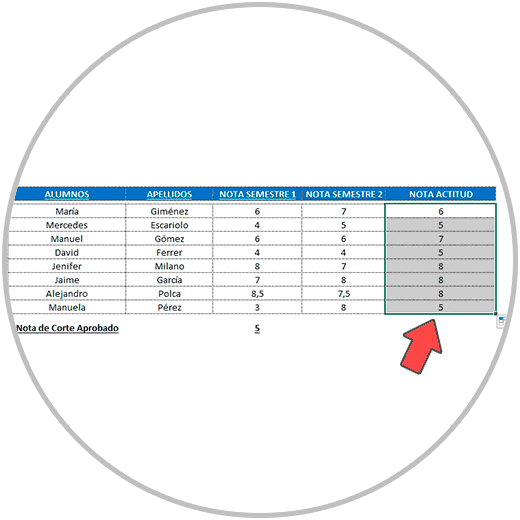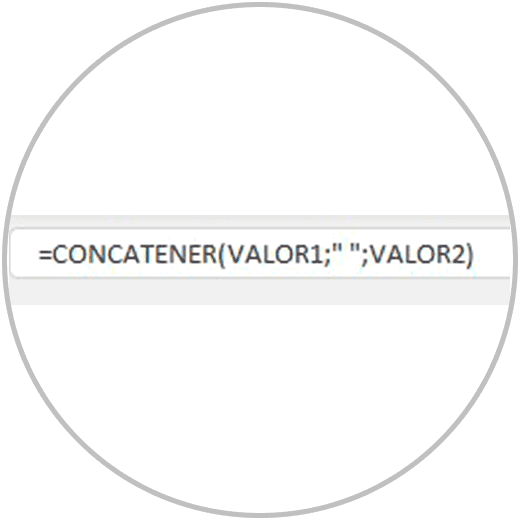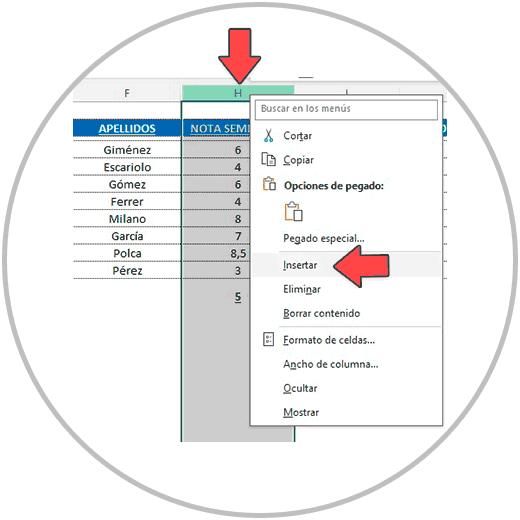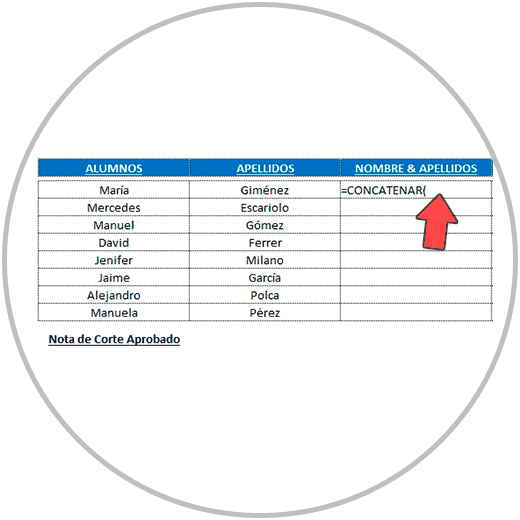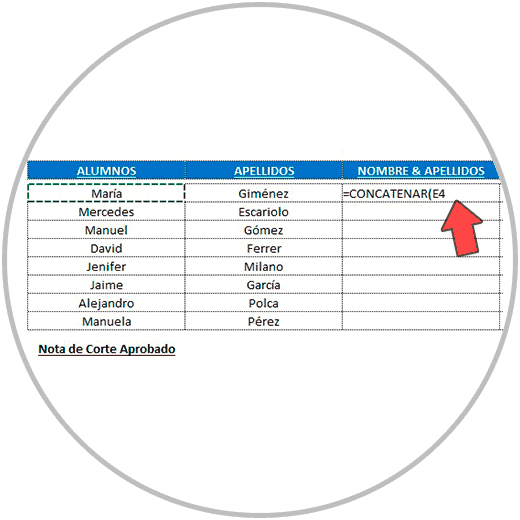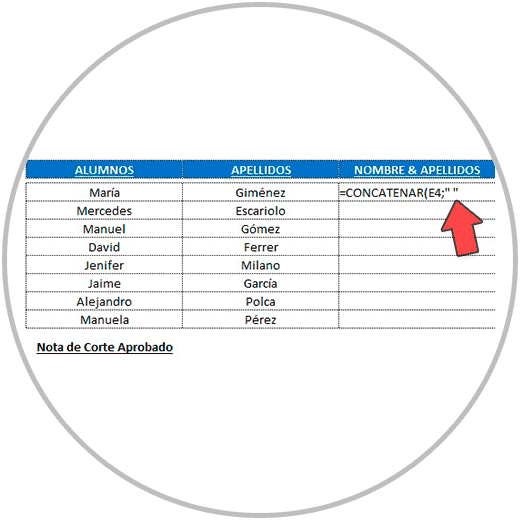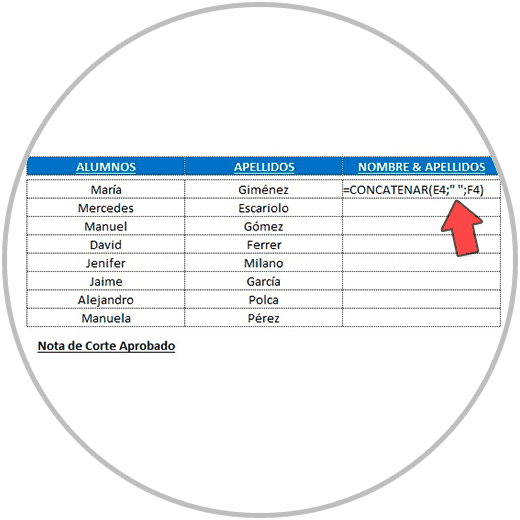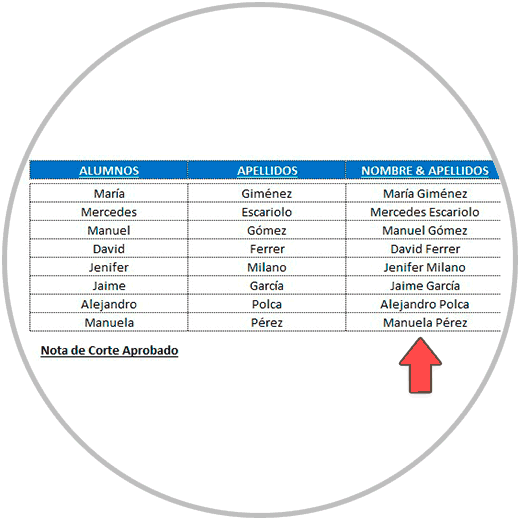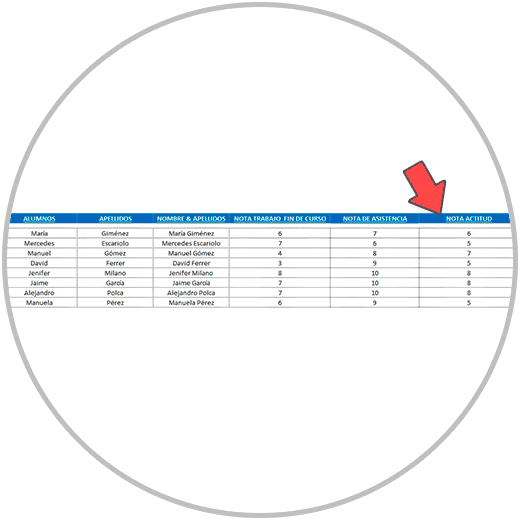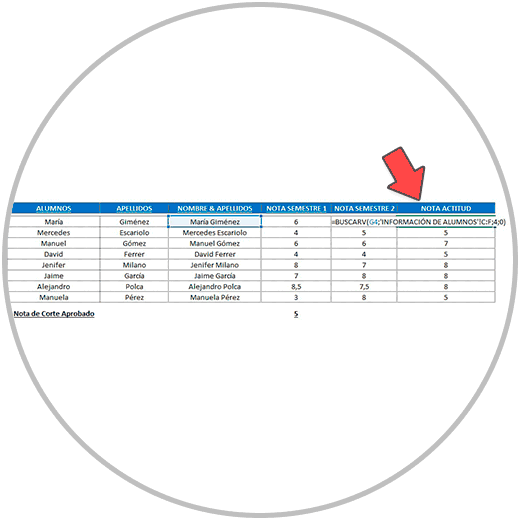En Excel, el uso de las funciones, como ya sabemos, nos permite realizar cálculos sencillos y complejos, y nos permite también ahorrar mucho tiempo y esfuerzo a la hora de realizar tareas, sobre todo cuando son repetitivas. Mediante el uso de funciones, podemos hacer operaciones matemáticas como sumas, restas, promedios, podemos sacar el valor máximo o mínimo de un rango de datos, podemos realizar la media, la mediana, y otras tantas operaciones numéricas con el fin de obtener datos valiosos para el análisis.
Sin embargo, ya sabemos que las funciones también son útiles para realizar otras operaciones, como por ejemplo realizar fórmulas condicionales que son muy útiles para evaluar resultados.
También existen otras funciones útiles en Excel que no sirven para hacer operaciones matemática ni numéricas, pero que tienen una gran utilidad, y se usan con frecuencia para poder hacer operaciones que resultarían imposibles de realizar si tuviéramos que hacerlas a mano. Este sería el caso de la función BUSCARV (o VLOOK UP), una función que usan con frecuencia aquellas personas que acostumbran a trabajar en tareas de análisis, y personas que trabajan con un gran volumen de datos. BUSCARV es una función que, quien la conoce, la usa con frecuencia debido a la gran utilidad, y a la ventaja competitiva que supone el manejo de esta función.
La función BUSCARV resulta de gran utilidad a la hora de buscar datos, pues nos permite buscar un concepto y traernos información cuando estamos trabajando en juntar o fusionar datos, cuando estamos tratando de juntar información que se encuentra en distintas tablas, en distintas hojas o en archivos diferentes. Son útiles cuando queremos construir una única base de datos, o cuando queremos construir una tabla de datos cogiendo información de otras hojas o archivos.
1 Qué es BUSCARV en Excel
BUSCARV o VLOOKUP es una función tremendamente valiosa cuando trabajamos en Excel que se usa para buscar un valor concreto en un rango de datos, columna o tabla y que nos devuelve un valor que se encuentra dentro de ese rango de datos, en otra columna.
BUSCARV es una función que va más allá de ser una función útil para buscar un valor ya que mediante el uso de esta función podemos traer información de valor. Podemos decir por tanto que es una función útil para buscar un valor y extraer información asociada a ese valor en concreto.
Así, podemos construir tablas, o completar tablas, buscando información que se encuentra en otras hojas o incluso archivos diferentes.
- Cruzar datos: A la hora de cruzar información que se encuentra en tablas, hojas o archivos diferentes, BUSCAR V resulta de gran utilidad. Cuando tenemos información relacionada, pero que está separada en tablas diferentes. Con BUSCARV podríamos buscar todos los valores de una columna en otro rango de datos de otra tabla y traernos la información de otra columna.
- Buscar información en un volumen de datos grande: Si trabajamos con grandes volúmenes de datos encontrar un valor puedes ser una tarea complicada; Aunque existen formas de buscar información usando las teclas de tu teclado (Ctrl + B), con BUSCARV puedes buscar un valor y conseguir información o datos relacionados con ese valor que estás buscando.
- Información siempre actualizada: Al ser una función, BUSCARV te permite tener actualizada una tabla o informe cuando realizar esta tarea de búsqueda y extracción de datos sea una tarea a realizar con frecuencia y regularidad. De esta forma, podrías por ejemplo mantener una lista de productos actualizados con precios que cambian con frecuencia. Por poner un ejemplo.
Estas funciones, en resumen, nos permiten tener más recursos a la hora de trabajar con tablas de datos cuando queremos completar la información de una tabla, con información de otra tabla relacionada, cuando tenemos que hacer informes previo paso al análisis, para poder juntar toda la información en una misma tabla, en un mismo informe.
2 Cómo hacer un BUSCARV en Excel
La fórmula BUSCARV sigue una lógica de lenguaje que vas a poder entender mejor con la imagen que te vamos a enseñar.
Para poder usar la fórmula de BUSCARV, sigue estos sencillos pasos, siguiendo la misma lógica que te hemos enseñado en la imagen. A continuación, en el ejemplo, vamos a ver con imágenes, cómo vamos realizando paso a paso la fórmula de BUSCARV para completar una tabla que tiene información de las notas de los alumnos de un centro. Para completar esta información, en la tabla donde tenemos la información de las notas semestrales, vamos a construir la fórmula BUSCARV para traernos las notas de actitud de cada alumno que se encuentra en otra hoja del mismo archivo.
- Como ya sabemos, arrancamos la fórmula escribiendo el signo “=” o el signo “+” en la primera de las celdas donde queremos traernos esa información.
- A continuación, empezamos a escribir el nombre de la función BUSCARV. Con la utilidad de Excel de “autocompletar”, a medida que vamos escribiendo, veremos la función “BUSCARV” como una sugerencia. La seleccionamos haciendo doble clic sobre el nombre.
- Al seleccionar “BUSCARV” como sugerencia, veremos que ya nos coloca el nombre de la función en la fórmula y nos abre el paréntesis.
- Ahora es el momento de escribir en la fórmula el valor que queremos buscar. En este caso de ejemplo, queremos buscar el nombre del alumno en otra tabla, así que, en lugar de escribir, con el ratón seleccionamos el nombre de “María” que es el primero de la columna que contiene los nombre de los alumnos.
- Ahora escribimos el signo de punto y coma “;” para separar el valor que queremos buscar, del siguiente paso, que será el reflejar en la fórmula el “dónde” queremos buscar ese valor. En este caso, el valor donde vamos a buscar el nombre de los alumnos, para traernos la nota de su actitud está en otra hoja del mismo archivo. Abrimos por tanto la hoja del documento que contiene esa información, y seleccionamos todos el rango de datos, teniendo en cuenta que la primera columna de la selección, tienen que contener los nombre de los alumnos. Mira abajo en la imagen cómo hemos seleccionado todo el rango de la tabla, desde la primera columna que contiene los nombres de los alumnos.
- A continuación, escribimos de nuevo el signo de separación “;” y ponemos el número de columna que ocupa la columna donde está la información que nos queremos traer, dentro del rango de datos seleccionado. Ten en cuenta que este punto es muy importante, y debemos escribir el número que ocupa dentro de la selección o rango de datos seleccionado. En este caso, como puedes ver abajo en la imagen la columna “NOTA ACTITUD” ocupa el 4º lugar, y por tanto en la fórmula debemos poner un “4”.
- Ahora completaremos la fórmula poniendo de nuevo el punto y coma “;” primero. Después, escribiremos un cero en número “0” y cerramos paréntesis. Como en la imagen abajo, este es el aspecto total de la fórmula, después de haber incluido todos los parámetros.
- Ahora cuando pulsamos enter, vemos que la fórmula funciona y nos trae en este caso de ejemplo, la nota de comportamiento de la alumna “María” (que es un 6).
- Ahora, para traernos la nota del resto de alumnos, lo único que tenemos que hacer es estirar la fórmula como ya sabemos desde la esquina inferior derecha de la celda.
- Y estiramos la fórmula manteniendo el clic hasta la última fila de la tabla en la que estamos trabajando:
Como podemos ver en la imagen, la fórmula se ha estirado correctamente, y en cada fila tenemos ahora la información con la nota de actitud de cada alumno que nos hemos traído de otra tabla.
De igual forma, cuando los datos se encuentran en otro archivo, el procedimiento que realizaremos será exactamente el mismo. Cuando nos toque seleccionar el rango de datos, usaremos el ratón para poder abrir el documento donde están los datos y poder seleccionar el rango de datos. Una vez seleccionado el rango de datos, debemos seguir escribiendo la siguiente parte de la fórmula.
3 Cómo hacer un BUSCARV con dos condiciones
Cuando estamos realizando una fórmula con la función BUSCARV, se puede dar una situación en la cual necesitamos tener en cuenta la información de otras columnas antes de realizar el cruce de datos para la operación se realice con éxito.
Son casos donde en una misma columna, tenemos valores que están repetidos. Cuando queremos buscar valores en otras tablas que están repetidos.
Este sería por ejemplo, según el ejercicio que acabamos de ver, que tuviéramos varios alumnos con el mismo nombre. Para poder realizar el cruce de información de forma correcta, tendríamos que tener en cuenta otra condición o factor. Podríamos en ese caso, por ejemplo, tener en cuenta los apellidos de cada alumno, para que cada valor que vamos a buscar sea un valor único.
Lo mismo nos sucede en la columna donde están esos valores donde vamos a buscar esos valores. Para que el cruce de información sea correcto, ya sabemos que, en las dos tablas, y siguiendo el ejemplo, cuando hablamos de una persona, y queremos cruzar la información, este nombre debe estar exactamente igual en los dos lados. Ahora bien, ¿qué hacemos entonces en esos casos donde por ejemplo tenemos varios valores iguales en la misma columna? La solución sería hacer que esos valores sean únicos, en el ejemplo usando una celda que tenga la información del nombre + el apellido. Si se da el caso de que los apellidos se encuentra en otra columna, lo que haríamos sería concatenar la columna donde están los nombres y los apellidos. Miremos en el ejemplo abajo, cómo lo haríamos:
La sintaxis de una fórmula en la cual estamos usando la función de CONCATENAR sería así, como la que te enseñamos en la imagen:
Vamos a aplicar esta fórmula en el ejemplo que estamos viendo. Hemos añadido una columna con la información del primer apellido de cada alumno. (Recuerda cuando añadimos una columna nueva en una hoja de Excel, esta columna nueva se añade a la izquierda de la columna que tenemos seleccionada.
Nos situaremos entonces en la letra de la columna donde queremos añadir la columna nueva, haciendo clic con el botón derecho. Veremos que se selecciona toda la columna, y se despliega un menú, donde tendremos que hacer clic en “Insertar” si queremos añadir una nueva columna.
- Introducimos en una celda el signo “=”
- Empezamos a escribir “CONCATENAR”.
- Cuando veamos que la función de autocompletar nos da el nombre de CONCATENAR, lo seleccionamos haciendo doble clic sobre la sugerencia.
- Tenemos que ver que ya nos ha abierto paréntesis en la fórmula, y ahora debemos poner primero el valor a concatenar, que sería el nombre del alumno.
- Después, incluimos el signo de separación que usamos en las celdas “;” y vamos a abrir comillas (“) añadir un espacio con la barra espaciadora, y vamos a poner de nuevo comillas (“) Como en la imagen abajo. De esta forma estamos añadiendo un espacio en la concatenación.
- Ahora añadimos otro signo de separación “;”, y seleccionamos la otra celda a concatenar, que es la del apellido, y cerraríamos la fórmula con el paréntesis de cierre “)”, como ves abajo en la imagen.
- Ahora al pulsar en la tecla enter de nuestro teclado, obtendremos el resultado de la fórmula. En este caso, veremos en una celda el nombre y el apellido, separado con un espacio, gracias al uso de la función de concatenar.
- Ahora solo tenemos que estirar la fórmula hacia abajo, (recuerda que haciendo clic sin soltar desde la esquina inferior derecha de la celda donde hemos realizado la fórmula) para poder concatenar el nombre y apellido del resto de alumnos.
- Ahora que ya tenemos nombre y apellido concatenado en la hoja de Excel donde vamos a hacer la fórmula de BUSCARV, necesitaríamos hacer los mismo (concatenar el nombre y apellido de los alumnos) en la hoja de Excel donde vamos a buscar y extraer la nota de actitud.
- Ahora ya no importa que haya alumnos que tengan el mismo nombre. A la hora de realizar la fórmula de BUSCARV, utilizaríamos esta celda concatenada con el nombre y el apellido, para buscar la nota de actitud que está en la otra hoja donde ya hemos realizado la concatenación también del nombre con el apellido.
- Realizamos por tanto la fórmula de nuevo, esta vez seleccionando primero, como puedes ver abajo en la imagen, la celda que queremos buscar que será nuestra celda concatenada.
- Estiramos la fórmula hacia la fila que contiene el último alumno de la lista, y comprobamos que los resultados son correctos.
Como has podido comprobar, de esta forma tan sencilla podemos tener en cuenta dos condiciones en una fórmula cuando queremos usar BUSCARV.
[/panelplain]
Tanto la función de BUSCARV como la función de CONCATENAR, son dos de las funciones más usada en EXCEL por la utilidad que tienen, más aún cuando trabajamos con un volumen de datos grande. En los ejemplos, podemos ver cómo estas funciones son útiles usándolas con tablas de datos simples. Así en los ejemplo se ve de forma más clara la forma de usar estas funciones. Pero pensemos cómo de útiles serían estas funciones si estuviéramos trabajando con tablas de datos grandes, siguiendo con el ejemplo, con listados de personas más amplios, lo útil que pueden llegar a ser estas funciones.
Recordemos que, de cara a conseguir los resultados esperados, se recomienda siempre usar las funciones y las fórmulas para realizar operaciones y llevar a cabo tareas, siempre que se pueda, en detrimento de un uso más manual. Imaginemos si tuviéramos que construir listados de personas interminables, buscando sus nombres en otros archivos, y teniendo que anotar a mano el resultado que estemos buscando. Lo poco práctico que resultaría, y los errores que podríamos cometer por el camino, así como el tiempo que necesitaríamos para realizar estas operaciones.
Por todos estos motivos, usar siempre que se pueda fórmulas y funciones nos ayudará a trabajar de forma más profesional, más rápido, y a esquivar mejor errores típicos.