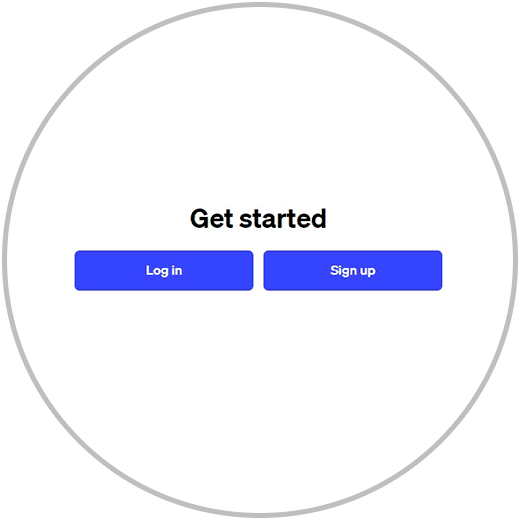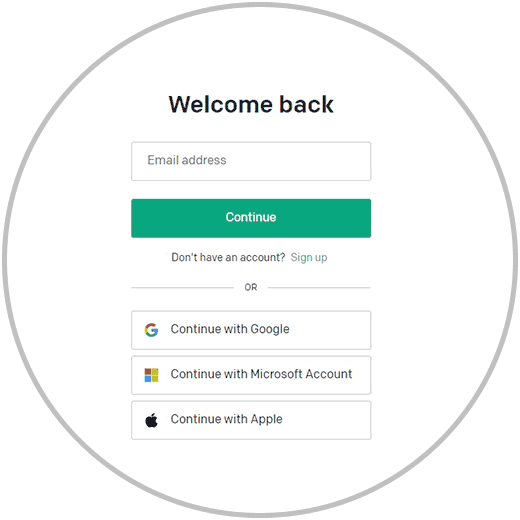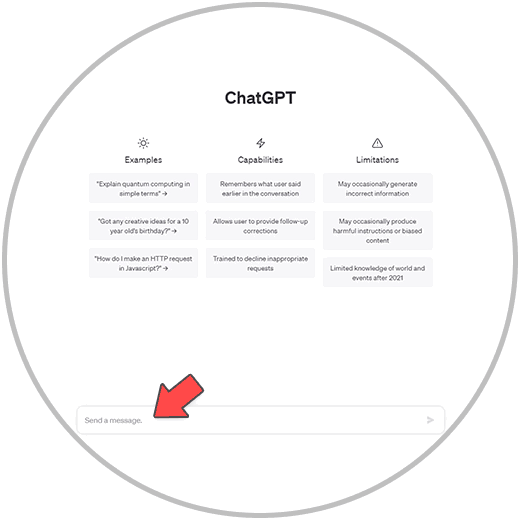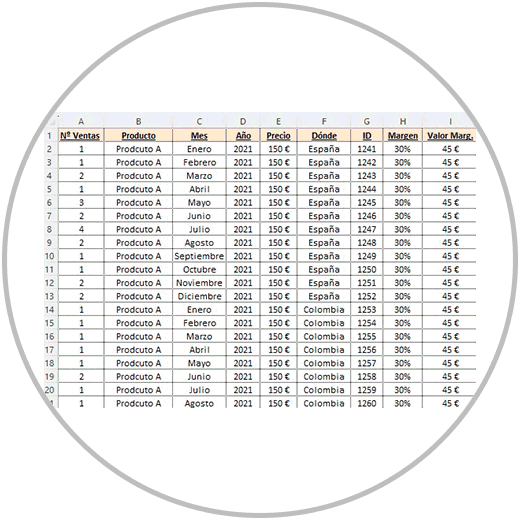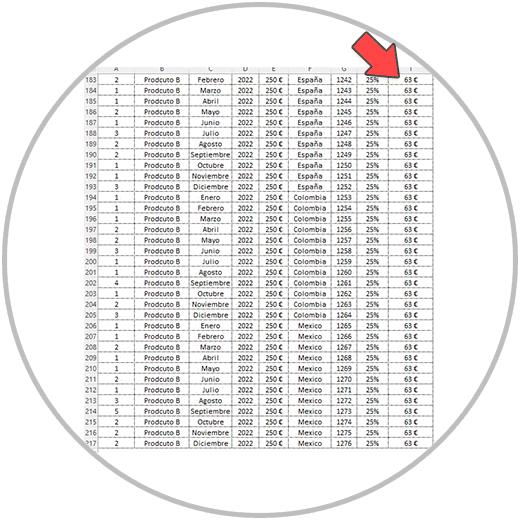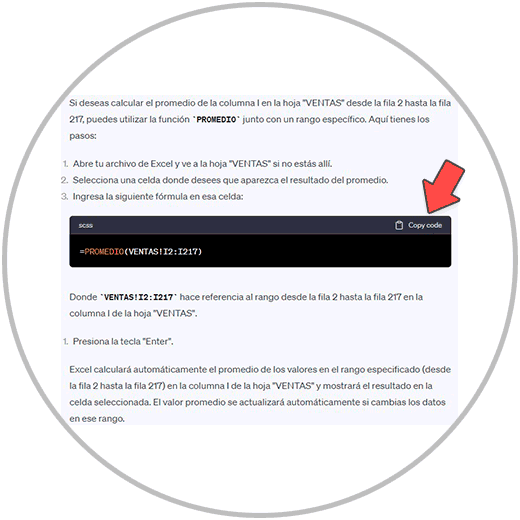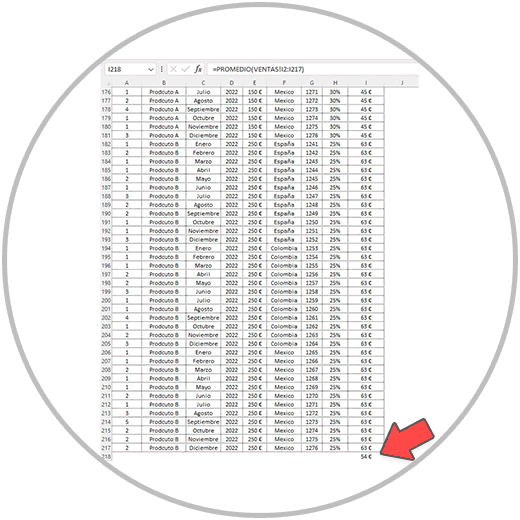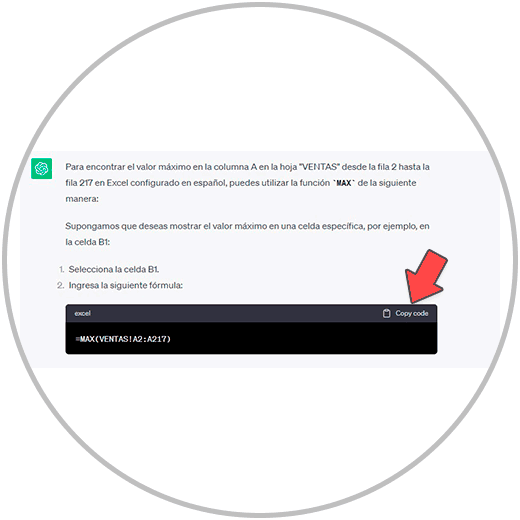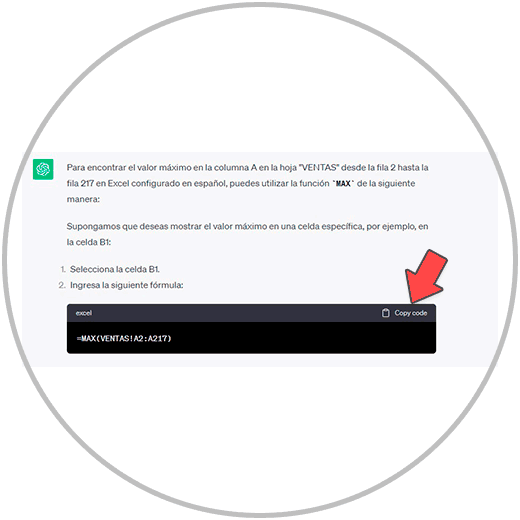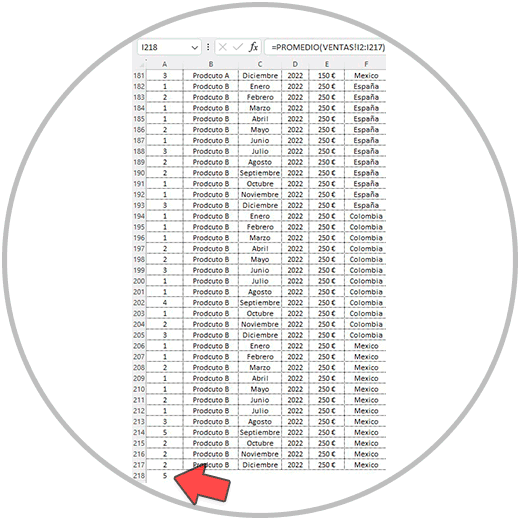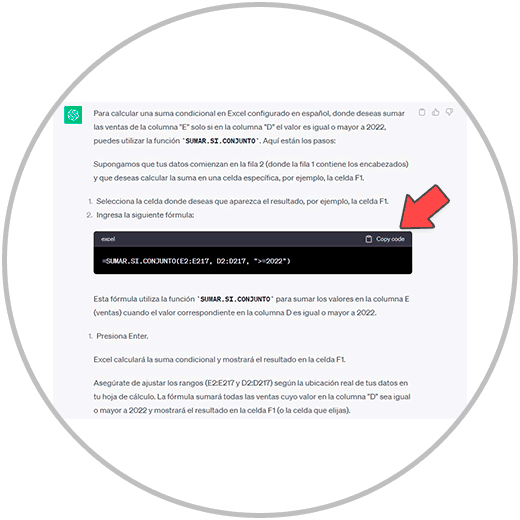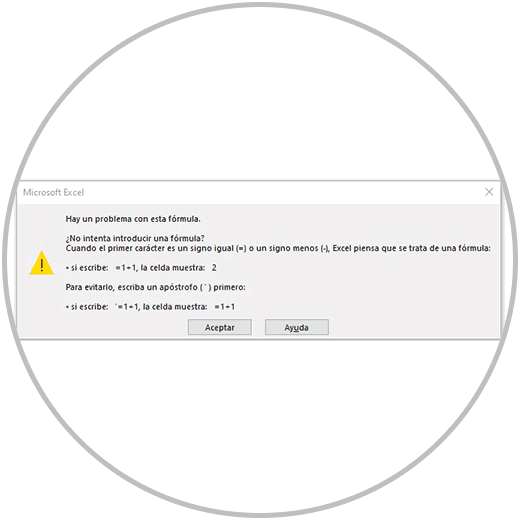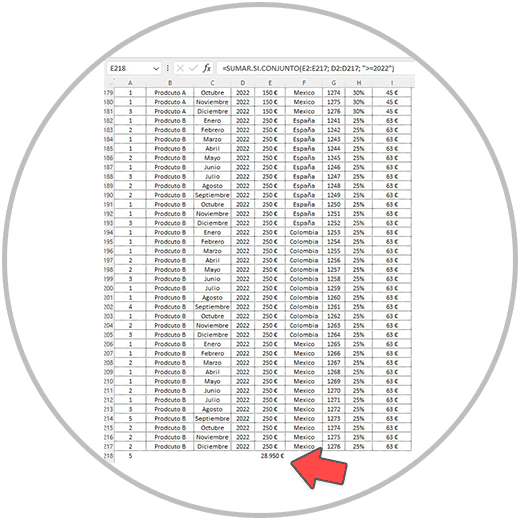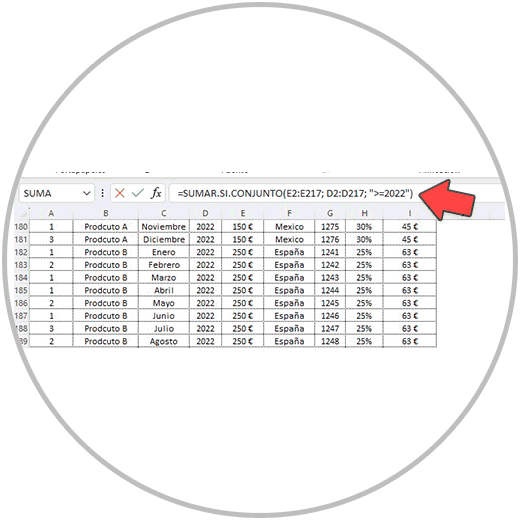Cómo ya te explicamos en cómo hacer una función en Excel, la utilidad que adquieren las funciones en Excel es de gran importancia para poder trabajar con éxito y productividad. Es necesario aprender el cómo usar las funciones en Excel para poder ser más productivos y realizar operaciones simples y complejas, según la necesidad que surja en cada situación; Es importante aprender los recursos necesarios para poder salir siempre del paso con éxito, saber reflejar en Excel aquello que queramos hacer o llevar a cabo. En este sentido, para casi cualquier operación que queramos realizar, vamos a tener que hacer uso de una función. Y lo más importante, es que vamos a explicarte un método para poder hacer prácticamente cualquier función de Excel, de forma sencilla, práctica, y rápida.
Como ya te explicamos, las funciones aportan mucho valor cuando hacemos operaciones sencillas como una suma, en especial cuando el sumatorio afecta a toda una columna. Pero también las funciones sirven para realizar operaciones complejas matemáticas, y también para llevar a cabo otras operaciones que no son matemáticas, pero que son de gran utilidad para poder hacer algunas operaciones en nuestras hojas de Excel, como concatenar celdas o buscar coincidentes en otras hojas para traernos un valor. Son solo algunos ejemplos de las muchas operaciones que podemos ejecutar en Excel mediante el uso de las funciones.
Aprender todas las funciones de Excel, es como aprender todas las palabras de un diccionario: una tarea compleja. Lo importante es saber qué funciones son más importantes, cómo ejecutarlas, y tener los recursos para poder usar otras funciones que no conocemos y nos aportan un beneficio en nuestro trabajo de Excel.
Poder usar cualquier fórmula de Excel, es ya una tarea que puede ser sencilla y rápida si hacemos uso de las nuevas tecnologías. El uso de la Inteligencia Artificial en Excel nos puede aportar en este sentido muchos beneficios a la hora de avanzar en Excel. ¿Cómo?
- Usando la Inteligencia artificial para preguntar el nombre de una función, cuando queremos realizar una operación y no sabemos qué función debemos aplicar.
- Podemos usar la Inteligencia artificial para poder saber cómo es la sintaxis de una función en Excel.
- También podemos usar la Inteligencia artificial para ver ejemplos que nos ayuden a realizar la función o la fórmula que necesitamos.
- Y la más importante, hacer uso de la Inteligencia Artificial para poder obtener una función o una fórmula personalizada, que podamos copiar y pegar en una celda, y podamos arrastrar a otras celdas en caso de necesidad.
Una de las complejidades que existen a la hora de aprender de Excel u otros programas, esta precisamente en la transición que existe entre la teoría y la práctica aplicada. En muchas ocasiones la teoría se explica de forma compleja, o encontramos cursos o tutoriales que directamente ha sido traducido del inglés. Nos encontramos con expresiones que no entendemos, o con fórmulas que llevadas a nuestro terreno no somos capaces de aplicar. Es, en este paradigma, donde la IA nos puede aportar un valor diferencial en el aprendizaje, y en el uso de recursos de Excel que de otra forma no llegaríamos a aprender.
A continuación, vamos a ver un ejemplo de cómo podemos usar la IA (ChatGPT), para poder obtener un resultado personalizado, que vamos a poder usar directamente copiando la fórmula que vamos a obtener, y revisando después, como siempre debemos hacer, para comprobar que la operación ha sido un éxito.
1 Cómo crear cualquier fórmula en Excel con IA
Para poder crear una fórmula personalizada, según la operación que queramos realizar, y según como sea nuestra tabla, dónde estén ubicadas las columnas, etc. necesitamos ser muy específicos a la hora de realizar la petición.
Vamos a ver qué aspectos debemos tener en cuenta en nuestra petición al chat:
- Debemos indicar qué operación queremos realizar. Aunque no sepamos el nombre de la función. Si queremos calcular un valor medio, un promedio, u otro tipo de operación, debemos ser muy explícitos en que es lo que queremos realizar.
- Es muy importante que indiquemos en qué columna o fila, queremos realizar la petición.
- Debemos indicar, en caso de ser necesario, desde qué fila a qué fila queremos realizar la operación. Si por ejemplo queremos calcular un promedio, como vamos a hacer debajo de ejemplo, de una columna que llega hasta la fila 217, debemos incluirlo también en la petición que vamos a realizar.
- Como buena práctica, podemos indicar también en la petición cómo se llama la hoja de Excel en la que estamos trabajando, y cómo se llama el archivo de Excel. Será útil en caso de querer realizar una operación que implique a celdas, columnas o filas que estén en archivos diferentes.
- Si en tu tabla de Excel tienes encabezados en las columnas, que es lo habitual para indicar que información encuentras en una columna, es muchos caso es importante decirlo para que los rangos de datos los calcule desde la fila , y no desde la fila 1, ya que en la fila 1 estarían los encabezados.
- Por otra parte, en algunas peticiones será importante indicar el lenguaje de configuración que tenemos en Excel.
- Como hemos dicho, es muy importante que aportes toda la información necesaria para que la fórmula que te va a dar ChatGPT sea correcta.
- De igual forma que, a la hora de hacer una petición, es muy importante que escribas correctamente todos los nombres de archivos, o de las hojas de Excel que vayas a incluir en la petición, teniendo en cuenta mayúsculas, minúsculas, acentos.
- Al referirnos a un nombre en concreto de una columna, de una hoja de Excel, o de un valor en concreto, podemos tomar como buena práctica escribir entre comillas el nombre (“nombre”). Si decimos por ejemplo que queremos calcular un promedio en hoja de Excel que se llama VENTAS, en la petición escribiremos “VENTAS”.
- Después de obtener nuestra fórmula, es muy importante que comprobemos el resultado obtenido porque podemos habernos equivocado en algún punto de la petición, y estamos obteniendo un resultado que no es correcto.
Además, cómo te vamos a explicar a continuación, la fórmula que nos puede arrojar ChatGPT puede contener algún elemento que debemos cambiar, algún error, o puede estar basada en otro idioma. Por este motivo, debemos revisar siempre el resultado que nos de ChatGPT.
Una buena práctica para poder aprender más aspectos de Excel, es decirle a ChatGPT después de obtener un resultado, que nos de otra fórmula o use otras funciones. Pero como hemos indicado, es muy importante que sobre todo al inicio revises la fórmula y el resultado que vas a obtener. Si al pegar la fórmula en tu Excel encuentras un mensaje de error, te recomendamos que revises la fórmula, en especial los rangos de fechas, para asegurarte que sean los correctos, y revisar los separadores de las fórmulas. En alguna ocasión, podemos formular de nuevo la petición a ChatGPT o pedir que nos de otras formas de hacer una operación. En uno de los ejemplos que te vamos a enseñar, veremos cómo solucionar este error de fórmula en Excel de forma muy sencilla
2 Pasos para crear cualquier fórmula en Excel
Para poder crear la sintaxis personalizada de una fórmula en Excel, vamos a abrir la página WEB de Open AI donde se encuentra la función de ChatGPT.
Cuando abrimos la página web de Open AI, iniciamos sesión para poder usar el Chatboot de Open AI; Depende si ya estamos registrados o no, haremos clic en “Log in” (INICIAR SESIÓN) o en “Sign up“ (REGISTRO).
Ten en cuenta que, si no estás registrado, y no te quieres registrar, puedes usar tu cuenta de Google, Microsoft o Apple para iniciar sesión.
Una vez hayas iniciado sesión, ya puedes iniciar tu conversación con ChatGPT.
Ahora, vamos a abrir el archivo de Excel sobre el que queremos realizar la consulta. En nuestro caso, a modo de ejemplo, abrimos nuestro fichero con datos de una empresa ficticios de una empresa.
Ahora, como primer ejemplo, vamos a calcular el valor promedio de la columna “I”, para saber qué margen conseguimos de media con la venta de productos. Para calcular el valor promedio, vamos a realizar una consulta a ChatGPT para que nos de la sintaxis en concreto que necesitamos, teniendo en cuenta que los valores para calcular el promedio se encuentran en una hoja llamada “VENTAS”, en la columna I; Y que, además, los valores de la columna I llegan hasta la fila 217.
Nos vamos de nuevo a ChatGPT donde ya hemos iniciado sesión, y escribimos lo siguiente, teniendo en cuenta todas las consideraciones y aspectos a tener en cuenta arriba descritos:
“calcular valor promedio en Excel configurado en español de la columna I que se encuentra en la hoja "VENTAS" desde la fila 2 hasta la fila 217”.
Al escribir y pulsar en enviar mensaje, ChatGPT nos devolverá una respuesta en la cual nos dará el nombre de la función que debemos utilizar (Promedio) y la explicación, junto con los pasos que debemos seguir para calcular el valor promedio en Excel; Y lo que más nos interesa, nos arrojará en un frame la sintaxis, que podremos copiar directamente desde el botón “Copy code”.
Ahora pegamos la fórmula en nuestro Excel, justo debajo de los datos en la Columna I
Comprobamos el resultado, y veremos que el cálculo realizado es el correcto. De esta forma no solo hemos obtenido la fórmula correcta, también hemos aprendido que para poder hacer promedios existe una función en Excel que se llama Promedio y que podemos usar por tanto la próxima vez sin hacer uso de la IA.
También podemos usar este método para poder hacer operaciones cómo calcular el valor máximo por ejemplo de una columna. La petición, en este caso deber ir en la misma línea, con las pautas y recomendaciones arriba descritas. En este caso, la petición que vamos a realizar a ChatGPT es la siguiente:
“Realizar en Excel fórmula en español para saber cuál es el valor máximo de la columna A que se encuentra en la hoja "VENTAS" desde la fila 2 hasta la fila 217”.
Obtenemos, como vemos en la imagen abajo, la explicación de la función (es la función MAX) que debemos usar en este caso, y la explicación de cómo realizar la fórmula, junto con la fórmula exacta y personalizada que debemos usar.
Copiamos la fórmula con el botón habilitado “Copy code”, en el frame o ventana donde vemos la fórmula en ChatGPT, después de hacer nuestra consulta.
Cómo podemos ver en la imagen abajo, al pegar esta fórmula (usando las teclas de nuestro teclado (Ctrl + V) en la celda que está justo donde termina la columna, hemos obtenido el valor máximo correcto de la columna A.
Ahora vamos a ver otro ejemplo más complejo, usando el mismo archivo de Excel, donde vamos a pedirle a ChatGPT una fórmula condicional personalizada, y vamos a ver cómo nos va a tocar hacer un pequeño cambio en la fórmula que nos arroja. Un cambio que ya hemos comentado, que se encuentra localizado en los separadores de los parámetros.
Esta es la petición que hacemos a ChatGPT para que nos haga el sumatorio de una columna, pero con una condición: que pertenezcan al año 2022, información que se recoge en otra columna de nuestro Excel.
Nos vamos por tanto a ChatGPT, y hacemos nuestra petición, como ya sabemos, dando detalles de la operación que queremos realizar:
“calcular una suma condicional en Excel configurado en español, en un archivo donde tengo una tabla con varias columnas hasta la fila 217 con encabezados en la primera fila. Quiero sumar las ventas de la columna "E" solo si en la columna "D" el valor que aparece es igual o mayor que 2022”
El resultado que obtenemos, como es habitual es el que vemos en la foto, donde se explica la función que se va a utilizar, nos da la fórmula o sintaxis personalizada para que podamos copiar y pegar en nuestra hoja de Excel, y nos da una explicación que nos ayuda a ir mejorando nuestro conocimiento de Excel.
Cuando copiamos y pegamos la fórmula obtenida en nuestro Excel, veremos que vamos a obtener un error:
Para solucionar este error típico en Excel, vamos a revisar la fórmula. Como hemos dicho antes, fijándonos en los separadores y en los rangos de datos de la fórmula. En este caso, solo tenemos que cambiar en la fórmula las comas (“,”), por punto y coma (“;”) tal y como puedes ver en la imagen abajo. Al editar este aspecto de la fórmula, vamos a obtener ya el dato esperado, y comprobaremos que además es correcto.
Recuerda también que para cambiar un elemento de una fórmula, solo tenemos que hacer clic con el ratón en la celda donde se encuentra la fórmula. Al hacer clic en la celda, veremos arriba en la barra de fórmulas, la fórmula que podemos editar usando nuestro teclado y ratón, para posicionarnos dentro de la fórmula, borrar uno o más elementos, y escribir dentro de la fórmula con el teclado.
Estos son solo algunos ejemplos de fórmulas que podemos conseguir en ChatGPT, si sabemos cómo tenemos que dar correctamente las indicaciones, y si sabemos revisar después la fórmula para corregir posibles errores.
En este sentido, la función de autocompletar de Excel siempre será útil para saber qué tipo de función podemos usar en una fórmula y la sintaxis. ChatGPT nos puede aportar una sintaxis personalizada como hemos podido ver en los ejemplos, podemos usarlo como una herramienta más en el aprendizaje, fijándonos en las explicaciones que nos da, y el por qué elije en cada momento una función determinada.
Aprenderemos como podemos construir fórmulas más complejas, como son sus sintaxis, qué parámetros y cómo deben utilizarse en la fórmula. Pero como ya te hemos explicado, atendiendo a los aspectos y consideraciones que debemos incluir en las peticiones, y comprobando siempre el resultado que obtenemos para cerciorarnos que es el correcto. Una vez que ya hemos usando ChatGPT para realizar una fórmula, es importante que la próxima vez que tengamos que realizar una fórmula similar, intentemos construirla nosotros sin ayuda de la Inteligencia Artificial. De esta forma, estaremos aprendiendo un método que nos garantiza tener un soporte útil, que nos permita seguir avanzando en el conocimiento de Excel y sus funciones, que nos permita ser un poco más autónomos en la realización de fórmula y funciones.