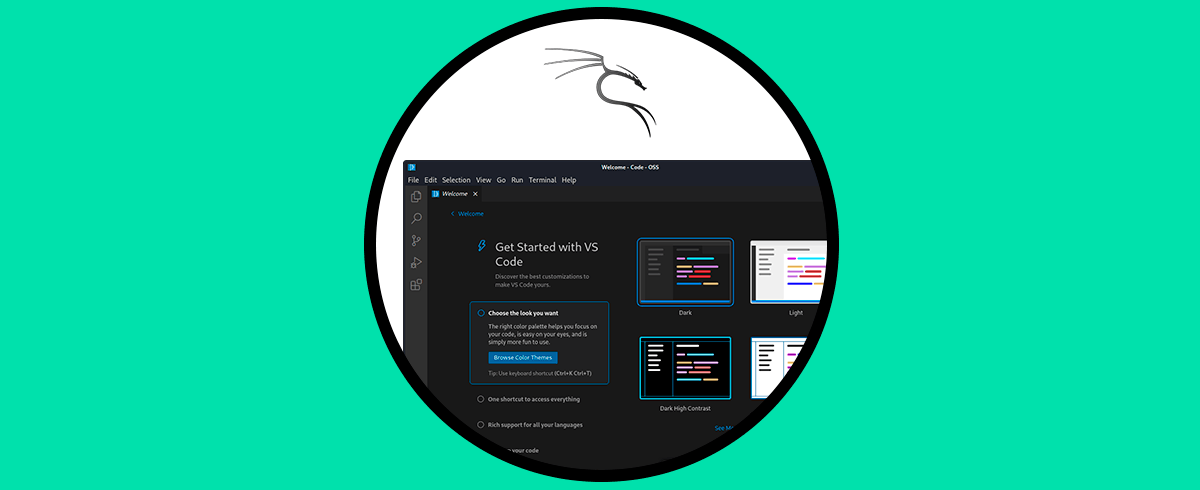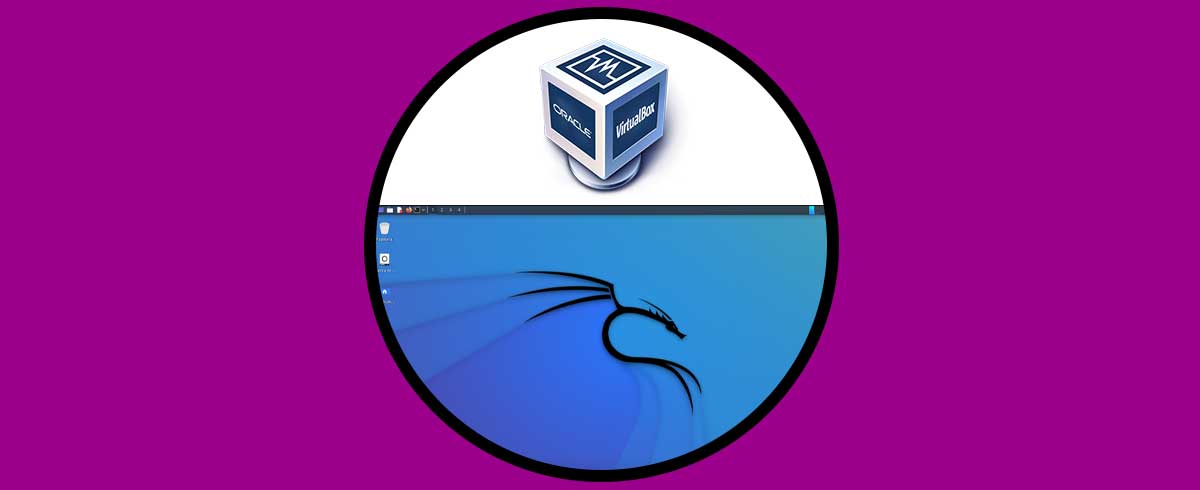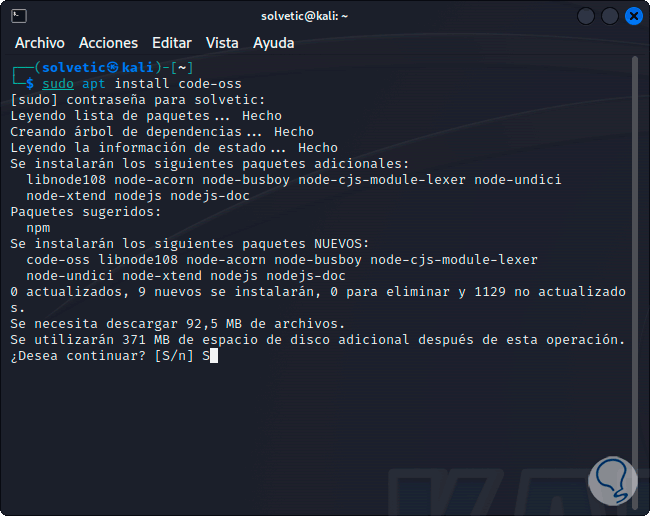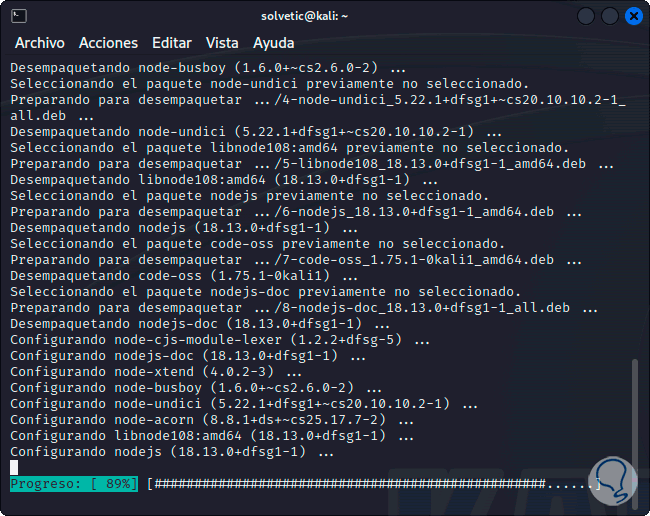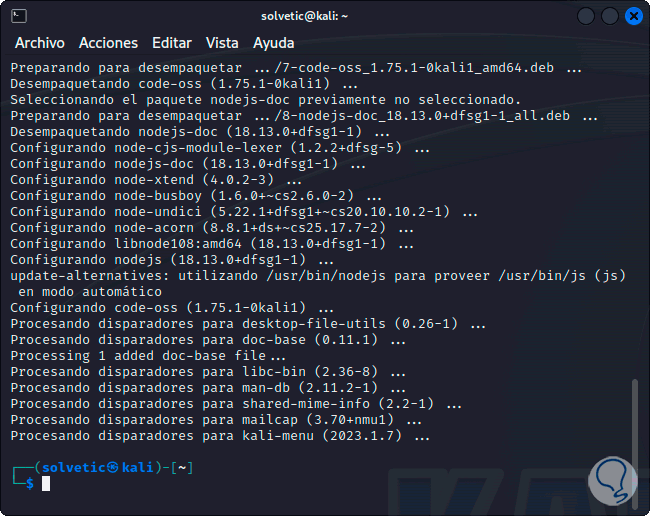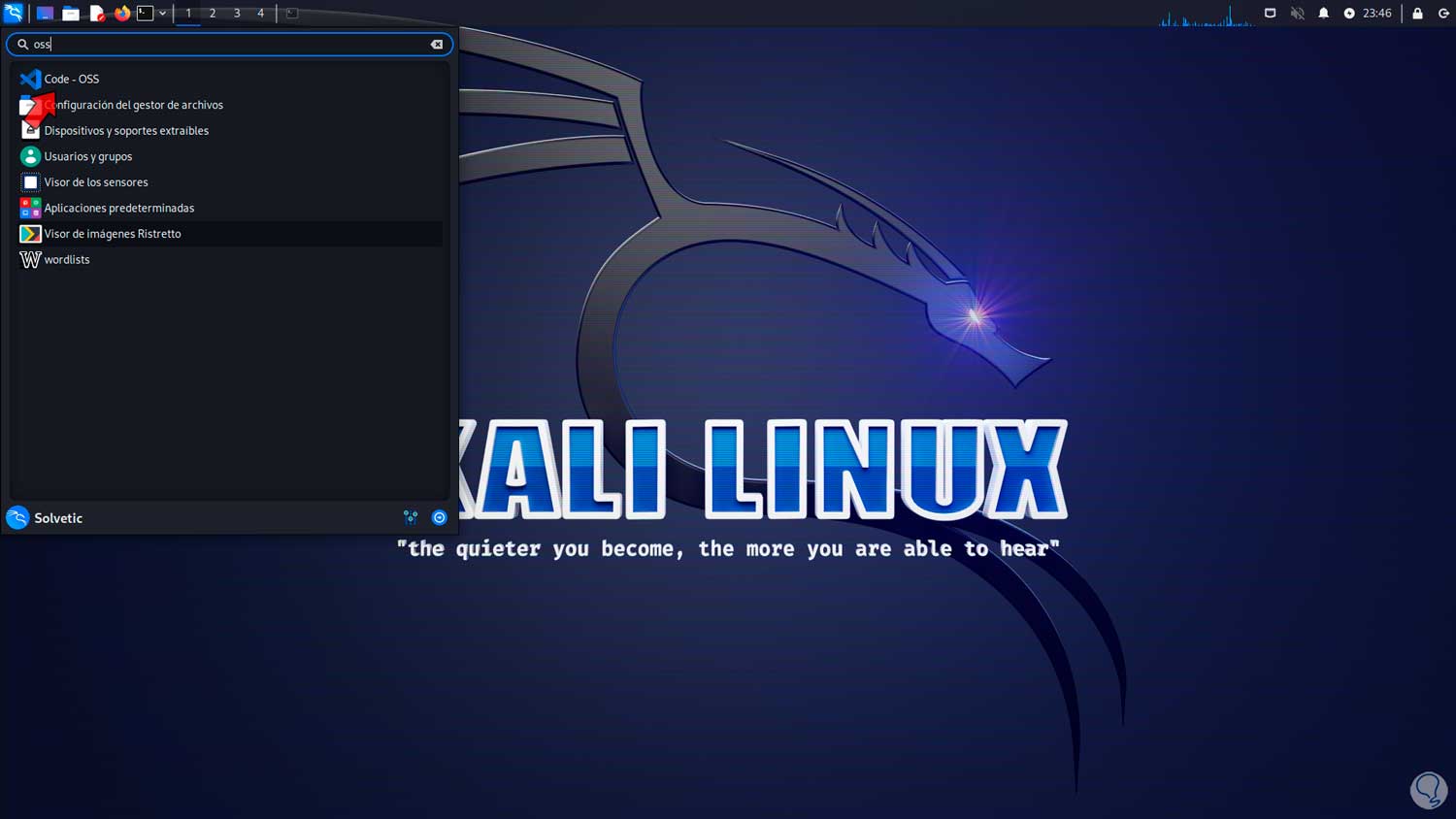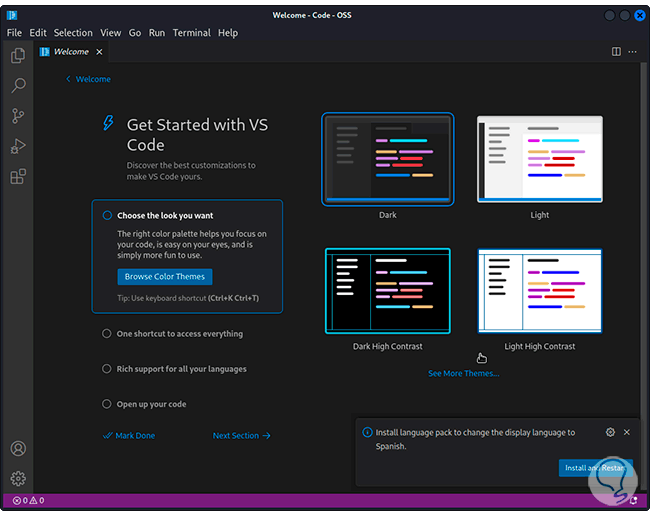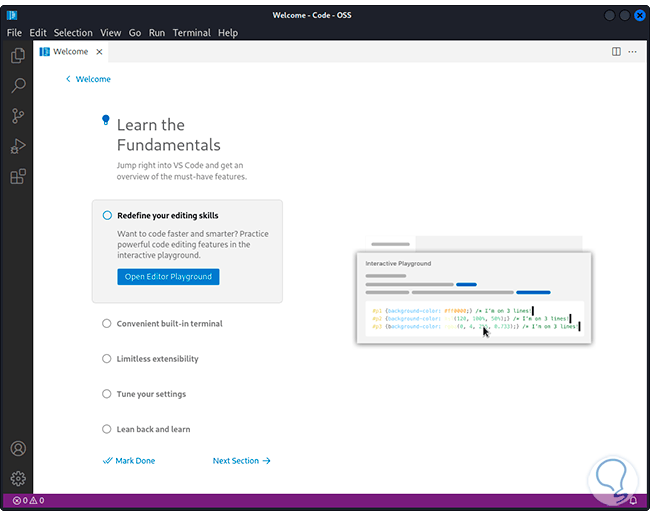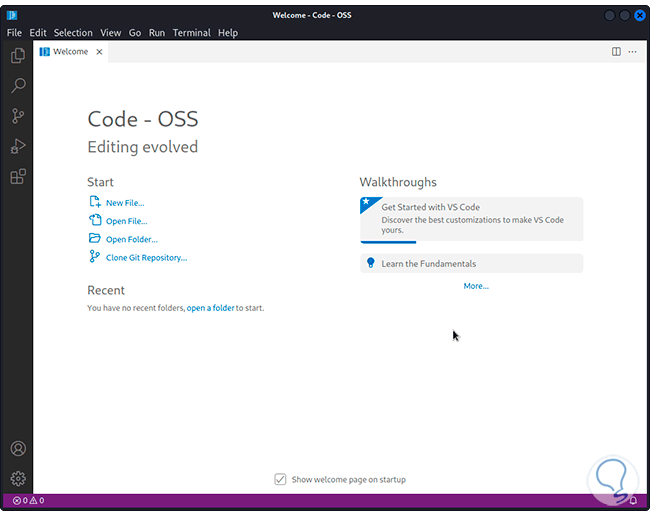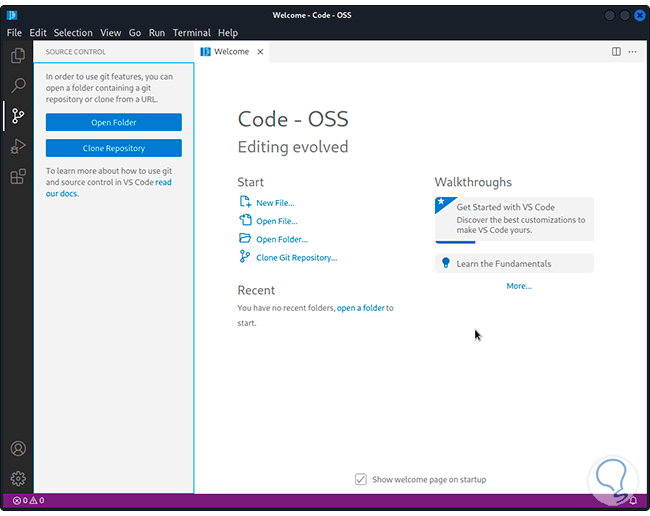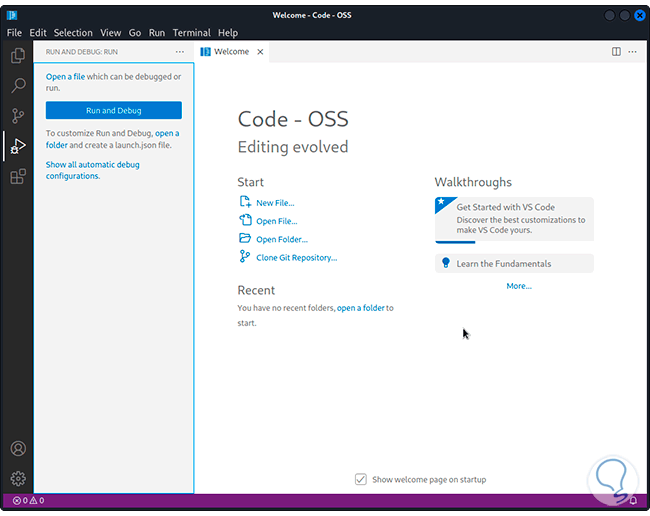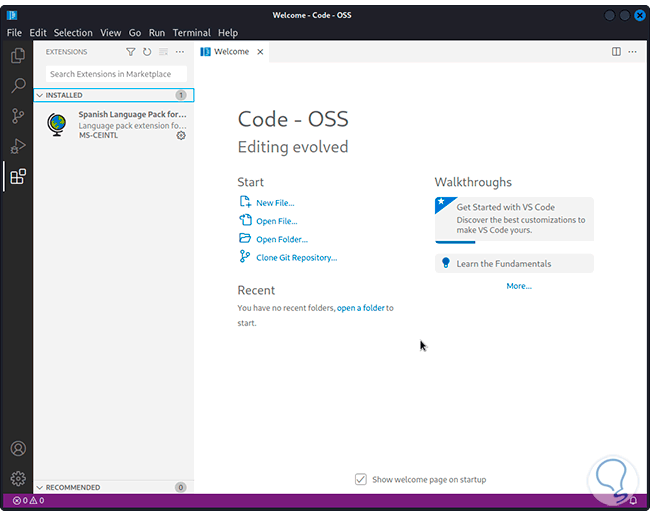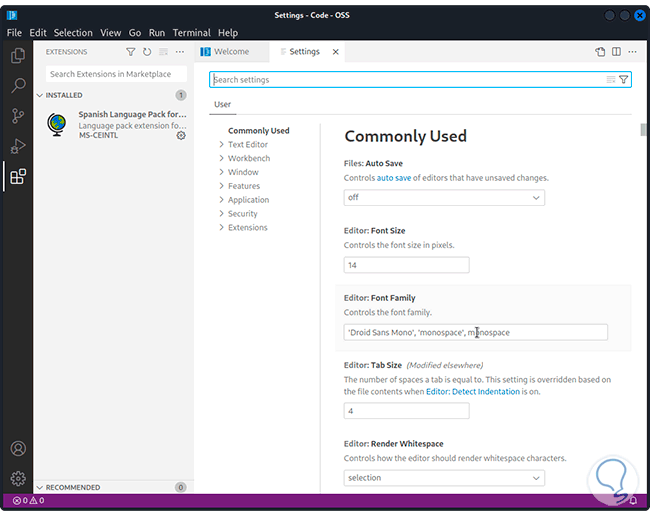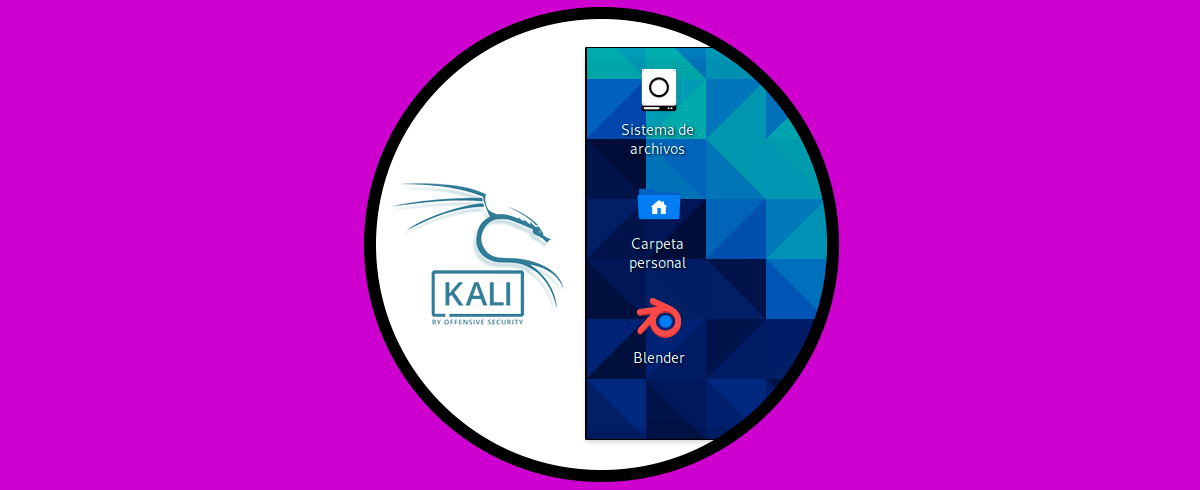Para Kali Linux existen diversas herramientas que podemos usar para aumentar sus capacidades de gestión, especialmente en Kali que nos ofrece cientos de herramientas de seguridad, y una de estas plataformas es Visual Code. Por eso hoy queremos mostraste el proceso completo con el cual conseguir tener instalado de forma completa Visual Studio Code en Kali Linux y poderlo usar rápidamente.
Visual Code es un entorno de desarrollo integrado (IDE) el cual es de código abierto y es bastante configurable, es compatible para diversos lenguajes de programación y tecnologías y su tarea esencial es entregar al usuario un grupo de características para el desarrollo y les brinda a los usuarios la capacidad de instalar extensiones y complementos para aumentar las opciones de gestión.
- Cuenta con control de versiones
- Depuración integrada
- Cuenta con soporte para múltiples lenguajes como JavaScript, HTML, CSS y para extensiones como Python, Java, C++ y mas
- Resaltado de sintaxis y autocompletado
- Integración de terminal
- Explorador de archivos y proyectos para gestión
Solvetic te enseñará cómo instalar Visual Code en Kali Linux.
Cómo instalar Visual Code en Kali Linux
Para iniciar abrimos la terminal y ejecutaremos el siguiente comando:
sudo apt install code-oos
Ingresamos la letra “s” para confirmar la descarga e instalación:
Al finalizar veremos lo siguiente:
Ahora pulsa en el menú de Kali y allí buscamos la palabra “oss” para ver los resultados:
Damos clic en “Code – OOS” y se abrirá Visual Code:
Allí encontramos la configuración inicial, podemos completar estos pasos:
Vemos las alternativas de uso en la consola:
Sera posible abrir repositorios:
Podemos ejecutar depuradores:
Tendremos acceso a las extensiones que hemos usado:
Desde la opción “Settings” disponemos de parámetros extras de uso:
Así es como podemos instalar y usar Visual Code en Kali Linux para trabajar en cada una de sus opciones.