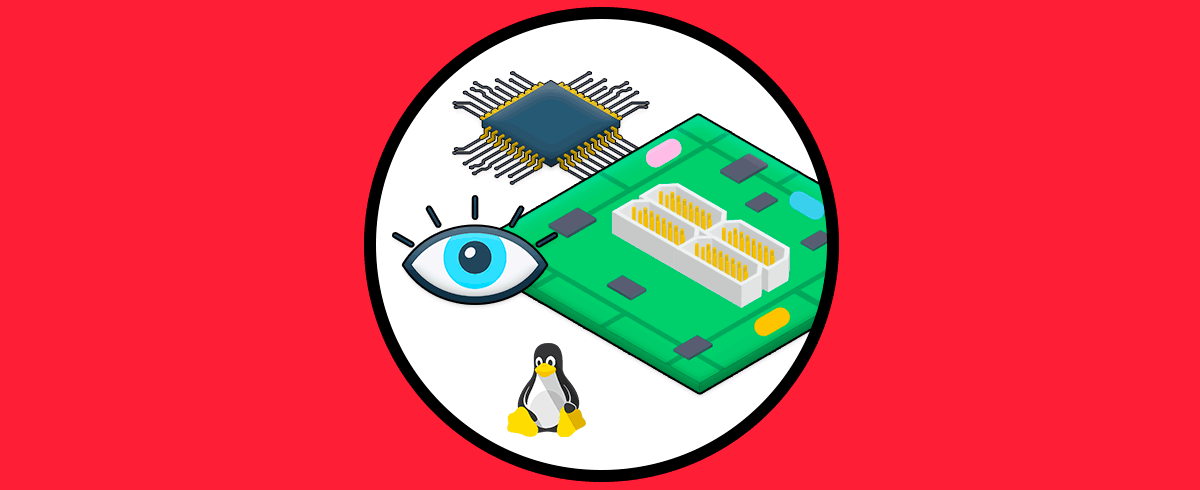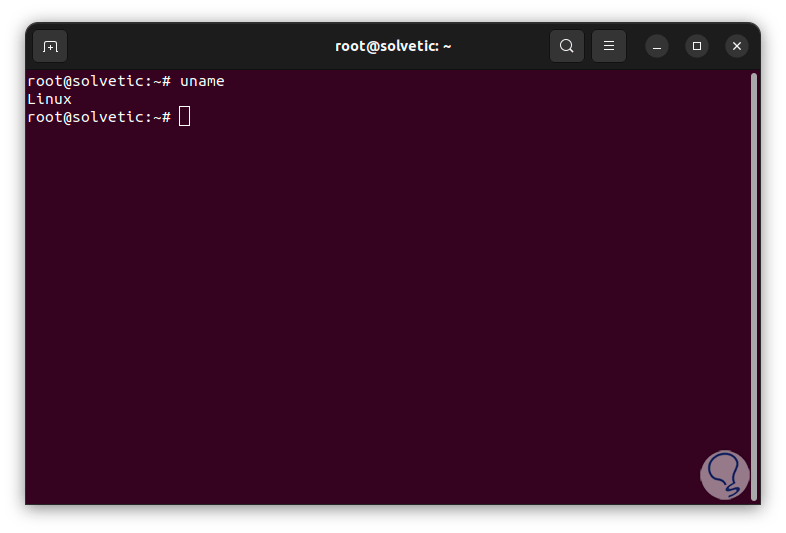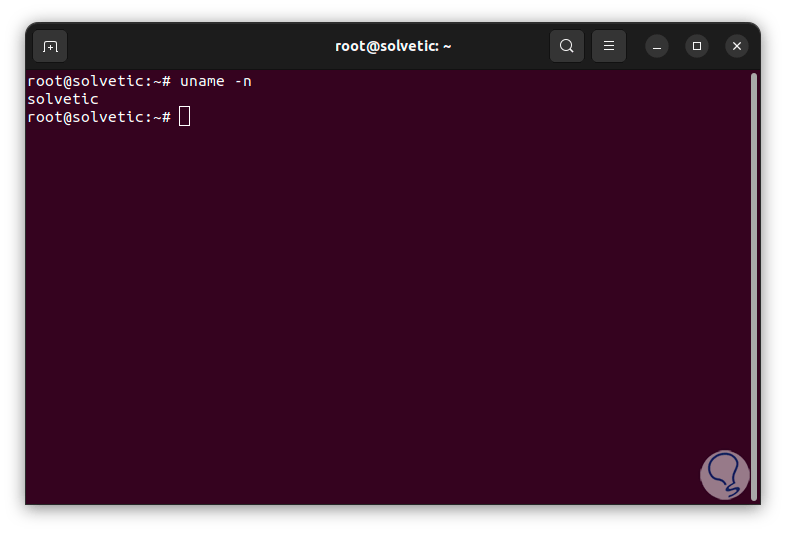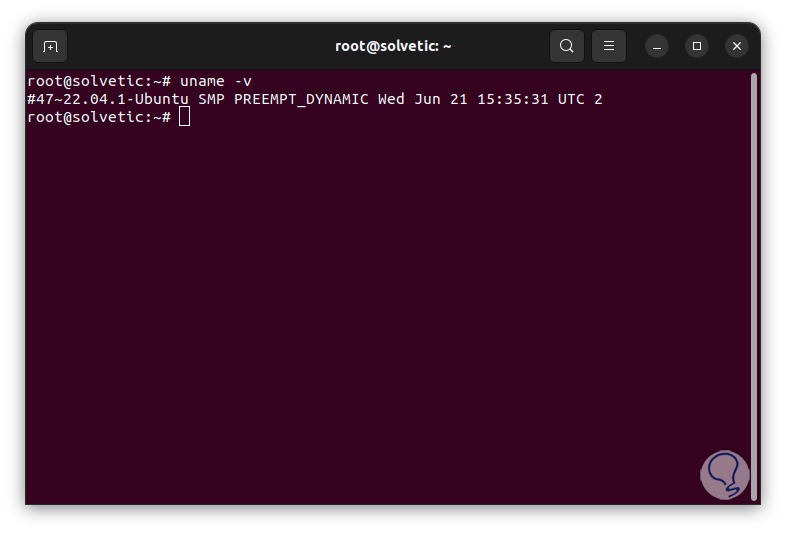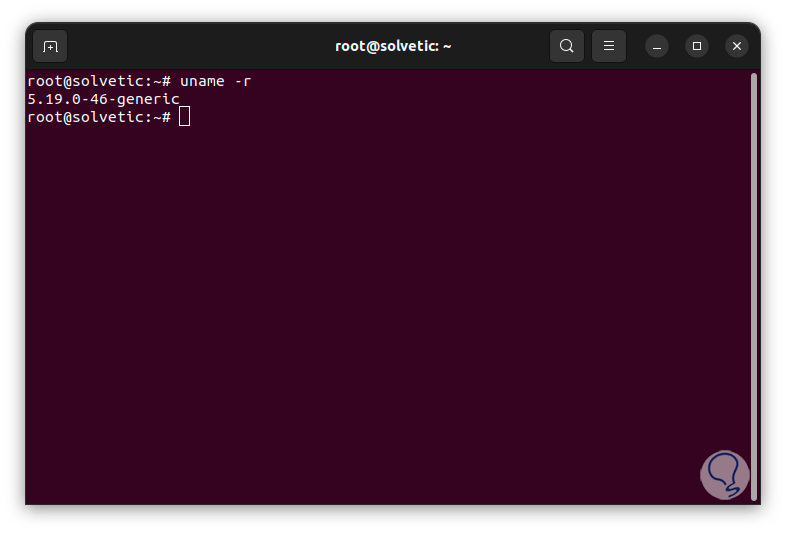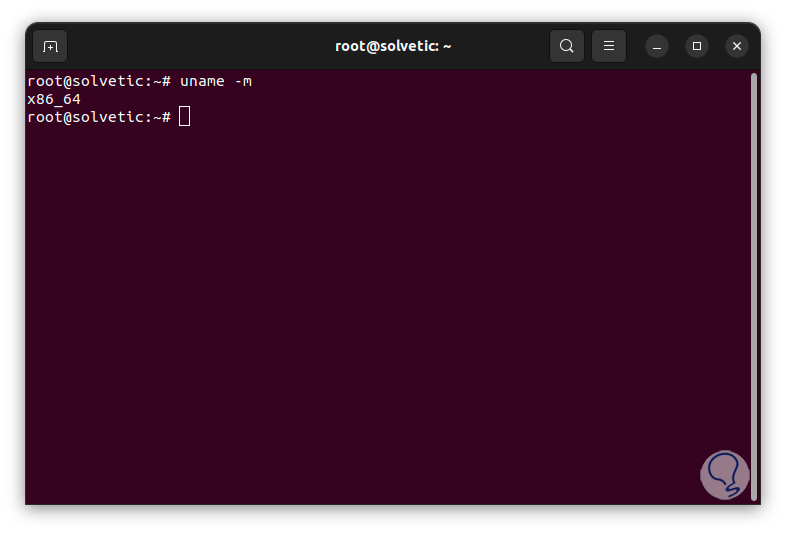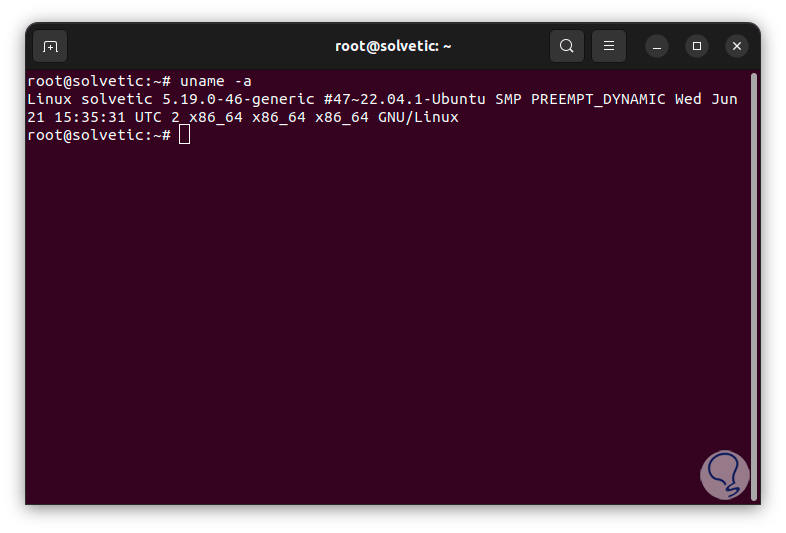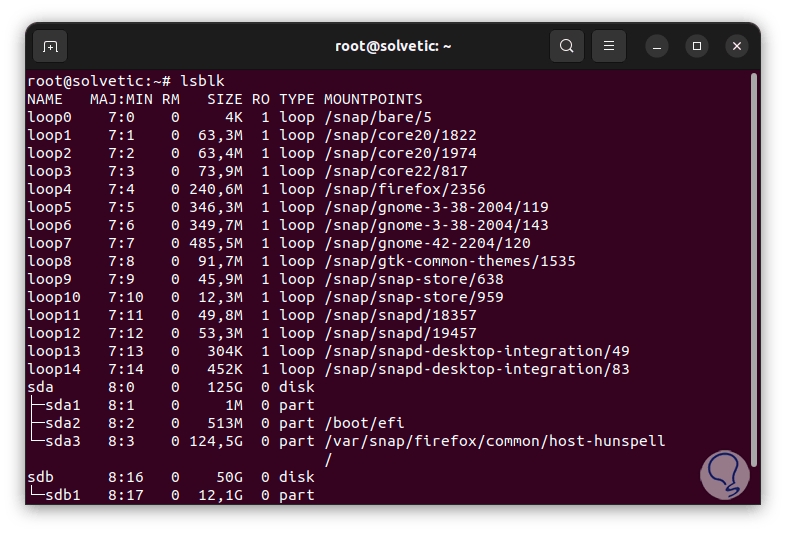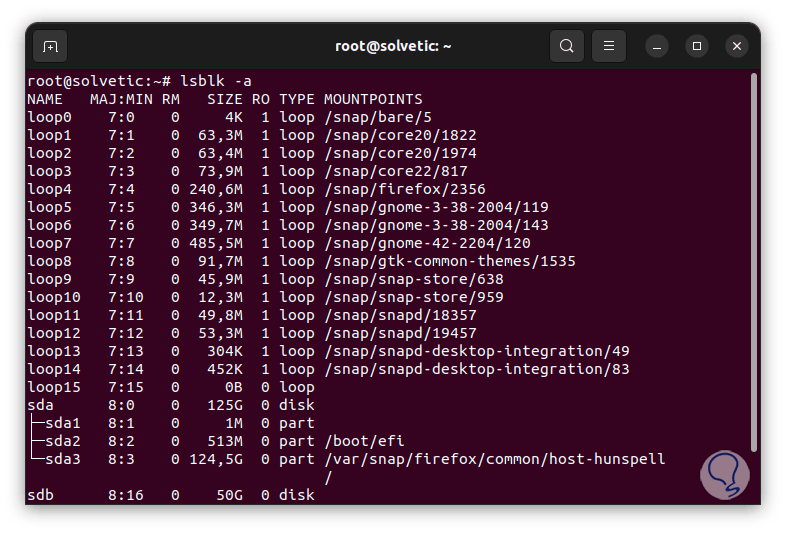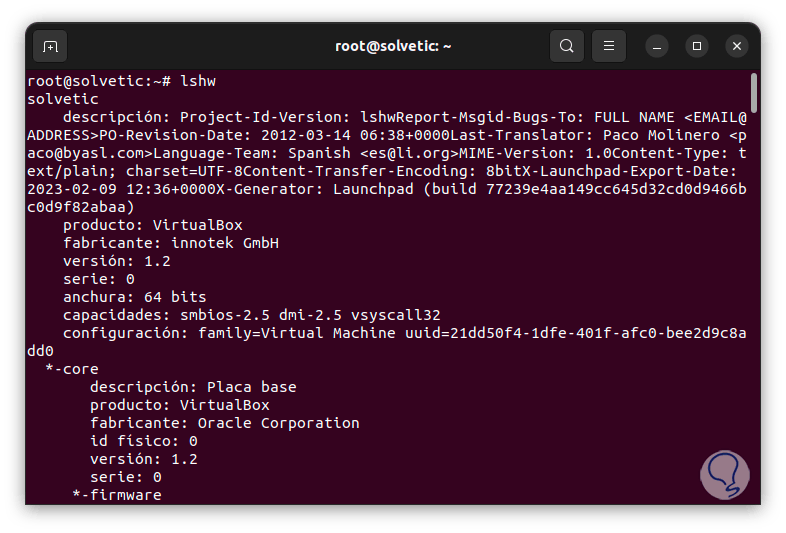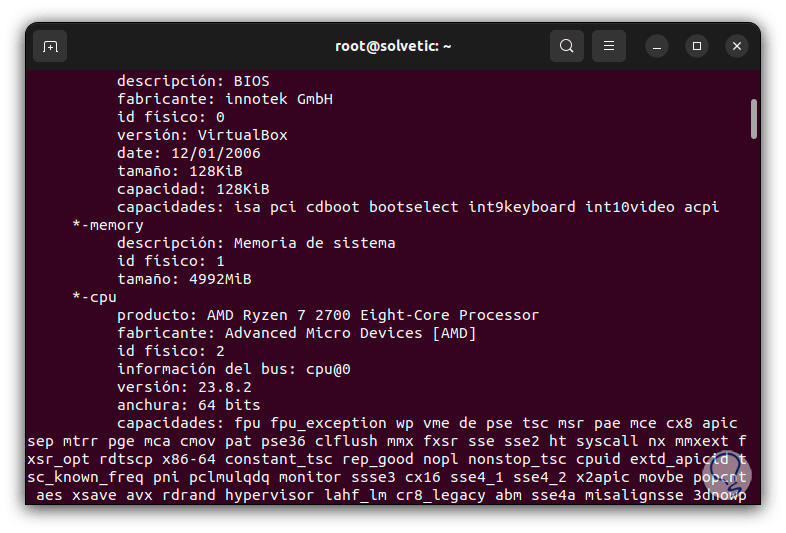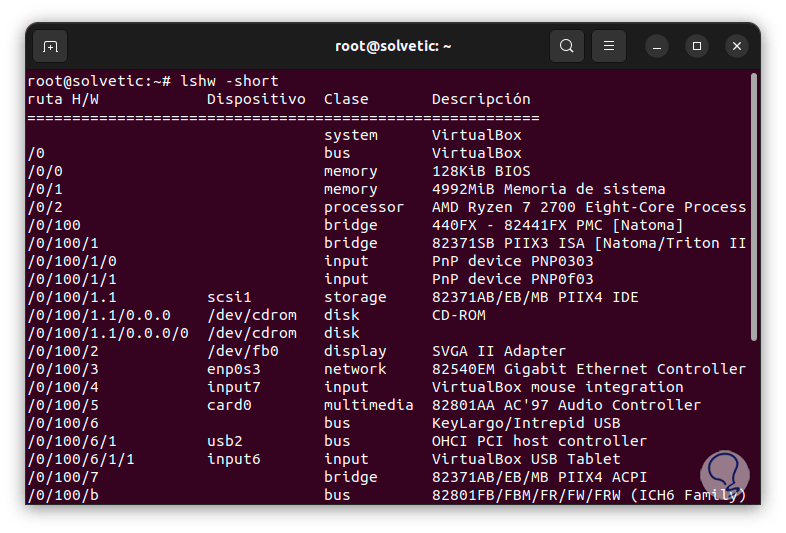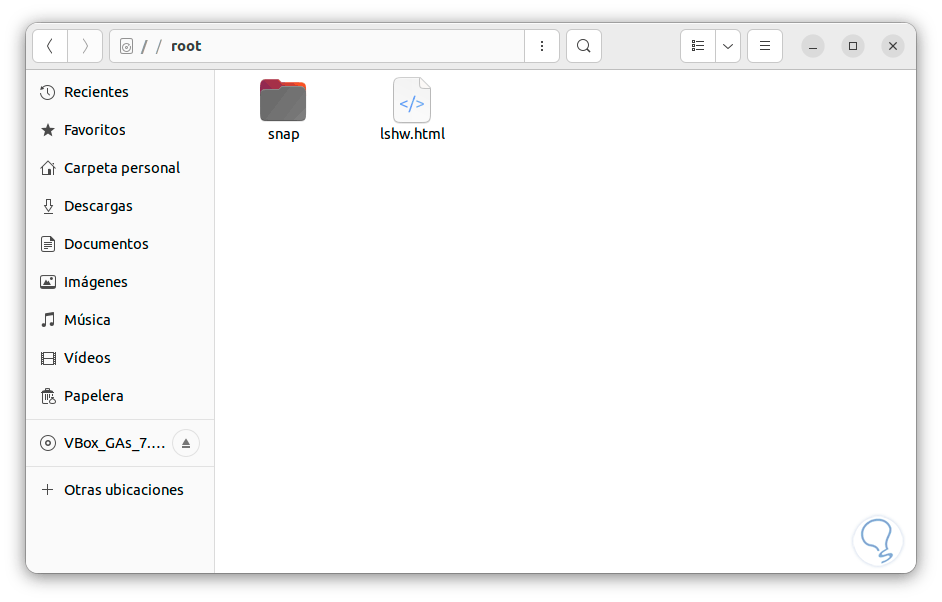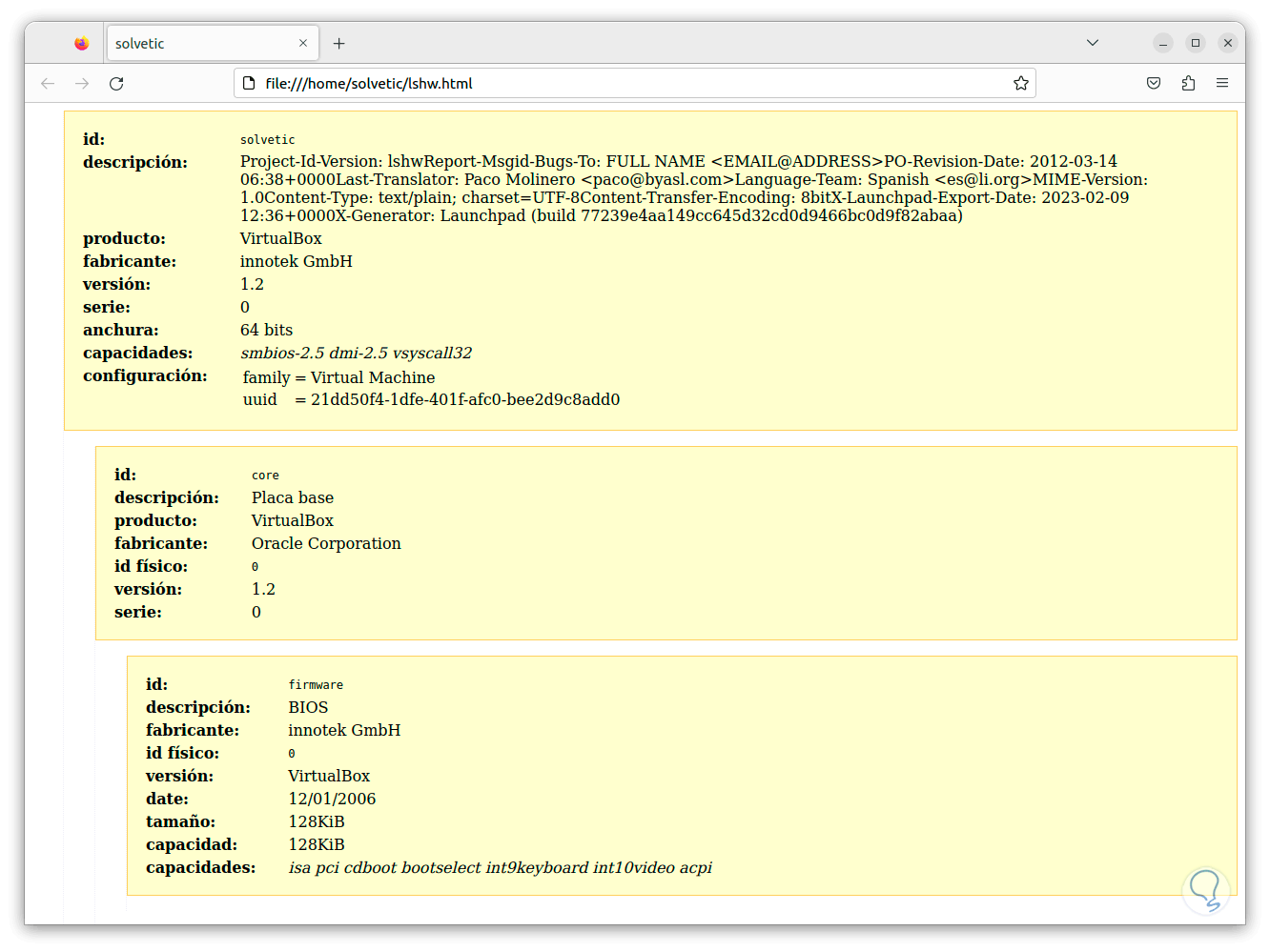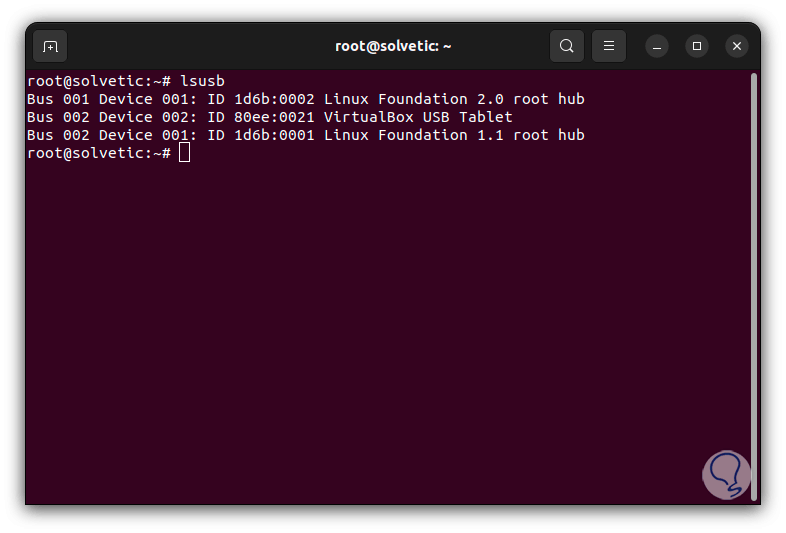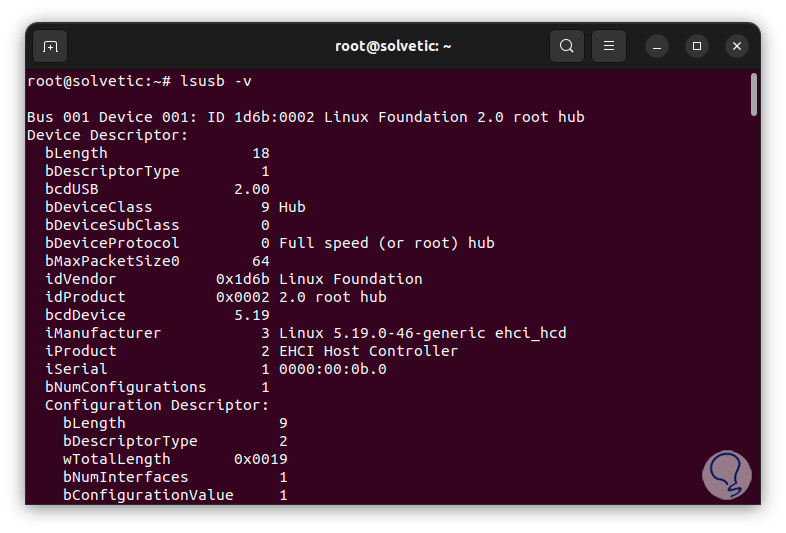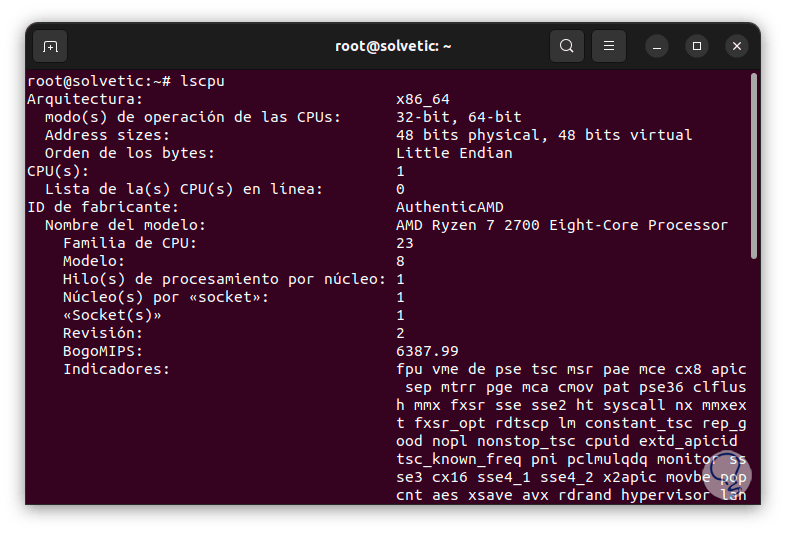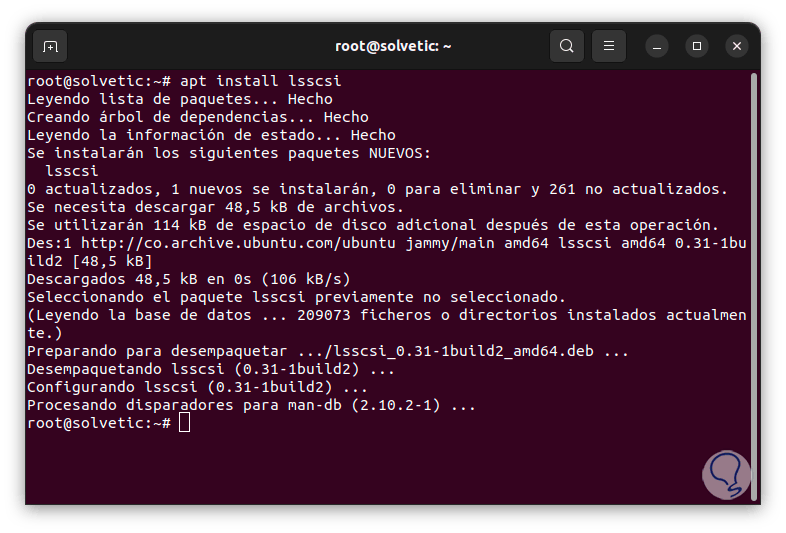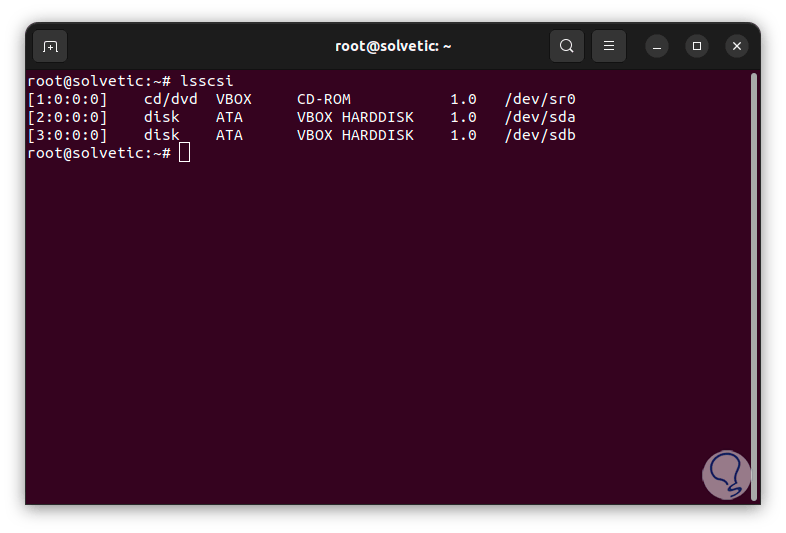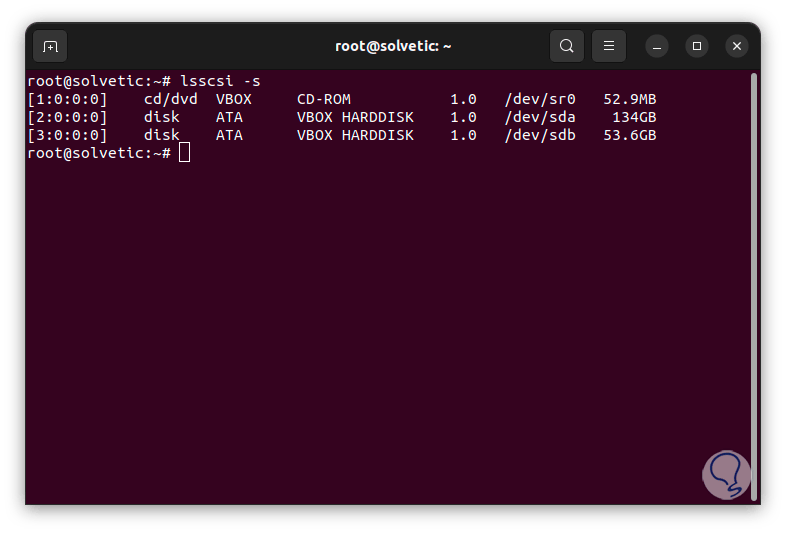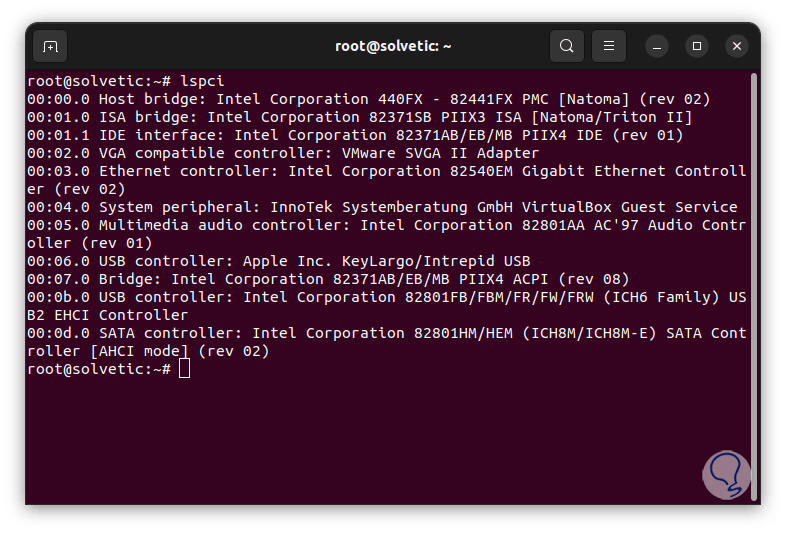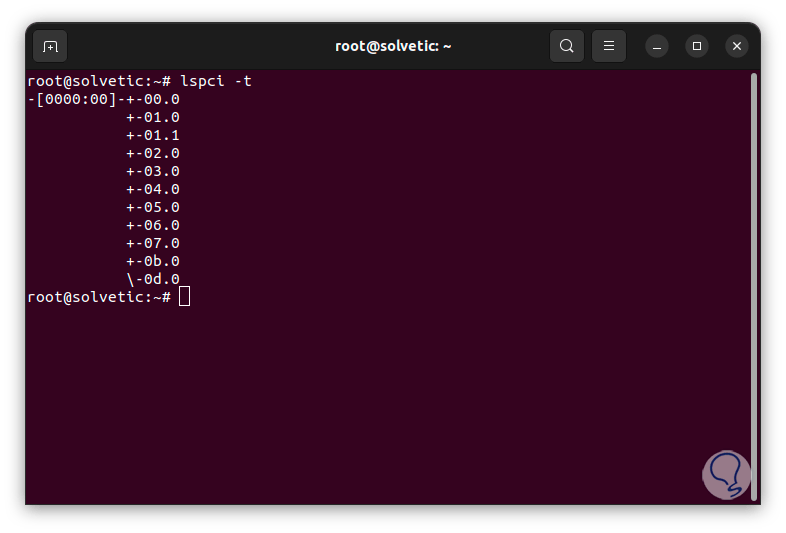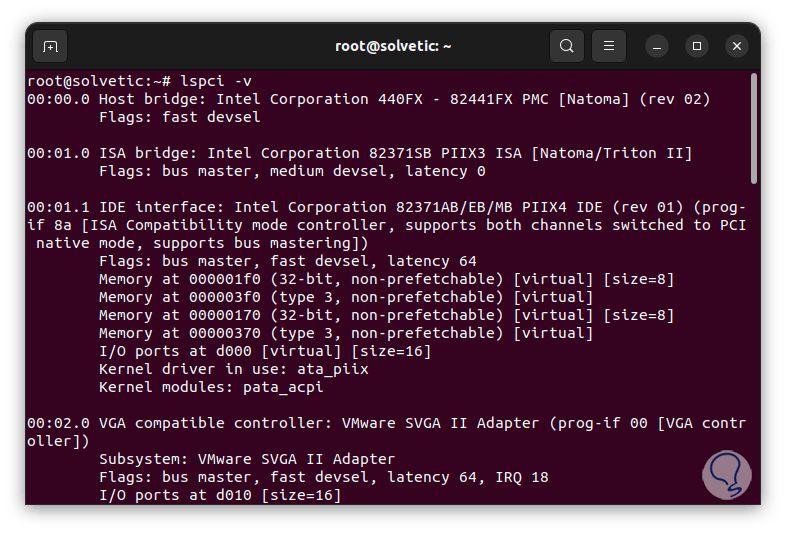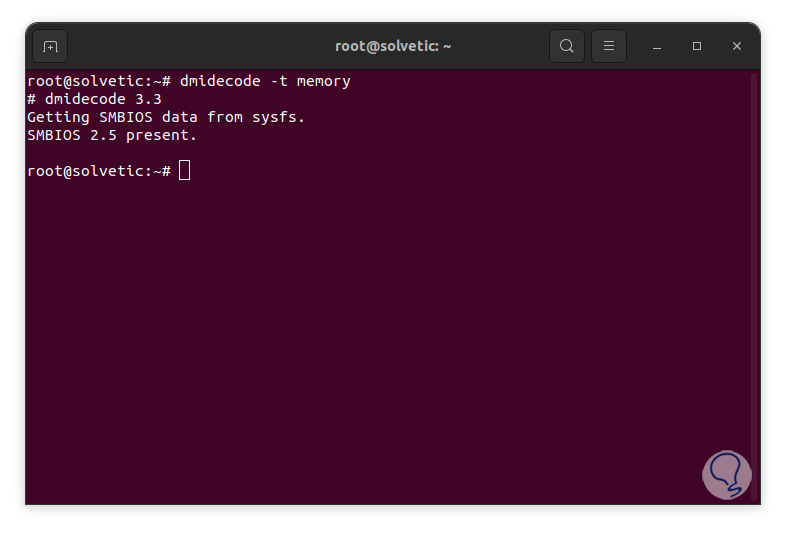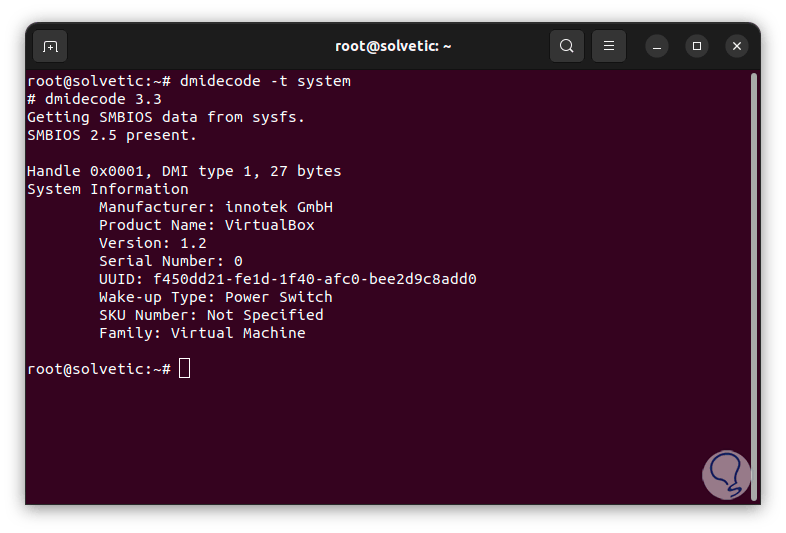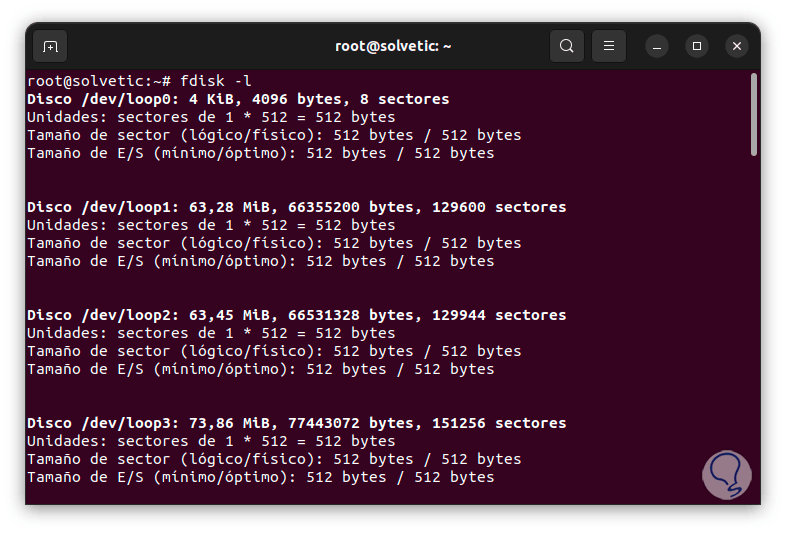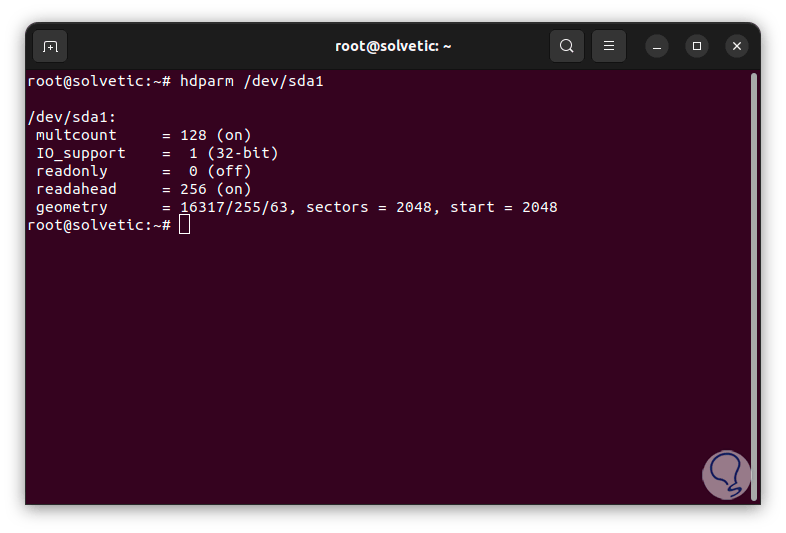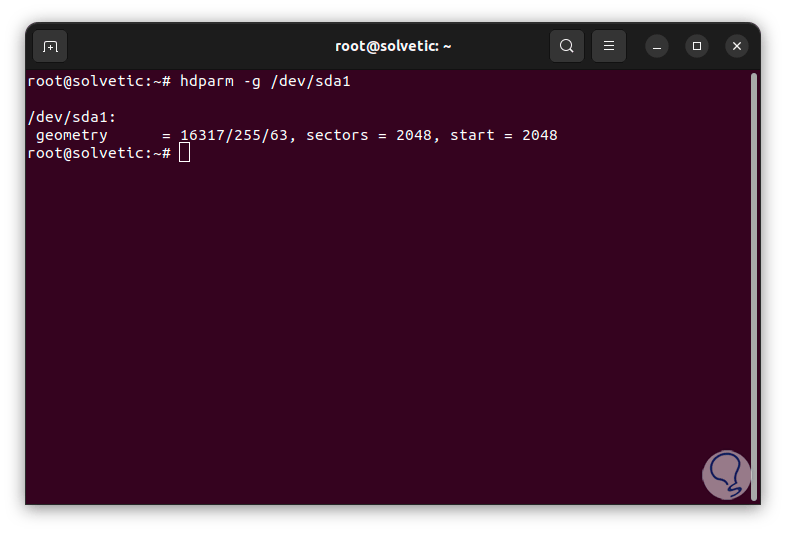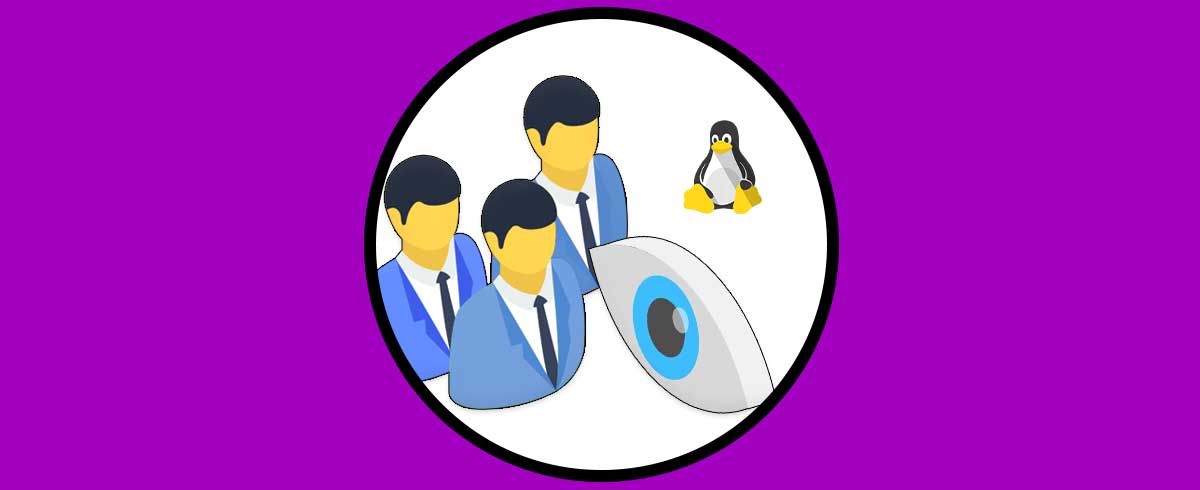Como administradores de sistemas Linux o usuarios que desean conocer mas de sobre el sistema y sus componentes, Linux integra algunos comandos esenciales para conocer n detalle cada aspecto del sistema tanto a nivel de hardware como del propio sistema y esto es ideal para tareas como:
- Posibilidad de mejorar el hardware (RAM, discos, etc)
- Trabajos de soporte
- Garantías del sistema o de los componentes
- Temas de auditoria
Cada uno de estos comandos esta enfocado en un aspecto del sistema y nos arrojara información precisa sobre lo que se requiere consultar. Solvetic explicará de manera sencilla como tener acceso a esta información en Linux.
1 Comandos para Ver información general Linux
Iniciaremos con la parte básica de la consulta y es viendo detalles generales de nuestro sistema, en este caso haremos uso del comando uname, este comando permite tener acceso a información sobre el nombre del sistema, el tipo de sistema, el número de versión del kernel, la arquitectura del hardware, el nombre del host y el dominio y algunas otras opciones esenciales para su conocimiento.
La sintaxis de uso del comando uname es la siguiente:
uname [opciones]
- -a: despliega toda la información disponible
- -s: genera el nombre del sistema
- -r: muestra el número de versión del kernel
- -m: permite ver la arquitectura del hardware
- -n: muestra el nombre del host
- -d: despliega el nombre de dominio si estamos en uno
- -v: despliega la version del núcleo o kernel
- -p: imprime en pantalla el tipo de procesador
- -i: permite ver la plataforma de hardware
- -o: genera el nombre del sistema operativo
Para iniciar vamos a abrir la terminal y ejecutaremos “uname” sin argumentos para ver el nombre del sistema:
Ahora para ver el nombre del host vamos a ejecutar lo siguiente:
uname -n
Para ver la versión del núcleo o kernel ejecutaremos:
uname -v
Si deseamos tener acceso a detalles del kernel vamos a ejecutar lo siguiente:
uname -r
Para ver la arquitectura del equipo, si es de 32 o 64 bits ejecutaremos:
uname -m
Si deseas ver todos estos detalles en una sola línea ejecutaremos el siguiente comando:
uname -a
2 Comandos para Ver información de los bloques de disco Linux
Otra opción que tenemos en Linux es ver detalles de los dispositivos de bloque y en este caso haremos uso del comando lsblk el cual nos entrega detalles de los dispositivos de bloque permitiendo ver todos los dispositivos de bloque de Linux incluyendo los discos duros, las unidades flash, las particiones y los volúmenes que estén creados, algunas de sus acciones abarcan:
- Identificar dispositivos de bloque por detalles como nombre, etiqueta o UUID.
- tener acceso al listado de todos los dispositivos de bloque en su sistema.
- Comparar dispositivos de bloque.
- Tener acceso a detalles como tamaño, la capacidad y el estado de los dispositivos de bloque en el sistema.
- -I, --include (lista) :muestra únicamente dispositivos con los números mayores que indiquemos
- -J, --json: hace uso del formato de salida JSON
- -O, --output-all: elimina todas las columnas
- -S, --scsi: crea la información de los dispositivos SCSI
- -T, --tree[=<columna>]: hace uso del formato de árbol en el resultado
- -a, --all: imprime todos los dispositivos de Linux
- -b, --btyes: despliega el tamaño en bytes para que sea más legible
- -f, --fs: genera detalles del sistemas de ficheros
- -i, --ascii: hace uso de caracteres ascii únicamente
- -l, --list: genera el resultado en formato de lista
- -m, --perms: permite ver detalles sobre los permisos
- -p: imprime la ruta completa del dispositivo
- -t, --topology: nos permite ver la topología usada
- -x, --sort <columna>: ordena la salida por el valor columna
Para su uso abrimos la terminal y ejecutamos lo siguiente:
lsblk
Para ver todos los dispositivos ejecutamos el comando “lsblk -a”:
Algunos de los valores que vemos en las columnas son:
- NAME: es el nombre de dispositivo
- KNAME: es el nombre interno del dispositivo del núcleo
- PATH: es la ruta del nodo
- FSSIZE: indica el tamaño del sistema de ficheros
- FSTYPE: muestra el tipo de sistema de ficheros
- FSVER: muestra la version del sistema de archivos
- FSUSE%: es el porcentaje de uso del sistema de ficheros
- MOUNTPOINT: es donde está montado el dispositivo
- FSUSED: muestra el tamaño del sistema de ficheros usado
- UUID: es el UUID del sistema de ficheros
- LABEL: es la etiqueta del sistema de ficheros
3 Comandos para Ver información del hardware Linux
Este es un comando fundamental ya que nos despliega todos los detalles de hardware del equipo, el comando a usar será lshw. El comando lshw nos entrega detalles del hardware del equipo con todas sus especificaciones, este resultado no solo puede verse en pantalla sino que podremos exportarlo en HTML, XML, JSON y más.
- -class (tipo): únicamente muestra el hardware que indiquemos
- -disable TEST: desactiva una prueba de uso
- -enable TEST: activa una prueba extra en los resultados
- -quiet: no muestra el estado del comando
- -numeric: despliega resultados numéricos en los IDs
En la terminal ejecutamos el comando “lshw” para ver estos detalles:
Podemos encontrar cada detalles con sus atributos y compatibilidades:
Para ver esta información de forma resumida ejecutamos el comando:
lshw -short
Es posible que esta información sea redireccionada a un archivo, para ello vamos a usar la siguiente sintaxis:
lshw -html > lshw.(tipo)
Podemos ver que se crea el archivo:
Damos doble clic sobre este archivo para ver su contenido:
4 Comandos para Ver información de USB Linux
Los dispositivos USB son ampliamente usados en Linux y gracias al comando lsusb, este se encarga de entregarnos todos los detalles de los puertos USB disponibles, sus opciones de uso son:
- -v: genera un resumen detallado
- -s (bus): despliega solo los dispositivos del bus indicado
- -d (vendor): genera el resultado en base al fabricante que se indique
- -D: define que dispositivos se analizaran
- -t: crea la salida en formato de árbol
En la terminal ejecutamos el comando “lsusb” para ver los dispositivos USB de Linux:
Si deseamos tener información más detallada ejecutaremos el comando:
lsusb -v
5 Comandos para Ver información del procesador Linux
El CPU es uno de los pilares de cualquier sistema y gracias al comando lscpu tendremos detalles acerca de la arquitectura del procesador usado en Linux, algunos de sus parámetros de uso son:
- -s: muestra una salida concisa
- -p: despliega información sobre un procesador específico
- -l: muestra información de la línea de comandos
- -o: especifica el formato de salida
- -a: imprime los procesadores en línea y fuera de línea
- -b, --online: solo crea resultados de los procesadores en línea
- -c, --offline: solo imprime los procesadores fuera de línea
- -J, --json: hace uso de JSON como formato predeterminado
- -e, --extended: crea el resultado en formato legible extendido
- -s, --sysroot <directorio>: hace uso de root con el directorio seleccionado
- -y, --physical: imprime IDs físicos mas no lógicos
En la terminal ejecutamos “lscpu” para ver los detalles del CPU:
Lscpu
Vemos detalles completos de cada procesador.
6 Comandos para Ver información SCSI Linux
En nuestro sistema usamos dispositivos SCSI para temas de almacenamiento y gestión, también podemos acceder a detalles de estos con el comando lsscsi, este comando nos entrega información de los dispositivos SCSI conectados al sistema.
Primero en la terminal vamos a instalar la utilidad con el comando:
sudo apt install lsscsi
Ahora ejecutamos el comando sin parámetros para ver los resultados:
lssci
Para ver el tamaño de los dispositivos ejecutamos el comando “lsscsi -s”:
7 Comandos para Ver información PCI Linux
También Linux nos ofrece un método sencillo para ver el listado de periféricos PCI, con lspci tendremos acceso a los detalles necesarios para su gestión, algunos de los parámetros a usar son:
- -mm: crea una salida legible por máquina
- -t: muestra el resultado en formato de árbol de bus
- -k: despliega los controladores del kernel de cada dispositivo
- -n. muestra IDs numéricos
- -i (archivo): usa los datos del archivo /usr/share/misc/pci.ids.gz
- -G: hace uso del modo de depuración
En la terminal vamos a ver los dispositivos PCI usando el siguiente comando:
lspci
Si deseamos ver el resultado en forma de árbol ejecutamos:
lspci -t
Para ver detalles mucho más completos ejecutamos el comando:
lspci -v
8 Comandos para Ver información de los componentes de hardware Linux
En Linux existe el comando dmidecode la cual es una herramienta de línea de comandos la cual permite decodificar las tablas del BIOS de administración del sistema (SMBIOS), este SMBIOS es un estándar donde se almacena información del hardware usando un formato legible, es ideal para tener acceso a detalles como el fabricante, el modelo y el número de serie del sistema, el procesador, la memoria y mucho más.
En la terminal ejecutamos dmidecode indicando que variable analizar:
sudo dmidecode -t memory
Podemos ver detalles del sistema:
sudo dmidecode -t system
Asimismo podemos revisar la BIOS:
9 Comandos para Ver información del sistema de archivos Linux
Para esto haremos uso de uno de los comandos mas populares de Linux y es fdisk, este nos permite administrar las particiones del disco duro, nos permite realizar acciones como:
- Formatear particiones
- Eliminar particiones
- Crear particiones de sistemas de archivos ext2, ext3 y ext4
Vamos a abrir la terminal y allí ejecutamos:
fdisk -l
Algunas variables a usar son:
- -b, --sector-size <tamaño>: indica el tamaño de sector físico y lógico
- -B, --protect-boot: no borra los bits de arranque cuando se crea una nueva etiqueta
- -l, --list: muestra las particiones
- -o, --output <lista>: indica que columnas ver
- -t, --type <tipo>: hace uso de solamente el tipo de tabla de particiones especificado
10 Comandos para Ver información SATA Linux
Finalmente podemos acceder a detalles SATA usando el comando hdparm, este es un comando que permite cambiar los parámetros de rendimiento de un disco duro, algunos de sus parámetros de uso son:
- -t: muestra la velocidad de transferencia máxima del disco duro.
- -i: muestra la información del disco duro como su modelo y número de serie
- -I: despliega detalles del disco duro, como la velocidad de rotación, tamaño de la caché y mas
- -k: ejecuta diferentes pruebas de rendimiento en el disco duro
- -g: lista la geometría del disco
En la terminal ejecutamos el comando con la ruta deseada para ver su información:
sudo hdparm /dev/sda1
Es posible usar el parámetro “-g” para agregar la geometría de estos dispositivos:
Cada opción nos entregara detalles completos de nuestro sistema y hardware y así la gestión será integral.