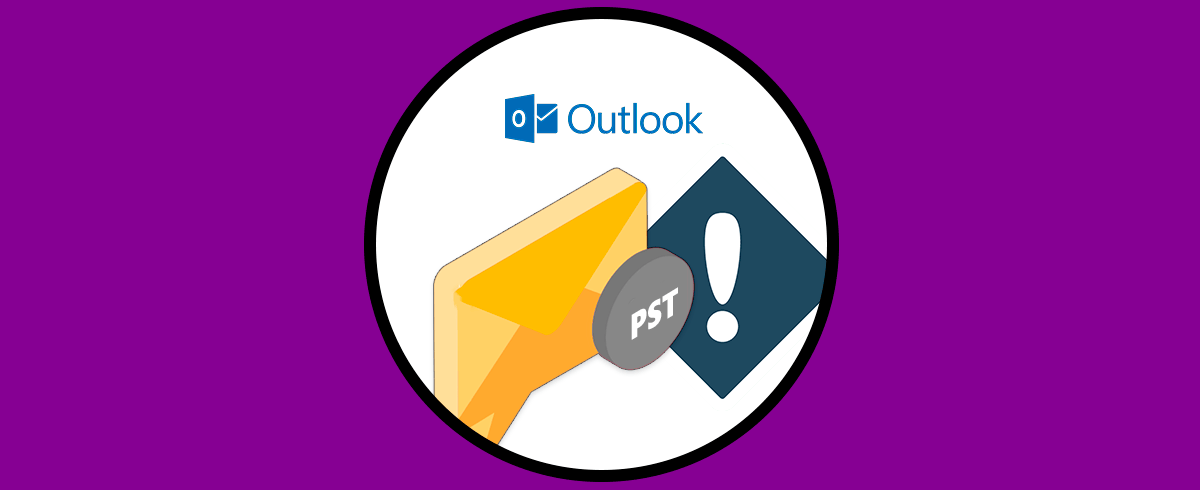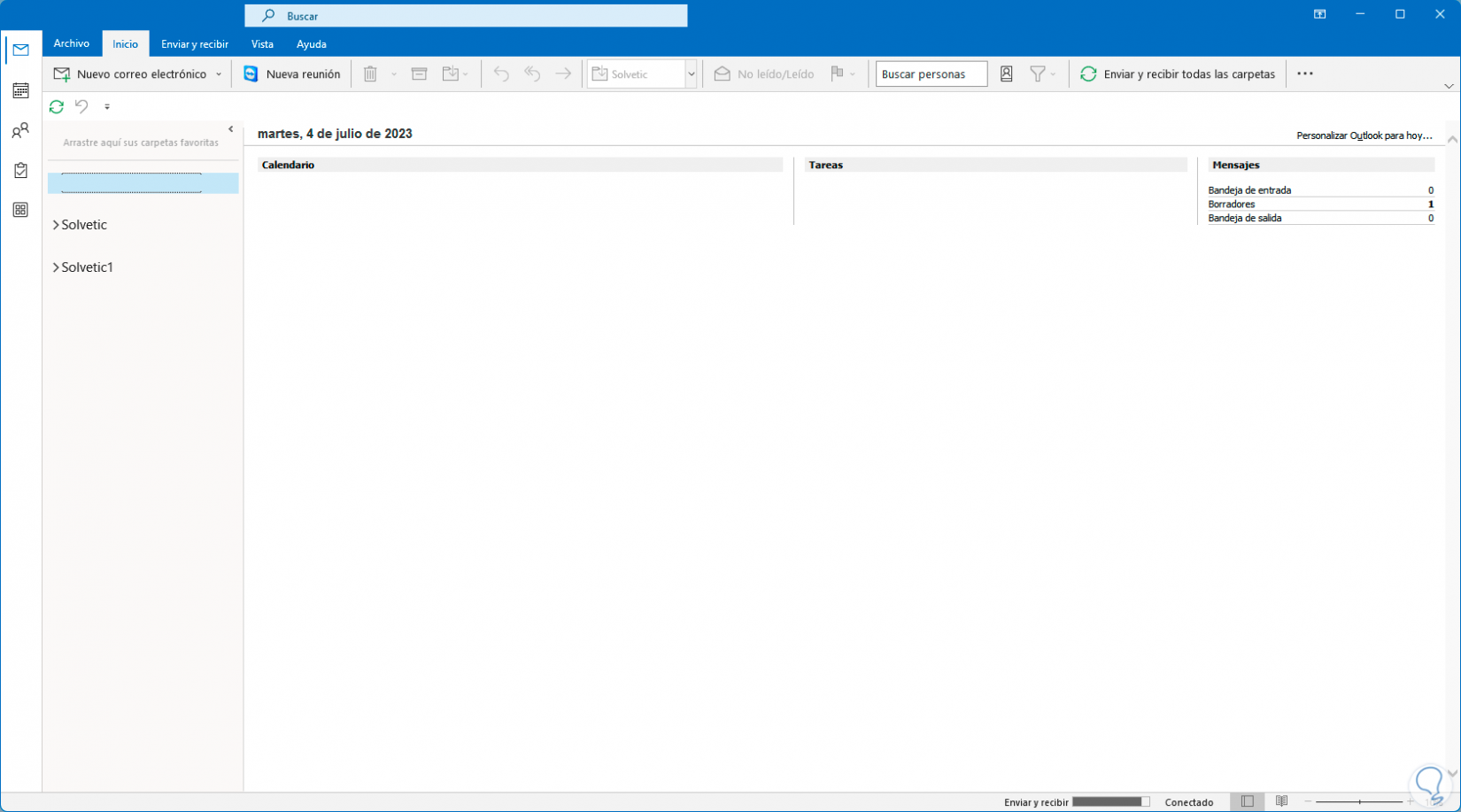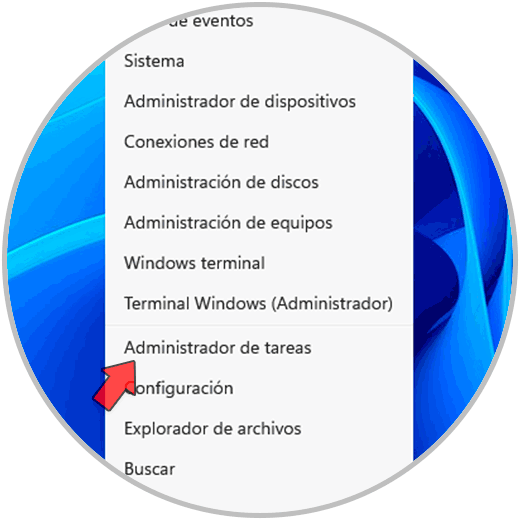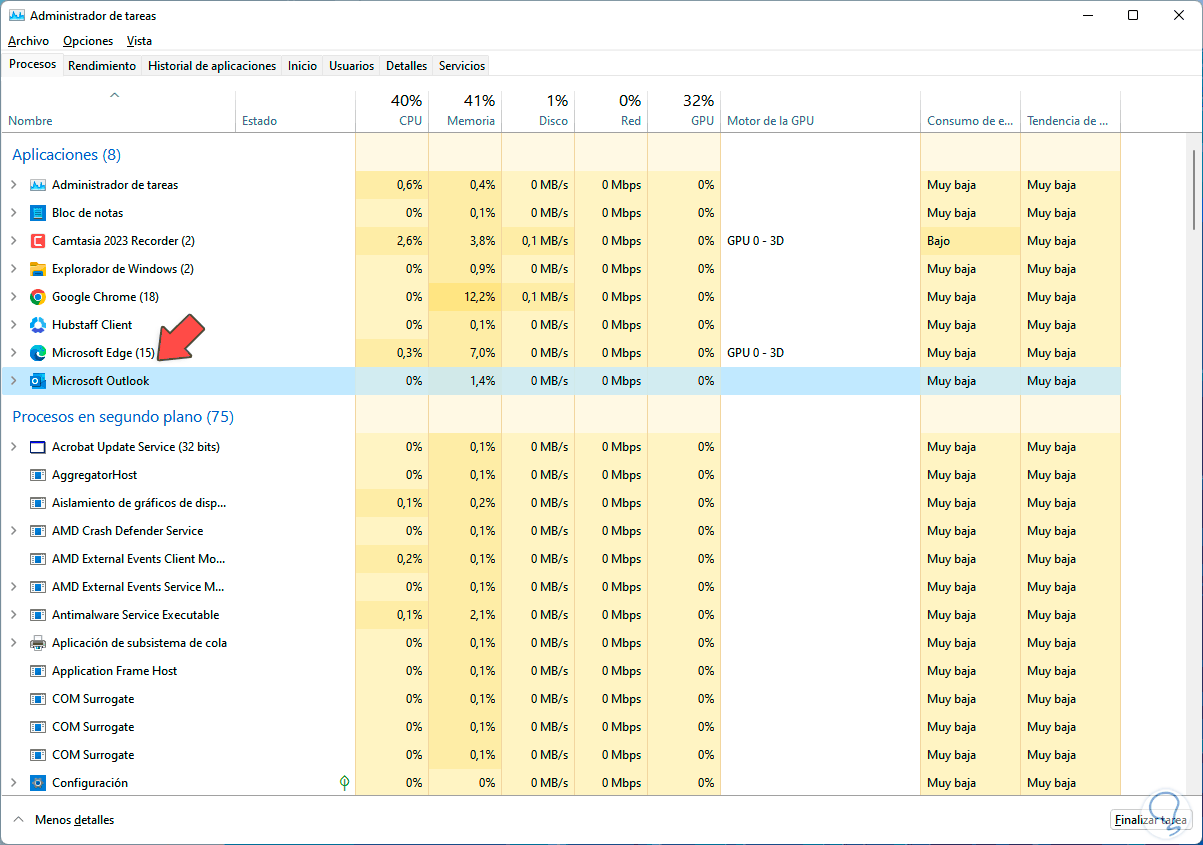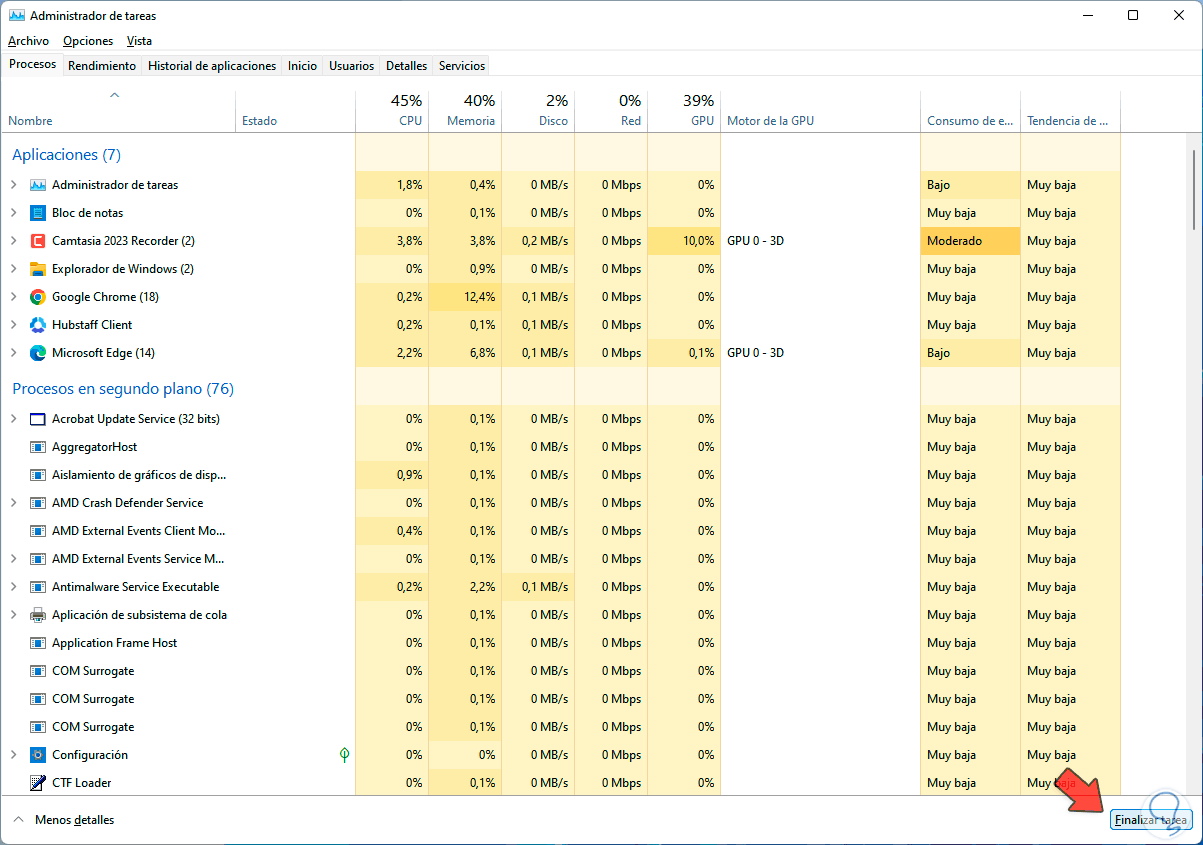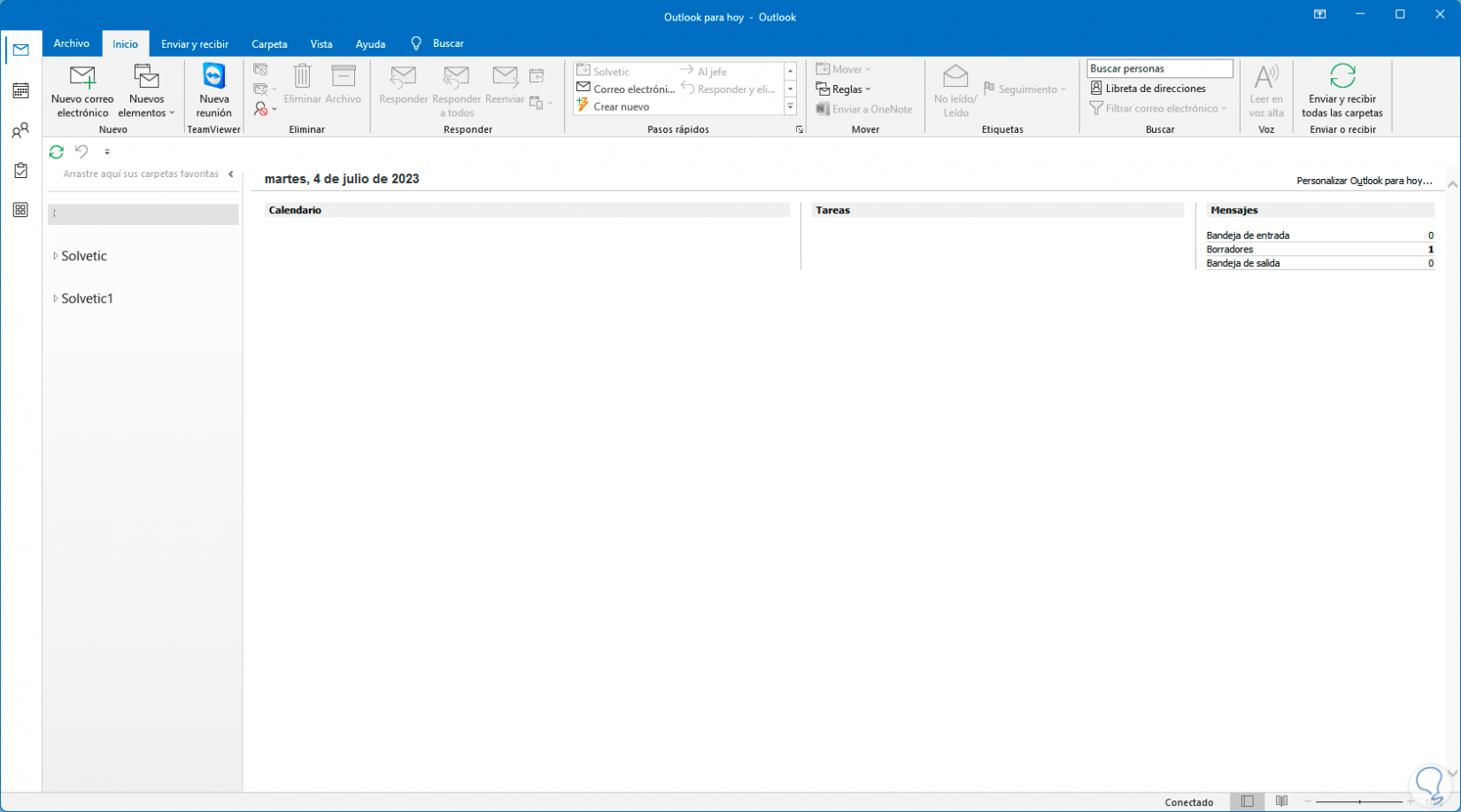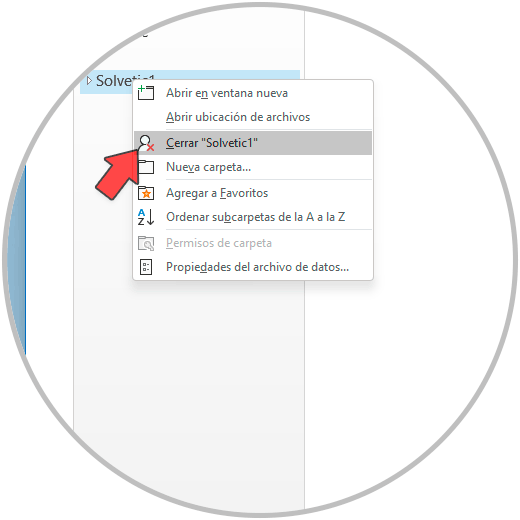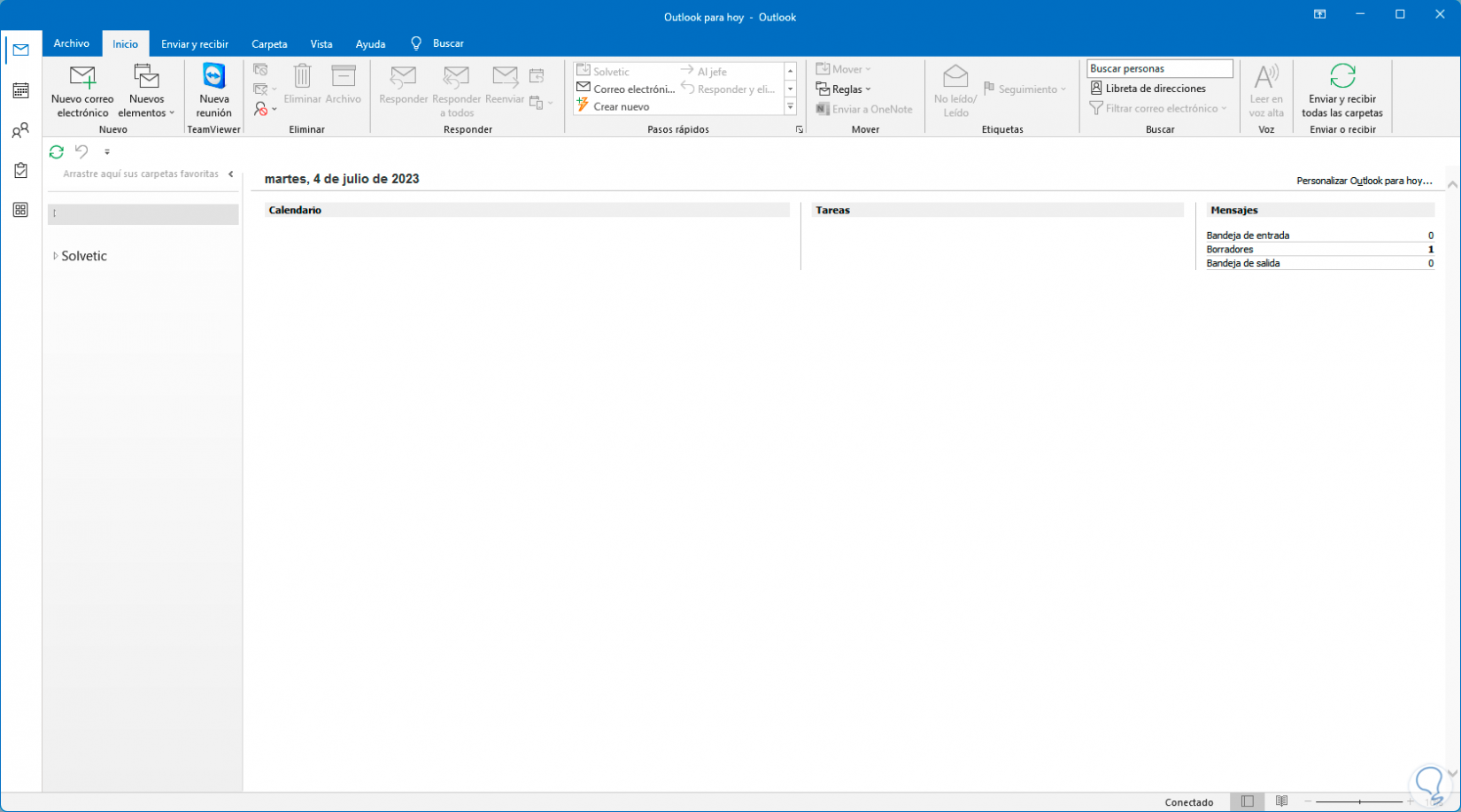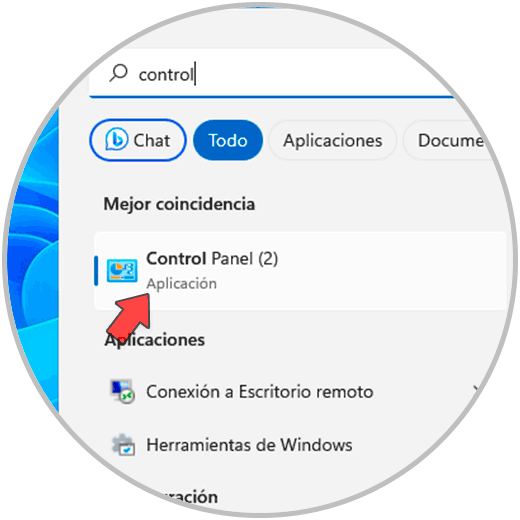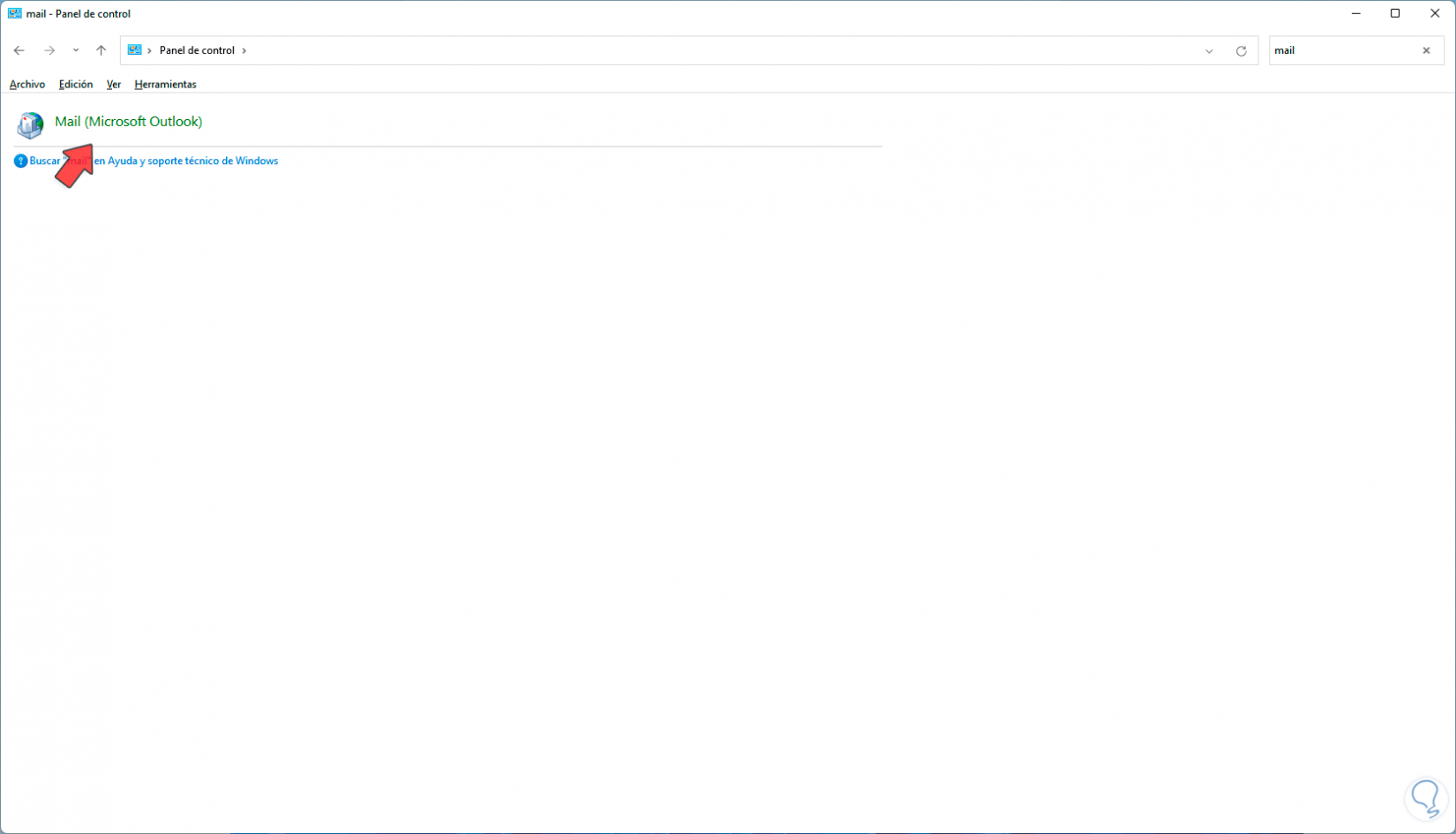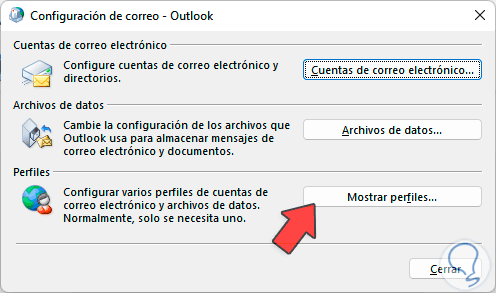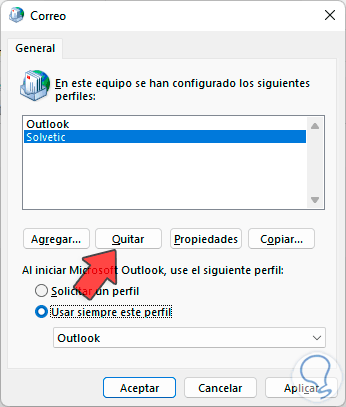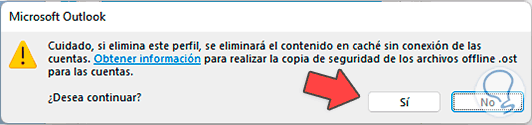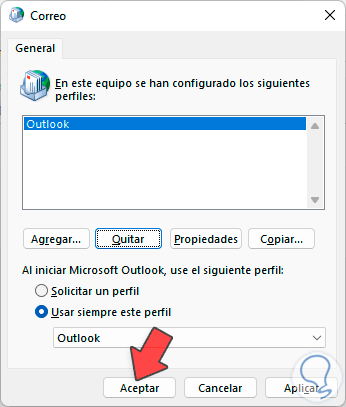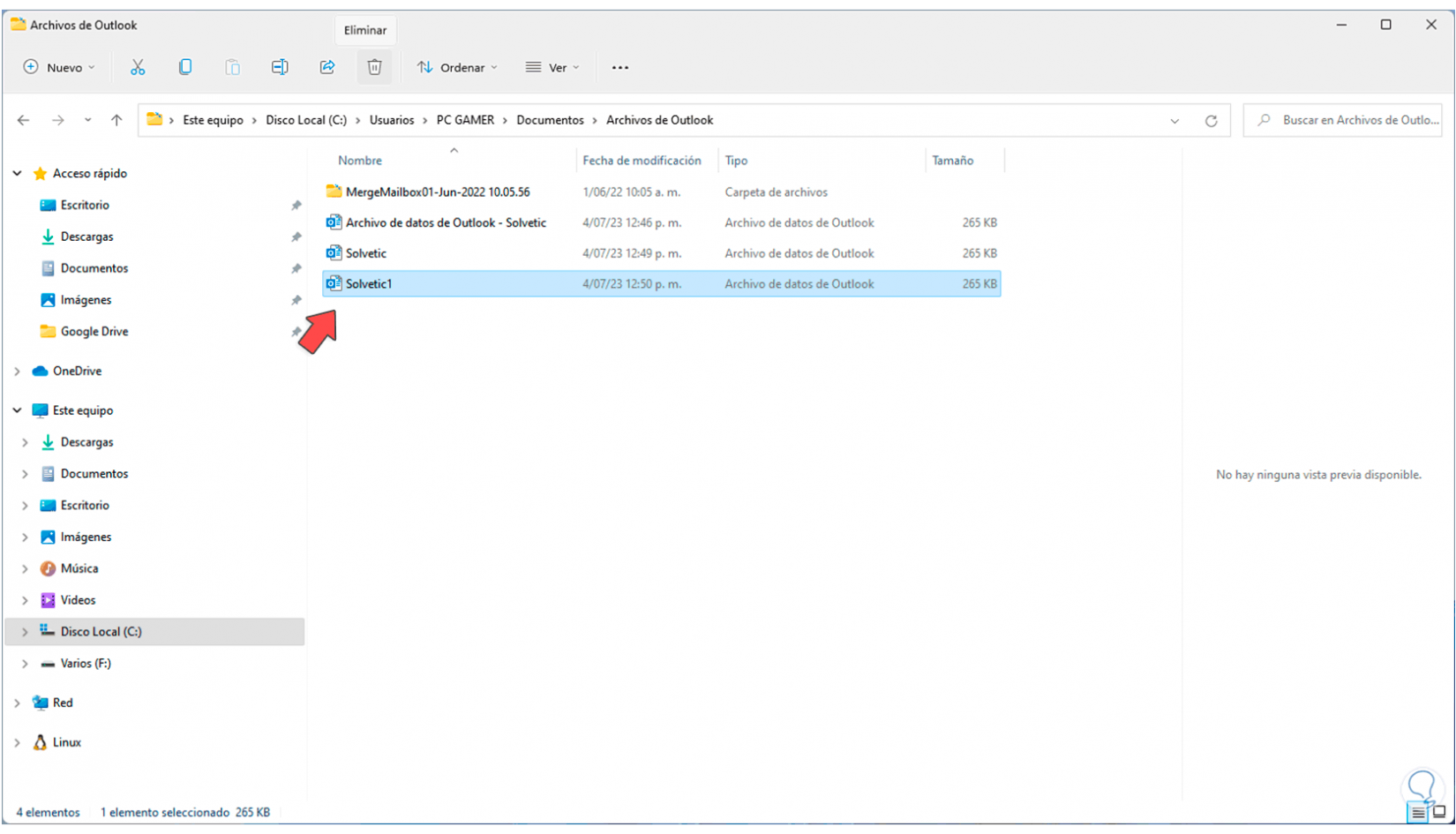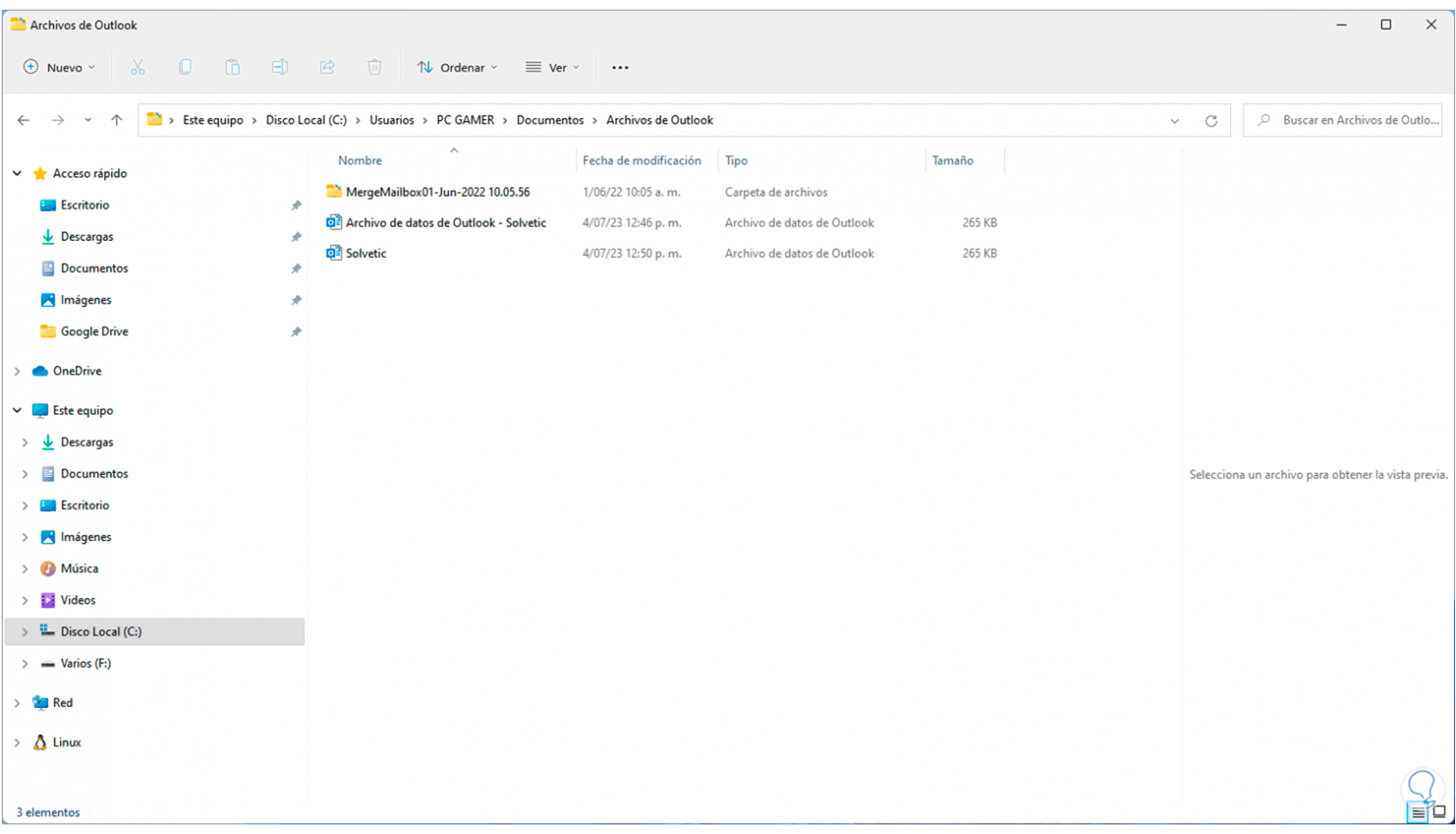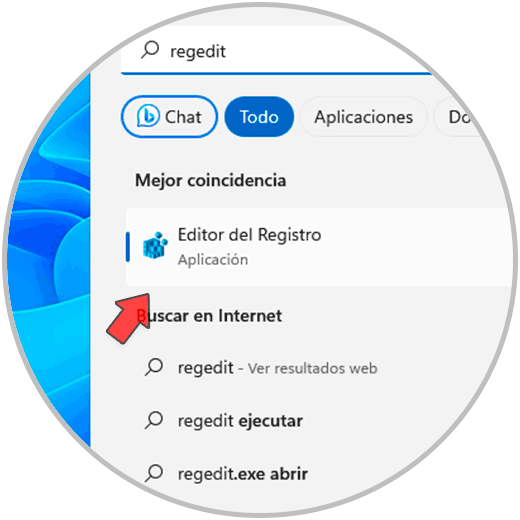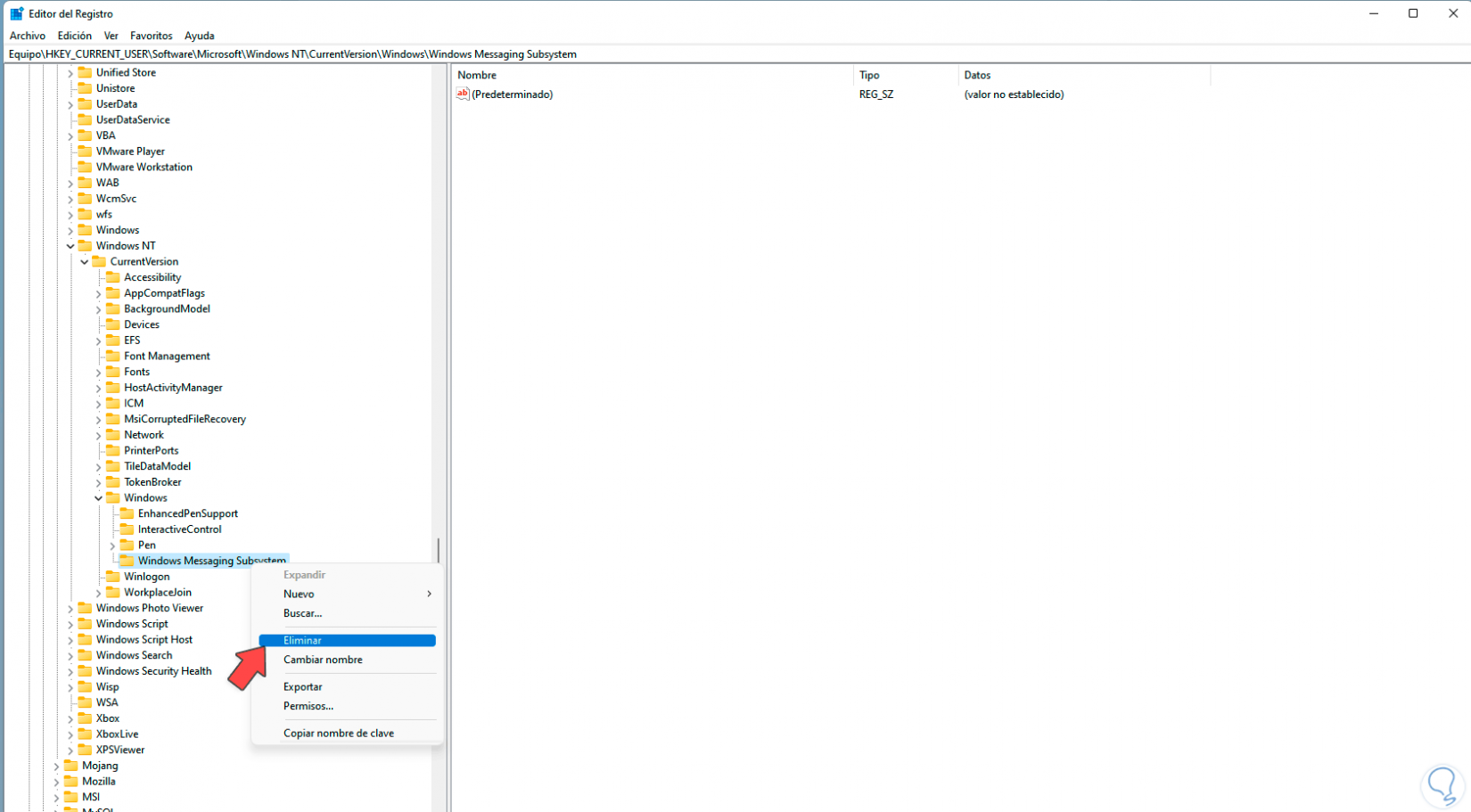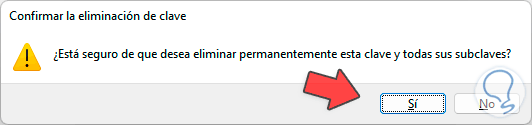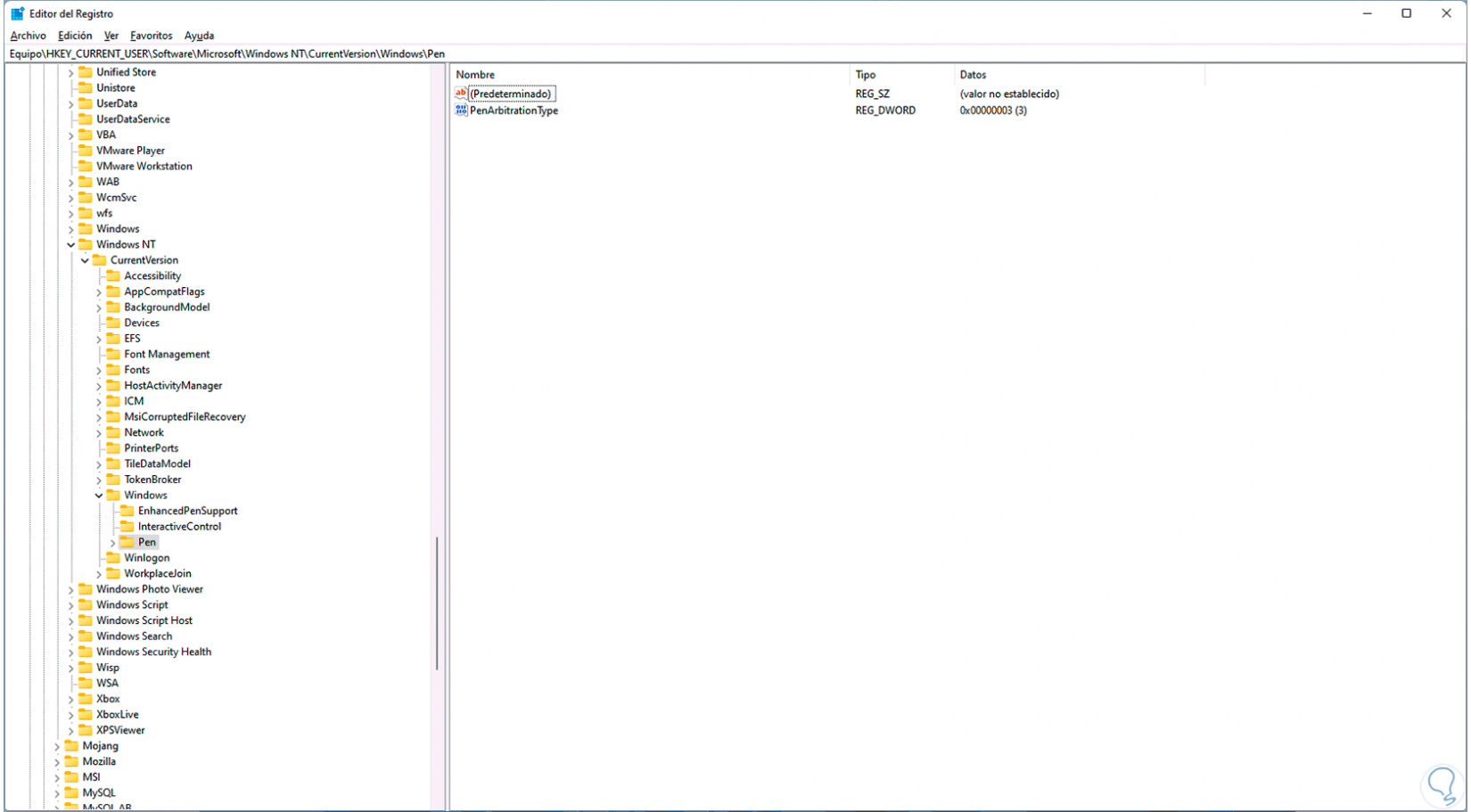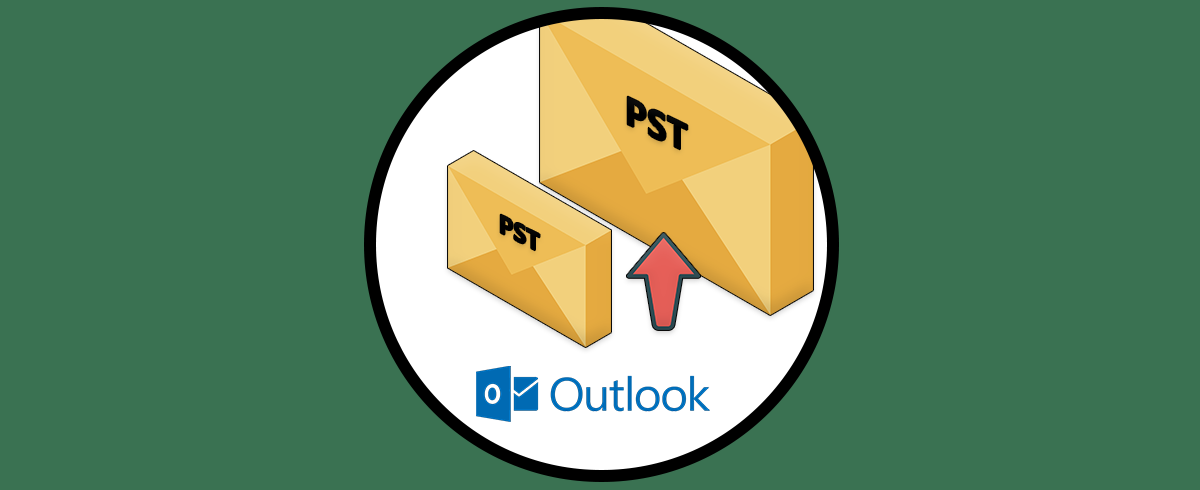Outlook forma parte de la suite de Office y nos permite tener acceso a nuestras cuentas de correo no solo de Microsoft sino también de otros proveedores y cuenta con numerosas opciones a la hora de trabajar en el tanto a nivel de correo como de contactos y demás funciones, pero para usar de forma adecuada Outlook se requiere del archivo de datos local el cual puede ser en formato .PST o en formato .OST.
Vamos a comprender un poco el uso de ambos archivos, los archivos de datos de Outlook (.pst), son alojados de forma local en nuestro equipo y en el encontramos los mensajes y demás componentes de Outlook. En este tipo de archivo encontramos las cuentas POP, con ellas es posible crear la cuenta de correo electrónico a través de un proveedor de servicios para luego descargar todos los mensajes disponibles en el correo usando este servidor de correo y con ello poder guardarlos localmente en el equipo.
Otro de los usos de .PST es para crear copias de seguridad o bien para exportar los elementos y opciones de las cuentas de correo y debido a que el respaldo es local en el disco no se limita el tamaño del buzón.
Por otro lado los archivos de datos de Outlook sin conexión (.ost), como su nombre lo indica, permiten tener una copia sincronizada del correo en el equipo, así en el momento en que cuando la conexión al servidor de correo no puede llevarse de forma adecuada, estaremos en capacidad de acceder a todos los correos electrónicos y demás elementos siempre y cuando las hayamos descargado con anterioridad.
Con .OST podremos redactar nuevos correo, crear reuniones en el calendario y más tareas pero solo entraran en vigencia cuando el equipo pueda conectarse a la red.
- PST puede ser usado en configuraciones de Outlook para cuentas POP3 o IMAP, mientras que OST se usa en cuentas de Microsoft Exchange Server usando el modo caché de Exchange.
- Mientras que PST no se sincroniza automáticamente con el servidor, OST se sincroniza automáticamente con el servidor Exchange al estar conectado a la red.
- PST no requiere de conexión a Internet o al servidor para tener acceso a los datos almacenados en el archivo PST pero OST si necesita de conexión con el servidor Exchange para las tareas de sincronización de datos.
- PST hace mas complejo compartir datos con otros usuarios por estar localmente en el archivo PST, pero OST facilita esta tarea al usar Exchange Server.
Un error que muchos usuarios encuentran hoy es el error de no poder eliminar un archivo de datos de Outlook, esto impide que podamos administrar nuestro Outlook pero hoy Solvetic trae una serie de soluciones para corregir esto y así poder borrar correctamente un archivo .PST o .OST.
1 Finalizar proceso de Outlook
Con este método buscamos finalizar la tarea de Outlook para luego intentar eliminar el archivo, es posible que al tener abierto Outlook, o ejecutándose en segundo plano, se imposibilite el eliminar este archivo de datos.
En primer lugar abrimos Outlook para visualizar las cuentas que disponemos actualmente:
Ahora vamos a abrir el Administrador de tareas desde el menú contextual de Inicio:
En el Administrador de tareas vamos a la pestaña “Procesos” y allí vamos a seleccionar “Outlook”:
En la parte inferior damos clic en el botón “Finalizar tarea” y Outlook será cerrado:
Después de esto podemos intentar borrar el archivo de datos de Outlook.
2 Cerrar archivo Outlook
Otra opción es que el archivo que deseamos eliminar sigue activo en la aplicación de Outlook y esto por razones normales afectara que pueda ser eliminado al entenderse que está en uso.
Para cerrar el archivo de datos abrimos en primer lugar Outlook:
Allí vamos a dar clic derecho sobre la cuenta asociada al archivo de datos y luego damos clic en la opción "Cerrar (nombre perfil)":
Dicho perfil será cerrado para borrar luego sus datos de forma correcta sin errores:
3 Eliminar perfil de Outlook
Otra opción a usar es borrar directamente el perfil relacionado con el archivo de datos ya que pueden existir procesos que dan lugar a este error, vamos a abrir el panel de control:
En el buscador del Panel de control ingresamos la palabra “mail” y luego damos clic en la opción “Mail (Microsoft Outlook)”:
Se abrirá la siguiente ventana emergente. En esta ventana damos clic en la opción “Mostrar perfiles”:
Luego seleccionamos el perfil a borrar. Damos clic en “Quitar” y será necesario confirmar este proceso:
Veremos que este perfil ha sido borrado:
Aplicamos los cambios y probamos que sea posible borrar el archivo de datos.
4 Borrar archivo Outlook manualmente
Este es quizás uno de los métodos mas comunes para eliminar un archivo de datos y es borrándolo directamente.
Para ello abrimos el Explorador de archivos y vamos a la ruta donde esta nuestro archivo .PST o el archivo .OST:
Seleccionamos el archivo y luego damos clic en el botón “Eliminar” para que se borre este archivo de datos:
5 Eliminar clave de Registro de Outlook
Finalmente podemos eliminar una clave del Editor de registros en Windows, para esto abrimos el editor de registros desde el menú Inicio:
Iremos a la siguiente ruta:
HKEY_CURRENT_USER\Software\Microsoft\Windows NT\CurrentVersion\Windows\
Allí damos clic derecho sobre la clave llamada “Windows Messaging Subsystem” y seleccionamos la opción “Eliminar”:
Confirmamos el proceso:
Vemos que la clave ha sido borrada:
Así disponemos de estas formas para borrar completamente un archivo de datos de Outlook.