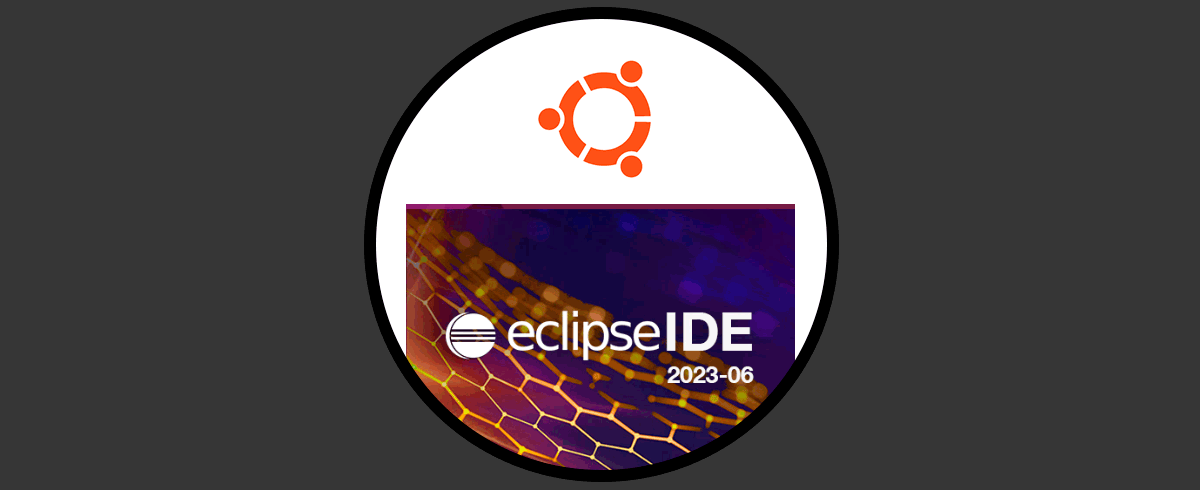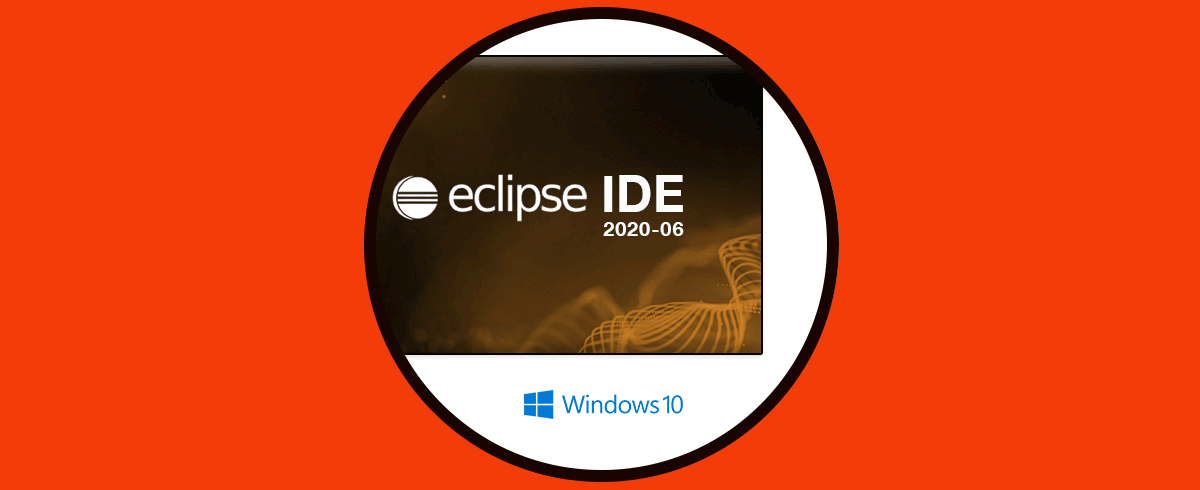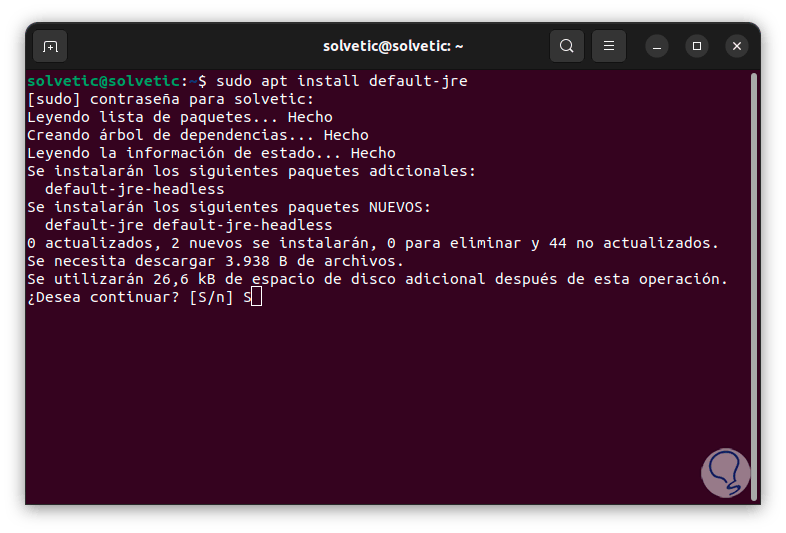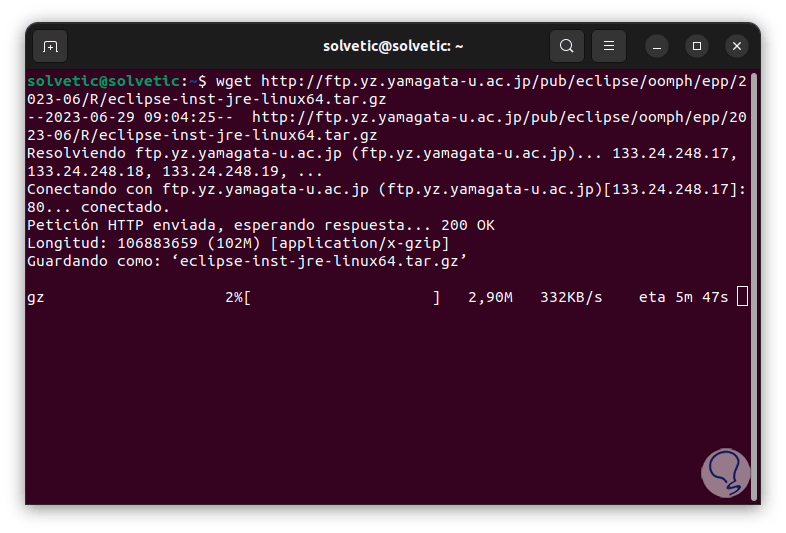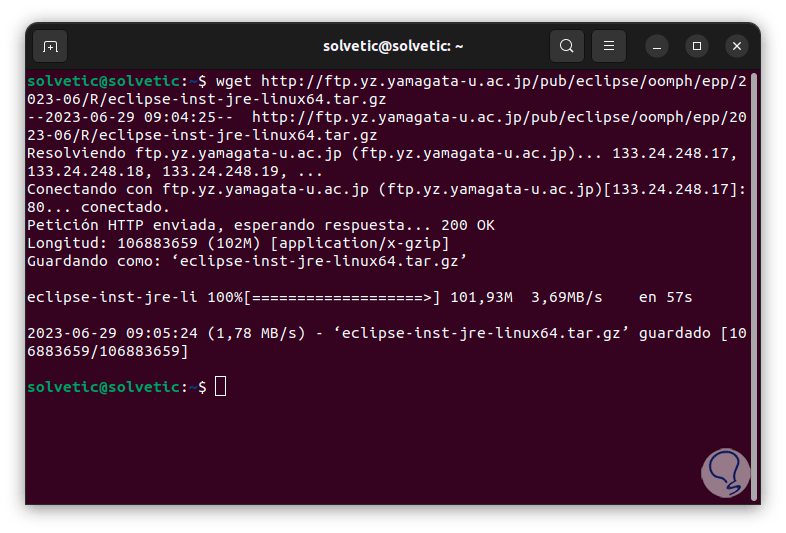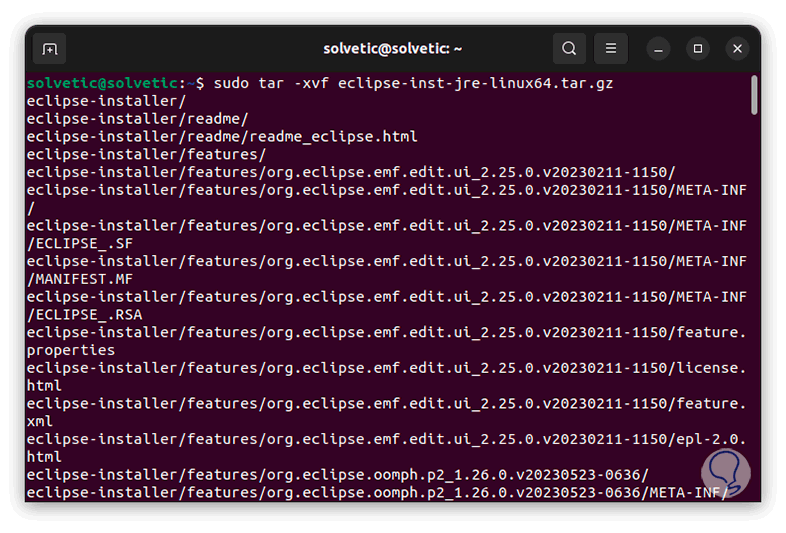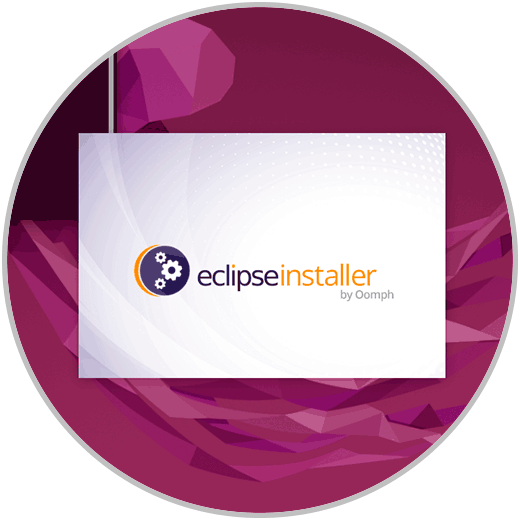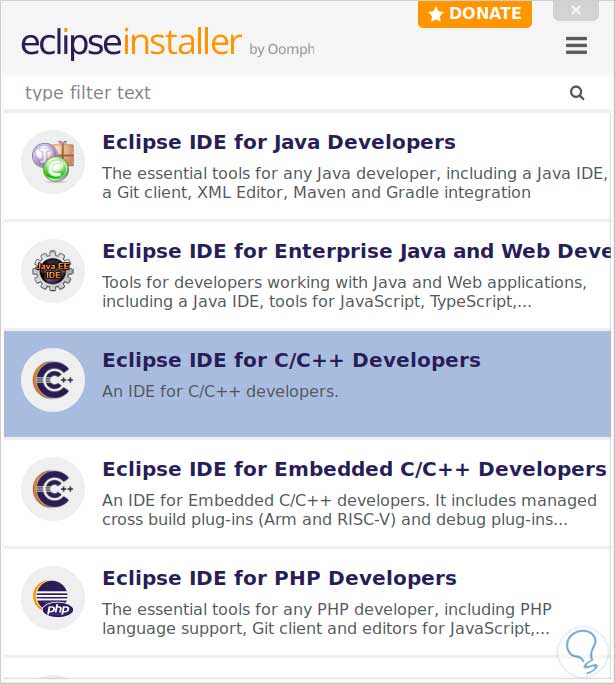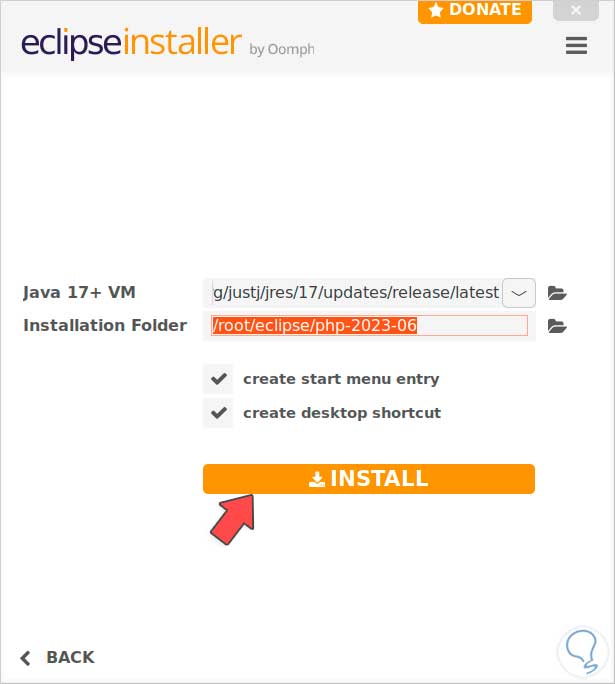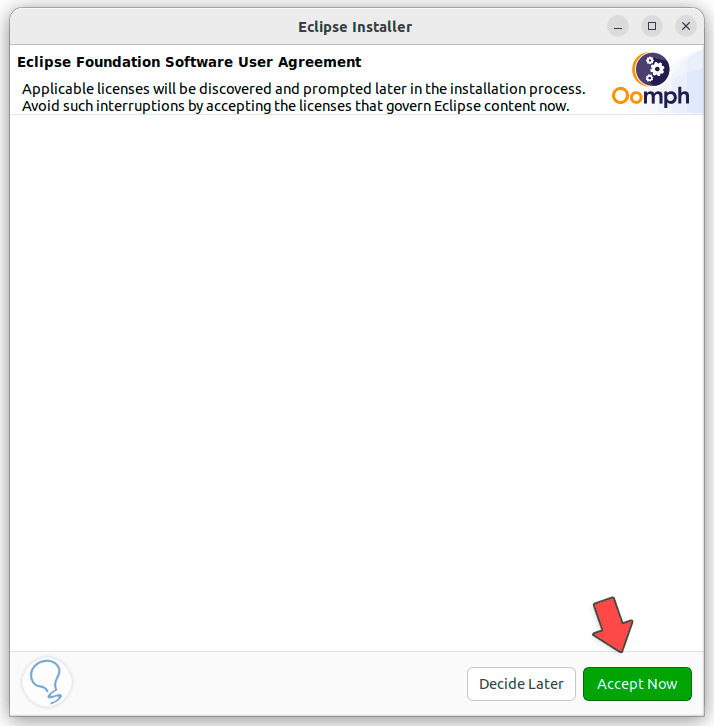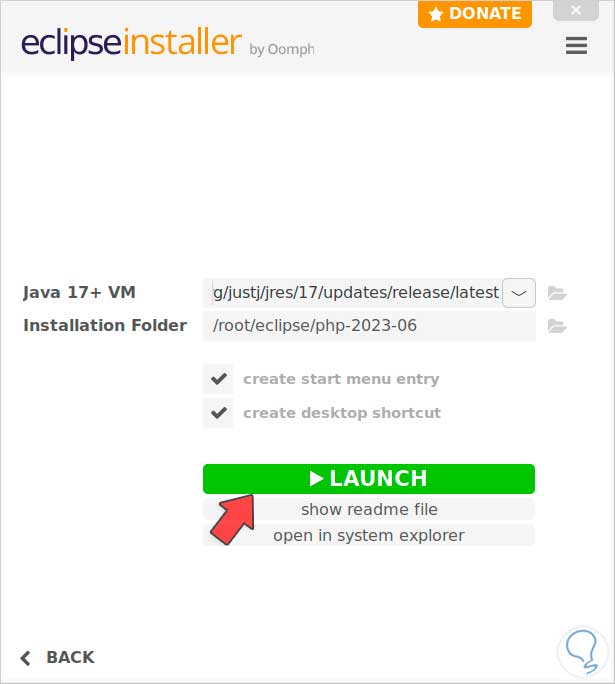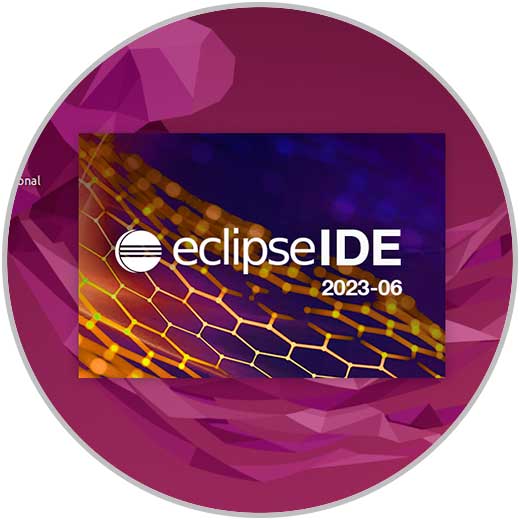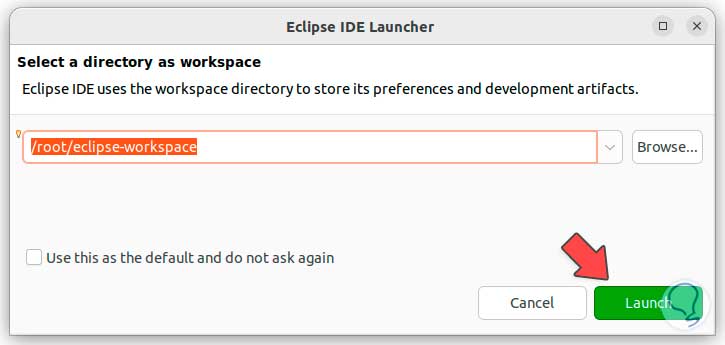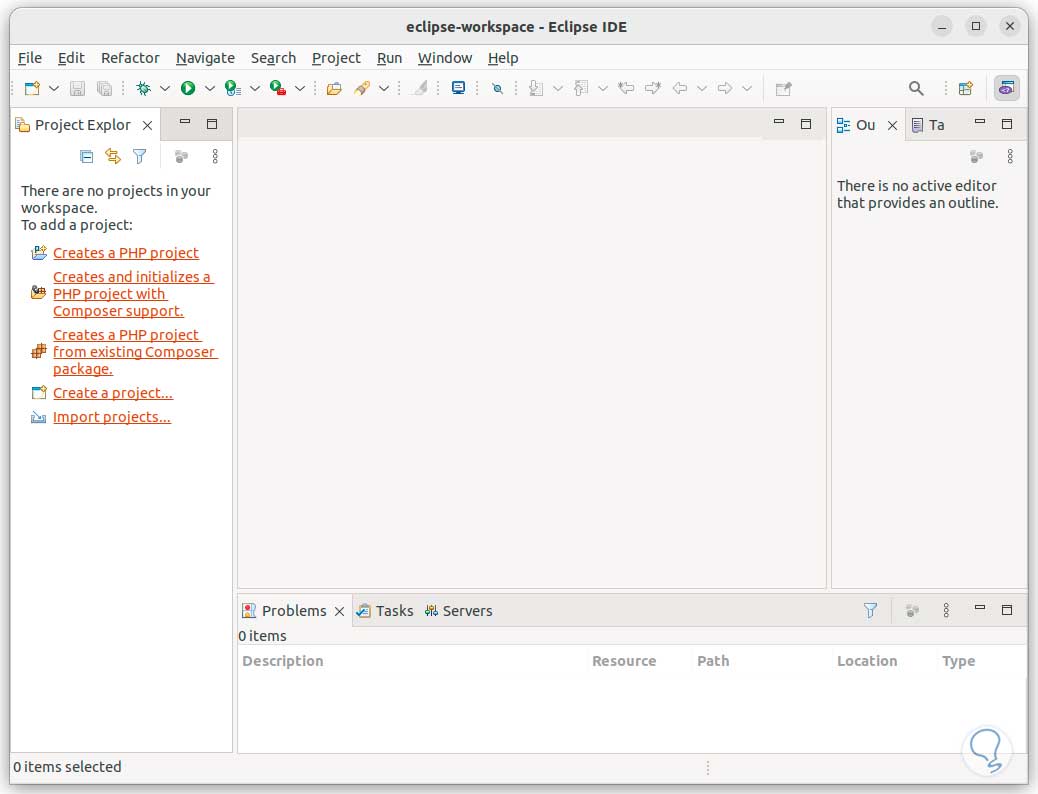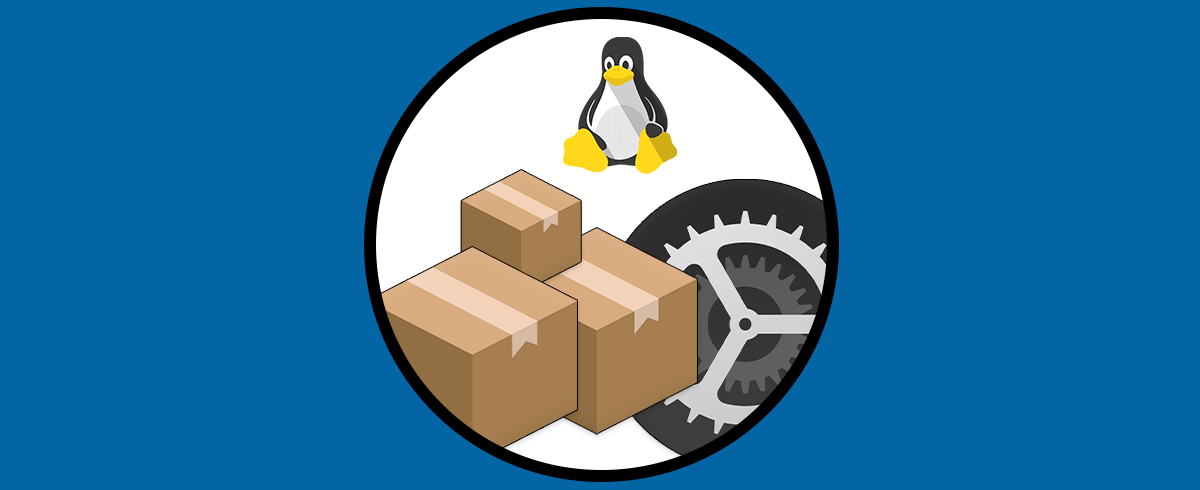Una de las grandes ventajas que tenemos al usar distribuciones Linux, en este caso hablamos de Ubuntu, es la posibilidad de extender al máximo las prestaciones del sistema con las aplicaciones y programas de código abierto y sin lugar a dudas que un segmento de los mas usados es el de desarrollo donde se debe contar con las mejores herramientas para administrar y gestionar todos los componentes de este medio.
Eclipse IDE se ha creado como una forma para crear proyectos usando múltiples complementos de manera simultánea, son subsistemas que están basados en un motor de tiempo de ejecución enfocado para que el rendimiento sea mejorado. Eclipse IDE (Integrated Development Environment) entrega al usuario diversas herramientas y características para trabajar en el desarrollo de software para lenguajes de programación como Java, C++, Python, PHP y más.
- Compatible con diversos complementos y extensiones.
- Nos da la posibilidad de crear grupos de trabajo para que los usuarios y organizaciones puedan trabajar de manera conjunta.
- Puede integrase con sistemas de control de versiones tales como Git, Subversión (SVN) y CVS.
- Dispone de un depurador el cual les da la posibilidad a los desarrolladores de inspeccionar y analizar el estado de las aplicaciones durante el proceso de ejecución de estas.
- Editor de código avanzado integrado.
- Integra herramientas especializadas para los lenguajes y tecnologías compatibles.
- Pruebas de compatibilidad.
- Controles de acceso/permisos integrado.
- Seguimiento de actividad.
- Función de importación y exportación de datos mejorada.
- Soporte de base de datos.
- Permisos basados en roles.
- Desarrollo de aplicaciones web.
Solvetic explicará en este tutorial como instalar Eclipse IDE en Linux y así tener a mano una de las mejores plataformas de desarrollo.
Cómo instalar Eclipse IDE Linux
Para comenzar vamos a abrir la terminal e instalar JRE, JRE (Java Runtime Environment) ha sido desarrollado como un conjunto de software donde se integra la plataforma necesaria para ejecutar aplicaciones Java, esta compuesto por un entorno de ejecución y un grupo de bibliotecas y componentes que hacen posible la ejecución de programas Java en el sistema, sin ella Eclipse no podría trabajar.
Abrimos la terminal y ejecutamos lo siguiente:
sudo apt install default-jre
Ingresamos la contraseña y la letra S para confirmar la descarga e instalación:
Ahora vamos a descargar el archivo comprimido de Eclipse ejecutando el siguiente comando:
wget http://ftp.yz.yamagata-u.ac.jp/pub/eclipse/oomph/epp/2023-06/R/eclipse-inst-jre-linux64.tar.gz
Esperamos que el archivo sea descargado:
Después de esto vamos a descomprimir el archivo con el siguiente comando:
sudo tar -xvf eclipse-inst-jre-linux64.tar.gz
Accedemos a la carpeta creada con el comando “cd” y listamos el contenido con “ls”:
Vamos a instalar Eclipse ingresando el siguiente comando en la terminal:
sudo ./eclipse-inst
Se procederá a cargar Eclipse:
Luego veremos lo siguiente:
Debemos seleccionar qué tipo de entorno se usará, una vez demos clic en el veremos lo siguiente:
Allí podremos modificar la ruta de destino pero lo mejor es dejar los valores por defecto, damos clic en “Install” para instalar ese modelo de Eclipse seleccionado, debemos aceptar el uso de la licencia de Eclipse:
Se procederá a la instalación de Eclipse:
Esperamos que este proceso llegue a su final:
Ahora vamos a dar clic en “Launch” para cargar el entorno de Eclipse:
Se desplegara la siguiente ventana donde podemos seleccionar el directorio de trabajo a usar:
Damos clic de nuevo en Launch para acceder a Eclipse y desde allí hacer uso de cada una de sus funciones:
Allí los menús nos ofrecen opciones como:
- Crear nuevos proyectos
- Abrir proyectos existentes
- Acceder a las propiedades de Eclipse
- Ver archivos recientes que hemos trabajado
- Cambiar el grupo de trabajo
- Salir de Eclipse IDE
- Cortar, copiar o pegar elementos
- Deshacer o rehacer cambios
- Seleccionar todo o parte del contenido
- Mover un archivo a una carpeta diferente
- Renombrar archivos
- Ver los diversos niveles de Eclipse
- Abrir, activar o desactivar tareas
- Abrir recursos y tipos de datos
- Acceder a la configuración del proyecto actual
- Ver las propiedades de un elemento
- Buscar contenido con diversos filtros
- Abrir o cerrar proyectos en Eclipse
- Crear nuevos sets de trabajo
- Construir de manera automática un proyecto
- Generar los documentos JAVA
- Ejecutar como
- Acceder al historial
- Correr el proyecto
- Ver instancias del proyecto
- Acceder a herramientas externas
- Definir la apariencia de Eclipse
- Ajustar valores de entorno
Así es como Eclipse es un aliado para crear y gestionar proyectos en Linux.