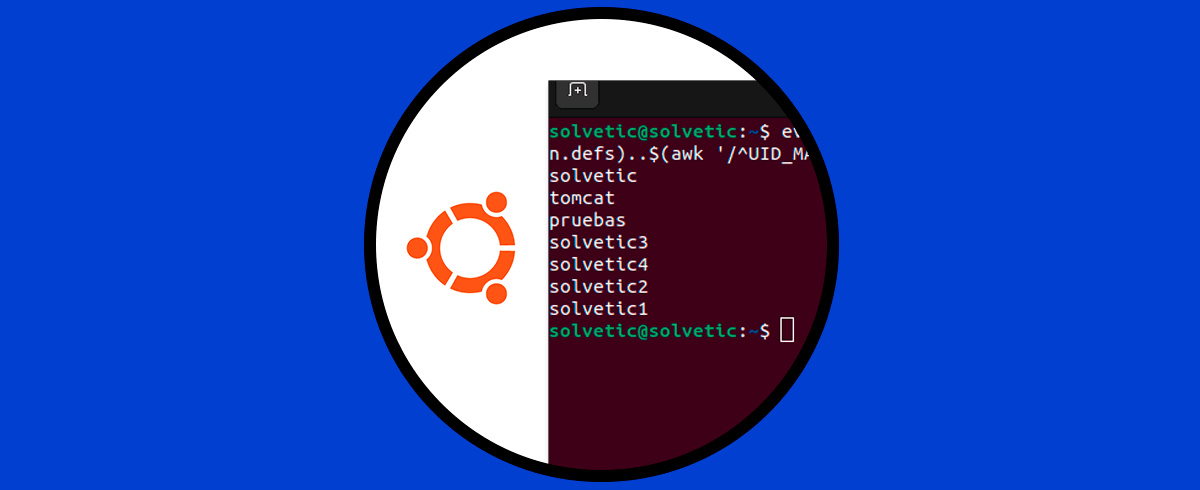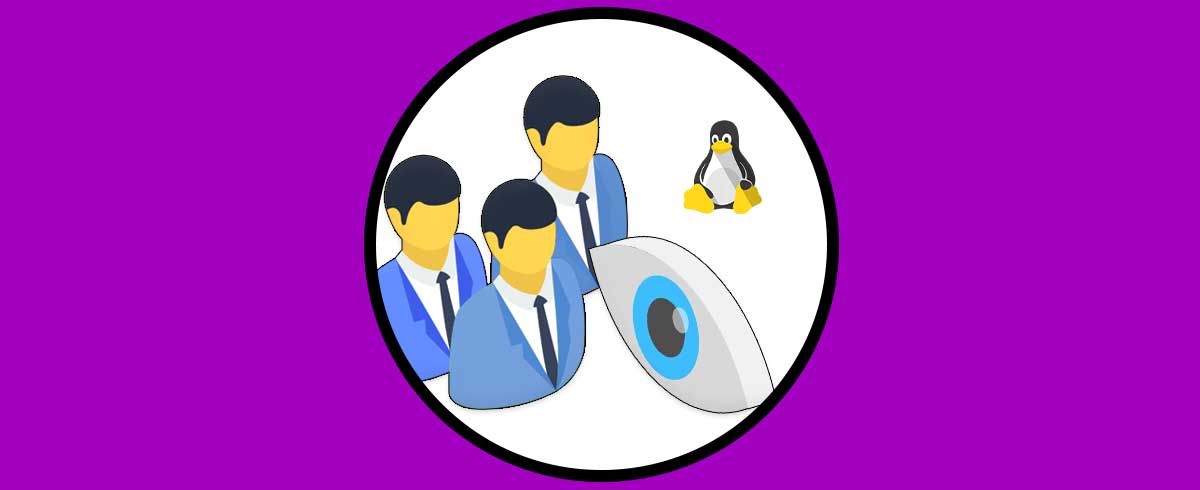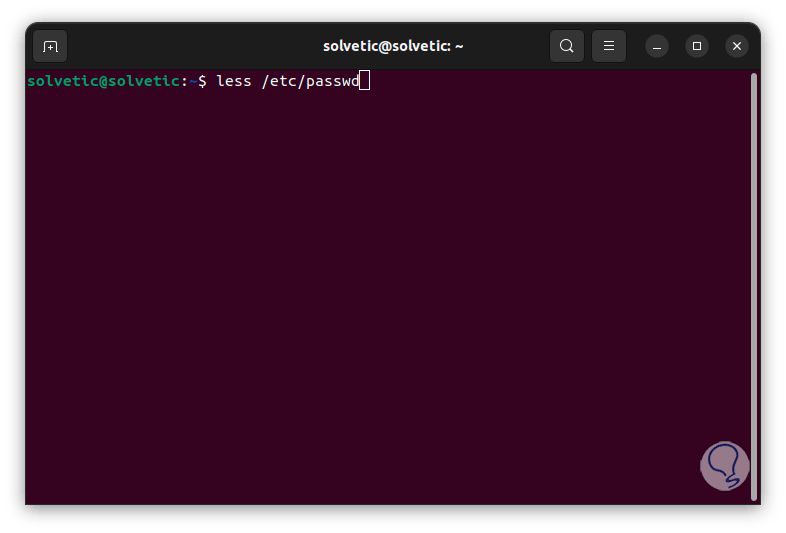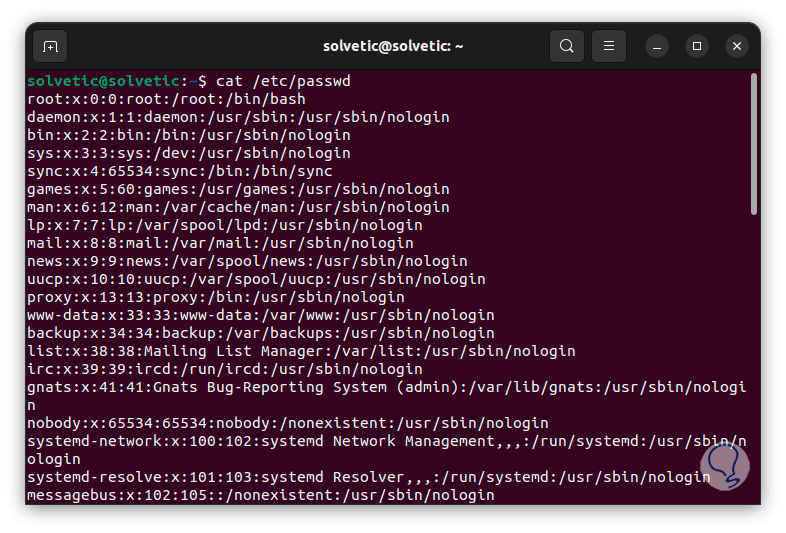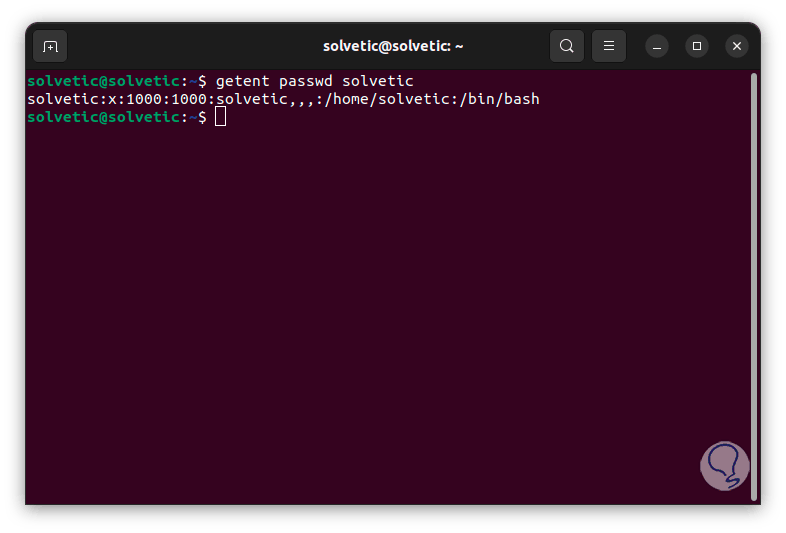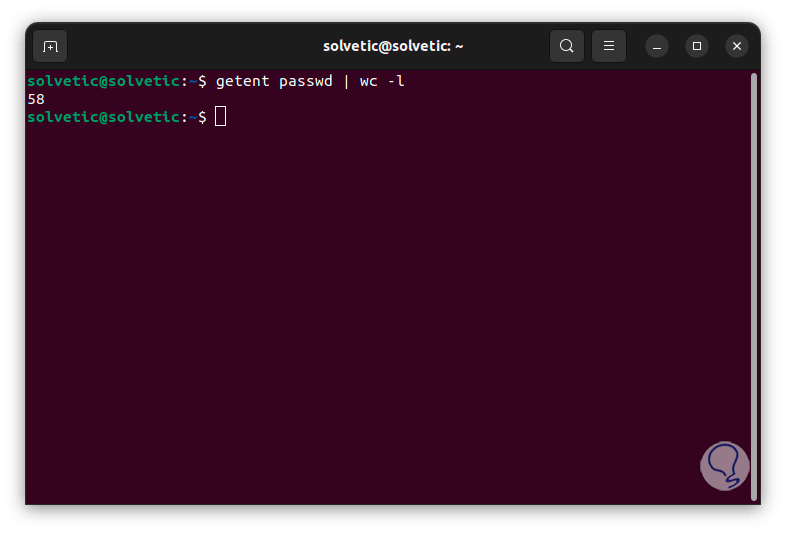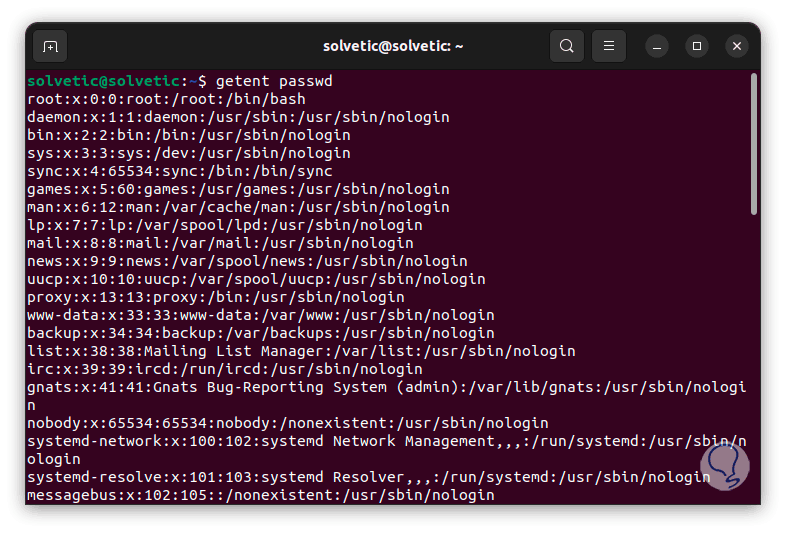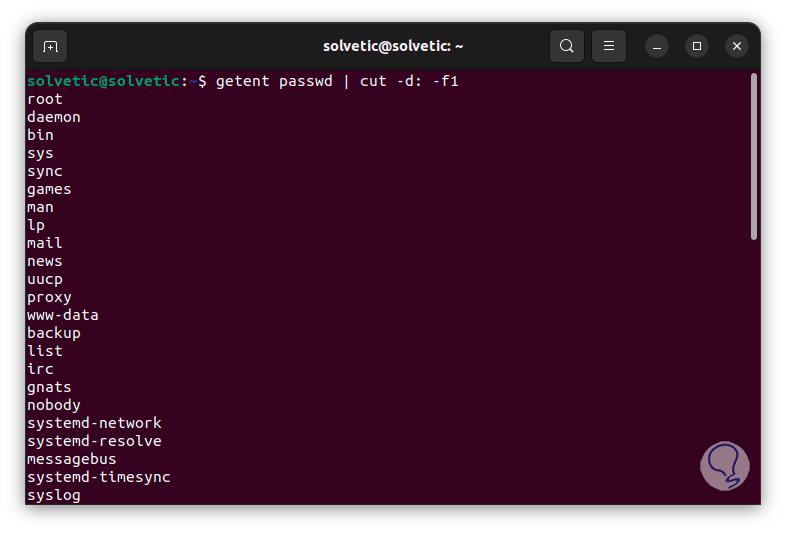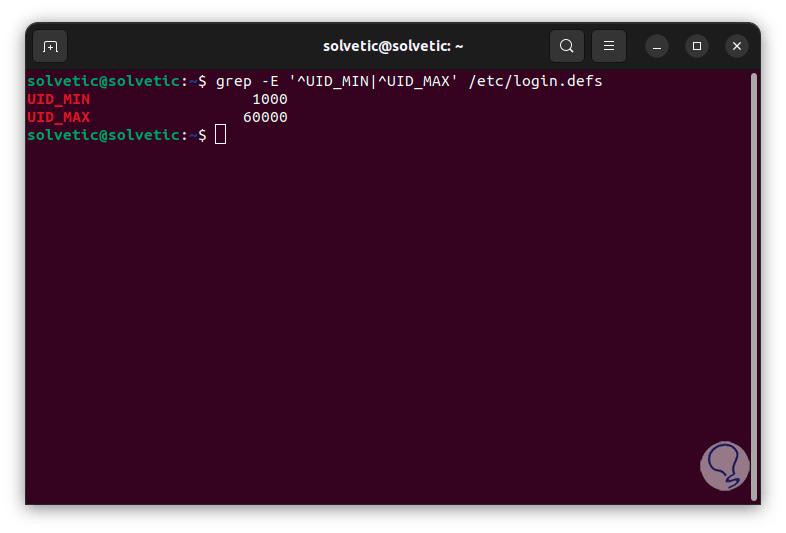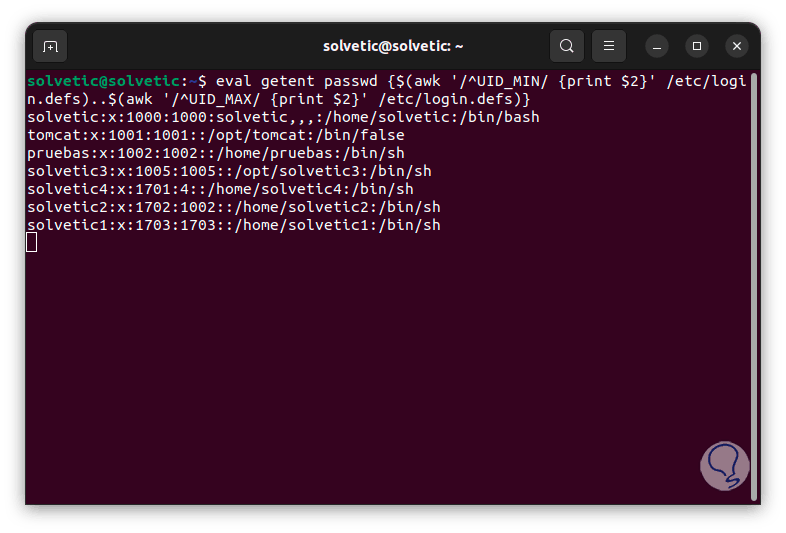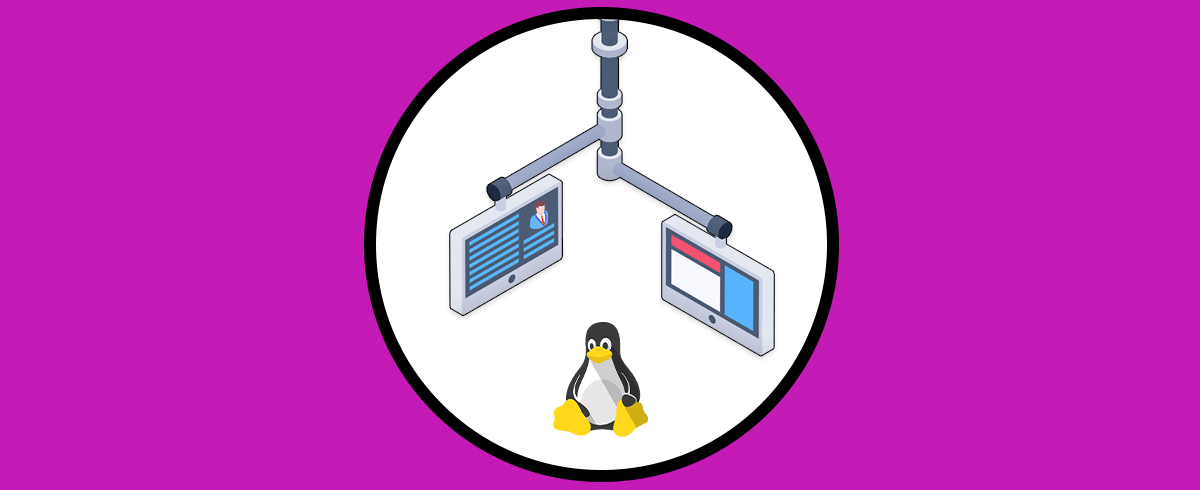Uno de los componentes que son fundamentales en Linux, en este caso hablamos Ubuntu, son los usuarios, sabemos que para iniciar sesión en Ubuntu se requiere de un usuario pero lo que no sabemos es que existen diversos tipos de usuarios como lo son:
- Usuario administrador: estos son los usuarios root los cuales tiene la capacidad y permisos de administrar todos los parámetros del sistema por lo cual su uso es de un cuidado especial ya que algún error puede afectar por completo el sistema, para el usuario root el UID es cero (0).
- Usuarios especiales o usuarios del sistema: este es un tipo de usuario que si bien no cuenta con los privilegios de root en algunos casos puede asumirlos para tareas específicas, algunos tipos de estos usuarios son bin, daemon, adm, lp, sync, shutdown. Para este caso el UID está comprendido entre 1 y 100 (esto se establece en el archivo /etc/login.defs).
- Usuarios normales: estos son los usuarios que creamos los cuales cuentan con un directorio de trabajo ubicado en el directorio /home, este usuario cuenta con privilegios completos en el directorio de trabajo, en Ubuntu el UID de este usuario estará en valores mayores a 500.
Por diversas razones es posible que necesitemos tener acceso a los usuarios que están alojados en el sistema por razones administrativas ya sea para editar sus permisos, borrar algún usuario o validar inicios de sesión, Solvetic te explicara diversas formas de lograr esta información y listar usuarios Linux de forma completa.
1 Listar usuarios Ubuntu usando archivo /etc/passwd
El archivo /etc/passwd es el archivo donde están alojadas todas las cuentas de usuario en Ubuntu con los respectivos detalles de las mismas.
Para tener acceso a esta información vamos a abrir la terminal y ejecutaremos el siguiente comando:
less /etc/passwd
El comando less nos permite tener acceso a la información de un archivo en especial y para este caso será /etc/passwd, el resultado que veremos es el siguiente:
- username: hace referencia al nombre del usuario.
- password: en las distribuciones actuales de Linux, este campo estará compuesto por una "x" que nos indica que la contraseña está alojada en el archivo "/etc/shadow" o bien en algún sistema de autenticación seguro.
- UID: este es el User ID (ID de usuario) el cual es un número único que se asigna al usuario, recordemos que cada usuario contara con un UID diferente.
- GID: indica el Group ID (ID de grupo) el cual es el identificador del grupo donde el usuario esta añadido.
- User info: allí se muestra información adicional sobre el usuario, detalles como el nombre completo o descripción hacen parte de este.
- home directory: nos indica el directorio de inicio del usuario, allí veremos los archivos personales del usuario.
- login shell: es la shell por defecto que se usa cuando el usuario inicia sesión en el Ubuntu.
Para ver estos resultados también podemos usar cat de la siguiente manera:
cat /etc/passwd
Si no se desea tener acceso a todos los detalles sino solo al nombre del usuario podemos usar alguno de los siguientes comandos:
awk -F: '{ print $1}' /etc/passwd
cut -d: -f1 /etc/passwd
2 Listar usuarios Ubuntu comprobando disponibilidad
Es posible que por diversas razones necesitemos validar si un usuario existe en el sistema, es posible buscar un usuario directamente con el siguiente comando:
getent passwd | grep “usuario”
Podemos ver los usuarios que cumplen con el criterio de este nombre y sus respectivos detalles, si se desea ver los detalles de inicio de sesión vamos a ejecutar lo siguiente:
getent passwd “usuario”
Si se desea es saber la cantidad de cuentas de usuario existentes en Ubuntu vamos a ejecutar el siguiente comando:
getent passwd | wc -l
3 Listar usuarios Ubuntu usando Getent
En Ubuntu el comando getent es usado para recuperar información de bases de datos en el sistema tales como /etc/passwd, /etc/group, /etc/hosts y más con el fin de llevar a cabo consultas relacionadas a los usuarios, grupos, hosts y algunos parámetros más.
En la terminal vamos a ejecutar lo siguiente. Podemos ver los detalles del usuario como hemos mencionado anteriormente.
getent passwd
Ahora es posible filtrar estos resultados para solo ver el nombre de usuario con alguno de los siguientes comandos:
getent passwd | awk -F: '{ print $1}'
getent passwd | cut -d: -f1
Podemos ver todos los usuarios bajando un poco en la terminal:
4 Listar usuarios Ubuntu comprobando los tipos
Mencionamos al inicio que existen usuarios del sistema y usuarios normales así que es fundamental saber el nombre que esta en cada segmento, recuerda que el sistema asigna un UID al usuario para su identificación y este UID es tomado desde el archivo /etc/login.defs.
Allí será posible validar los valores UID_MIN y UID_MAX usando el siguiente comando:
grep -E '^UID_MIN|^UID_MAX' /etc/login.defs
Este resultado nos indica que los usuarios normales son administrados en un rango de UID entre 1000 y 60000, para listar estos usuarios ejecutamos:
getent passwd {1000..60000}
Debido a que los valores UID_MIN y UID_MIN del sistema son variables, tenemos la oportunidad de ver los resultados de forma global con el comando:
eval getent passwd {$(awk '/^UID_MIN/ {print $2}' /etc/login.defs)..$(awk '/^UID_MAX/ {print $2}' /etc/login.defs)}
Para poder ver únicamente los nombres de usuario vamos a ejecutar:
eval getent passwd {$(awk '/^UID_MIN/ {print $2}' /etc/login.defs)..$(awk '/^UID_MAX/ {print $2}' /etc/login.defs)} | cut -d: -f1
Estas son las opciones que te enseñamos para ver los usuarios en Ubuntu y así administrarlos de una forma completa.