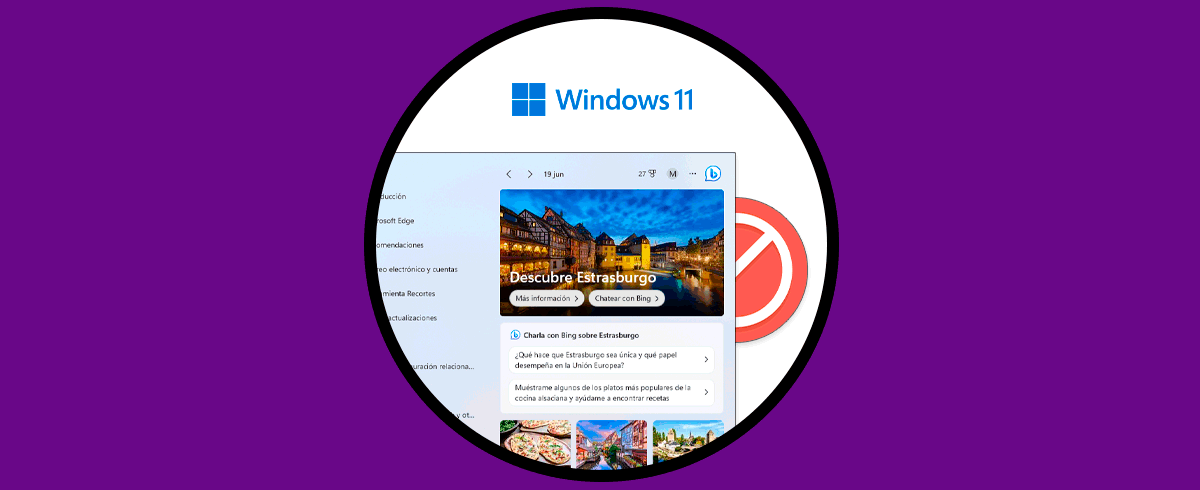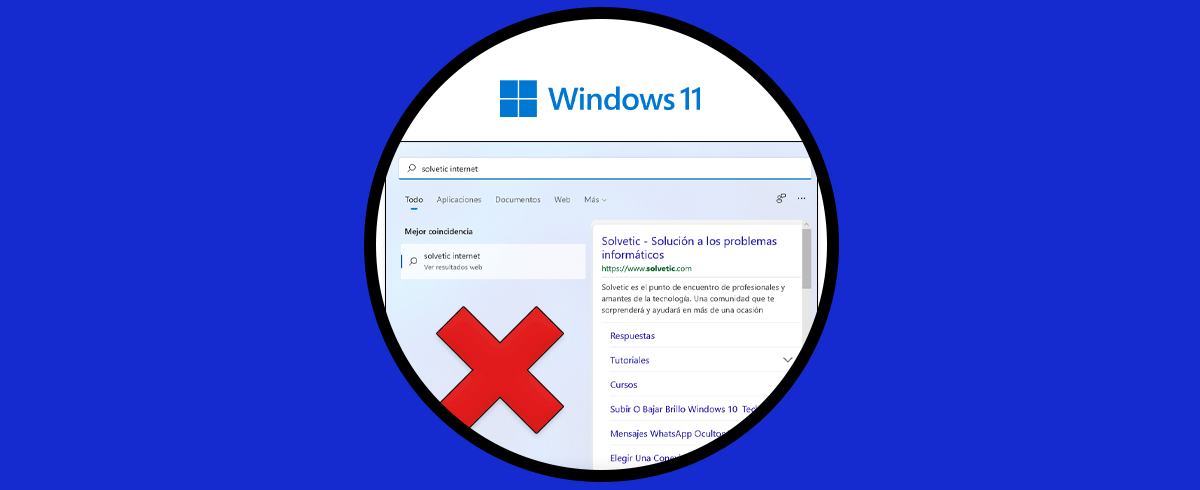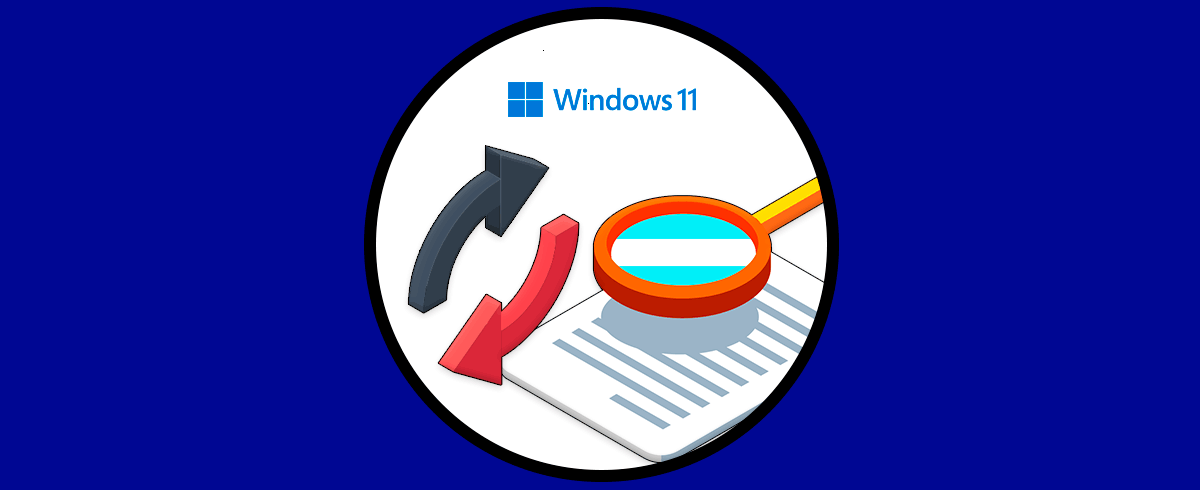Windows 11 se desarrollo buscando que la experiencia del usuario sea lo mas moderna y completa posible pero muchas de las funciones y novedades que se integraron pueden afectar la comodidad a la hora de trabajar y una de estas son los aspectos destacados en la búsqueda del sistema. Estos aspectos destacados presentan un diseño moderno y dinámico al momento de realizar una búsqueda e incluye:
- Sugerencias de contenido
- Tendencias de búsqueda
- Opción de usar IA con Bing y mas
Solvetic enseñará algunas formas para desactivar estos aspectos destacados en Windows 11.
1 Desactivar Aspectos destacados búsqueda Windows 11 desde el menú contextual
Esta forma está disponible desde la misma búsqueda de Windows 11, en primer lugar vamos a dar clic en el cuadro de búsqueda en la barra de tareas y veremos allí los aspectos destacados:
Con esta búsqueda abierta, vamos a dar clic sobre los tres puntos horizontales y en el menú desplegado damos clic en “Configuración de búsqueda”:
En la ventana desplegada iremos a la parte inferior donde veremos lo siguiente:
Vamos a desactivar el interruptor “Más configuraciones”:
Ahora cuando demos clic en el cuadro de búsqueda no veremos los aspectos destacados de Windows 11:
2 Desactivar Aspectos destacados búsqueda Windows 11 desde políticas locales
Esta opción nos permite desactivar esto directamente desde las políticas locales de Windows 11 pero es una función que solo está disponible en las versiones Pro y Enterprise de Windows 11.
Para comenzar, vamos a dar clic en el cuadro de búsqueda en la barra de tareas y veremos allí los aspectos destacados:
Ahora en el menú Inicio vamos a buscar la palabra “gpedit.msc”: Allí damos clic sobre la consola del Editor para acceder a ella, luego iremos a la siguiente ruta:
- Configuración del equipo
- Plantillas administrativas
- Componentes de Windows
- Buscar
En esta sección vamos a seleccionar la política llamada “Permitir elementos destacados de búsqueda”:
Vamos a dar doble clic sobre ella y luego debemos activar la casilla “Deshabilitada”:
Aplicamos los cambios:
Finalmente cuando demos clic en el cuadro de búsqueda veremos que no están los aspectos destacados:
3 Desactivar Aspectos destacados búsqueda Windows 11 desde Editor de registro
Esta es otra de las opciones disponibles para desactivar los aspectos destacados y Solvetic te recomienda que antes de cualquier cambio sea creada una copia de seguridad del Editor de registros desde el menú Archivo – Exportar.
Cuando demos clic en el cuadro de búsqueda será posible ver todos los aspectos destacados de Windows 11:
Pulsamos en el menú Inicio e ingresamos la palabra “regedit”:
Damos clic en el Editor de registros y será necesario aceptar los permisos del sistema:
En el editor vamos a ir a la siguiente ruta:
HKEY_CURRENT_USER \ Software \ Microsoft \ Windows \ CurrentVersion \ SearchSettings
Vamos a dar doble clic sobre el valor “IsDynamicsearchBoxEnabled” para ver sus propiedades:
Establecemos 0 en el campo “Información del valor”. Aplicamos los cambios.
Por último validamos que los aspectos destacados ya no estén disponibles en el cuadro de búsqueda de Windows 11:
4 Desactivar Aspectos destacados búsqueda Windows 11 desde Configuración
Finalmente es posible realizar este proceso desde Configuración, para iniciar observamos que los aspectos destacados de Windows están presentes al dar clic en la búsqueda:
Ahora vamos a la siguiente ruta:
- Inicio
- Configuración
- Privacidad y seguridad
- Permisos de búsqueda
Vamos a la parte final de esta ventana:
Desactivamos el interruptor “Más configuraciones”:
Con esto puedes ver que los aspectos destacados no estarán activos en Windows 11:
Cada una de estas opciones nos ayudaran a desactivar los aspectos destacados de la búsqueda en Windows 11.