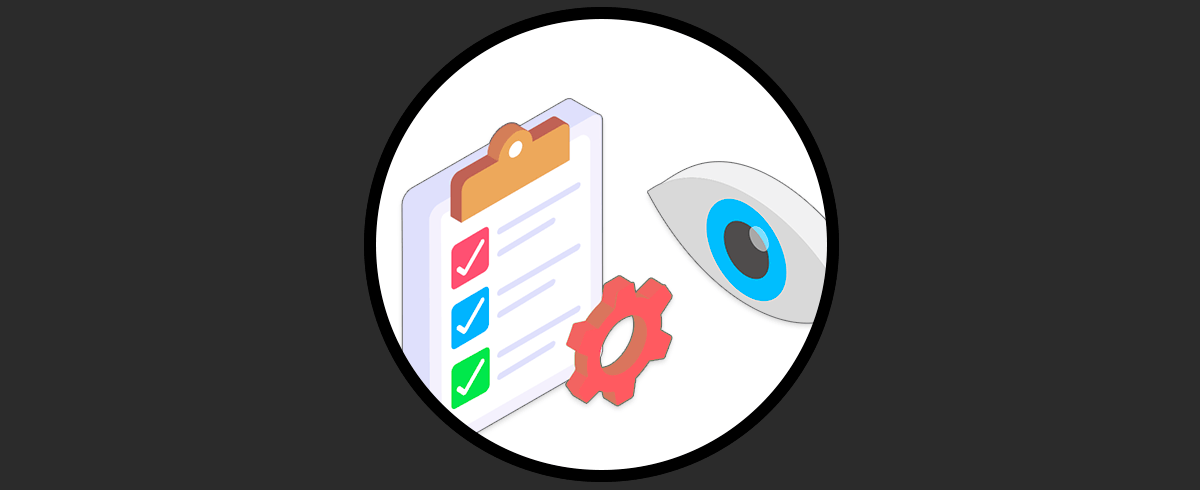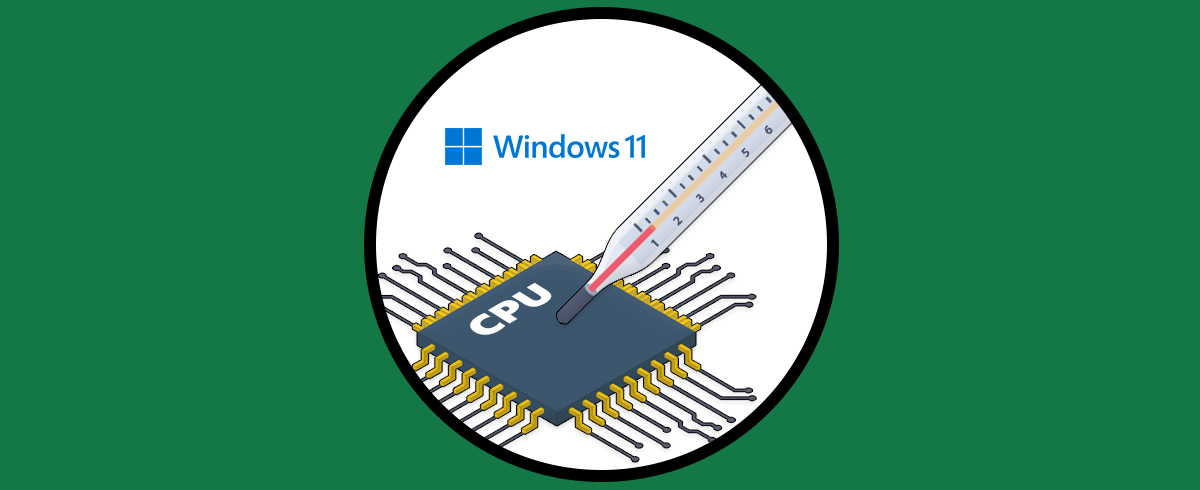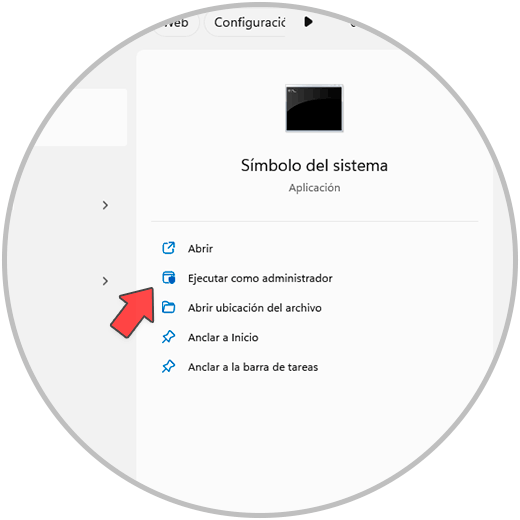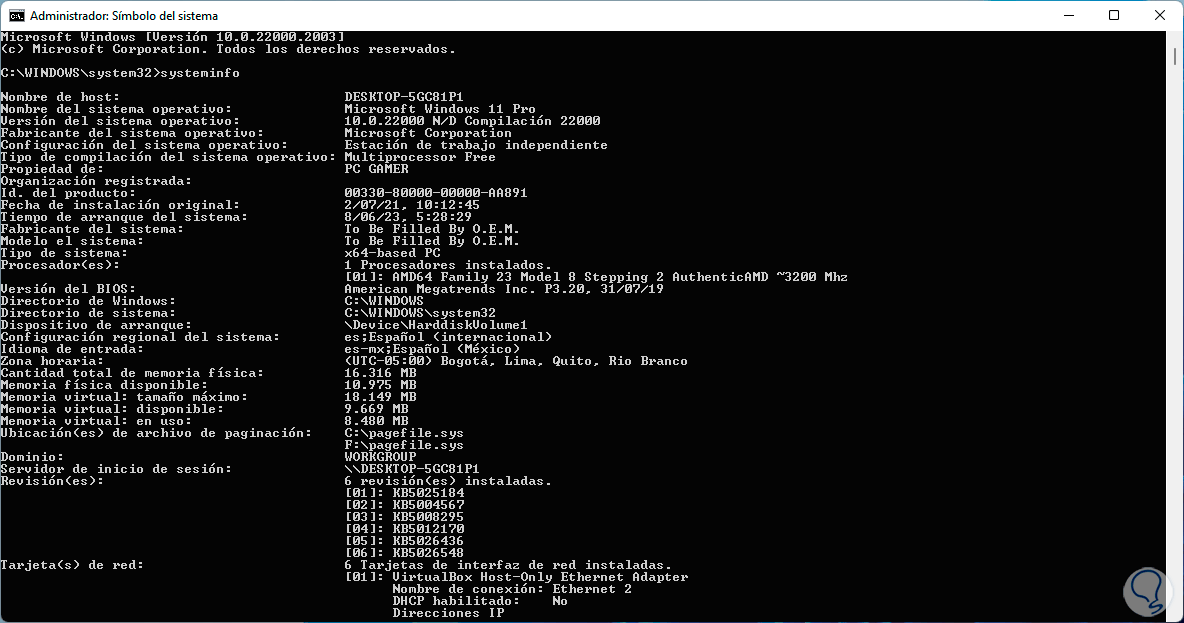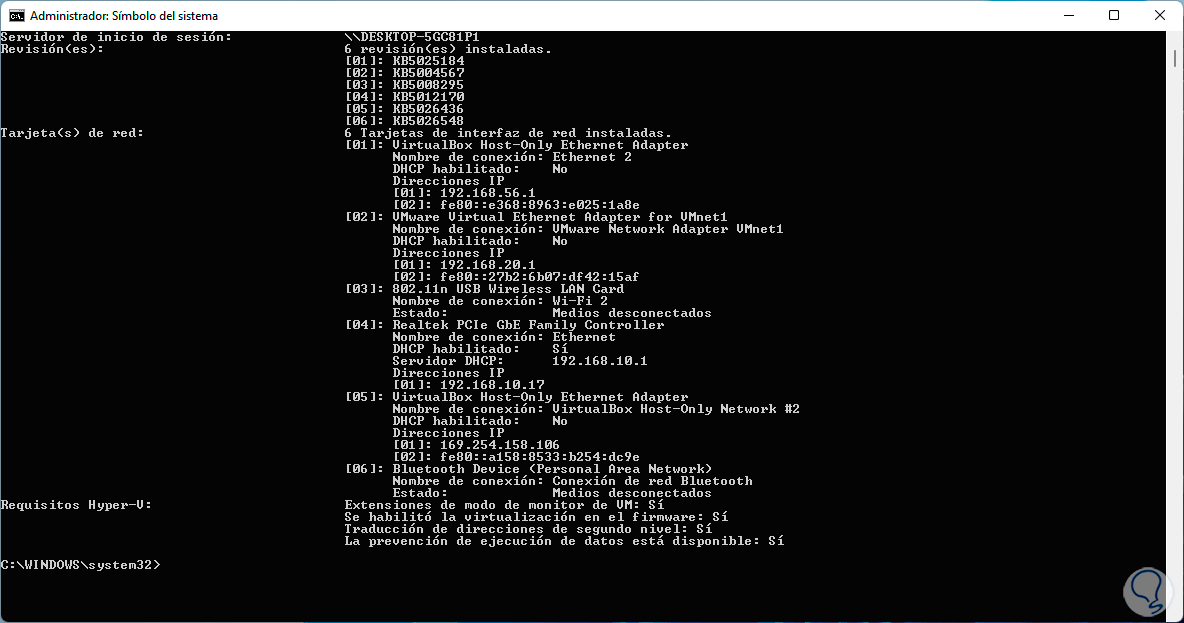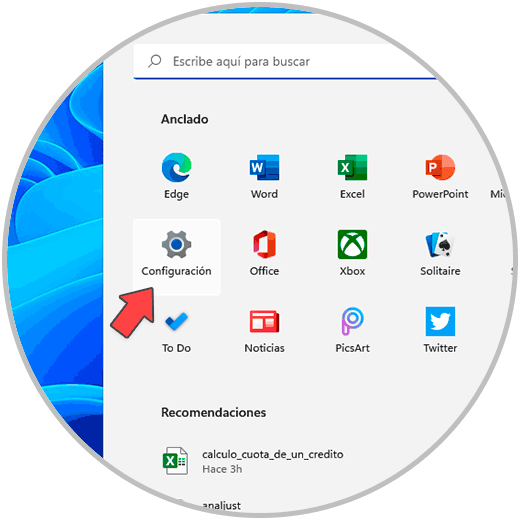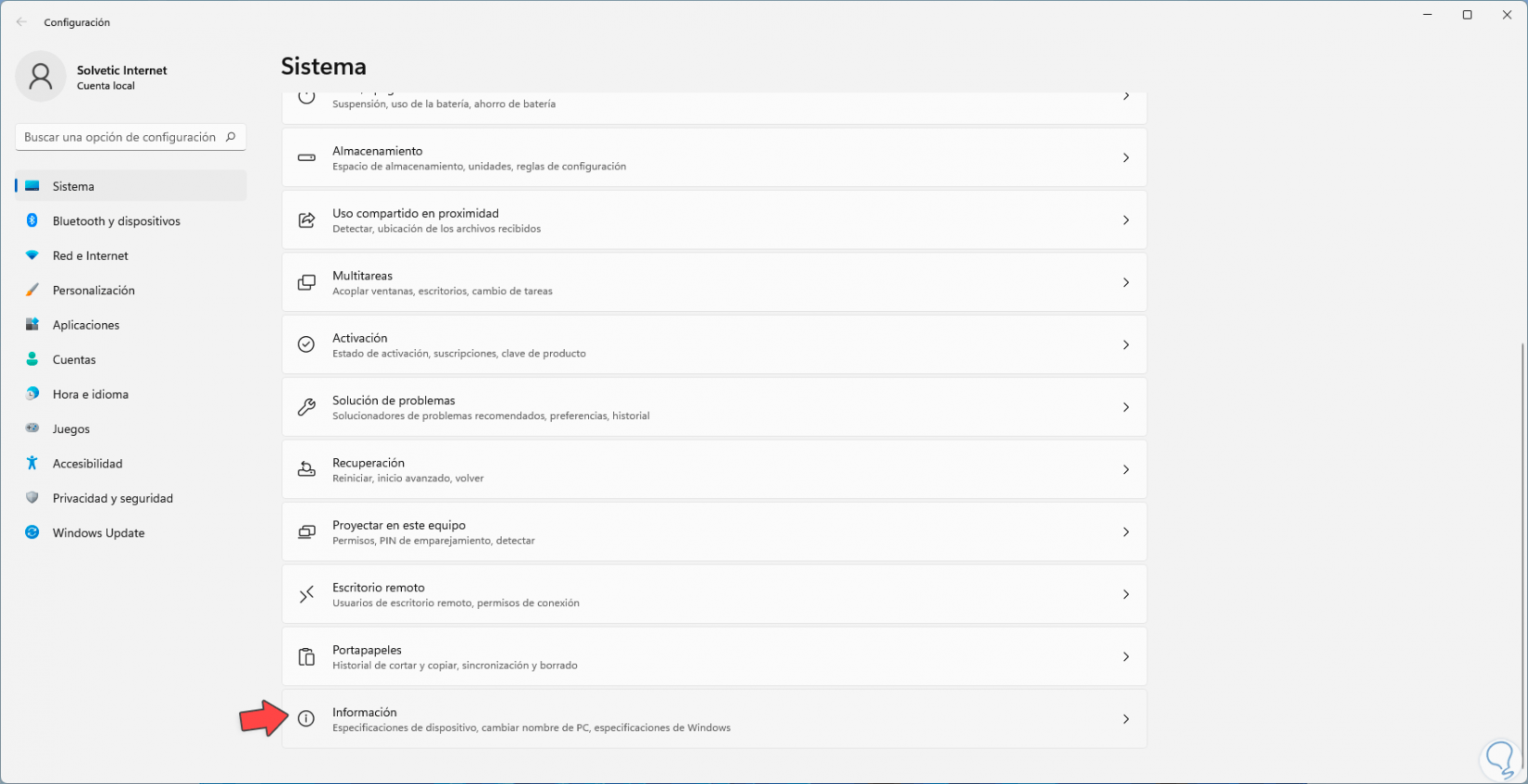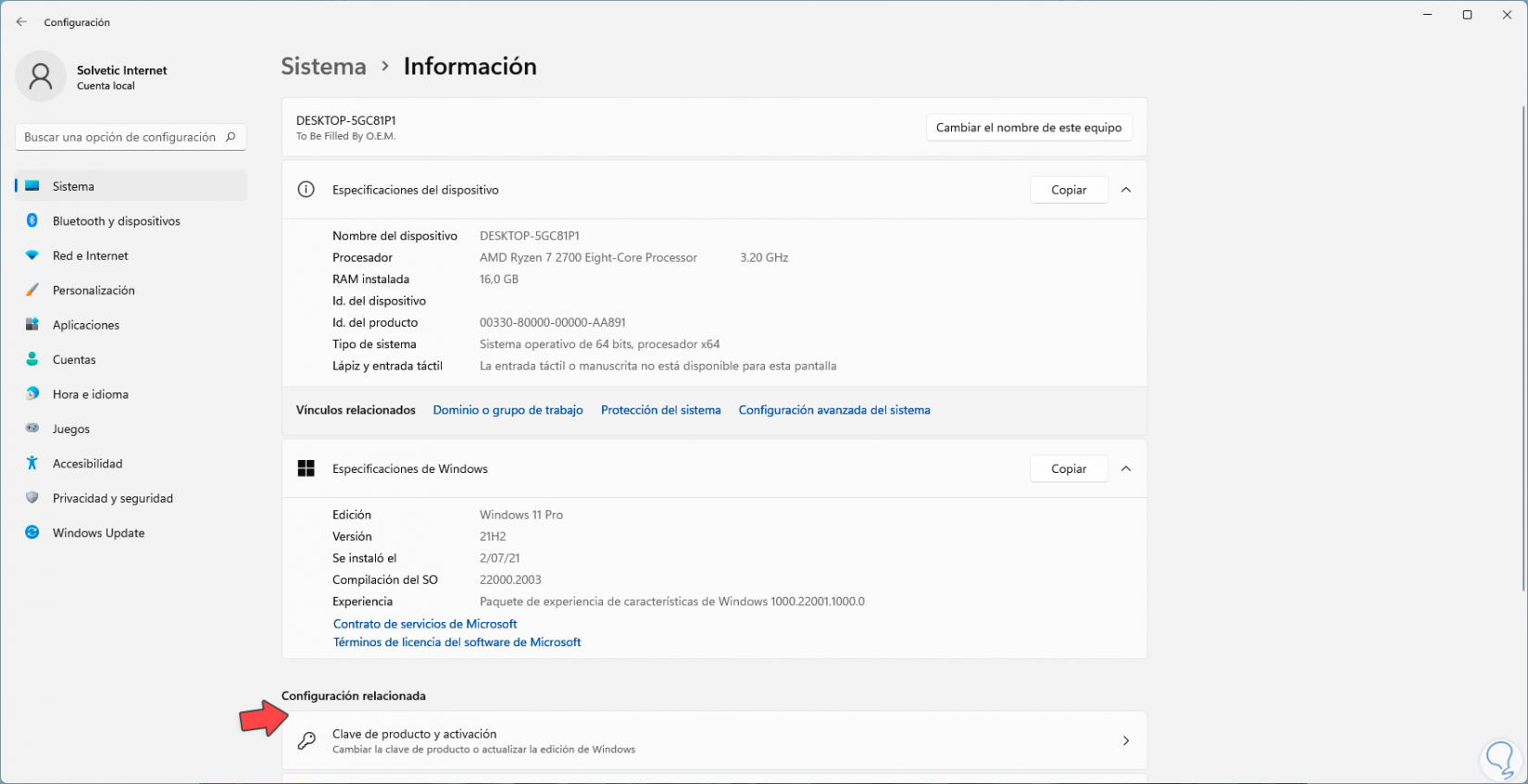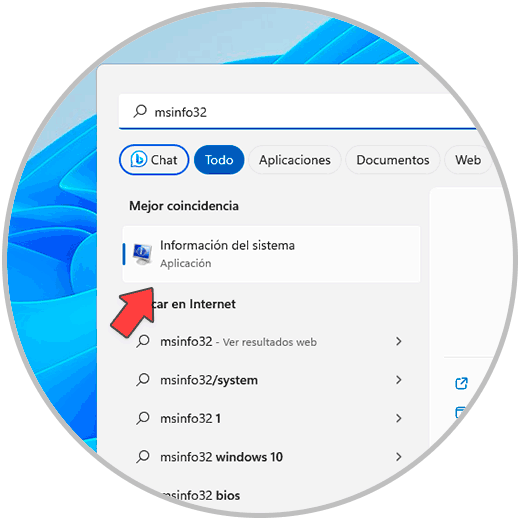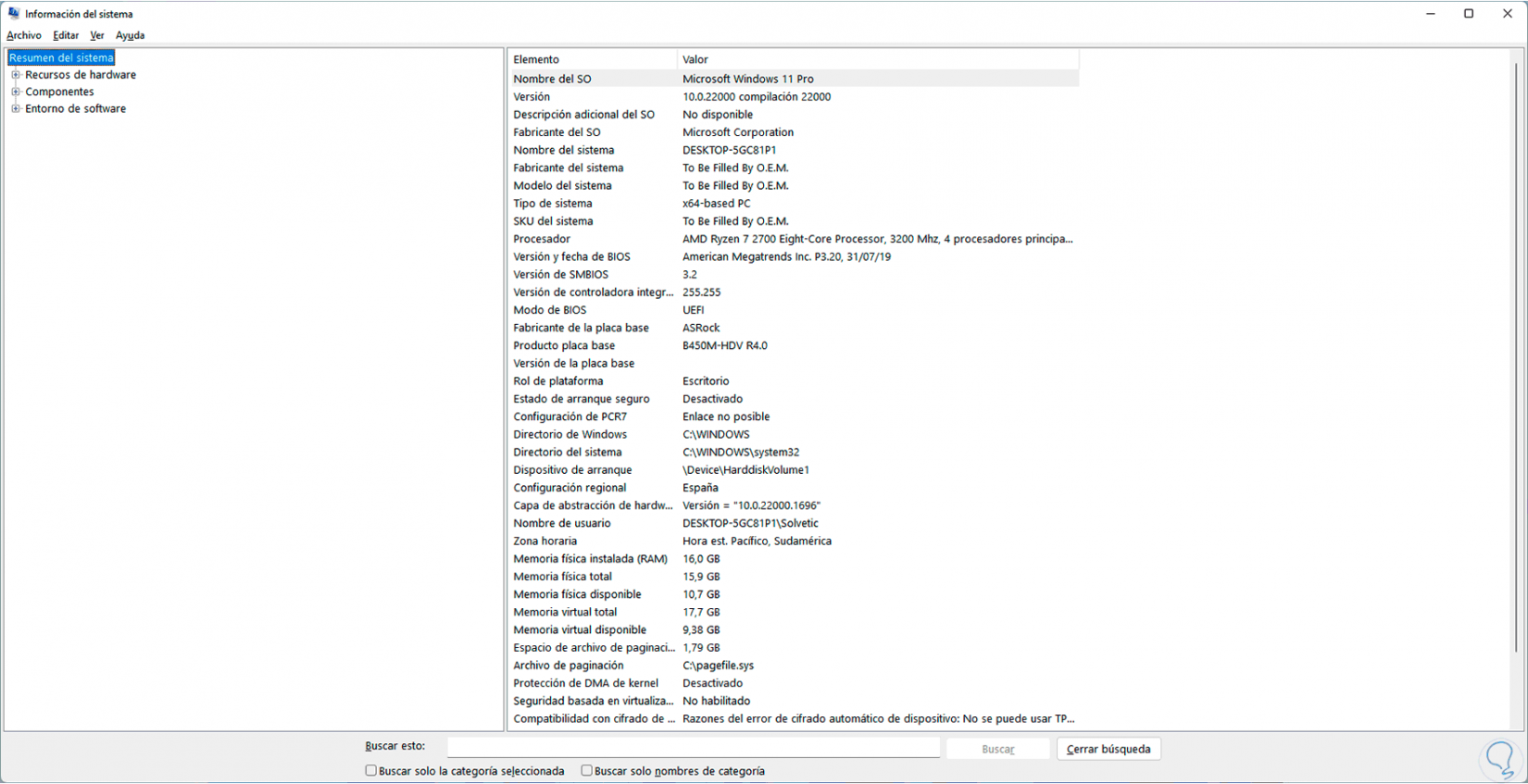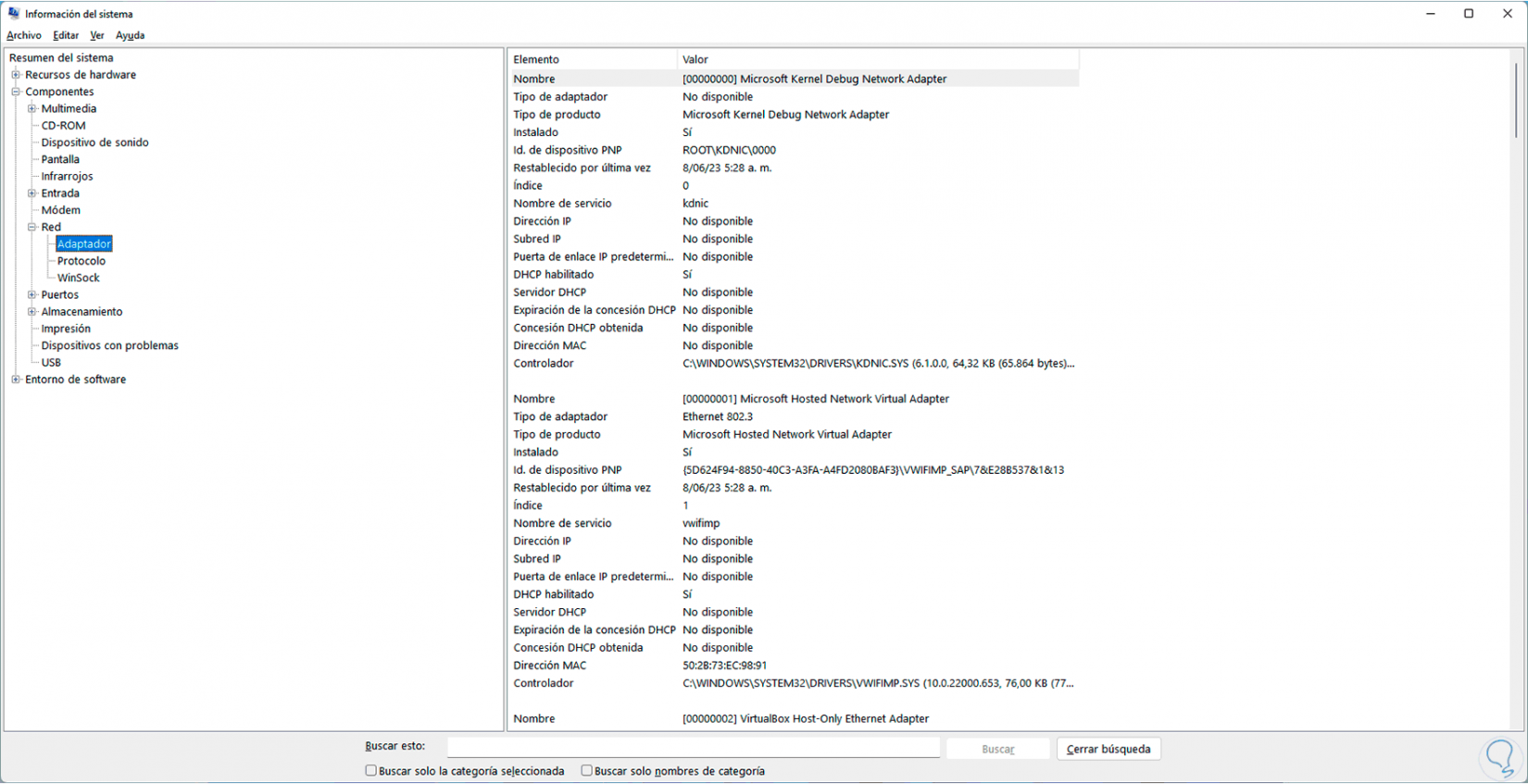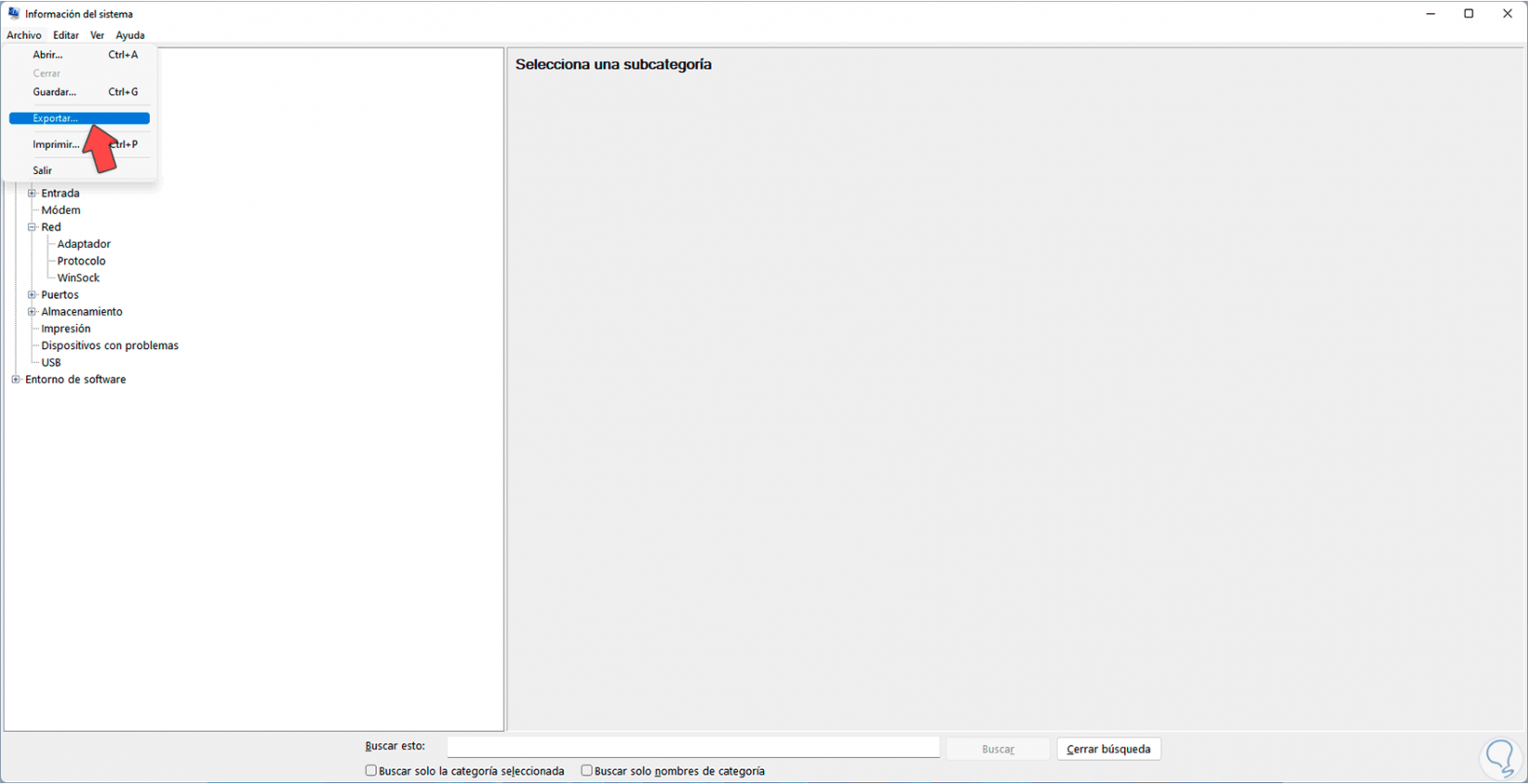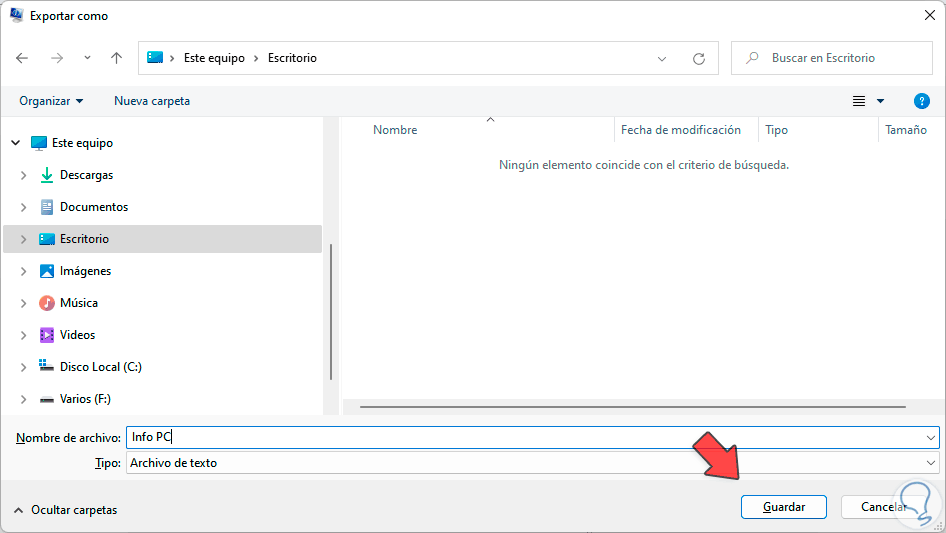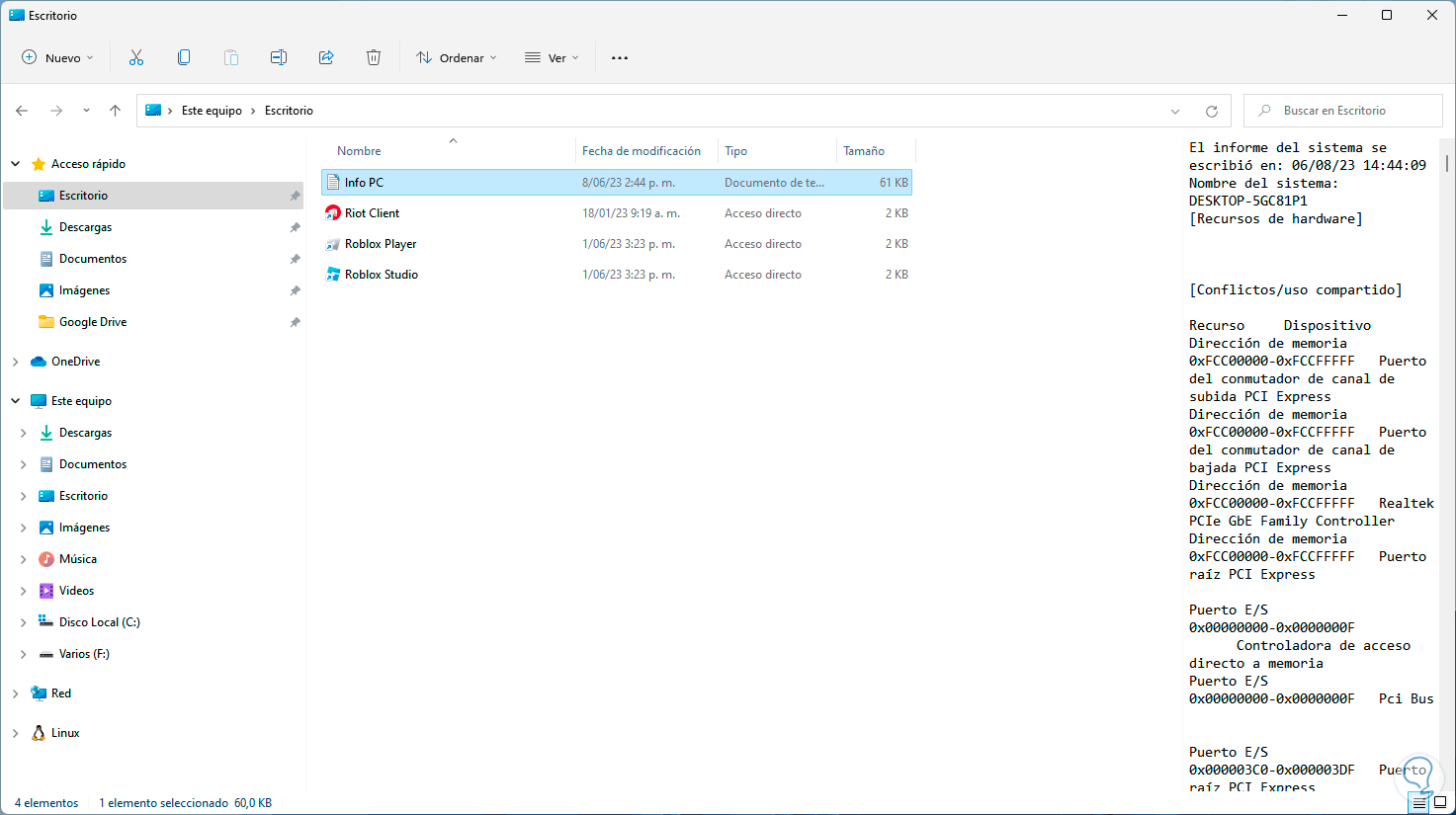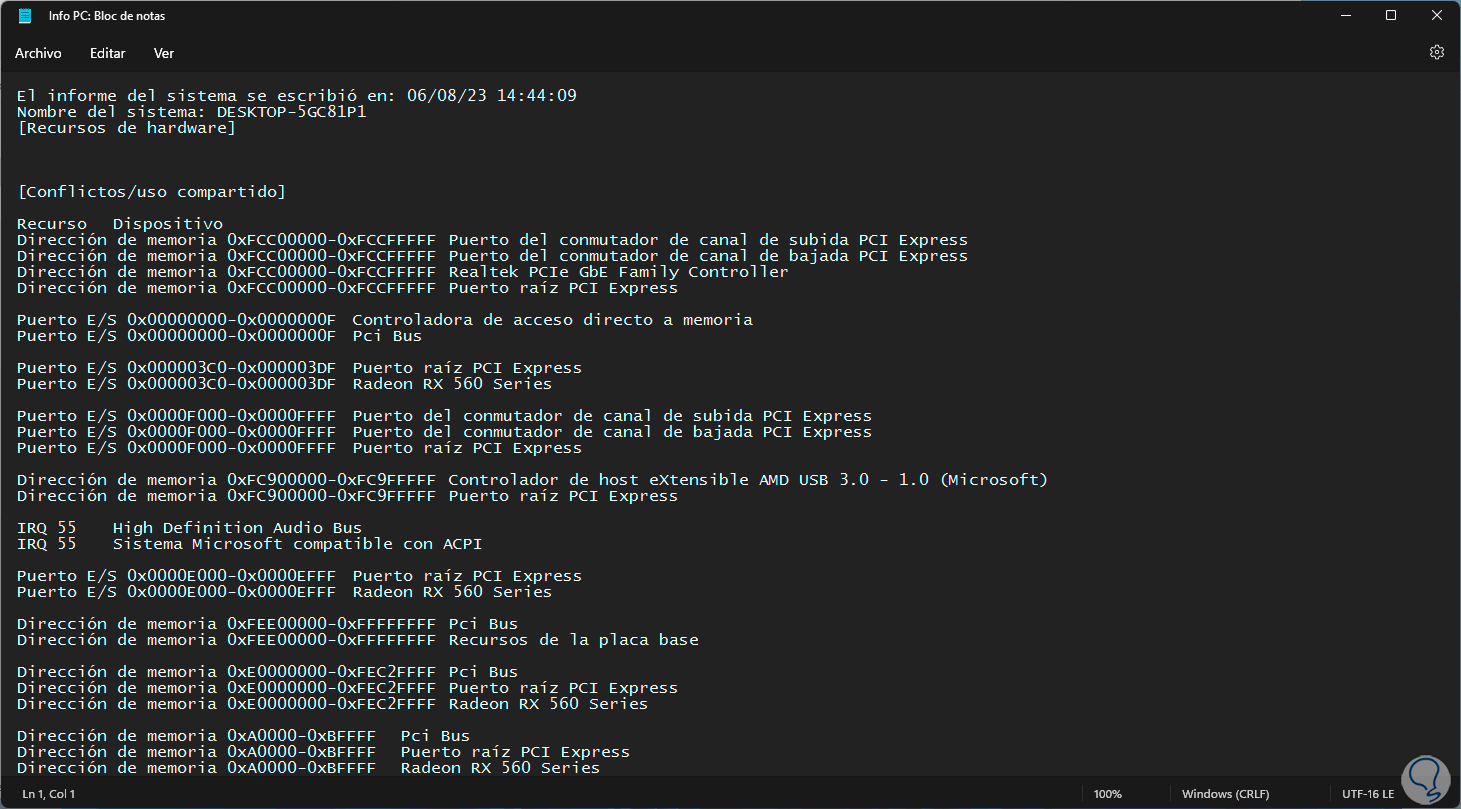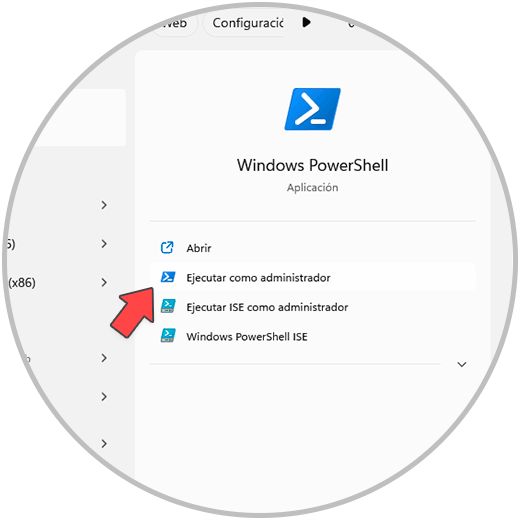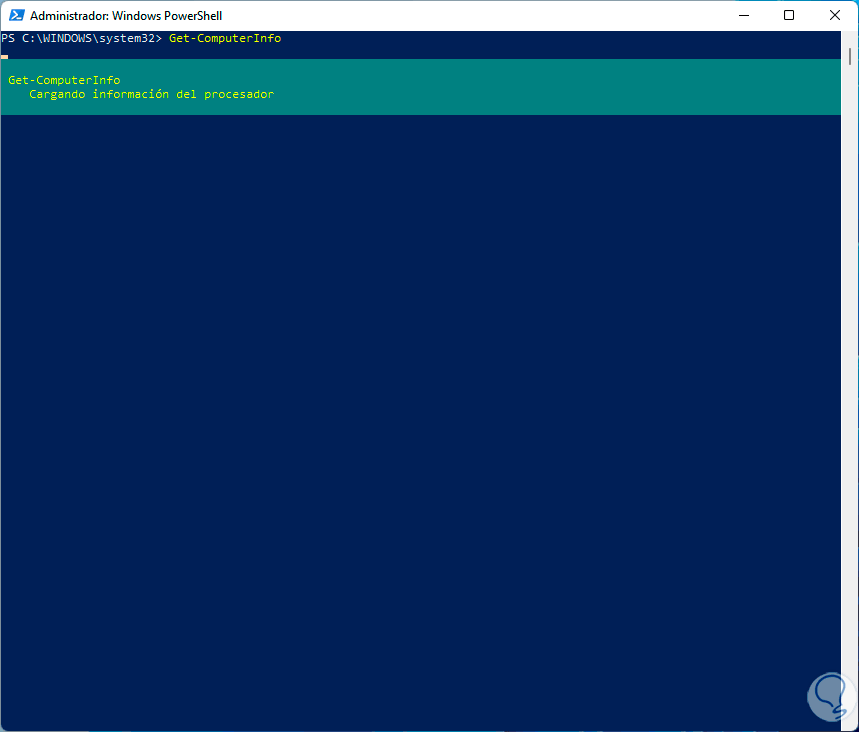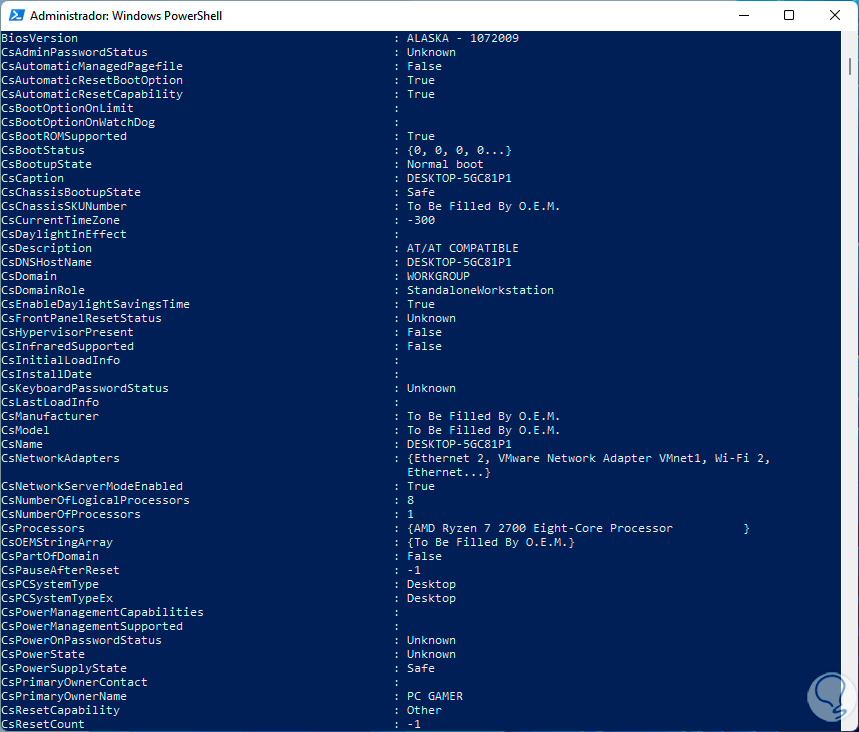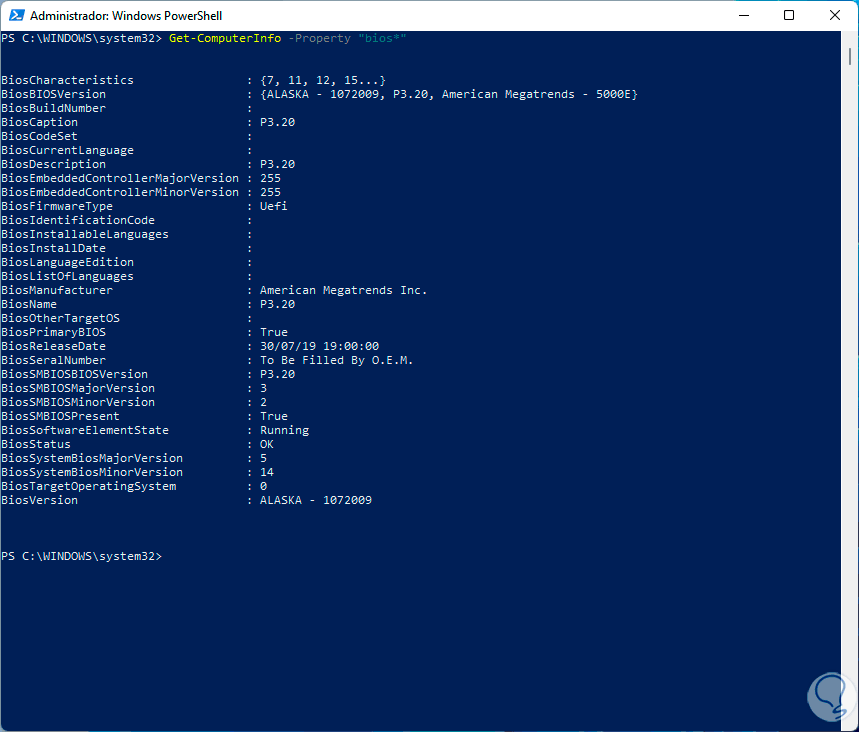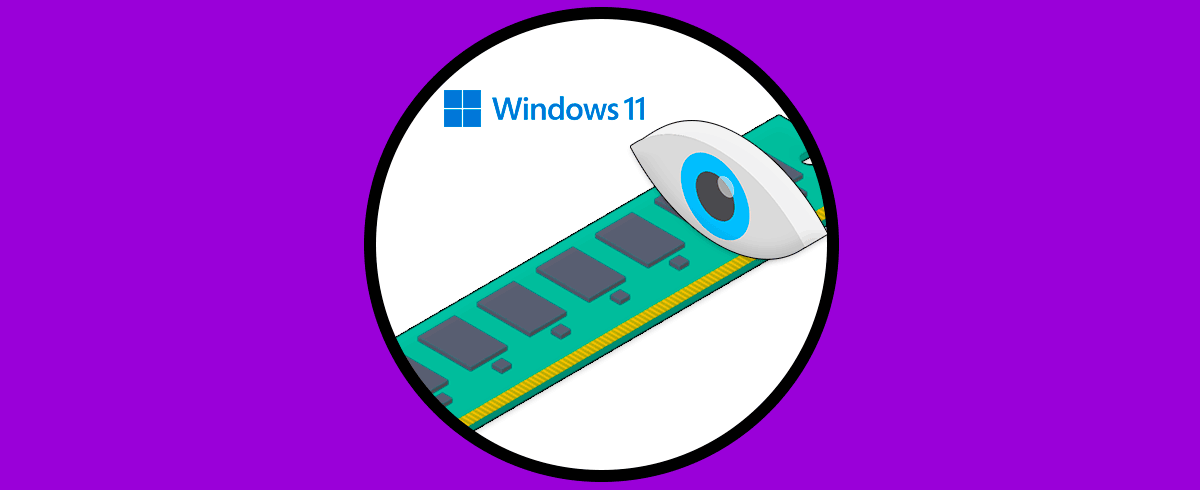Cuando se trabaja con PCs Windows 11, o Windows 10, es fundamental que tengamos conocimiento acerca de los componentes y especificaciones del equipo ya que con ello es posible saber si podemos aumentar por ejemplo capacidad del disco duro, aumentar la memoria RAM, determinar si se dispone de puertos disponibles y muchas acciones más relacionadas con las especificaciones técnicas del PC.
Solvetic te explicará algunos métodos disponibles para lograr tener acceso a esta información sin instalar nada sino todo directamente con nuestro equipo. De esta forma podremos ver el procesador de mi pc o ver gráfica de mi pc tras acceder a las características de mi PC Windows 11.
1 Ver especificaciones de mi PC desde CMD
La consola del símbolo del sistema dispone de algunos comandos para administrar el sistema y uno de ellos es el comando “systeminfo” el cual forma parte del sistema y nos brinda una información detallada acerca de la configuración y el estado del sistema en tiempo real.
Para su uso vamos a abrir CMD como administradores desde el menú Inicio:
En la consola del sistema vamos a ejecutar el comando “systeminfo”:
Podemos ver un resumen total de las especificaciones del sistema. Hay que tener en cuenta que Windows va a crear un archivo llamado "system_info.txt" ubicado en el directorio actual con esta misma información.
2 Ver especificaciones de mi PC desde Configuración
Esta es una de las opciones tradicionales para tener acceso a los detalles del equipo y del sistema.
Para usar esta opción vamos a ir a la ruta:
- Inicio
- Configuración
Luego vamos a ir a:
- Sistema
- Información
Tendremos acceso a detalles completos de tu equipo que son prácticos para tareas de administración o gestión:
3 Ver especificaciones de mi PC desde Información del sistema
Si se desea tener acceso a detalles completos de todas las especificaciones del PC esta es la opción adecuada ya que ella integra y almacena los detalles completos del equipo y el sistema operativo.
Para acceder a esta información en el buscador vamos a ingresar la palabra “msinfo32”:
Ejecutamos el comando y en la ventana que se abre veremos que por defecto está en la sección “Resumen del sistema”, allí podemos ver un gran resumen de los detalles del PC:
Para explorar un poco más, es posible ir por cada sección para ver qué tipo de detalles son mostrados:
Una posibilidad que tenemos con esta opción es exportar estos resultados, si deseamos hacerlo vamos al menú “Archivo – Exportar”:
Seleccionamos dónde guardarás el archivo y asignamos el nombre deseado:
Aplicamos los cambios.
Vamos a la ruta donde se alojó:
Abrimos el archivo para ver todos los detalles del sistema y equipo:
4 Ver especificaciones de mi PC desde PowerShell
Otra opción es usar la consola de PowerShell para listar las especificaciones del equipo, abrimos PowerShell como administrador:
Ejecutamos el siguiente comando:
Get-ComputerInfo
Cuando se hayan recopilado los datos veremos un resumen de las especificaciones:
Si deseamos tener acceso a un resultado en concreto, por ejemplo la BIOS; ejecutamos:
Get-ComputerInfo -Property “bios*”
Así cada una de estas opciones se convierte en aliada para tener todas las especificaciones a nuestro alcance.