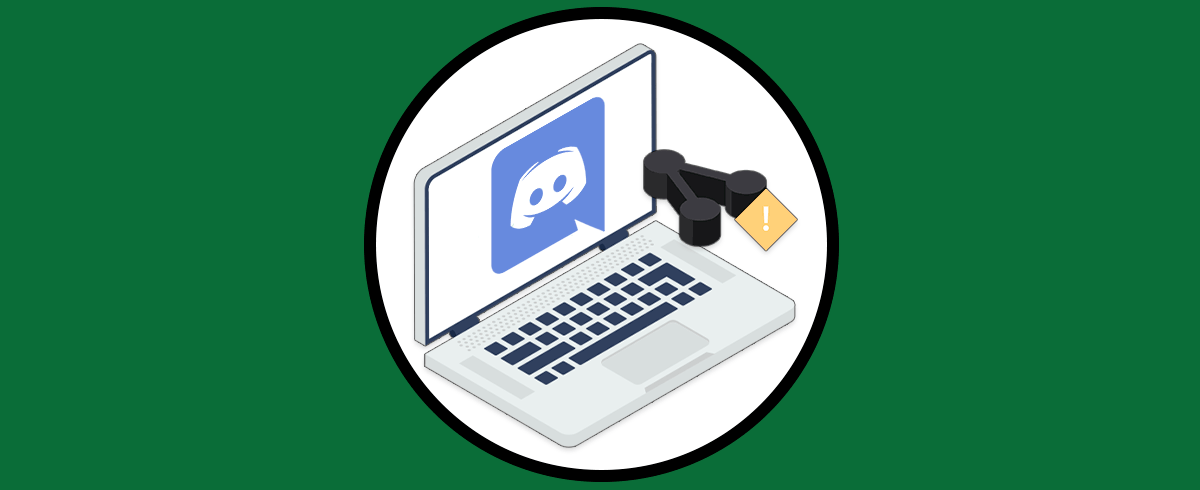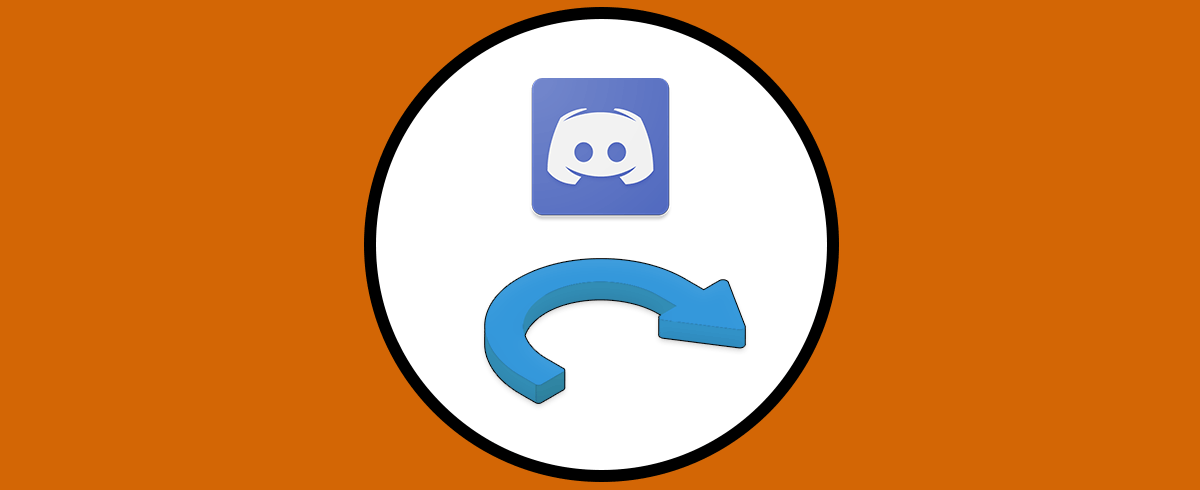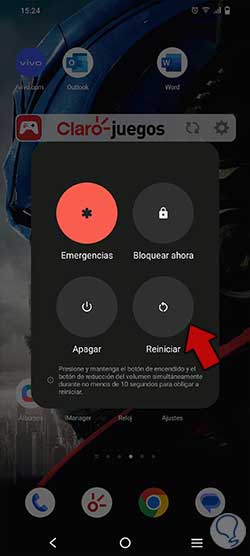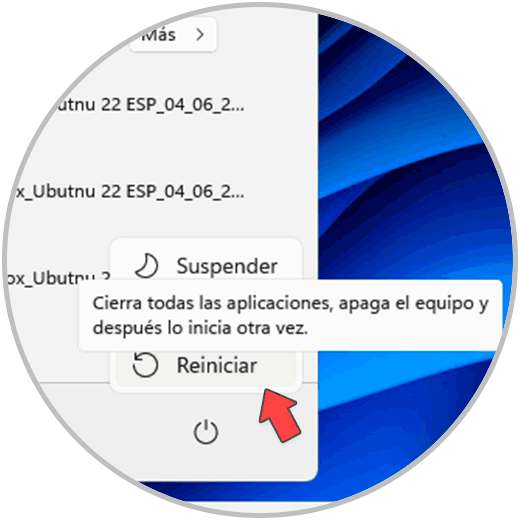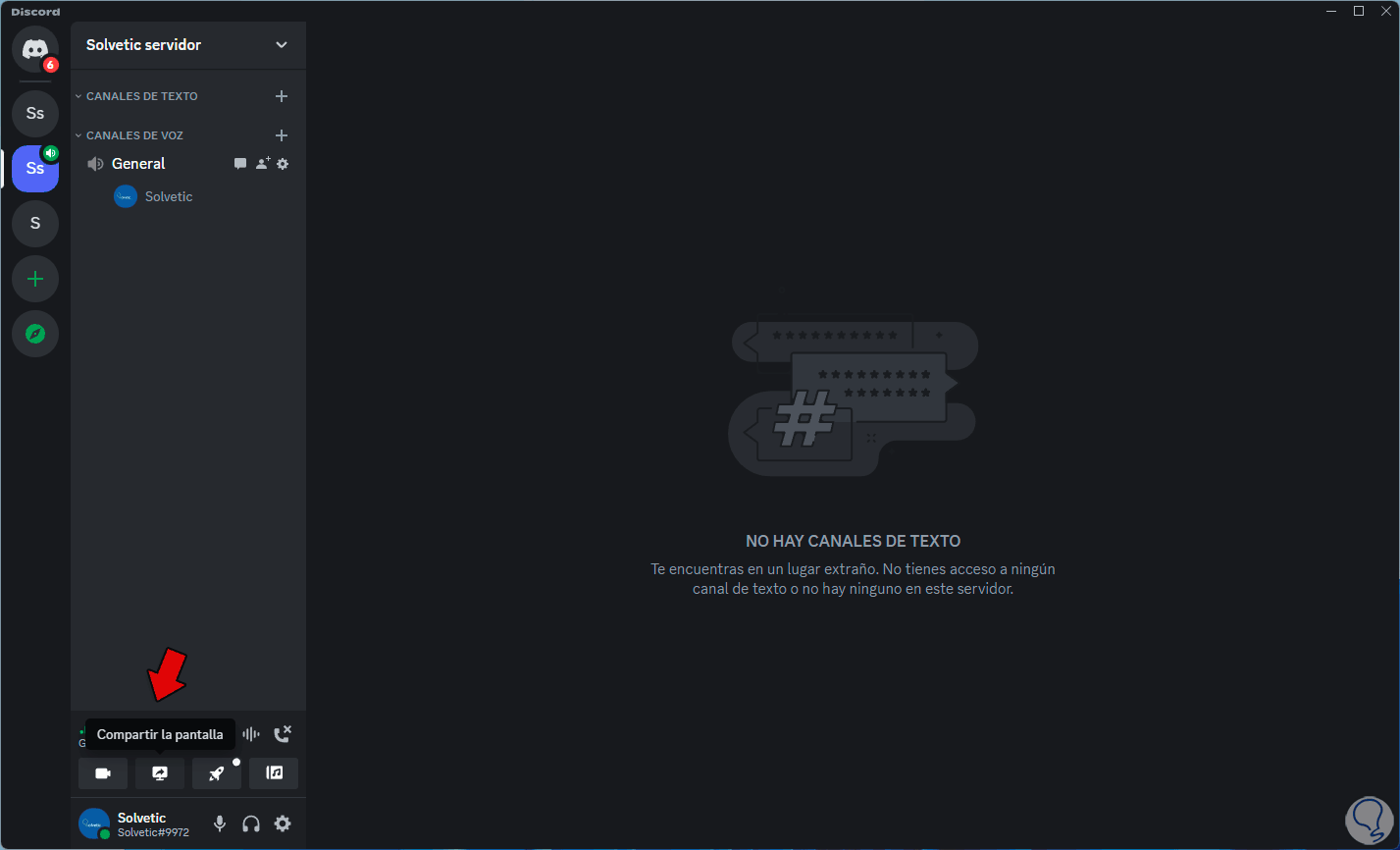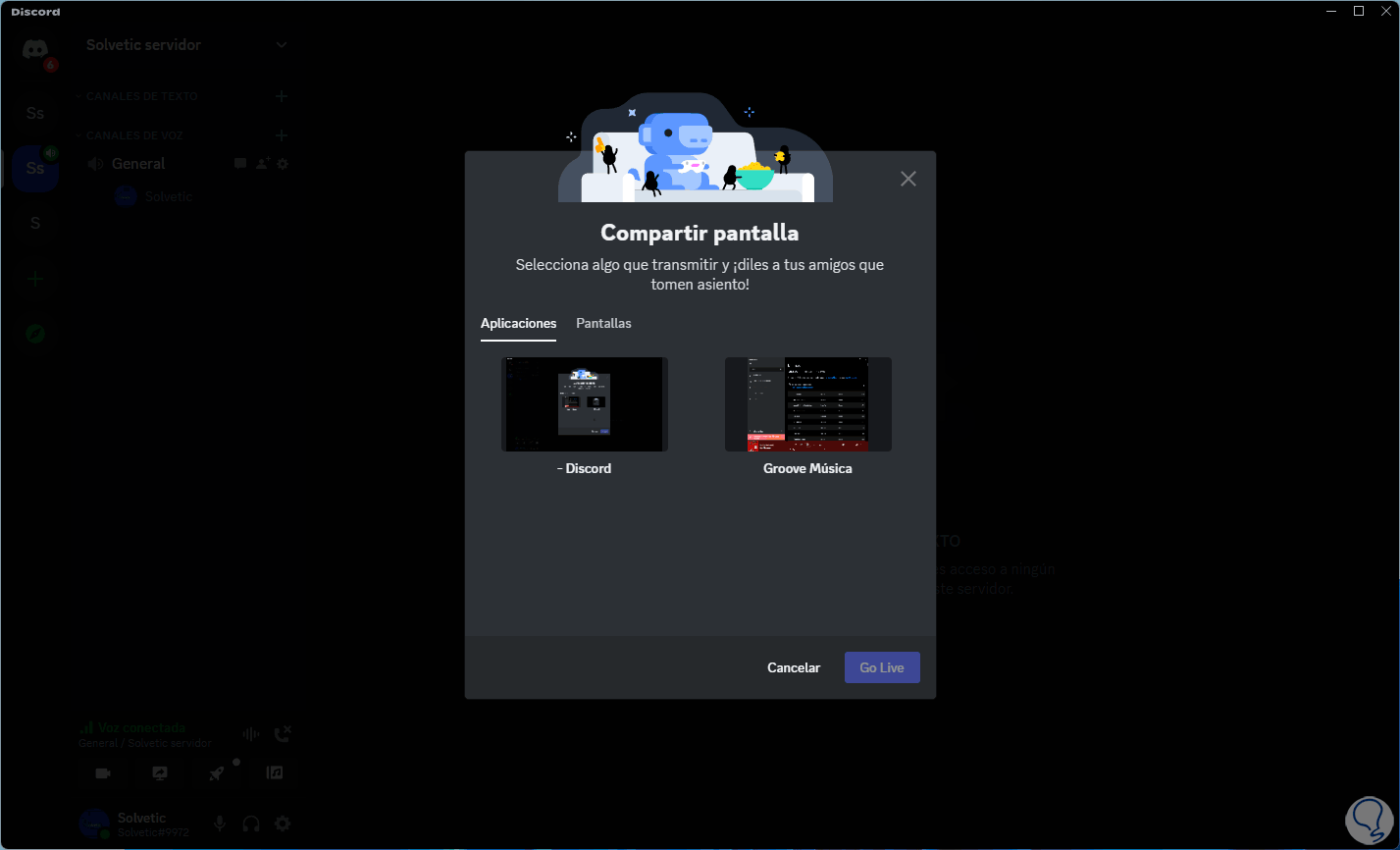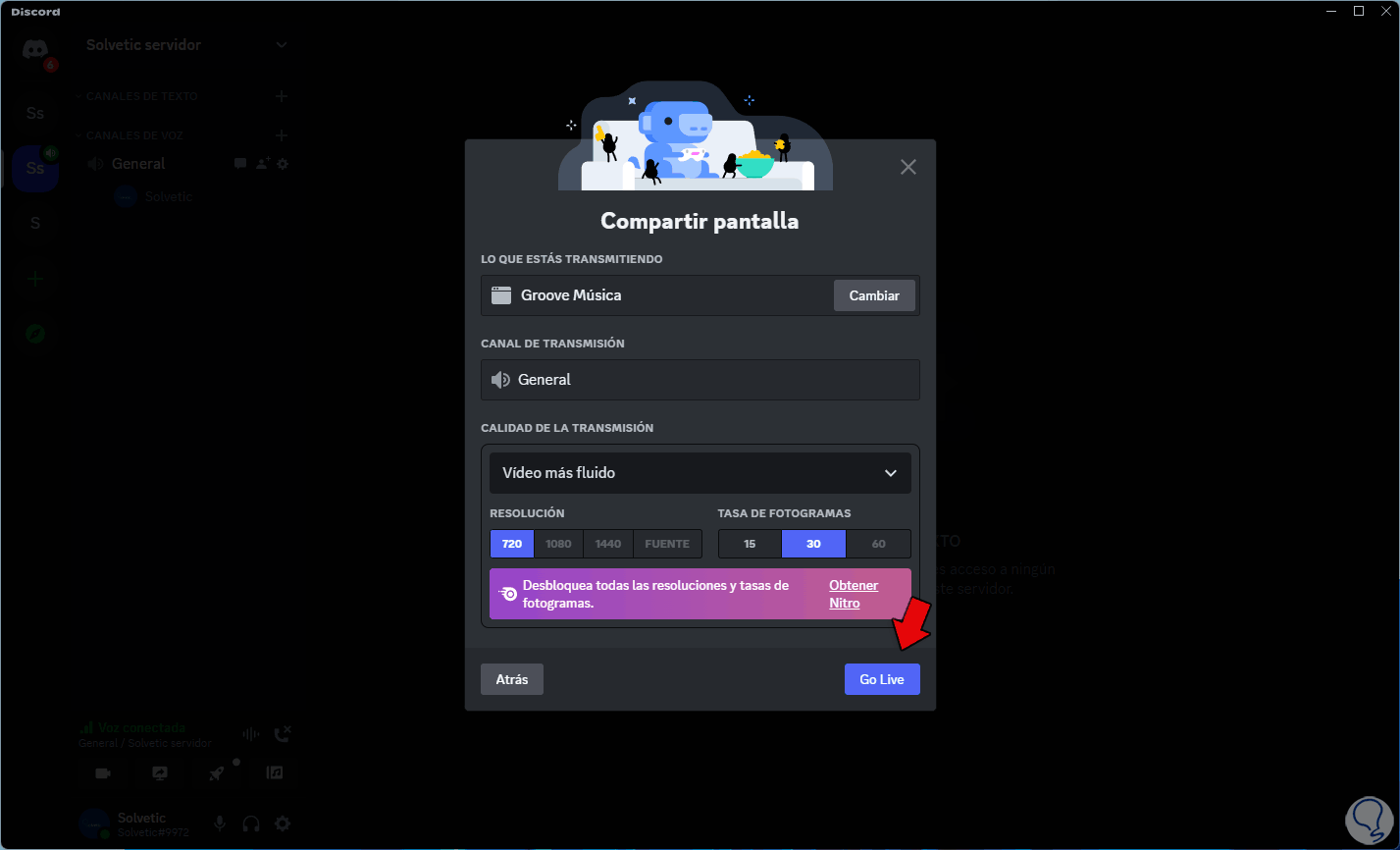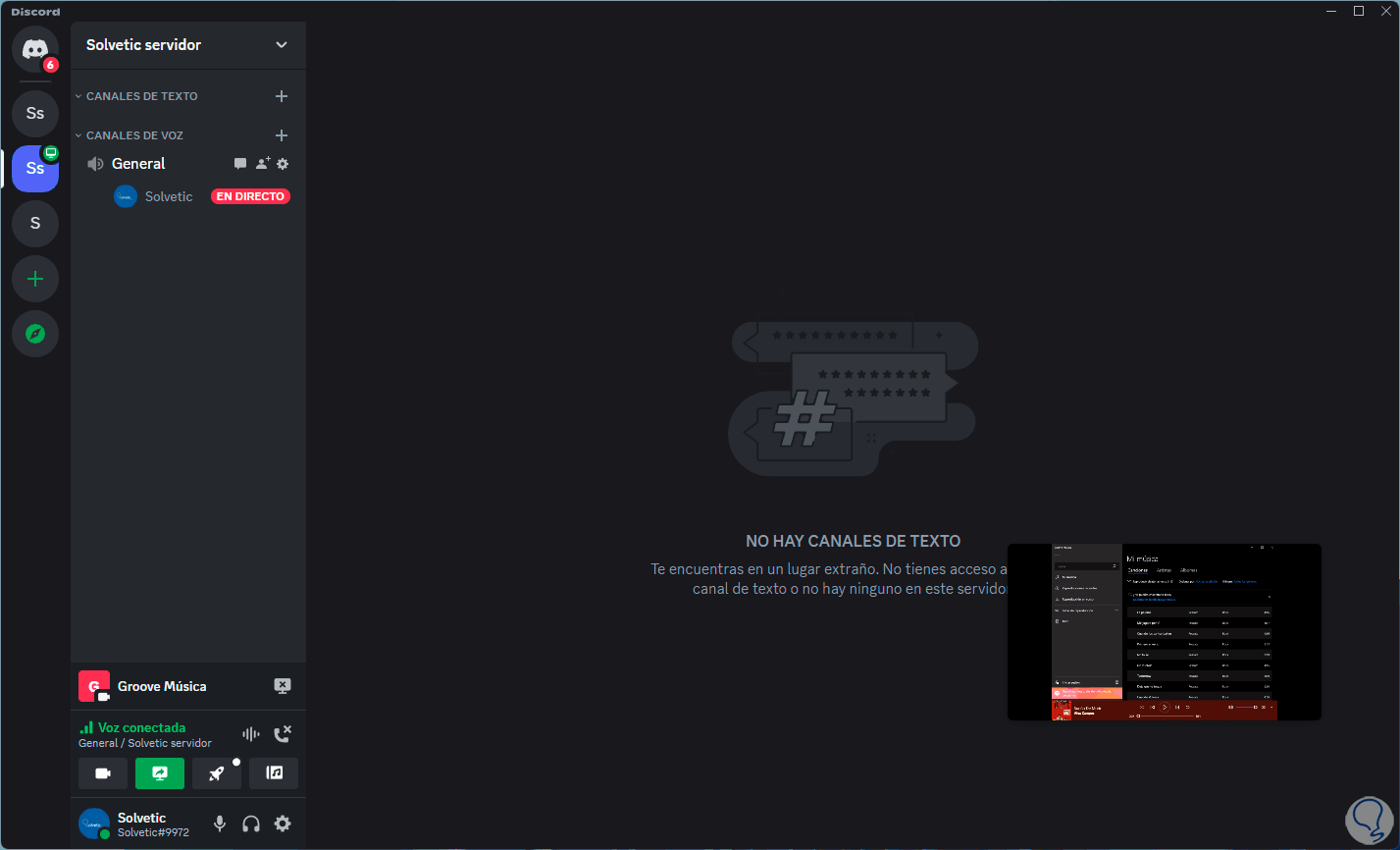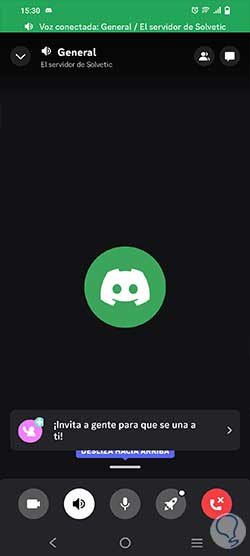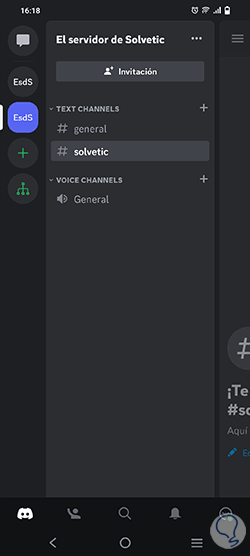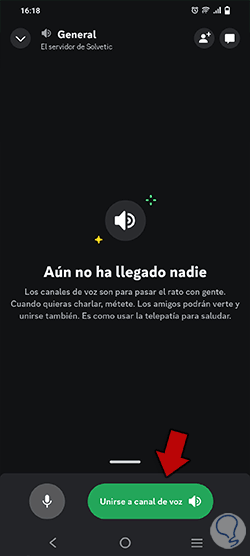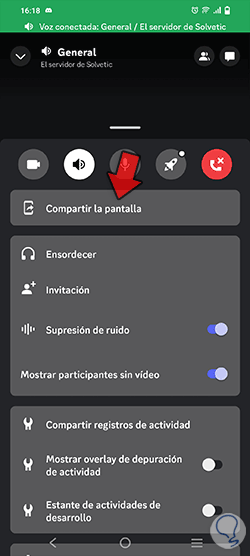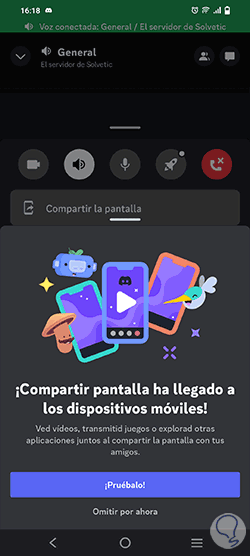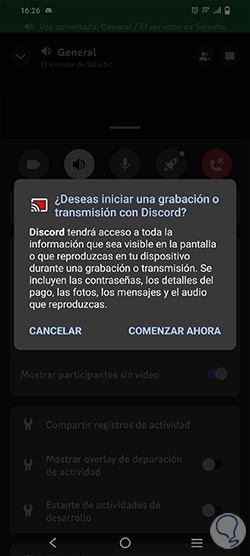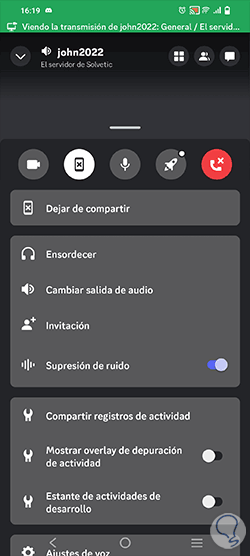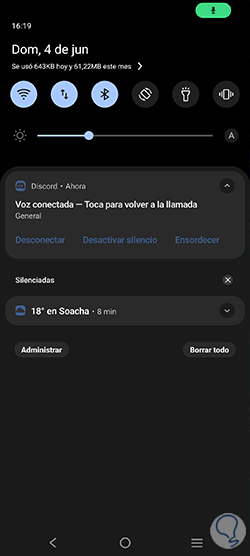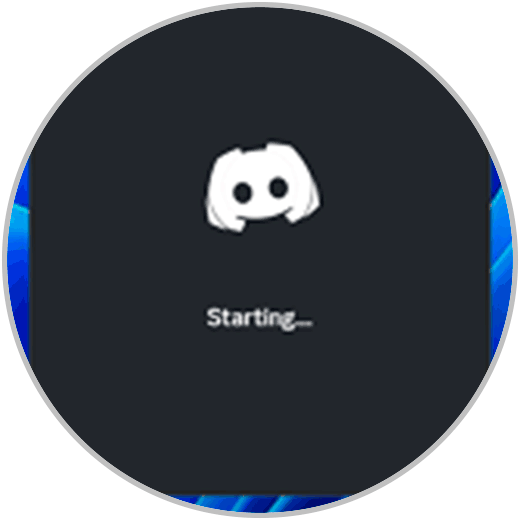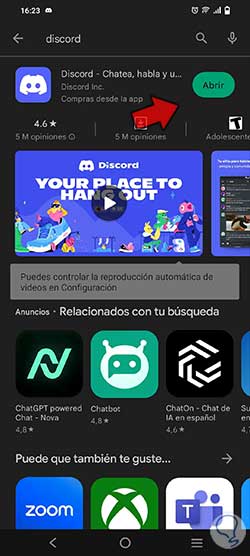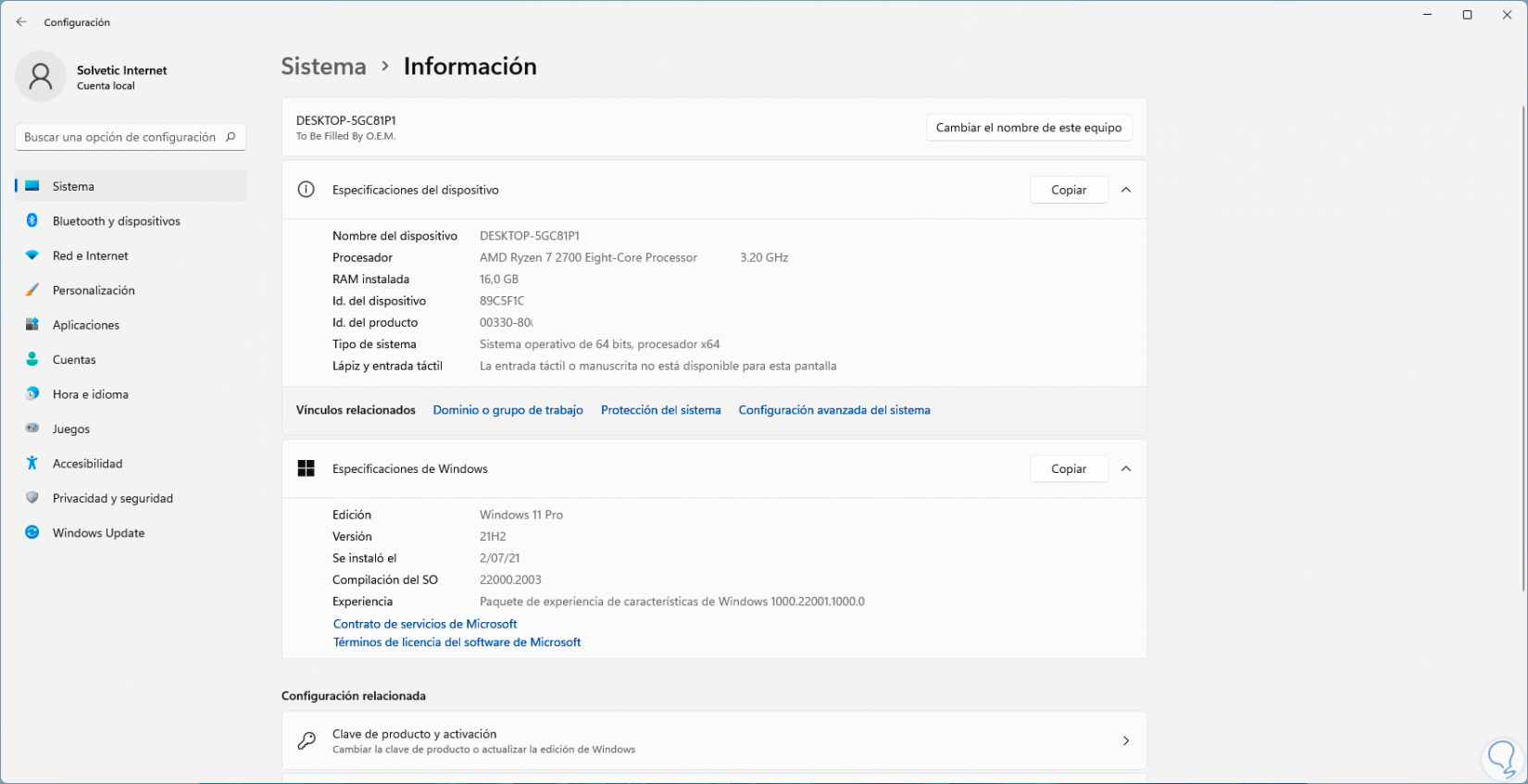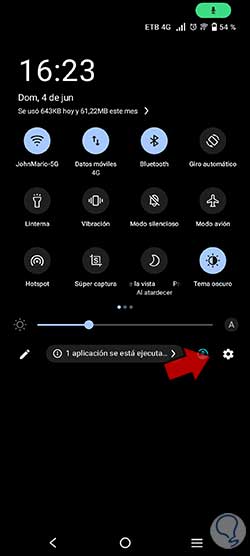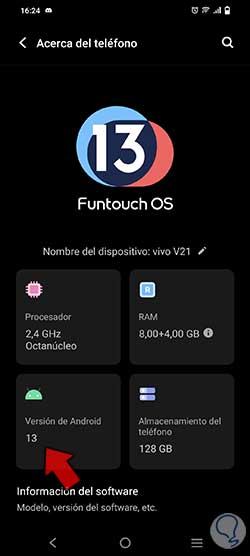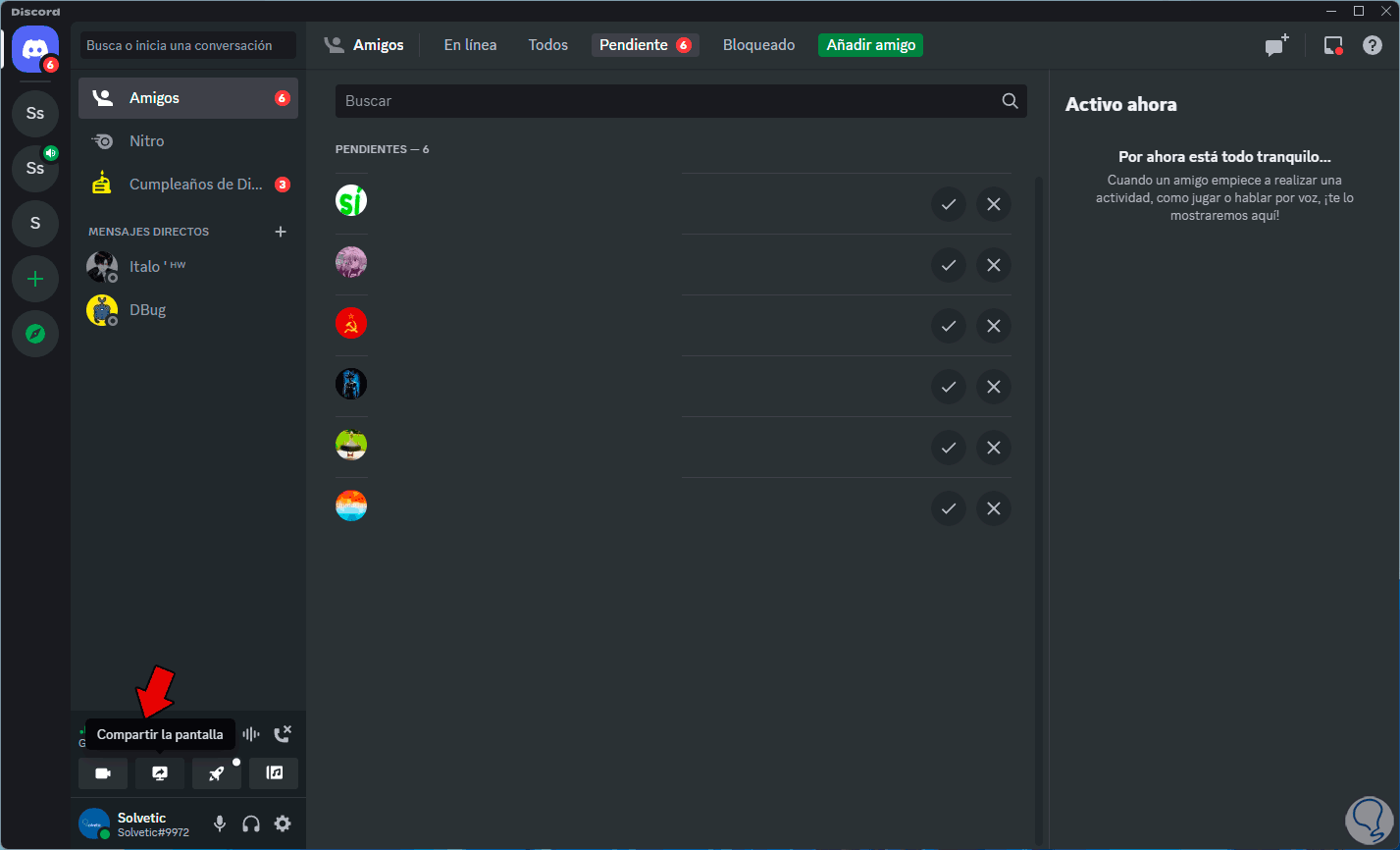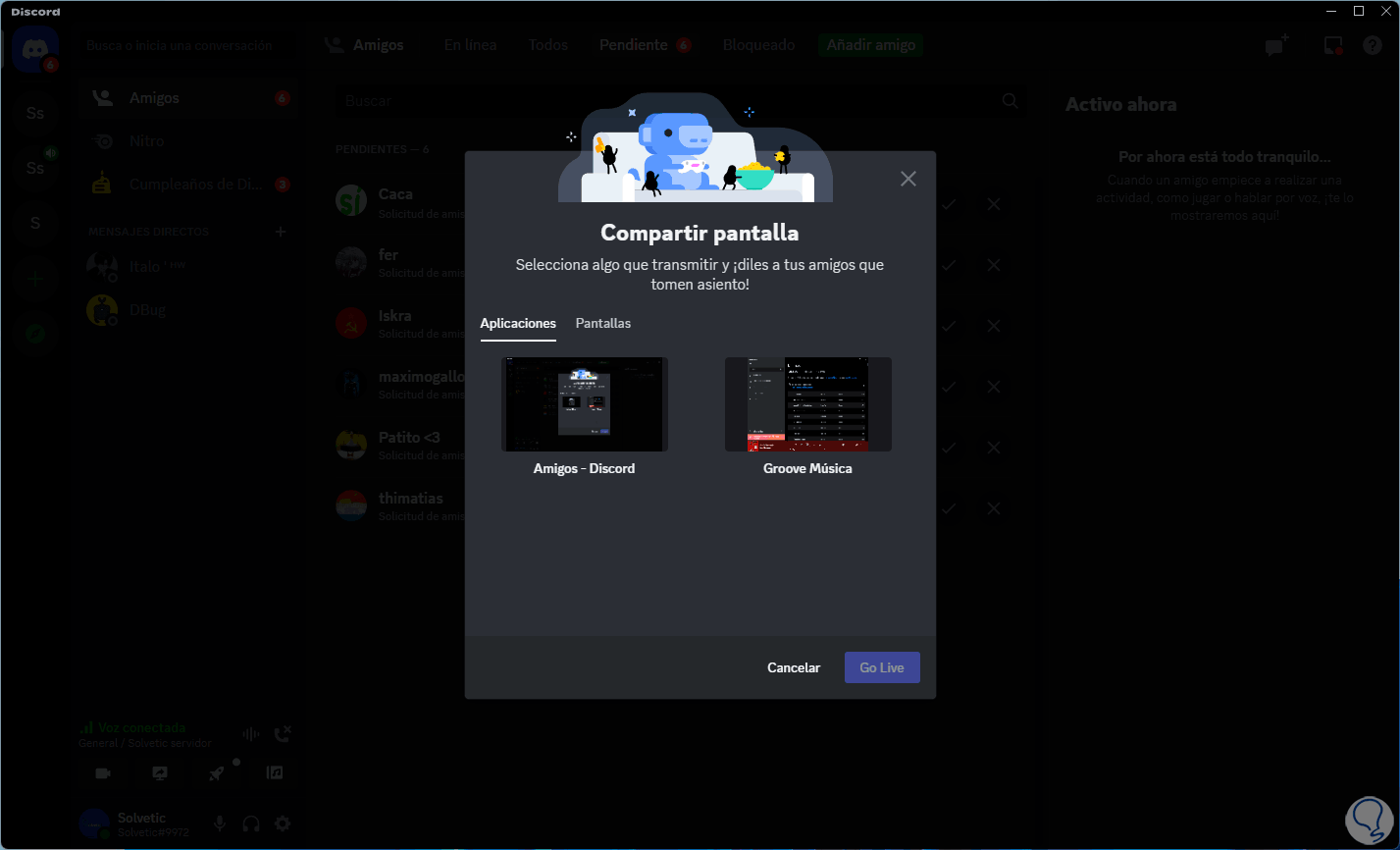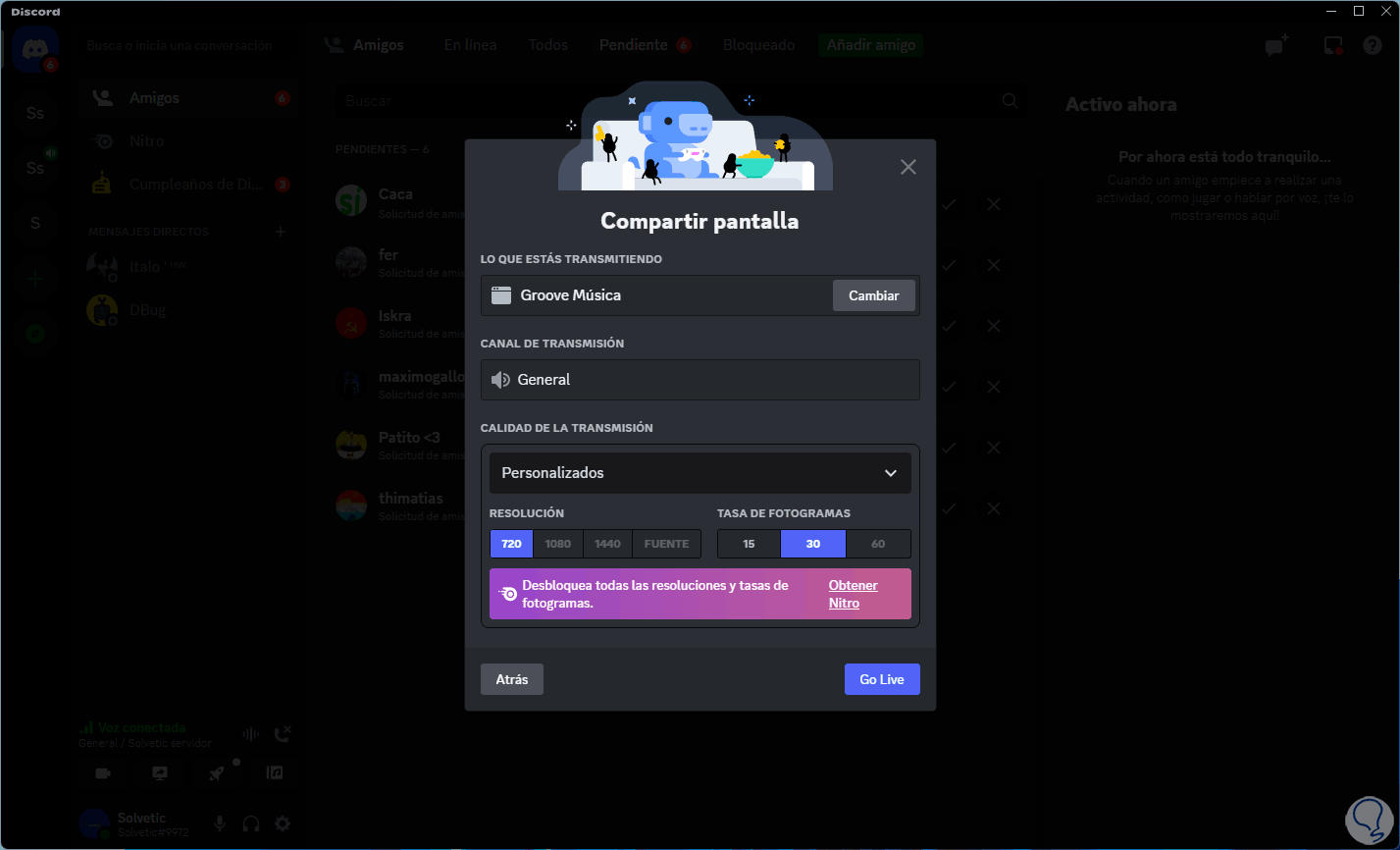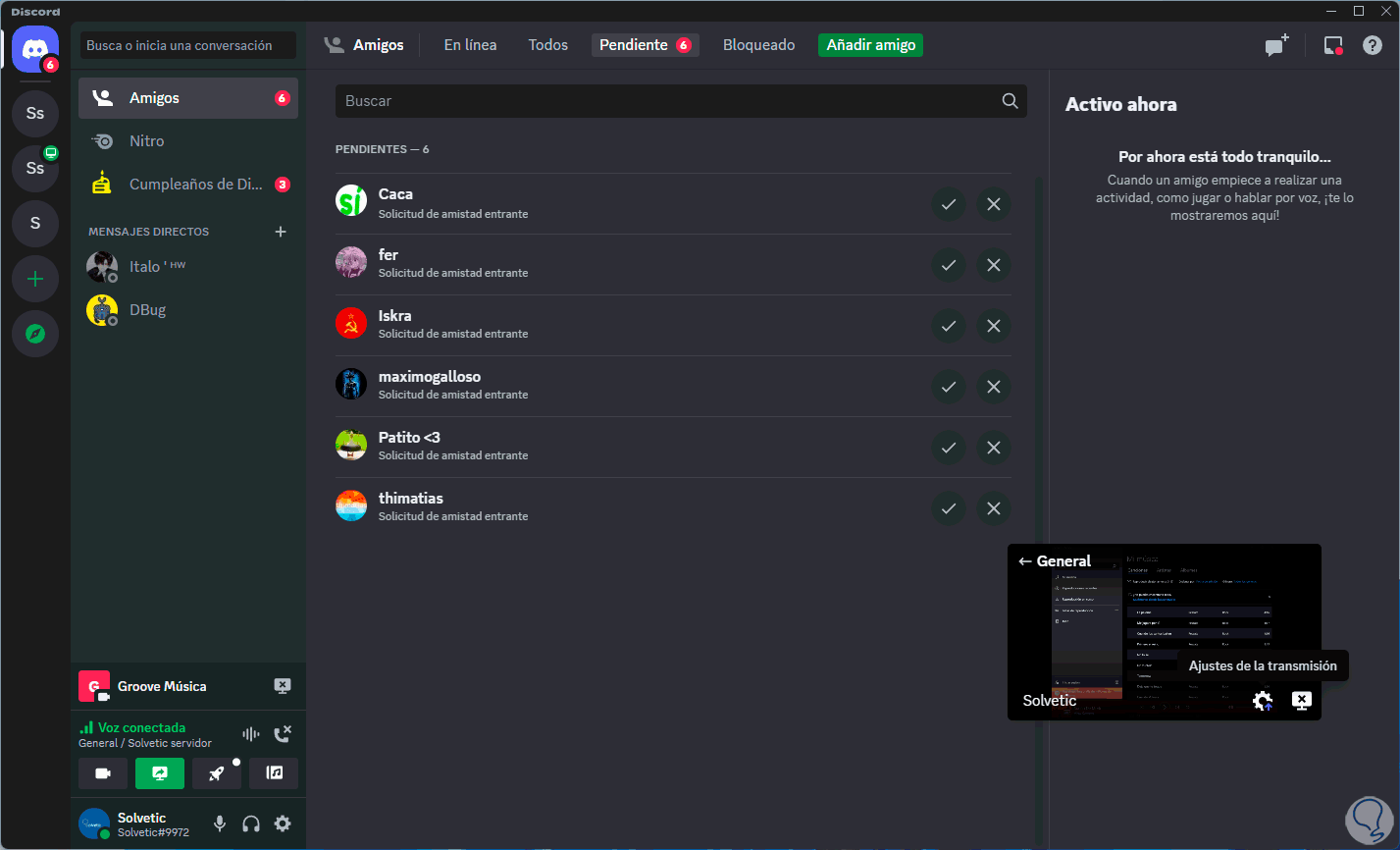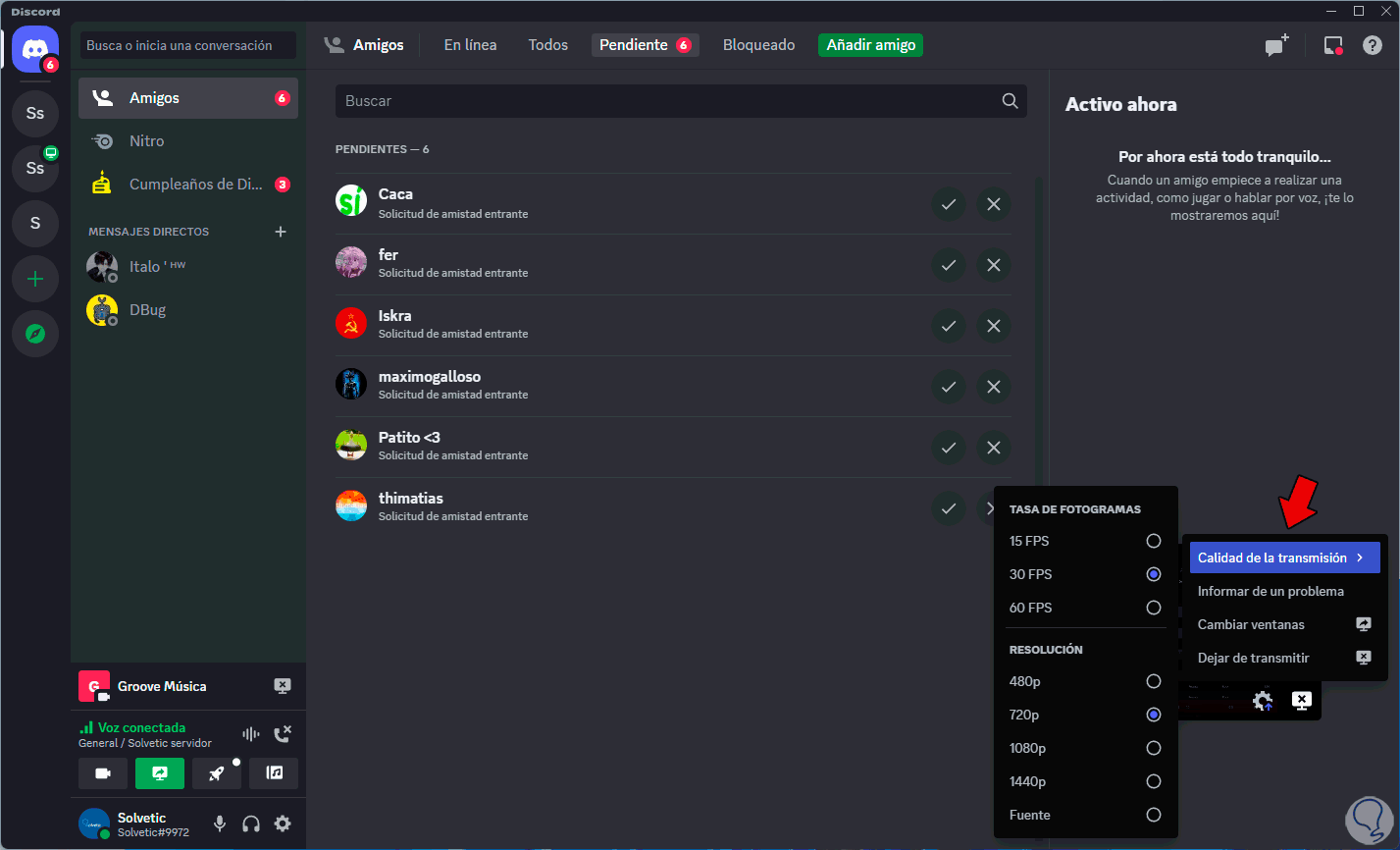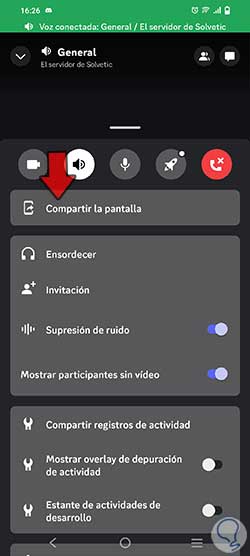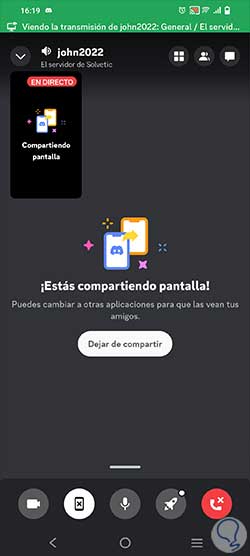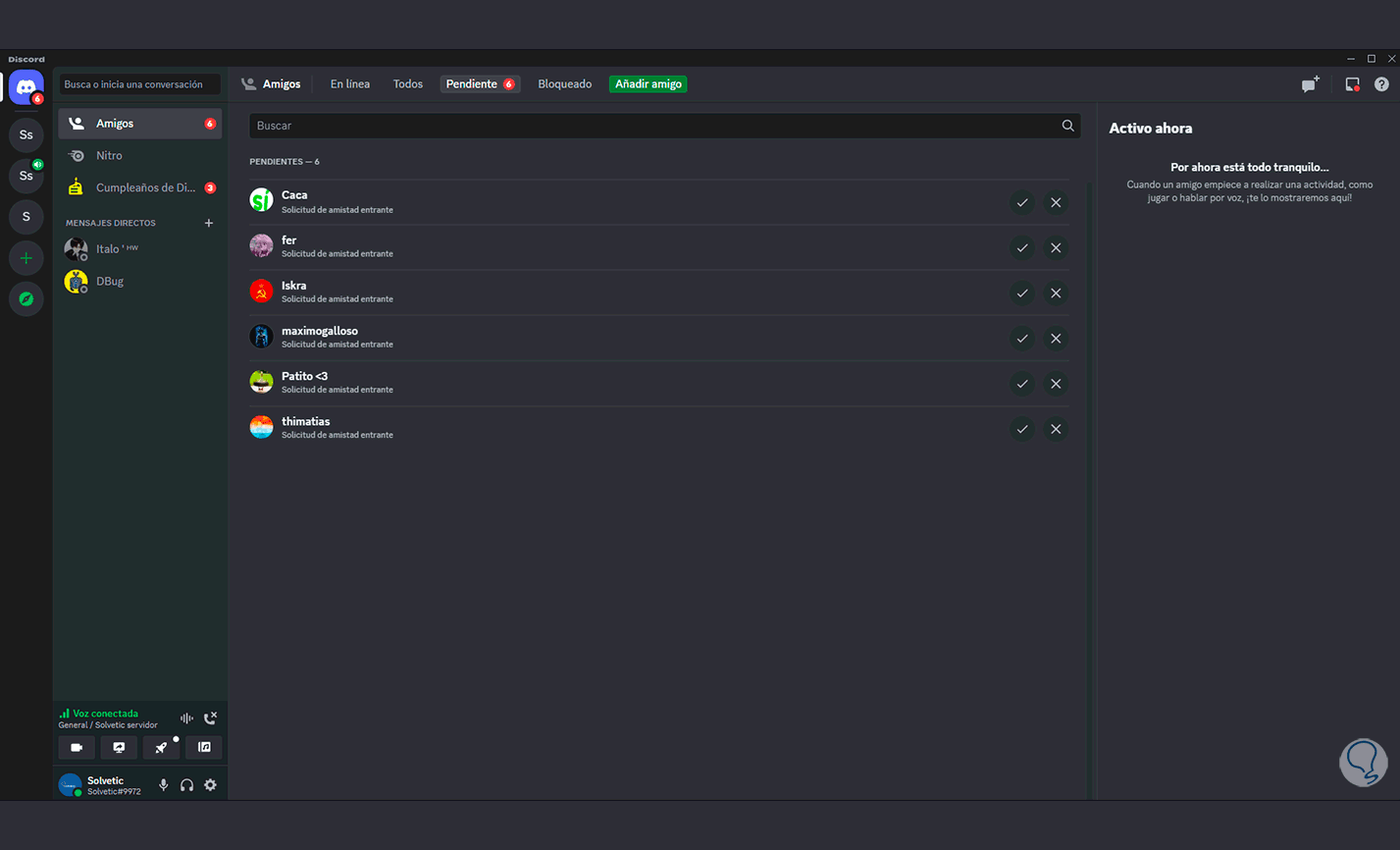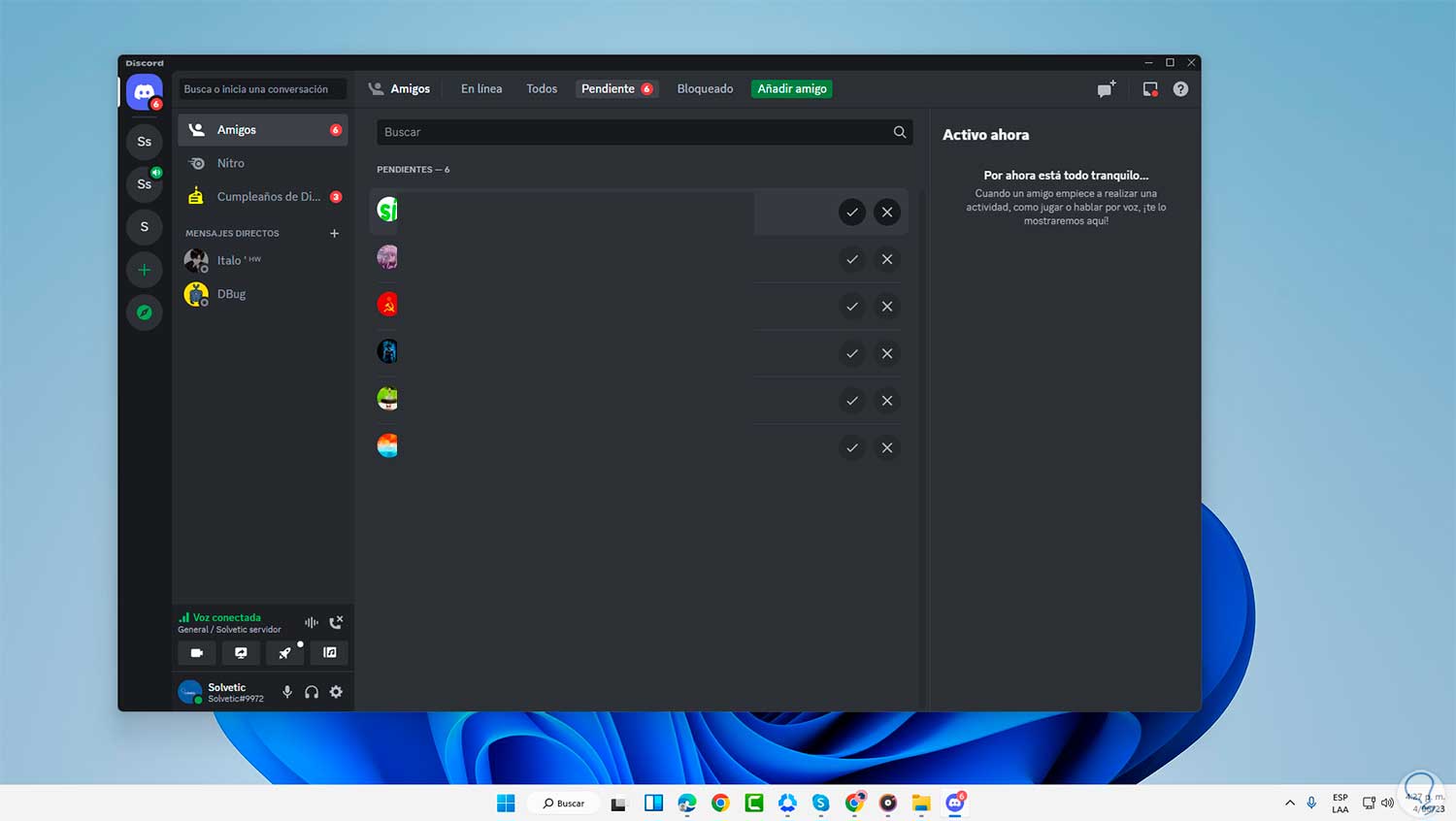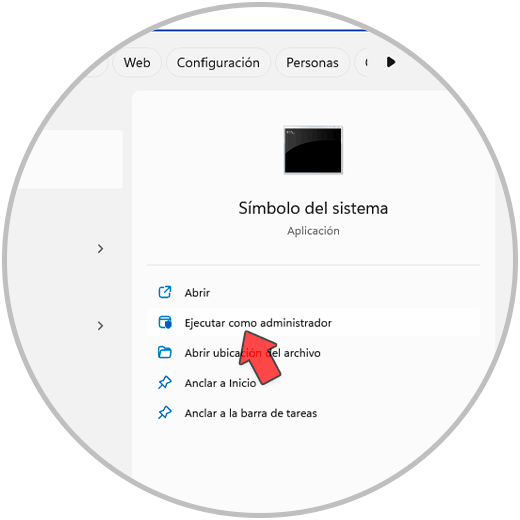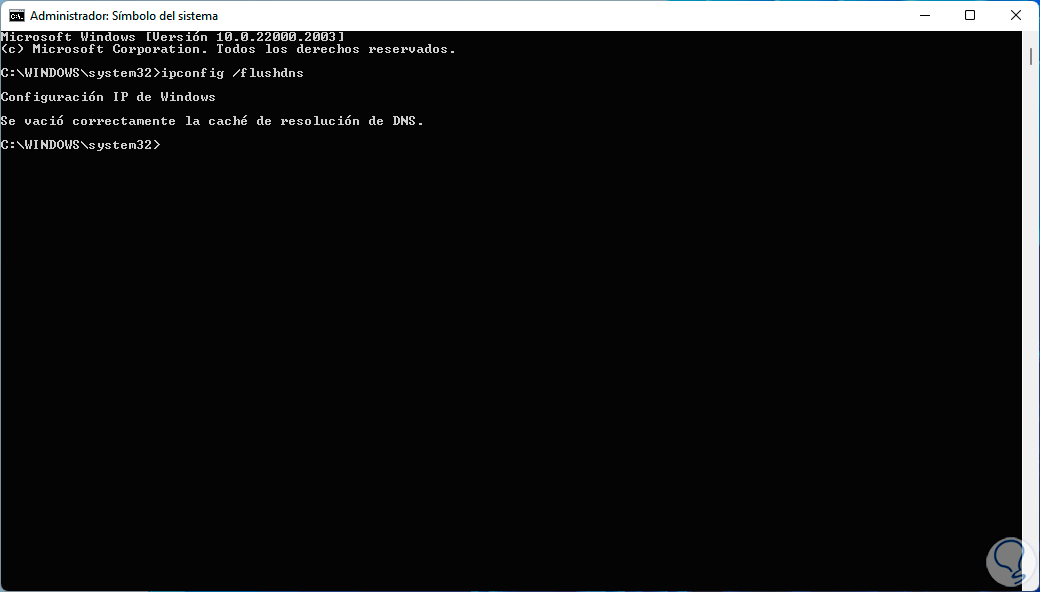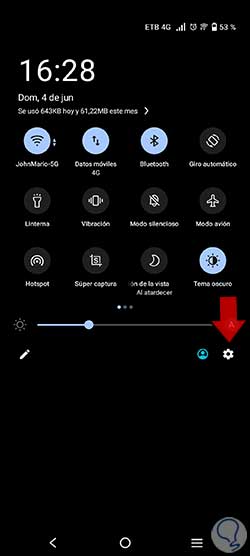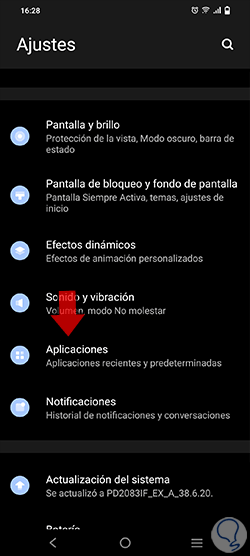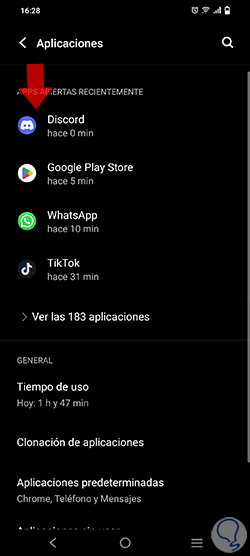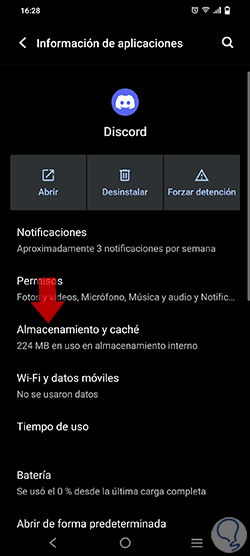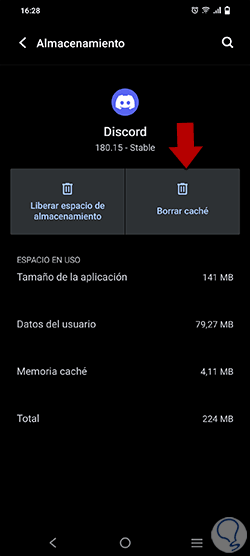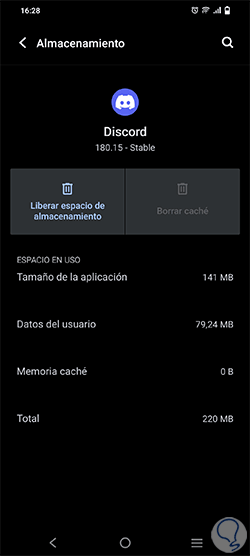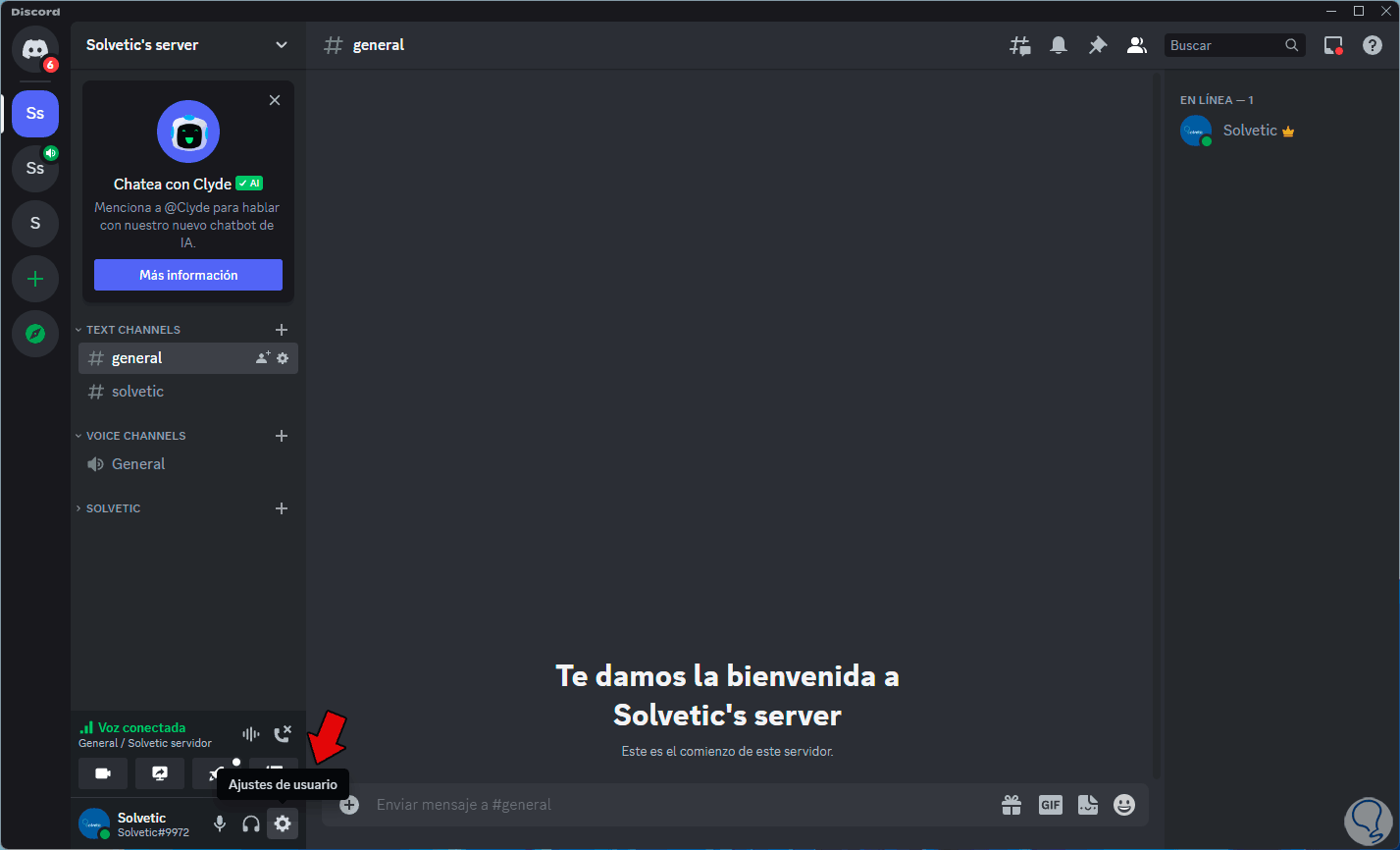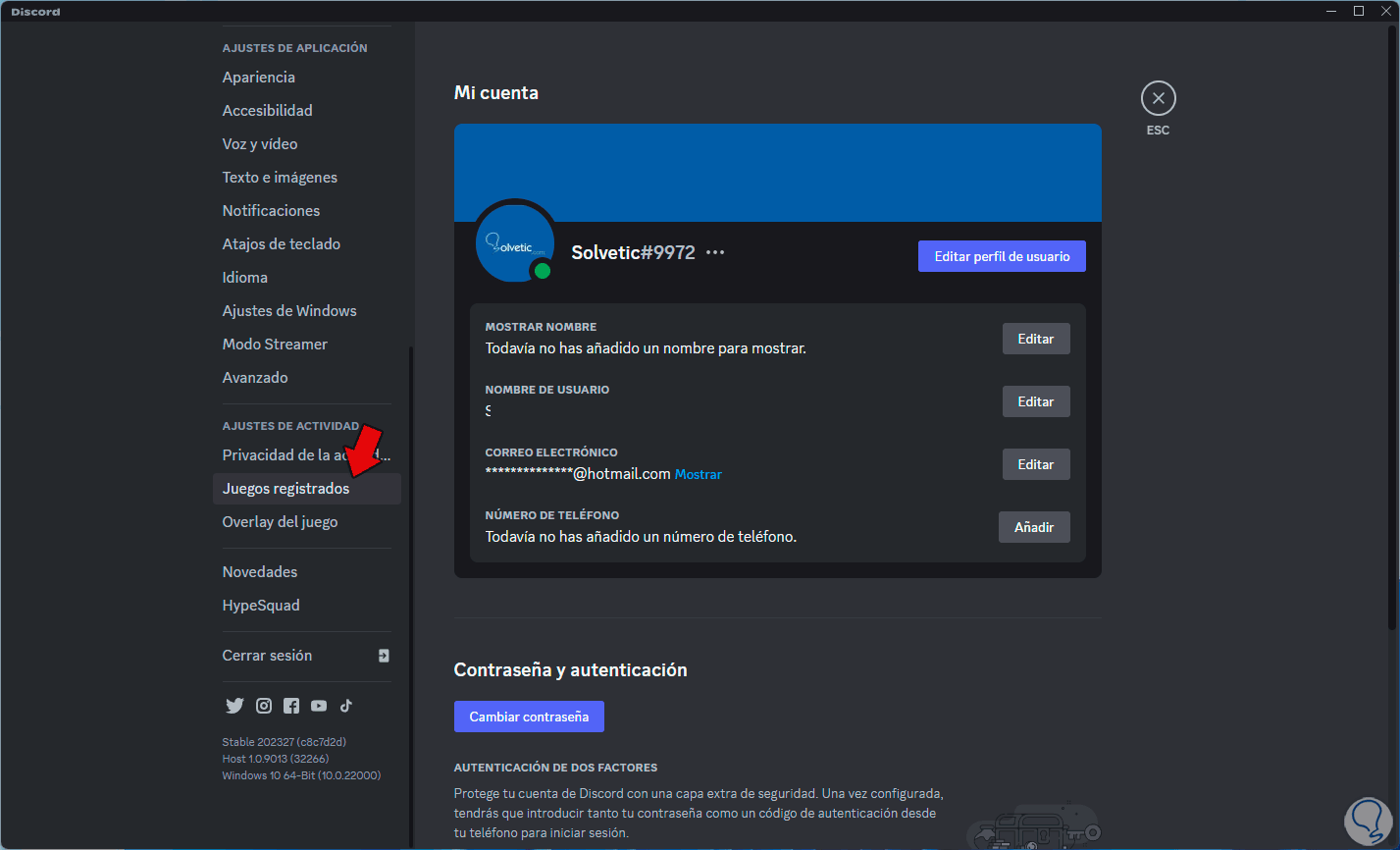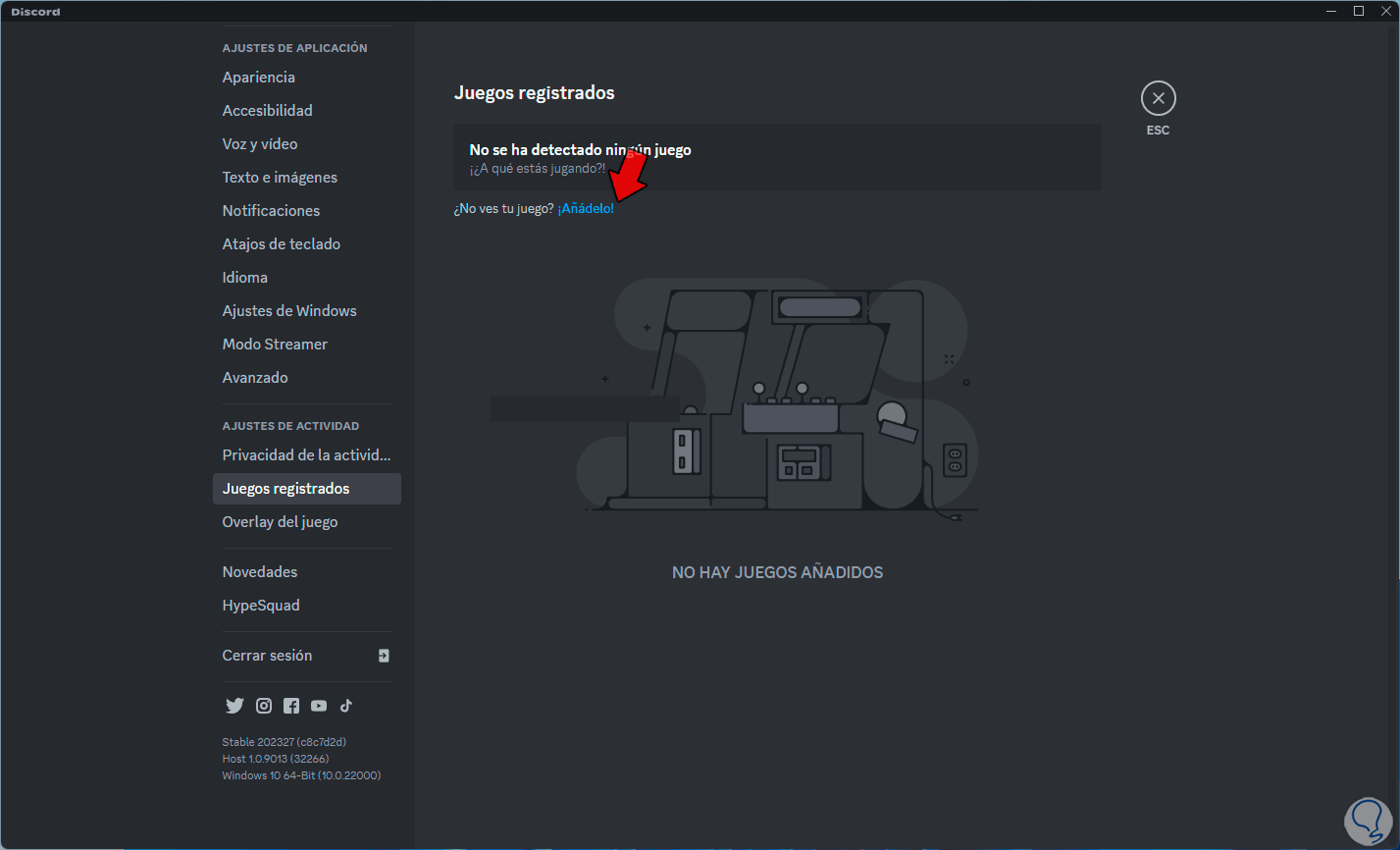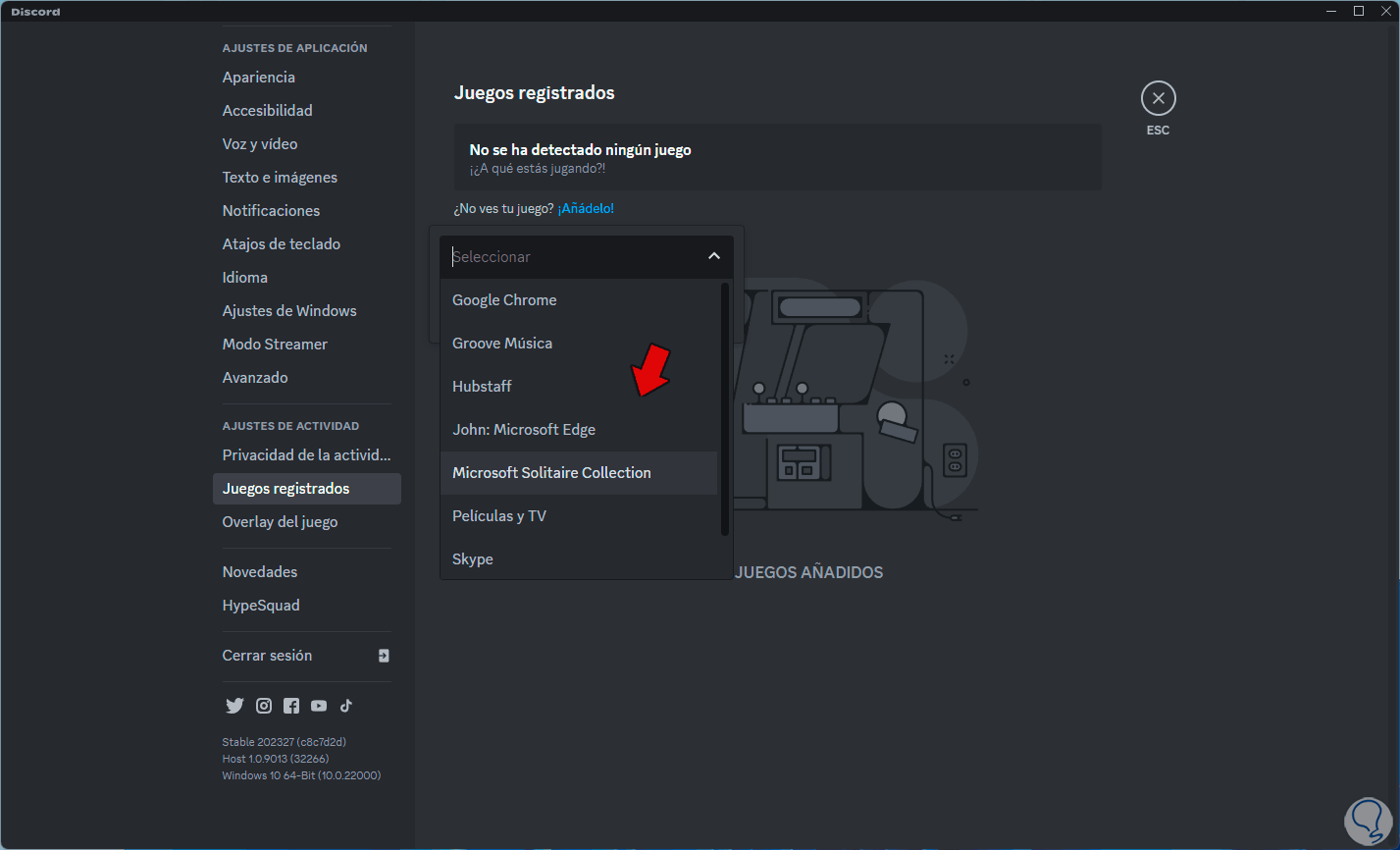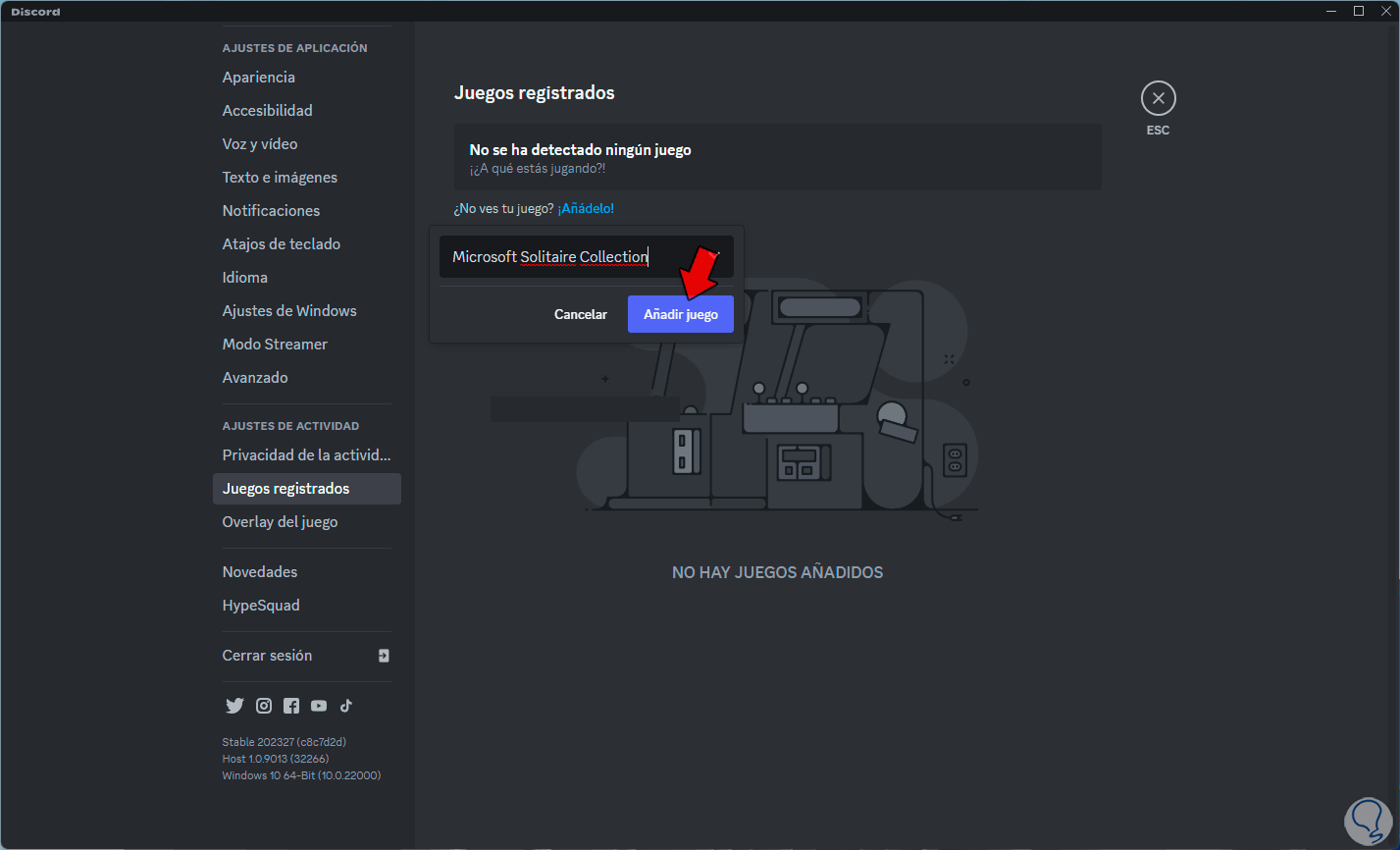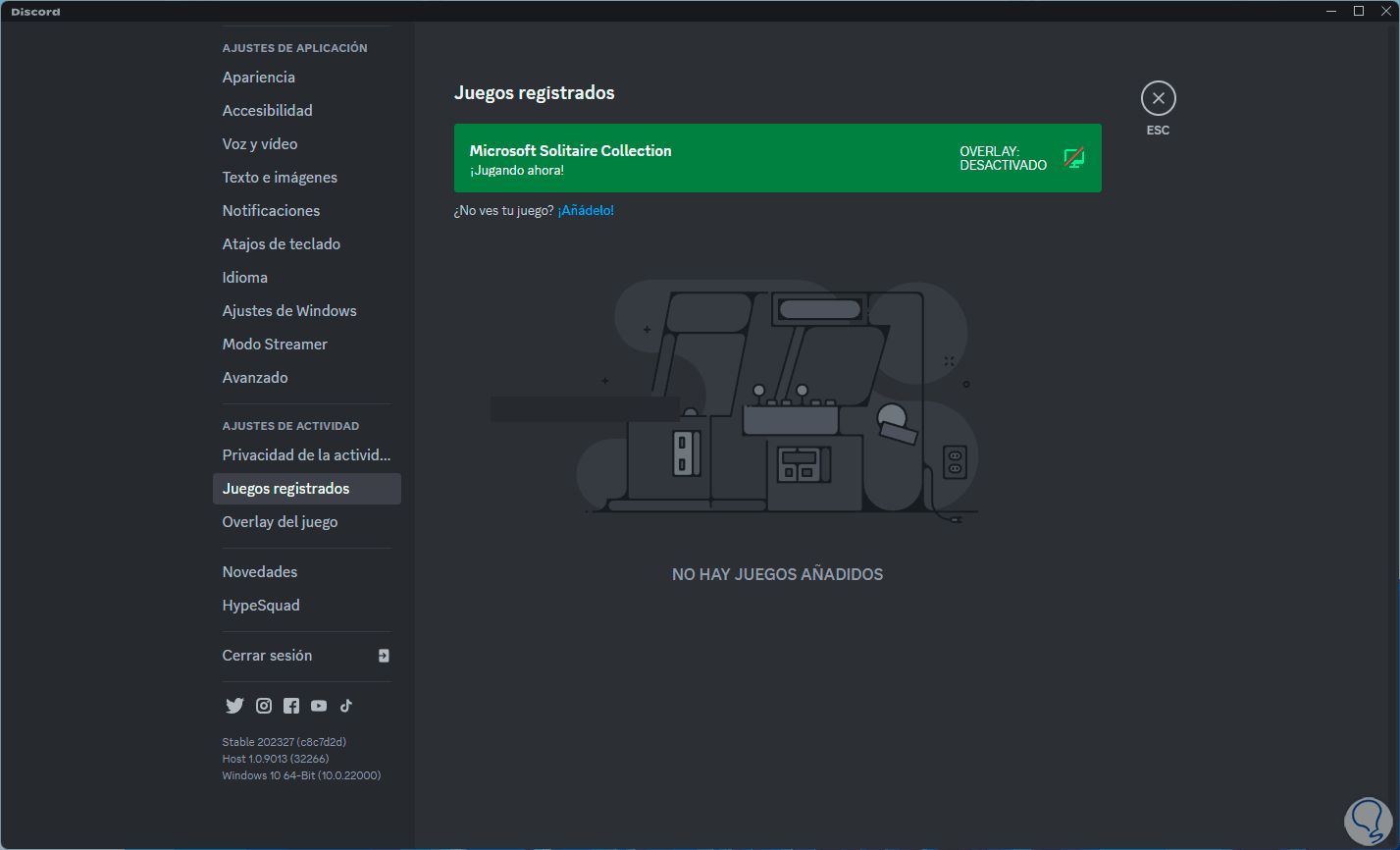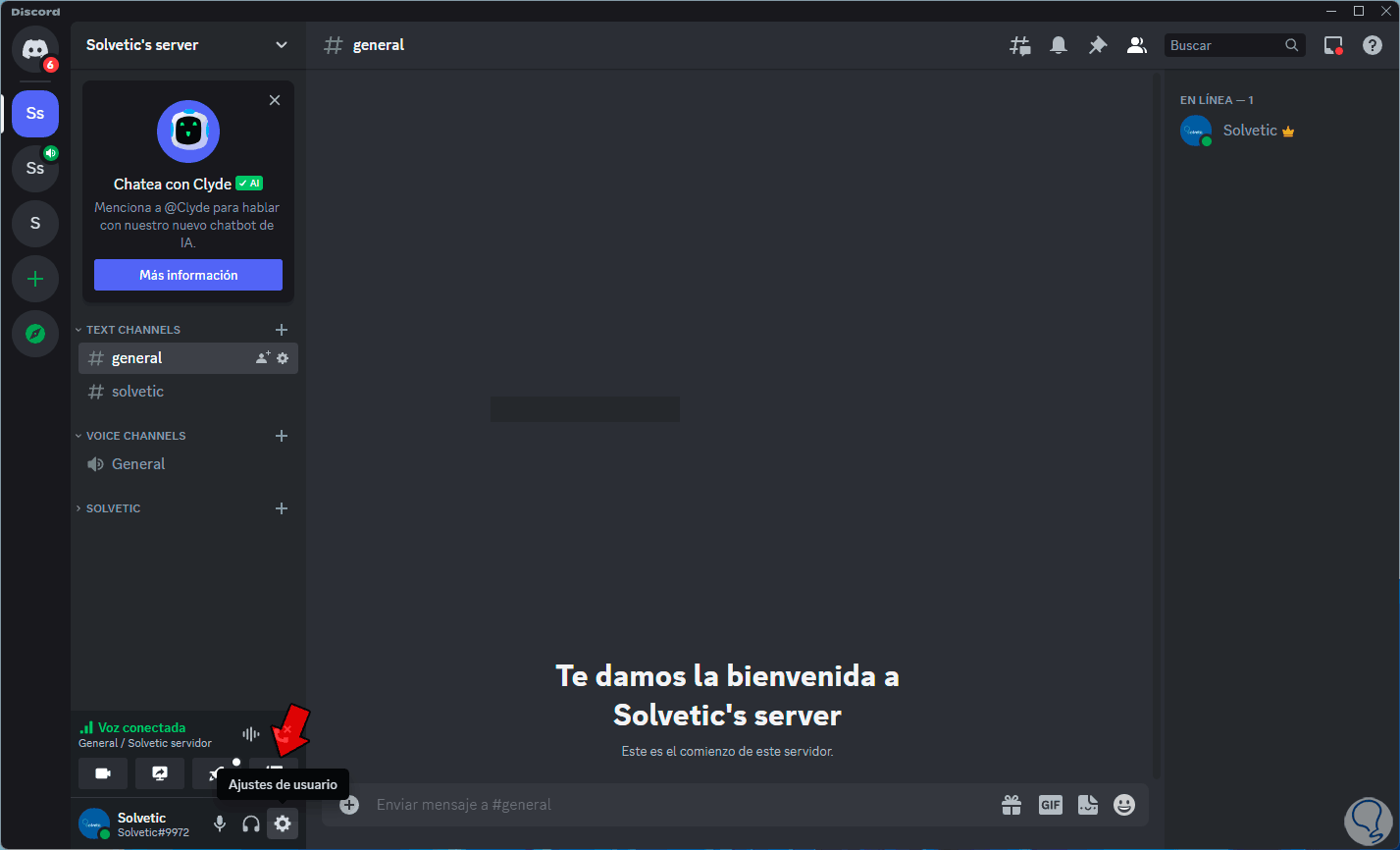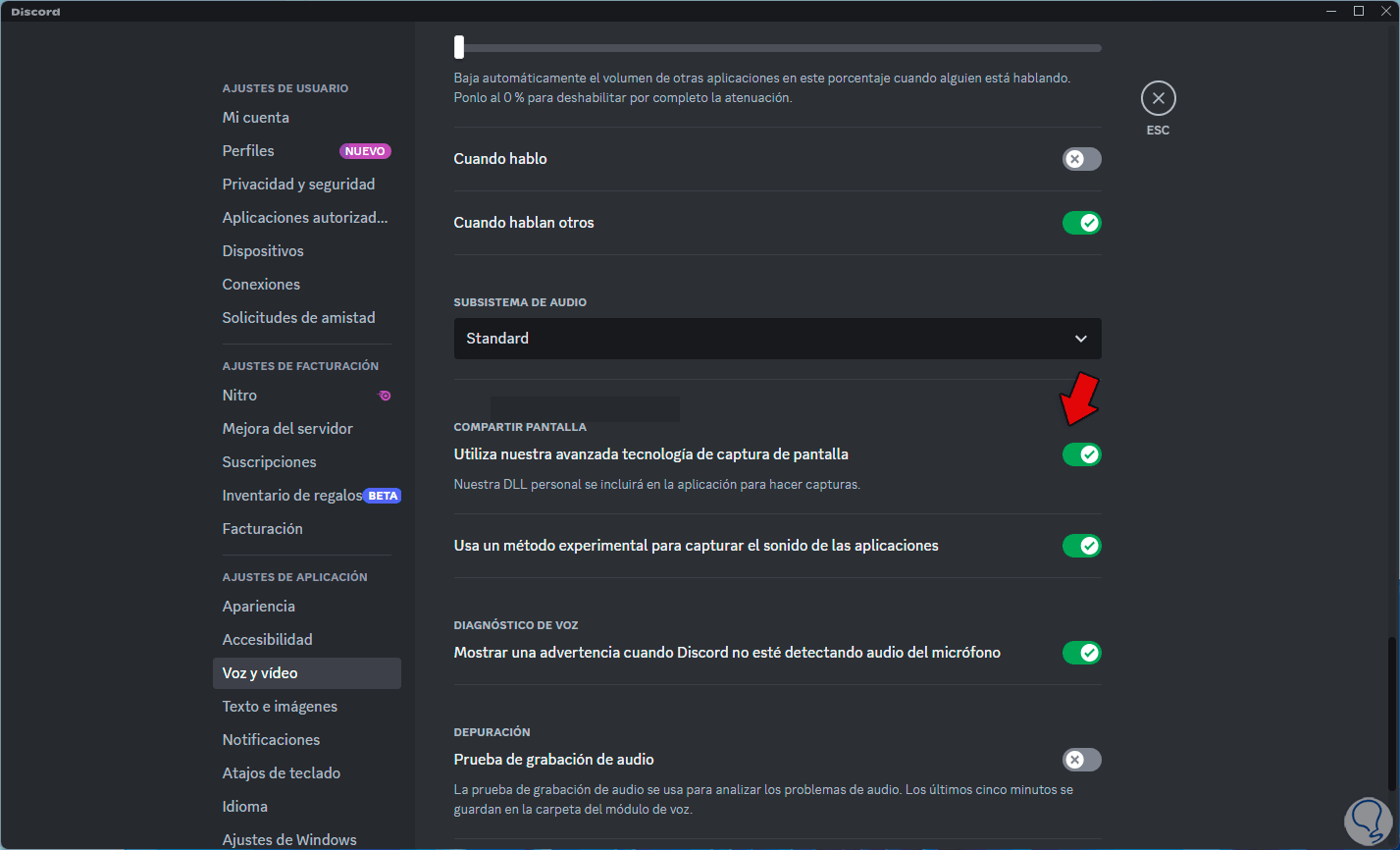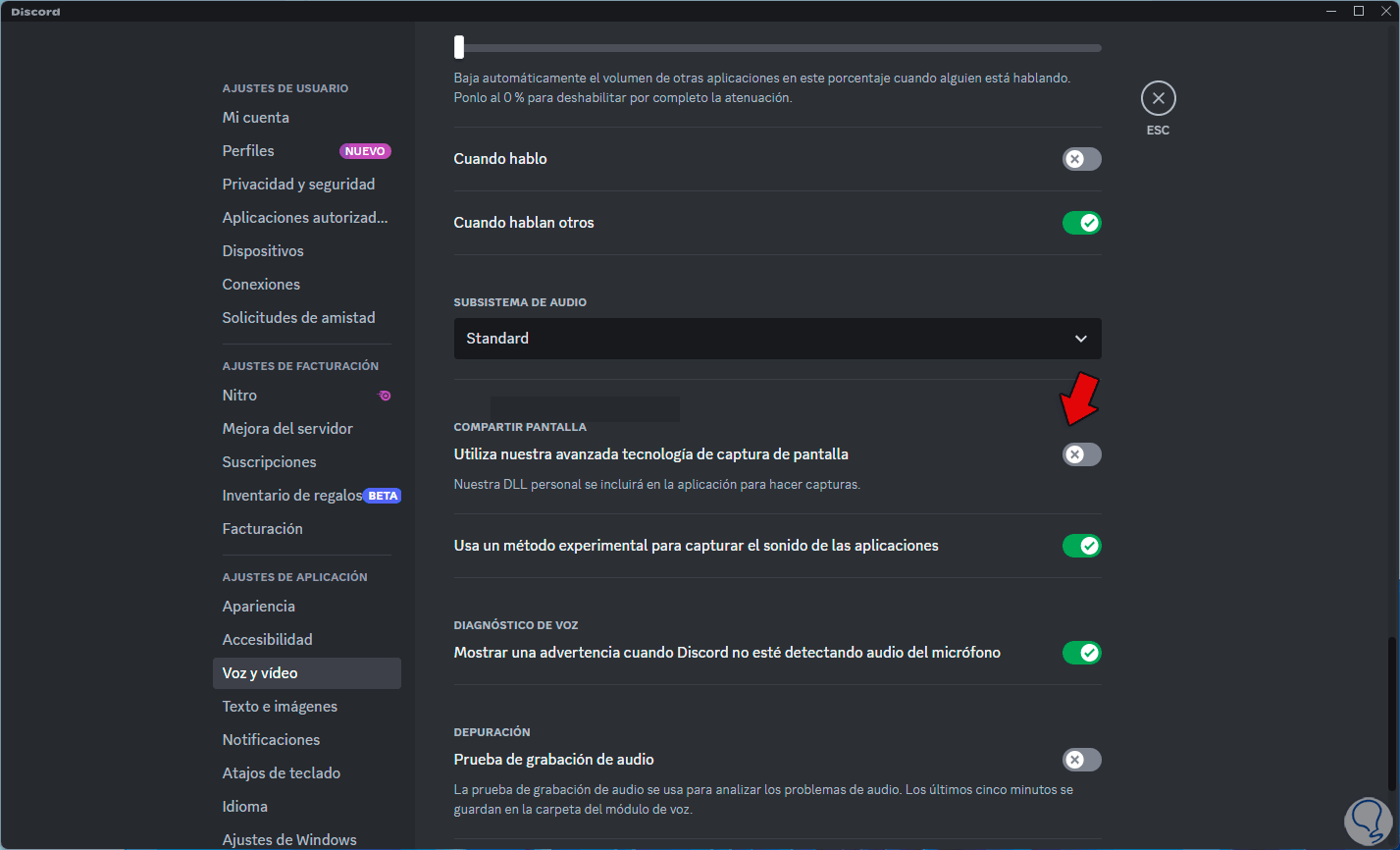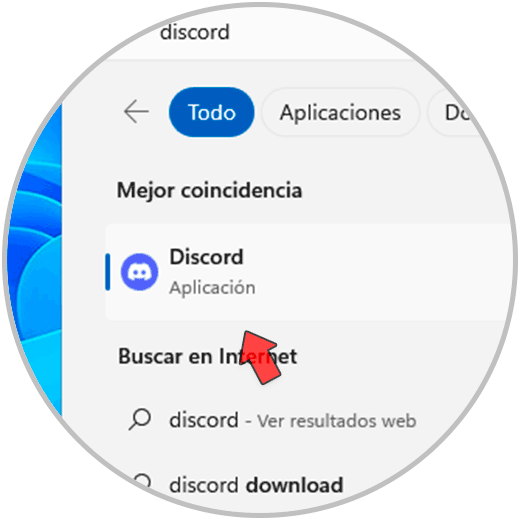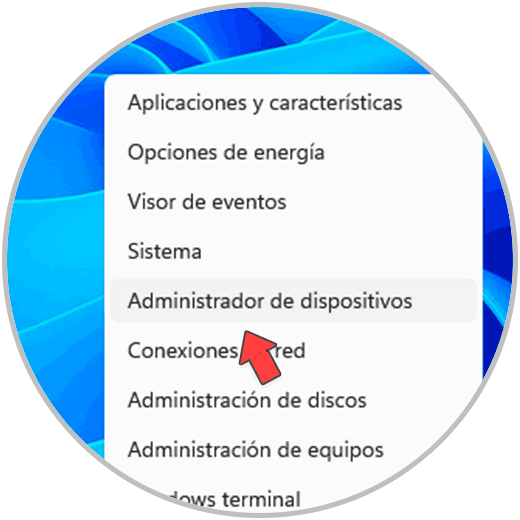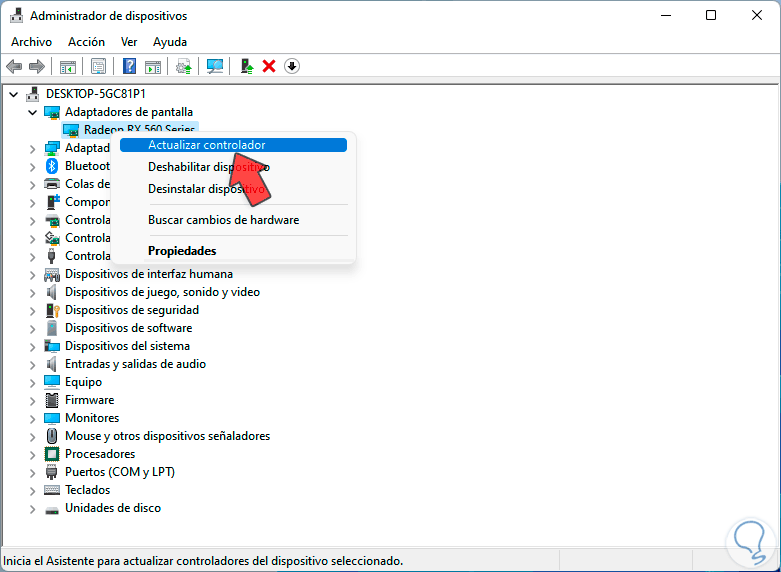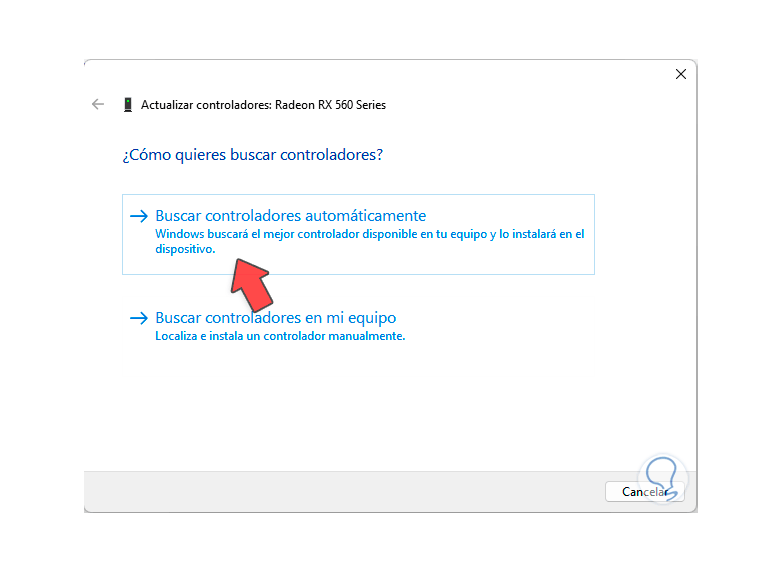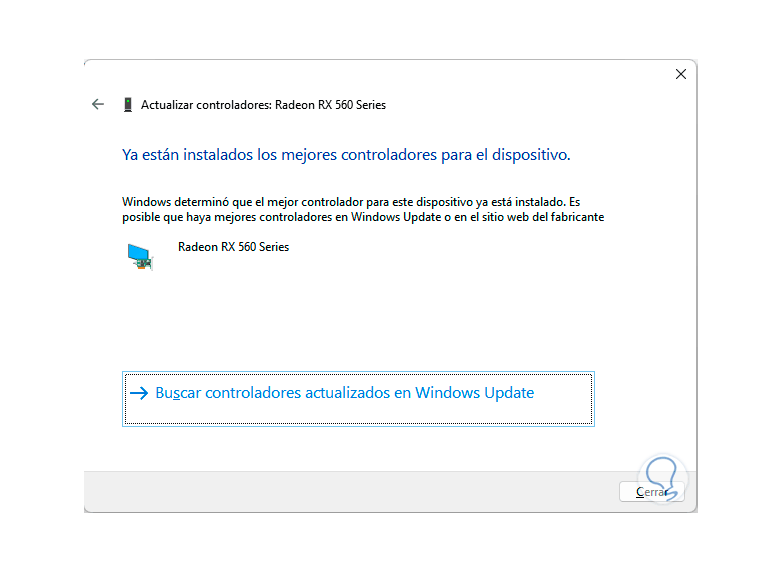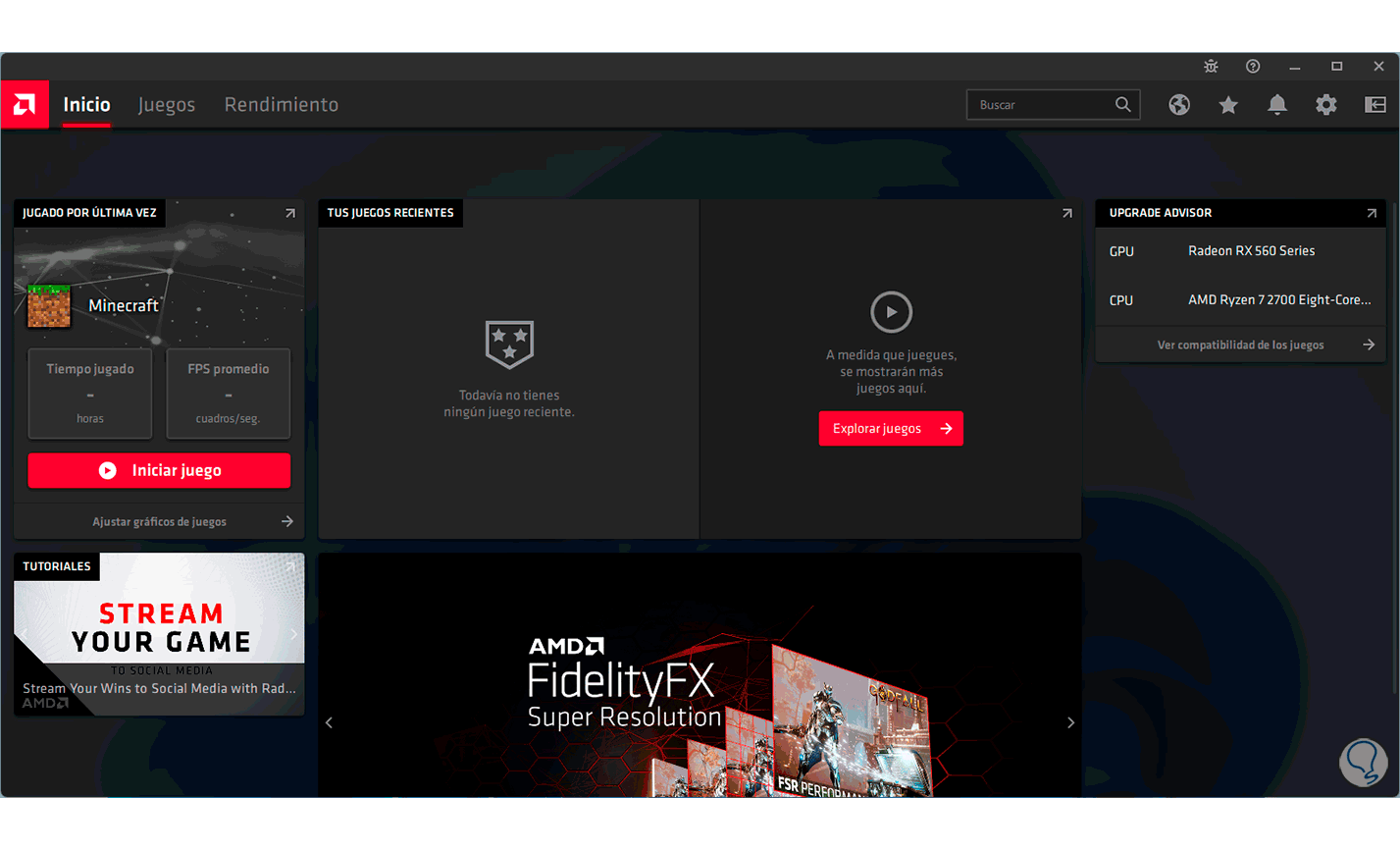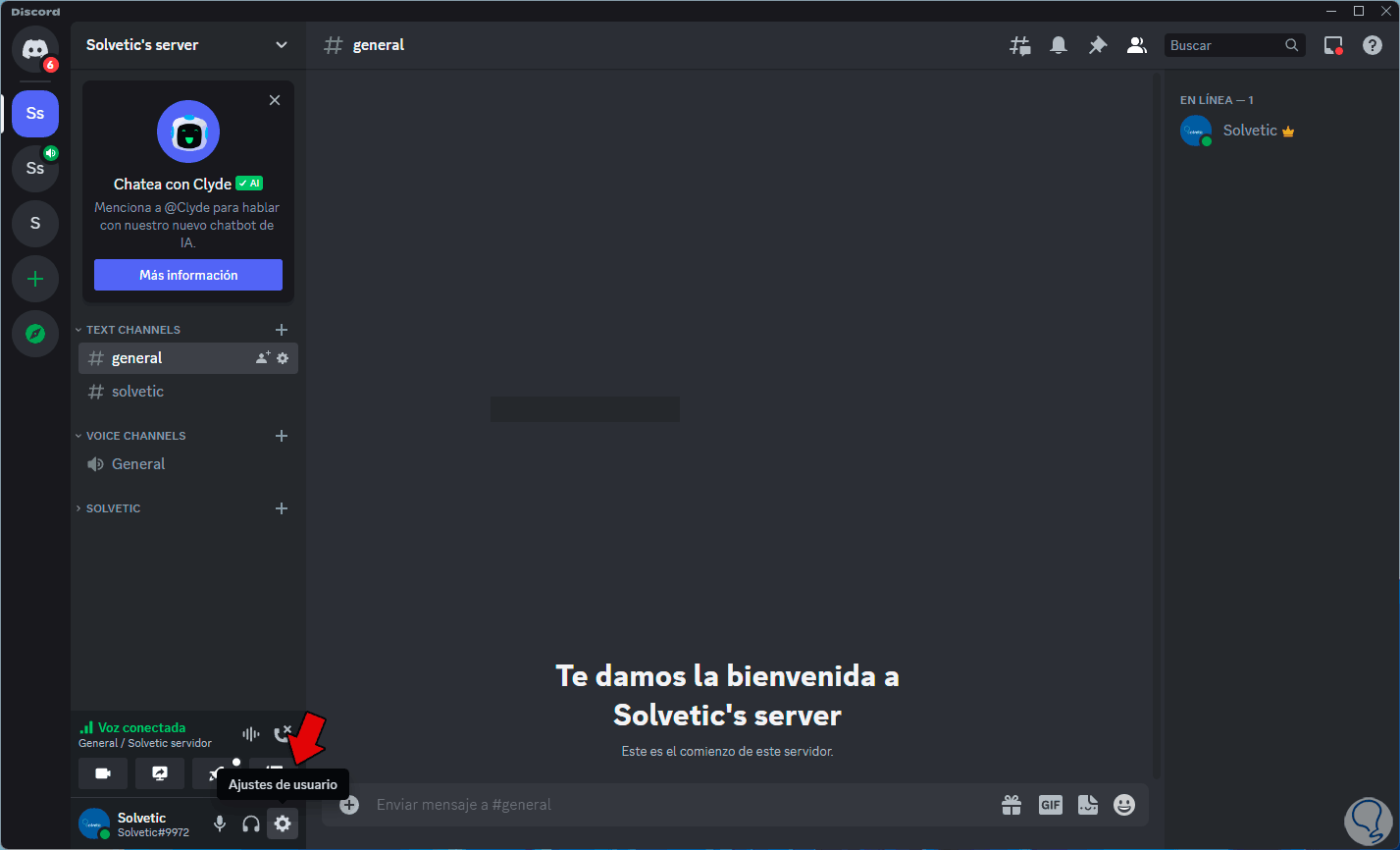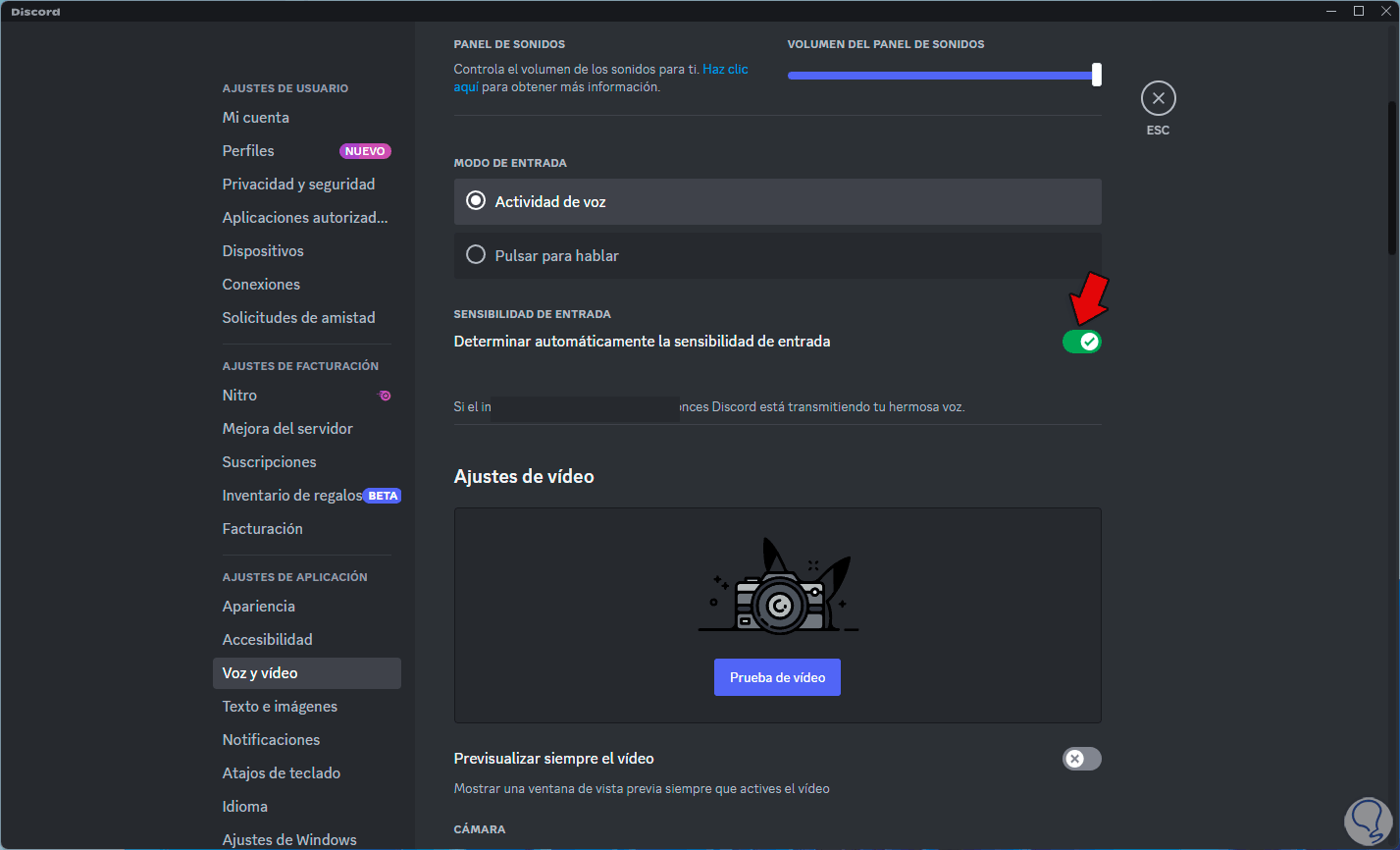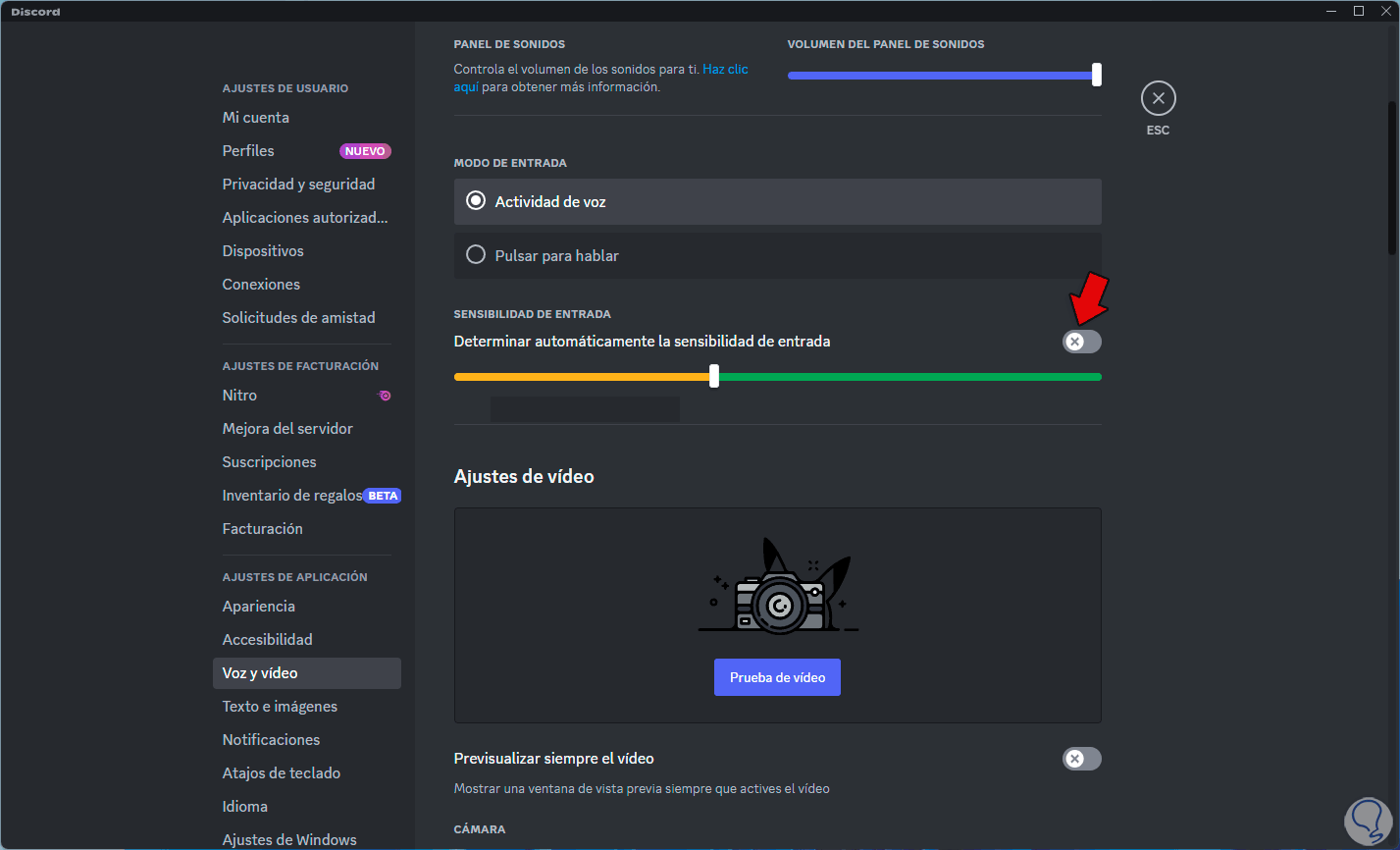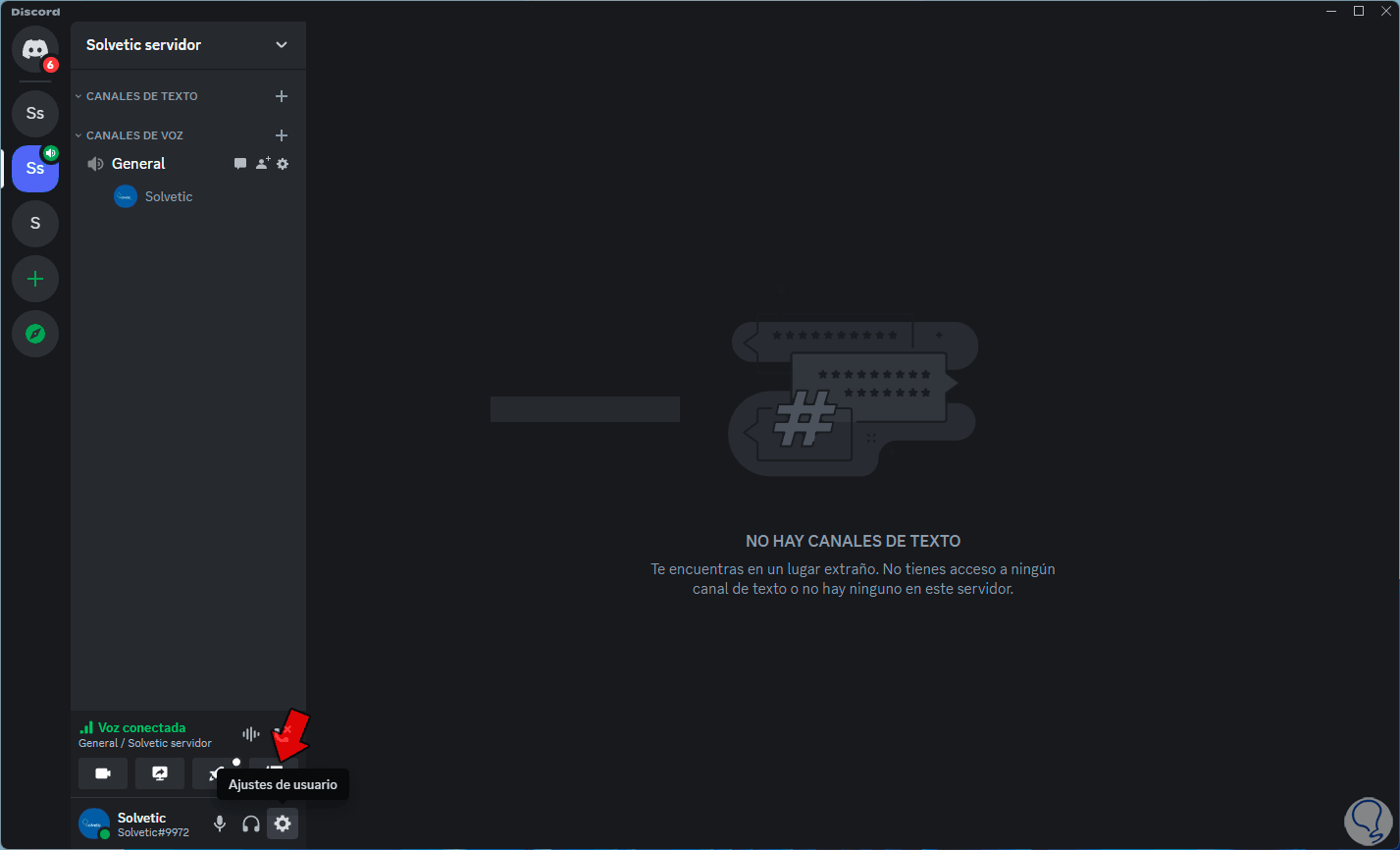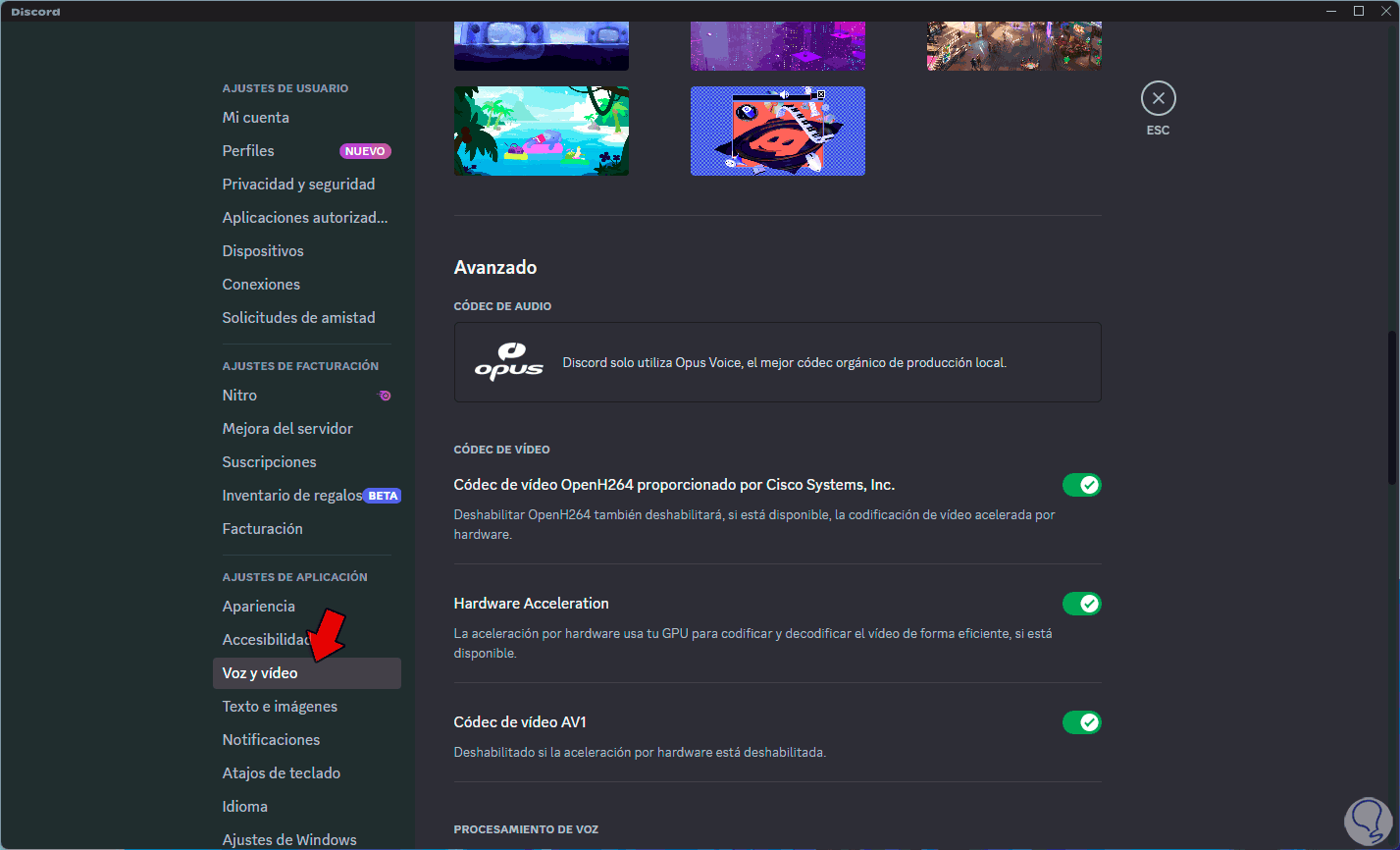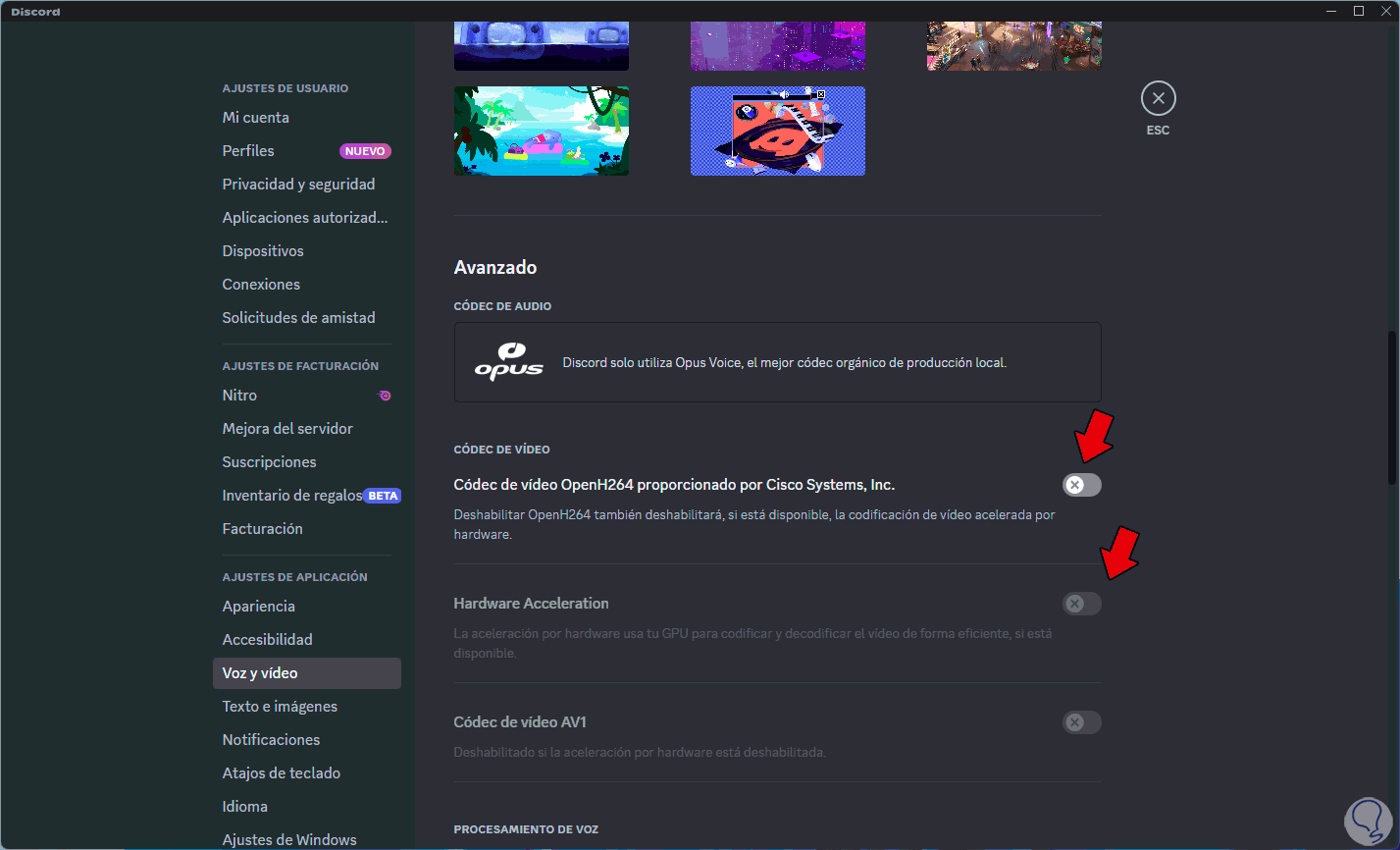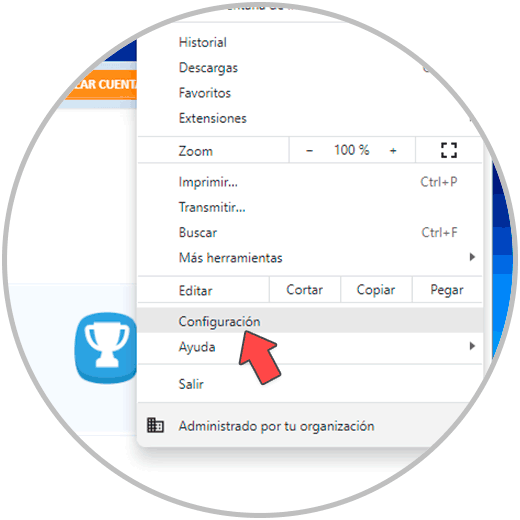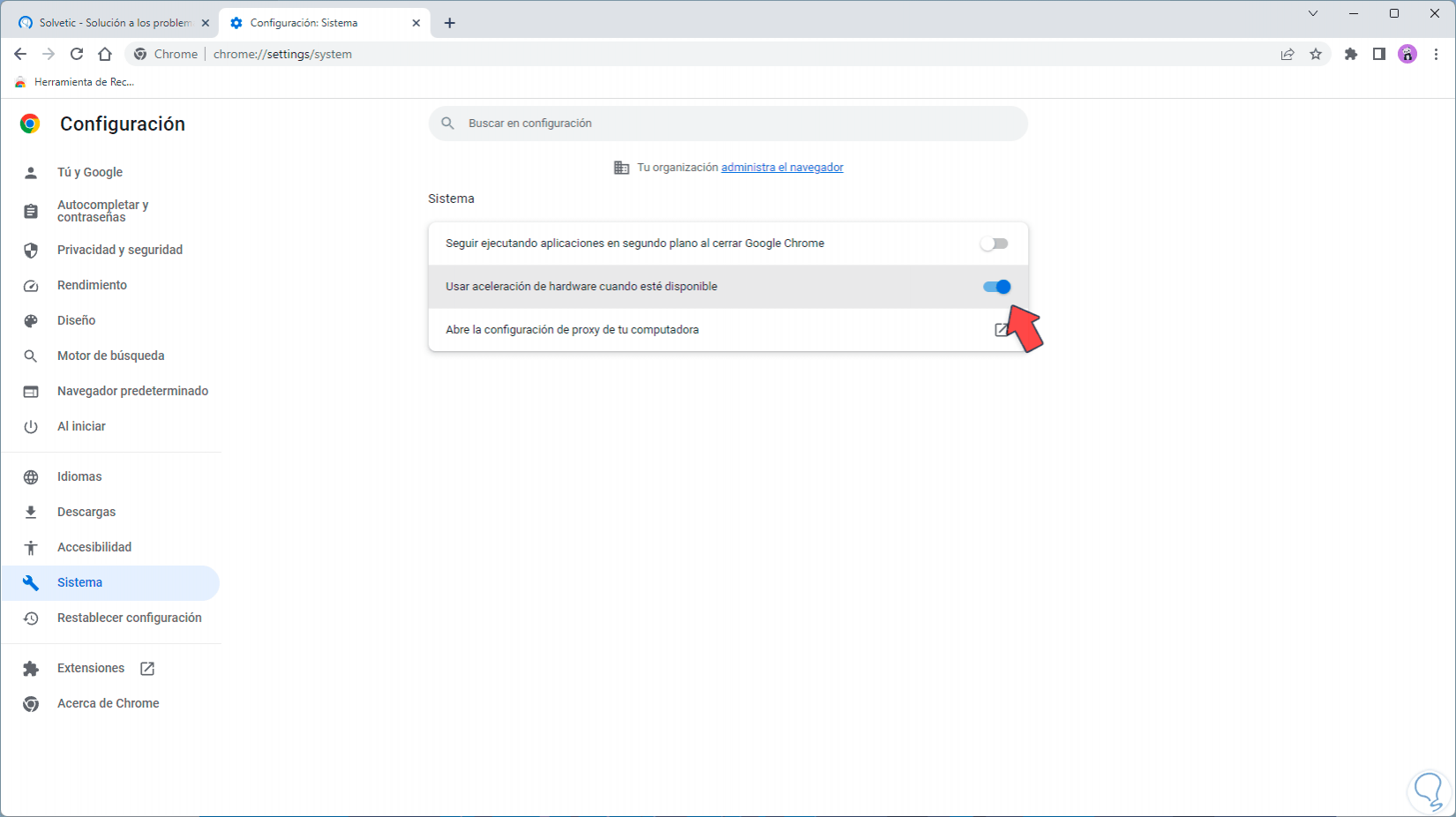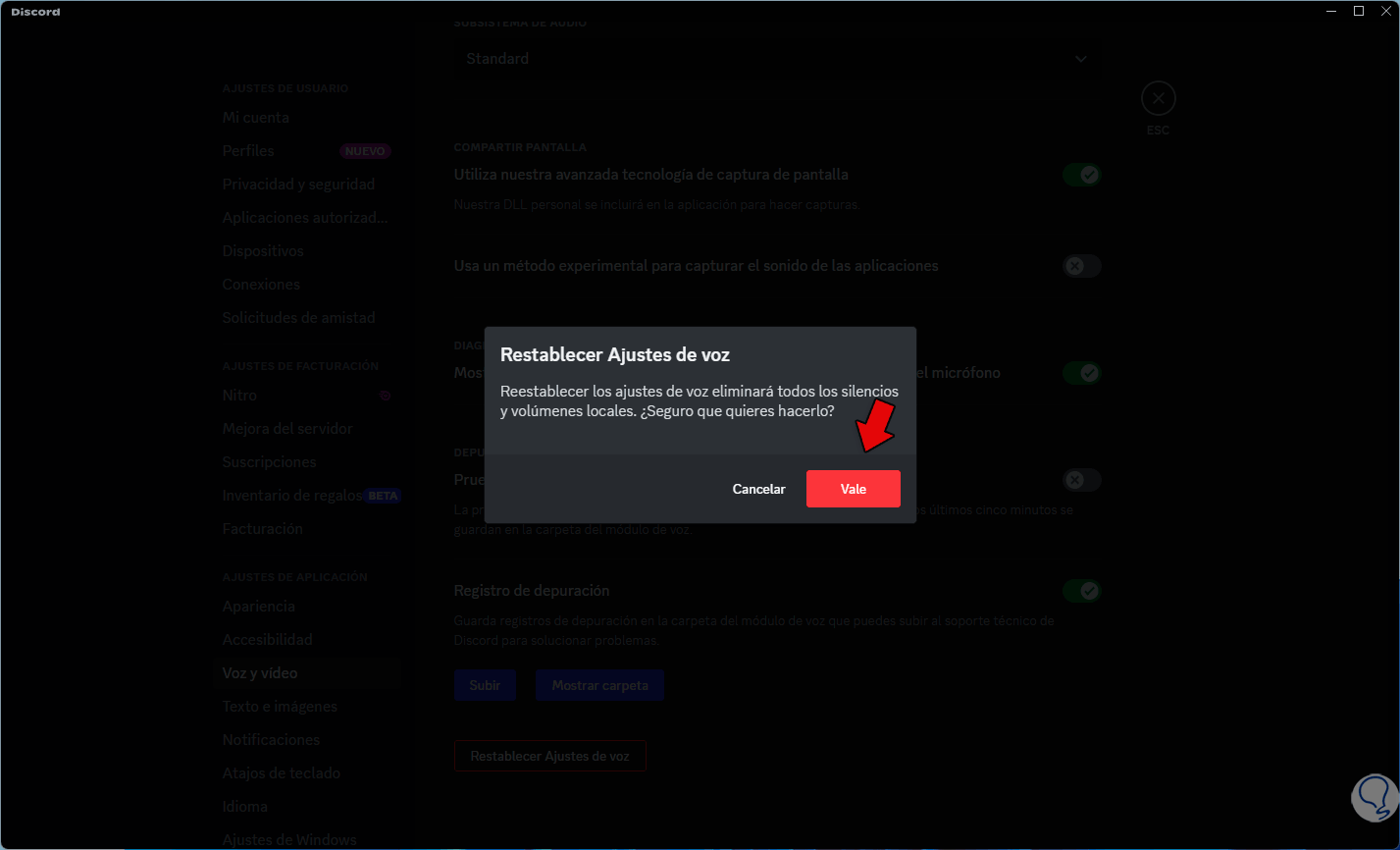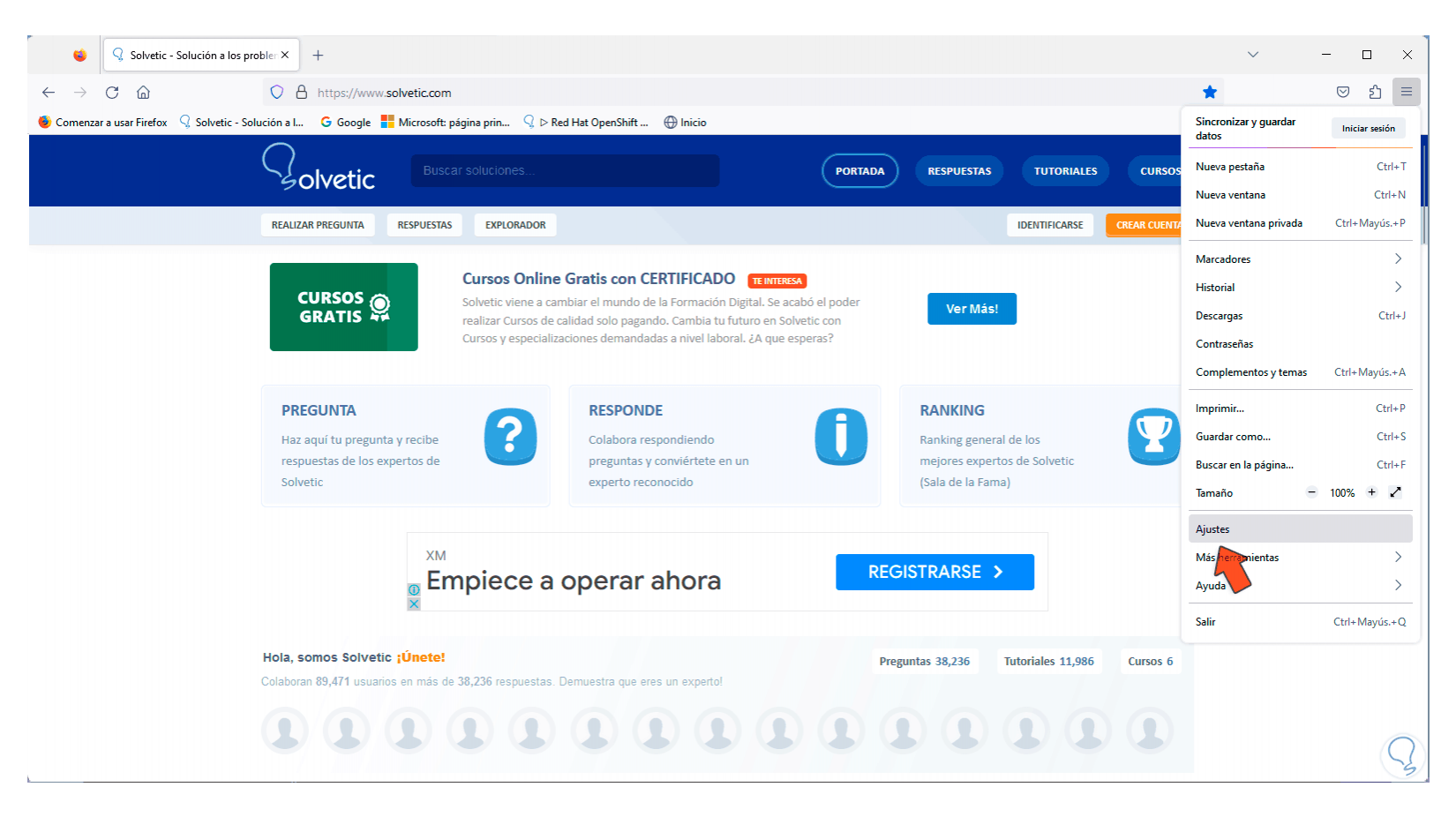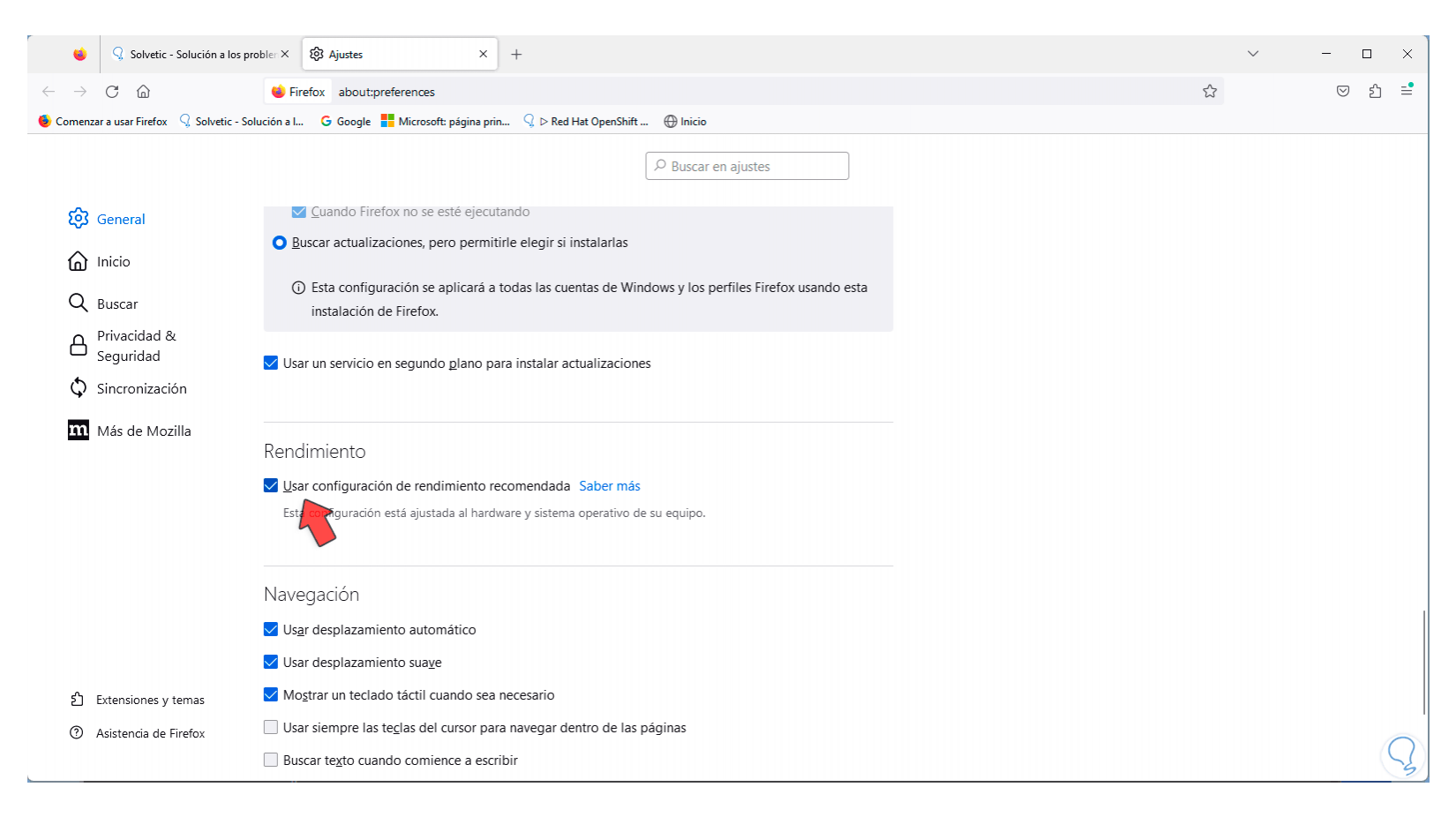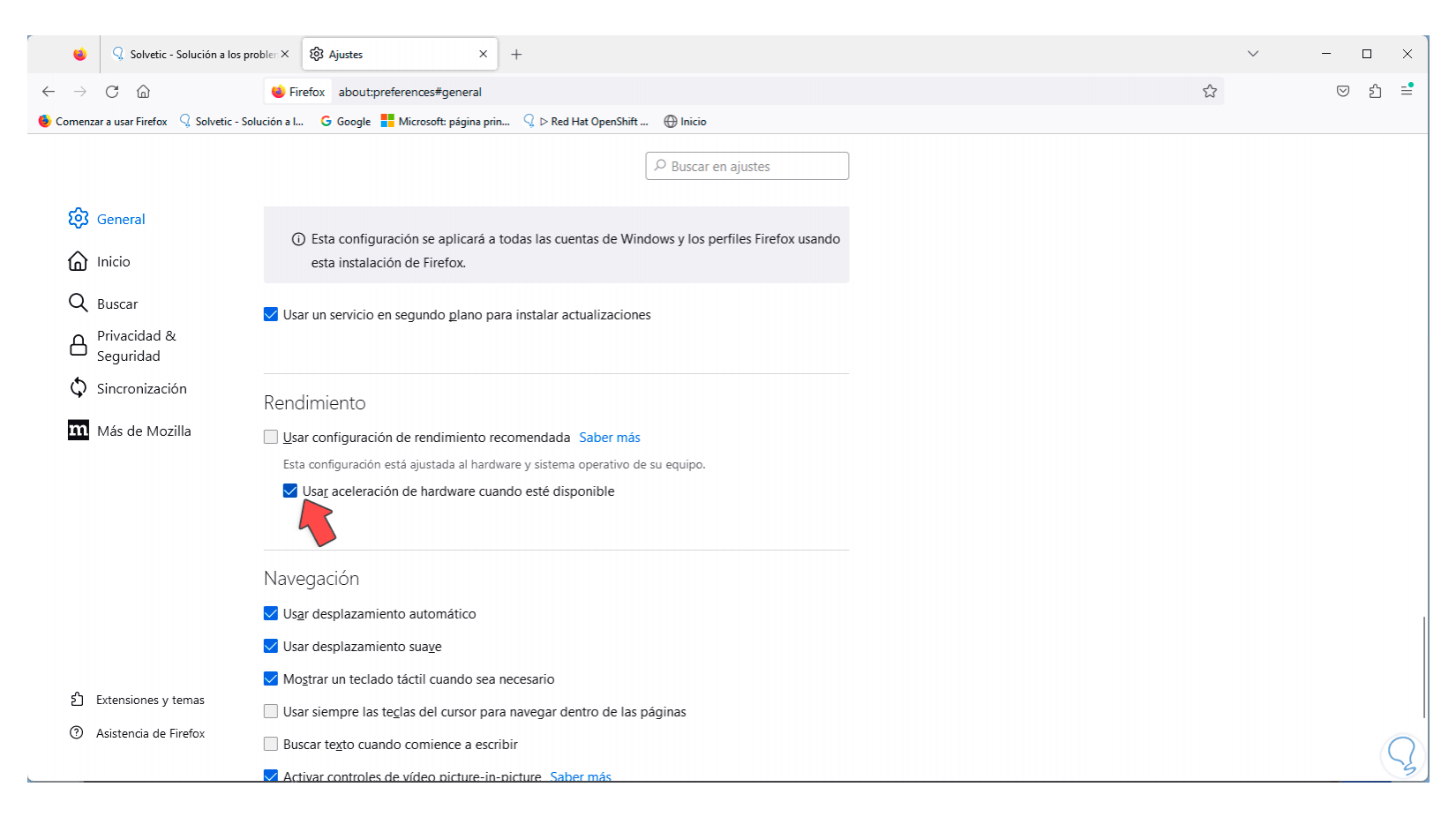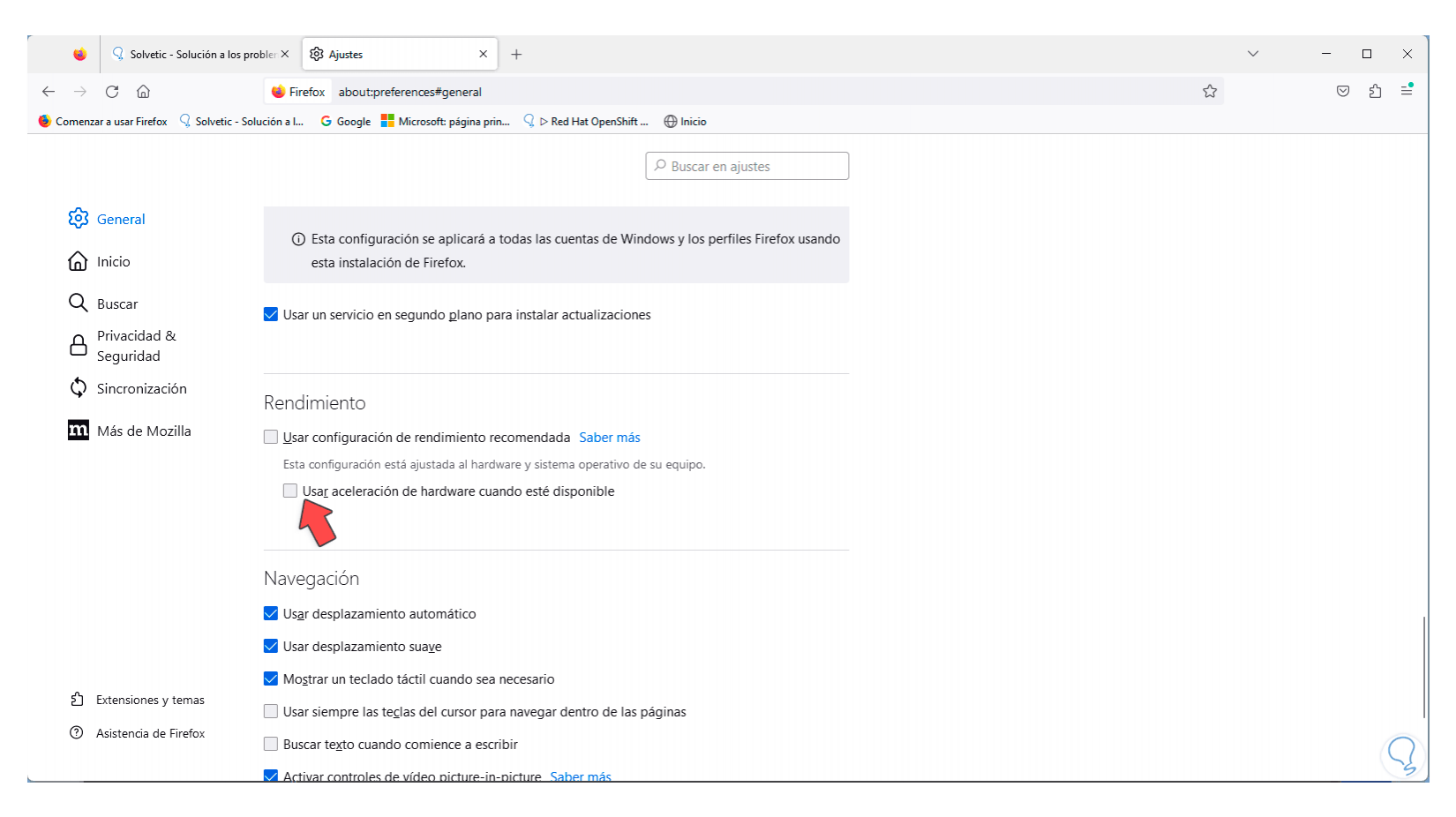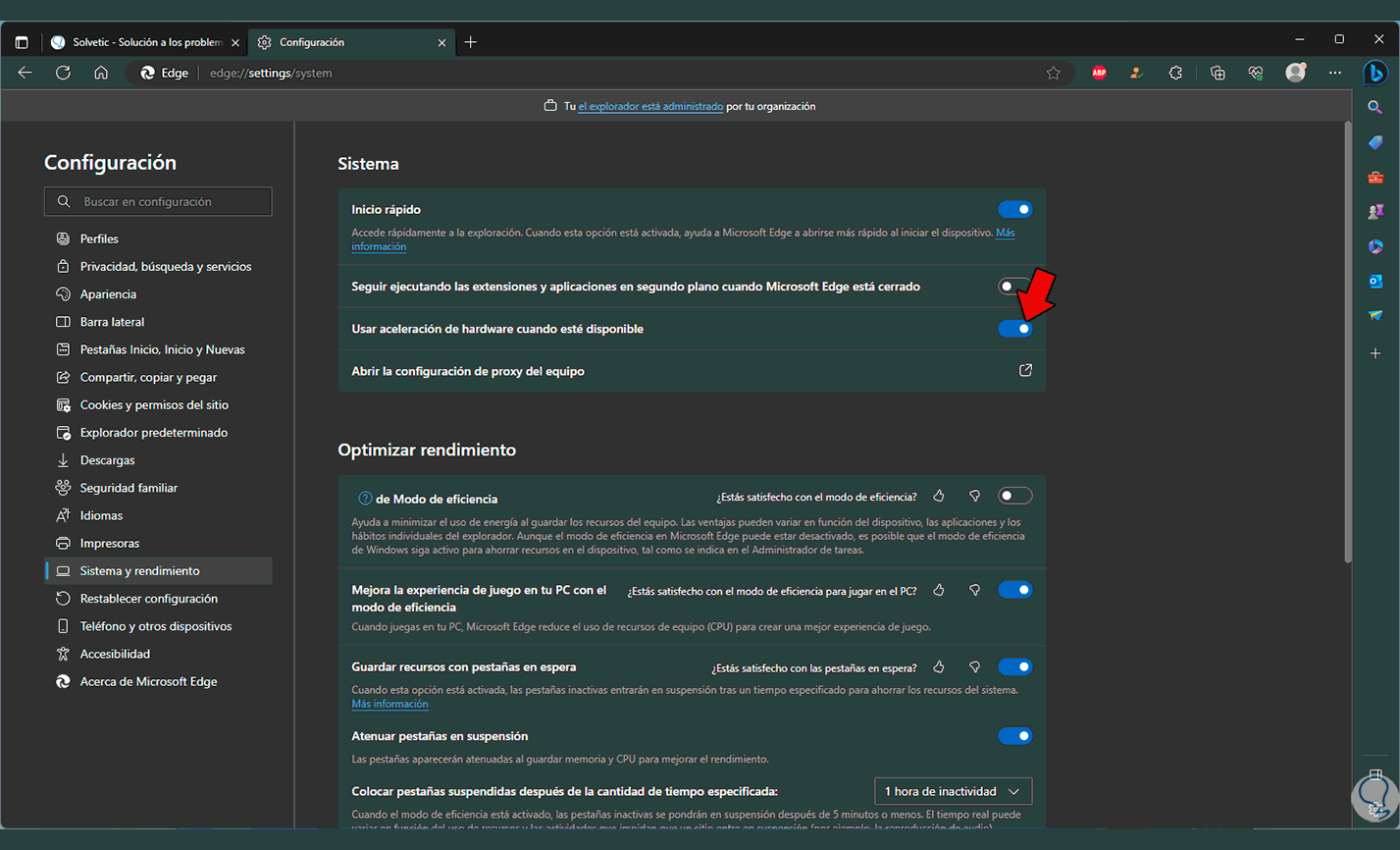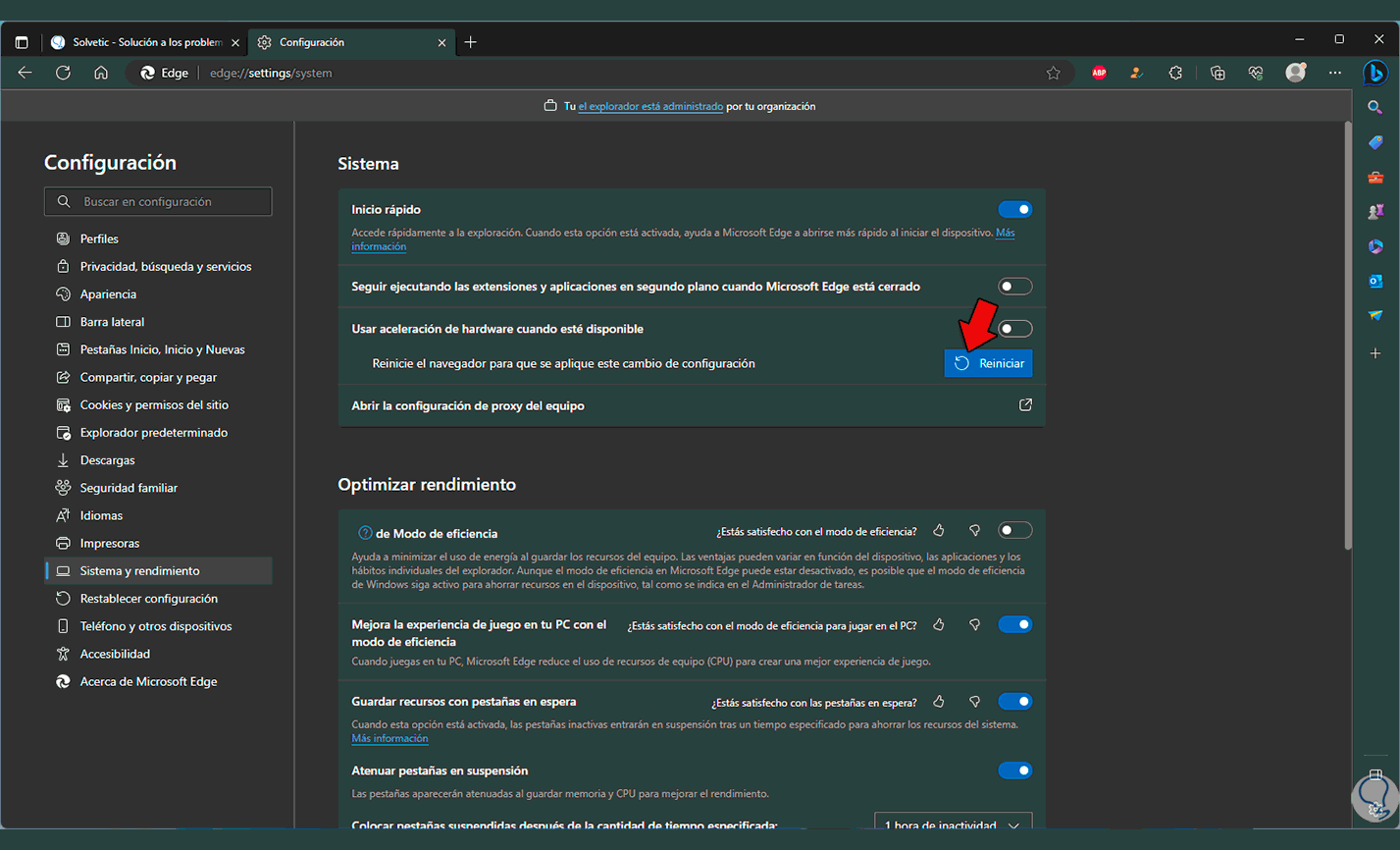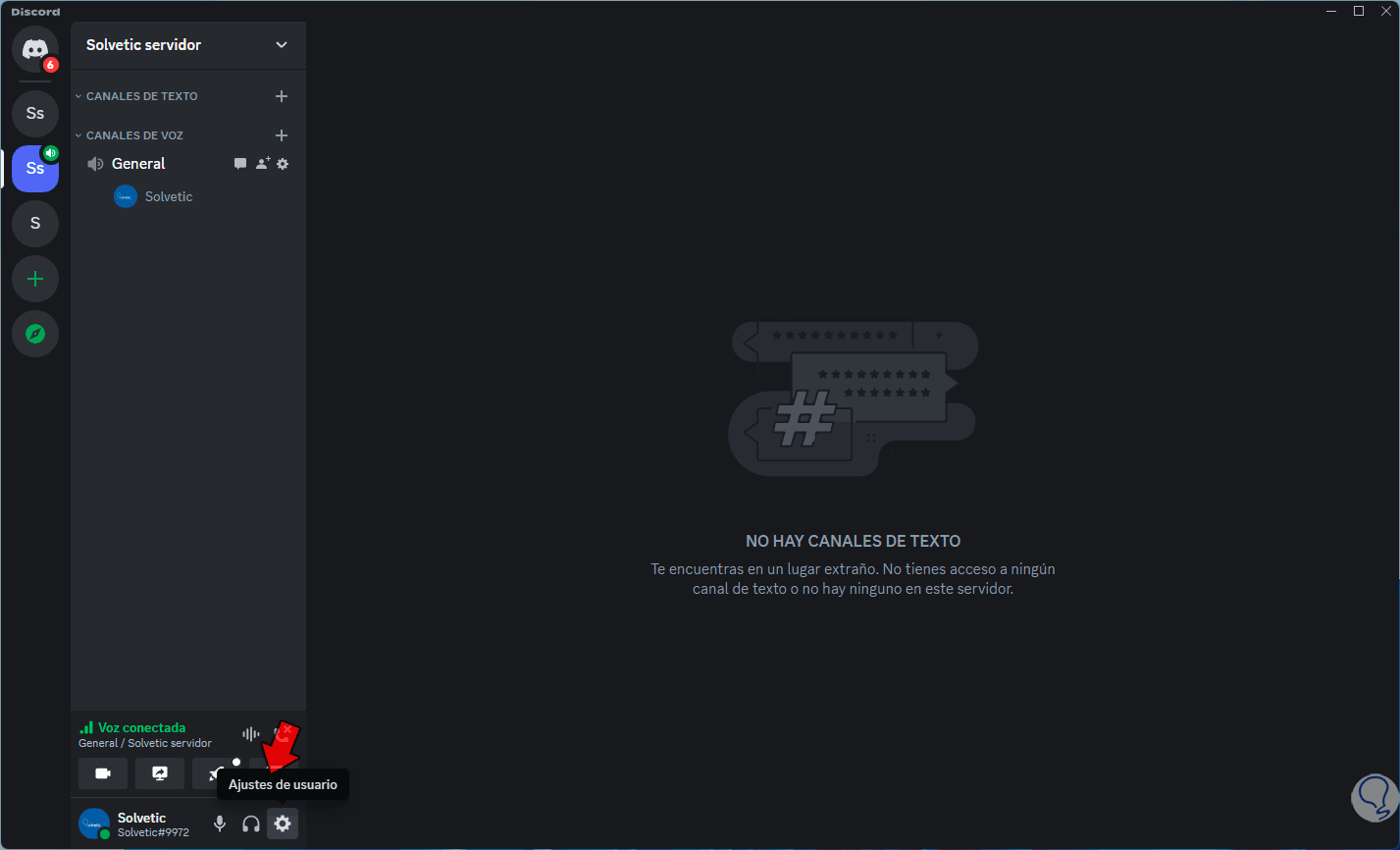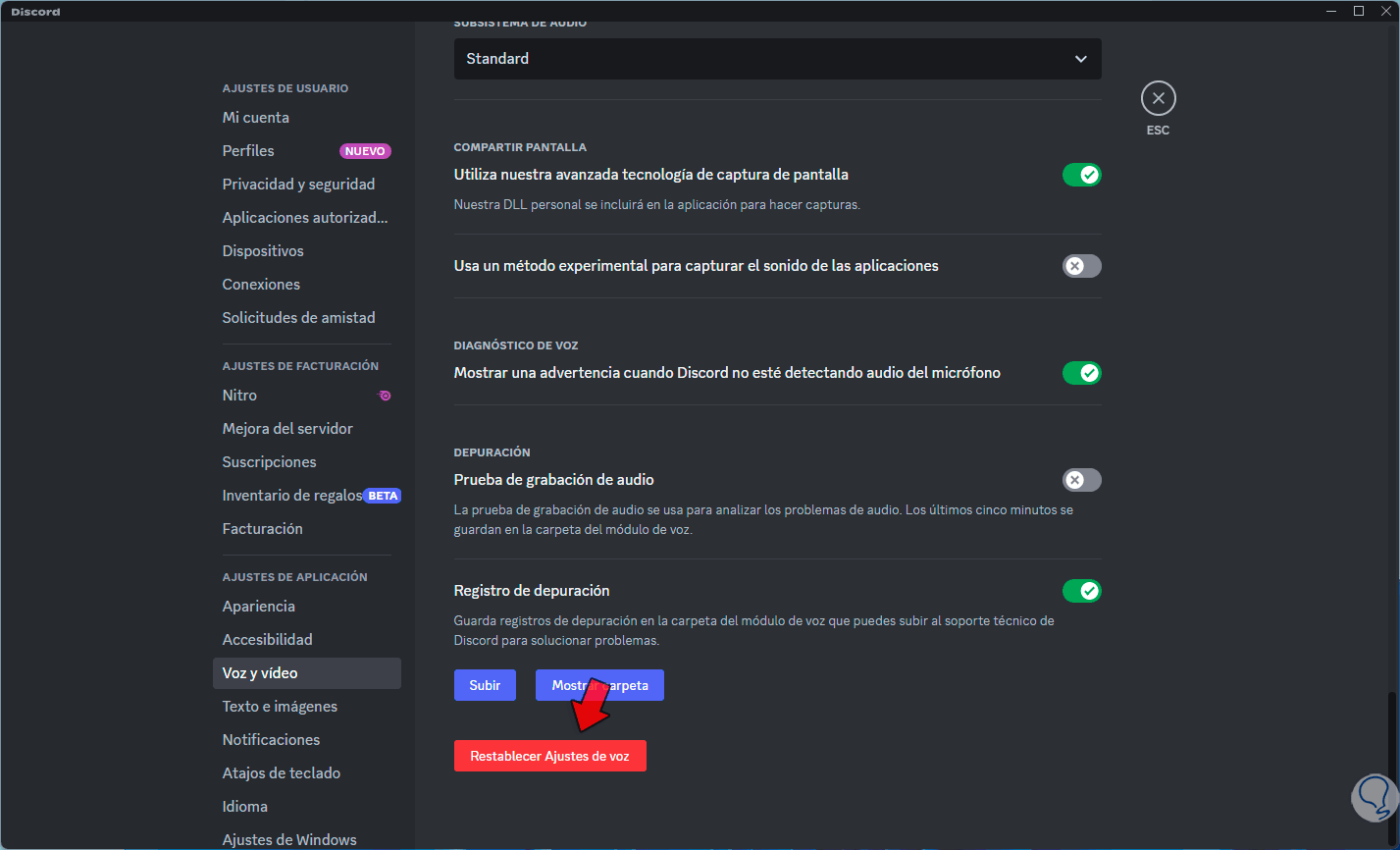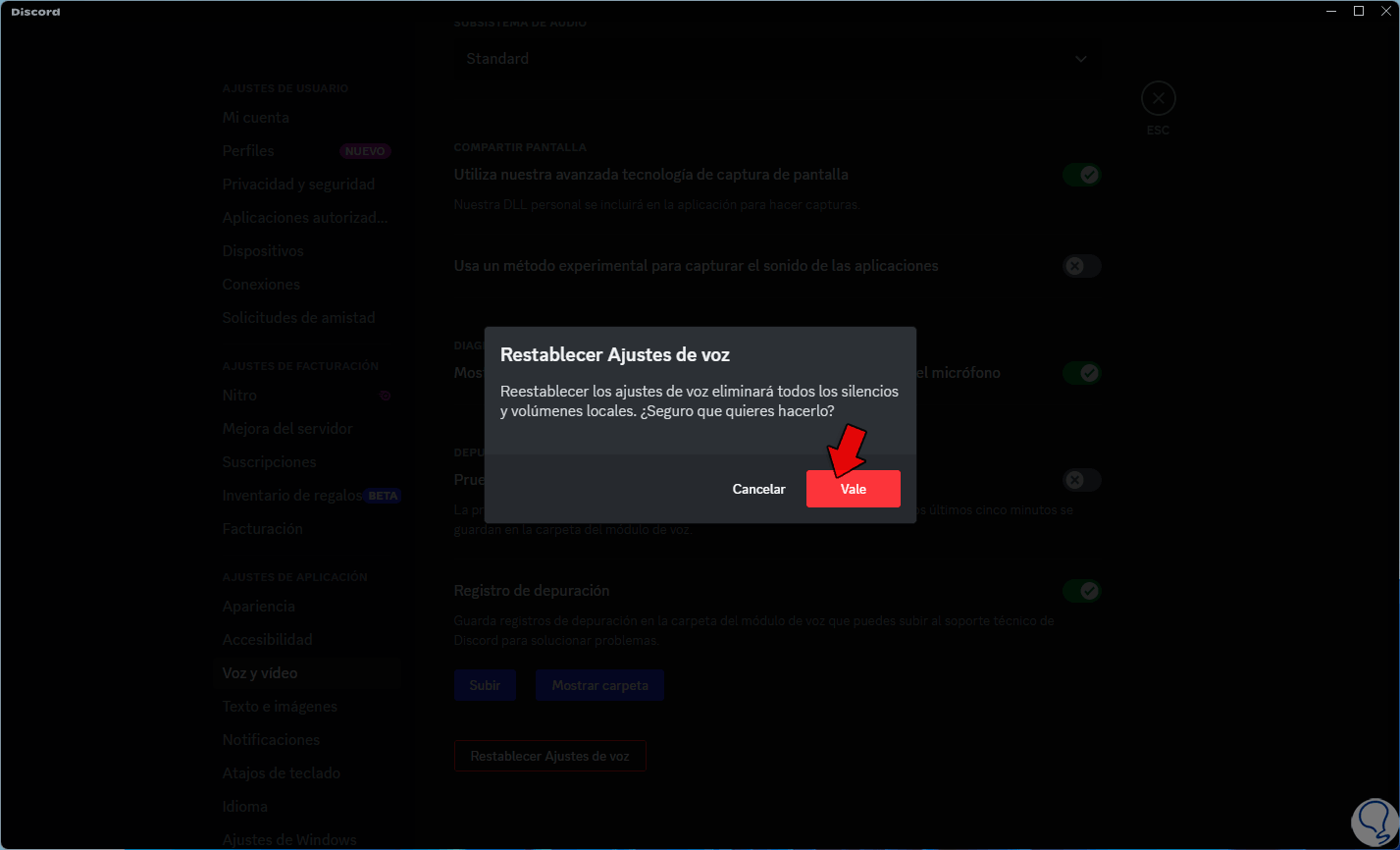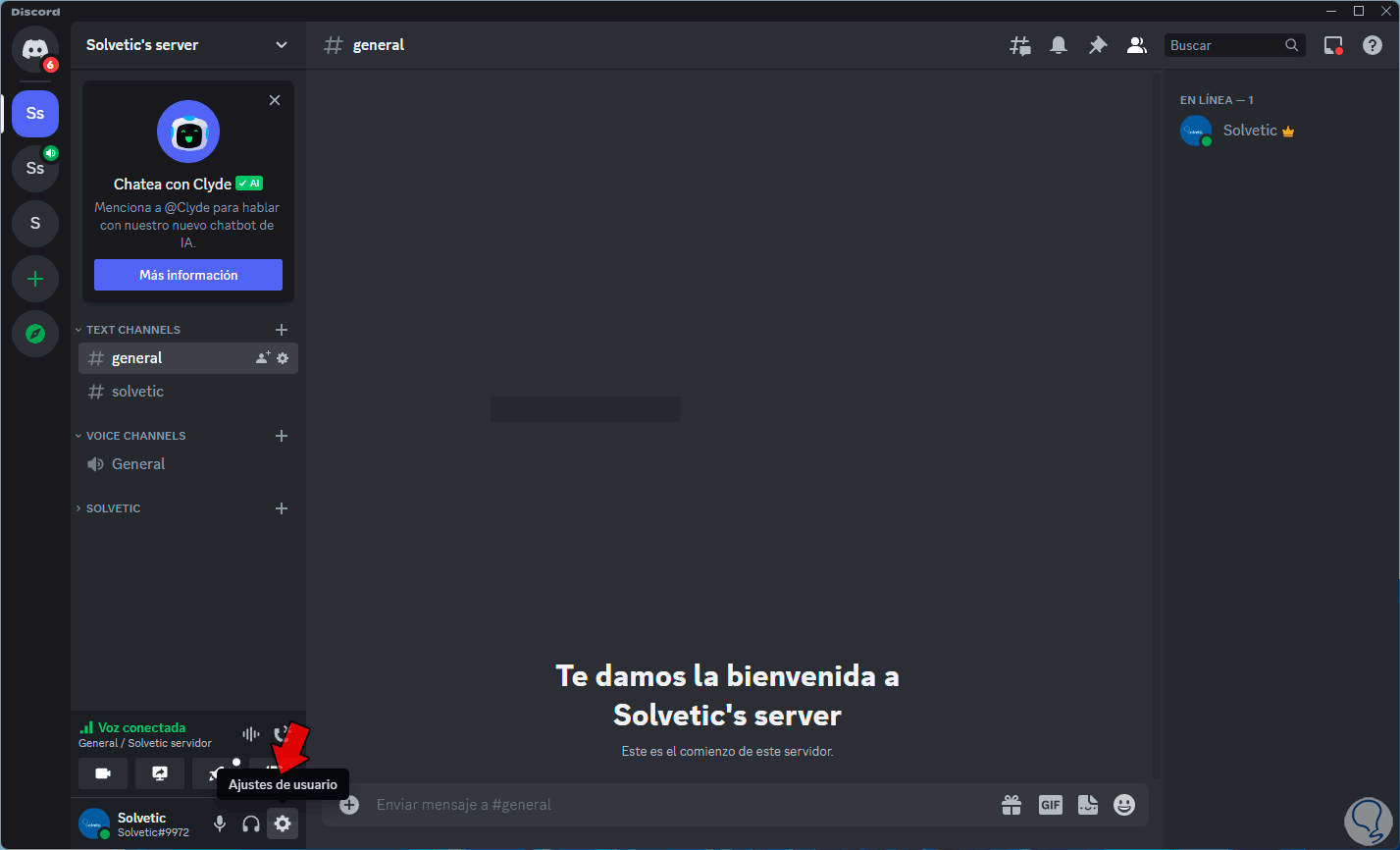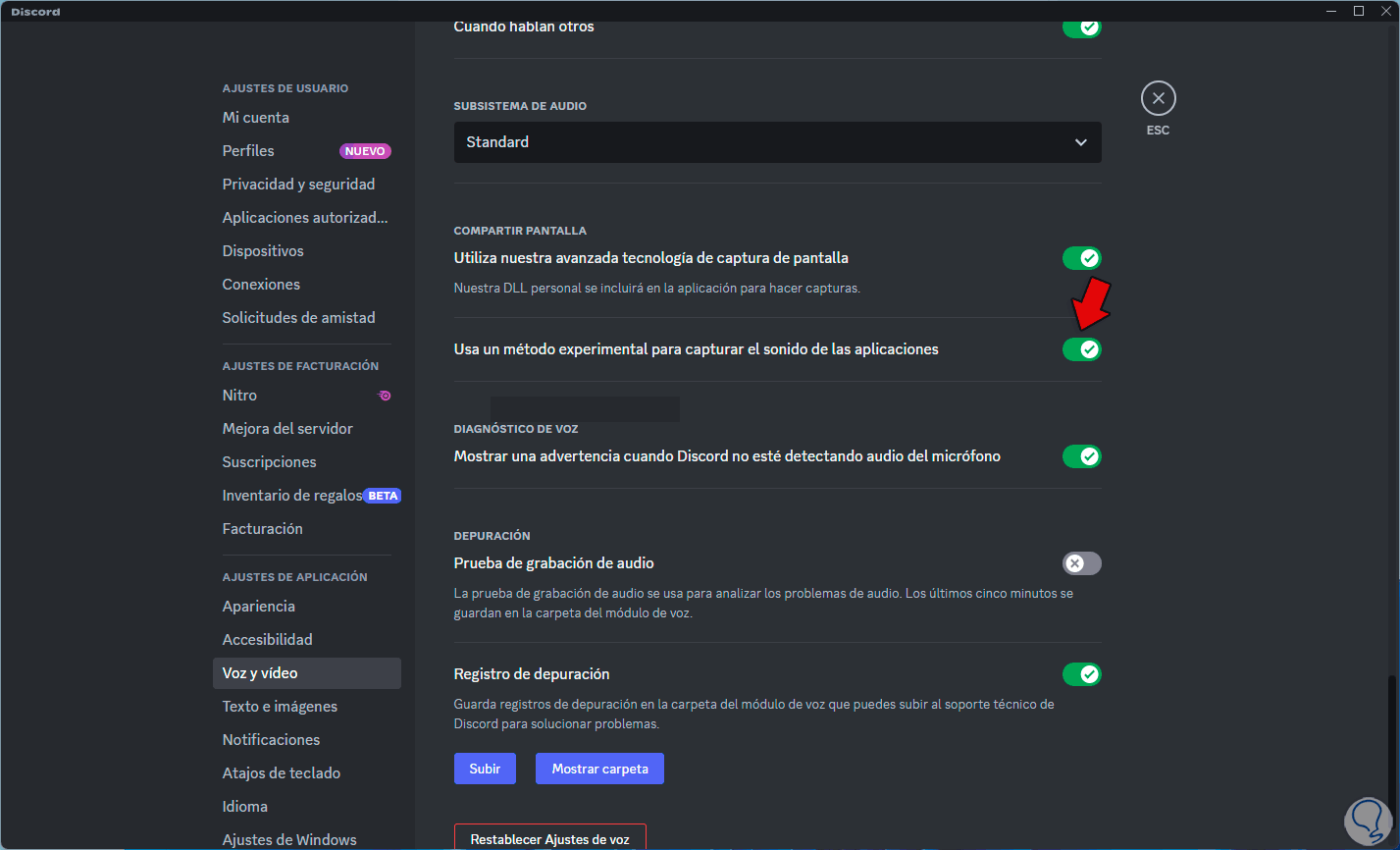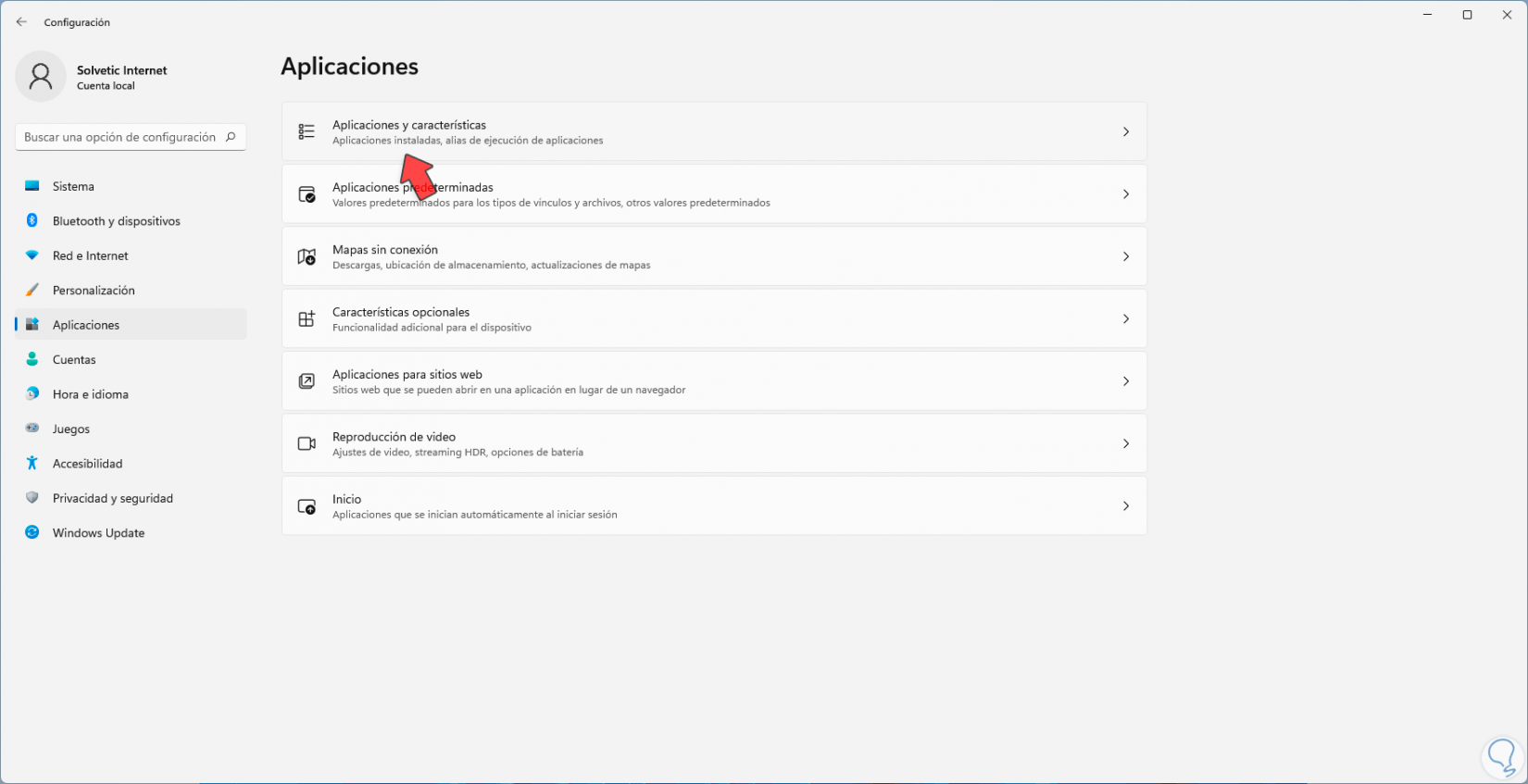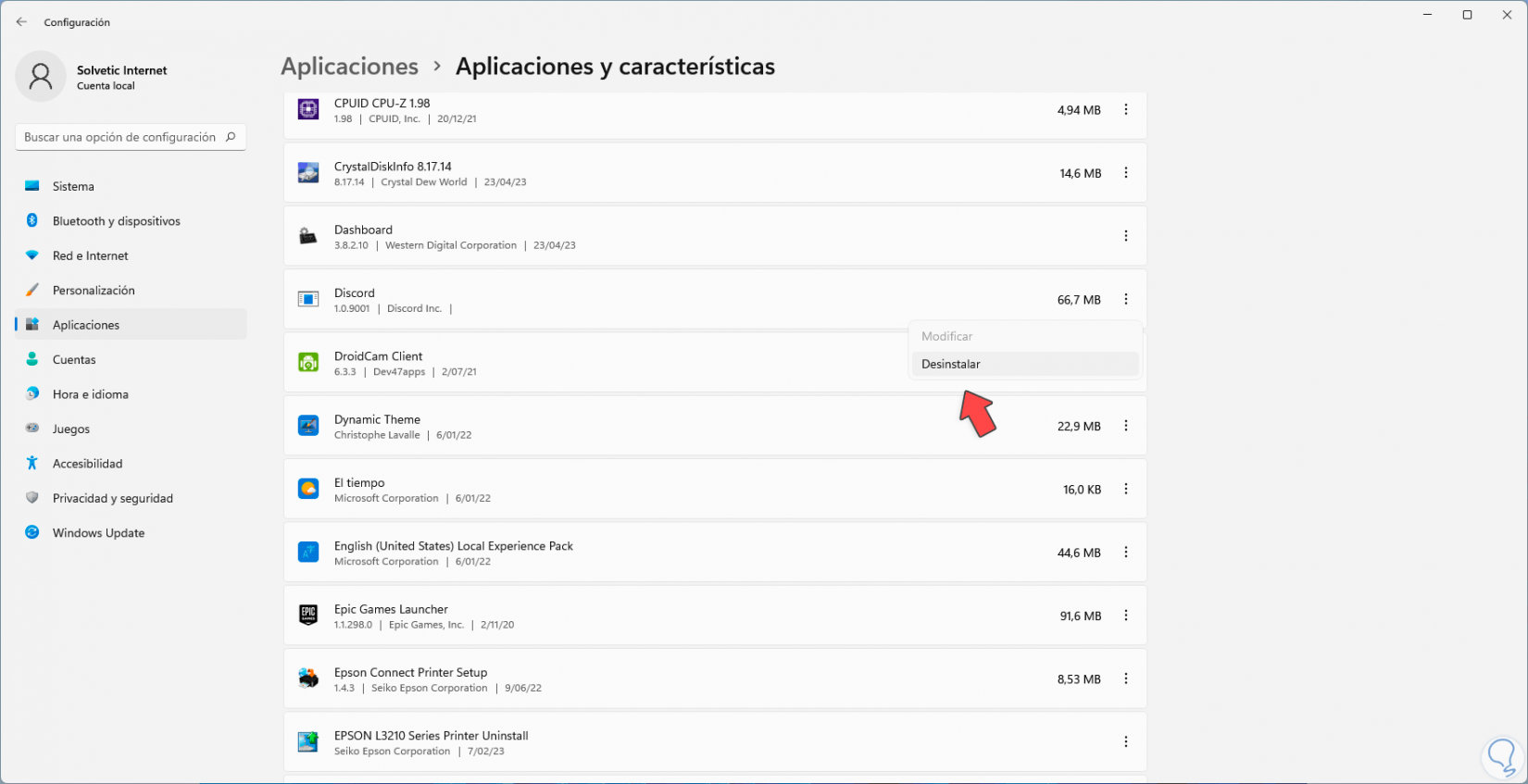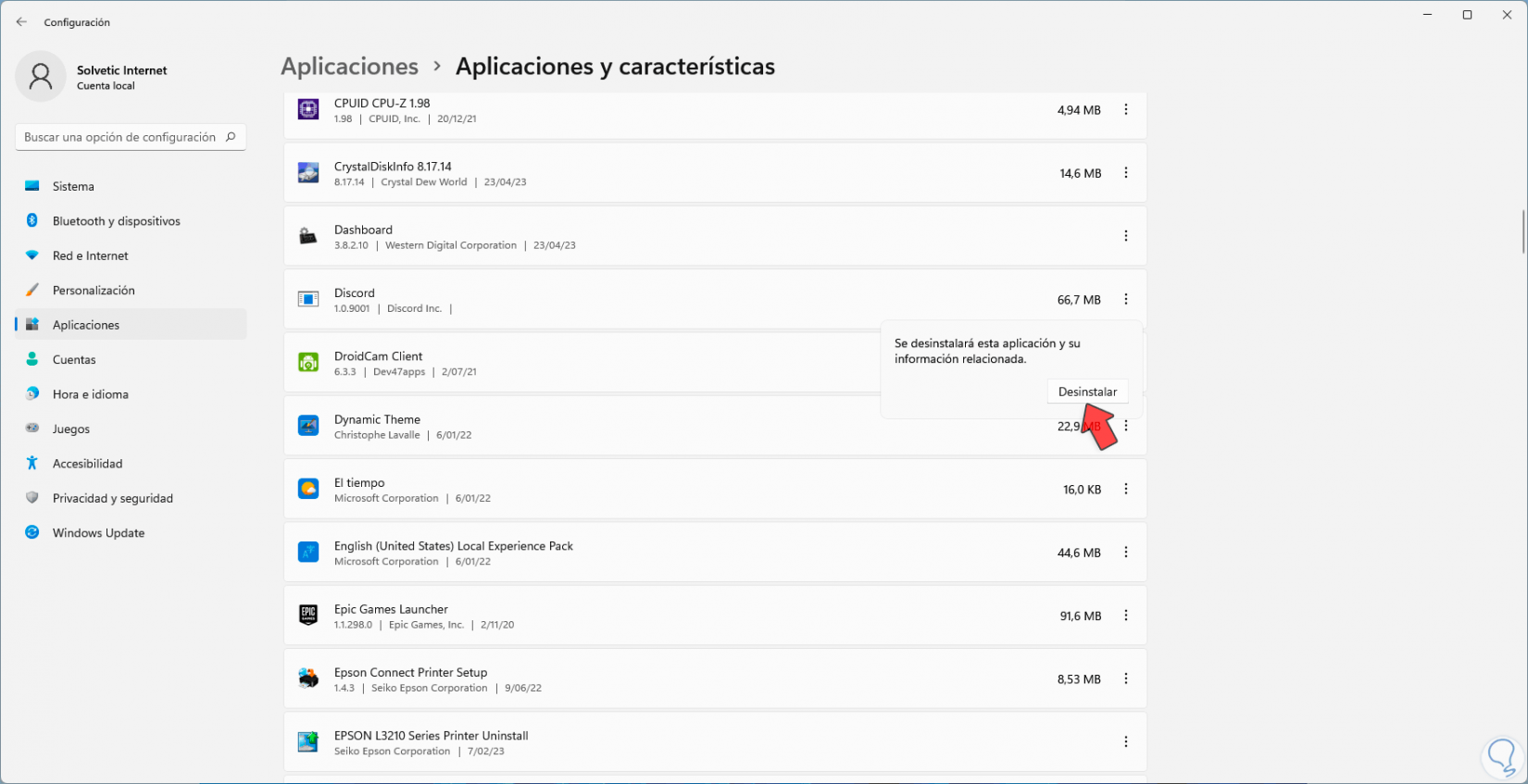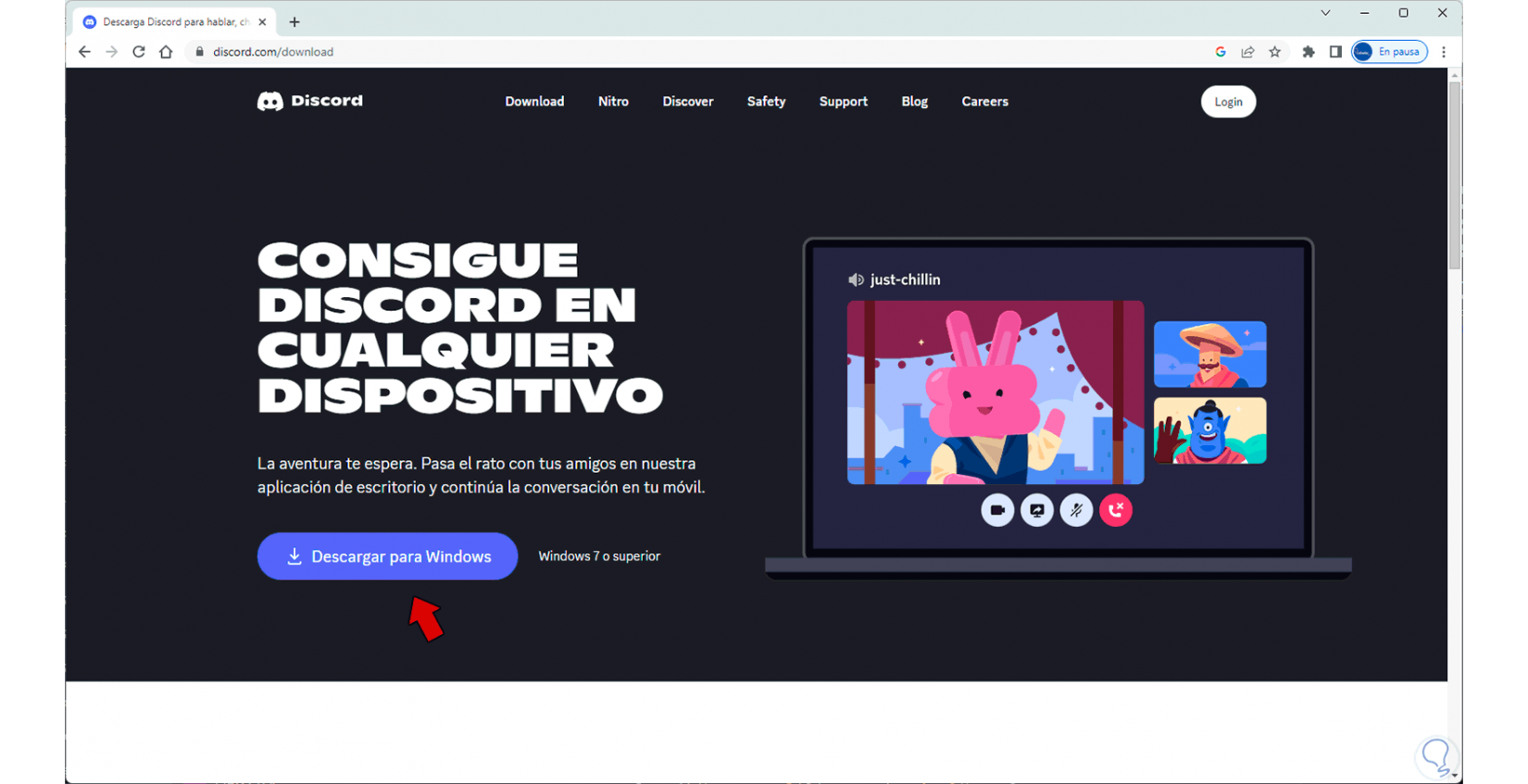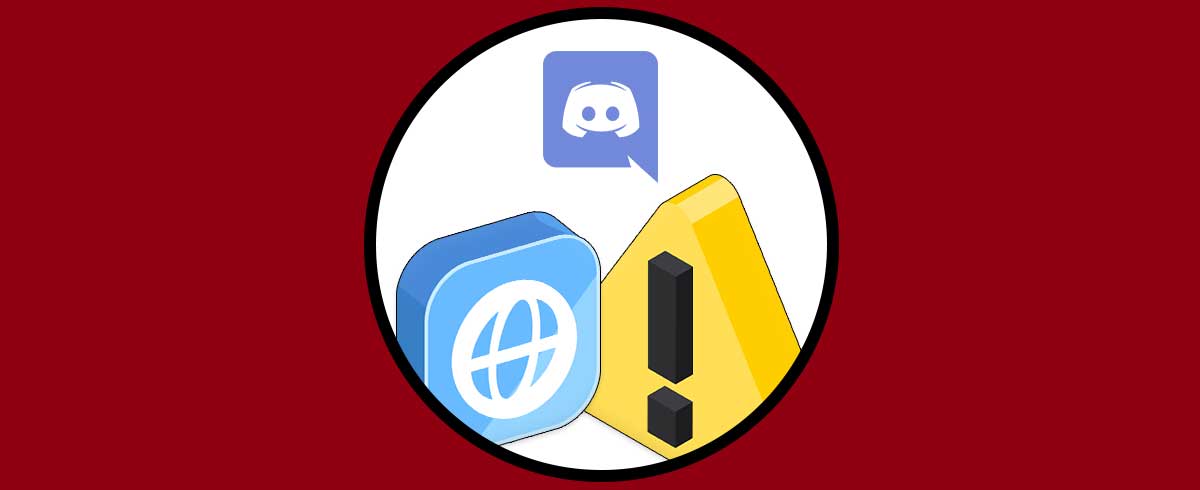Discord es una de las plataformas más populares para temas relacionados con aspectos de streaming, juegos en línea y mucho más, Discord nos permite no solo jugar a miles de opciones sino también crear juegos en base a una serie de herramientas y funciones integradas gracias a Roblox Studio la cual entrega a los usuarios la capacidad de crear mundos virtuales, fabricar estructuras, programar comportamientos de objetos y muchas tareas similares.
Una de las principales características de Discord es la capacidad de compartir pantalla, aplica tanto para PC como para móvil, y no es más que compartir con toda la comunidad nuestro diario vivir o juegos en tiempo real, pero es posible que esta función falle y no nos permita usar la opción de compartir pantalla y en este tutorial tenemos una serie de soluciones que ayudaran a compartir de forma correcta nuestra pantalla en Discord.
1 Solucionar Compartir pantalla Discord reiniciando el dispositivo
Muchas veces pasamos demasiado tiempo en el móvil o PC jugando y esto crea un bucle en algunos procesos internos que luego desencadenan en los errores de compartir pantalla y muchos otros más en Discord.
Para esta solución es algo muy sencillo, si usamos móvil, en este caso usaremos Android, basta con presionar por 4 o 5 segundos el botón de apagado para que se despliegue lo siguiente:
Allí pulsamos sobre el botón “Reiniciar” y después que el equipo sea reiniciado comprobamos la función de compartir pantalla en Discord.
Para el caso del PC, Windows 11, debemos pulsar en el menú Inicio, luego en el botón de apagado y allí seleccionar la opción “Reiniciar”.
2 Solucionar Compartir pantalla Discord configurando sonido
Al compartir pantalla en Discord podemos realizar algunos ajustes y en nuestro caso podemos validar el segmento de compartir la pantalla con sonido, en este caso el error es que no se oye al compartir.
Para el caso del PC accedemos a un canal de voz y en la parte inferior damos clic en el botón “Compartir pantalla”:
Ahora se abrirán la ventanas activas en el PC:
Seleccionamos la pantalla (en la pestaña Aplicaciones) a compartir y damos clic en el botón “Go Live”, luego se abrirá lo siguiente:
Allí debemos validar que los niveles del audio y el canal cuenten con volumen al momento de ser compartidas, damos clic de nuevo “Go Live” para iniciar la transmisión:
En el caso del móvil debemos acceder a un canal de voz:
Estos canales los vemos en la barra lateral:
Al pulsar sobre el canal debemos pulsar ahora en “Unirse a este canal de voz”:
Al unirnos al canal, debemos pulsar en la parte inferior para tener acceso a un grupo de opciones:
Allí pulsamos en “Compartir la pantalla” y en la primer vez veremos lo siguiente:
Se abrirá el siguiente mensaje:
Estaremos compartiendo la pantalla con audio desde Discord:
Podemos validar desde el menú superior de nuestro móvil que se está usando el micrófono:
3 Solucionar Compartir pantalla Discord actualizándolo
Con cierta frecuencia los desarrolladores de Discord lanzan nuevas actualizaciones que mejoran y corrigen muchos errores de la app, estas son esenciales tenerlas para que Discord trabaje de una manera mucho más integral.
En el caso del PC cada vez que abrimos Discord se realiza el análisis de actualizaciones antes de lanzar la app:
Para el caso del móvil Android debemos ir al Play Store, allí buscamos “discord” y comprobamos si existe alguna actualización disponible:
4 Solucionar Compartir pantalla Discord validando requisitos mínimos
Para usar Discord se requiere que tanto nuestro PC como el móvil cumpla con ciertas condiciones, para el caso del PC se requiere desde Windows 10 en adelante.
Podemos ir a la ruta “Inicio – Configuración – Sistema – Información” para comprobar la versión usada:
Para el caso de los móviles se requiere:
- Android: Android 6 y superior
- iOS: iOS 10.0 y superior
En nuestro móvil podemos ir a los ajustes desde la parte superior:
Luego en “Información del sistema” comprobamos la versión de iOS o Android usada:
5 Solucionar Compartir pantalla Discord cerrando otras aplicaciones
Sin duda que si nuestro dispositivo no cuenta con suficientes recursos de hardware el tener muchas aplicaciones abiertas puede desencadenar en diversos errores incluyendo la posibilidad de compartir la pantalla, basta con cerrar otras aplicaciones que no usemos para revisar que funciona la opción de compartir pantalla en Discord.
6 Solucionar Compartir pantalla Discord desde botón
El error puede ser un mal manejo para compartir la pantalla, en el caso del PC es simple, vamos a un canal de voz y en la parte inferior damos clic en el botón “Compartir la pantalla”:
Definimos que se desea compartir:
Una vez seleccionada podremos realizar los ajustes necesarios:
Damos clic en “Go Live” y se iniciará la transmisión en vivo compartiendo la pantalla:
En la parte inferior será posible acceder a diversos ajustes de la configuración al compartir la pantalla:
Para el caso del móvil debemos ir a un canal de voz. Nos unimos al canal dando clic en “Unirse a canal de voz”,
Luego pulsamos en la parte inferior para desplegar todas sus opciones:
Allí pulsamos en “Compartir la pantalla”
y debemos autorizar este proceso para ya empezar la transmisión:
7 Solucionar Compartir pantalla Discord saliendo de pantalla completa
Es un proceso que aplica en PC y muchas veces deseamos compartir la pantalla en el modo de pantalla completa pero esto puede afectar la función como tal por algunos procesos propios del sistema.
Veremos el compartir pantalla a pantalla completa:
Allí simplemente damos clic en el botón “Restaurar” de la ventana para ajustarlo en el escritorio:
8 Solucionar Compartir pantalla Discord borrando la caché
A medida que usamos Discord tanto en PC como en móvil se aloja la cache en la cual se almacena información del programa para que en futuros accesos no se solicite y sea más rápido pero tener bastante cache puede afectar, no hay problema en borrarla.
En el caso del PC vamos a abrir el Símbolo del sistema como administradores:
En la consola vamos a ejecutar “ipconfig /flushdns”:
Para el caso del PC vamos a ir a los ajustes del móvil:
Luego ubicamos la sección “Aplicaciones”:
Allí buscamos Discord:
Pulsamos sobre ella para acceder a sus opciones. Pulsamos en la opción “Almacenamiento y cache” para ver lo siguiente:
Allí pulsamos en la opción “Borrar caché”:
Ya puedes revisar si es posible compartir la pantalla en Discord.
9 Solucionar Compartir pantalla Discord añadiendo juegos o apps manualmente
Por defecto cuando se comparte la pantalla en Discord ella detecta las aplicaciones activas en tiempo real pero puede suceder que algunas no sean tomadas en cuenta, allí podremos agregarlas de forma manual.
Para esto abrimos la app de Discord y damos clic en “Ajustes de usuario”:
Ahora vamos a la sección “Juegos registrados”:
Veremos lo siguiente:
Damos clic en la línea “Añádelo” para seleccionar de la lista el deseado:
Lo seleccionamos:
Damos clic en “Añadir juego” para completar el proceso:
10 Solucionar Compartir pantalla Discord desactivando captura de pantalla
Esta es una tecnología desarrollada por Discord a través de librerías DLL para Windows las cuales buscan mejorar todo lo relacionado con la captura de pantalla pero estas funciones pueden causar el efecto contrario.
Para desactivarla vamos a los ajustes de usuario en Discord:
Vamos a la sección “Voz y video” y ubicamos la línea “Utiliza nuestra avanzada tecnología de captura de pantalla”:
Simplemente desactivamos el interruptor:
11 Solucionar Compartir pantalla Discord ejecutando como administrador
En Windows los privilegios y permisos son algo que pueden afectar la operación de algún programa ya que este busca que se posean privilegios administrativos.
Para concederlos basta con buscar Discord en el menú Inicio y luego en los resultados dar clic en “Ejecutar como administrador”:
16 Solucionar Compartir pantalla Discord actualizando la tarjeta gráfica
El error de compartir pantalla puede no estar generado en Discord sino en una tarjeta grafica no actualizada, recuerda que esto puede dar lugar a numerosos errores.
Para actualizarla abrimos el “Administrador de dispositivos”:
En la sección “Adaptadores de pantalla” damos clic derecho sobre del controlador y seleccionamos la opción “Actualizar controlador”:
Se abrirá lo siguiente. Damos clic en “Buscar controladores automáticamente”
y esperamos que finalice el proceso:
En caso de que la tarjeta grafica cuente con alguna app podemos abrirla para validar actualizaciones.
13 Solucionar Compartir pantalla Discord desactivando la sensibilidad
La sensibilidad es otra función en Discord que puede ocasionar errores al compartir la pantalla ya que añade un punto de sensibilidad en el método de entrada así que si algo falla en nuestro PC simplemente el resultado será negativo para compartir la pantalla.
Vamos a los ajustes de Discord nuevamente:
En la sección “Voz y video” vamos a la línea “Determinar automáticamente la sensibilidad de entrada”:
Desactivamos el interruptor:
14 Solucionar Compartir pantalla Discord desactivando aceleración por hardware
Esta es una función que se encarga de tomar los recursos de hardware (CPU, RAM, disco) y dedicarlos a una app cuando se usa, pero este método puede impedir que se comparta la pantalla en Discord, podemos desactivar esto tanto en Discord como en los navegadores, para el caso de Discord vamos a sus ajustes:
En la sección “Voz y vídeo” vamos a la sección “Avanzado”:
Desactivamos los interruptores:
- Códec de vídeo OpenH264 proporcionado por Cisco Systems
- Hardware Acceleration
Si usamos Google Chrome iremos a “Personalizar y controlar Google Chrome – Configuración”:
Vamos a la sección “Sistema” donde veremos lo siguiente:
Desactivamos el interruptor “Usar aceleración de hardware cuando esté disponible”:
En el caso de Firefox pulsamos en su menú y damos clic en “Ajustes”:
Luego en la sección “General” ubicamos la opción “Rendimiento”.
Allí desactivamos la casilla “Usar configuración de rendimiento recomendada” para activar las opciones:
Desactivamos la casilla “Usar aceleración de hardware cuando esté disponible”:
En el caso de Edge abrimos su menú y damos clic en “Configuración”.
Luego en “Sistema y rendimiento” veremos lo siguiente:
Allí desactivamos el interruptor “Usar aceleración de hardware cuando esté disponible”.
Debemos reiniciar el navegador.
15 Solucionar Compartir pantalla Discord restableciendo la configuración de voz y vídeo
En caso de que con el paso del tiempo se hayan realizado ajustes estos pueden afectar mas adelante el compartir pantalla en Discord, vamos a restablecer las opciones, para ello vamos a Ajustes de usuario en Discord:
En la sección “Voz y vídeo” vamos a la parte final donde veremos lo siguiente:
Damos clic en el botón “Restablecer Ajustes de voz” y se abrirá lo siguiente:
Damos clic en “Vale” y esperamos que el proceso llegue a su fin.
16 Solucionar Compartir pantalla Discord desactivando Modo experimental
Discord integra diversas funciones de pruebas (Modo experimental) que recopilan resultados para mejorar esa función cuando sea lanzada de manera oficial pero esto puede ocasionar que no sea posible compartir la pantalla.
Para desactivar esto vamos a los ajustes de Discord:
Vamos a la sección “Voz y vídeo” y allí ubicamos la sección “usa un método experimental para capturar el sonido de las aplicaciones”:
Desactivamos su interruptor:
17 Solucionar Compartir pantalla Discord reinstalando Discord
Finalmente si el error persiste podemos reinstalar la aplicación ya que el daño puede ser a nivel internos.
Para desinstalarla vamos a la ruta:
- Inicio
- Configuración
- Aplicaciones
- Aplicaciones y características
Ubicamos Discord y damos clic en su menú contextual para luego dar clic en “Desinstalar”:
Debemos confirmar este proceso:
Una vez desinstalado iremos al siguiente enlace:
Allí damos clic en “Descargar para Windows” y una vez descargado ejecutamos el instalador, iniciamos sesión y probamos que sea posible compartir pantalla.
Cada una de estas opciones es funcional para lograr recuperar el funcionamiento de compartir pantalla en Discord.