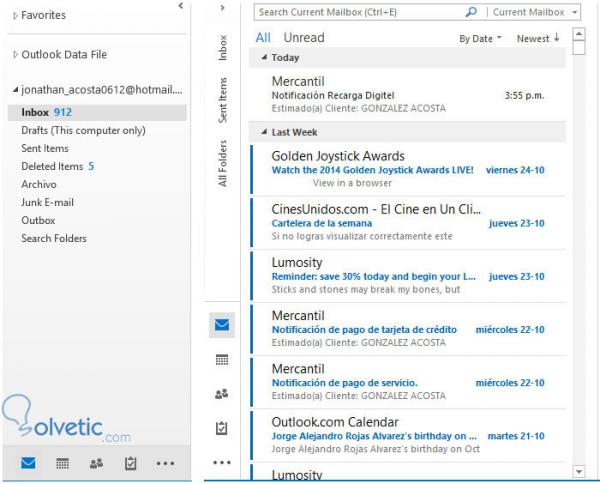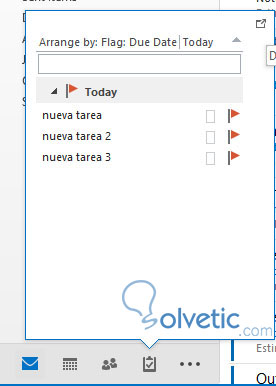La barra de navegación es un elemento que ha sido rediseñado y mejorado para Outlook 2013, en versiones anteriores su ubicación y sus funcionalidades no eran del todo claras, por ello muchos usuarios no le prestaban atención y desperdiciaban el potencial que tenía.
En esta edición del programa de manejo de correos por excelencia la barra de navegación se encuentra siempre visible, por defecto su ubicación es la parte inferior izquierda, justo sobre la barra de estado, sin embargo esto es posible que sea ajustado a nuestro gusto.
La barra de navegación la podemos tener básicamente en tres estados o posiciones, la primera es la que describimos al inicio del tutorial, en la parte inferior izquierda justo sobre la barra de estados, la segunda es la versión compacta que se ajusta dentro de la ventana o panel de carpetas. Y la tercera forma es cuando tenemos minimizado el panel de carpetas que la barra de navegación se ajusta de forma vertical para no dejarnos perderle de vista:
Si hacemos click en el icono de tres puntos en la barra accederemos a una pequeña ventana que nos permite cambiar algunas de las cosas de la misma, por ejemplo podemos incrementar o disminuir la cantidad de elementos que vemos en la barra, también podemos cambiar el orden de los mismos, de forma de colocar la que sea más útil y cómodo para nosotros:
En caso que queramos que todo sea como al inicio contamos con un botón reset que regresa a la configuración de fábrica por defecto, también en esta ventana de ajustes es que podemos activar la vista compacta de nuestra barra de navegación.
Si tenemos activada la vista compacta podemos tener una vista rápida de los componentes sin necesidad de abrirlos, para ello simplemente posamos el puntero del mouse sobre una de las secciones y se nos va a desplegar una pequeña vista con un resumen del contenido, ahí tendremos un botón que nos permitirá maximizar la vista en caso que veamos algo que nos interese:
Con esto finalizamos este tutorial, hemos visto un poco más de la barra de navegación en Outlook 2013 y de cómo nos puede facilitar la vida, lo más interesante es que no tenemos que quedarnos con la configuración inicial, si no que podemos lograr personalizar la herramienta para hacer de nuestro Outlook un lugar propio.
En esta edición del programa de manejo de correos por excelencia la barra de navegación se encuentra siempre visible, por defecto su ubicación es la parte inferior izquierda, justo sobre la barra de estado, sin embargo esto es posible que sea ajustado a nuestro gusto.
Estados de la barra de navegación
La barra de navegación la podemos tener básicamente en tres estados o posiciones, la primera es la que describimos al inicio del tutorial, en la parte inferior izquierda justo sobre la barra de estados, la segunda es la versión compacta que se ajusta dentro de la ventana o panel de carpetas. Y la tercera forma es cuando tenemos minimizado el panel de carpetas que la barra de navegación se ajusta de forma vertical para no dejarnos perderle de vista:
Componentes de la barra de navegación
Por defecto tenemos cuatro elementos que nos ofrece la barra de navegación, tenemos un acceso al módulo de correos, otro al módulo de calendario, un acceso a los contactos y por último a las tareas, sin embargo esto puede ser ajustado a nuestras necesidades, para ello podemos cambiar el estilo de la barra al hacer click sobre el ícono de tres puntos que se encuentra al lado derecho de la misma, o en su defecto en el lado inferior en caso de estar viendo la versión minimizada de la misma.
Personalizar la barra de navegación
Si hacemos click en el icono de tres puntos en la barra accederemos a una pequeña ventana que nos permite cambiar algunas de las cosas de la misma, por ejemplo podemos incrementar o disminuir la cantidad de elementos que vemos en la barra, también podemos cambiar el orden de los mismos, de forma de colocar la que sea más útil y cómodo para nosotros:
En caso que queramos que todo sea como al inicio contamos con un botón reset que regresa a la configuración de fábrica por defecto, también en esta ventana de ajustes es que podemos activar la vista compacta de nuestra barra de navegación.
Un truco adicional
Si tenemos activada la vista compacta podemos tener una vista rápida de los componentes sin necesidad de abrirlos, para ello simplemente posamos el puntero del mouse sobre una de las secciones y se nos va a desplegar una pequeña vista con un resumen del contenido, ahí tendremos un botón que nos permitirá maximizar la vista en caso que veamos algo que nos interese:
Con esto finalizamos este tutorial, hemos visto un poco más de la barra de navegación en Outlook 2013 y de cómo nos puede facilitar la vida, lo más interesante es que no tenemos que quedarnos con la configuración inicial, si no que podemos lograr personalizar la herramienta para hacer de nuestro Outlook un lugar propio.