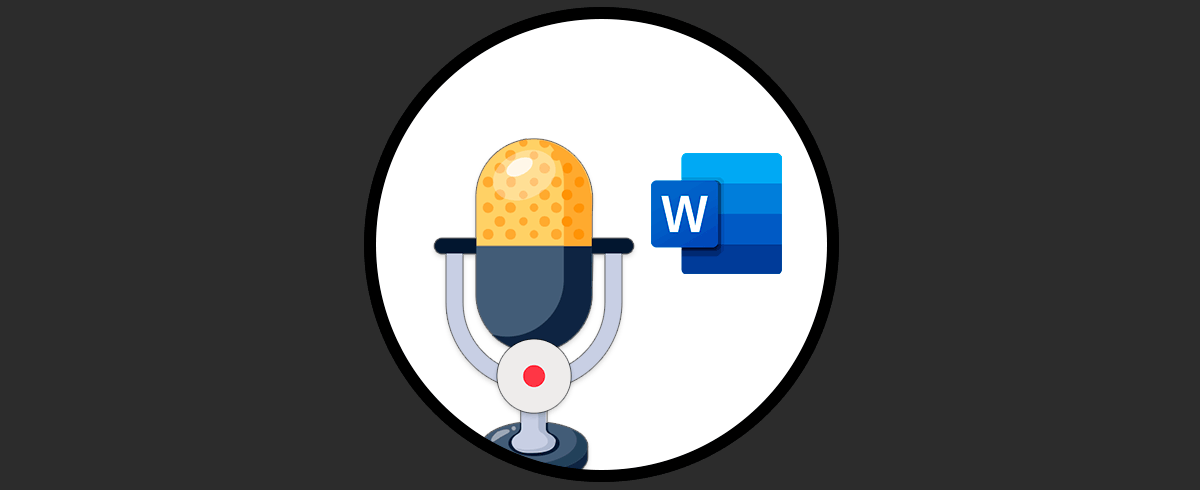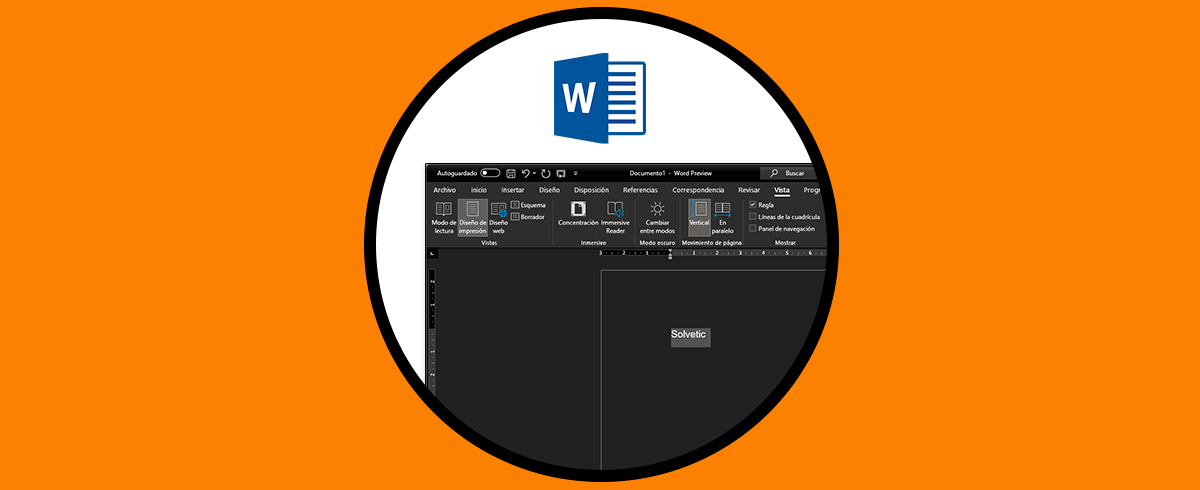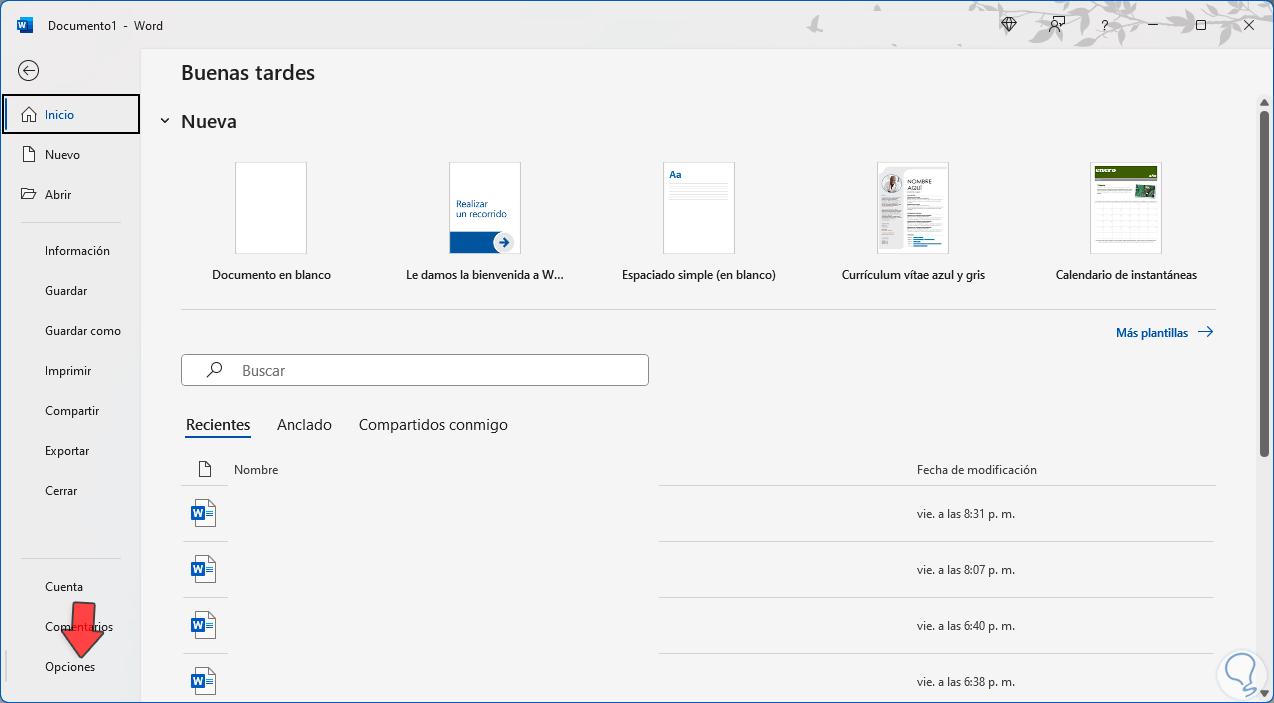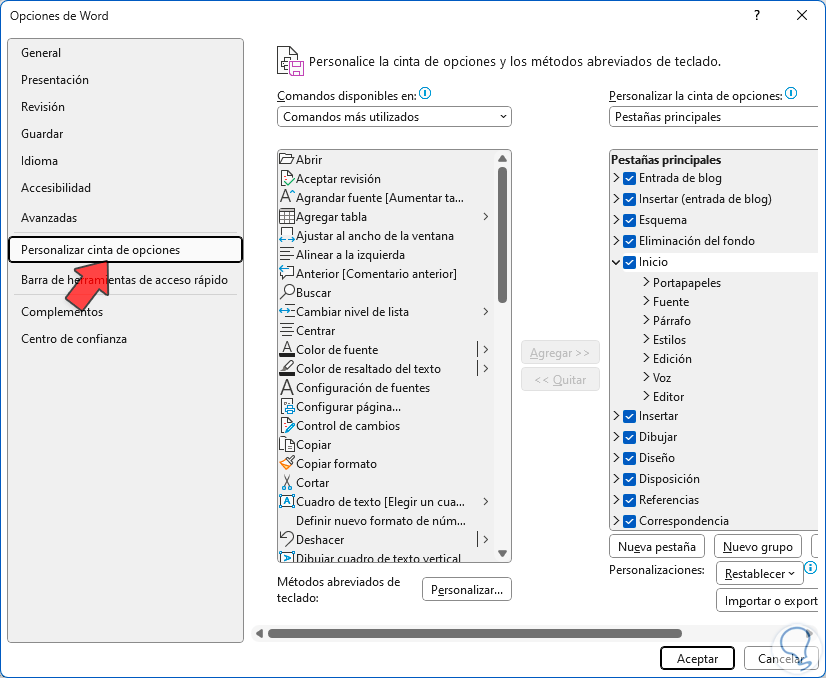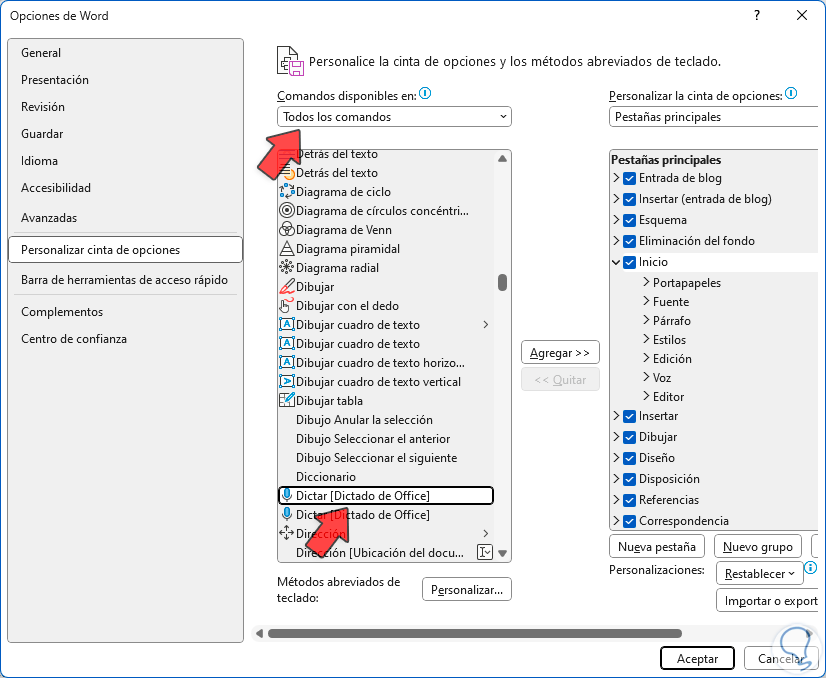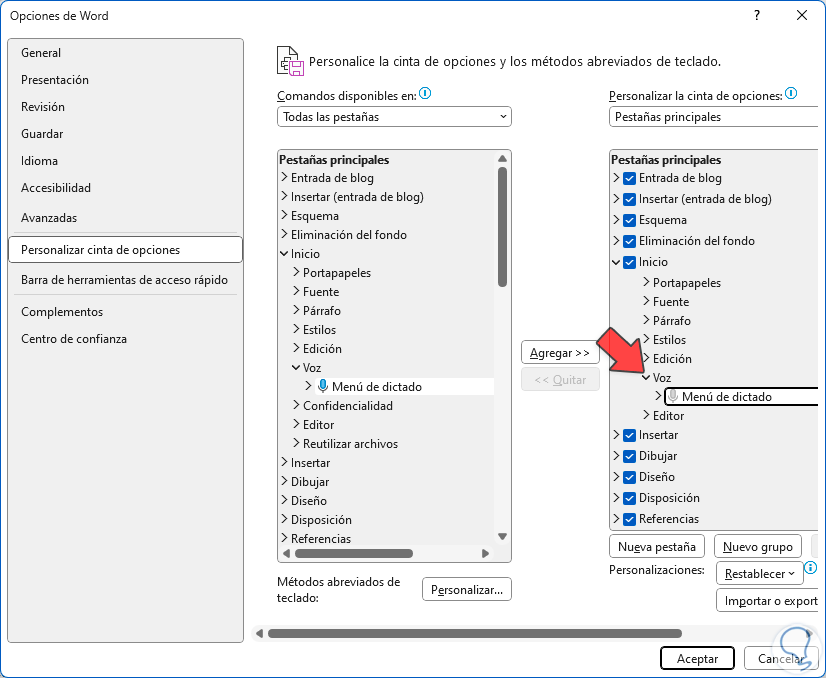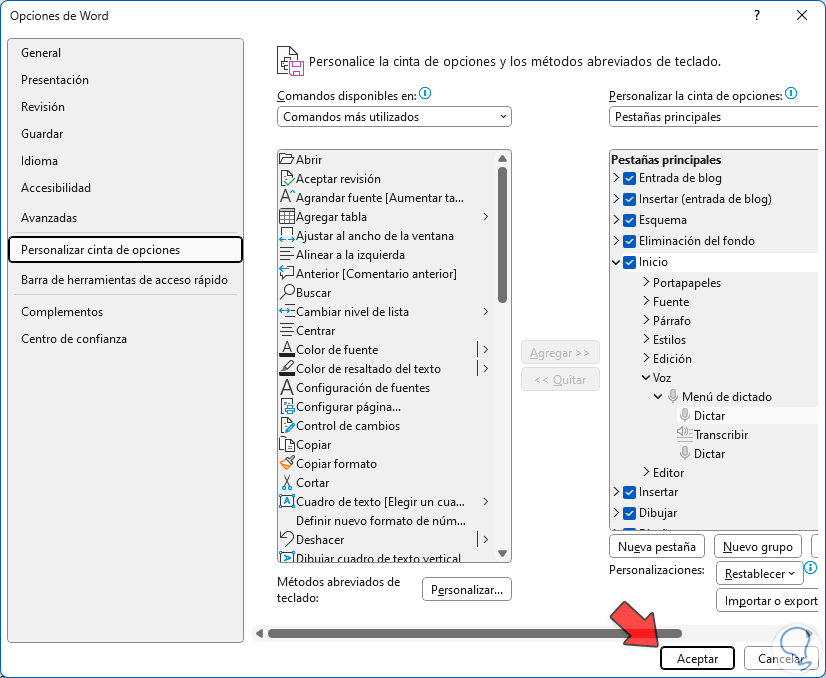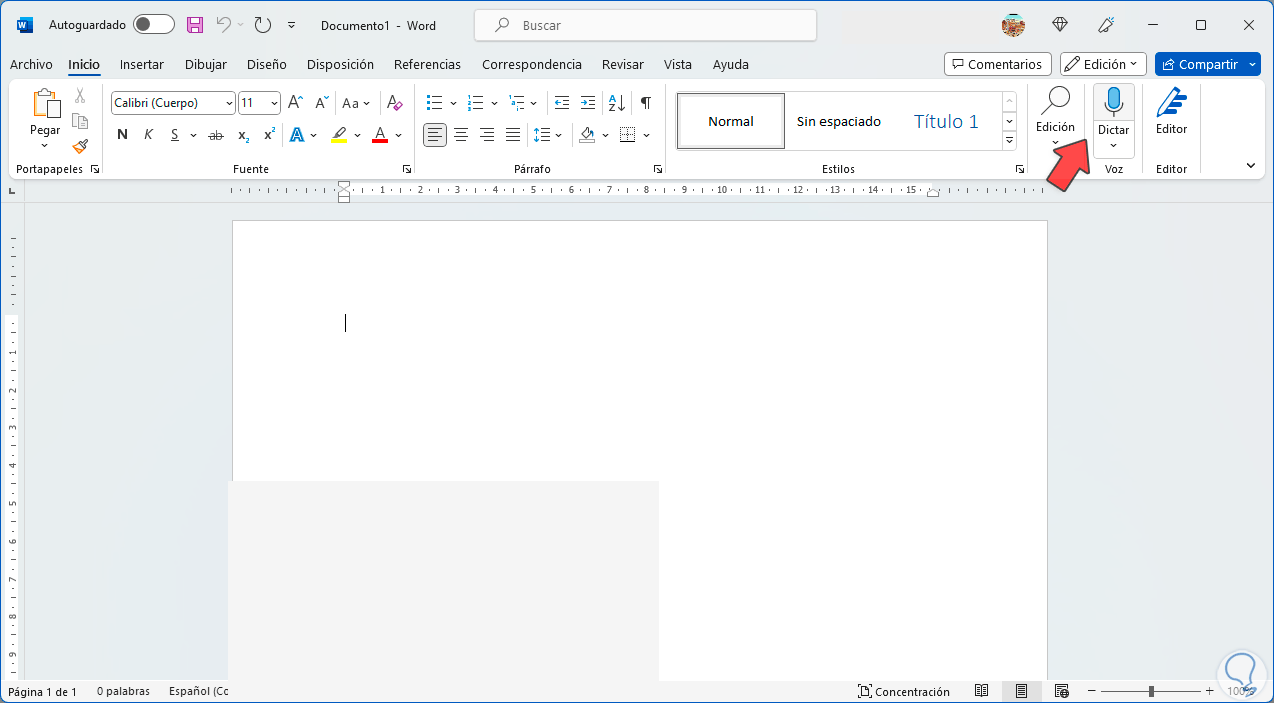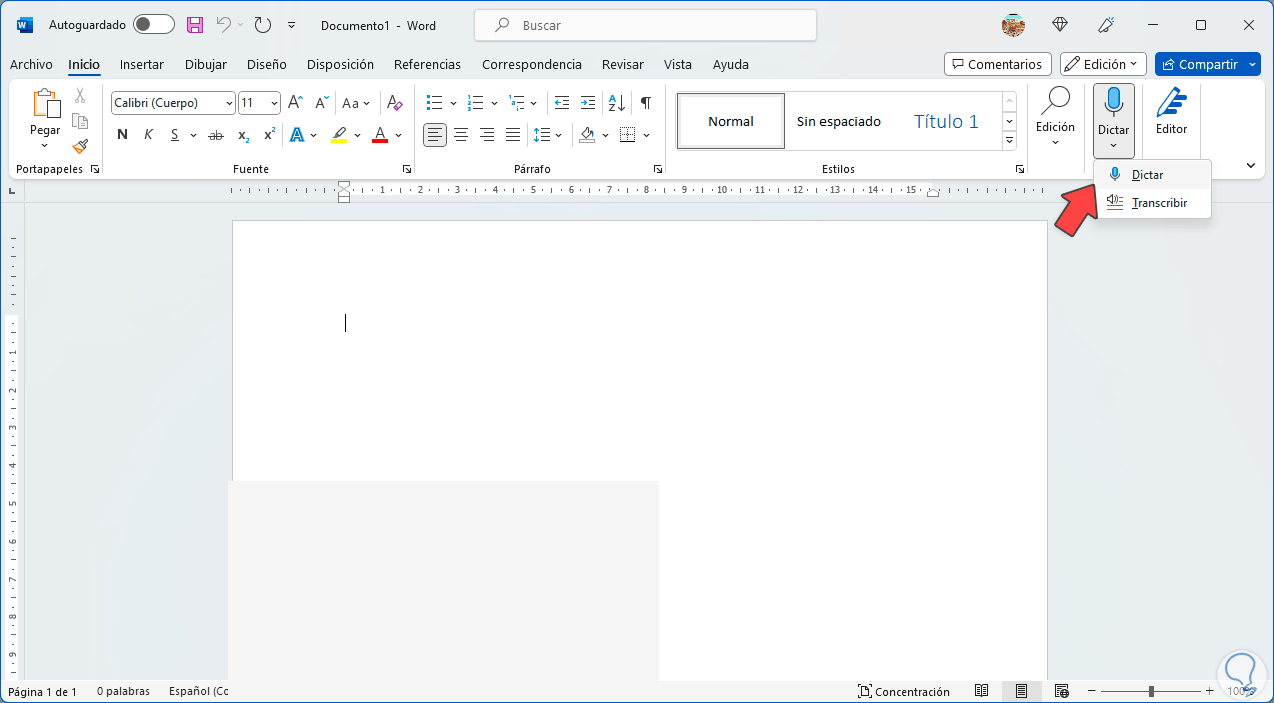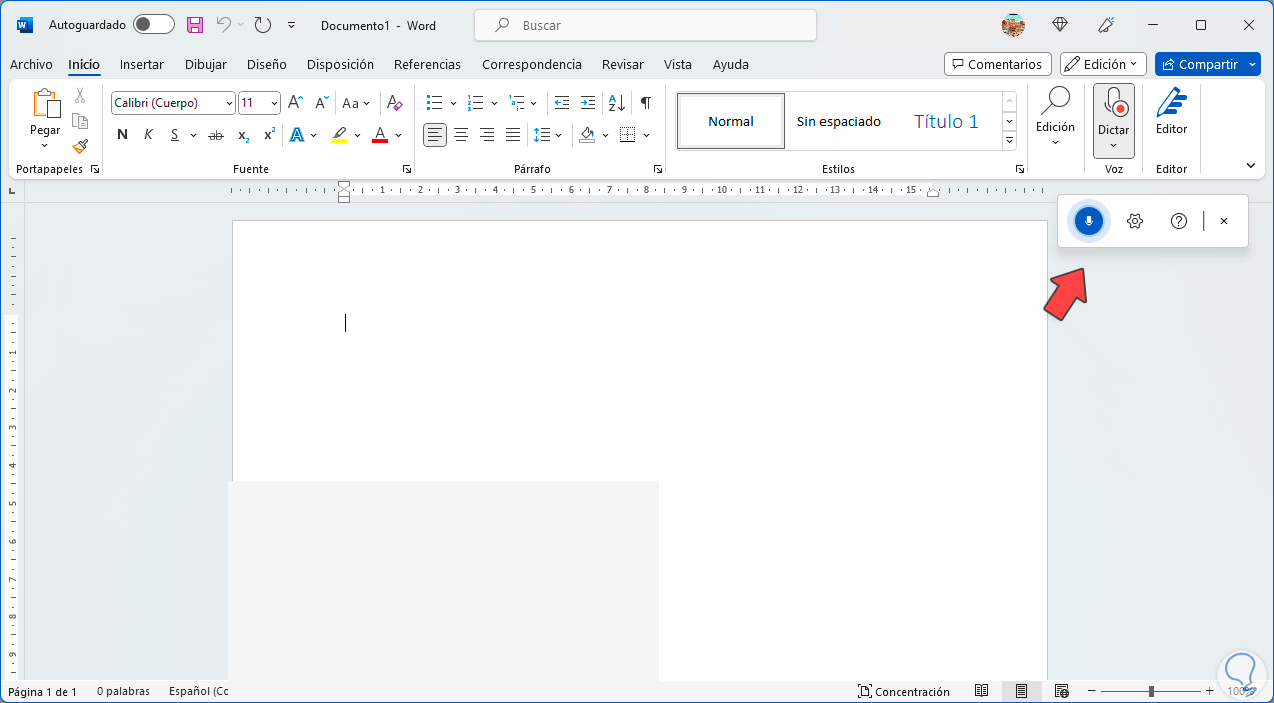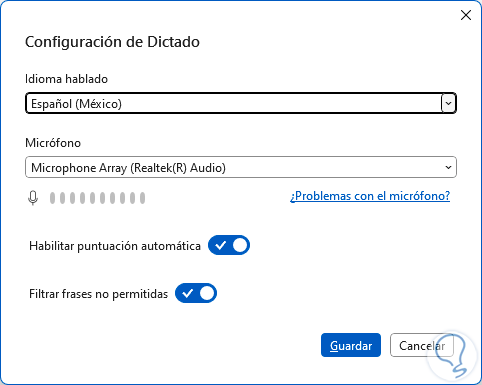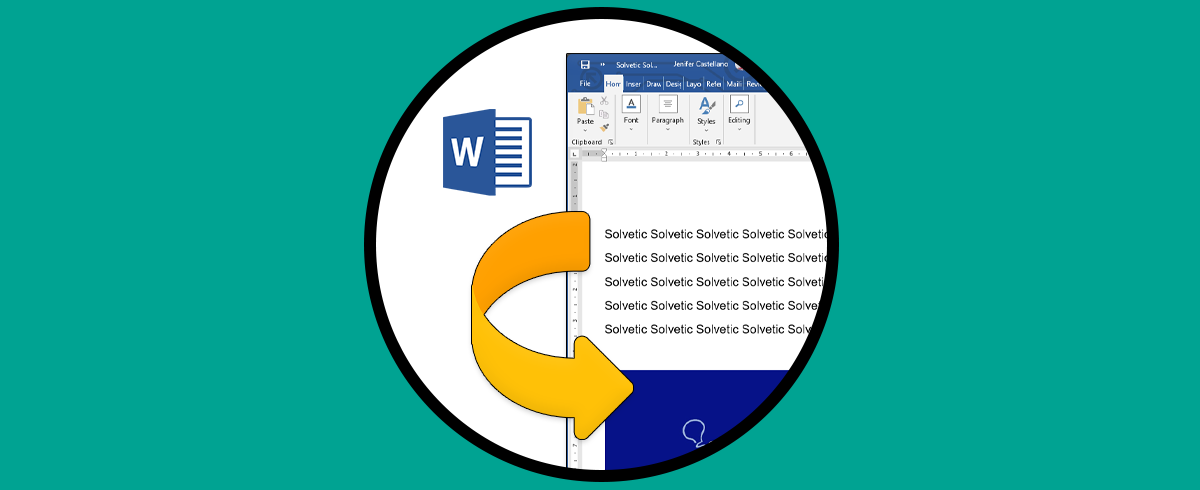Microsoft Word le ofrece al usuario final un amplio grupo de funciones para que la experiencia de uso al momento de redactar documento sea lo más completa posible, debido a que un factor clave a la hora de trabajar en Word es digitar el texto requerido, se ha integrado una función en Word para ayudarnos a ahorrar tiempo y es la función Dictar
El dictado nos da la posibilidad de usar nuestra voz para que esta se convierta a texto y con ello disponer de un método mucho más veloz para redactar cualquier tipo de documento en Word, la única condición para usar el dictado en Word es que solo está disponible en Office 365.
- Idioma hablado: tener acceso a las opciones y cambiar los idiomas en la lista desplegable.
- Micrófono: Ver y cambiar el micrófono actual del PC.
- Habilitar puntuación automática: permite activar o desactivar la marca de verificación solo si está disponible para el idioma seleccionado.
- Filtrar frases no permitidas: permite rechazar que no son adecuadas para determinado público.
- Si decimos "agregar comentario (Solvetic internet)", se insertará un nuevo comentario con ese texto.
- Si decimos "eliminar" se borrará la última palabra o puntuación antes del cursor.
- Si deseamos reanudar el dictado podemos usar las teclas ALT + ' o pulsar el icono micrófono en el menú de dictado flotante.
Si deseas comprar esta versión de Office 365 puedes ir al siguiente enlace:
- Puntuación
- Edición
- Navegación y selección
- Formato
- Creación de listas y tablas
- Comandos de dictado
- Símbolos
Solvetic enseñará cómo habilitar y usar Dictar en Word.
Cómo dictar en Word
Abrimos Word desde la barra de tareas y en el documento nos dirigimos al menú "Archivo" y luego tienes que dar un clic sobre "Opciones":
Al dar clic allí se abrirá una ventana emergente, damos un clic sobre "Personalizar cinta de opciones":
Desde aquí será posible añadir o quitar los accesos en Word, en el listado puedes ver si está la opción "Dictar", en caso de no ser así desde la parte superior llamada "Comandos disponibles en" damos un clic y seleccionamos "Todos los comandos", luego buscamos el comando "Dictar (Dictado de Office)":
Una vez seleccionado damos un clic sobre él y luego con el mouse damos clic en el botón "Agregar", será posible que veamos un mensaje similar a este:
Damos clic en Aceptar para cerrar el mensaje, para corregir esto, es un mensaje que indica que se necesita un grupo donde añadir Dictar, vamos a la parte de arriba y seleccionamos "Todas las pestañas", para nuestro caso seleccionamos la opción llamada "Voz" ya que dentro de ella está el Menú de dictado:
Ahora da un clic en "Agregar" y podemos ver como esta vez no se dio ningún error:
Cuando veas que Dictar está disponible puedes dar clic en el botón "Aceptar" para que los cambios se guarden:
Al aplicar los cambios en el documento de Word verás que está disponible la opción "Dictar":
Damos un clic sobre el menú para elegir entre dictar directamente o bien transcribir:
Será posible dar un clic sobre ella para iniciar el dictado en Word:
Si quieres ajustar los valores debemos dar un clic sobre el icono de piñón para ver diferentes opciones:
Así Solvetic te ha explicado como dictar en Word para tener un recurso extra de opciones.