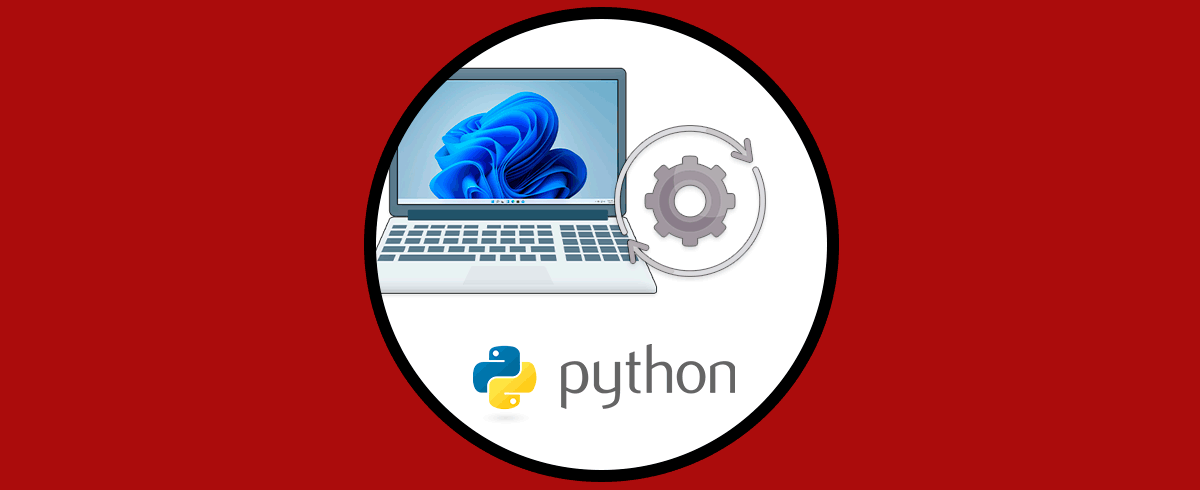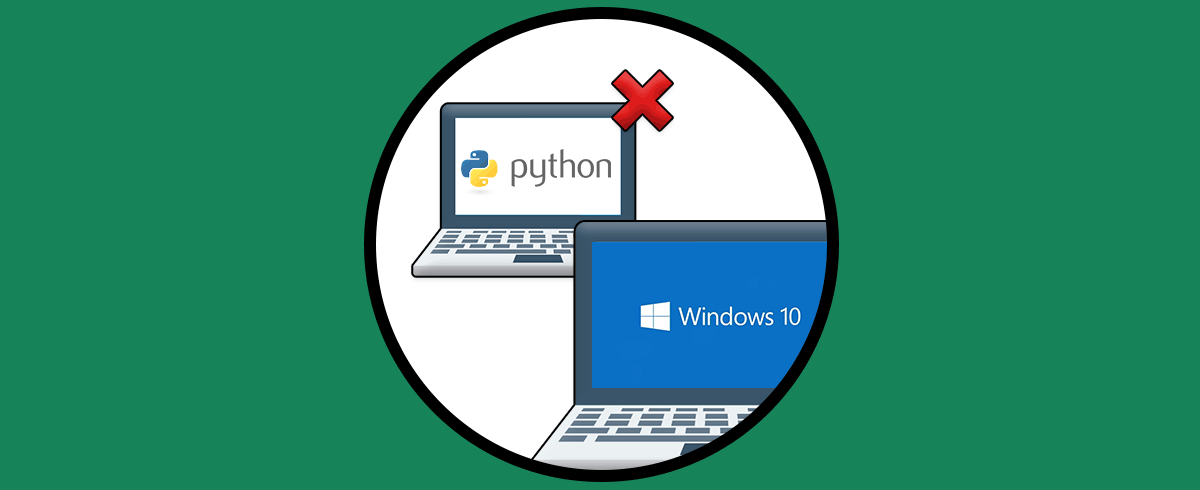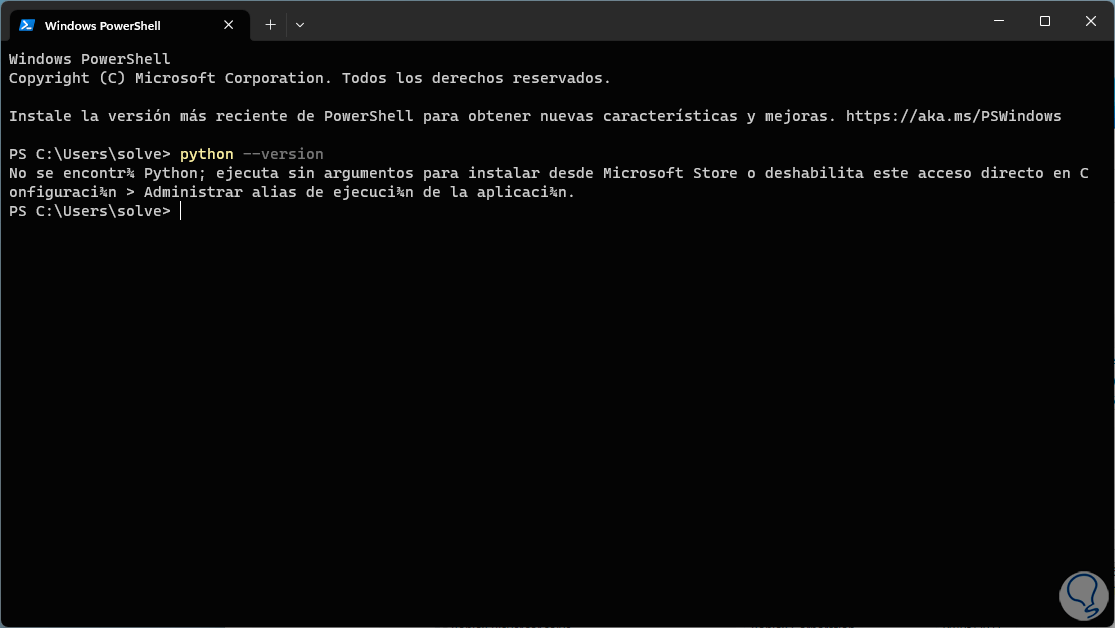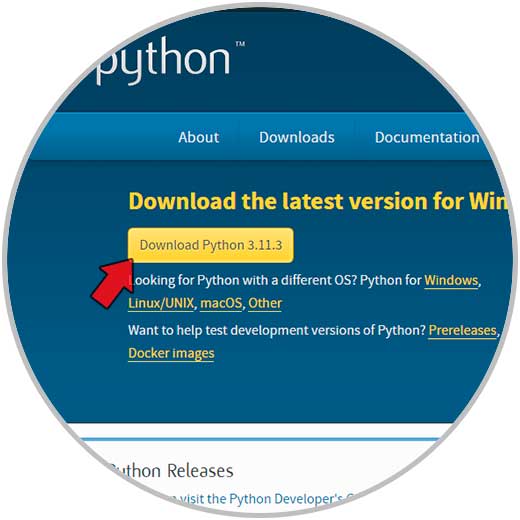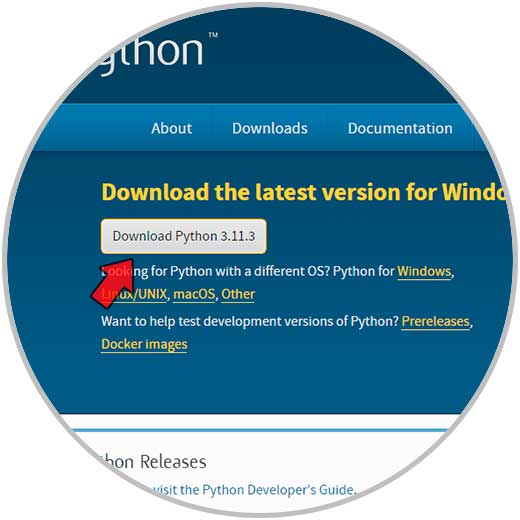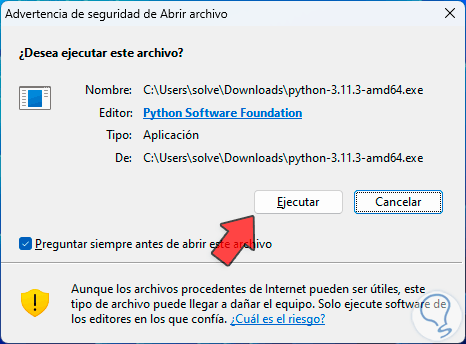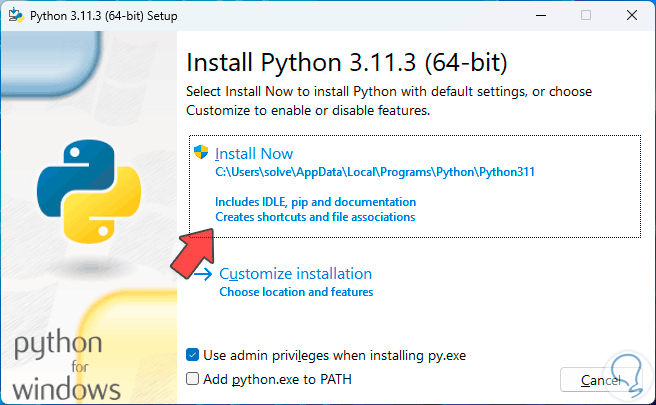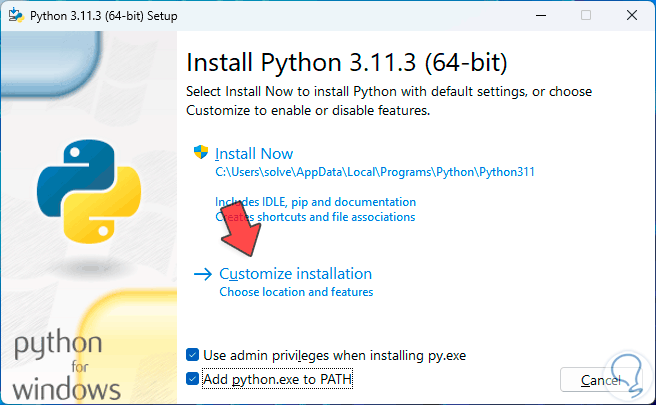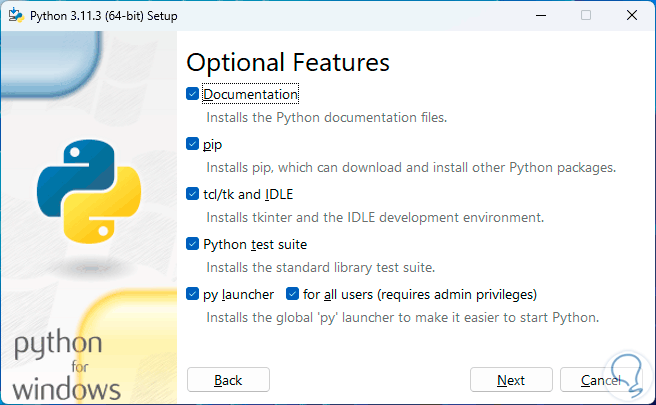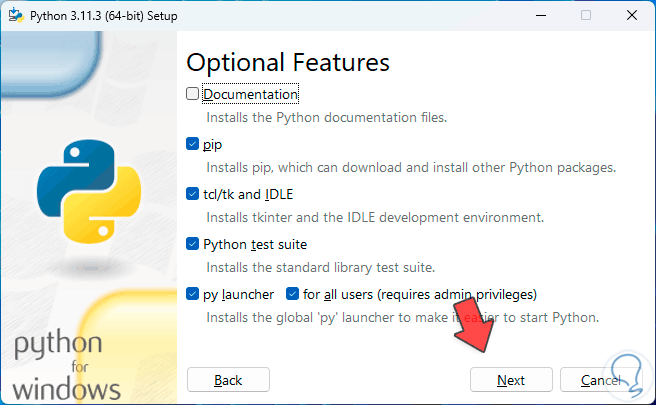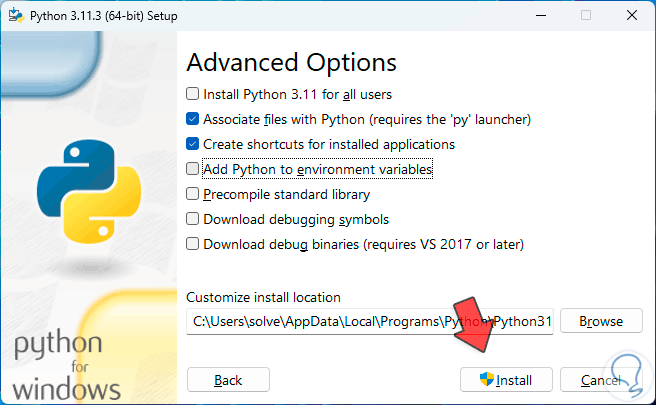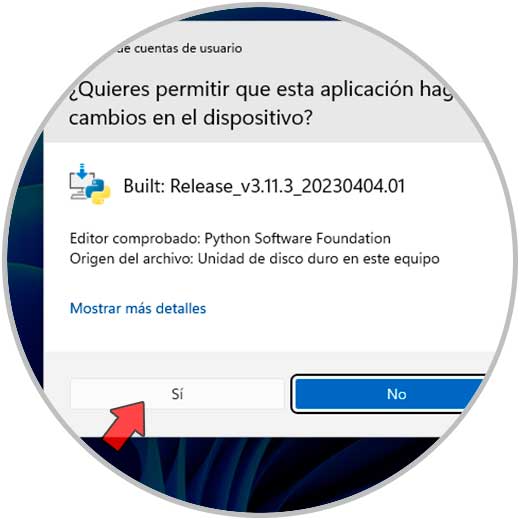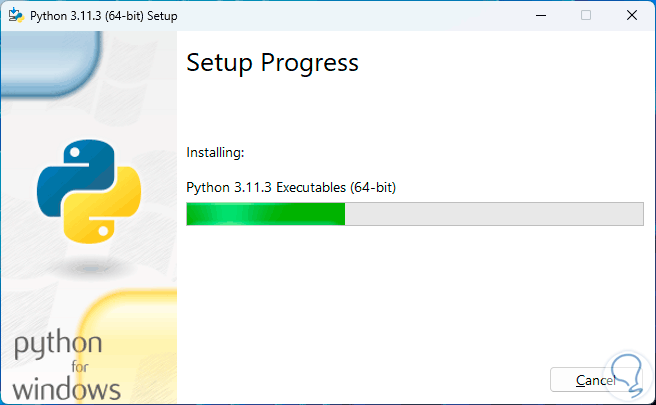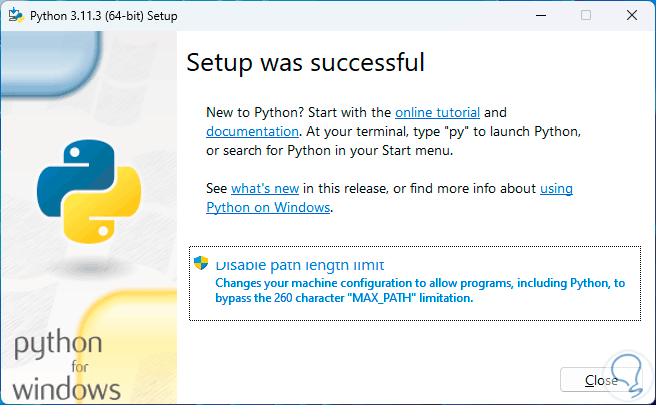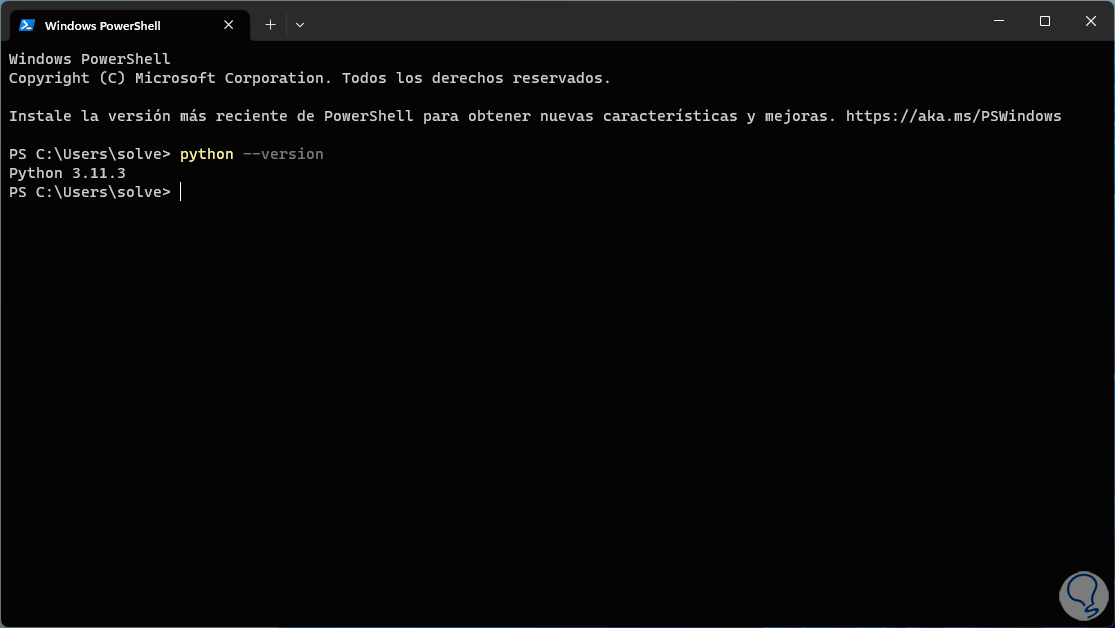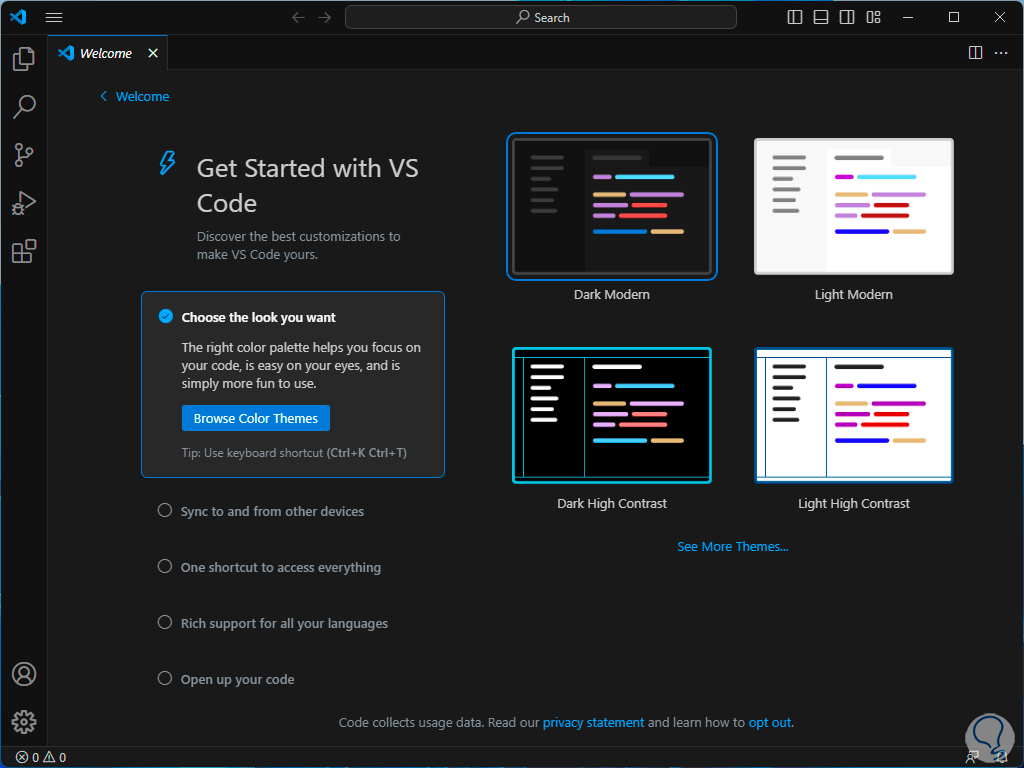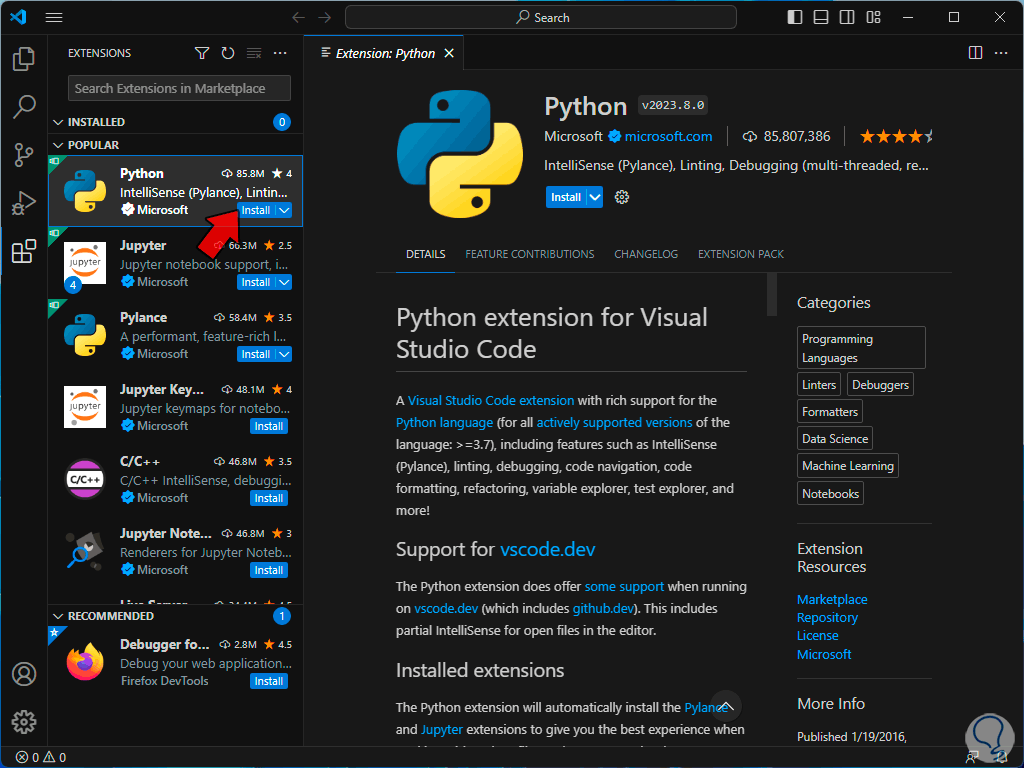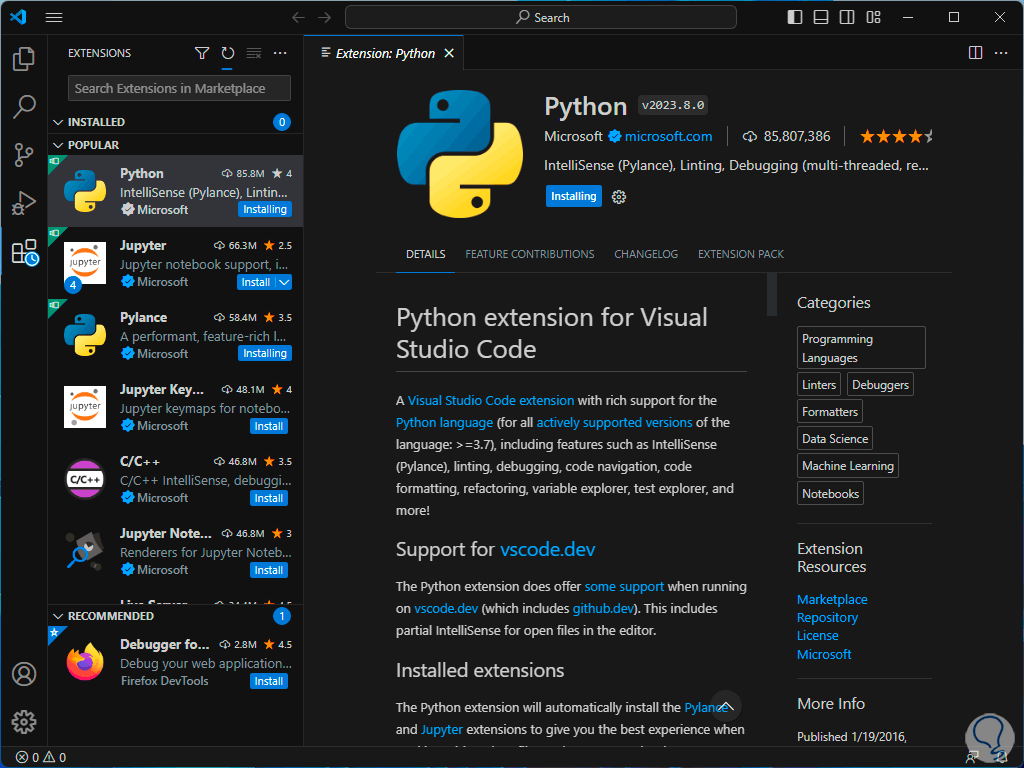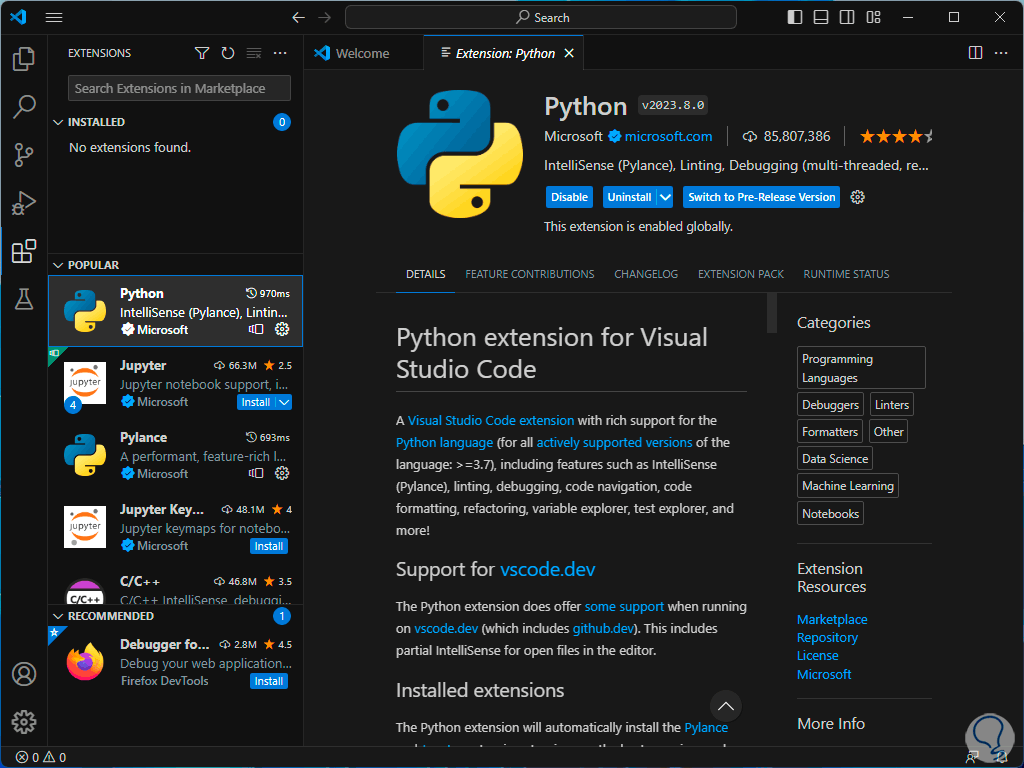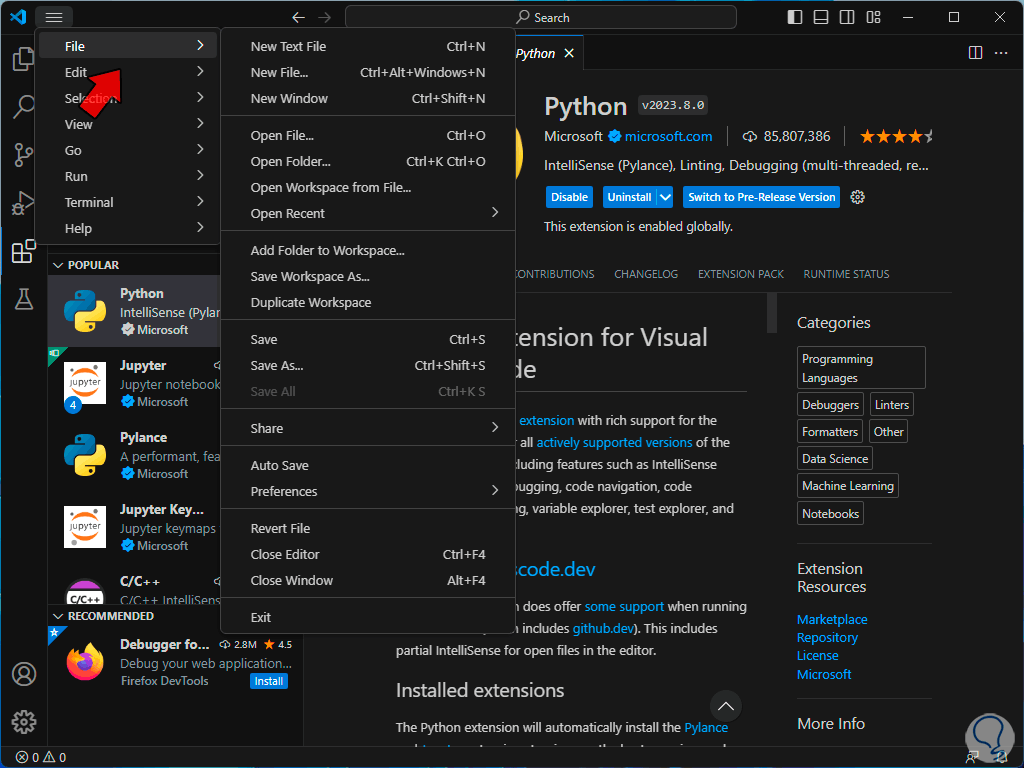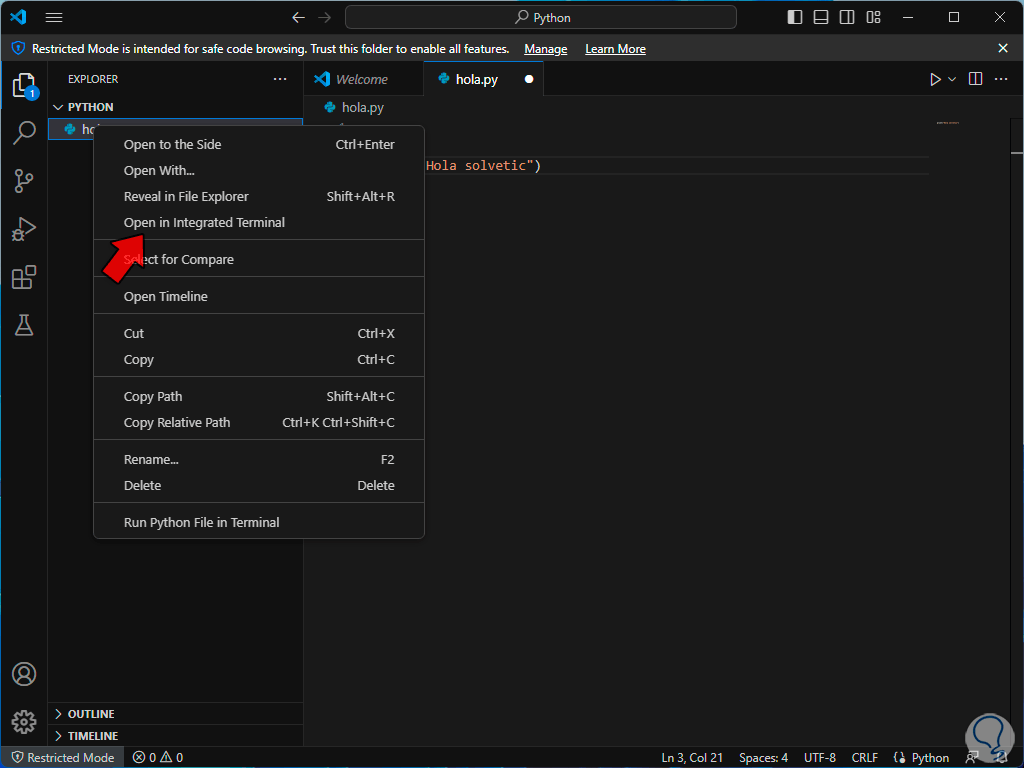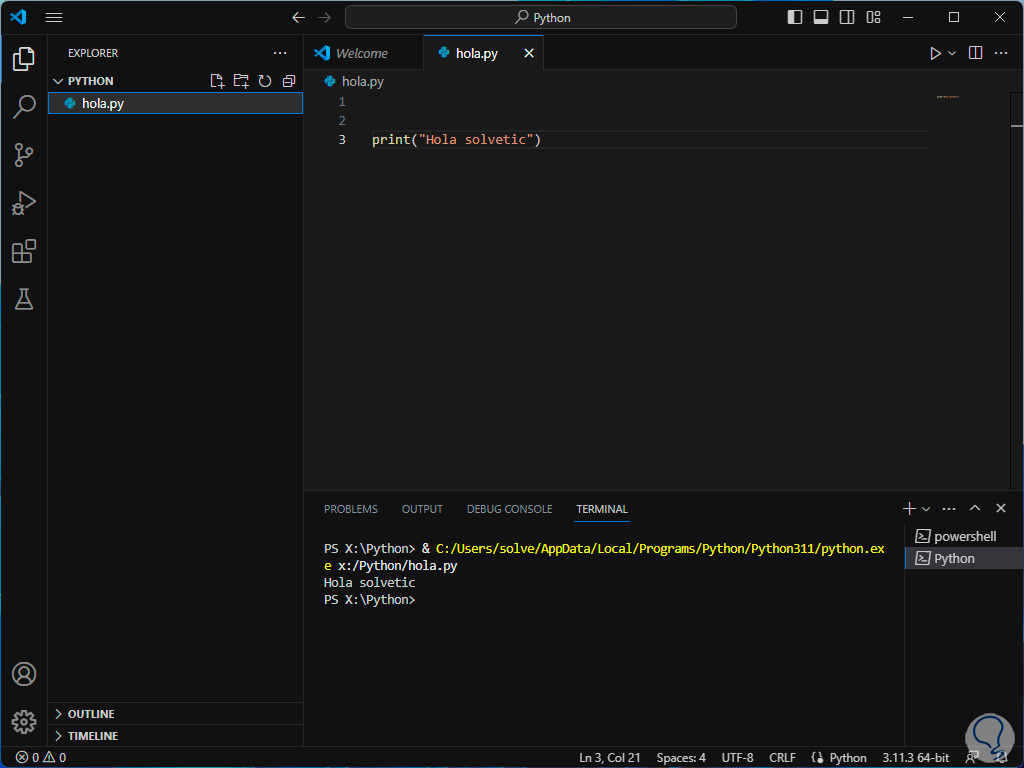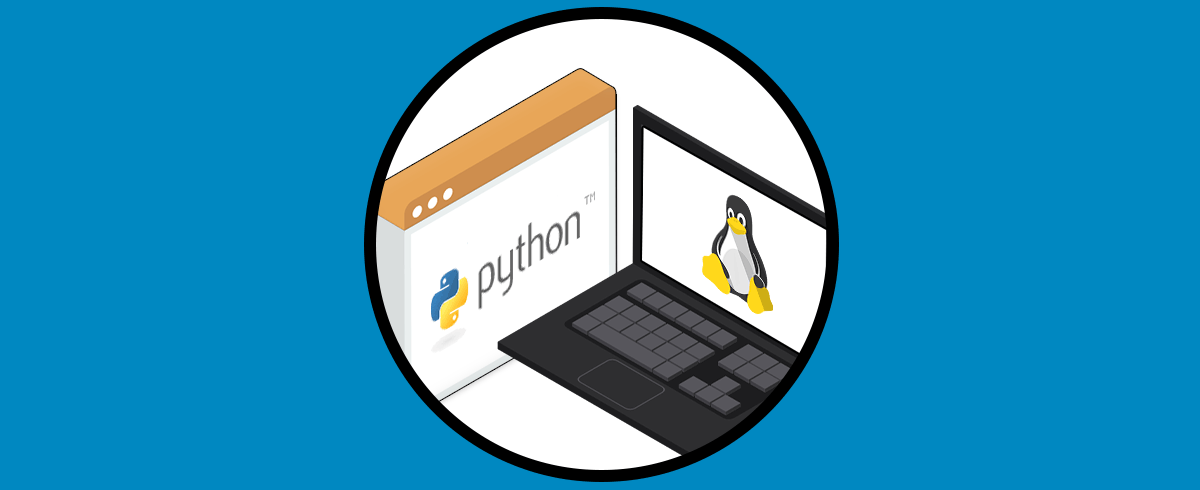Millones de usuarios que usan Windows requieren de las mejores opciones tanto de plataformas como de lenguajes para que sus proyectos sean lo mas dinámicos, versátiles, seguros y escalabilidad de cada sesión, uno de las mejores opciones a usar es Python.
Python es un lenguaje de programación interpretado de alto nivel y uno de sus mayores atributos es su legibilidad del código y amplia gama de aplicaciones con la cual los desarrolladores contaran con un amplio portafolio de herramientas para el trabajo en el código, otra de las ventajas es que Python es un lenguaje multipropósito, es decir que es funcional y práctico para crear aplicaciones de desarrollo web y científico o bien usarse para automatización de tareas y scripting, este dispone de un amplio conjunto de bibliotecas y frameworks para que el alcance sea mucho más completo.
- Python integra una biblioteca estándar con diversas funcionalidades y módulos disponibles para su uso.
- Funciones y código de fácil uso y aprendizaje.
- Python es compatible con gran parte de los sistemas operativos actuales.
- Python puede integrarse por completo con otros lenguajes de programación como C o C++.
- Soporte de programación GUI usando módulos como PyQt5, PyQt4, wxPython o Tk.
- Lenguaje escrito dinámicamente para que al ejecutar un tipo (int, double, long y más), la variable se decidirá en tiempo de ejecución.
- Asignación de memoria dinámica.
- Es Portátil, es decir, el mismo código se puede usar en diferentes máquinas sin afectar su ejecución.
- Python ha sido desarrollado orientado a objetos y orientado a procedimientos.
Solvetic te explicara cómo instalar Python en su última versión en Windows 11 y contar con esta valiosa herramienta en nuestros equipos.
Cómo instalar Python en Windows
Para este ejemplo usaremos Windows 11 pero el proceso aplica por igual en Windows 10. Abrimos la terminal:
Comprueba la versión de Python:
python –version
Como vemos, Python no esta instalado actualmente en el equipo, para instalarlo, iremos a la URL oficial de Python en el siguiente enlace:
Descarga la última versión:
Esta última version de Python ofrece novedades y mejoras como:
- Nuevos grupos de excepciones.
- Ubicaciones de errores detallados en rastreos.
- Mejoras en el iniciador de Windows py.exe.
- Se ha introducido TypeVar, con este será posible crear genéricos parametrizados de un solo tipo.
- Será posible marcar elementos individuales de TypedDict como obligatorios o no obligatorios.
- Transformaciones de clase de datos mejorada.
- siphash13 se ha añadido como un nuevo algoritmo hash interno.
- nuevos módulos integrados.
Ejecutamos el archivo de instalación y debemos confirmar los permisos:
Se abrirá el asistente de instalación:
Allí será posible realizar la instalación con los valores predeterminados o bien personalizar este proceso, en primer lugar activamos la casilla "Add python.exe to PATH" para que el ejecutable de Python sea redireccionado en las variables de entorno de Windows 11:
Damos clic en "Customize installation" para ver lo siguiente:
Puedes activar o no algunas de las características opcionales teniendo en cuenta algunos que son esenciales que estén activos como:
- pip: este es el entorno que nos permite instalar y ejecutar aplicaciones de Python (.py) en la terminal
- td/tk e IDLE: son funciones para crear entornos de desarrollo
- Python test suite: es una base de datos de aprendizaje de Python
- Py launcher: nos permite ejecutar diferentes versiones de Python en el sistema, es ideal cuando existen múltiples versiones instaladas, adicional permite asociar diferentes versiones de Python a extensiones de archivo específicas
Desactivamos lo que no sea esencial:
Damos clic en Next y será posible activar las funciones especiales según sea el caso:
Allí es posible:
- Permitir que Python esté disponible para todos los usuarios del sistema
- Cambiar la ruta de instalación
- Descargar símbolos de depuración
- Añadir Python a variables del entorno (cuando se activa para todos los usuarios)
- Compilar la librería estándar
Damos clic en "Install" y confirmamos el permiso de UAC:
Se dará paso a la instalación:
Espera que finalice el proceso:
Salimos del asistente, abrimos la terminal y comprobamos la versión de Python:
python –version
Ahora es momento de validar el funcionamiento de Python y para ello haremos uso de Visual Studio Code el cual se puede descargar en el siguiente enlace:
Visual Studio Code es un editor de código disponible como app de escritorio y disponible para Windows, macOS y Linux, ofrece soporte integrado para JavaScript, TypeScript y Node.j, Además de ello posee un amplio grupo de extensiones para otros lenguajes y tiempos de ejecución siendo compatible con C++, C#, Java, Python, PHP, Go, .NET y más.
Para usar Python abrimos Visual Studio Code:
En "Extensiones" da clic sobre "Python":
Instala esa extensión dando clic en “Install”:
Esperamos que sea instalada:
Desde Archivo (File) selecciona la carpeta donde estará alojado el proyecto:
Selecciona la carpeta:
Agrega el nombre usando la sintaxis:
nombre.py
Con Tabulador accedemos al Panel y allí ingresamos lo siguiente:
print("texto")
Damos clic derecho sobre el nombre del proyecto y seleccionamos la opción "Run Python File in Terminal":
En un momento se abrirá la terminal con el texto que se ha creado:
Así de sencillo es instalar Python en Windows y poder disponer de una gran utilidad para crear y administrar códigos y todo lo relacionado a la programación.