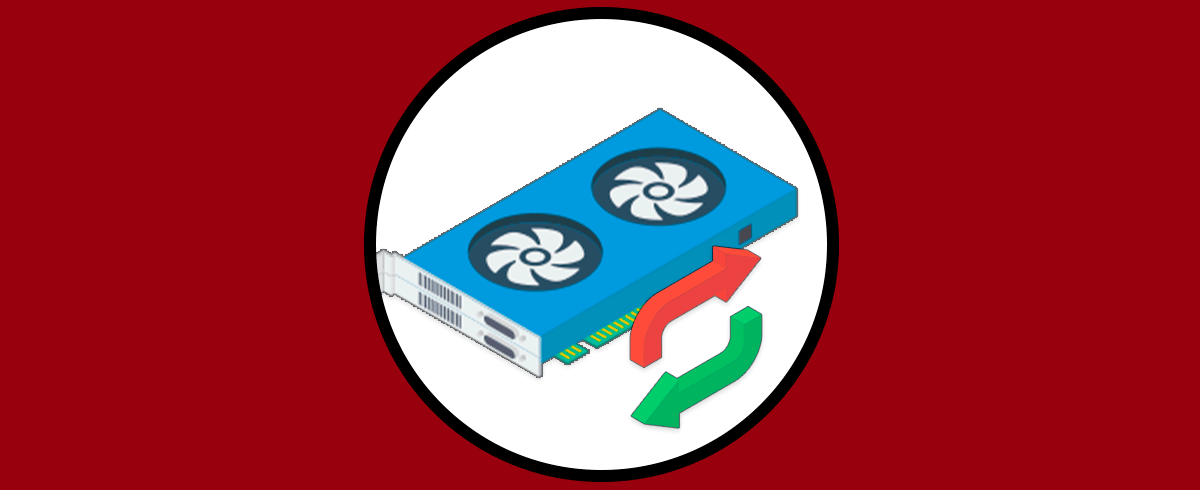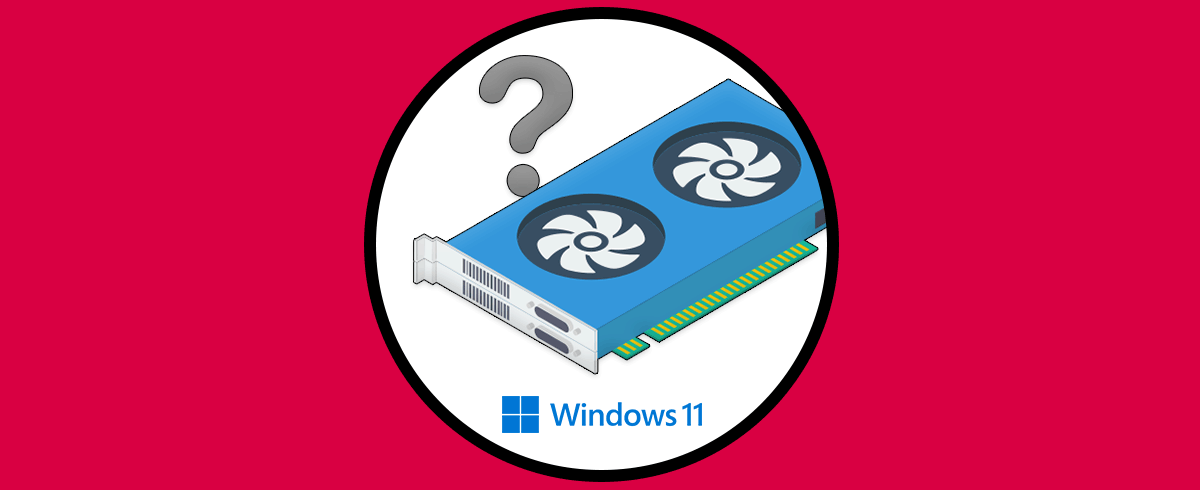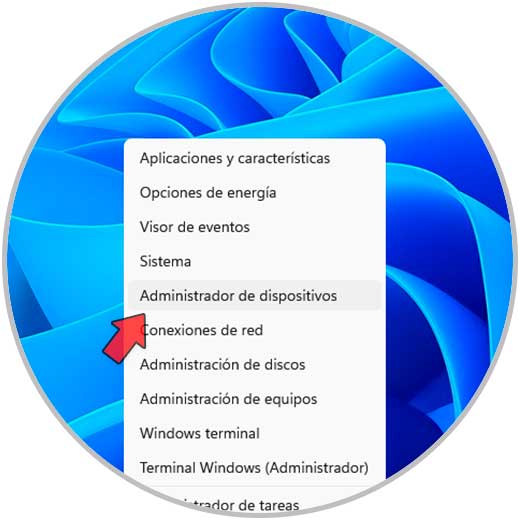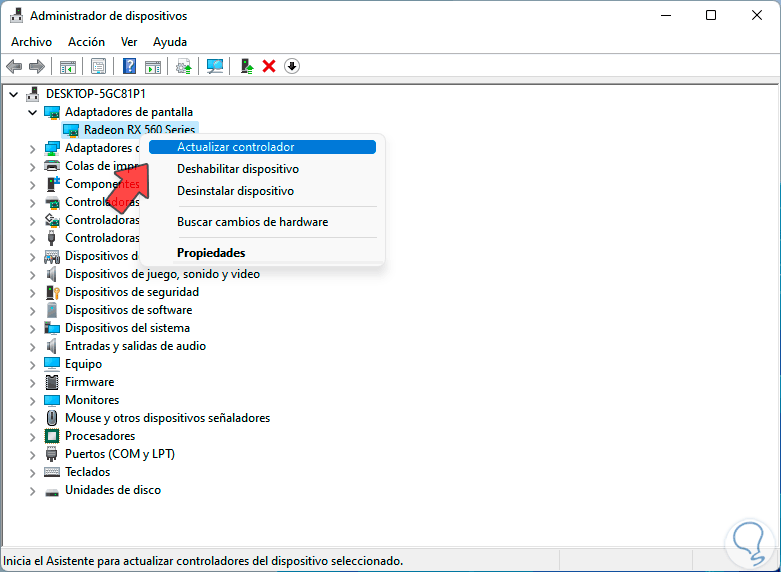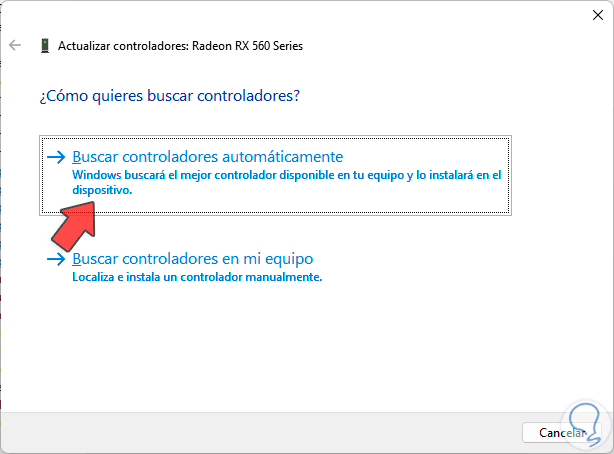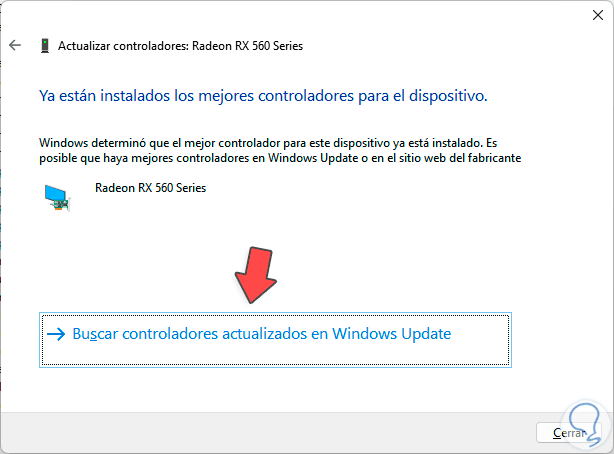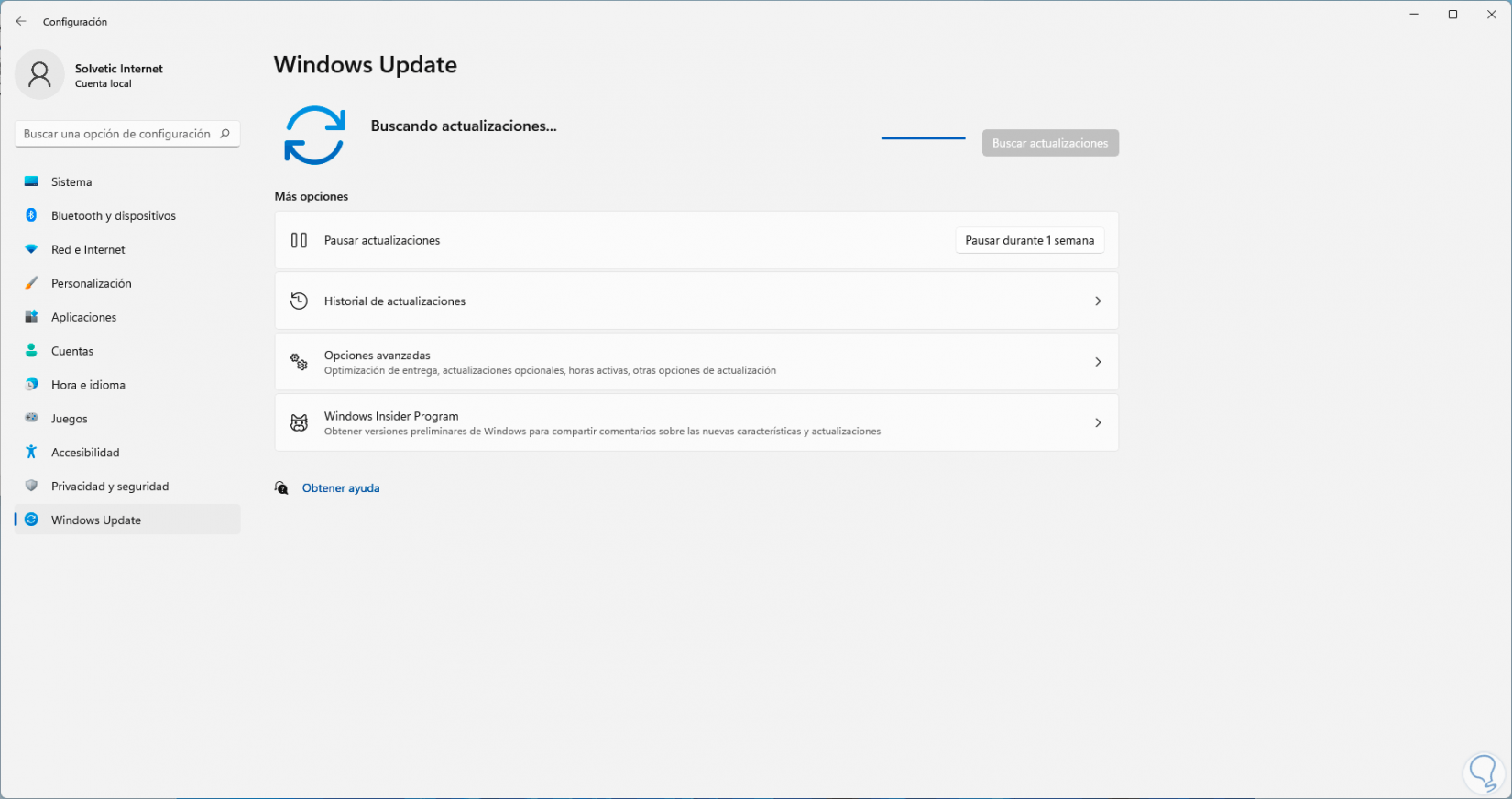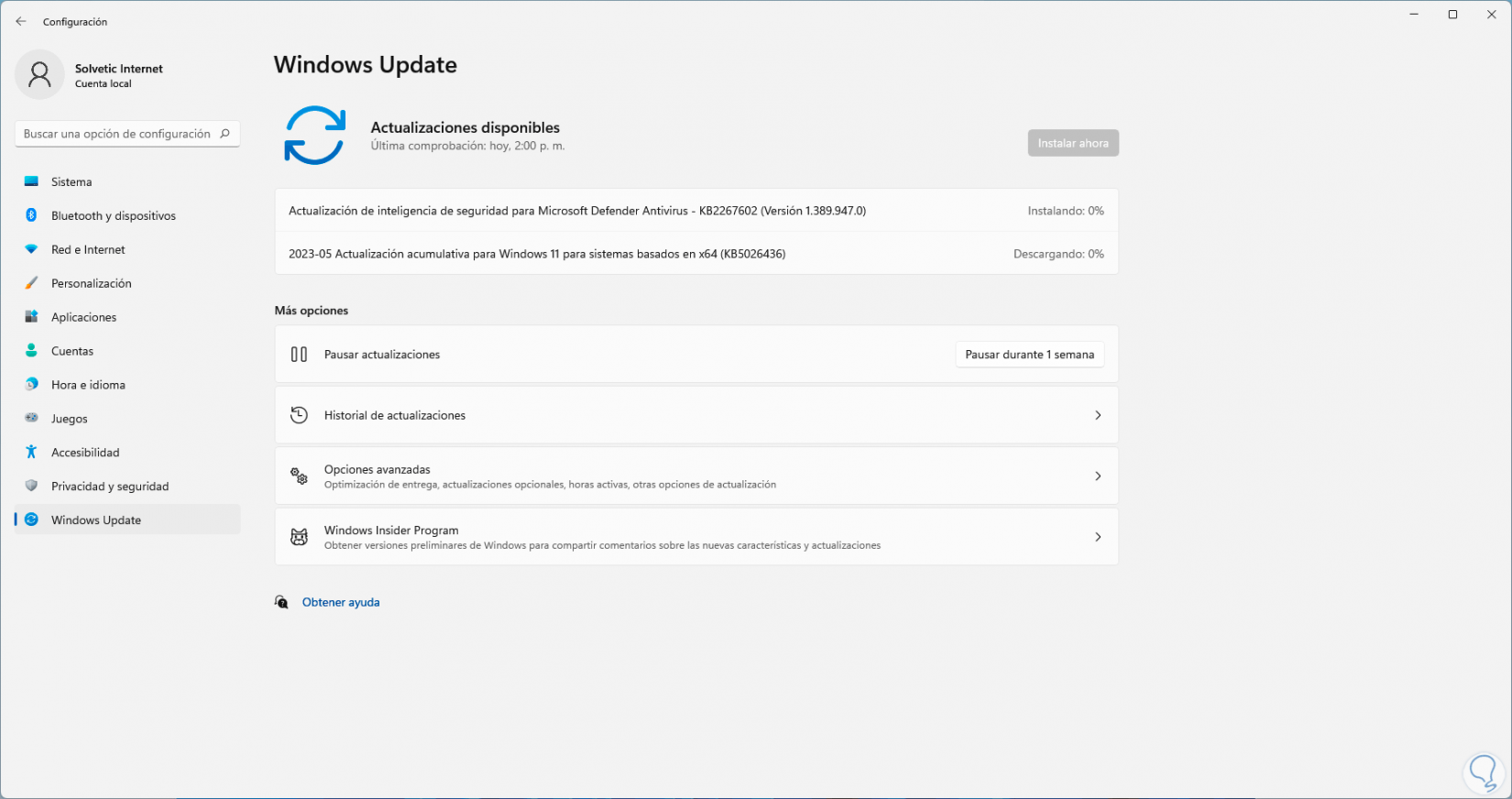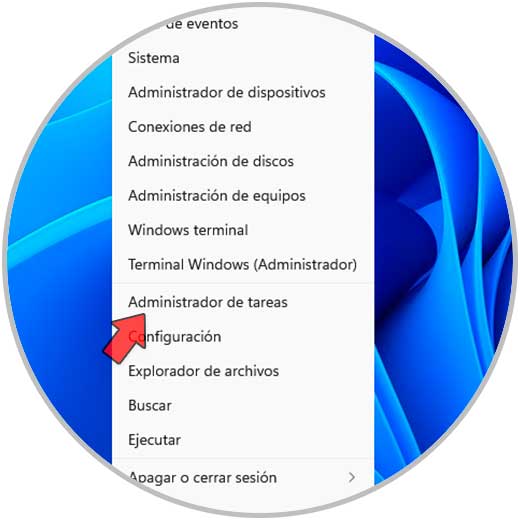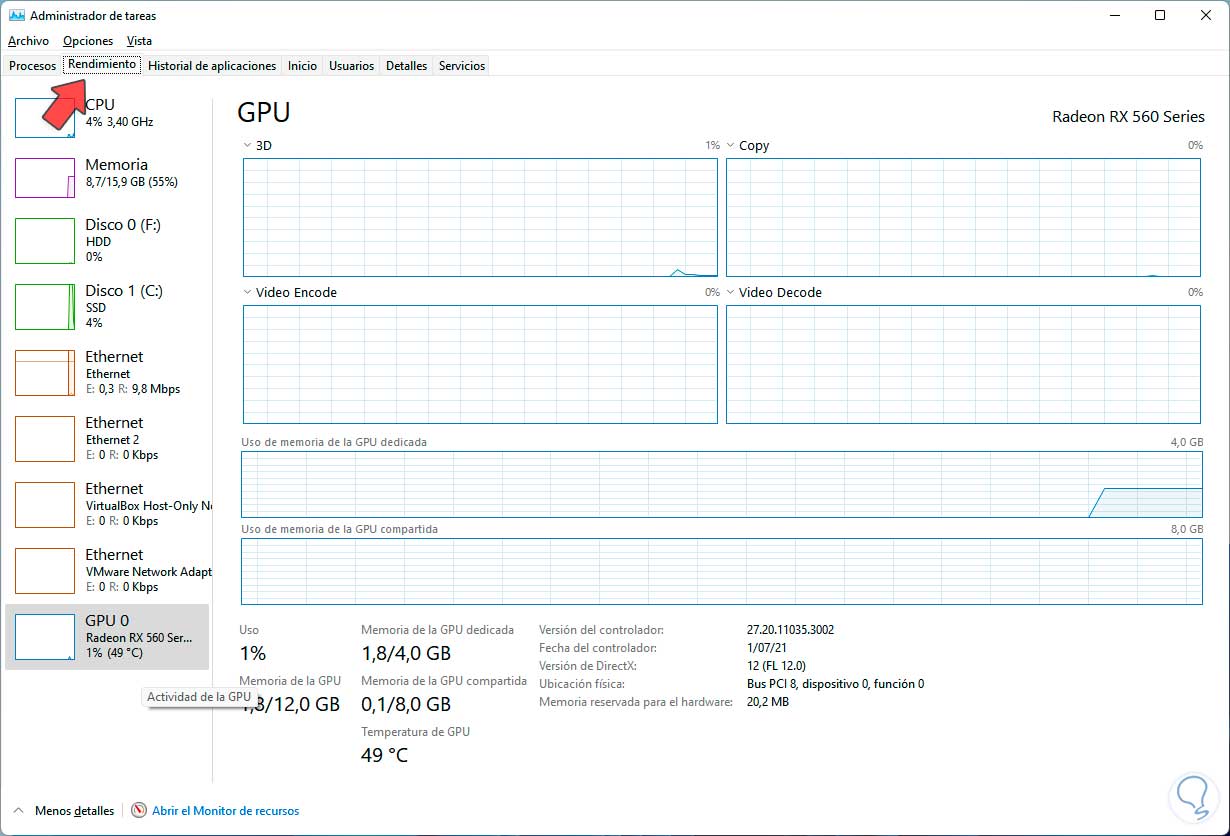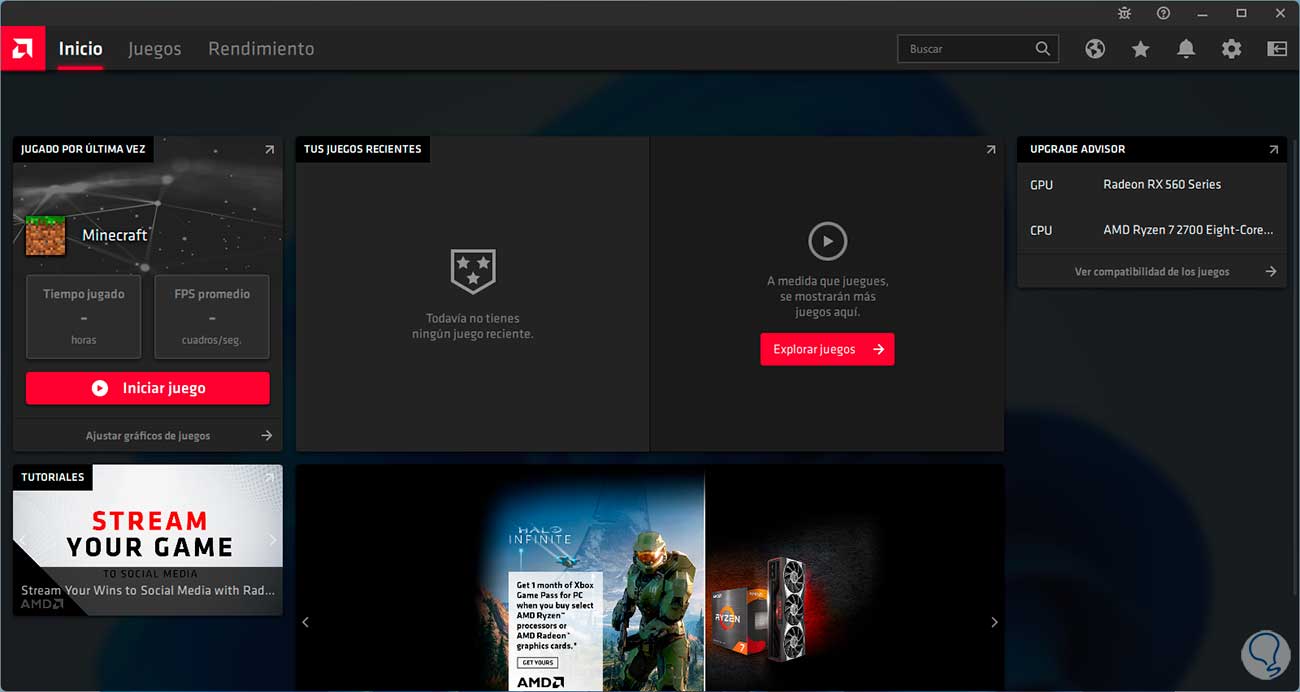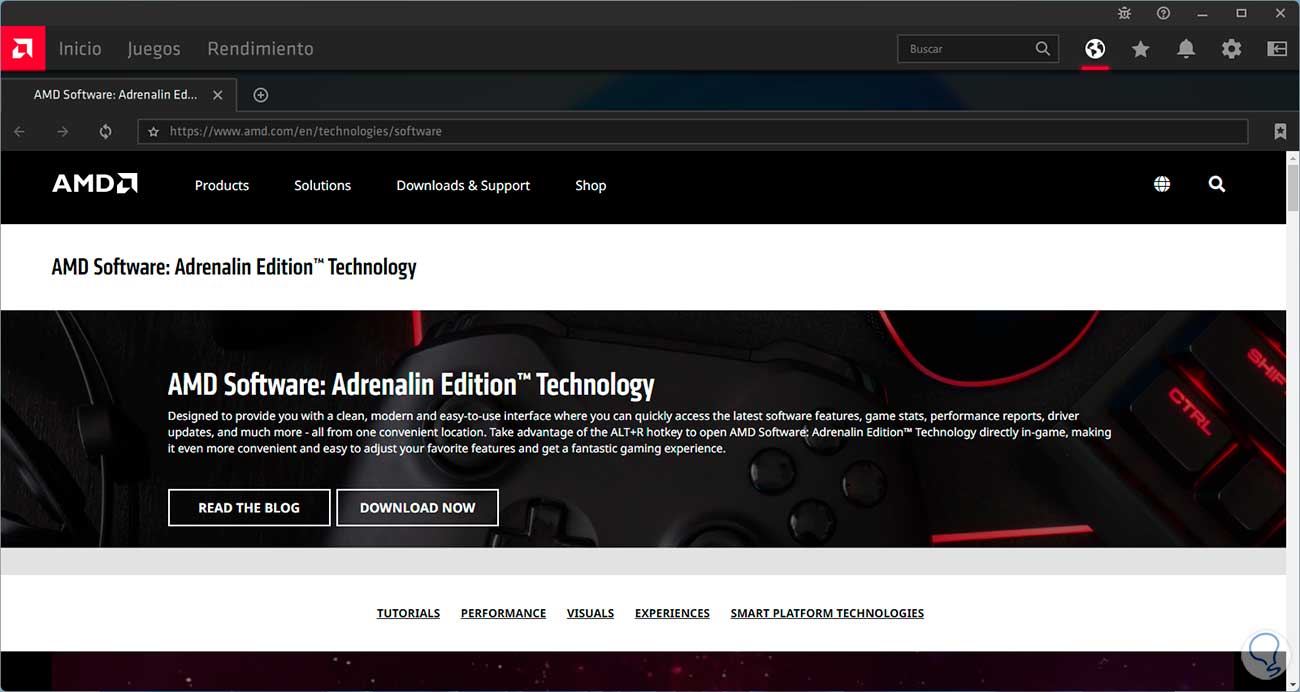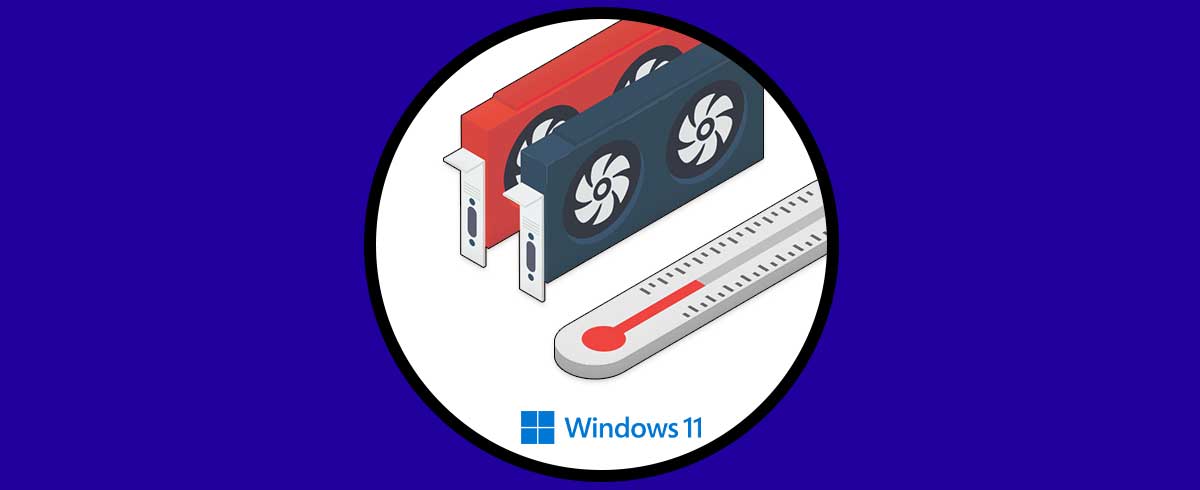En nuestros sistemas operativos Windows existen algunos componentes que nos ayudan a mejorar las condiciones generales de nuestro trabajo y una de las mas comunes hoy en día son las GPU (Graphics Processing Unit) o tarjetas graficas las cuales pueden estar integradas en la placa madre o bien conectarse de forma independiente para mejorar al máximo el rendimiento de todo lo relacionado con la parte grafica (apps, juegos, visores, realidad aumentada, etc) la cual es fundamental para miles de usuarios en temas como FPS, desempeño y capacidad ya que estas tarjetas gráficas actuales nos entregan novedosas funciones para saber el máximo provecho de la parte gráfica.
Al igual que cualquier periférico del sistema la tarjeta gráfica requerirá de actualizaciones constantes para que nuevas funciones sean añadidas, para que la compatibilidad mejore y en términos generales para aprovechar al máximo de cada funcionalidad de éstas. Las GPU son especiales para escenarios como aplicaciones gráficas, juegos, edición de vídeo, modelado 3D y la nueva tendencia actual como lo es la inteligencia artificial, por ello que mantenerlas actualizadas sea una necesidad. Veamos diferentes formas para poder actualizar la tarjeta gráfica en Windows 11 o Windows 10.
Solvetic explicará algunas formas para mantener nuestras tarjetas gráficas actualizados en Windows.
1 Cómo actualizar cualquier Tarjeta Gráfica desde Administrador de dispositivos
Este es el método tradicional con el cual podremos actualizar nuestras tarjetas graficas en Windows, para esto abre el Administrador de dispositivos:
En "Adaptadores de pantalla" damos clic derecho sobre el controlador y seleccionamos "Actualizar controlador":
Se abrirá lo siguiente. Damos clic en "Buscar controladores automáticamente" y esperamos que finalice el proceso:
Damos clic en "Buscar controladores actualizados en Windows Update" para validar si existen actualizaciones de los controladores de la tarjeta gráfica:
Vemos cómo se empiezan a buscar actualizaciones:
Esperamos que se realice el análisis:
2 Cómo actualizar cualquier Tarjeta Gráfica manualmente
Cuando se instala una tarjeta gráfica independiente esta contará con una aplicación integrada para actualizar directamente desde allí.
Algunas de las opciones donde podemos descargar etas apps especiales según el desarrollador son:
Para conocer el modelo y marca de la tarjeta gráfica abre el Administrador de tareas:
En “Rendimiento” ve a GPU y allí estarán los detalles de ésta:
Abrimos la utilidad integrada de la tarjeta gráfica usada, en este caso AMD:
Tendremos acceso a toda la consola de administración:
Allí será posible descargar las ultimas actualizaciones para nuestra GPU:
Cada una de estas formas nos permitirá mantener la tarjeta gráfica actualizada y así sacar el máximo beneficio a esta.