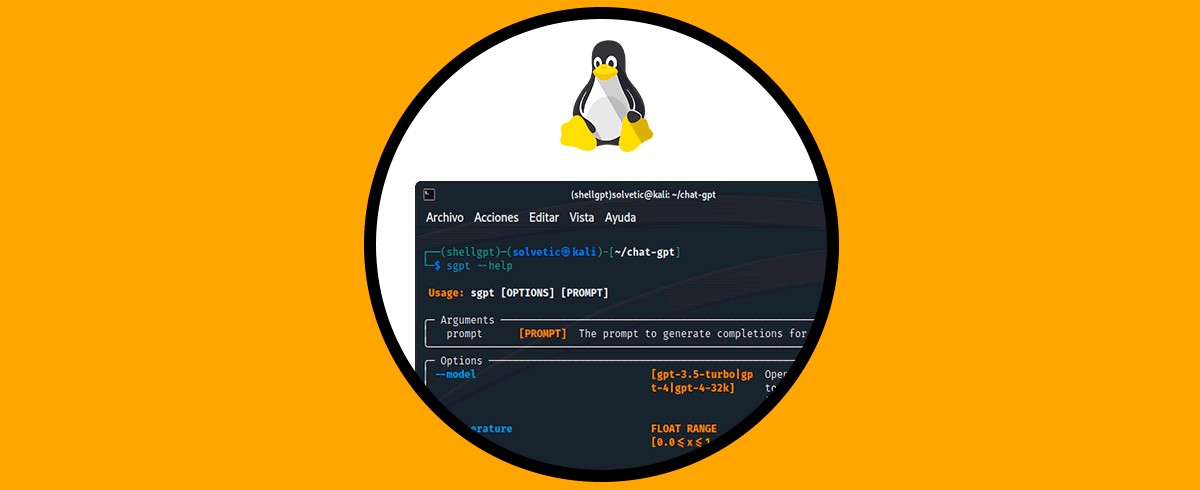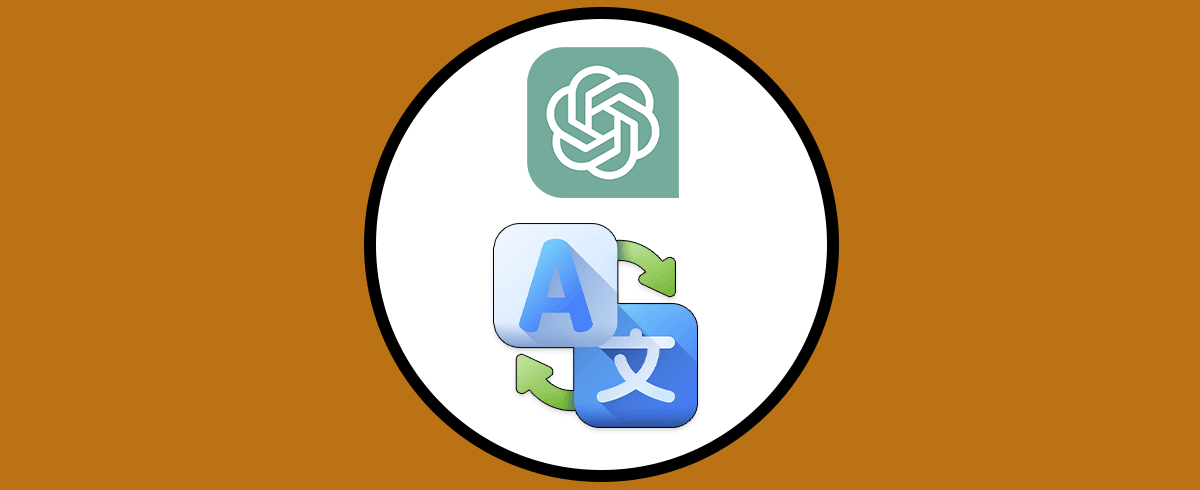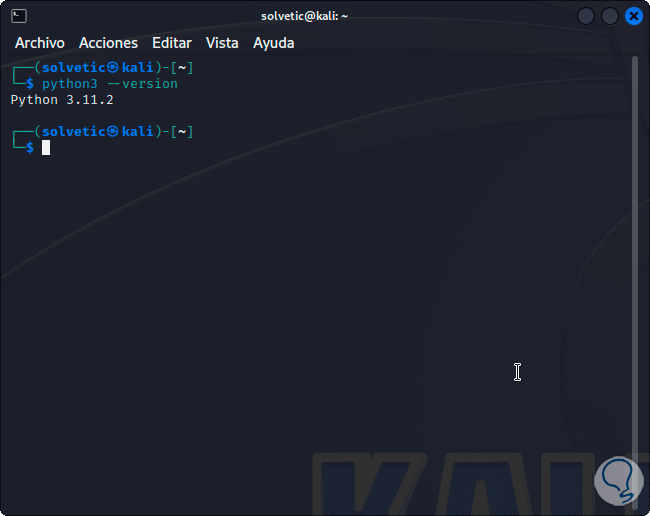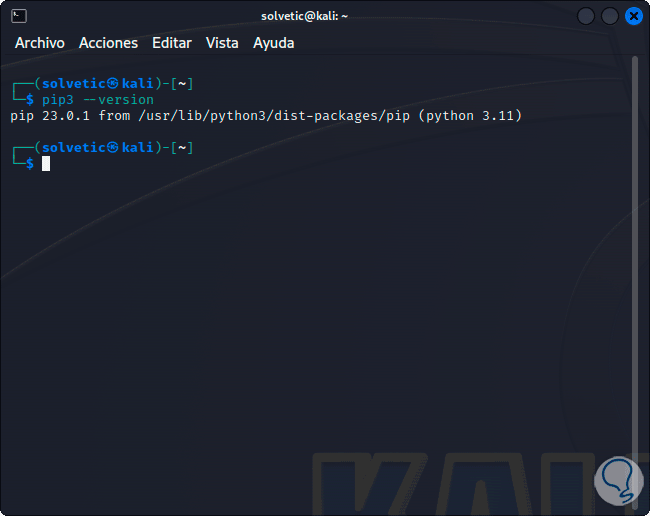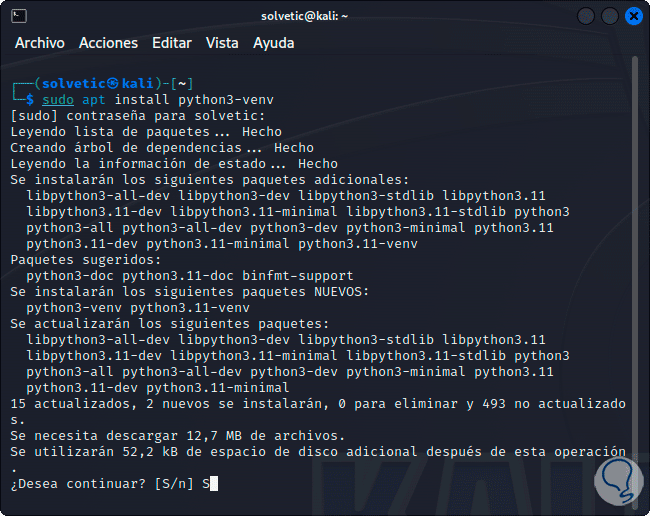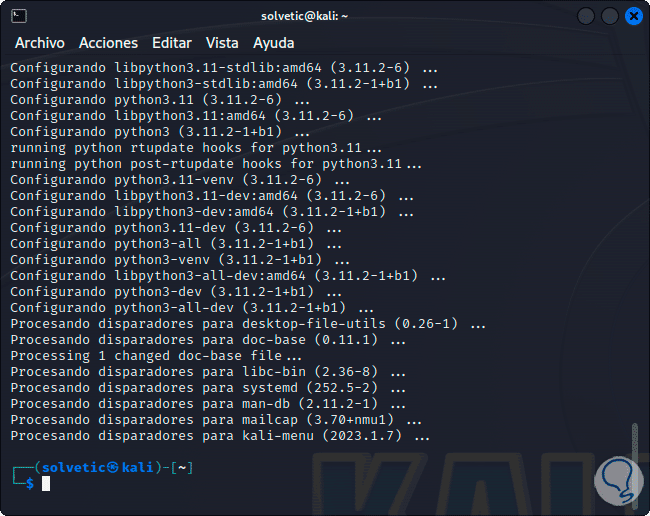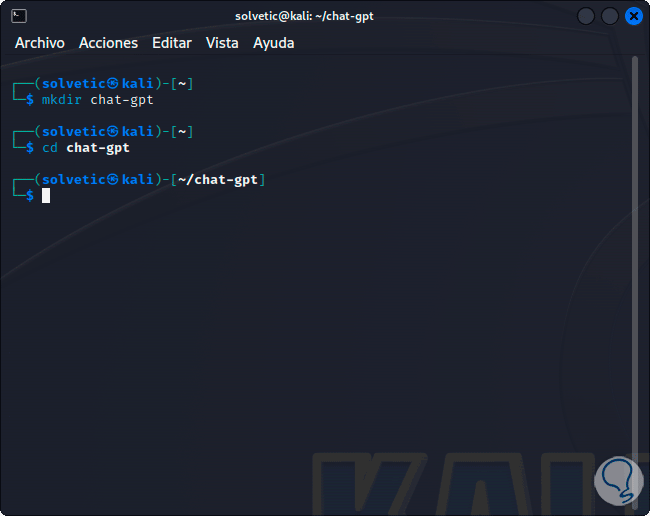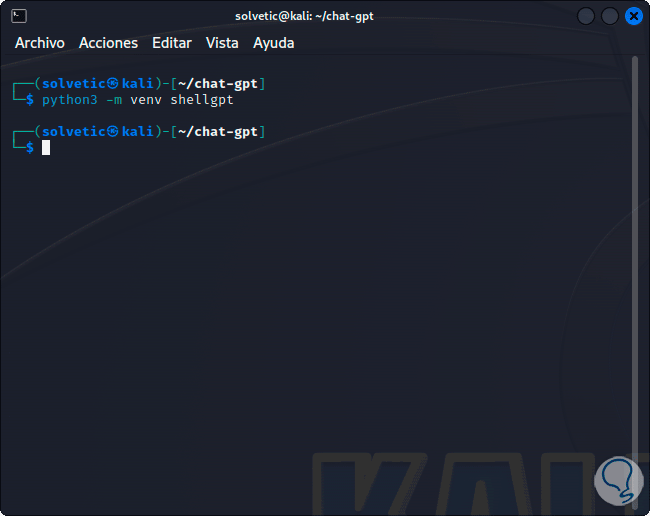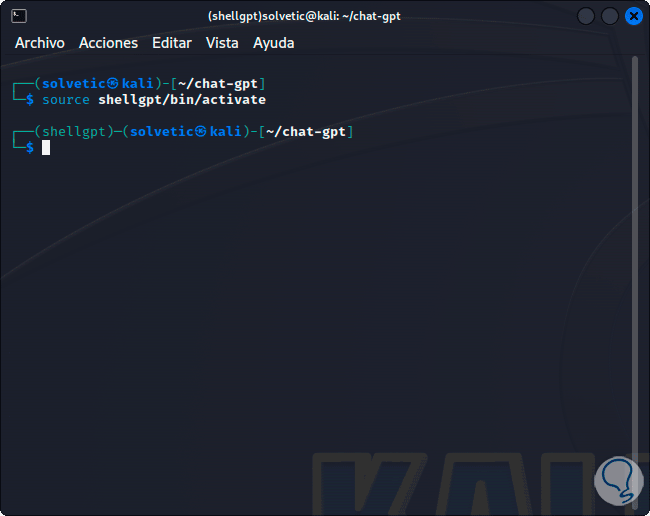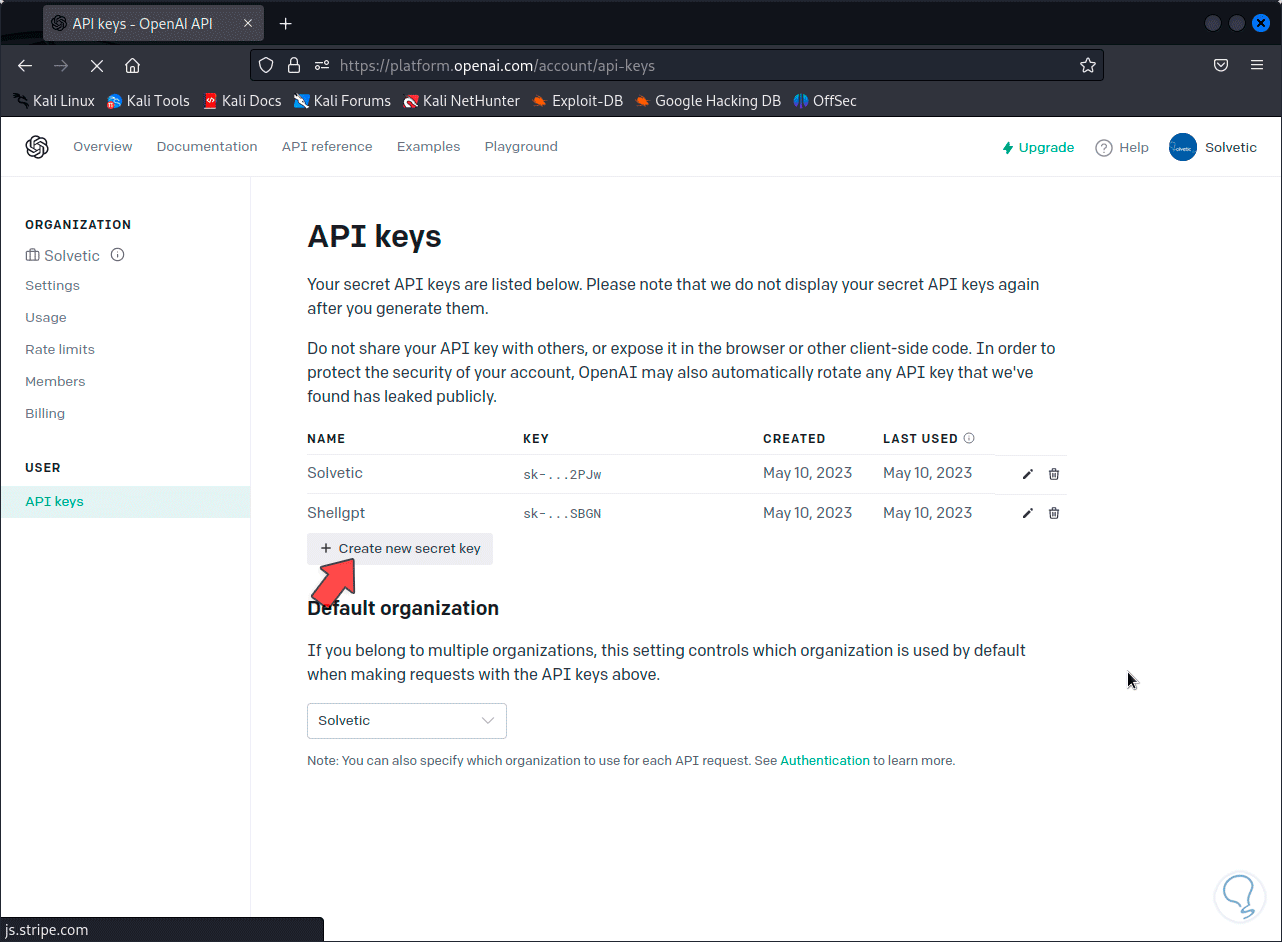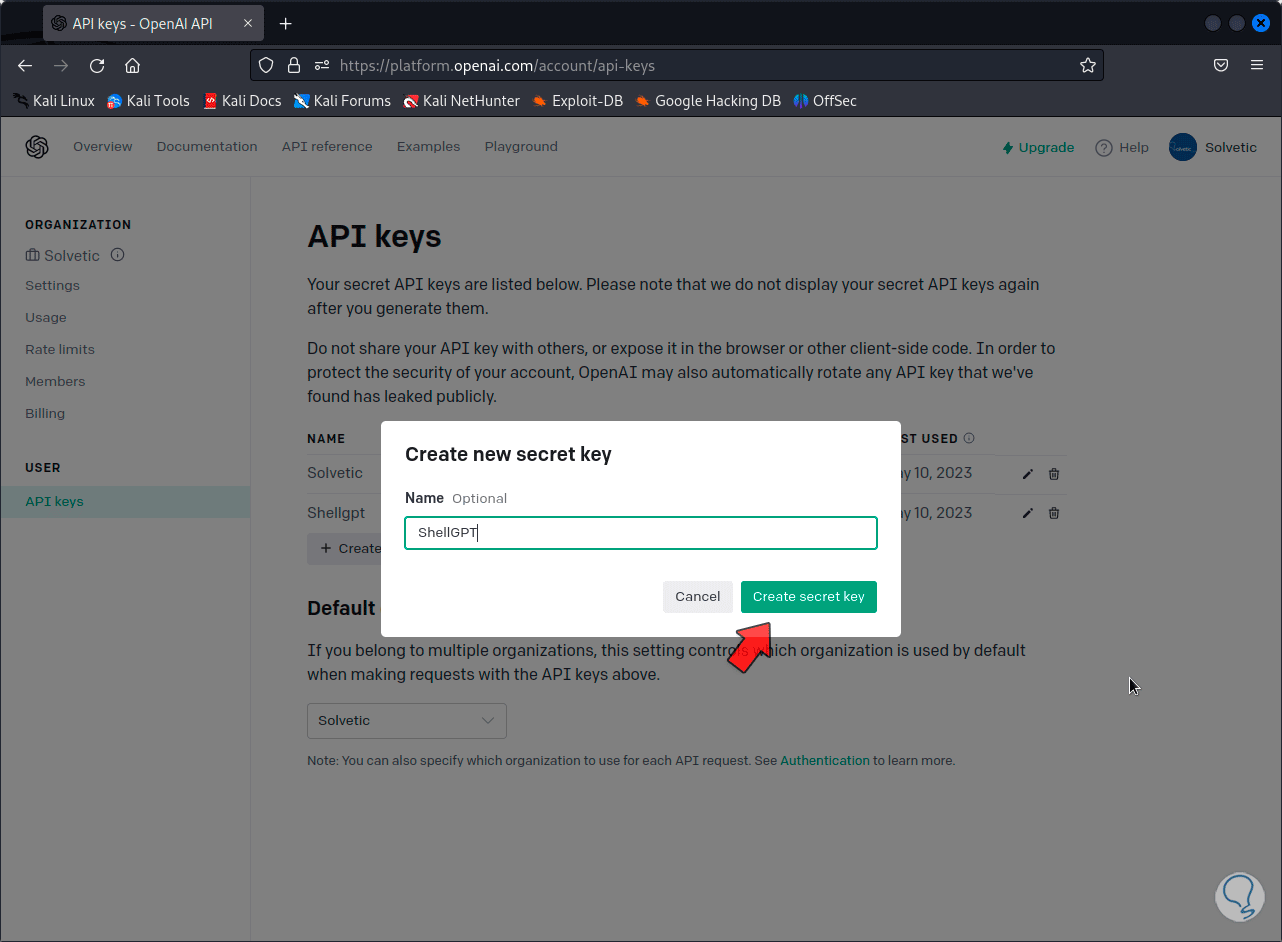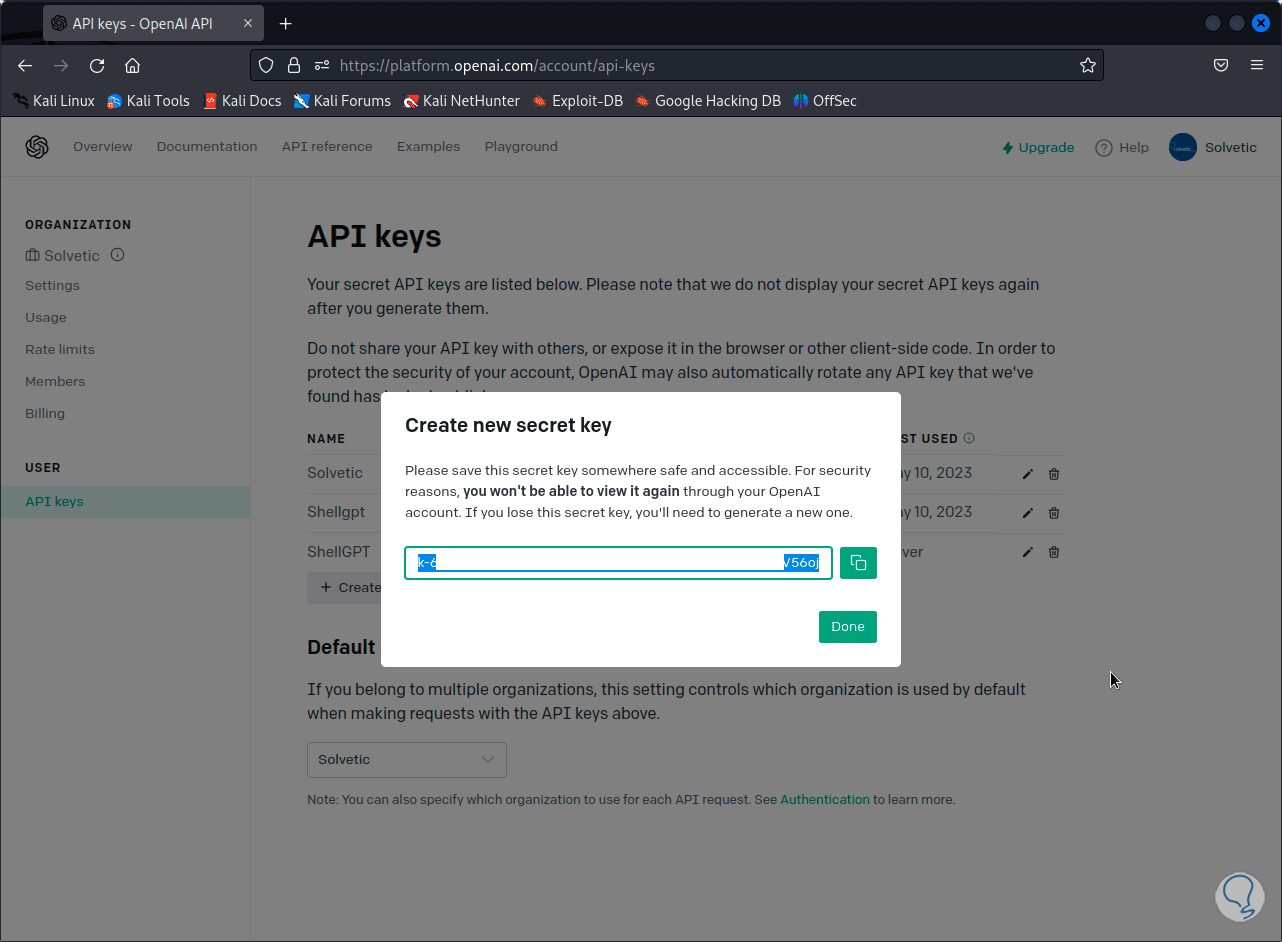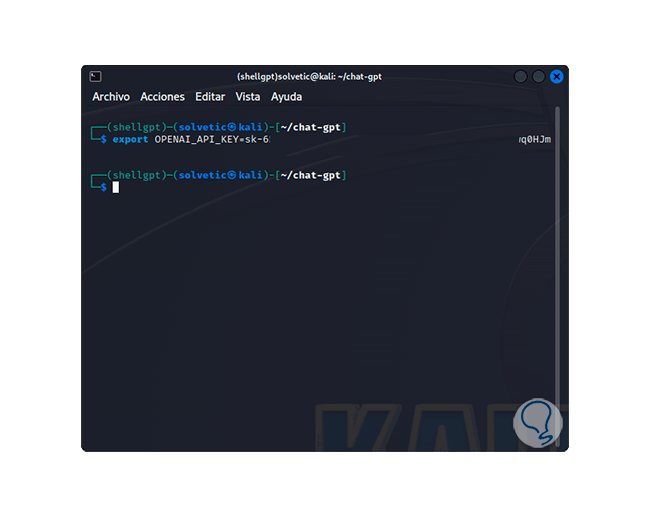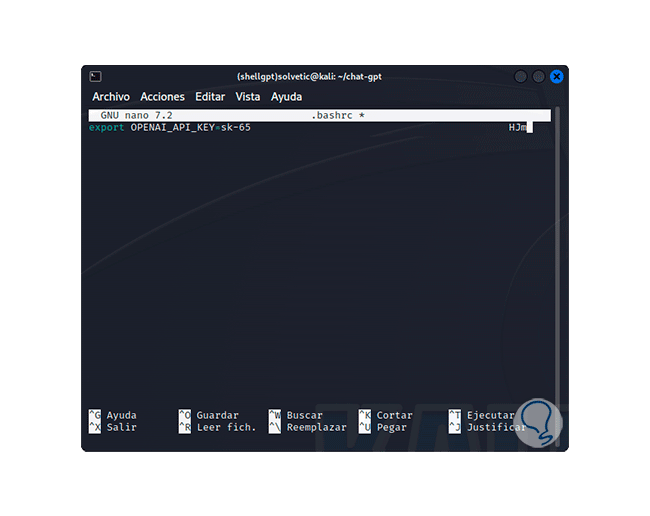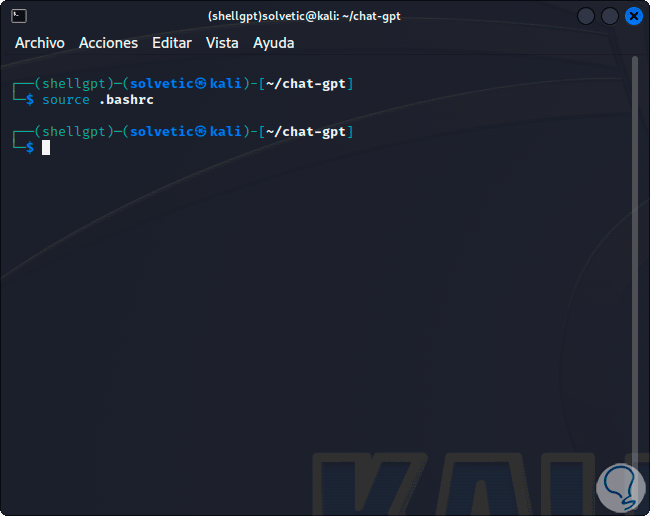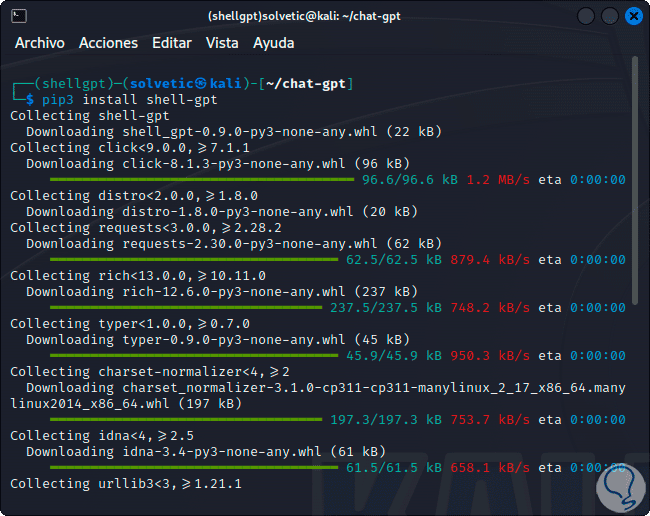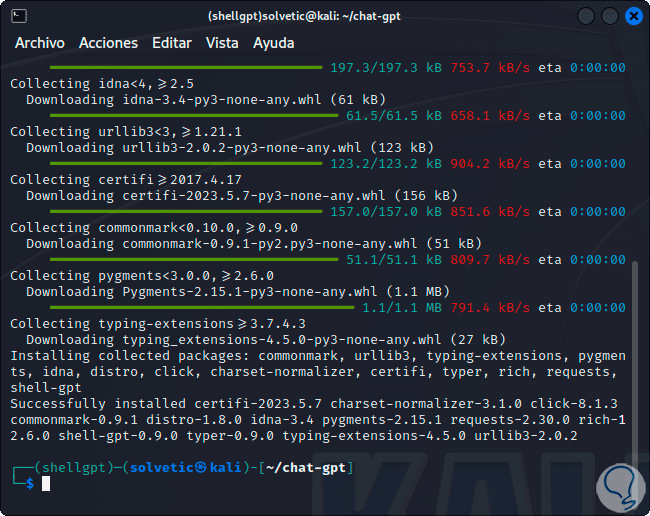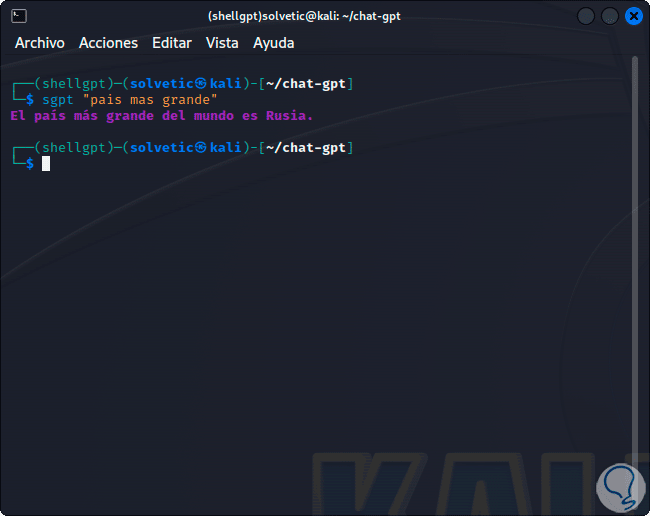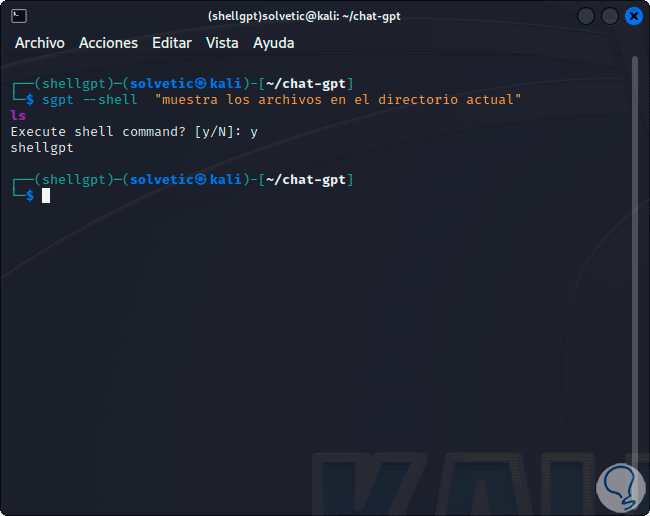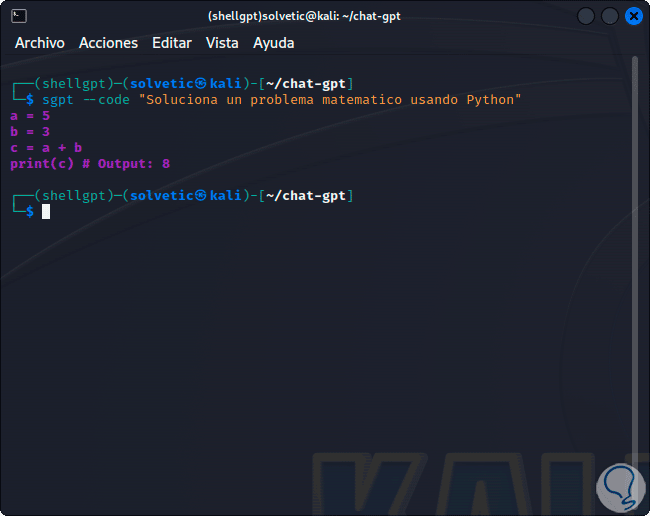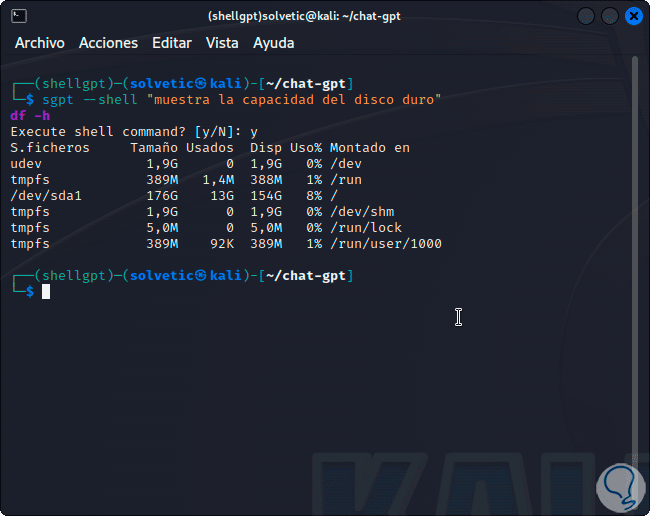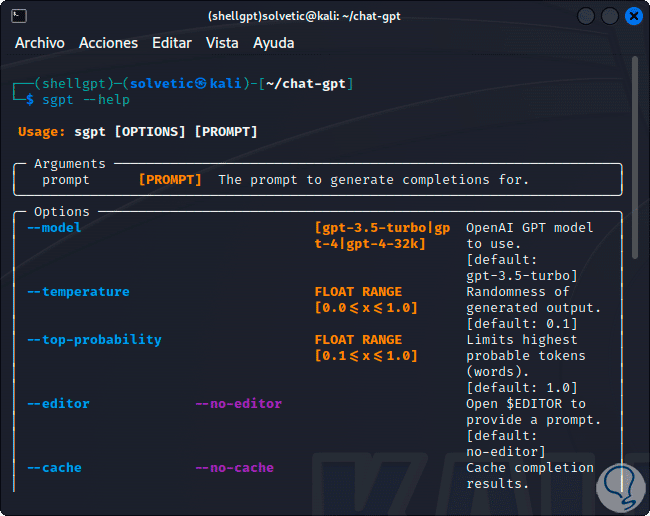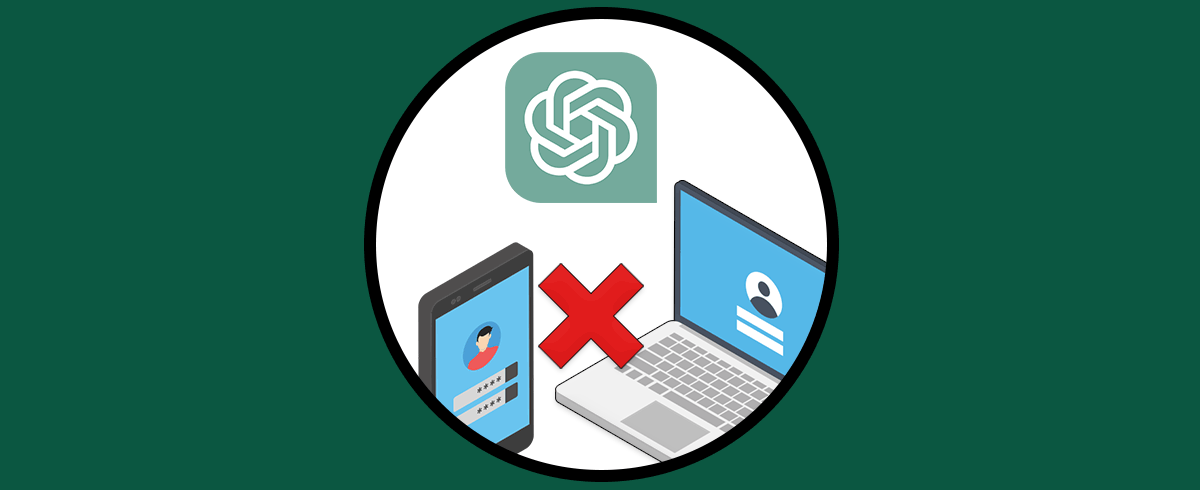Actualmente uno de los temas más actuales y que sin duda impactara de una u otra forma el mundo y nuestras vidas es la inteligencia artificial (IA) la cual buscará reemplazar tareas de muchos seres humanos en actividades tradicionales, pero para muchos otros sectores será de gran ayuda gracias a sus motores y redes neuronales para lograr resultados precisos.
ChatGPT es una de las opciones de Inteligencia Artificial más versátiles ya que se ha desarrollado como un modelo de lenguaje que está basado en la arquitectura GPT-3 (Generative Pre-trained Transformer 3) y ha sido desarrollado por OpenAI. Al hablar de modelo de lenguaje hablamos de que está en condiciones de procesar texto en nuestro lenguaje natural así como crear respuestas coherentes, esto se logra con el aprendizaje automático y procesamiento del idioma. ChatGPT podrá interactuar con los usuarios usando métodos de conversación en línea llevando a cabo numerosas tareas, algunas de sus características son:
- Puede desarrollar respuestas personalizadas en base al tema que ingresemos
- Usa lenguaje natural y en diversos idiomas
- Cuenta con funciones de aprendizaje automático
- Lanzar comandos de Shell
- Crear fragmentos de código
- Tener respuestas de preguntas de todo tipo y mas
ShellGPT es compatible con múltiples plataformas y puede ser usado en sistemas operativos Linux, macOS y Windows y haciendo uso de todos los principales shells tales como lo son PowerShell, CMD, Bash, Zsh, Fish y más.
Solvetic te enseñará cómo usar ChatGPT a través de ShellGPT en Linux, para este caso usaremos Kali Linux la cual está basada en Ubuntu.
Cómo usar ChatGPT con ShellGPT en Linux
Lo primero será validar la versión de Python y PIP, Python es un lenguaje de programación de alto nivel con el cual podemos crear aplicaciones tanto de escritorio como aplicaciones web mientras que PIP básicamente es el sistema de gestión de paquetes para Python gracias al cual podremos instalar, actualizar o desinstalar paquetes de software que han sido desarrollados en Python.
Abrimos la terminal y validamos la versión de Python:
python3 –version
En caso de no contar con Python lo puedes instalar ejecutando:
sudo apt install python3.8
Ahora comprueba la versión de PIP:
pip3 –version
Si no tienes Python lo puedes instalar con la orden:
sudo apt install python3-pip
Después de esto vamos a instalar un entorno virtual, esto permite que sean instalados los paquetes de Python en un entorno aislado con el fin de conservar la integridad de los archivos locales del sistema, para realizar esto usaremos el siguiente comando.
sudo apt install python3-venv
Ingresa la contraseña:
Confirma la operación y espera que finalice el proceso:
Una vez realizado esto vamos a crear el directorio y accedemos a este:
mkdir (nombre) cd (directorio)
Creamos el entorno virtual:
python3 -m venv (nombre)
Sera necesario activar el entorno virtual:
source (nombre)/bin/activate
Podemos ver que automáticamente la consola estará dentro del entorno virtual, el siguiente paso es fundamental para temas de seguridad ya que implica tener acceso (de forma gratuita) a la clave de registro para garantizar que somos los usuarios que usaremos ChatGPT, para esto iremos a la siguiente URL de OpenAI:
Creamos una nueva clave dando clic en “Create new secret key” y asignamos un nombre:
Damos clic en “Create secret key” para tener acceso a nuestra clave: Copiamos y conservamos esta clave.
En la terminal exportamos la clave ejecutando:
export OPENAI_API_KEY=(ID clave)
Añadimos esta clave al archivo del sistema para conservarla y no requerir de una nueva en cada sesión, de no hacerlo cada vez que accedamos al entorno virtual será necesario crear una nueva clave, ejecutamos:
sudo nano .bashrc
Ingresamos lo siguiente:
export OPENAI_API_KEY=(ID clave)
Guardamos los cambios usando la combinación de teclas siguiente:
Ctrl + O
Salimos del editor usando:
Ctrl + X
Aplica los cambios al recurso:
source .bashrc
Instalamos Shell-GPT:
pip3 install shell-gpt
Esperamos que finalice el proceso:
Estamos listos para disfrutar de sus ventajas, a partir de este momento es posible usar el comando "sgpt" junto a las preguntas deseadas entre "":
Es posible generar código usando la opción –code:
Con la opción --shell es posible detectar y ejecutar comandos directamente en la terminal:
En el caso de usar Shell debemos confirmar el proceso con la letra “y”. Podemos ver los resultados, en su mayoría válidos, de ShellGPT:
Es posible incluso acceder a detalles del propio equipo local:
ShellGPT nos da la posibilidad de crear roles personalizados ideales para generar código, comandos de shell o bien para tareas específicas, en este caso debemos el parámetro --create-role.
Para ver la ayuda de ShellGPT ejecuta:
sgpt –help
De esta manera hemos aprendido a instalar ChatGPT a través de ShellGPT en Linux y disponer de una valiosa herramienta de información con los cuidados necesarios.