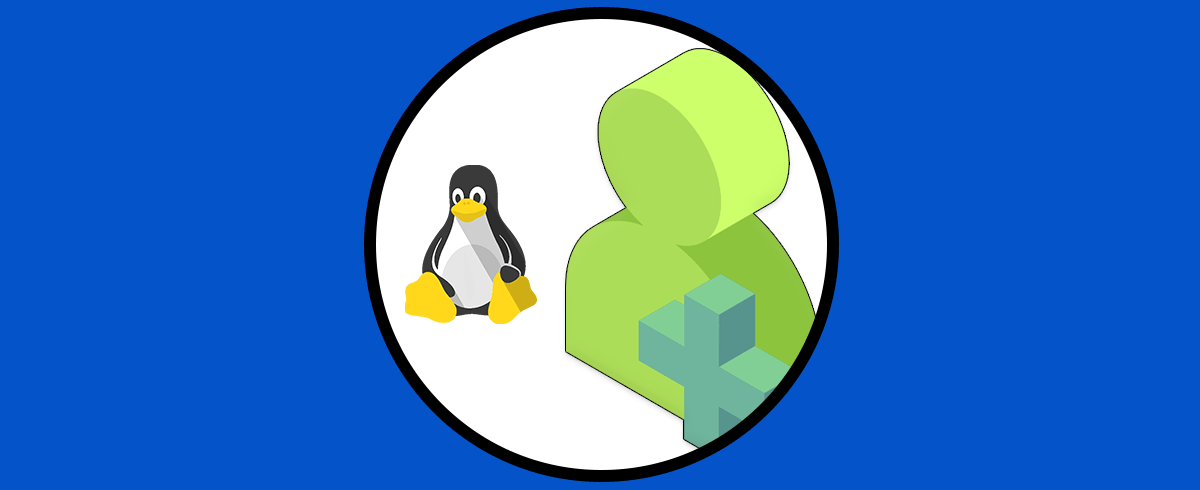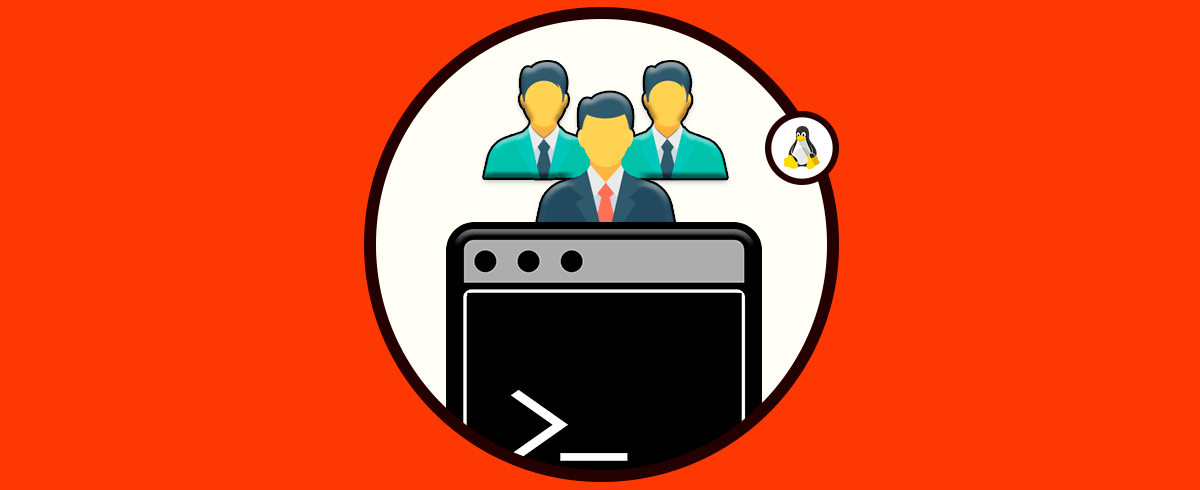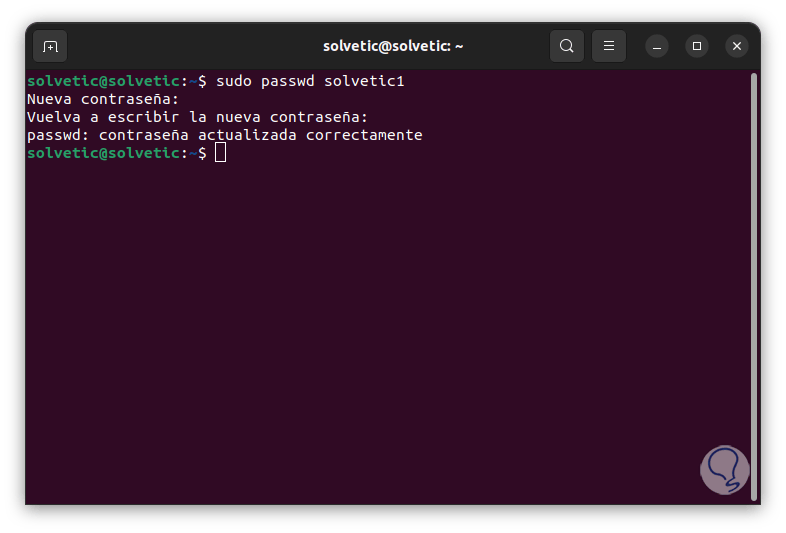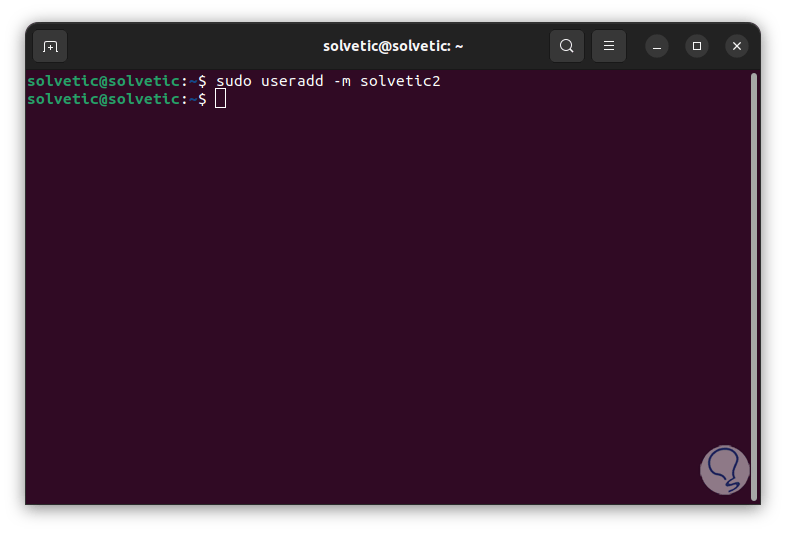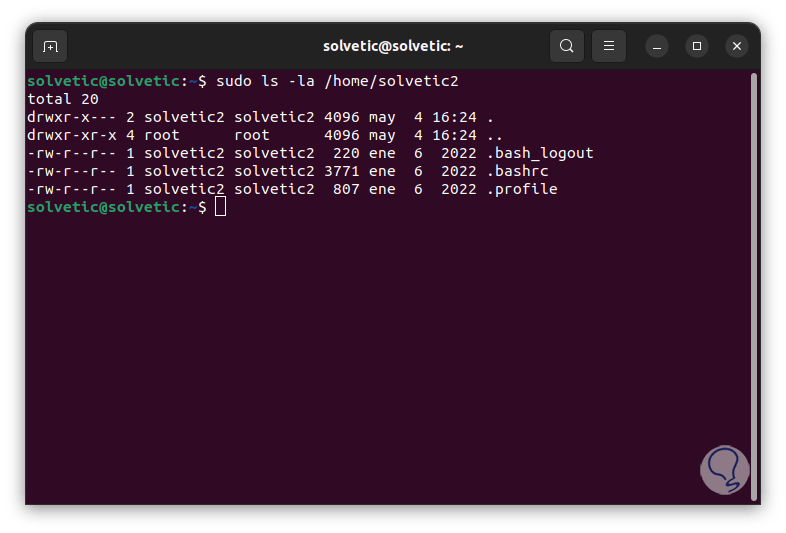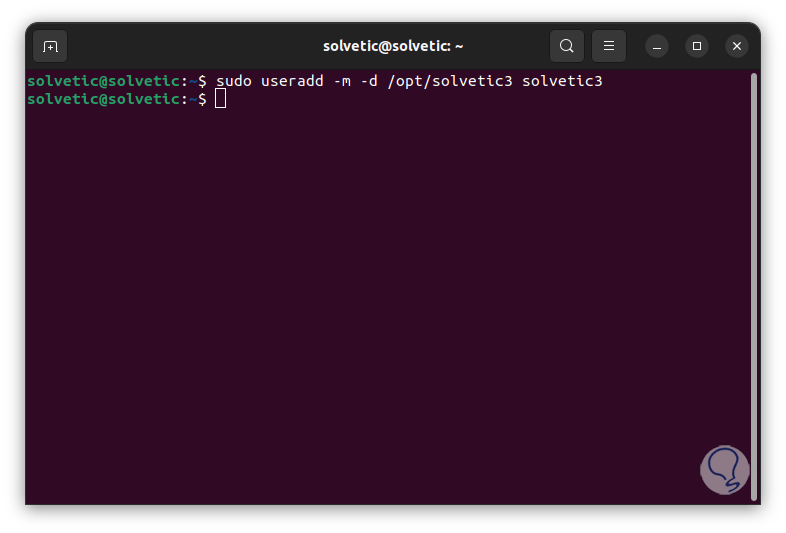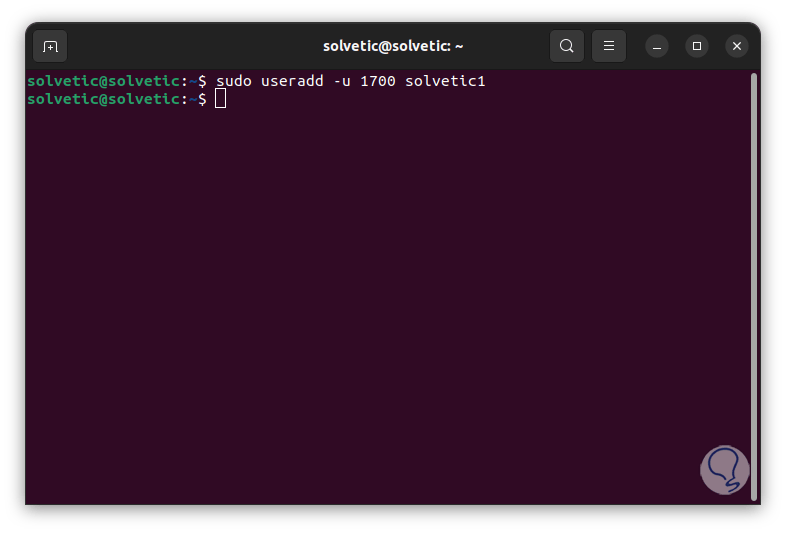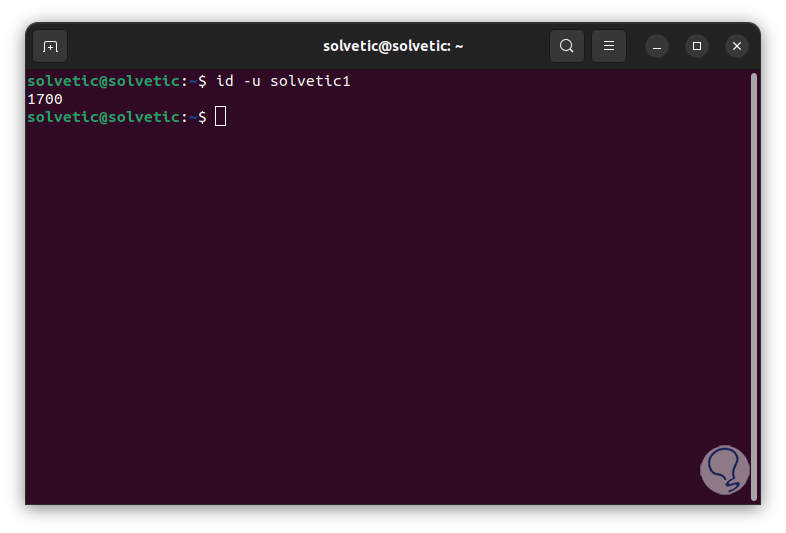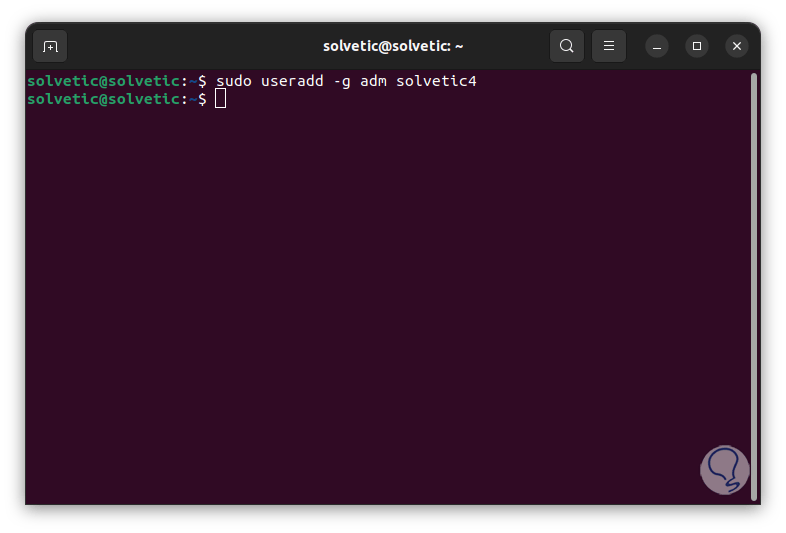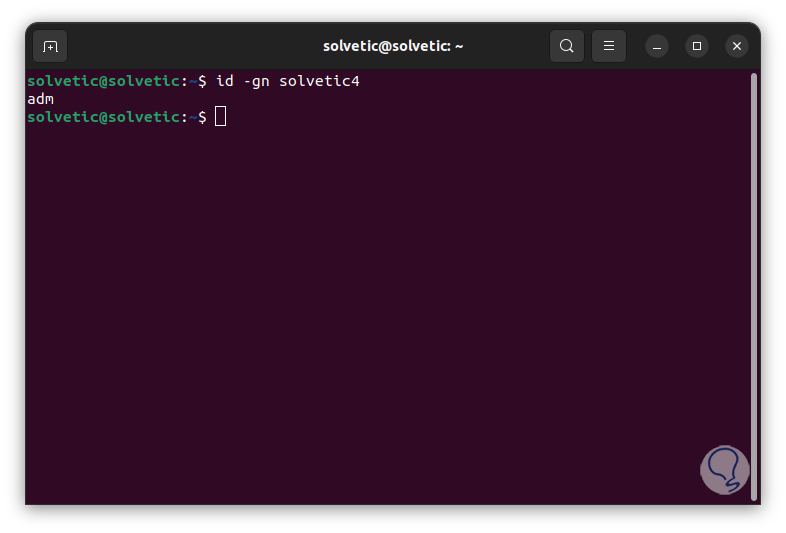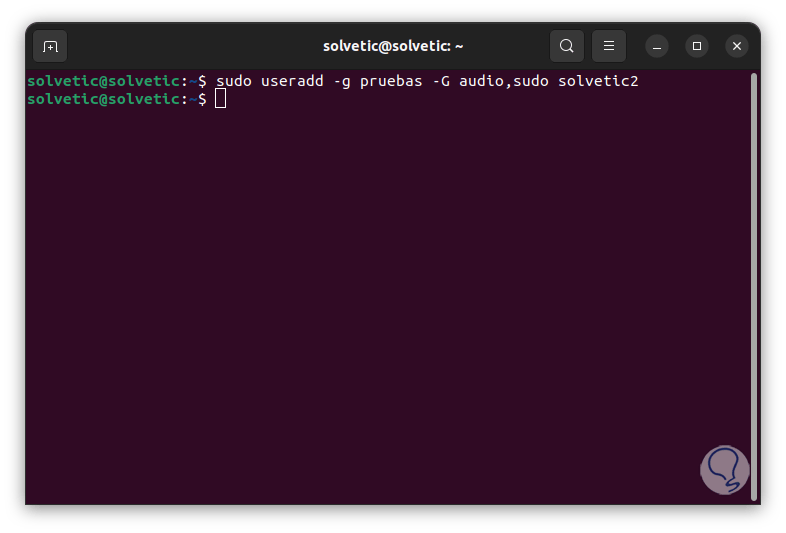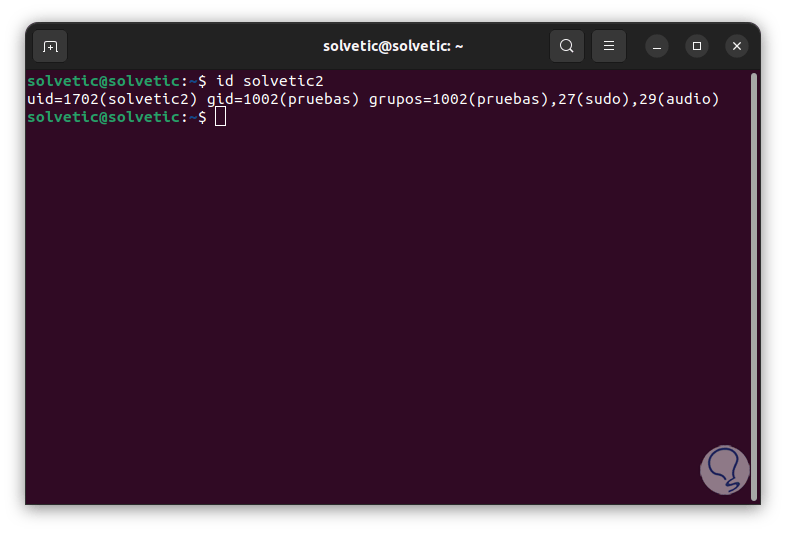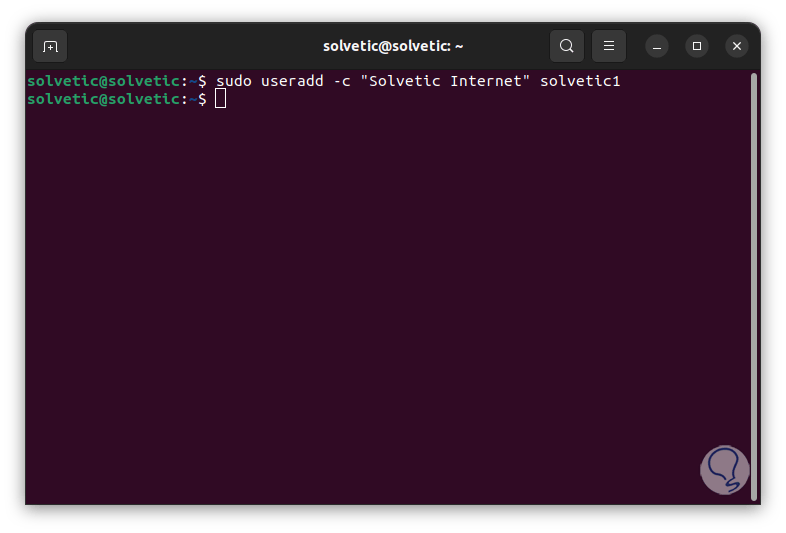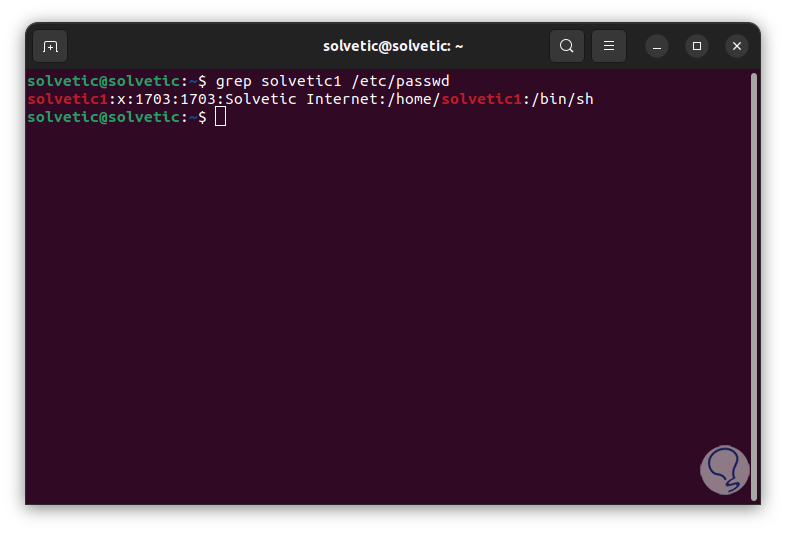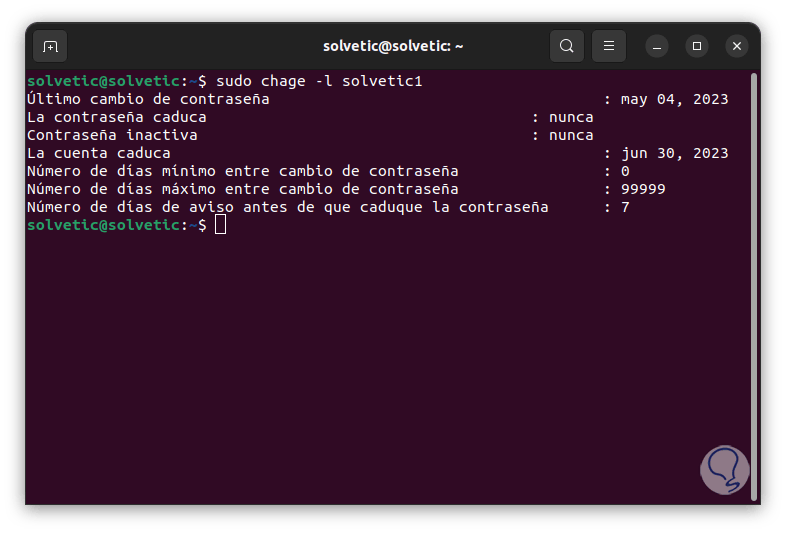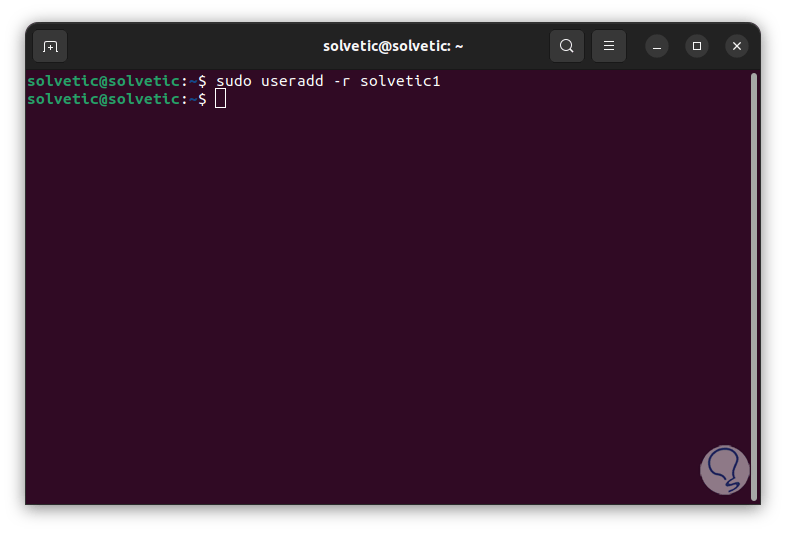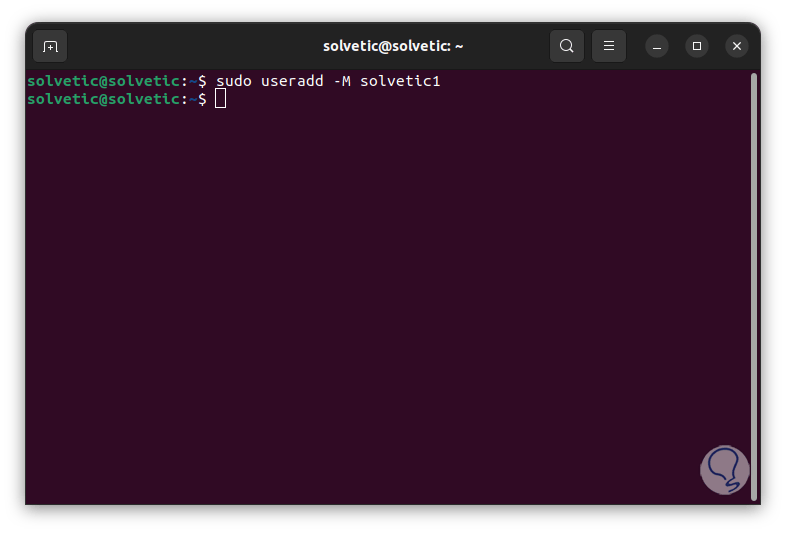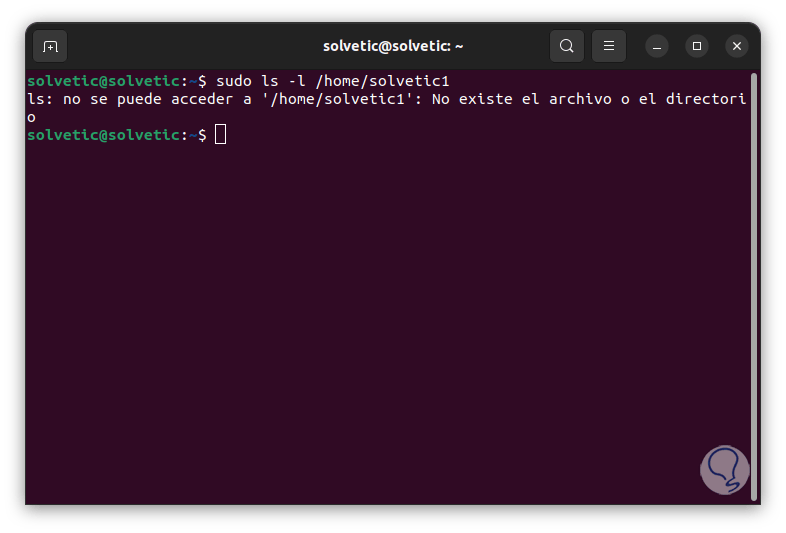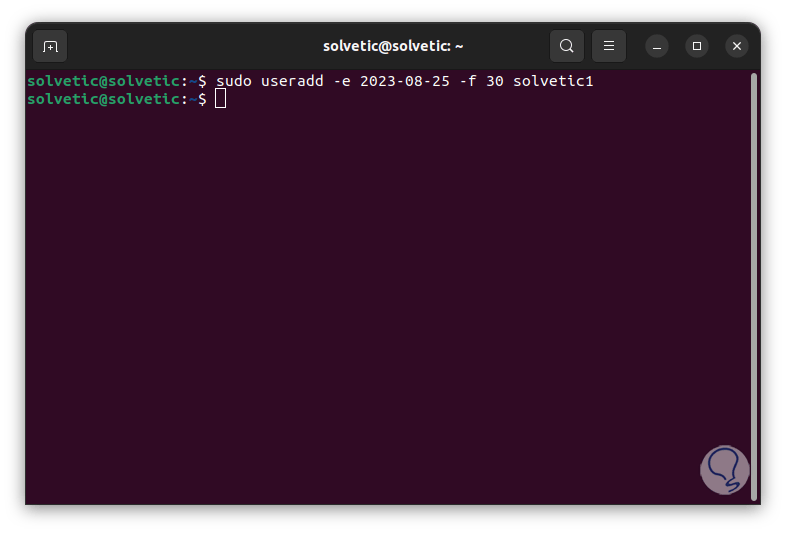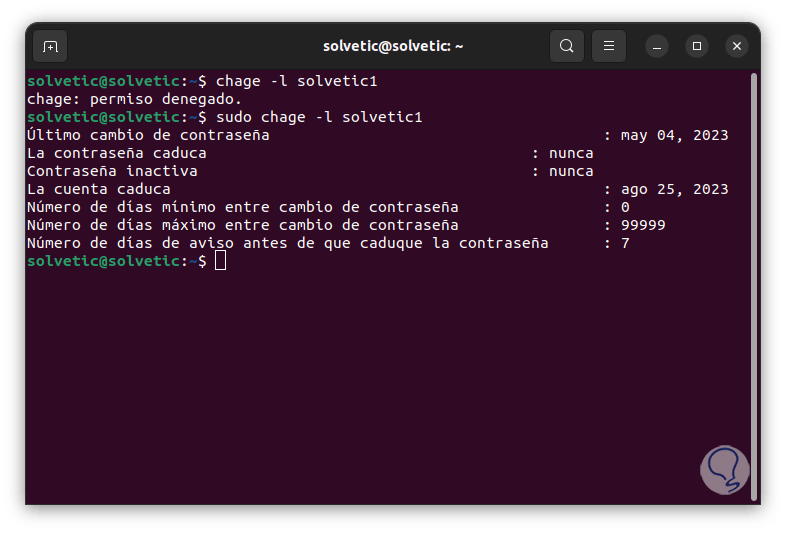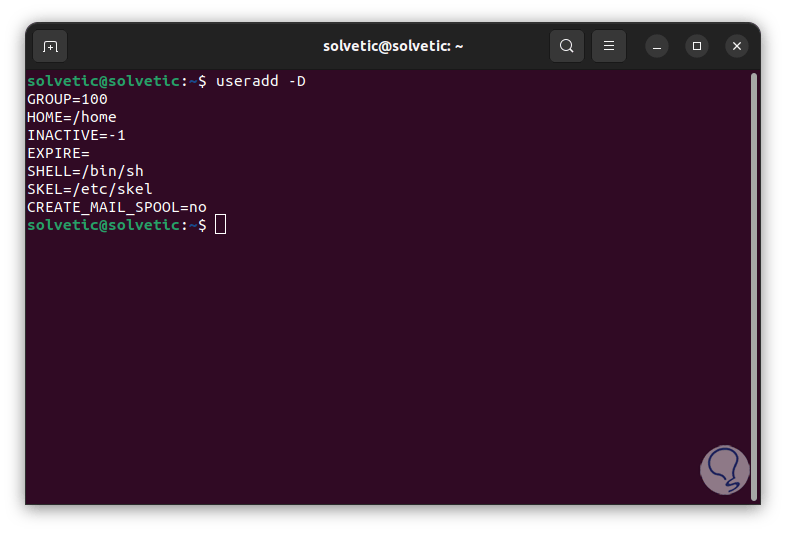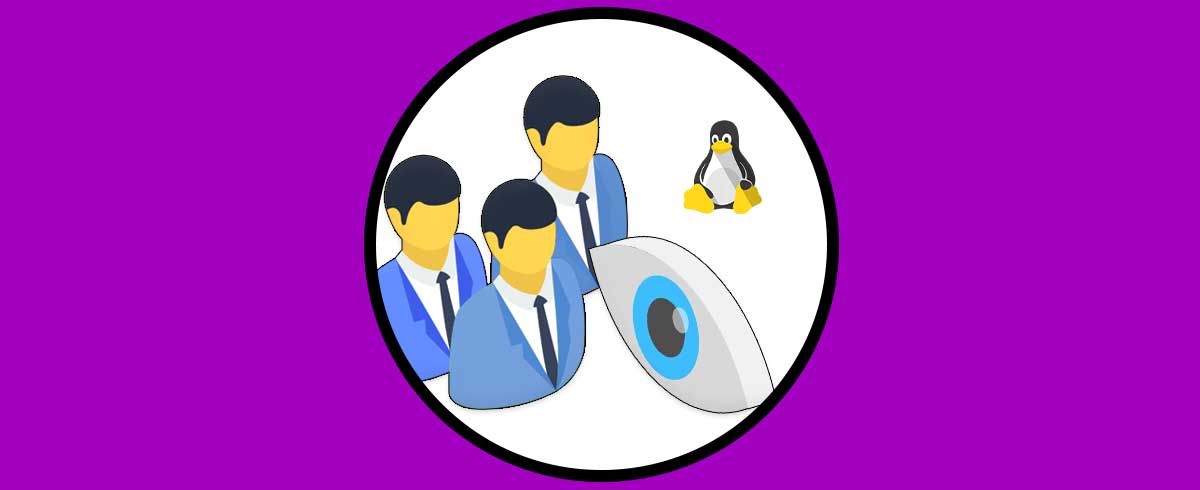Los usuarios en Linux son parte fundamental del sistema sin importar que tipo de sistema sea usado (servidor o cliente) ya que estos usuarios son creados para usar todo lo que Linux ofrece y a través de los permisos será posible conceder atributos especiales. Pero más allá de esto cuando se crea un usuario no es solo posible crearlo sino que como administradores estaremos en capacidad de asignar diversas variables para el usuario en base a la necesidad del momento y es por ello que Solvetic enseñara cómo crear un usuario y usar las alternativas disponibles para ello.
Para crear nuestros usuarios en Linux haremos uso del comando “useradd”, este comando esta implementado en sistemas Unix y Unix-like y su tarea esencial es la de crear un nuevo usuario en el sistema, dispondremos de algunos parámetros para especificar todo lo relacionado con el nuevo usuario como su nombre, contraseña, el grupo primario, el directorio de inicio, etc.
- -c comentario: nos permite agregar un comentario descriptivo del usuario
- -d directorio: indica el directorio de inicio del usuario
- -e fecha: nos permite definir la fecha de expiración de la cuenta del usuario
- -f días: establece el número de días después de que se expira la cuenta antes de que sea deshabilitada la cuenta
- -g grupo: define el grupo primario del usuario
- -G grupos: asigna los grupos secundarios del usuario
- -m: crea automáticamente el directorio de inicio (Home) del usuario
- -D, --defaults: establece valores por defecto al usuario
- -K, --key CLAVE=VALOR: esta opción elimina los valores predeterminados de /etc/login.defs
- -l, --no-iniciar sesión: no añade el usuario a las bases de datos lastlog y faillog
- -M: no crea el directorio de inicio (Home) del usuario
- -r, --sistema: crea una cuenta del sistema
- -s, --shell SHELL: indica el nombre del shell de inicio de sesión del usuario
Solvetic te enseñará cómo usar este comando para administrar nuevos usuarios en Linux.
Cómo crear usuario en Linux
Abrimos la terminal y creamos un usuario estándar:
sudo useradd (usuario)
Asignamos una contraseña a ese usuario:
sudo passwd (usuario)
Ingresa y confirma la contraseña:
Para crear un usuario y asignar el directorio Home ejecutamos:
sudo useradd -m (usuario)
Confirma el proceso y el directorio:
sudo ls -la /home/(usuario)
Para crear un usuario con un directorio de inicio o Home especifico ejecutamos:
sudo useradd -m -d /opt/(usuario) (usuario)
Para crear un usuario con un ID especifico ejecutamos:
sudo useradd -u ID (usuario)
Recordemos que los usuarios se identifican usando un UID y un nombre de usuario únicos, el identificador de usuario (UID) es un número entero positivo único que es establecido por el sistema para cada usuario así que cuando se crea un nuevo usuario, el sistema se encarga de otorgarle el siguiente UID disponible del rango de ID de usuario que está alojado en el archivo login.defs, pero podemos ingresar nuestro propio ID como hemos visto, confirma que el ID haya sido asignado:
id -u (usuario)
Para crear un usuario con un grupo definido ejecutamos:
sudo useradd -g (grupo) (usuario)
Valida el grupo del usuario:
id -gn (usuario)
Para tener presente en sistema Linux los grupos han sido creados como unidades de organización que permiten administrar y gestionar las cuentas de usuario, estos grupos contaran con permisos de lectura, escritura o ejecución según sea el caso, cuando se crea un nuevo usuario se creara un grupo usando el mismo nombre del usuario y su respectivo GID que el UID.
Para crear un usuario con varios grupos ejecuta:
"sudo useradd -g (grupo) -G (grupo),(grupo) (usuario)
Confirma los grupos asignados:
id (usuario)
Es posible crear un usuario con un comentario definido, en este caso ejecutamos:
sudo useradd -c "comentario" (usuario)
Es ideal para agregar descripción a un usuario y facilitar su gestión, para ver el mensaje ejecuta:
grep (usuario) /etc/passwd
Podremos agregar fecha de expiración del usuario:
sudo useradd -e YYYY-MM-DD (usuario)
Es ideal para casos donde el usuario solo estará por un tiempo con acceso al sistema, validamos que se haya aplicado:
sudo chage -l (usuario)
Para crear un usuario del sistema ejecutamos lo siguiente:
sudo useradd -r (usuario)
En Linux los usuarios del sistema serán creados al instalar el sistema operativo y los nuevos paquetes pero podemos crear nuevos usuarios específicos para el sistema si así se desea. Para crear un usuario sin directorio Home ejecutamos:
sudo useradd -M (usuario)
Comprueba que no existe el directorio:
sudo ls -l /home/(usuario)
Para agregar fecha de expiración a la contraseña creando el usuario ejecuta:
sudo useradd -e YYYY-MM-DD -f # (usuario)
Comprueba que se haya aplicado el cambio:
sudo chage -l (usuario)
Las opciones por defecto de useradd las podremos modificar a través del parámetro -D, --defaults o bien de forma manual desde el archivo /etc/default/useradd, para ver los valores por defecto ejecutamos:
useradd -D
Al crear un nuevo usuario automáticamente se añade al archivo /etc/passwd, para ver detalles de este ejecutamos:
Cat /etc/passwd | grep (usuario)
Vemos algunos detalles como:
- Nombre de usuario
- Contraseña
- ID del usuario
- ID de los grupos
- Información del usuario
- Directorio de Inicio o Home
- Shell del usuario
Así es como useradd nos permite no solo crear un usuario sino administrar muchas variables de este.