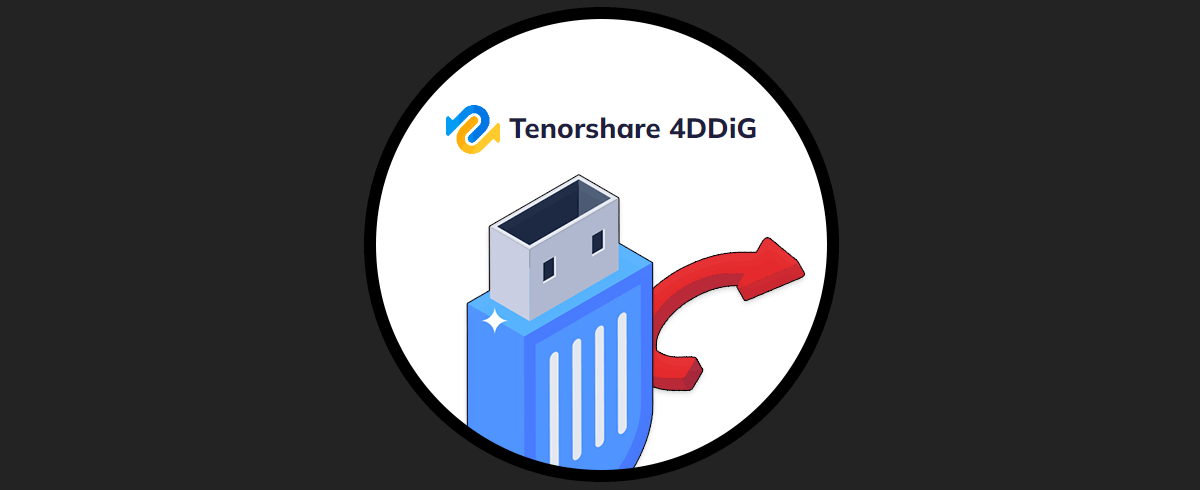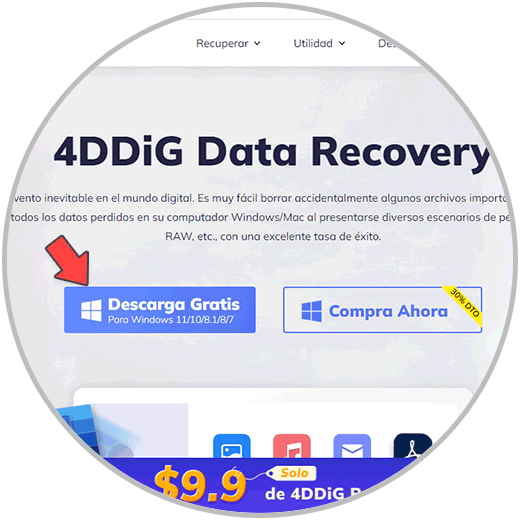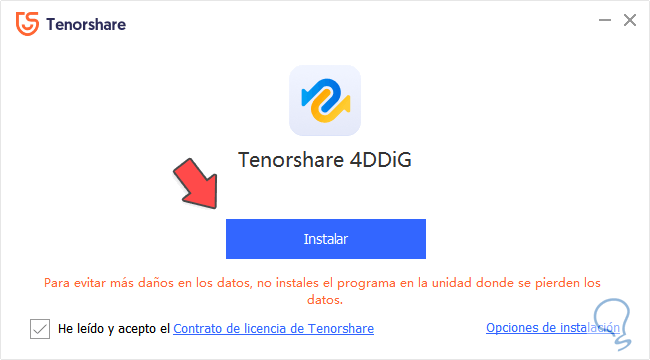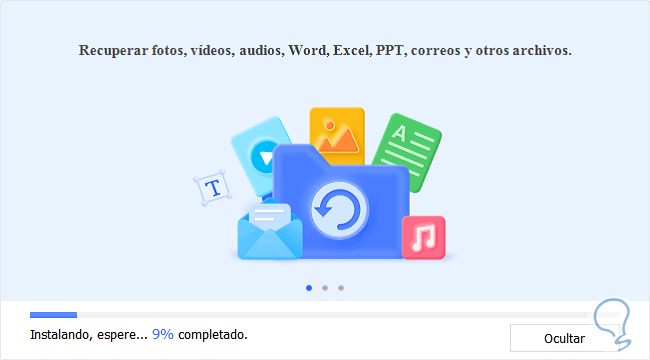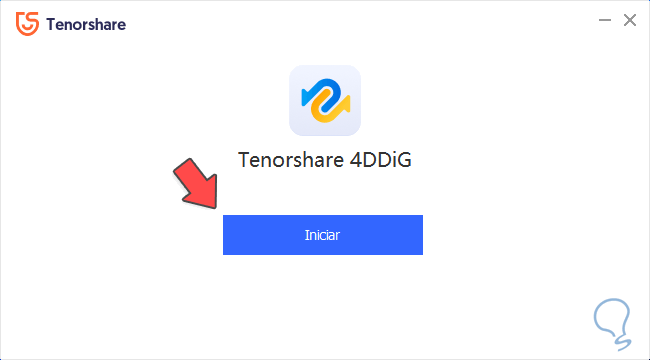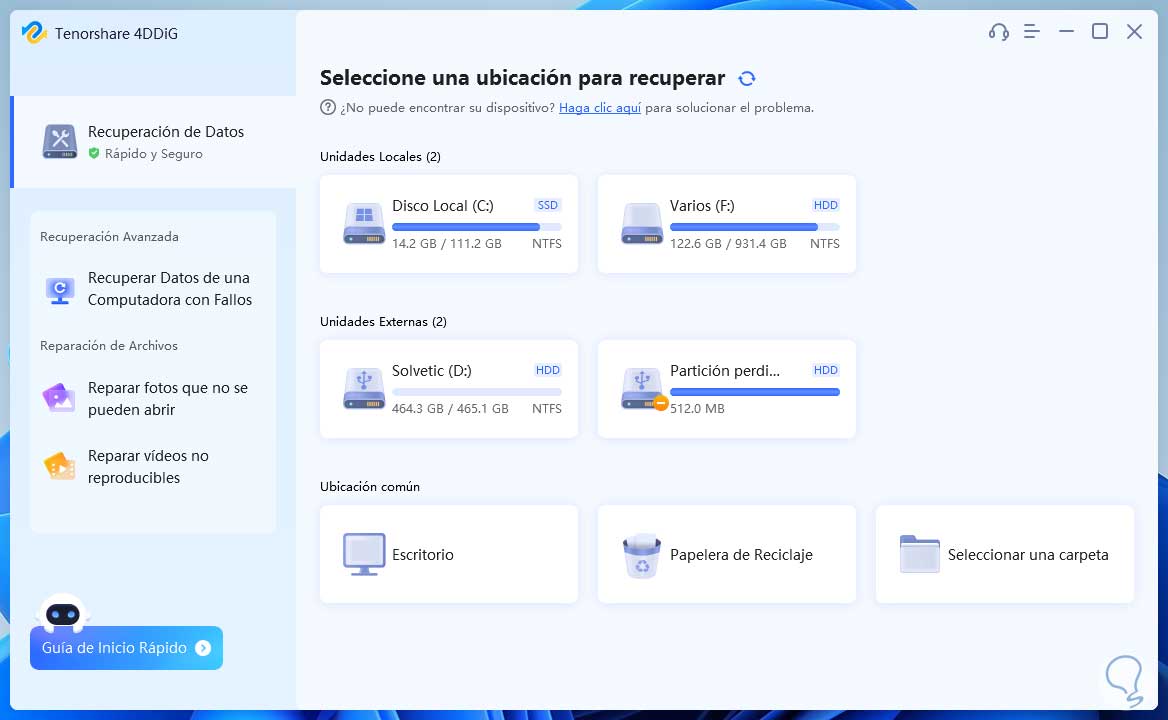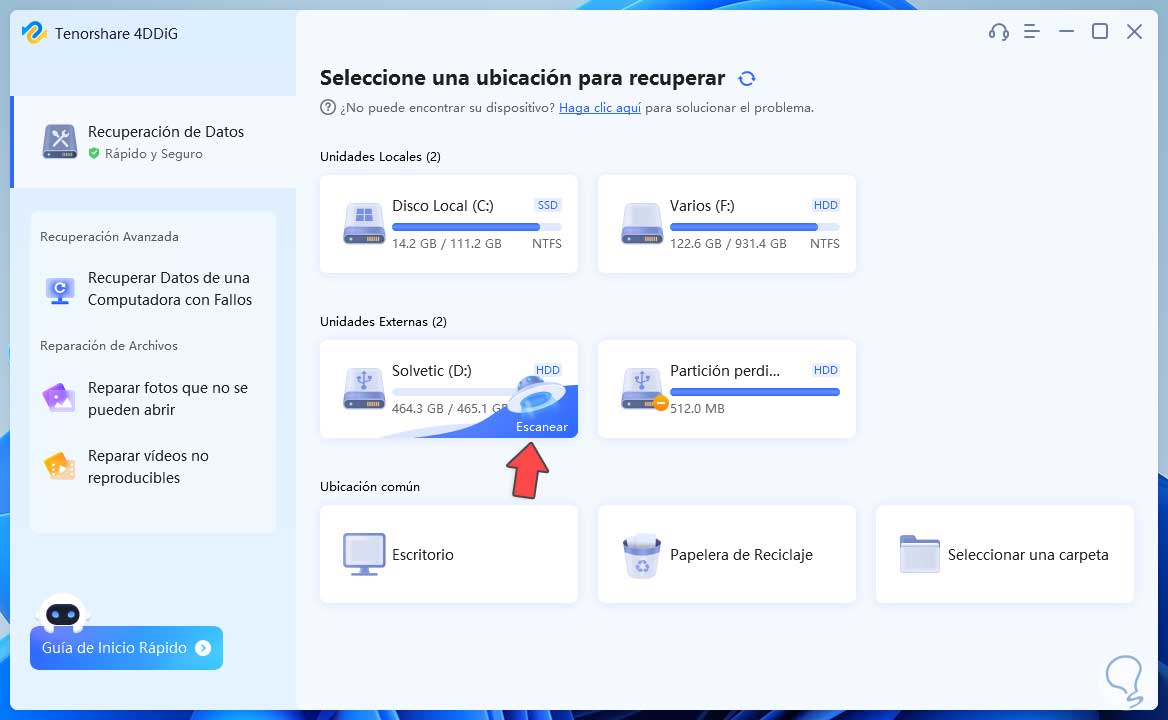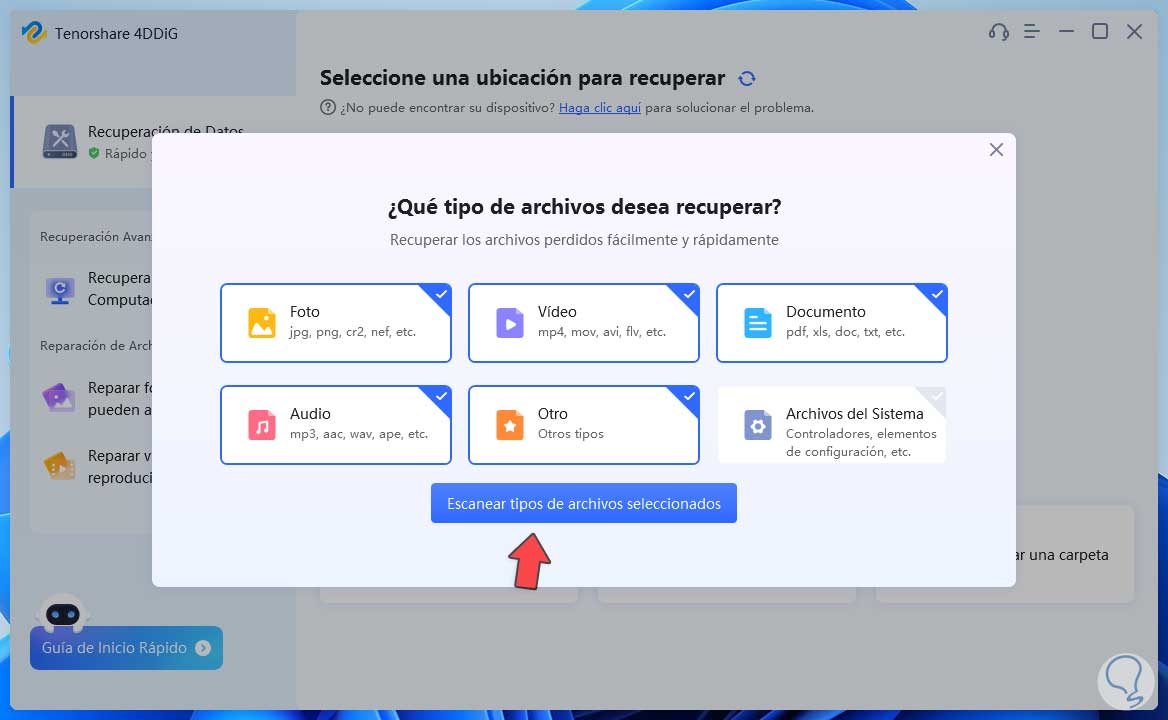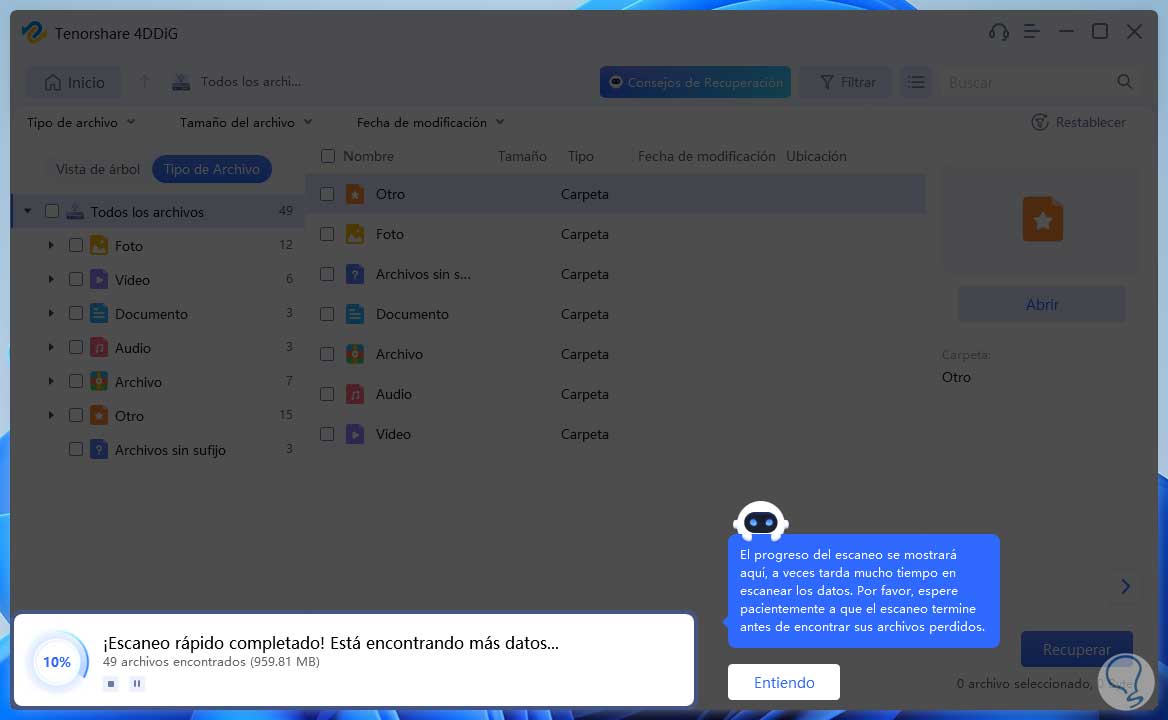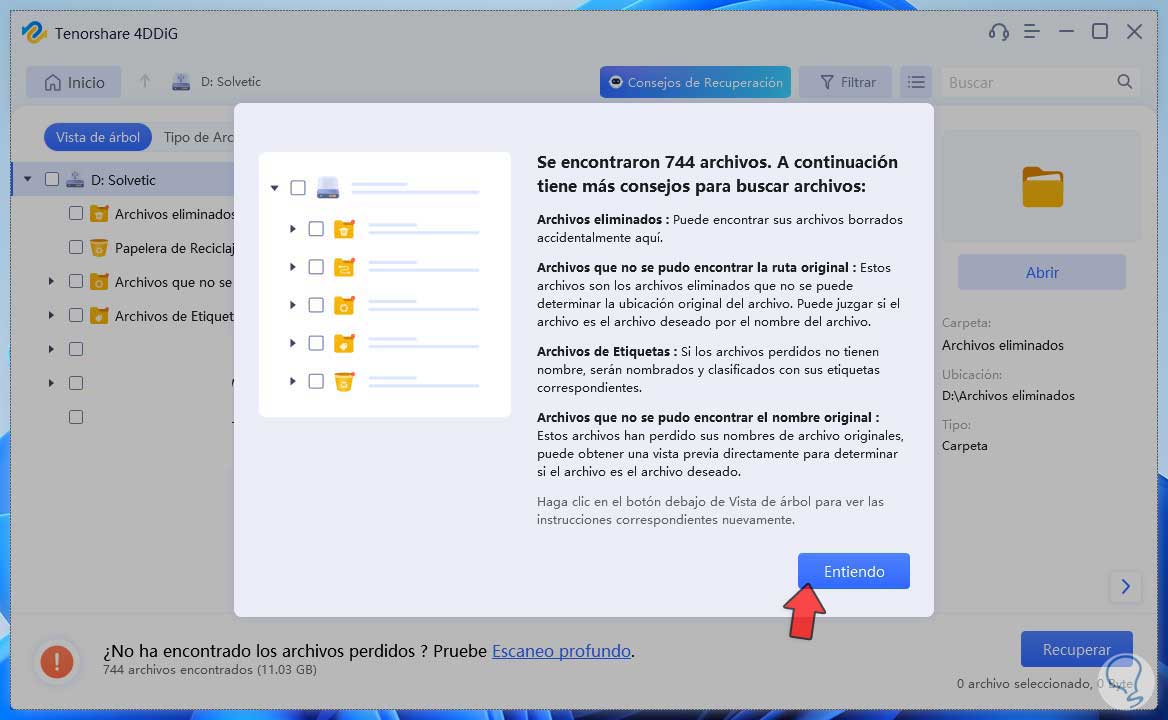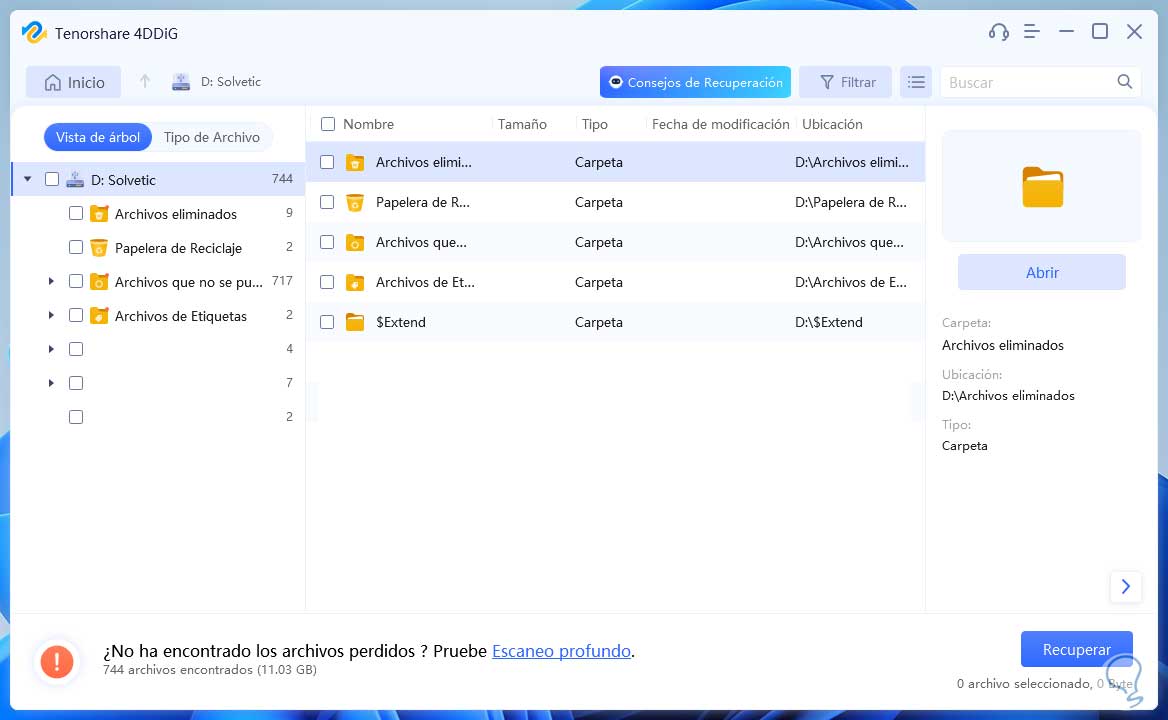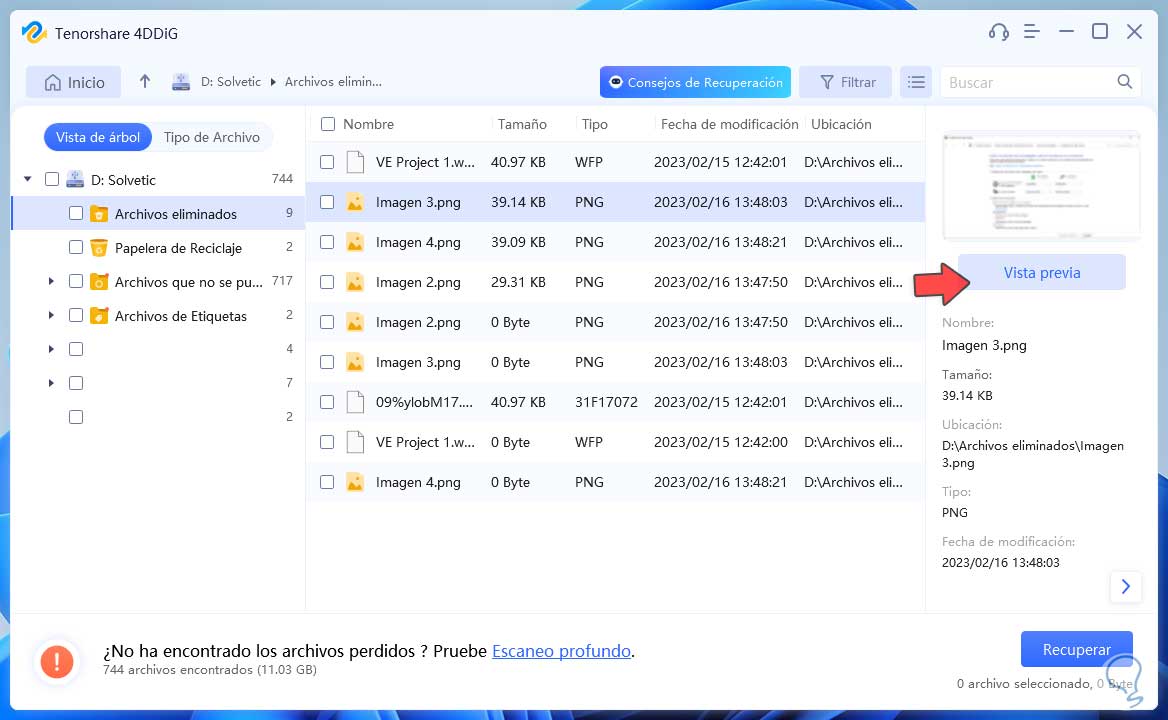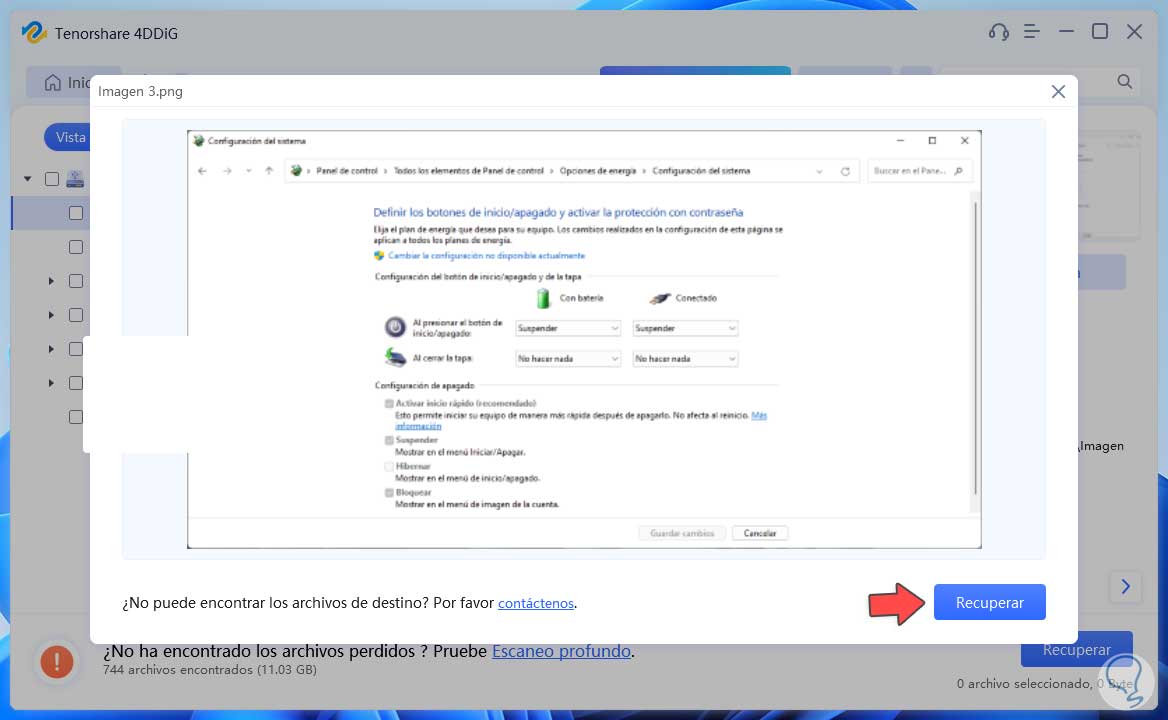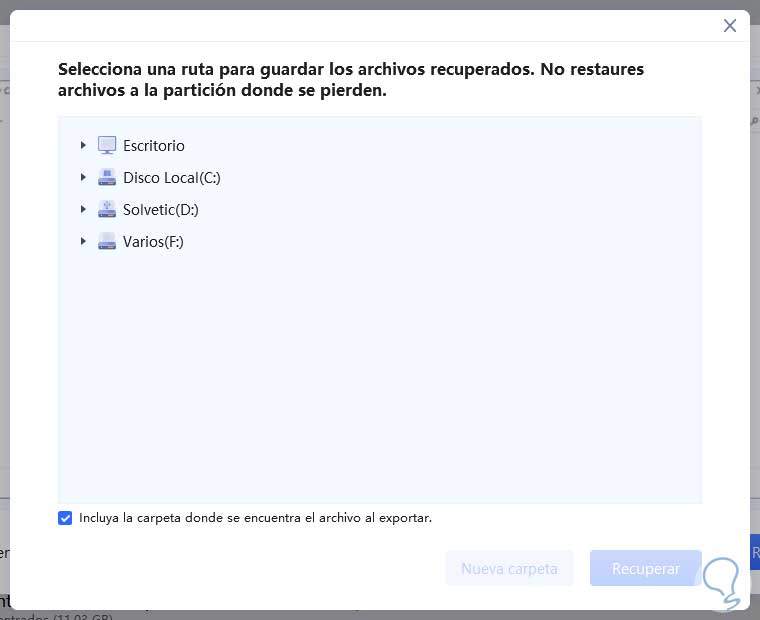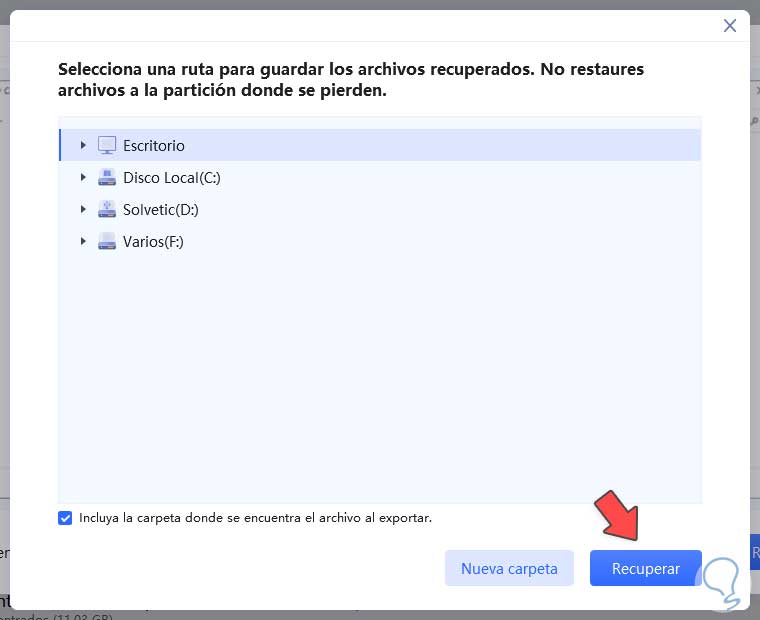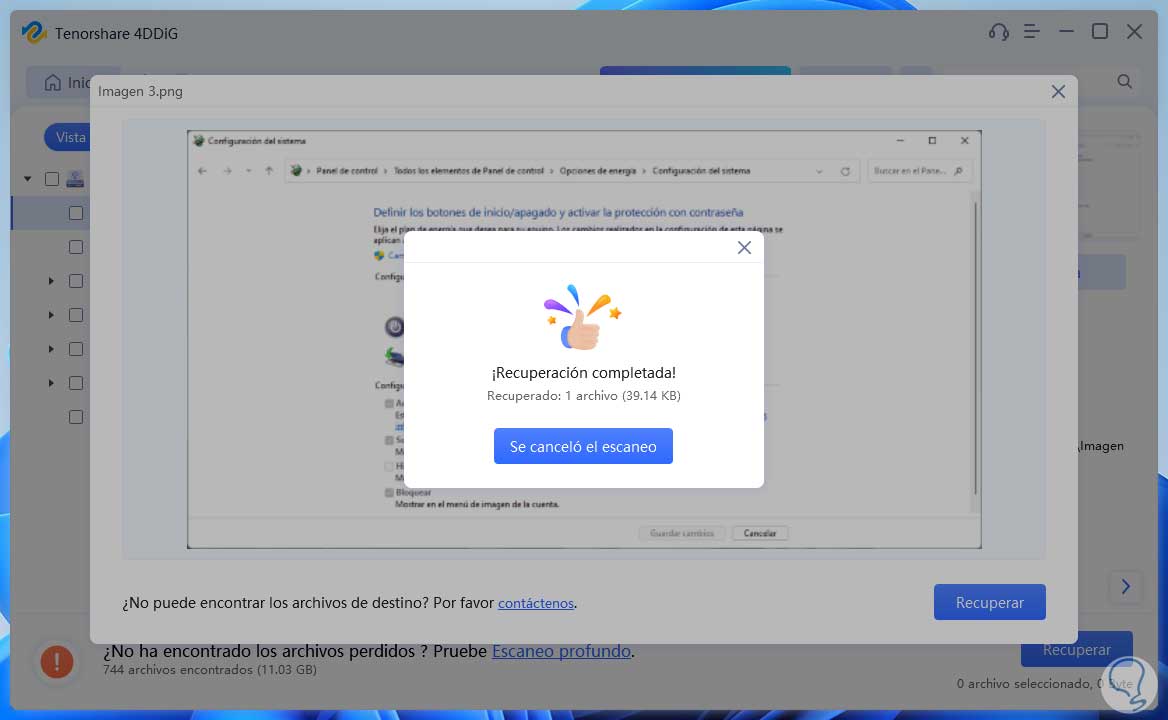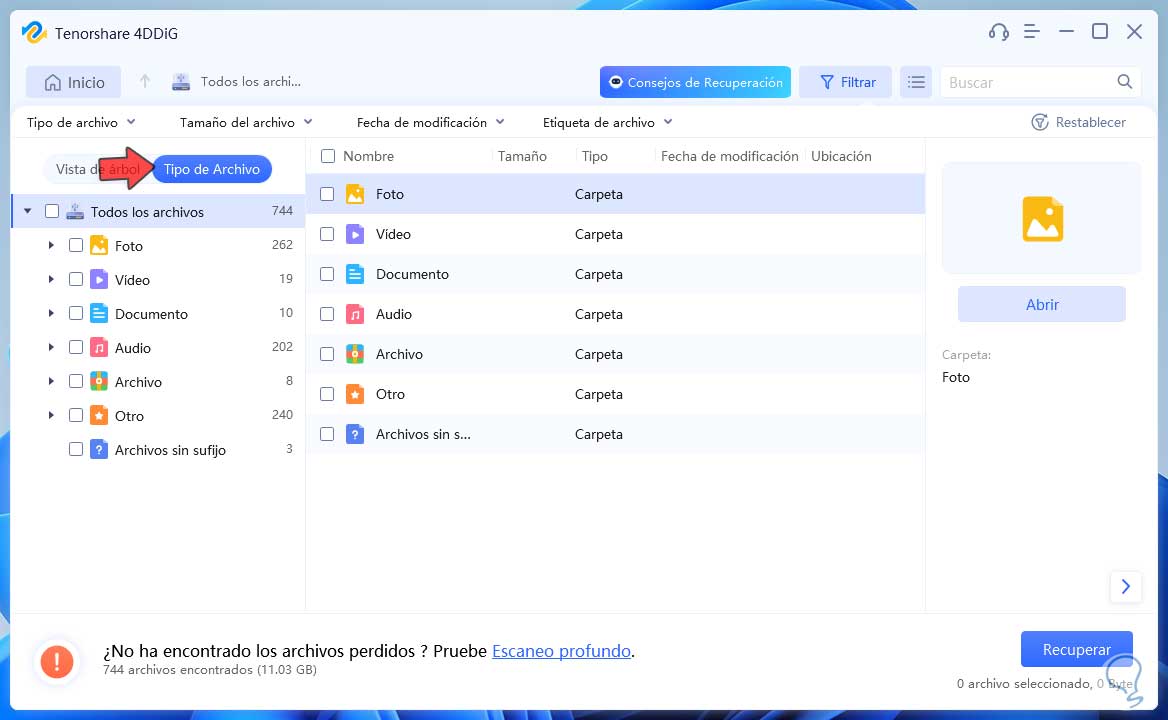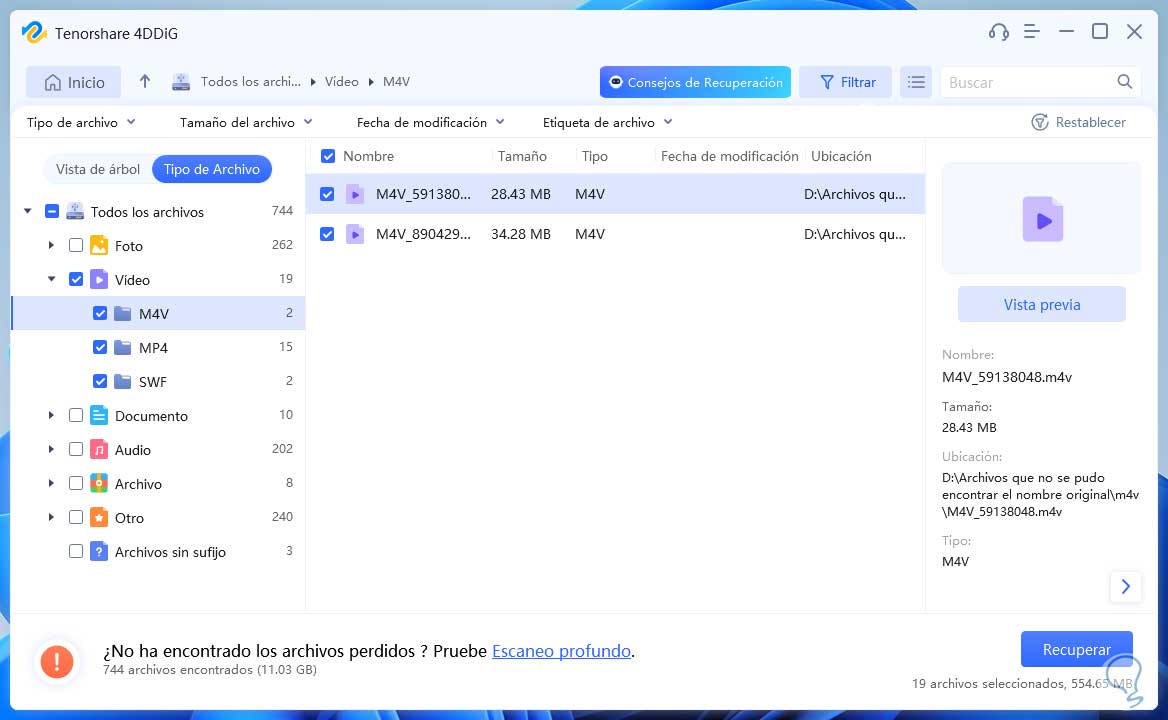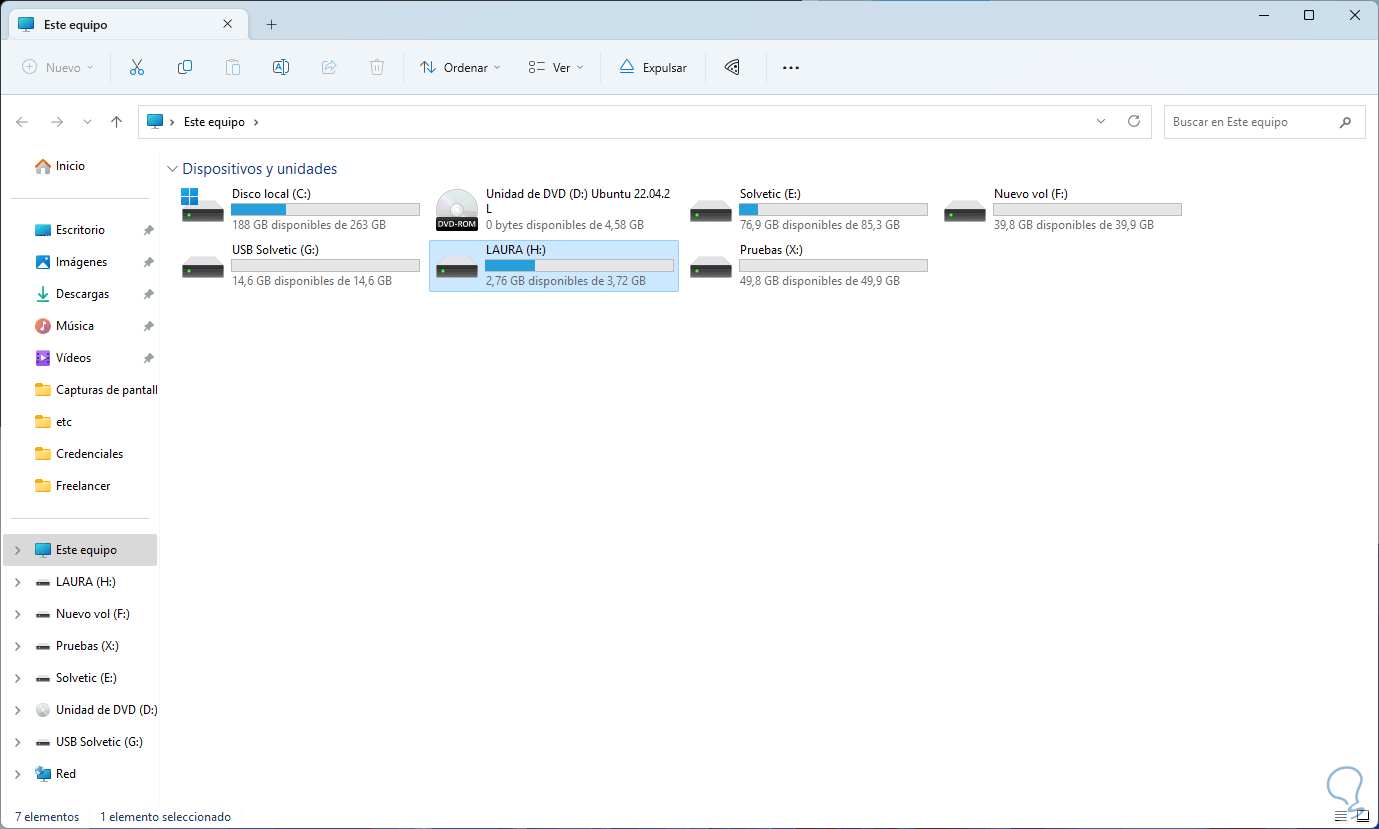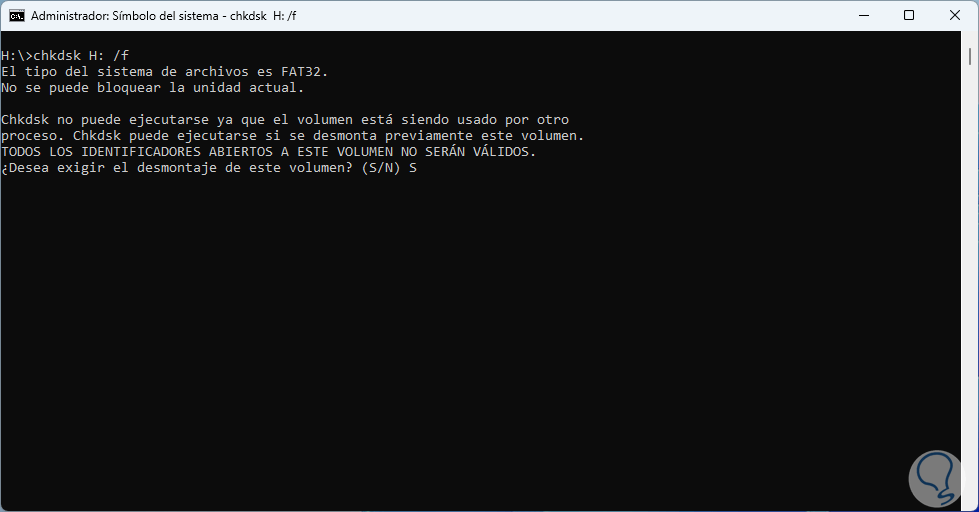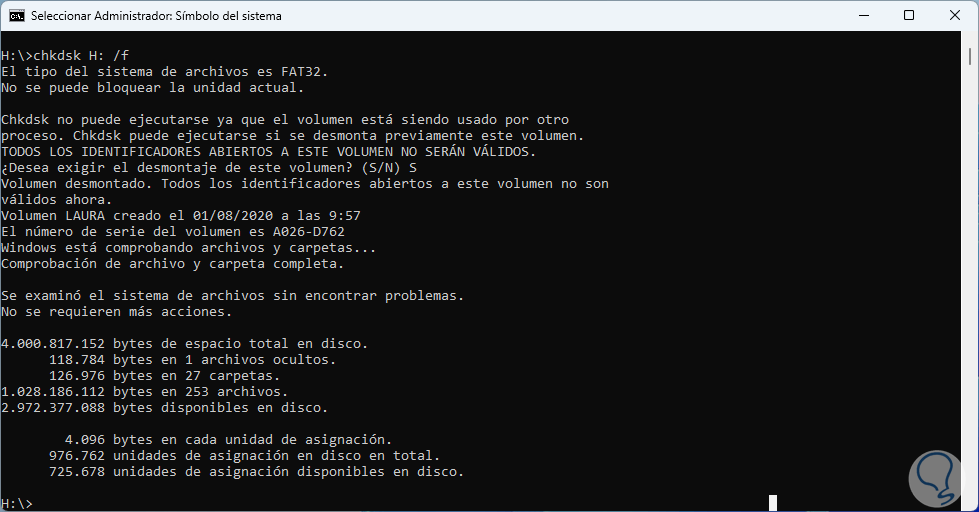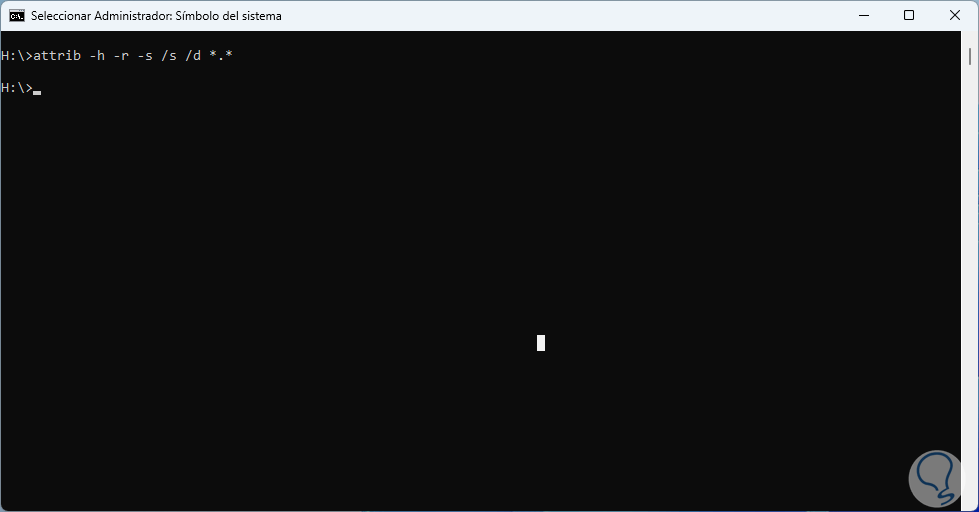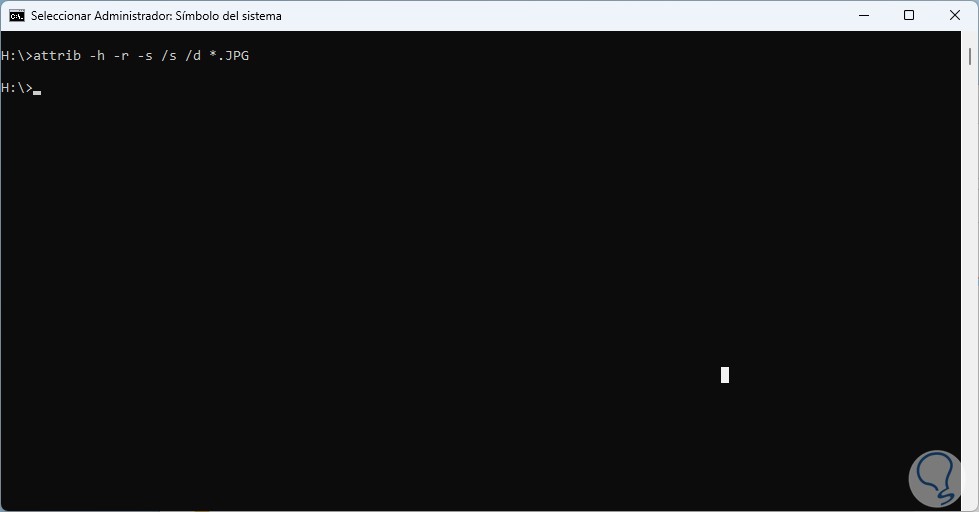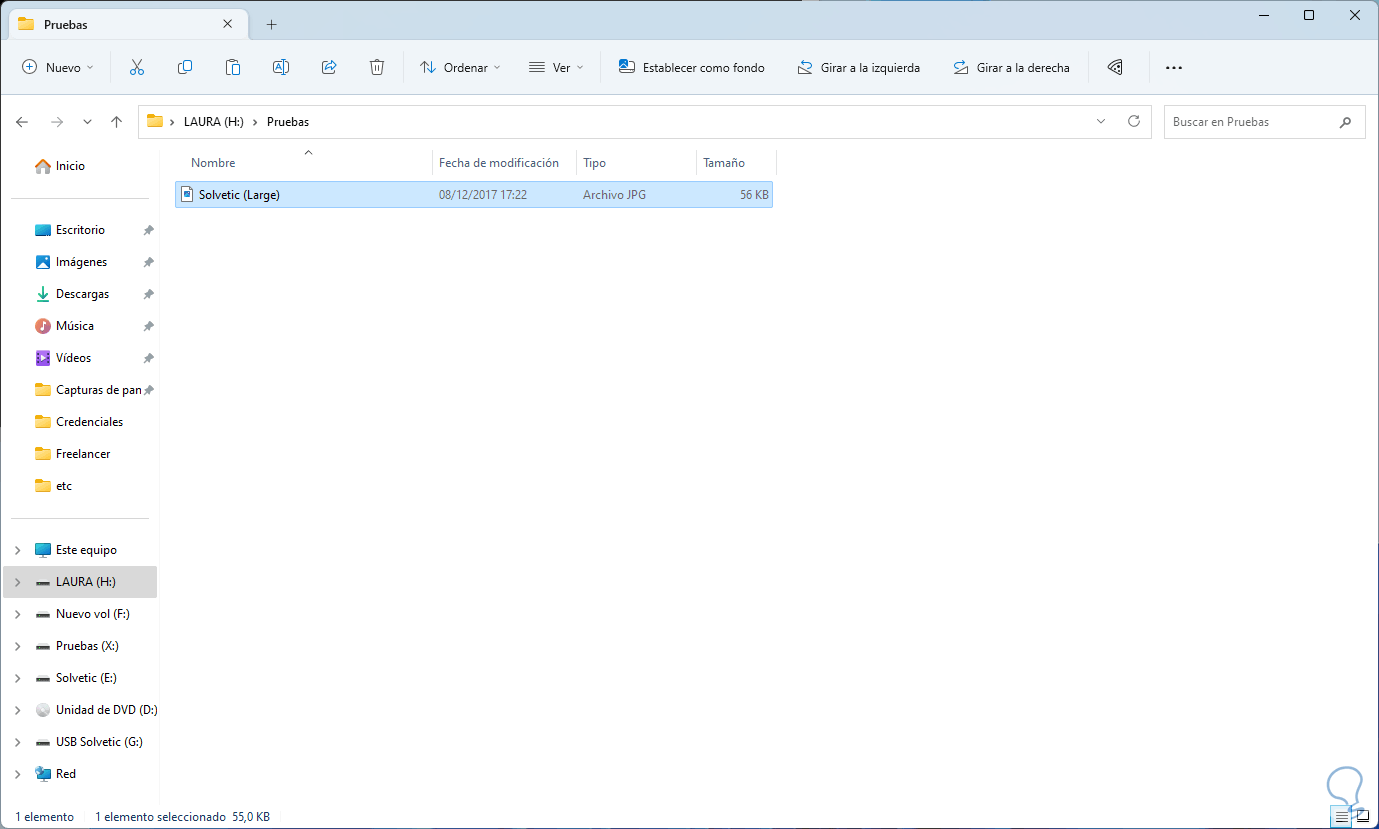Como usuarios a diario estamos creando y gestionando todo tipo de archivos tales como texto, audio, música, imágenes, etc, y cada uno de estos archivos puede ser fundamental para nuestro diario trabajo o uso personal, ahora bien, existen algunos momentos donde estos archivos pueden ser borrados con o sin querer, por ejemplo:
- Se ha pulsado de forma accidental la tecla de Supr o Del sobre el archivo.
- Se han ejecutado algunas aplicaciones que pueden llegar a borrar archivos del sistema.
- Por temas de actualizaciones en situaciones puntuales se pueden eliminar elementos del sistema.
- Tareas de depuración personal que harán que borremos archivos y luego necesitarlos.
En estos escenarios encontramos dos opciones, cuando el archivo es borrado simplemente pulsando la tecla Supr o bien moviendo el archivo a la Papelera. En este caso es simple recuperarlo ya que la Papelera de Reciclaje de Windows se ha creado como una carpeta especial dentro del disco duro donde se alojarán temporalmente los archivos eliminados. Por defecto estarán allí 30 días y luego automáticamente se borrarán, de modo que si el archivo esta en la Papelera será muy simple ir allí y restaurarlo.
El otro escenarios es si hemos pulsado la tecla “Shift + Supr” y con esto teóricamente habremos borrado definitivamente el archivo, pero técnicamente el archivo estará alojado en un pequeño sector del disco duro donde aun existe la posibilidad de recuperarlo haciendo uso de las herramientas adecuadas para explorar estos sectores y poder recuperar esos archivos. De modo que no todo está perdido, las herramientas de recuperación nos permiten escanear el sistema y recuperar archivos de texto, imagen, audio, de sistema y muchos mas con un alto porcentaje de calidad.
Una de las tareas mas comunes en la eliminación de archivos esta asociada a los medios USB (dispositivos o discos duros) donde al ser algo portable y con tamaño limitado podremos borrar datos para liberar espacio pero luego necesitar dichos archivos, allí nos concentraremos para explicarte como recuperar dicha información.
Solvetic te explicará dos métodos para recuperar archivos de nuestros dispositivos USB y es usando la propia consola de CMD o bien usando una app exclusiva para ello.
1 Cómo usar 4DDIG para recuperar archivos de USB
4DDIG es una utilidad de Tenorshare 4DDiG con la cual es posible recuperar diversos tipos de archivos desde un medio USB o desde los discos duros locales del sistema, cuenta con un potente motor de escaneo para analizar a profundidad la unidad seleccionada y luego categorizar los elementos detectados por tipo haciendo el proceso de recuperación una tarea realmente sencilla.
- Permite recuperar información de un disco duro que ha sido formateado
- Es posible acceder a datos borrados de particiones que han sido eliminadas
- Con 4DDiG podremos recuperar información de sistemas operativos corruptos
- Puede no solo recuperar los archivos sino repararlos
- Función de escaneo y vista previa para determinar si el archivo es el correcto
- Permite fusionar fragmentos de un solo vídeo
- Soporta sistemas de archivos NTFS, exFAT, y FAT16/FAT32
- Puede ser usado en Windows 11/10/8.1/8/7
- Fotos: JPG/JPEG, TIFF/TIF, PNG, BMP, GIF, RAF, DNG y más
- Correo: MSG, PST, OST, EML, EMLX, MBOX y más
- Documentos: DOC/DOCX, XLS/XLSX, PPT/PPTX, CWK, HTML/HTM, INDD
- Video: AVI, MOV, MP4, M4V, 3GP, TS, VOB, MTS, DV
- Audio: MP3, AIF/AIFF, M4A, WMA, WAW, APE, MID/MID, OGG y más formatos
- Otro tipo de archivos: 7Z, WAR, ZIP, EXE, 7zip, BZ2, ISO, IMG, ASPX, CGI, ELM, IGY
- Tarjeta SD/Tarjeta de Memoria/Tarjeta TF
- PC y portátiles
- Discos HDD/SSD
- Cámaras digitales
La descarga de esta aplicación esta disponible en el siguiente enlace:
Allí damos clic en “Descarga gratis” la cual tiene algunas limitaciones o bien comprar directamente la app, una vez descargado ejecutamos el archivo:
Damos clic en “Instalar” y se procederá con la instalación de 4DDiG:
Al finalizar veremos lo siguiente. Damos clic en “Iniciar” para acceder a la plataforma de 4DDiG:
Como vemos allí encontramos las diversas unidades locales del equipo y se ofrece una recuperación directa de la Papelera, el escritorio o de una carpeta en especial.
Damos clic sobre la unidad USB, en este caso usaremos un disco duro externo USB, al pasar el puntero sobre este se activara la opción “Escanear”. Damos clic allí para ver lo siguiente.
Allí es posible seleccionar que tipo de elementos se han de escanear o bien podemos dejar todas las opciones el cual es el valor por defecto. Damos clic en “Escanear tipos de archivos seleccionados” y se desplegará lo siguiente:
Allí será posible ver una pequeña introducción a la forma como veremos el resultados, damos clic en “Próximo” para iniciar el escaneo de la unidad USB seleccionada:
Comenzará el proceso de escaneo:
Al finalizar este proceso veremos un resumen del resultado. Notemos que en la parte inferior se indica la cantidad de archivos detectados y su tamaño. Damos clic en “Entiendo” para ver la estructura de la información escaneada por la utilidad:
Damos clic sobre alguna de las opciones en el panel lateral izquierdo para tener acceso a la información recopilada:
Al seleccionar algún archivo veremos al costado derecho una vista previa y detalles de ese archivo, podemos dar clic en “Vista previa” para una mejor visualización de este:
Allí damos clic en “Recuperar”:
y luego debemos validar donde se recuperará el elemento:
Al seleccionar la ruta se activara el botón “Recuperar”:
Damos clic allí y esperamos que se complete este proceso:
Podemos comprobar en el destino que se ha recuperado dicho objeto:
Dentro de la consola de 4DDiG podemos ir a la pestaña “Tipo de archivo” para aplicar un filtro exclusivo sobre que elementos recuperar o visualizar:
Al seleccionar algún tipo de archivo encontramos los archivos de este tipo recuperados de la USB:
Así es como 4DDiG será de gran ayuda para recuperar gran parte de los archivos borrados de un medio USB.
2 Cómo recuperar archivos borrados de USB con CMD
Finalmente si deseas usar las propias herramientas del sistema será posible, para ello abrimos CMD como administradores:
Abrimos el Explorador de archivos para determinar la letra que el sistema ha asignado al USB:
En la consola de CMD ejecutaremos un análisis de la unidad ejecutando la siguiente sintaxis:
chkdsk letra: /f
Esperamos que finalice este análisis, debemos confirmar con la letra S el proceso:
CHKDSK es un comando para comprobar y corregir errores en el disco duro y dispositivos de almacenamiento, con el parámetro /f se verificará el disco para detectar errores tales como sectores defectuosos, corrupción del sistema de archivos y demás.
Ahora ejecutamos lo siguiente accediendo a la letra de la USB con “letra:”:
attrib -h -r -s /s /d *.*
Los parámetros usados son:
- -h ejecuta el atributo de Sólo Lectura para la unidad seleccionada
- -s concede el atributo de Sistema a los archivos seleccionados
- -h aplica el atributo Oculto para ver archivos ocultos en la unidad USB
- /s: permite realizar la búsqueda de rutas específicas
- /d: permite buscar en carpetas
También será posible especificar un tipo de archivo:
attrib -h -r -s /s /d *.extensión
Después de esto iremos a la USB y validamos que se ha recuperado el elemento:
Con estas formas es posible recuperar archivos borrados de un USB y disponer de nuevo de estos para su administración.
Como se ha visto en el tutorial, la recuperación de datos de USB que han sido borrados puede ser importante por varias razones. En primer lugar, se pueden recuperar datos importantes que han sido eliminados accidentalmente. Además, la recuperación de datos puede ser necesaria para fines legales, empresariales o simplemente por descuido de borrado para uso personal. La recuperación de datos puede ser importante para recuperar información valiosa para el usuario, como fotos, documentos y videos. Recuperar archivos borrados de una memoria USB puede ser crítica para evitar la pérdida de información valiosa y ayudar en la toma de decisiones importantes, aquí tienes buenas soluciones para lograrlo.