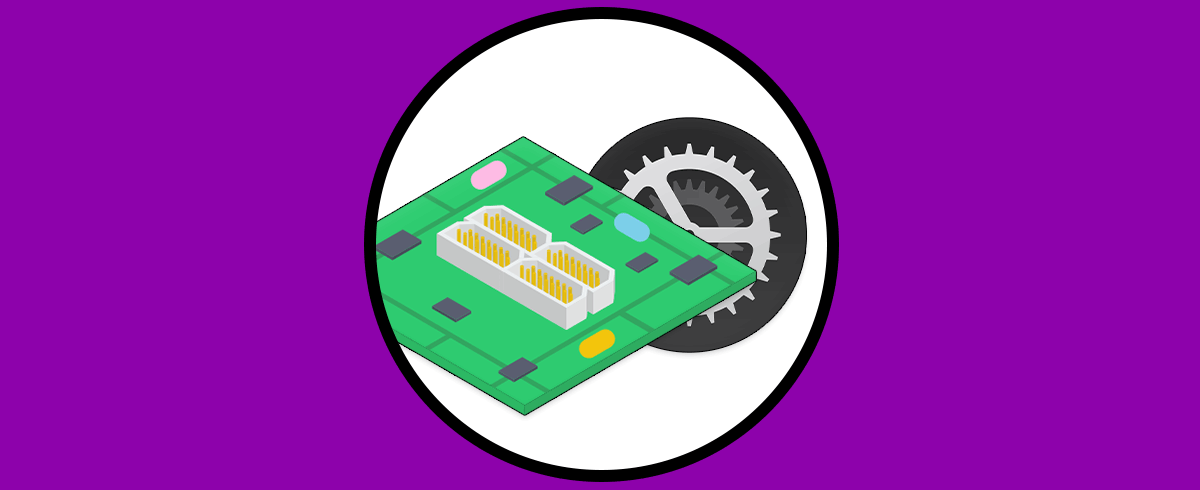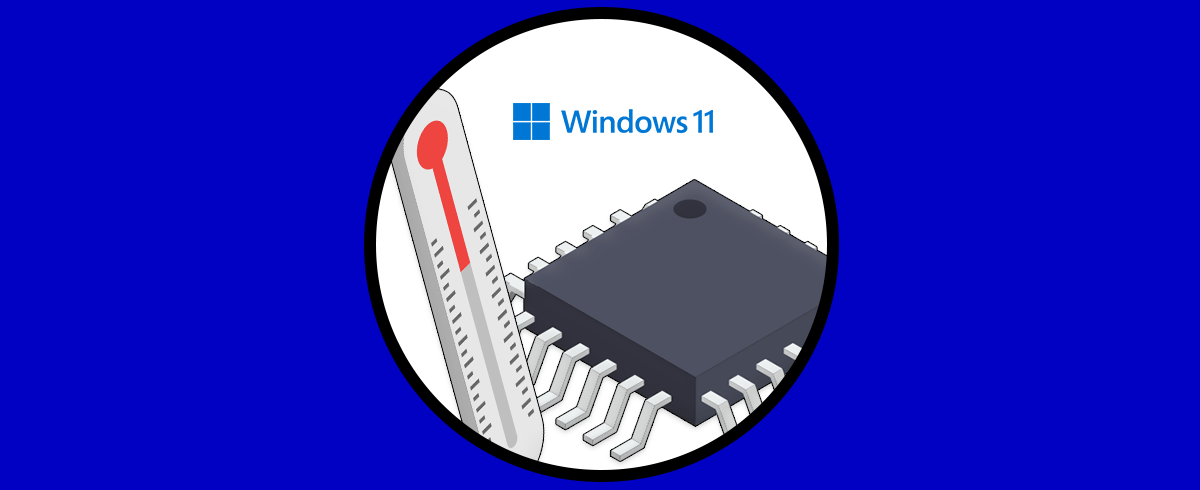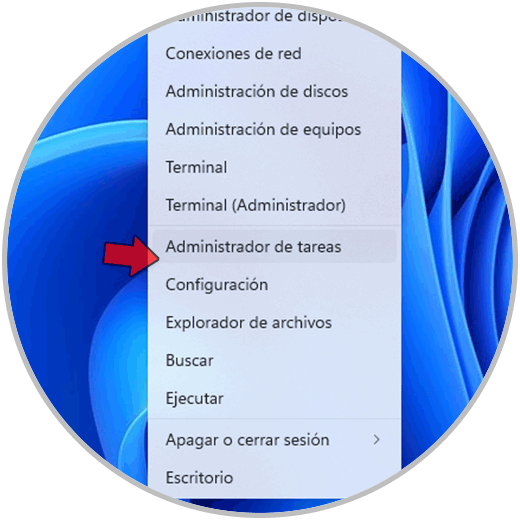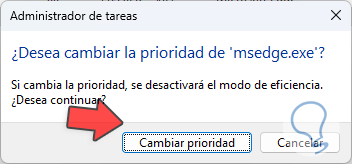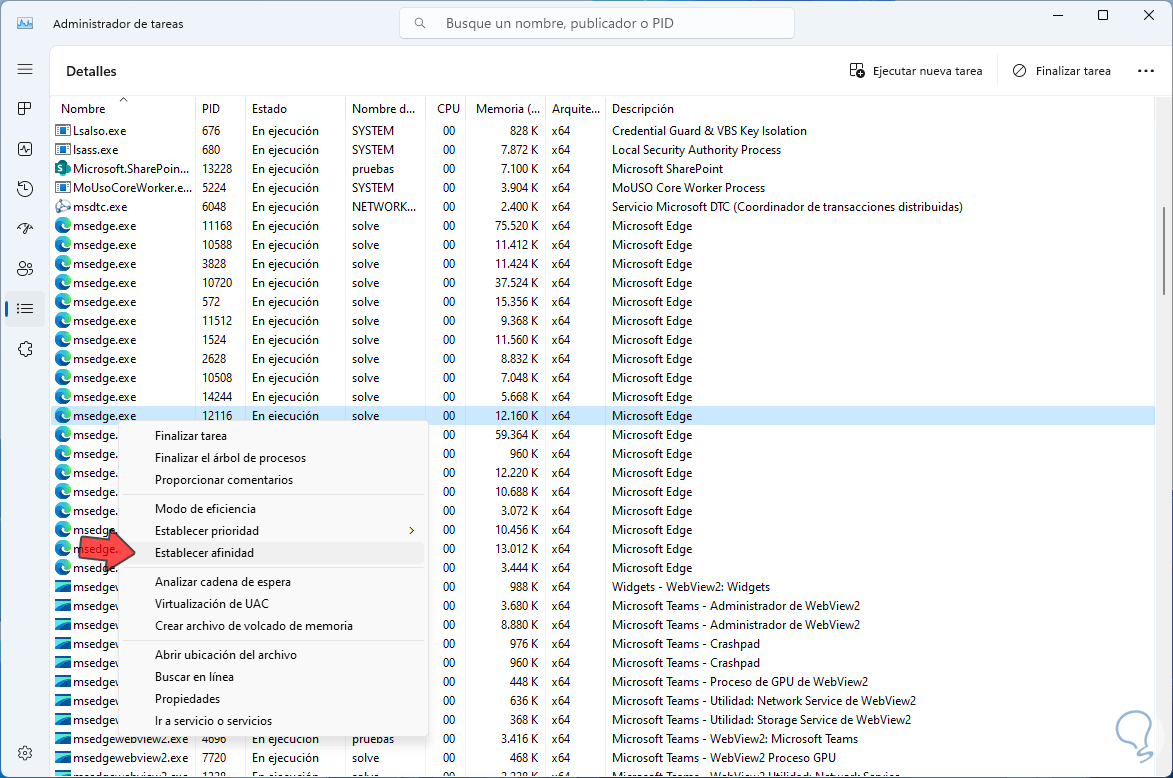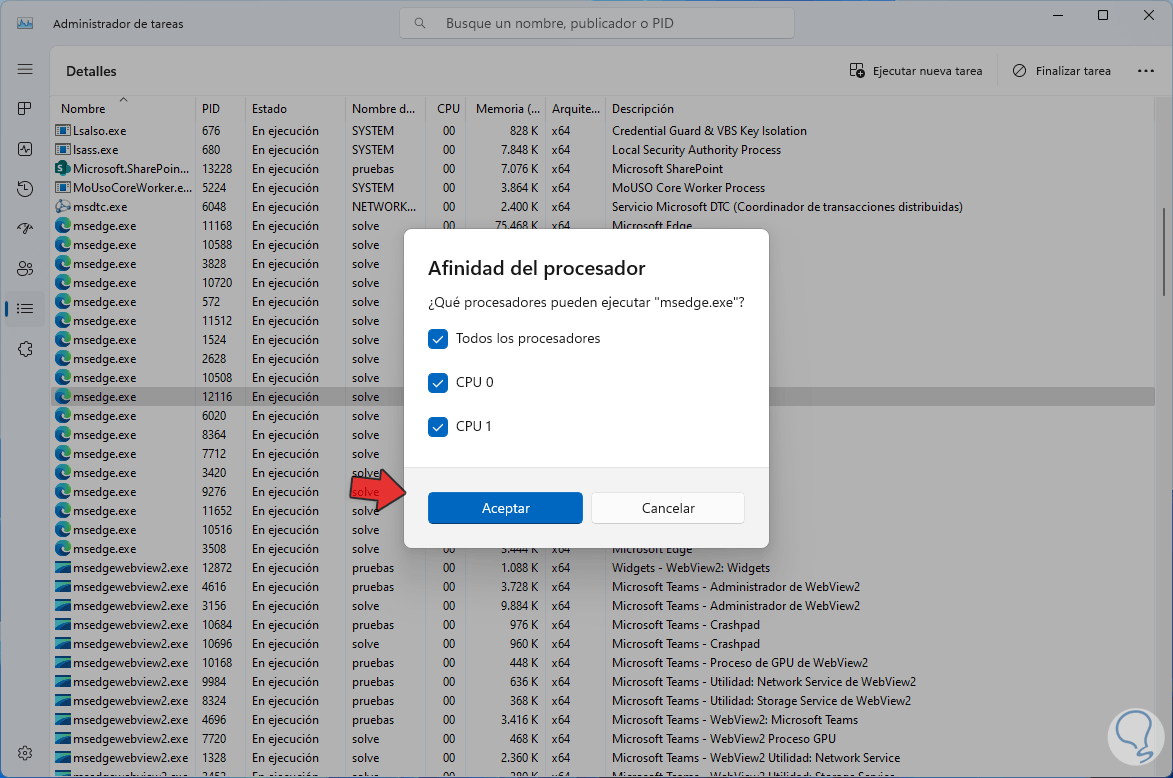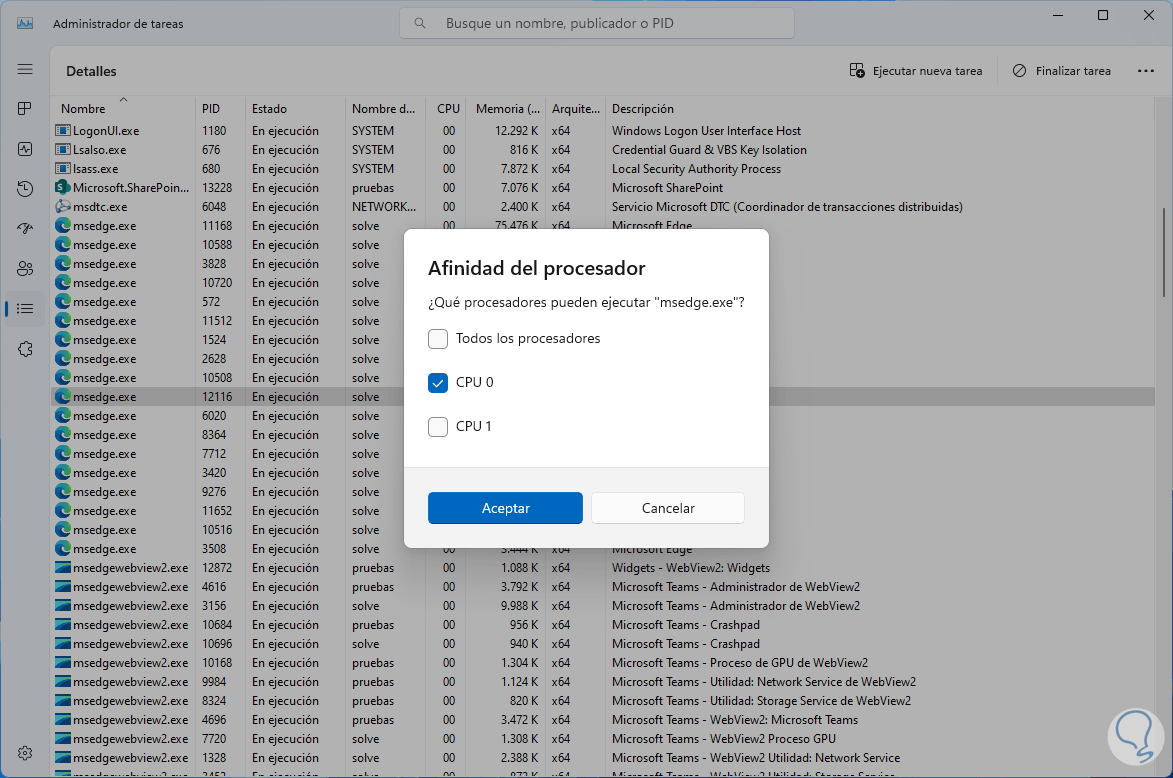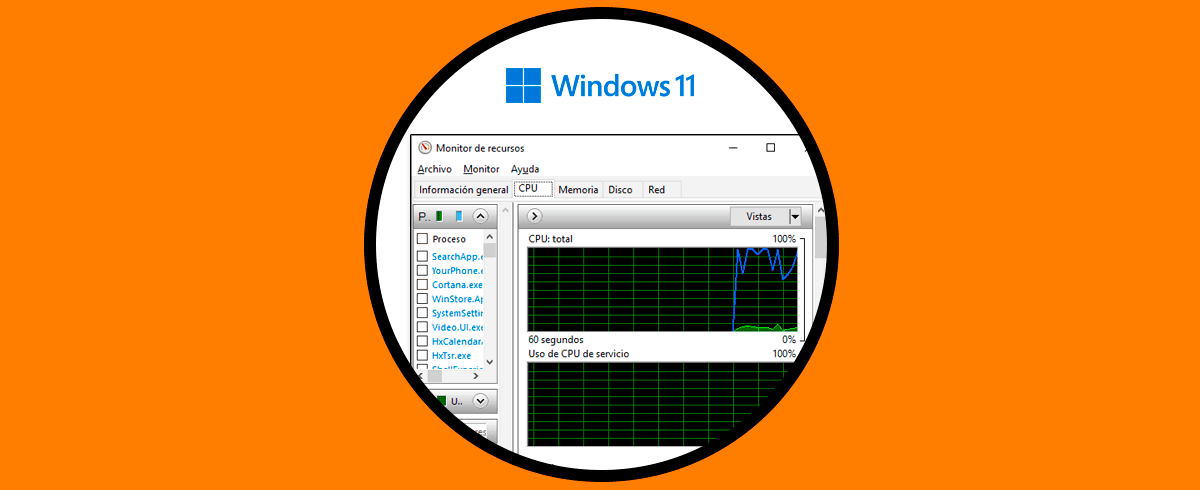Al usar Windows o algún otro sistema operativo entran en juego diversos componentes que tienen una incidencia directa con el rendimiento de todos los procesos que se ejecutan en el sistema y quizás uno de los mas importantes es el procesador o CPU, éste se encarga de realizar todas las operaciones y tareas tales como:
- Procesar los datos de forma lógica
- Gestionar la memoria
- Ejecutar instrucciones alojadas en la unidad de control y en la unidad aritmético-lógica
- Controlar el funcionamiento del sistema a nivel general
Por estas razones es posible que para algunas acciones puntuales se desee limitar el uso del CPU, es decir, impedir que un programa o aplicación haga uso del 100% de los recursos de este para que otras tareas mas relevantes puedan ser ejecutadas, adicional cuando se limita el uso del procesador podemos ver un mejor rendimiento y estabilidad del sistema ya que algunas aplicaciones pueden aumentar el porcentaje de uso del CPU llegando a causar bloqueos o reinicios no programados.
Solvetic explicará de manera sencilla como lograr limitar el uso de la CPU de un programa en Windows.
Cómo limitar el uso de CPU de un programa
Para llevar a cabo esto abrimos el Administrador de tareas desde el menú contextual de Inicio:
En el Administrador de tareas en la sección "Detalles" damos clic derecho sobre la app a limitar y luego damos clic en "Establecer prioridad" para definir el nivel a usar:
Esta función en el Administrador de tareas nos permite ajustar la prioridad de un proceso o tarea en ejecución, esta prioridad indicara la cantidad de recursos del sistema tales como CPU y memoria que han de ser asignados a ese proceso o aplicación especifica mas no a los demás procesos activos en Windows. Allí disponemos de diversos niveles según consideremos sea necesario, entre más alto el nivel más recursos serán asignados, al dar clic sobre el nivel veremos lo siguiente:
Aplica los cambios. Además, damos clic derecho sobre la app y esta vez damos clic en "Establecer afinidad":
Esta opción nos permite establecer la cantidad de CPUs disponibles para ese programa en particular:
Allí podemos desmarcar las casillas del CPU deseado:
Aplicamos los cambios y de esta forma se logra limitar el uso de la CPU para aplicaciones en Windows.