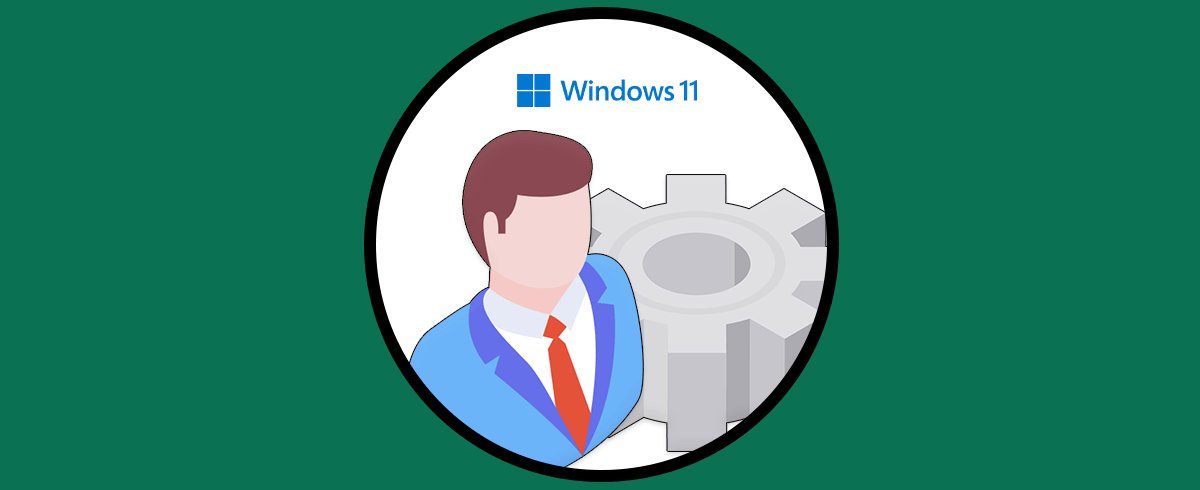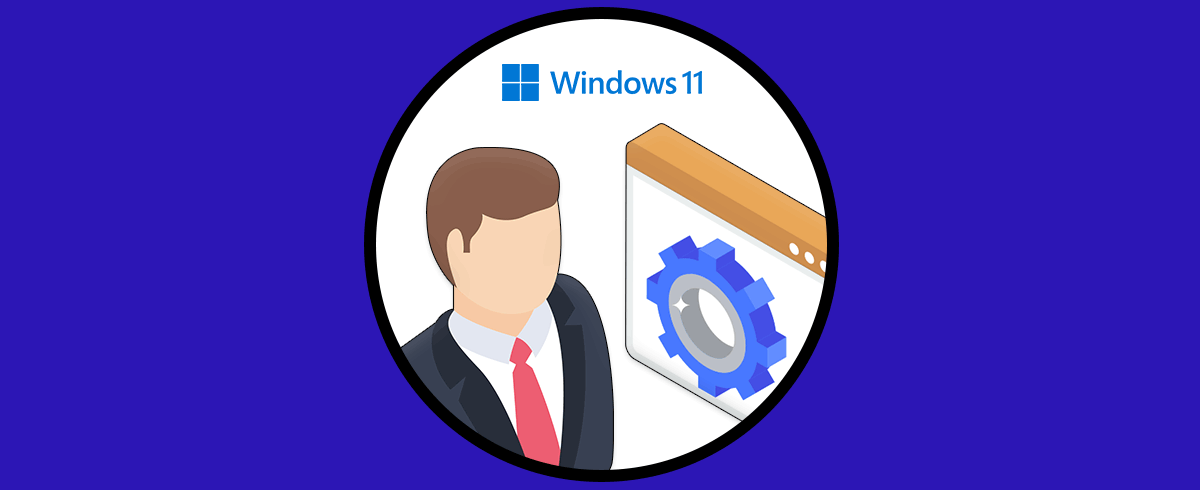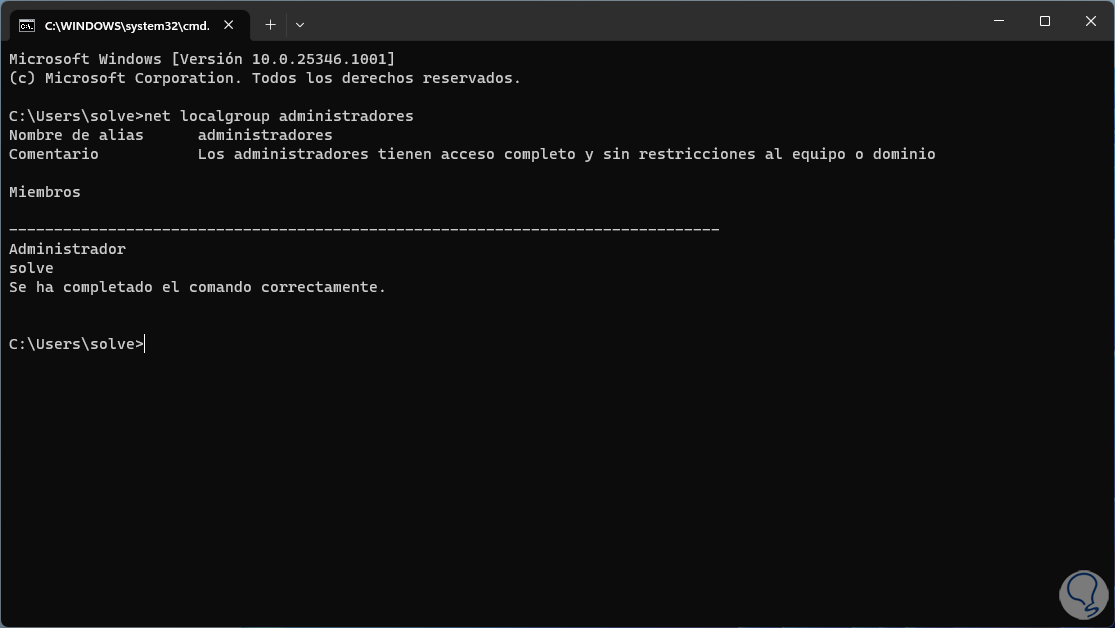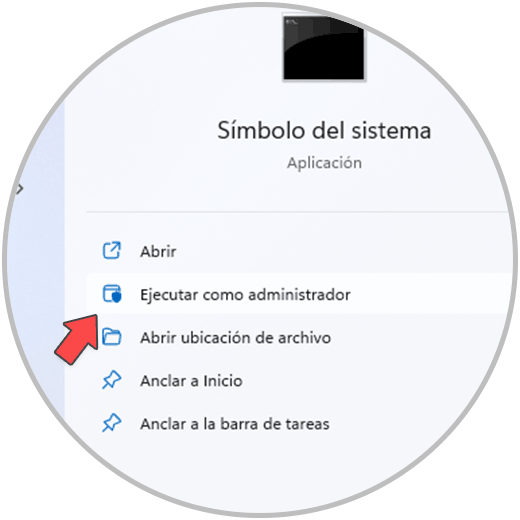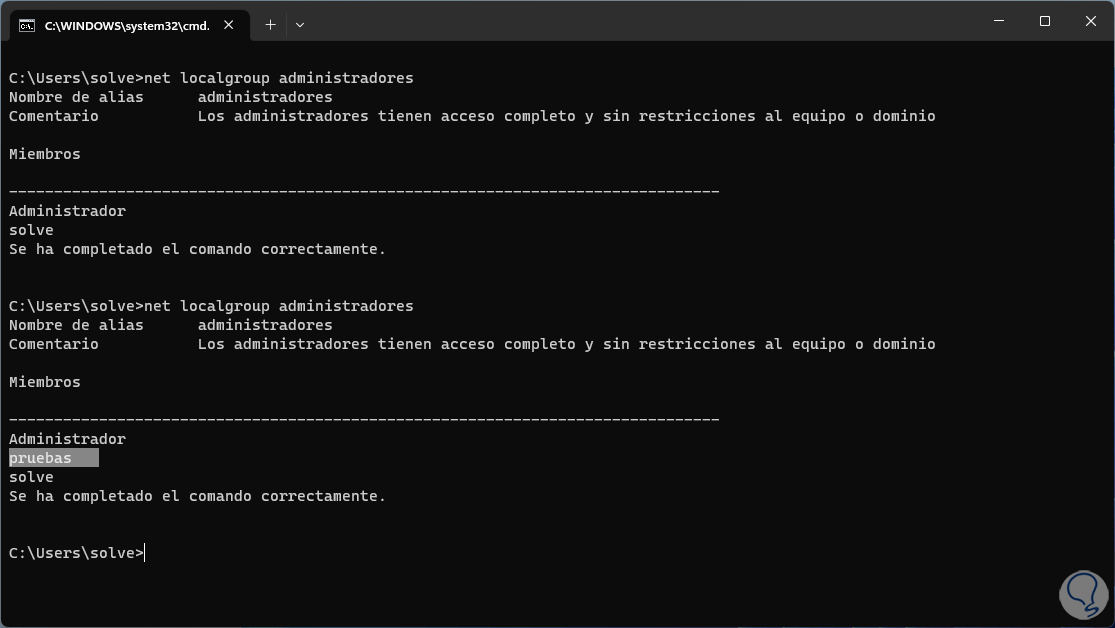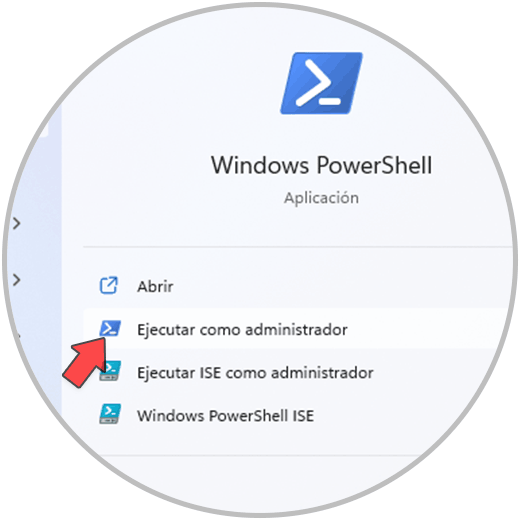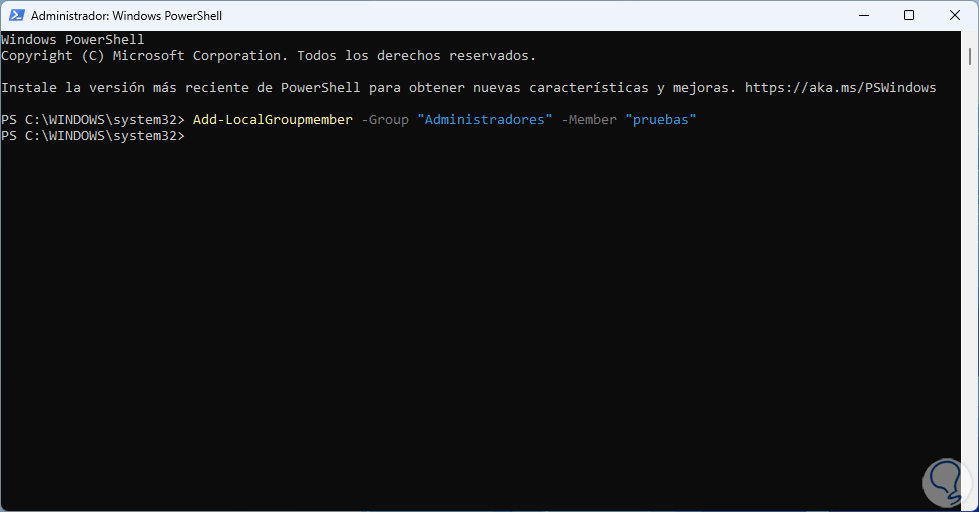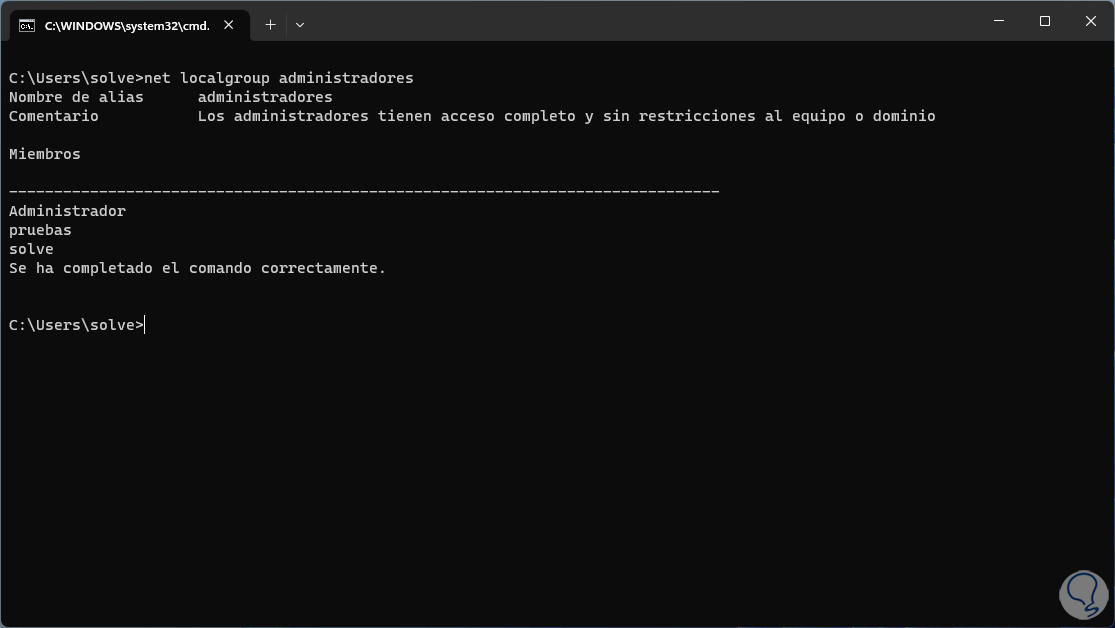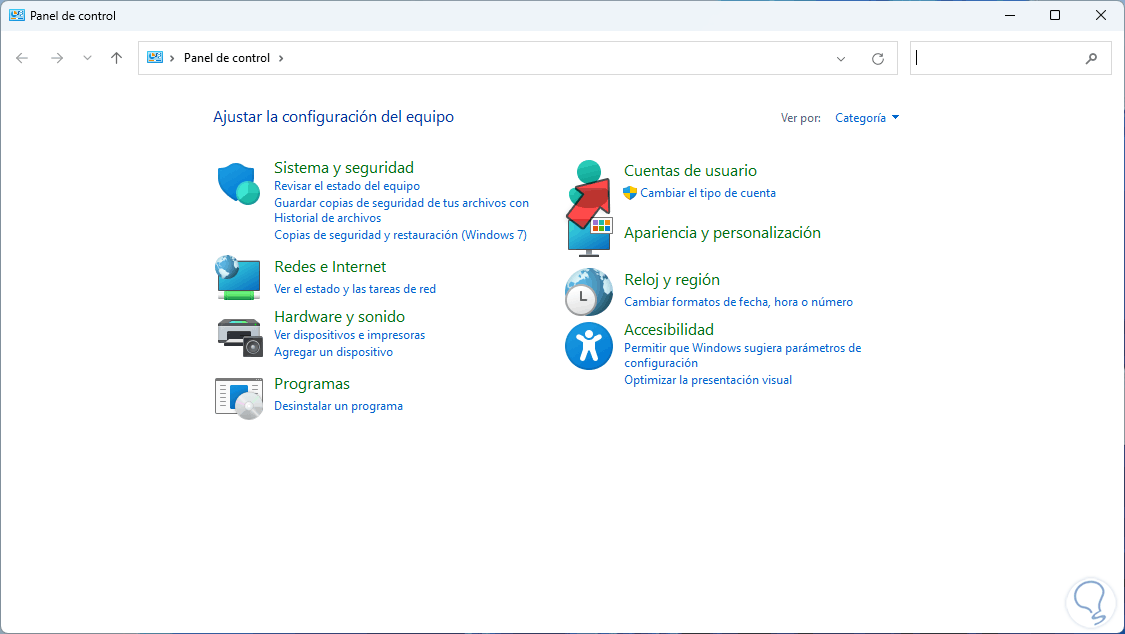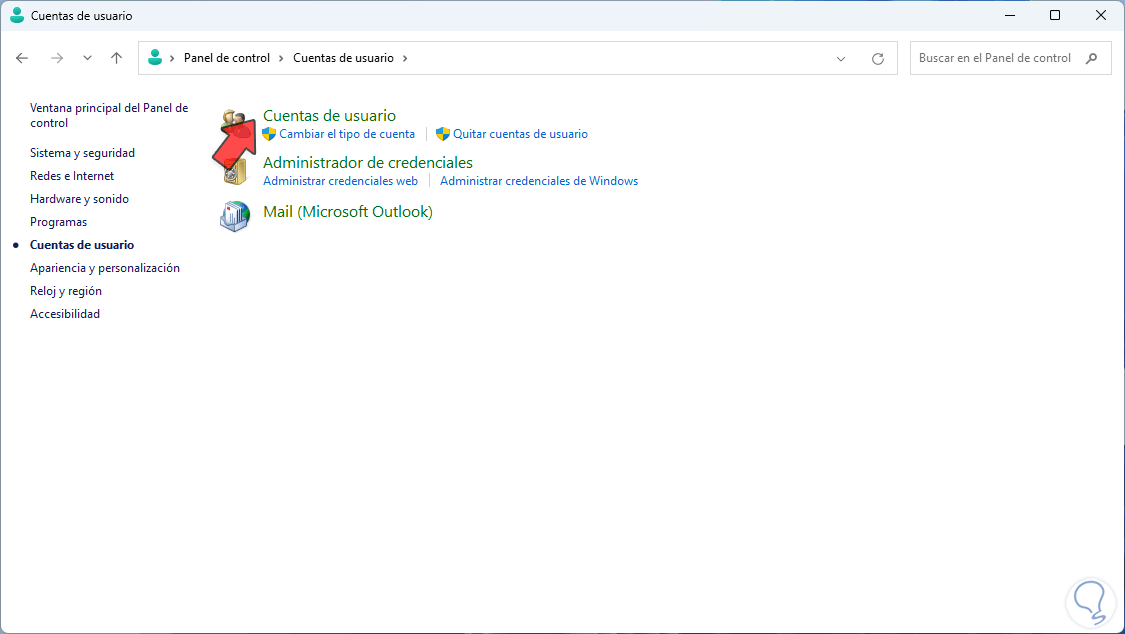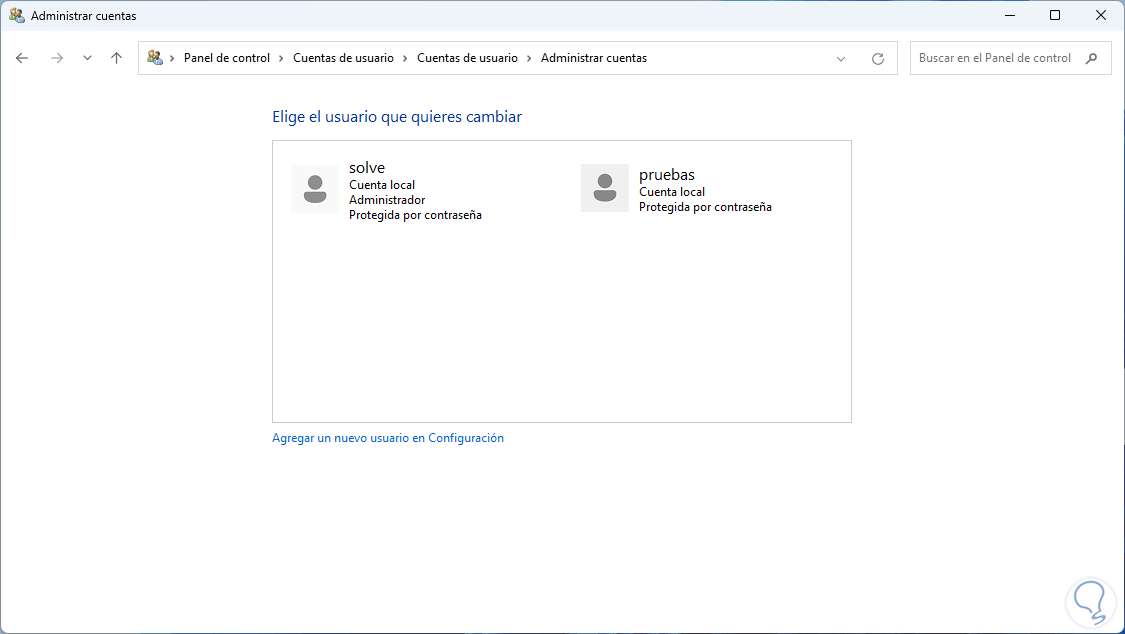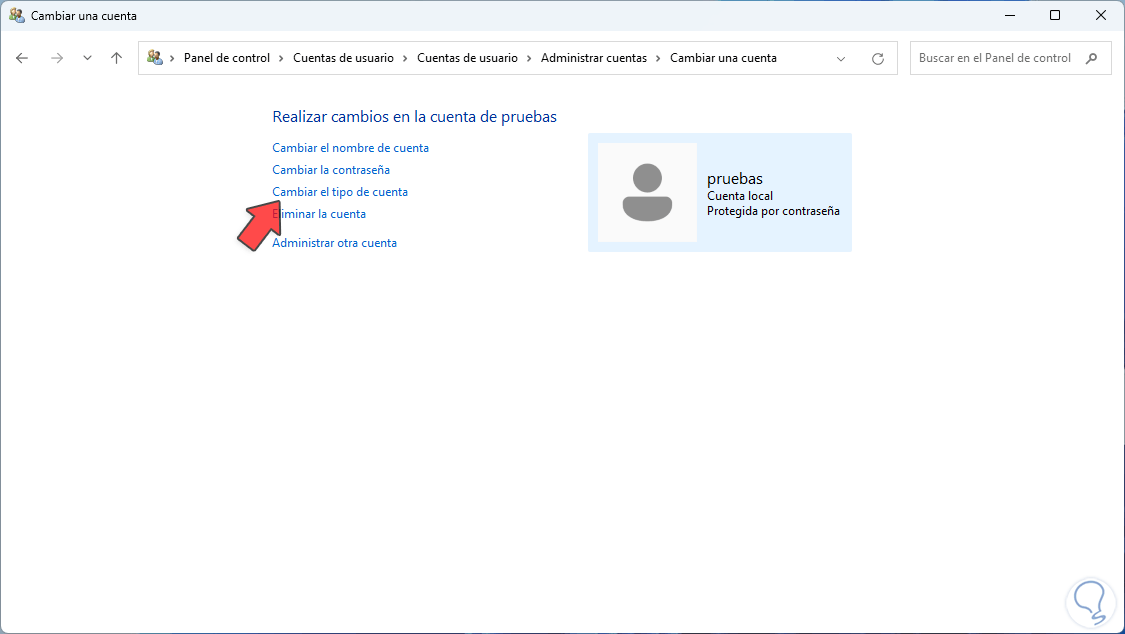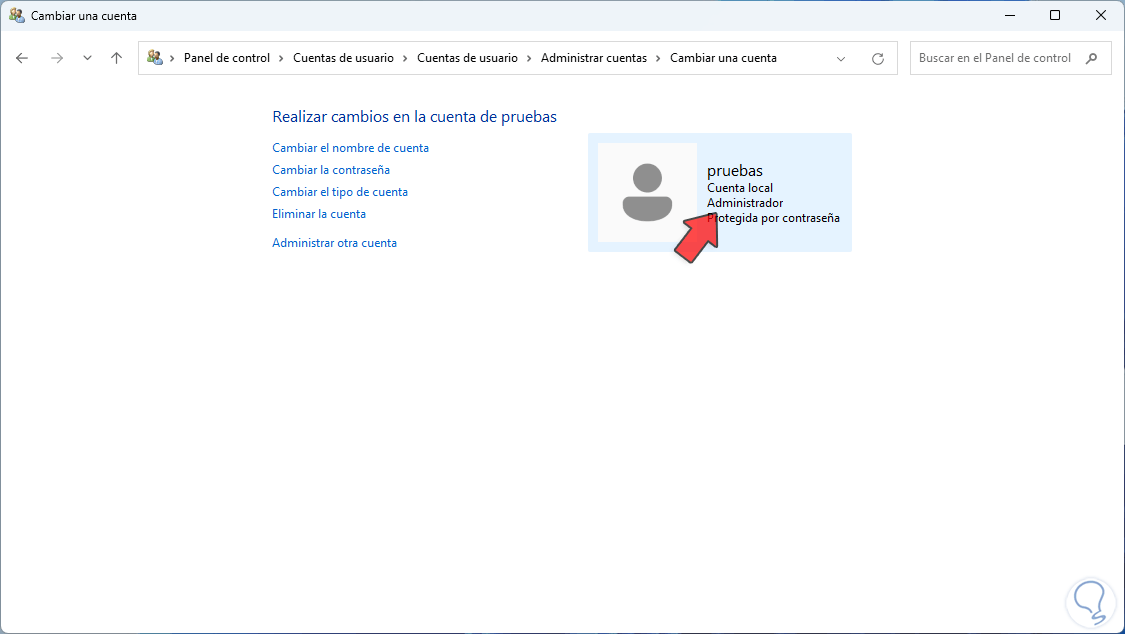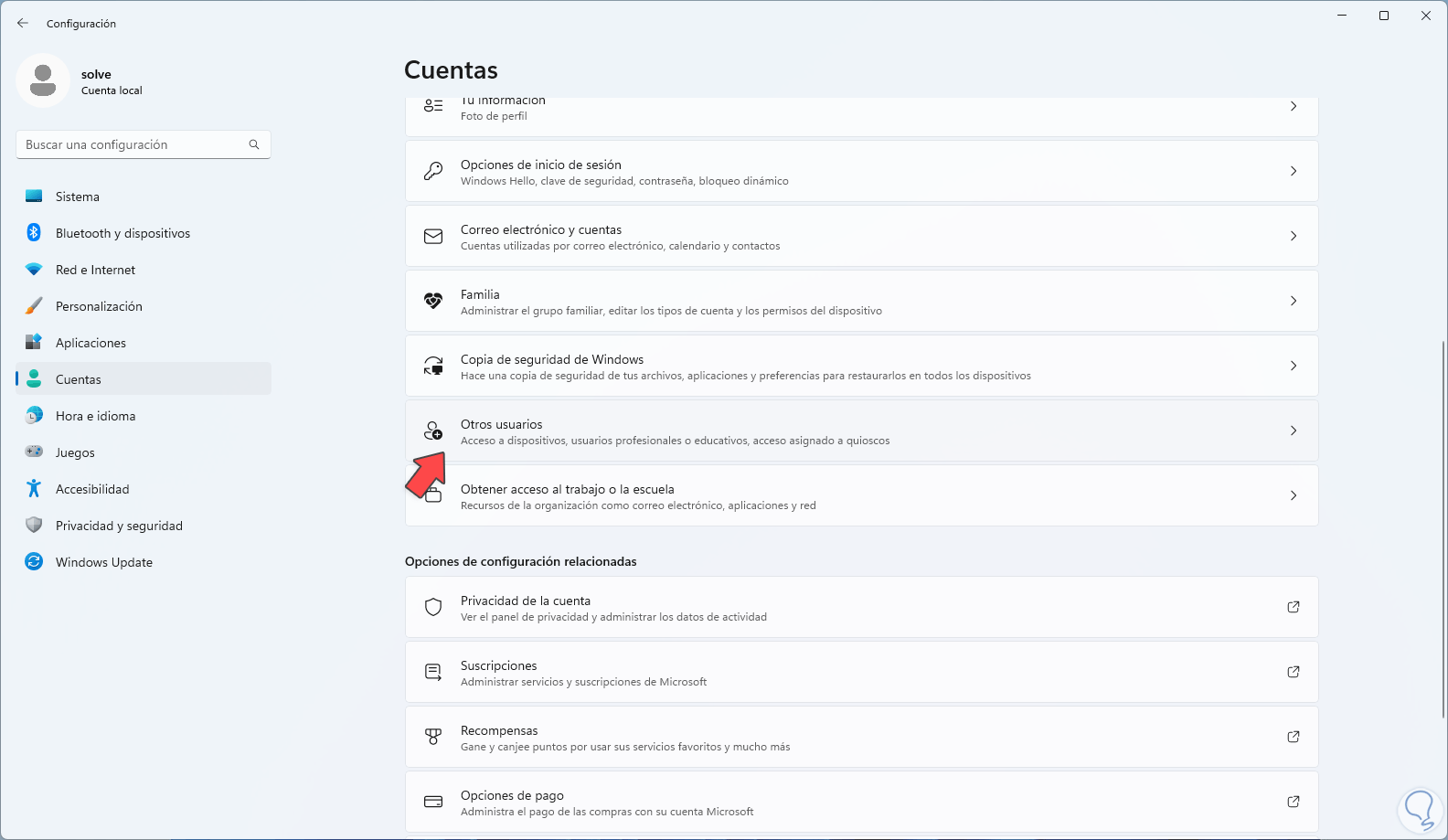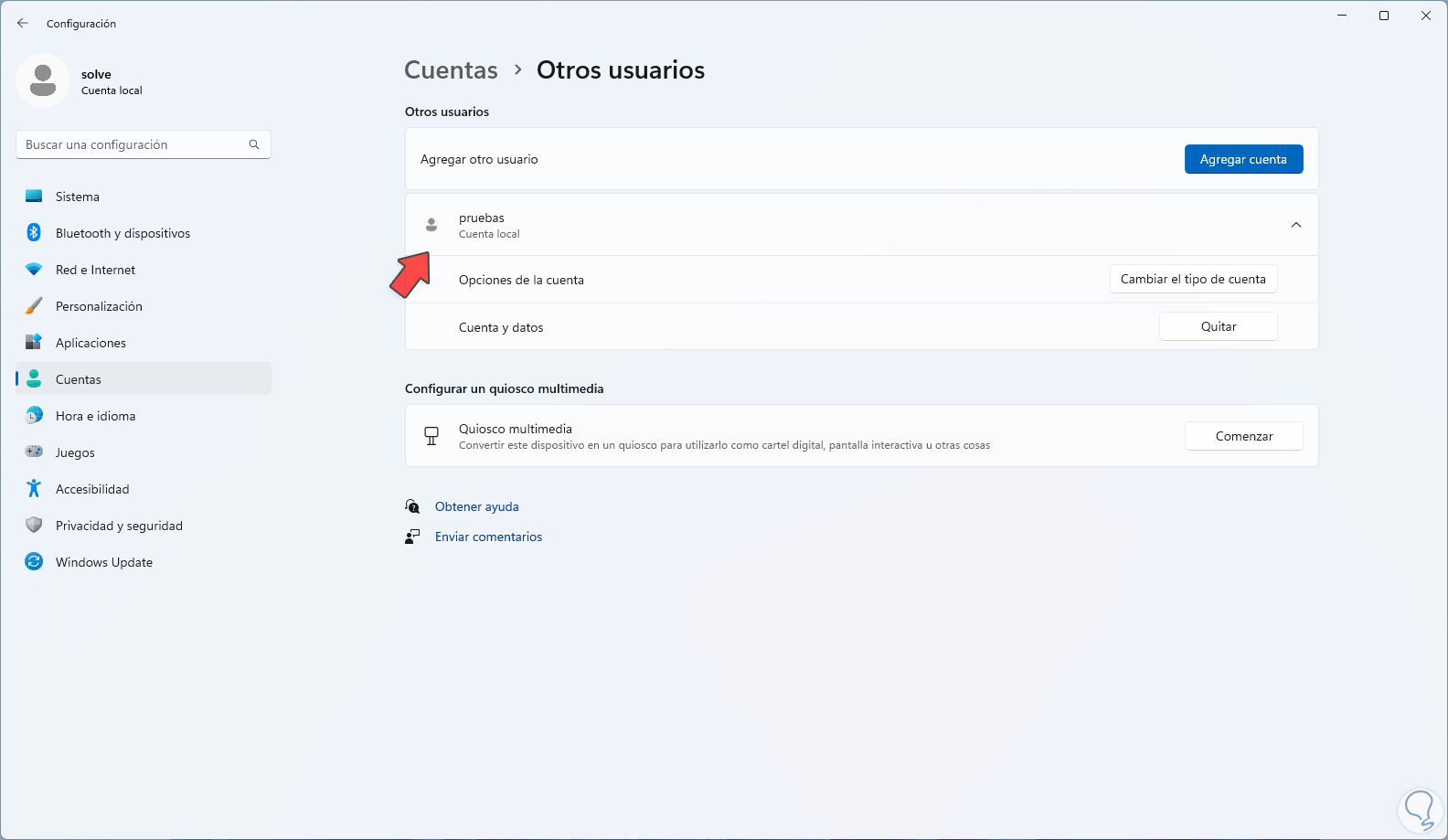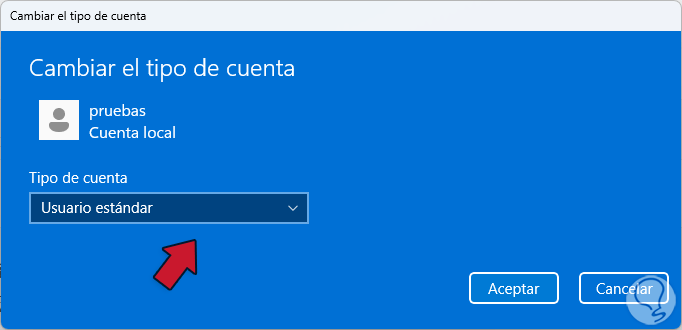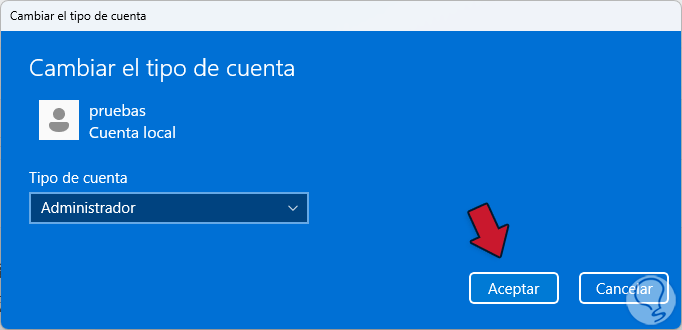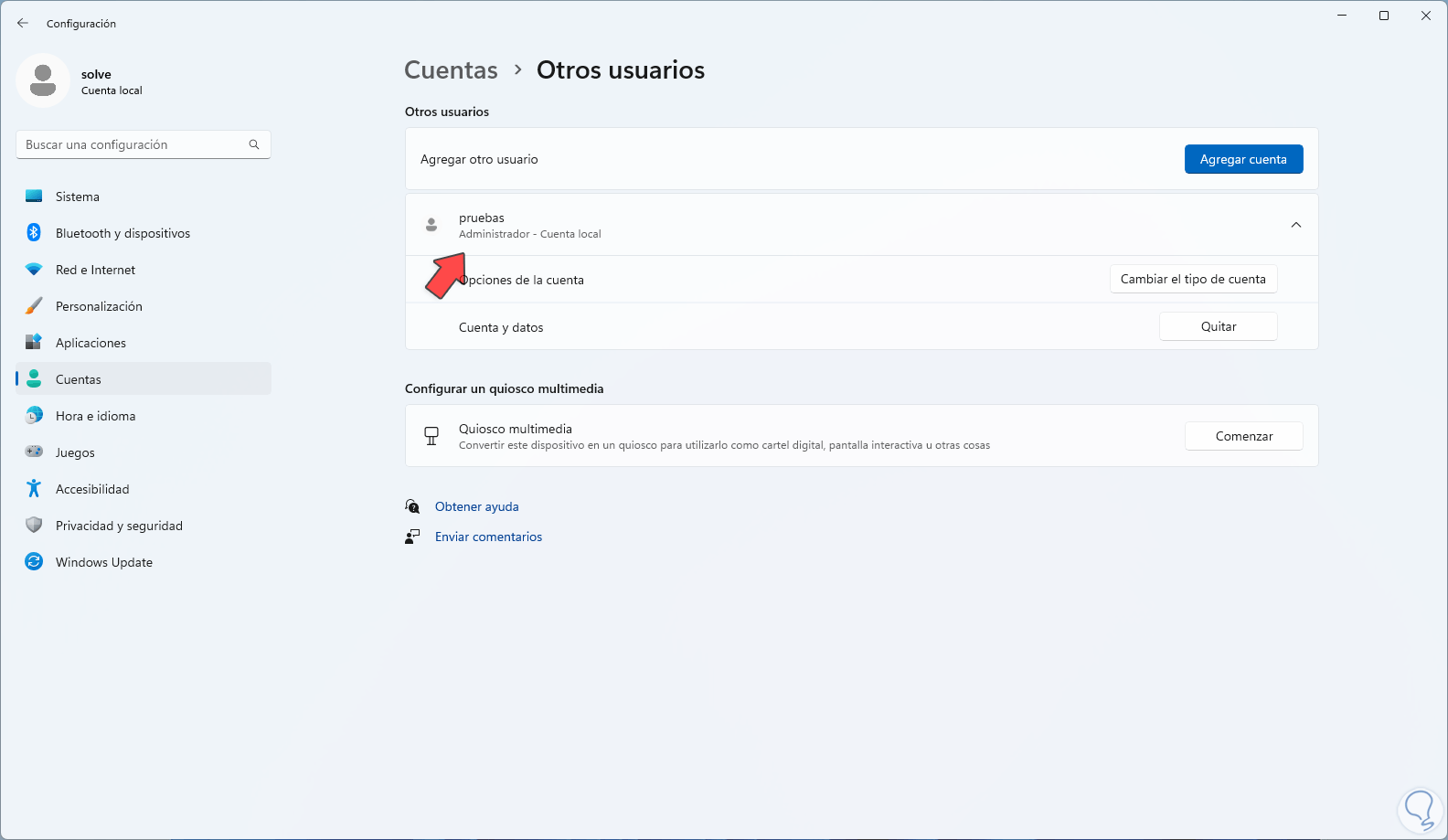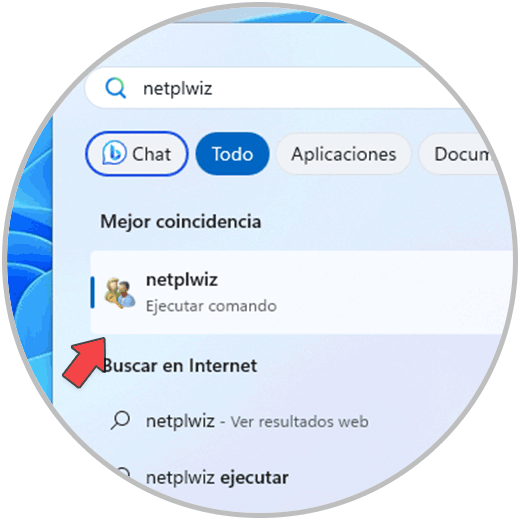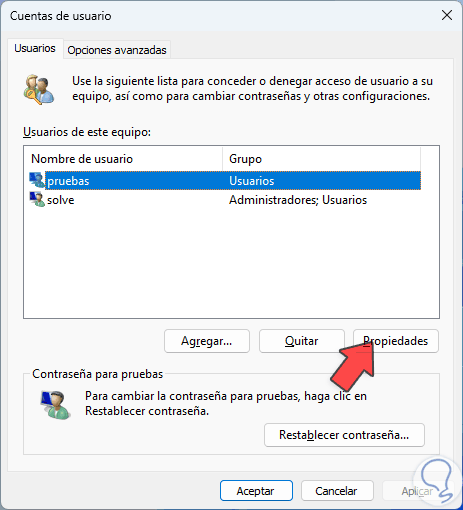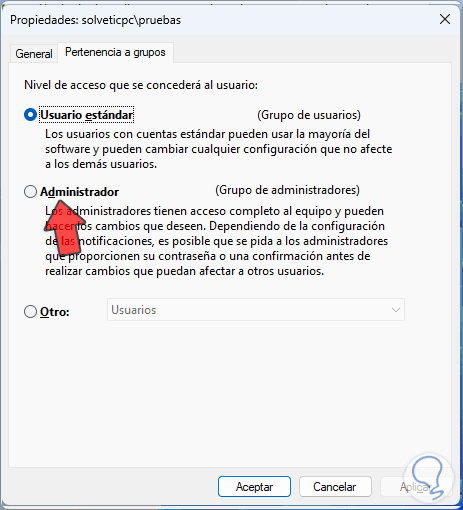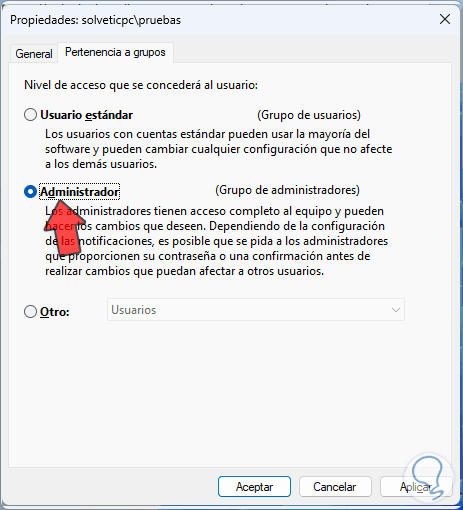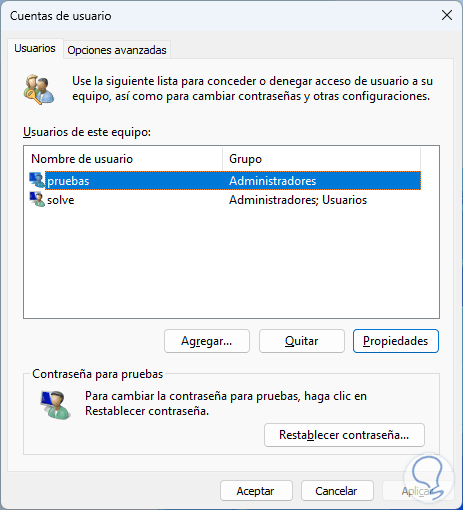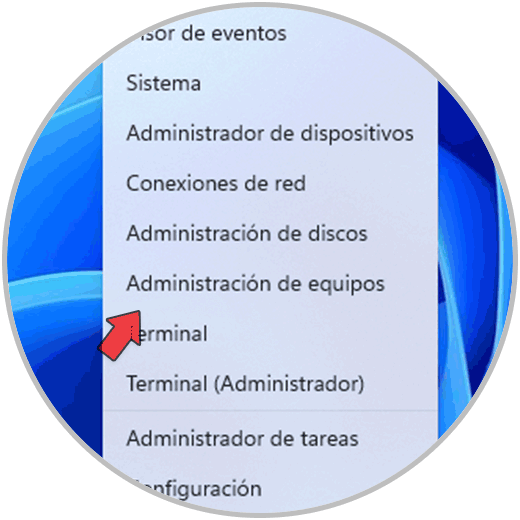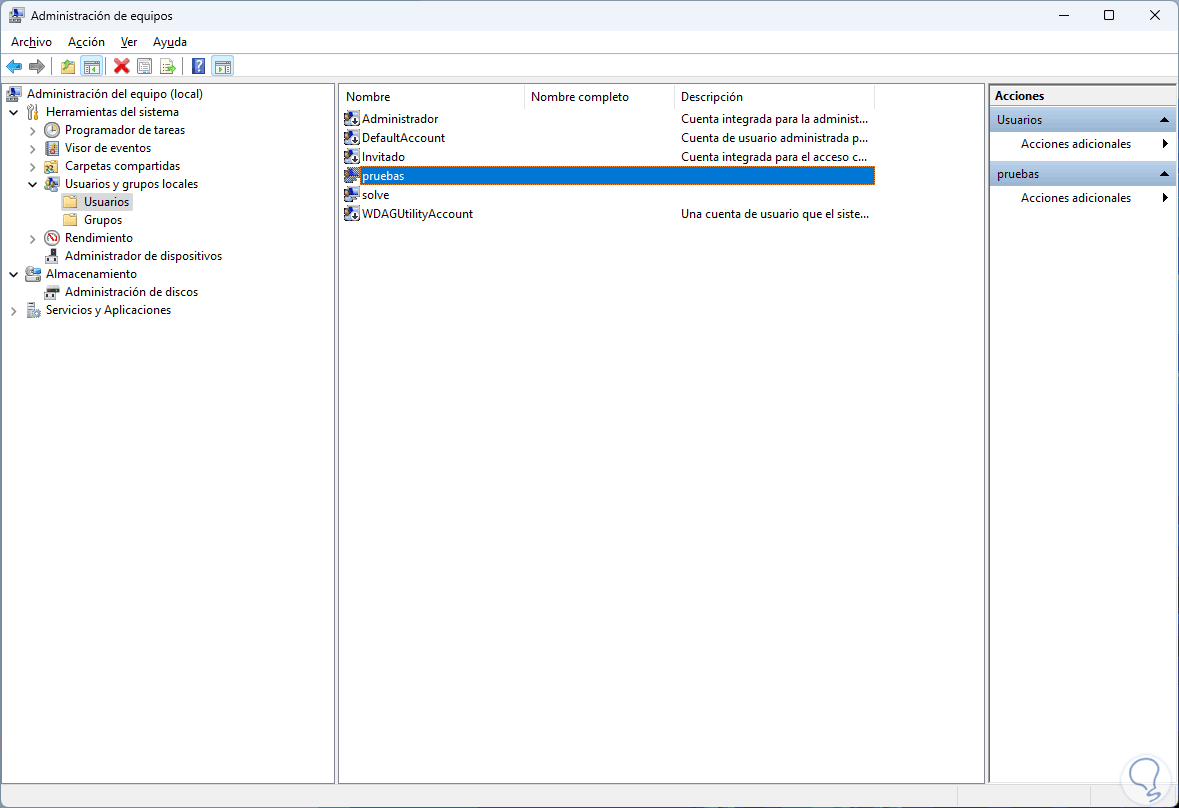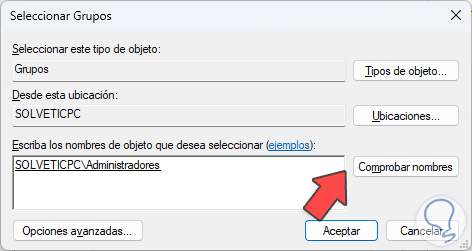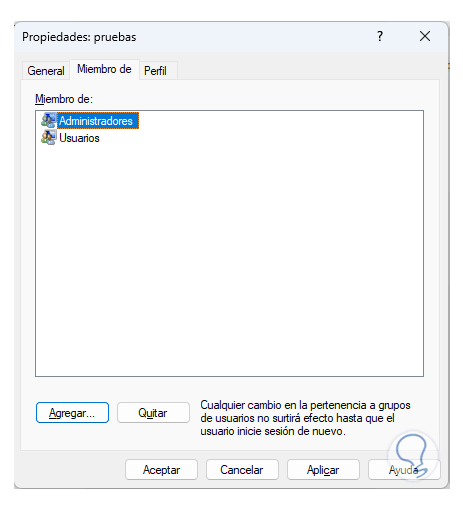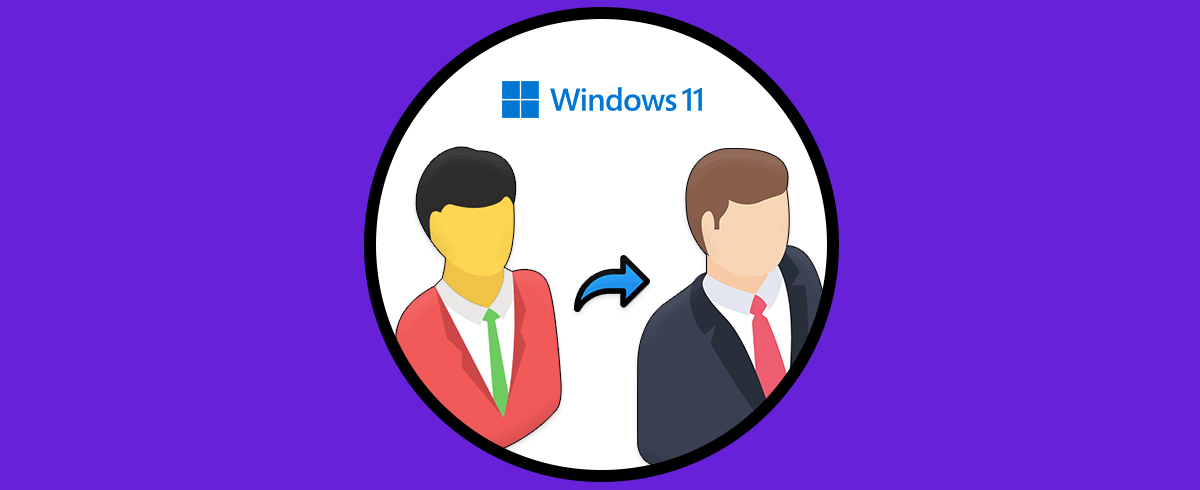Uno de los componentes esenciales en Windows, sin importar su versión son los usuarios ya que con ellos es posible crear un perfil en el sistema y a través de los permisos permitir que ese usuario este en la capacidad de realizar diferentes acciones como añadir. Editar o eliminar usuarios, instalar o desinstalar aplicaciones, etc, en Windows se dispone de los siguientes tipos de usuarios:
- Administrador: este haca referencia al usuario que posee más privilegios ya que por su perfil tiene acceso total a todos los archivos, configuraciones y recursos del sistema y por lo tanto podrá instalar y desinstalar programas así como realizar cambios en las opciones globales del sistema operativo.
- Usuario estándar: es la cuenta predeterminada cuando se crea un usuario en Windows, este tipo de usuario podrá hacer uso de gran parte de los programas y aplicaciones y configuraciones del sistema, pero por su perfil no está en la capacidad de ejecutar cambios en el sistema así como tampoco será posible instalar software sin permiso del administrador del sistema.
- Invitado: esta una cuenta exclusiva para usuarios temporales que requieren acceso a Windows pero no es necesario crear ni guardar archivos. Estos usuarios invitados poseen un acceso limitado al sistema y con ello no podrán realizar cambios en la configuración.
- Cuentas de servicio: son cuentas especiales cuya misión es ejecutar servicios de Windows que se ejecutan en segundo plano, estas cuentas podrán realizar actividades sin que el usuario requiera participar.
- Cuentas de sistema: son otras cuentas especiales que son usadas para ejecutar procesos de Windows en segundo plano, son cuentas que tienen acceso limitado a los recursos del sistema y su tarea primordial es conservar la seguridad y la estabilidad del sistema.
En cualquier momento es posible cambiar el tipo de una cuenta de estándar a Administrador y Solvetic explicará diversas formas de lograr este cambio.
- Puede instalar y desinstalar software.
- Cuenta con acceso a funciones avanzadas de Windows las cuales no están disponibles para otros usuarios.
- Puede crear, gestionar y eliminar cuentas de usuario.
- Es posible acceder a todos los archivos y carpetas del sistema (incluyendo los ocultos).
1 Cambiar a Administrador en Windows desde CMD
Este es un método simple y seguro que podremos realizar desde la terminal de CMD, en primer lugar en una consola de CMD comprobamos los usuarios del grupo Administradores con el comando:
net localgroup administradores
Abrimos CMD como administrador:
Agrega el usuario deseado al grupo Administrador:
net localgroup administradores (usuario) /add
En una consola de CMD comprueba que se ha agregado correctamente este usuario:
net localgroup administradores
2 Cambiar a Administrador en Windows desde PowerShell
La consola de PowerShell es otra de las opciones con las que contamos para agregar un usuario al grupo de administradores de Windows.
Para usar este método abrimos PowerShell como administrador:
Añadimos el usuario al grupo Administrador con la sintaxis:
Add-LocalGroupMember -Group "Administradores" -Member "usuario"
En otra consola de CMD validamos que se ha agregado correctamente:
net localgroup administradores
3 Cambiar a Administrador en Windows desde Panel de control
El Panel de control nos permite acceder a un conjunto de parámetros del sistema a nivel general y los usuarios son uno de ellos, abrimos el Panel de control:
Vamos a "Cuentas de usuario - Cuentas de usuario":
Al dar clic allí veremos lo siguiente. Damos clic sobre el usuario a agregar al grupo Administradores
y veremos las siguientes opciones. Damos clic en "Cambiar el tipo de cuenta"
y en la siguiente ventana activamos la casilla "Administrador":
Aplica los cambios:
4 Cambiar a Administrador en Windows desde Configuración
Este es quizás el método tradicional para añadir un usuario al grupo Administrador.
Vamos a:
- Inicio
- Configuración
- Cuentas
- Otros usuarios
En la sección de Otros usuarios damos clic sobre el usuario:
Damos clic en "Cambiar el tipo de cuenta" para ver su perfil por defecto:
Establece "Administrador":
Aplica los cambios:
5 Cambiar a Administrador en Windows desde Cuentas de usuario
Windows integra un comando con el cual es posible administrar los usuarios de forma integral, en este caso en el buscador de Inicio ingresamos "netplwiz":
Ejecuta el comando, en la ventana desplegada selecciona el usuario:
Damos clic en "Propiedades" e iremos a "Pertenencia a grupos":
Activa la casilla "Administrador":
Aplica los cambios:
6 Cambiar a Administrador en Windows desde Administrador de equipos
La Administración de equipos es otro de los métodos que Windows nos brinda para administrar no solo usuarios sino muchos mas componentes del sistema, damos clic sobre el menú Inicio y seleccionamos la opción "Administración de equipos":
Vamos a "Usuarios y grupos locales - Usuarios" y allí damos doble clic sobre el usuario a añadir al grupo Administradores:
En la pestaña "Miembro de" damos clic en "Agregar":
Ingresamos "Administradores" y damos clic en "Comprobar nombres":
Aplica los cambios. Allí damos clic en Aplicar y Aceptar para guardar los cambios.
Estas opciones son ideales y funcionales para lograr cambiar un usuario y que forme parte del grupo Administradores de Windows y así optimizar sus permisos.