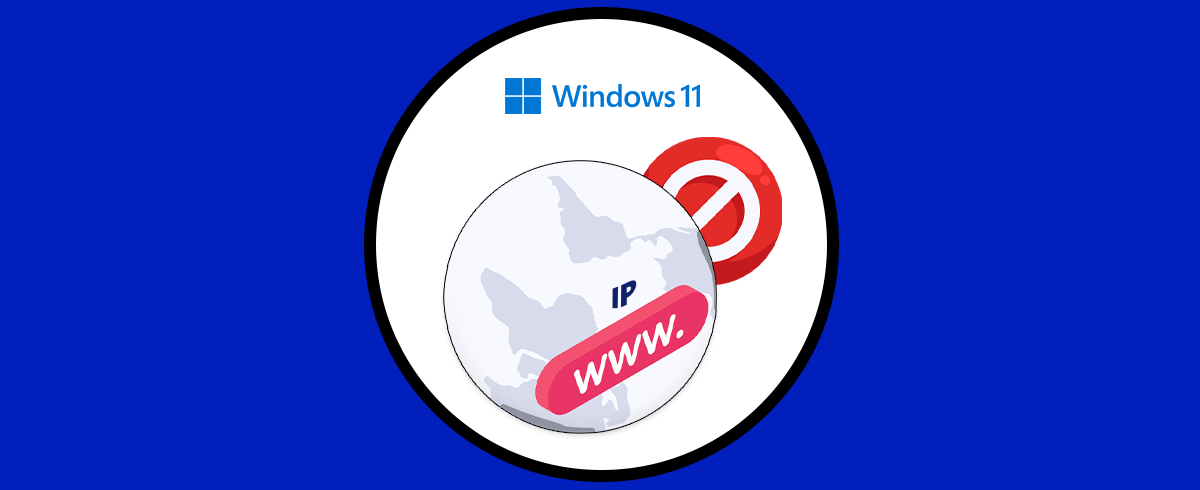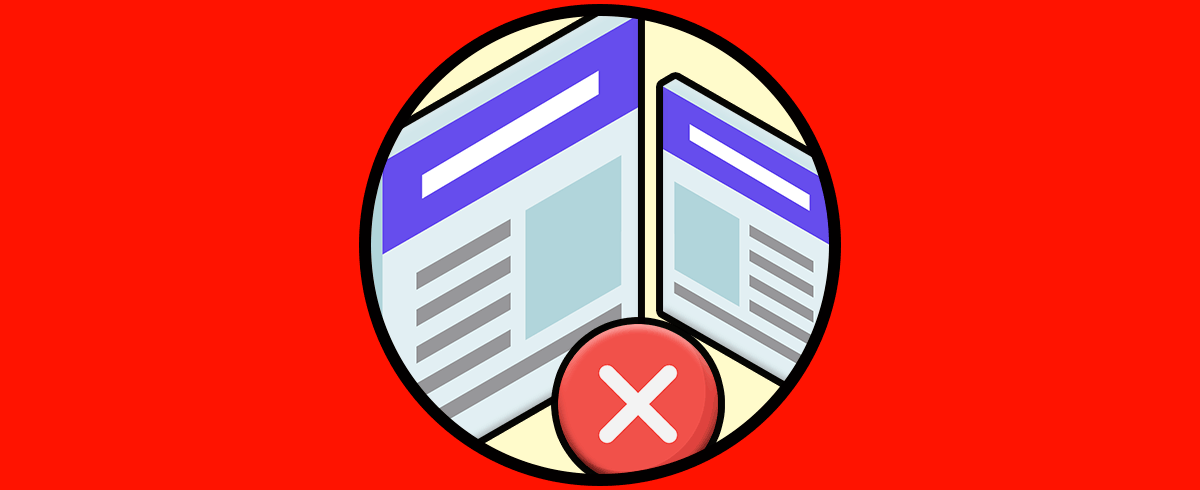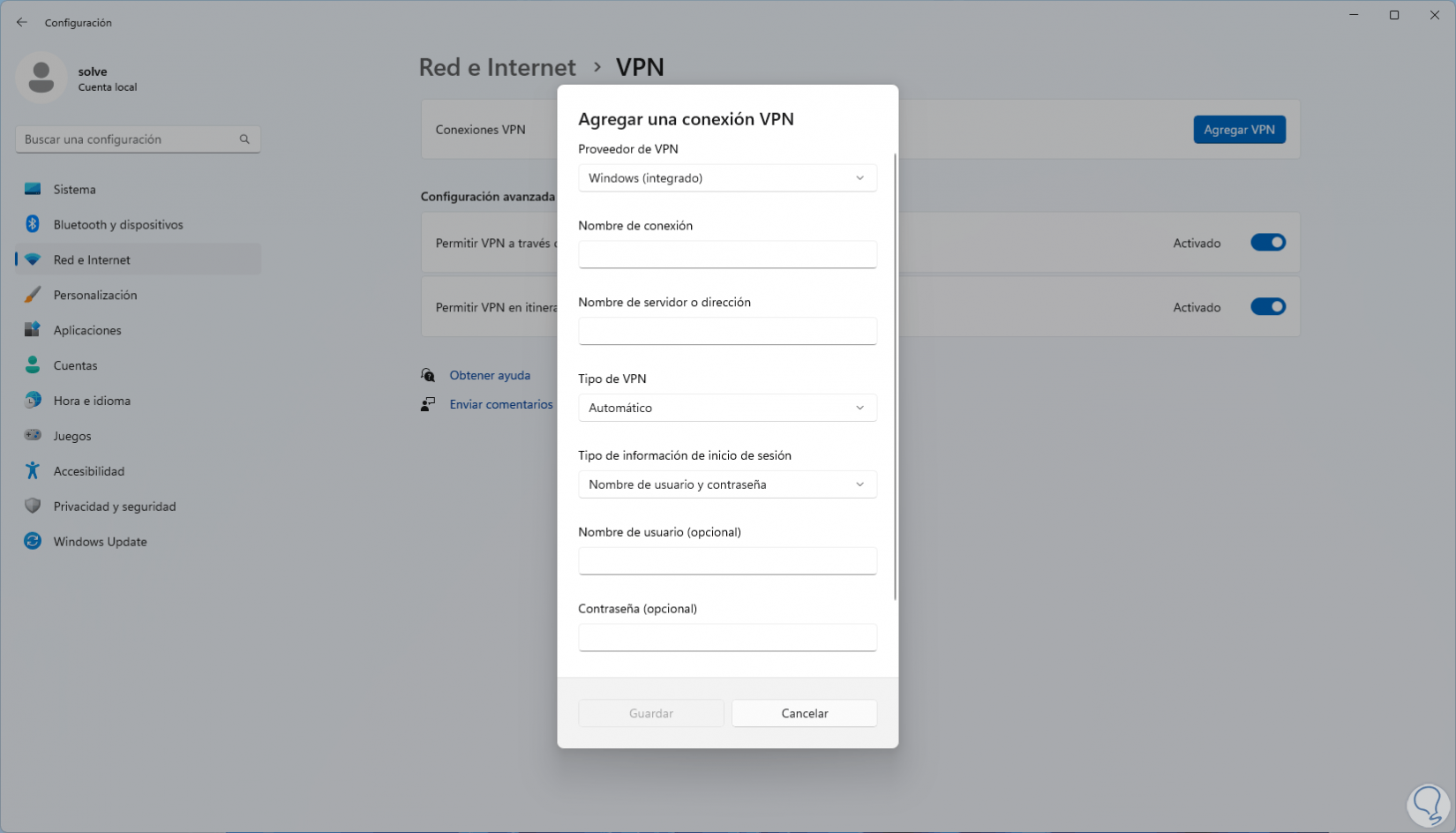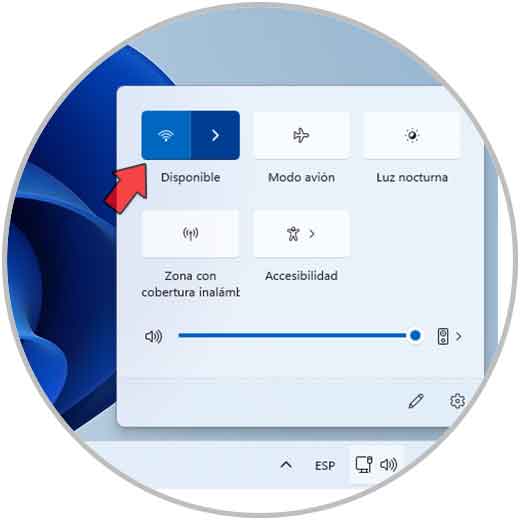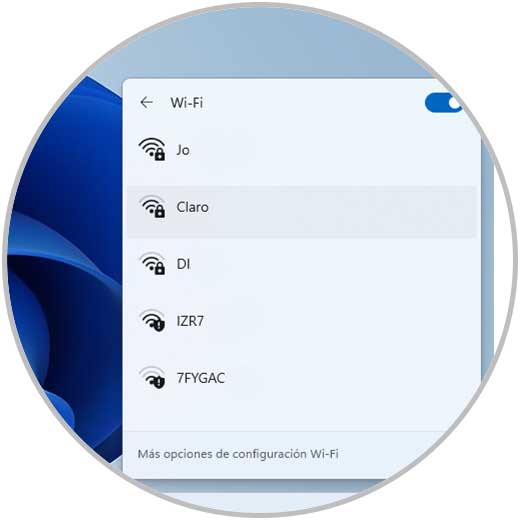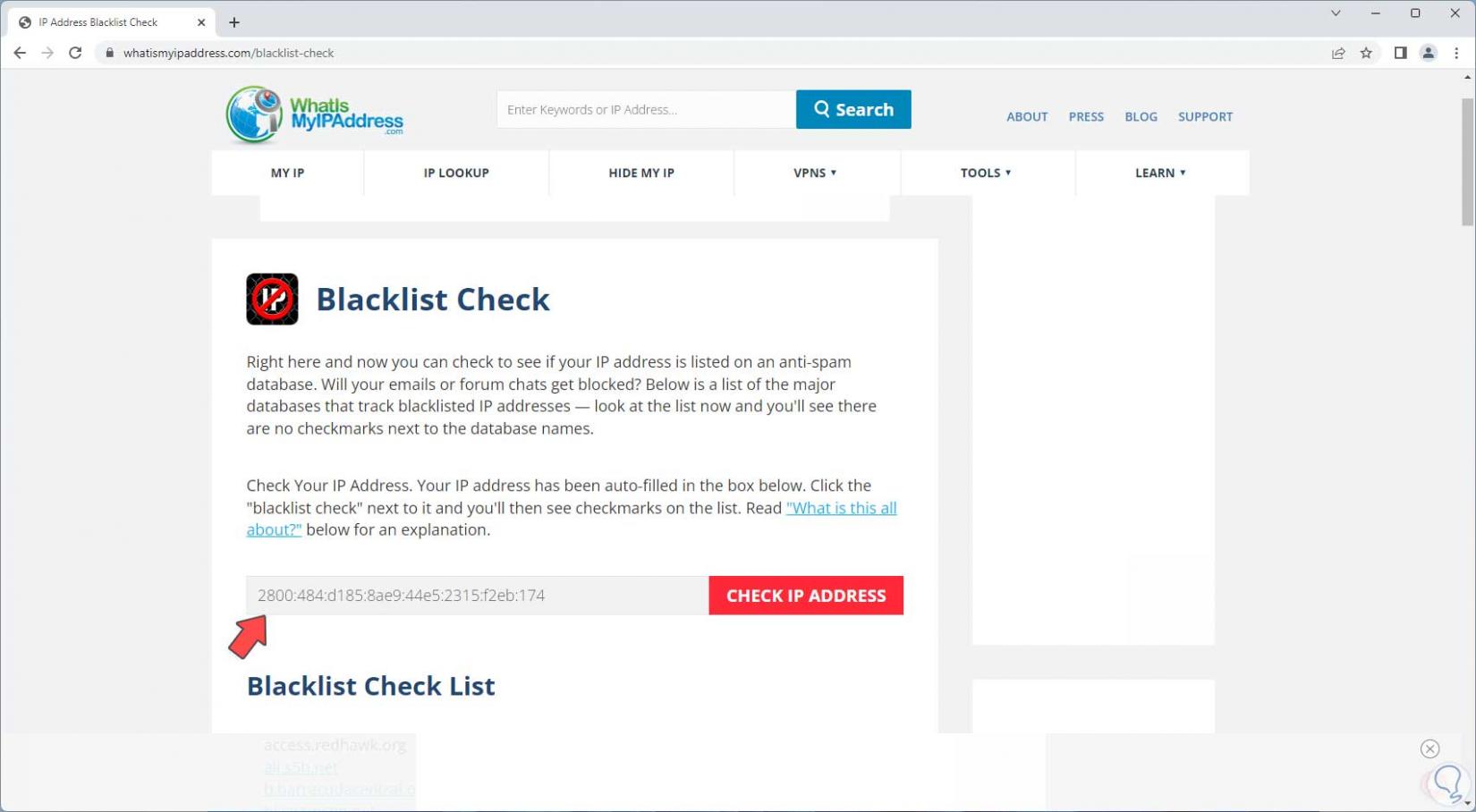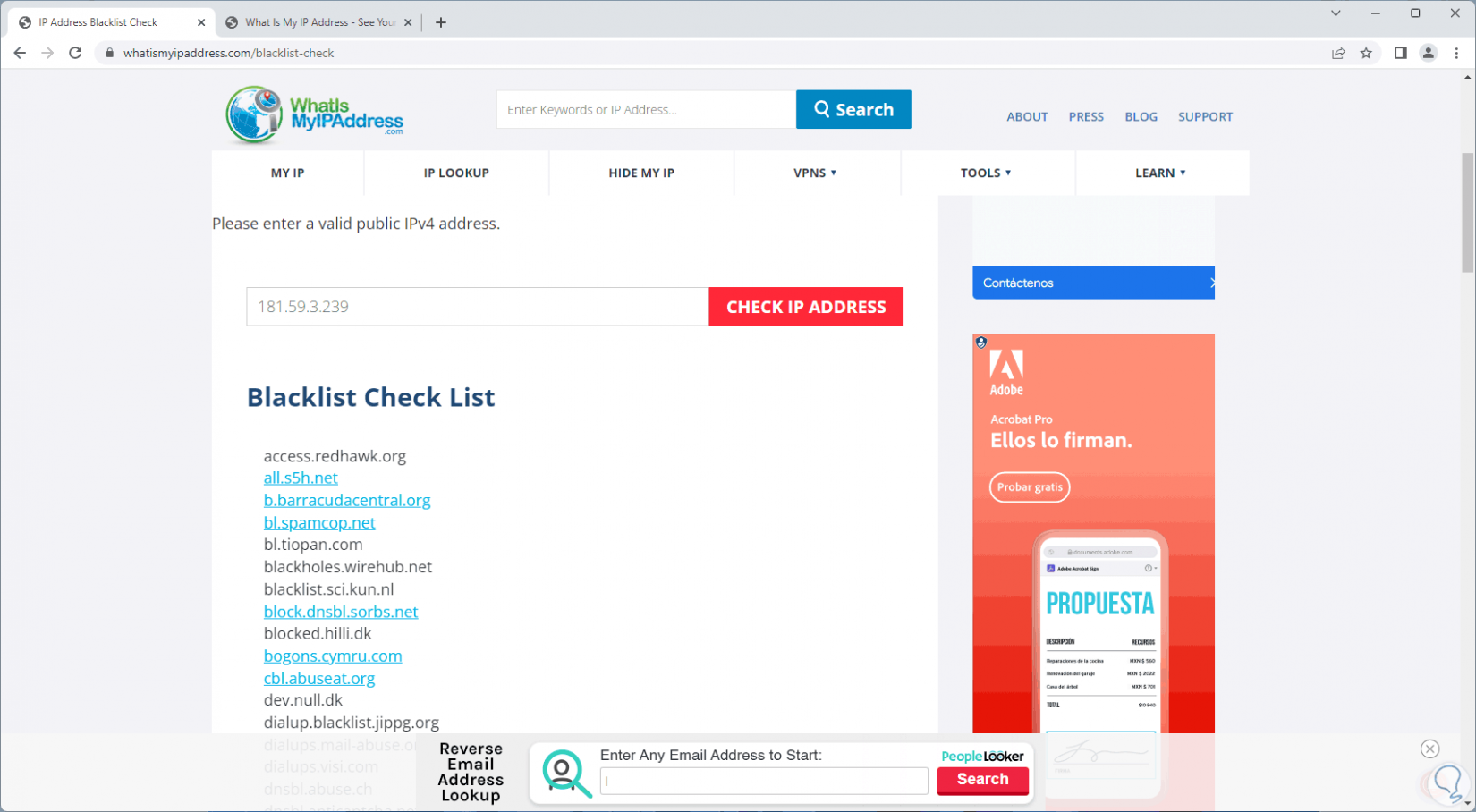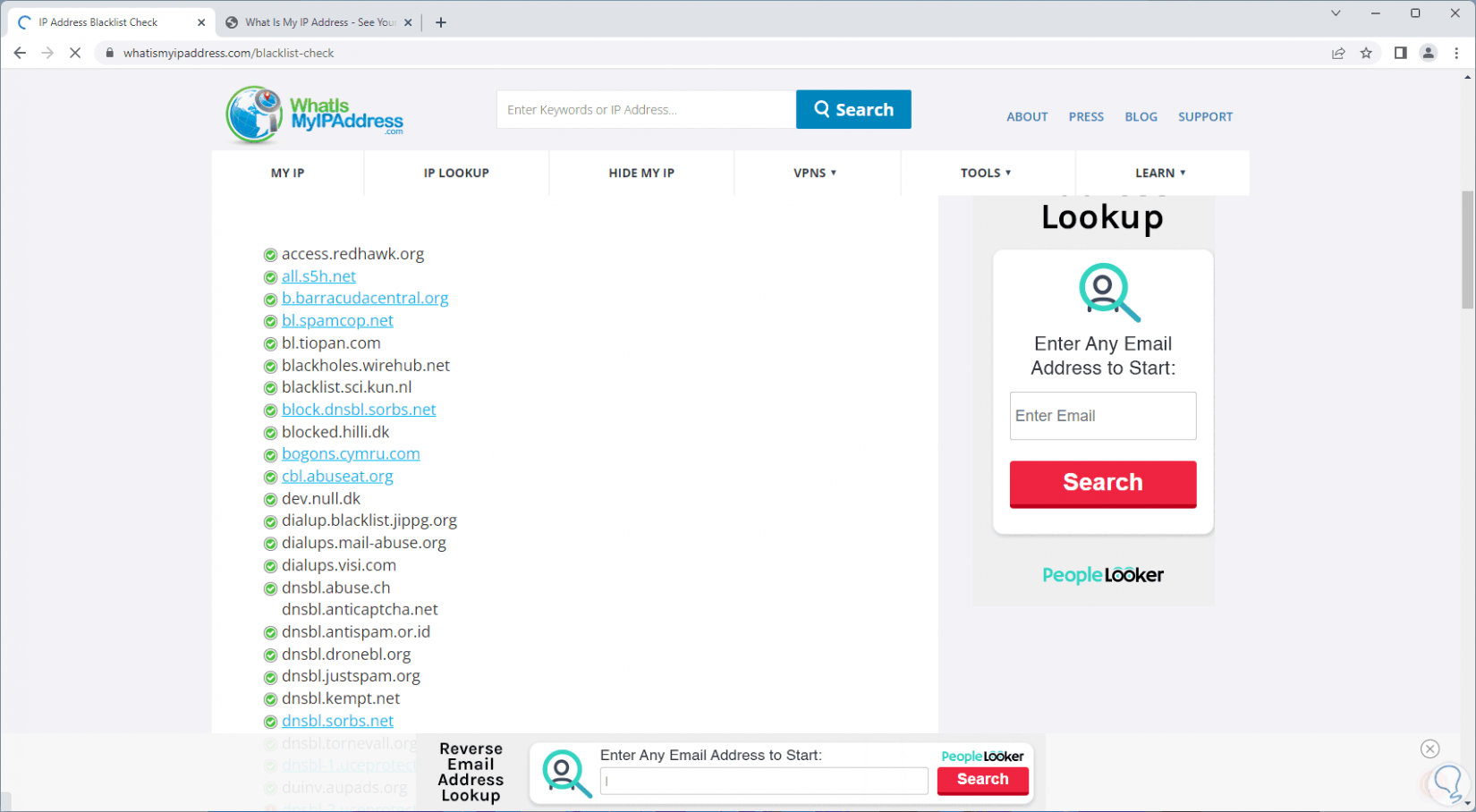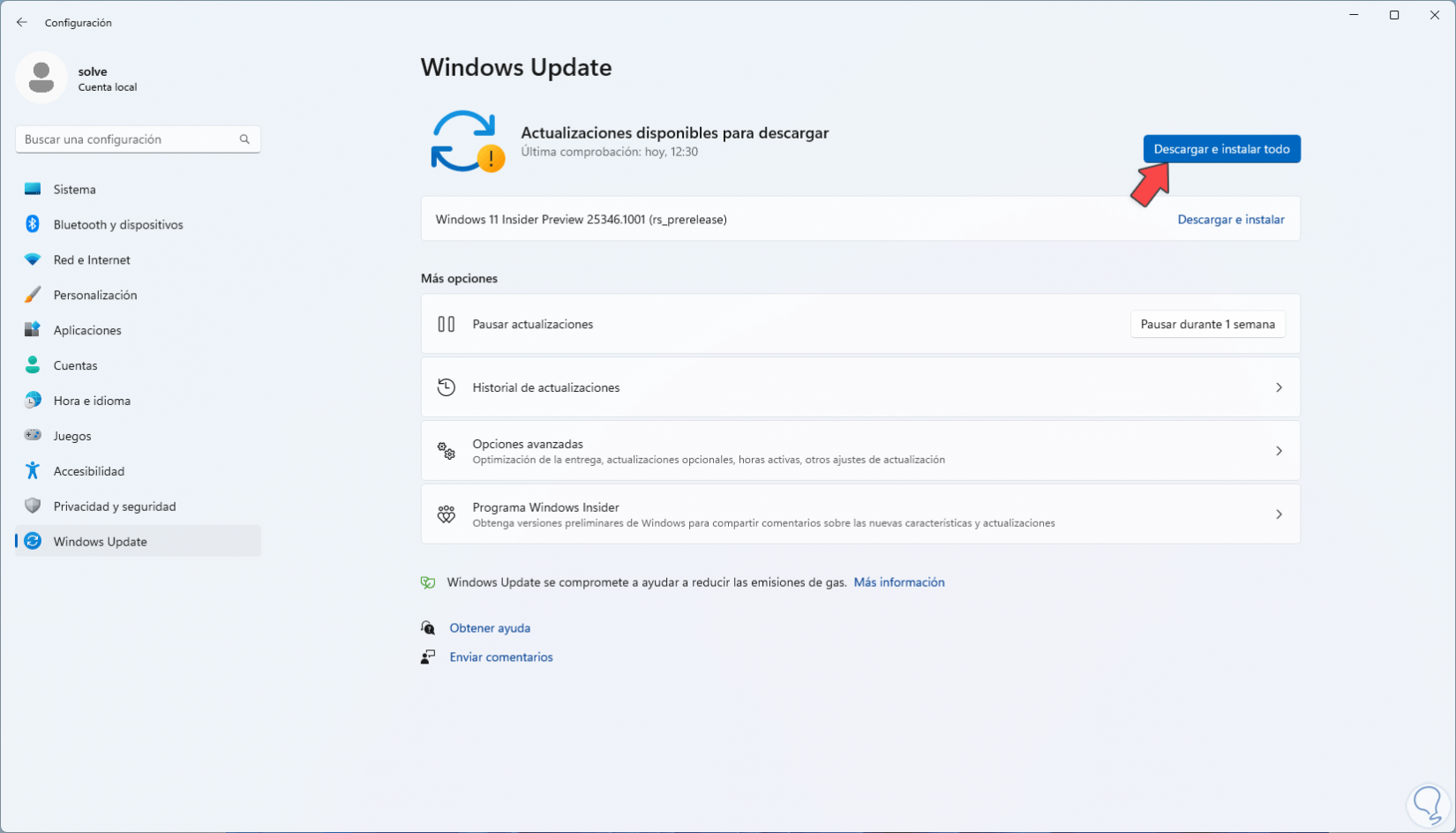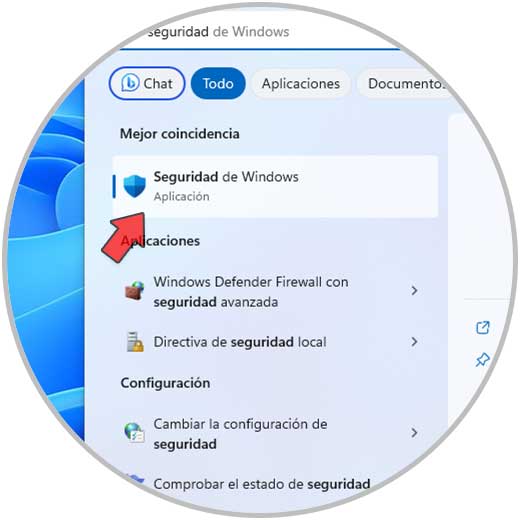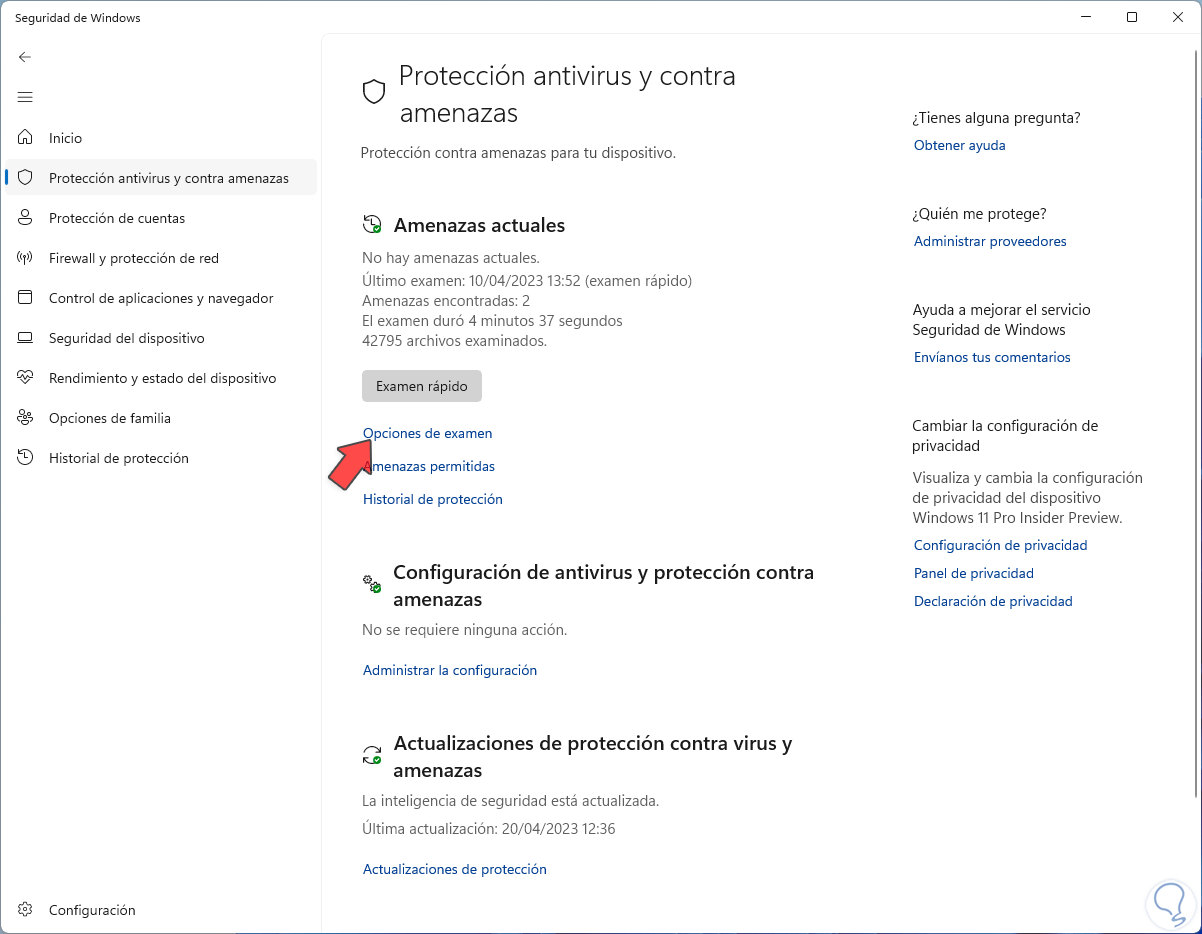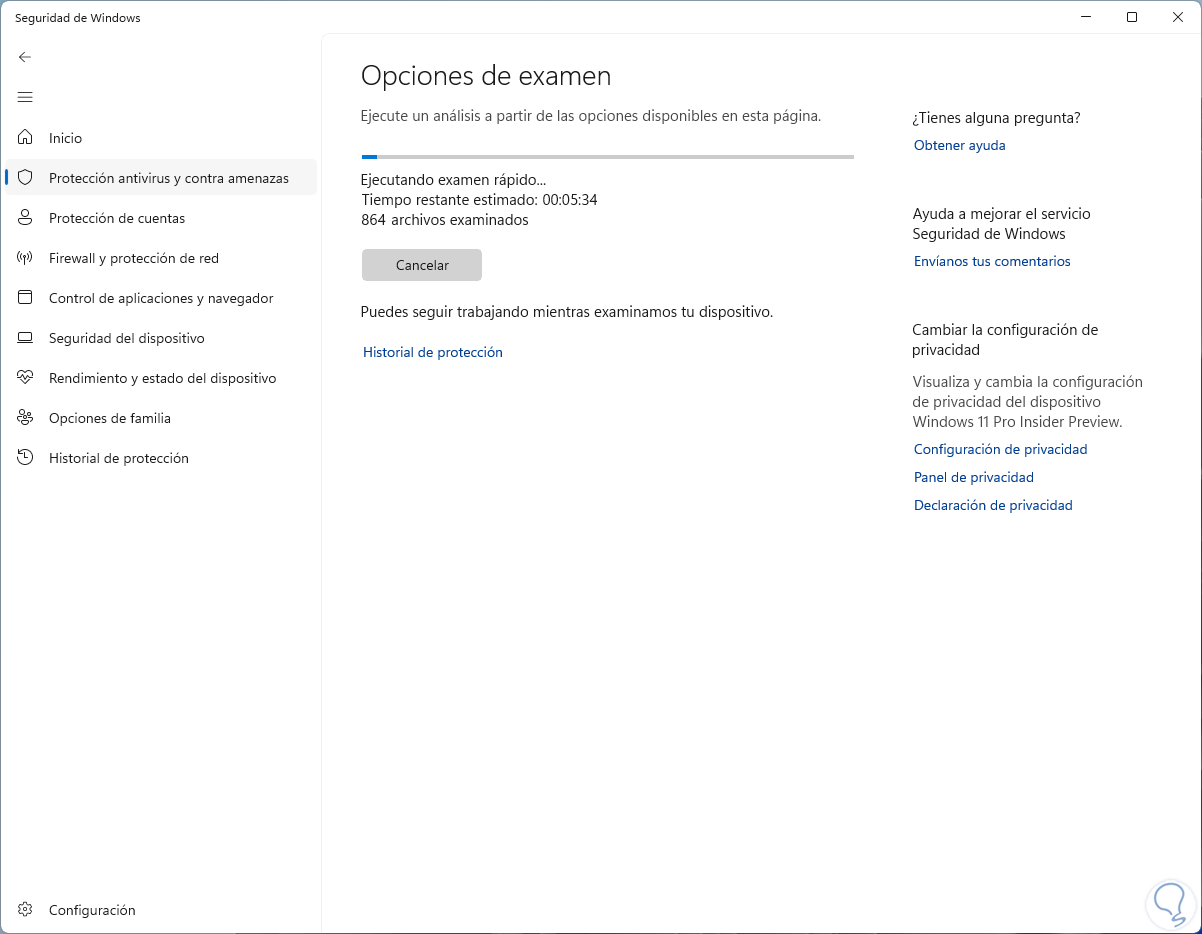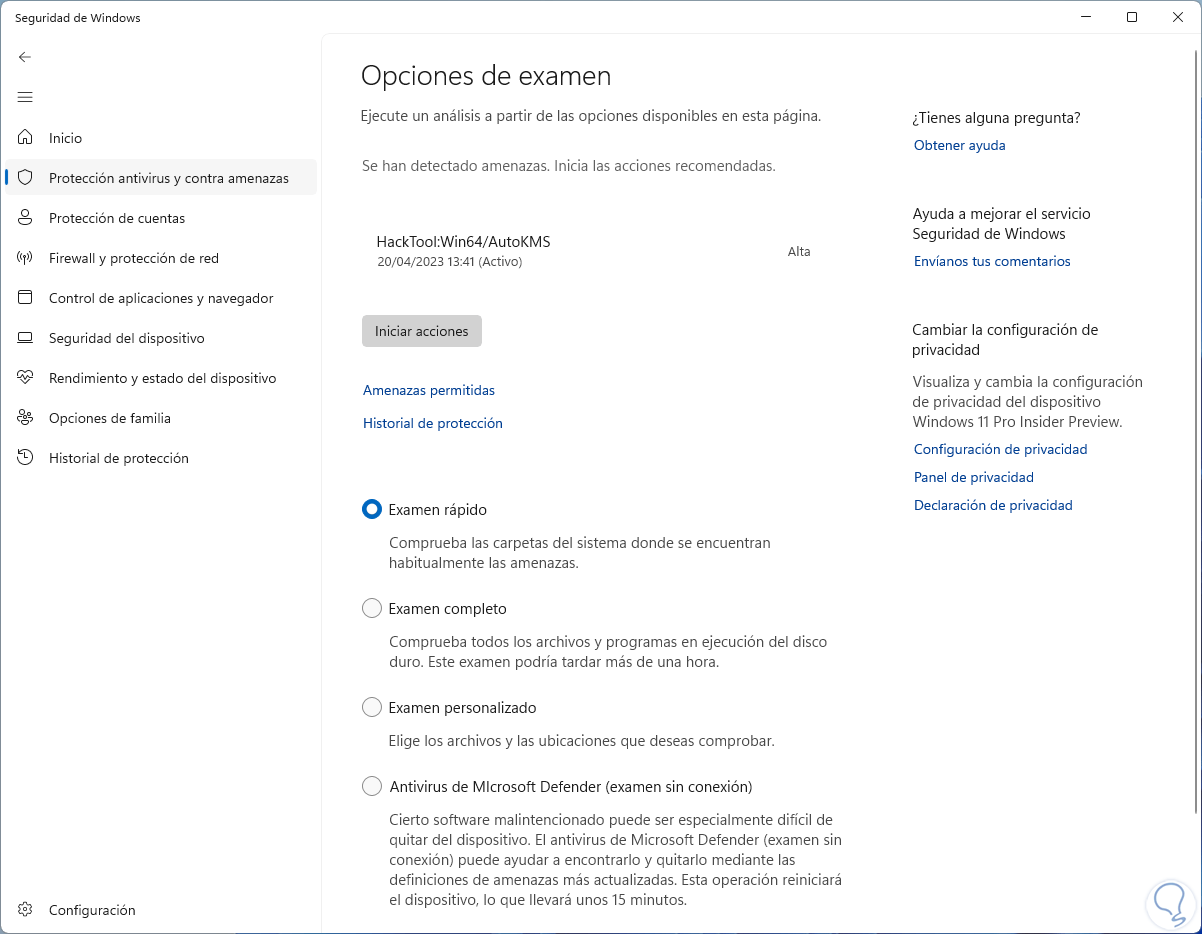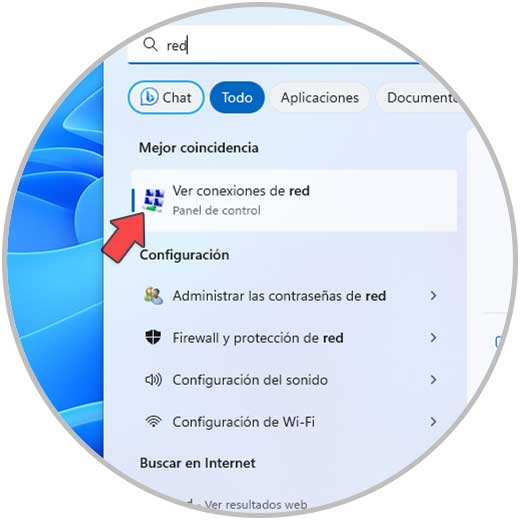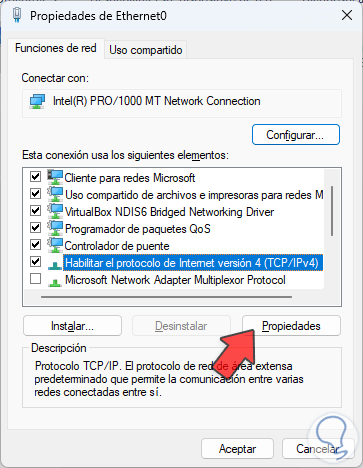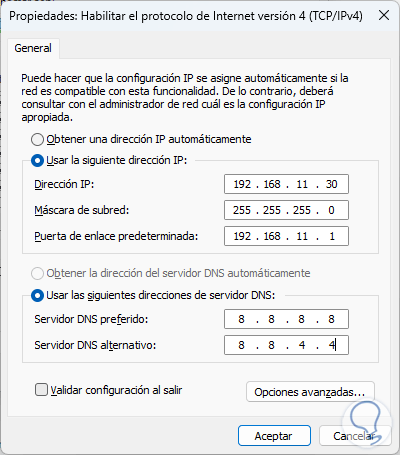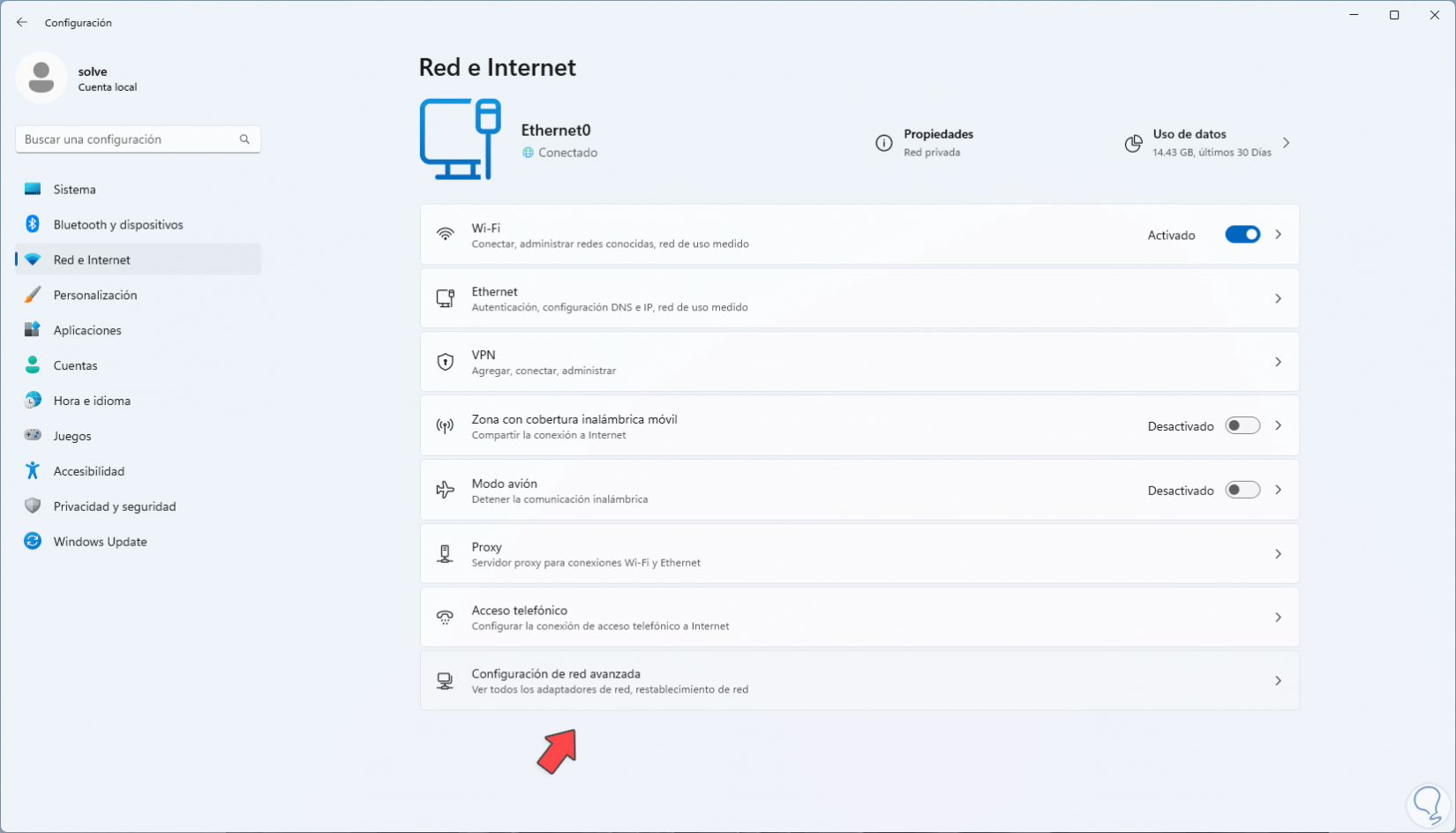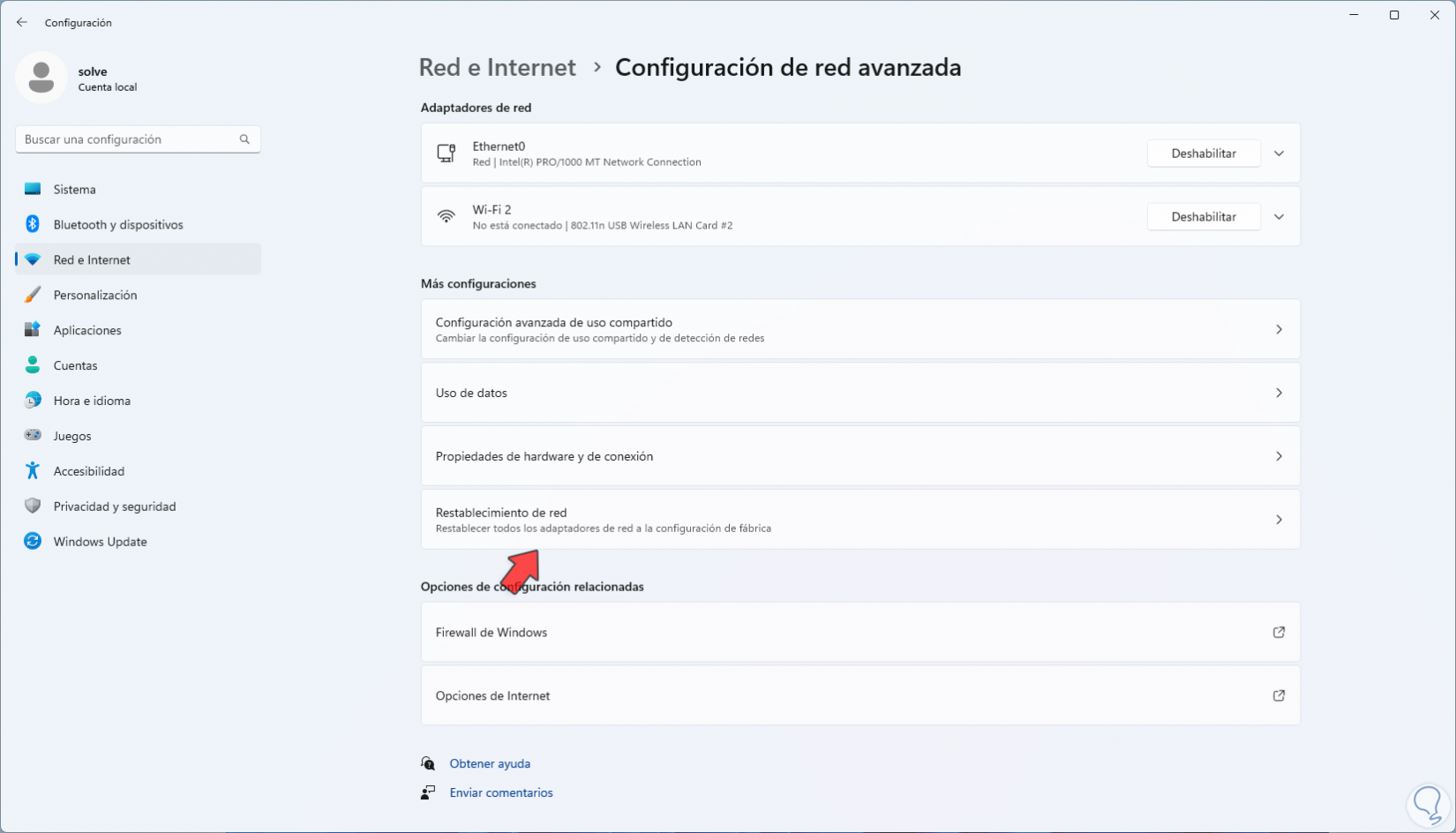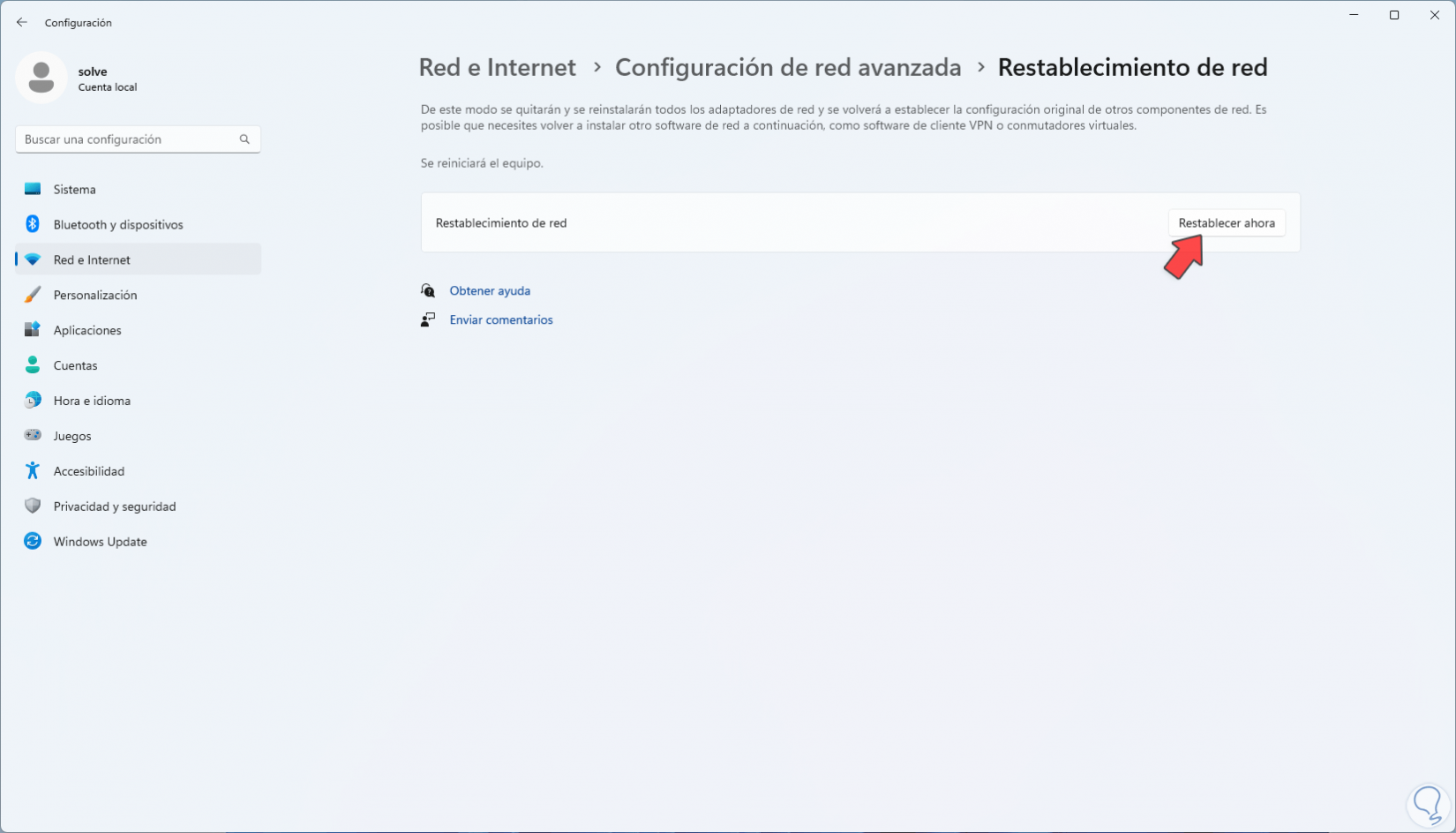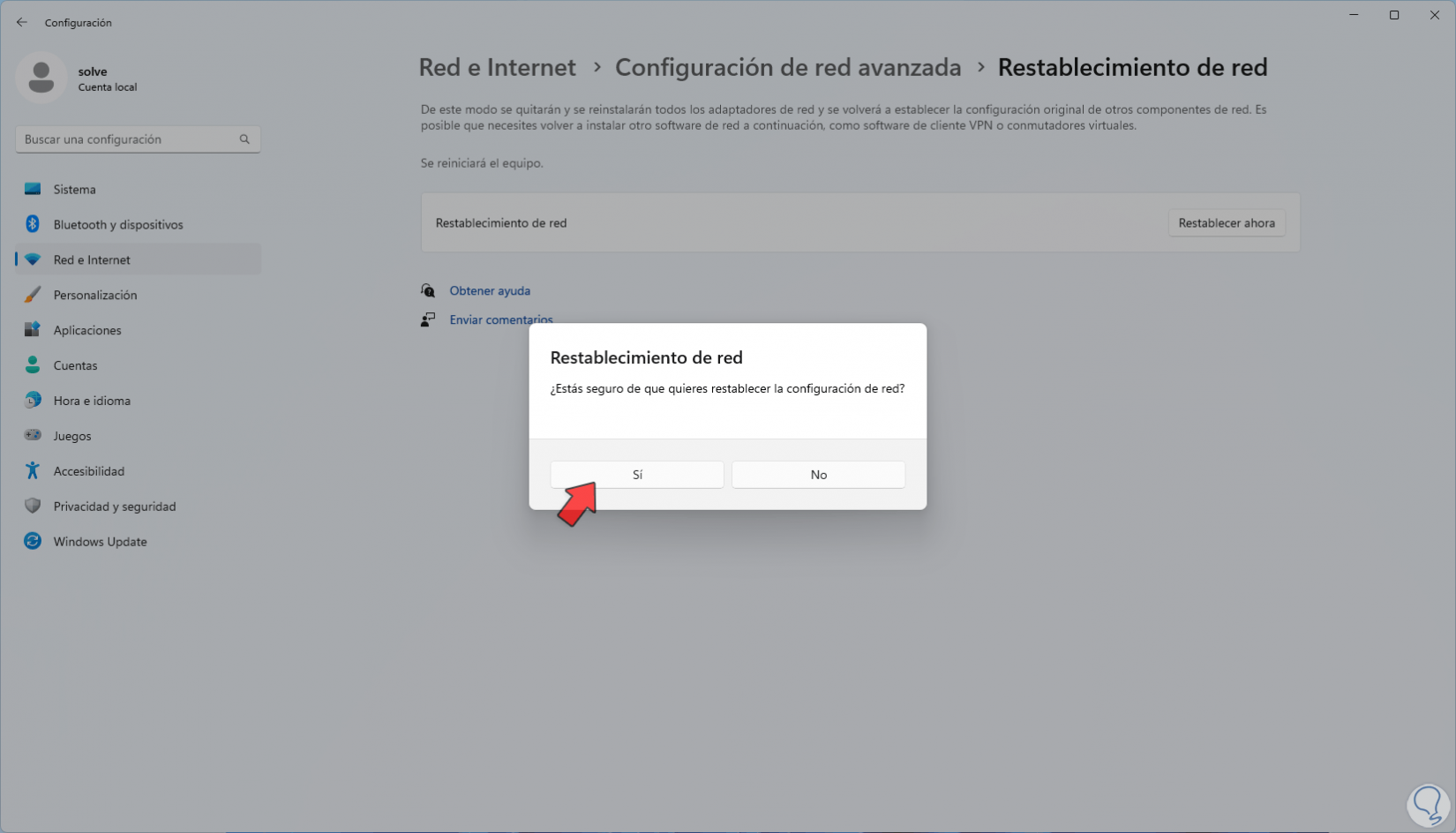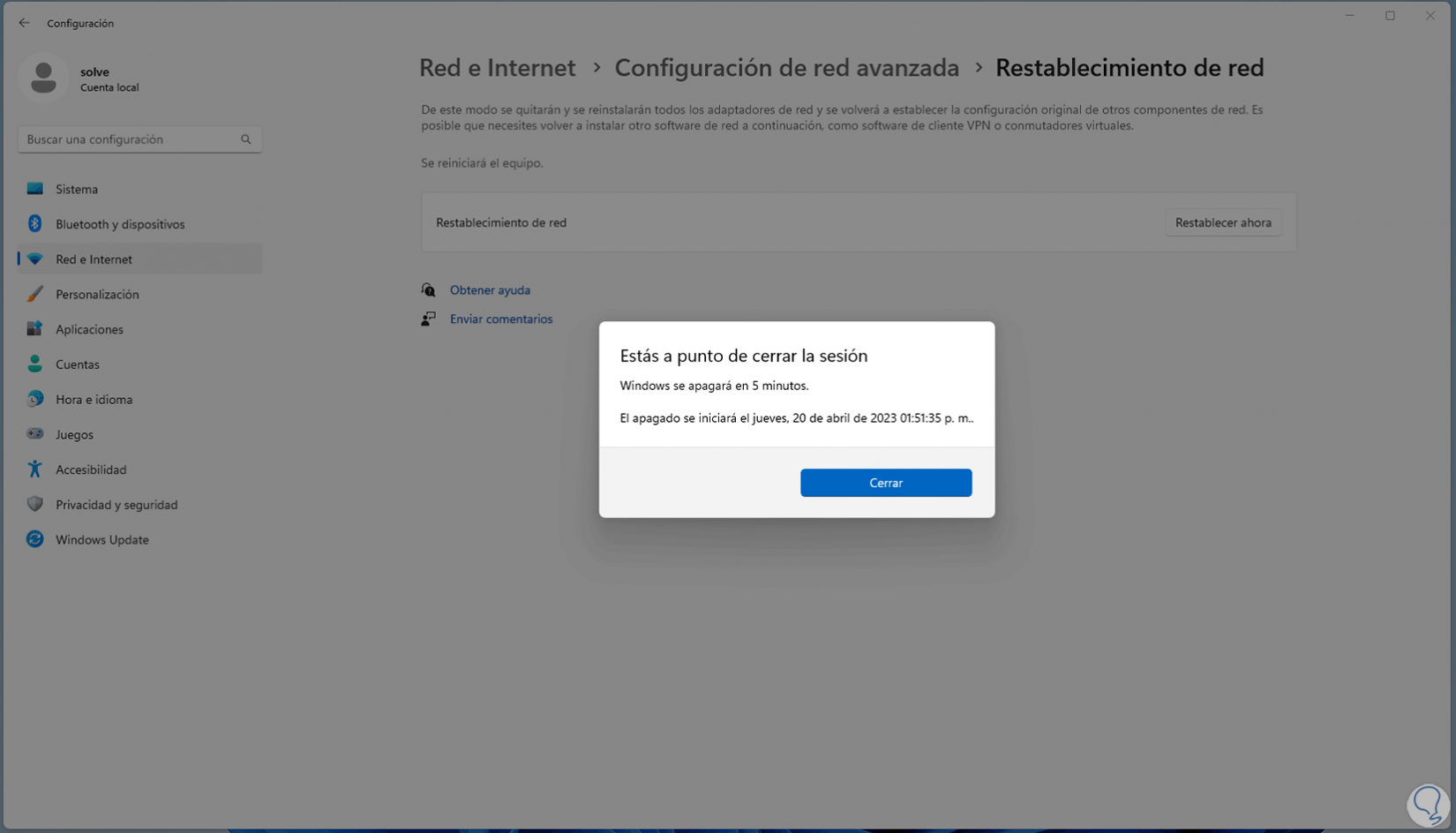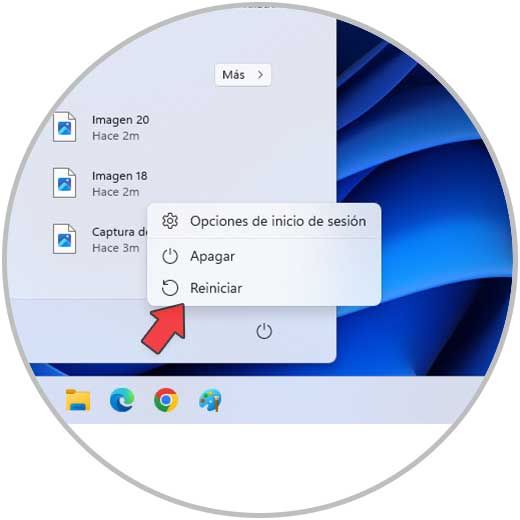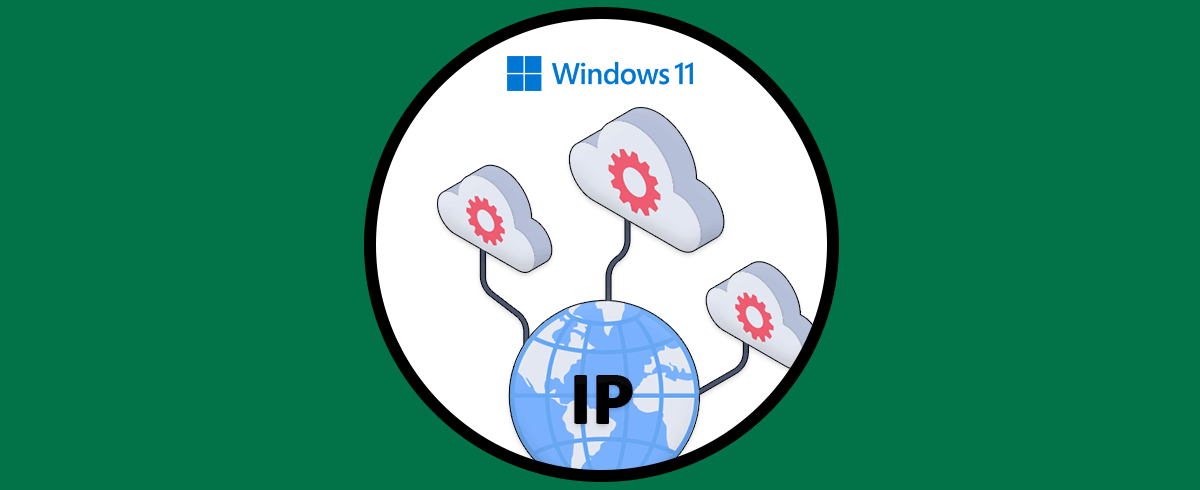La dirección IP (Internet Protocol - Protocolo de Internet) es un mecanismo de red para las tareas de transmisión de datos en Internet, todos los dispositivos conectados a la red sin importar su tipo disponen de una dirección IP única cuya misión es identificar y enviar información a ese dispositivo y no a otro diferente. Las direcciones IP están integradas por una serie de números divididos en cuatro secciones separadas por puntos y sabemos que disponemos de dos tipos de IP que son IPv4 e IPv6. Las direcciones IP nos ayudará a identificar y localizar cada dispositivo de forma única permitiendo así una comunicación satisfactoria dentro de la red.
Actualmente puede ocurrir un error que es el bloqueo temporal de la dirección IP de nuestro equipo: Tu IP ha sido bloqueada temporalmente, esto lógicamente tiene un impacto negativo en todo ya que la conectividad a la red será imposible al no tener datos para enviar y recibir. Algunas causas de este bloqueo de IP son:
- Acceso a la red en un paisa donde se cuenta con numerosas reglas de bloqueo de acceso a sitios.
- Ejecución de tareas sospechosas lo cual automáticamente bloqueara la IP para evitar temas legales.
- Múltiples inicios de sesión que pueden bloquear la IP al tener un límite de accesos
- Violaciones a las reglas creadas y configuradas por el Firewall.
- Problemas con las cookies del navegador las cuales se alojan con cada visita al sitio web.
- Actividades de escaneo de puertos.
- Uso excesivo de recursos como el ancho de banda.
- Presencia de virus y malware.
- Problemas temporales con el sitio web.
Con esto en mente Solvetic tiene una serie de soluciones para corregir este error y poder navegar sin problemas en la red.
1 Usar VPN Windows 11
La VPN (Virtual Private Network - Red Privada Virtual) es un mecanismo de seguridad para navegar en Internet ya que se creara una conexión cifrada y segura entre el equipo nuestro y el servidor VPN, todo lo que hagamos en ese periodo de navegación será enrutado a través de esa conexión segura garantizando la privacidad.
Para configurar la VPN en caso de que nuestra IP este bloqueada, iremos :
- Inicio
- Configuración
- Red e Internet
Damos clic en “VPN” para ver lo siguiente:
Dejamos los interruptores activos y damos clic en “Agregar VPN”, se abrirá la siguiente ventana:
Allí configuramos cada detalle de la VPN y luego de aplicar los cambios validamos que el acceso a la red sea correcto.
2 Cambiar Red Windows 11
Este caso aplica para la red Wi-Fi ya que el problema de bloqueo puede ser directamente en la red actual, el error puede ser por el rango de cobertura o por algunos servicios directos de la red.
Para cambiar de red Wi-Fi damos clic en el icono de red en la barra de tareas y luego en el icono de Wi-Fi:
Ahora selecciona otra red en el rango. Allí será necesario ingresar la contraseña de esta red.
3 Validar IP Windows 11
Para poder navegar en la red se requiere de nuestra dirección IP local pero también al salir se hará uso de una IP publica la cual permitirá la conexión entre todos los dispositivos, podemos ver si alguno de los puntos por donde pasan los datos ha bloqueado nuestra IP.
Para esto iremos al siguiente enlace:
Vamos a la pantalla principal para saber la IP pública:
Copiamos esta dirección IP y la pegamos para su validación:
Damos clic en “CHECK IP ADDRESS” y esto arrojara una serie de puntos de acceso con el estado de nuestra IP en ellos:
En caso de bloqueo veremos dicho símbolo.
4 Actualizar Windows 11
Contar con un sistema que no esta actualizado da lugar a numerosos errores y uno de ellos puede ser el bloqueo de la dirección IP.
Para actualizar nuestro sistema vamos a:
- Inicio
- Configuración
- Windows Update
Allí buscamos actualizaciones o bien descargamos las que estén disponibles.
5 Examinar virus Windows 11
Como mencionamos al inicio una causa para que el bloqueo de la IP este presente es por la presencia de algún malware o virus que ataca esta zona.
Para descartar esto en el buscador de Inicio ingresamos “seguridad” y damos clic en “Seguridad de Windows”:
En la ventana desplegada vamos a “Protección antivirus y contra amenazas”:
Damos clic en “Opciones de examen” para ver las diversas alternativas:
Seleccionamos alguno de los exámenes y damos clic en “Examinar ahora”:
Esperamos que finalice el análisis:
Veremos el resultado del análisis realizado:
6 Cambiar IP Windows 11
Otra causa de este bloqueo se debe a fallas directas con la IP asignada al equipo, podemos de forma temporal cambiar la IP para determinar si es la causa del error.
Para llevar a cabo este proceso en el buscador de Inicio ingresa “red” y damos clic en “Ver conexiones de red”:
Damos clic derecho sobre nuestro adaptador de red y seleccionamos “Propiedades”:
En la ventana emergente seleccionamos “Protocolo de Internet versión 4”:
Damos clic en “Propiedades” para ver lo siguiente:
Activa la casilla “Usar las siguiente dirección IP” y establecemos la IP manual, del mismo modo ingresamos la IP del servidor DNS. Aplica los cambios.
7 Restablecer Adaptador de Red Windows 11
Finalmente si estas soluciones no corrigen el error podemos restablecer el adaptador a su estado por defecto y esto ayudara a que la IP no esté bloqueada, vamos a:
- Inicio
- Configuración
- Red e Internet
Damos clic en “Configuración de red avanzada” para ver esto:
Damos clic en “Restablecimiento de red”:
Damos clic en “Restablecer ahora”.
y se abrirá el siguiente mensaje:
Confirmamos el proceso y ahora veremos lo siguiente:
Cerramos la ventana y reiniciamos Windows:
Windows será reiniciado:
Además podemos llevar a cabo:
- Contactar al proveedor o ISP para buscar una solución
- Comprobar el funcionamiento del router
Esta es la forma para dar una solución a la IP bloqueada y con ello disponer de acceso a la red.