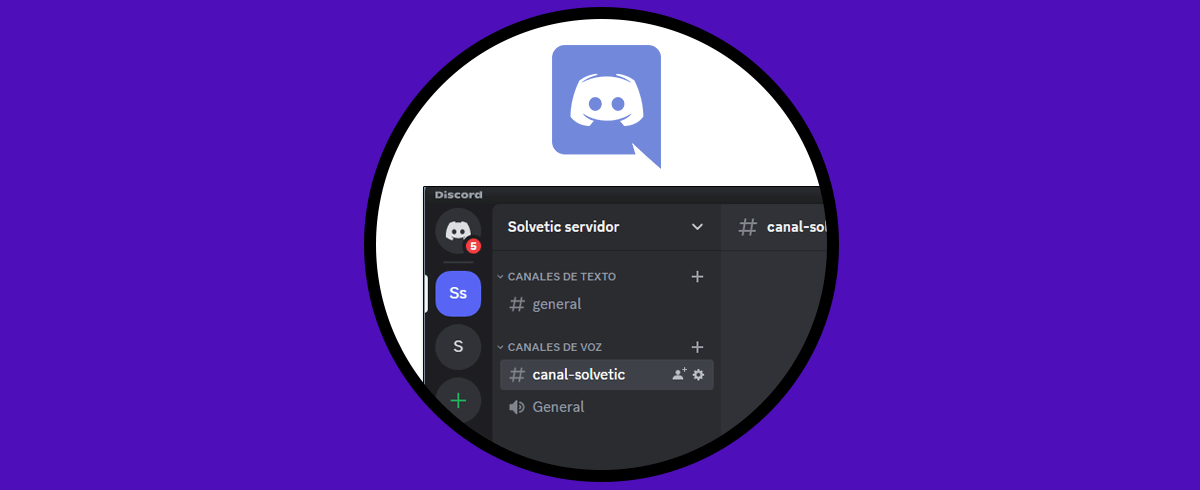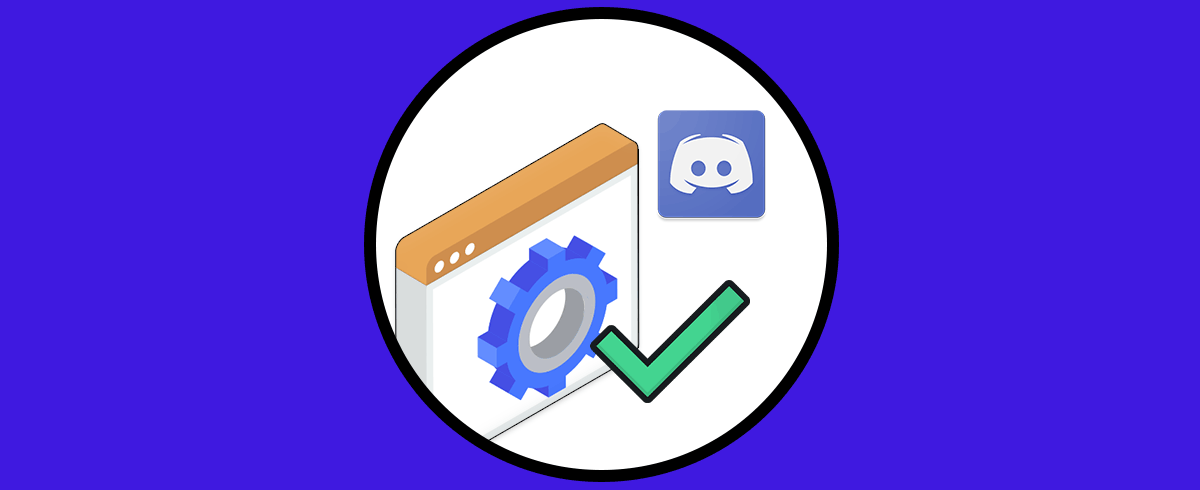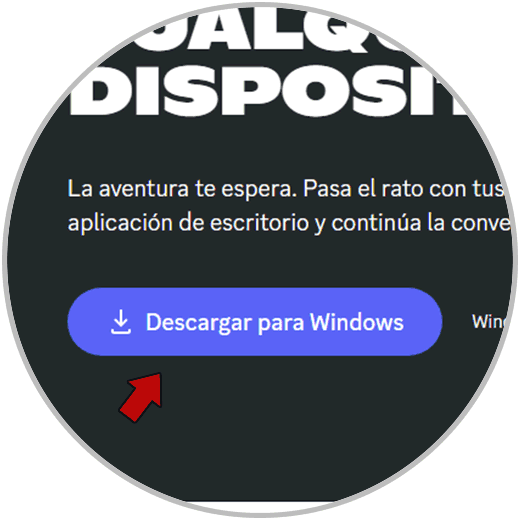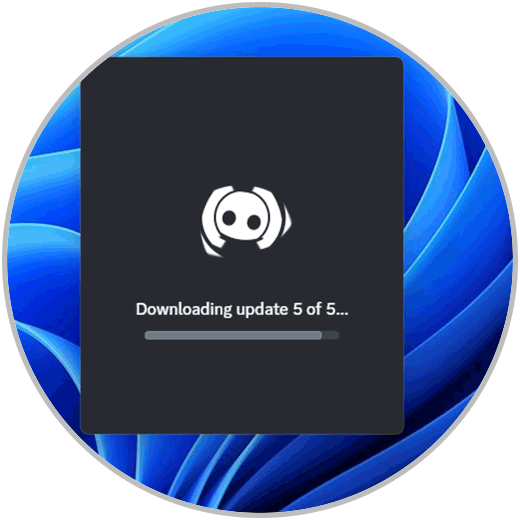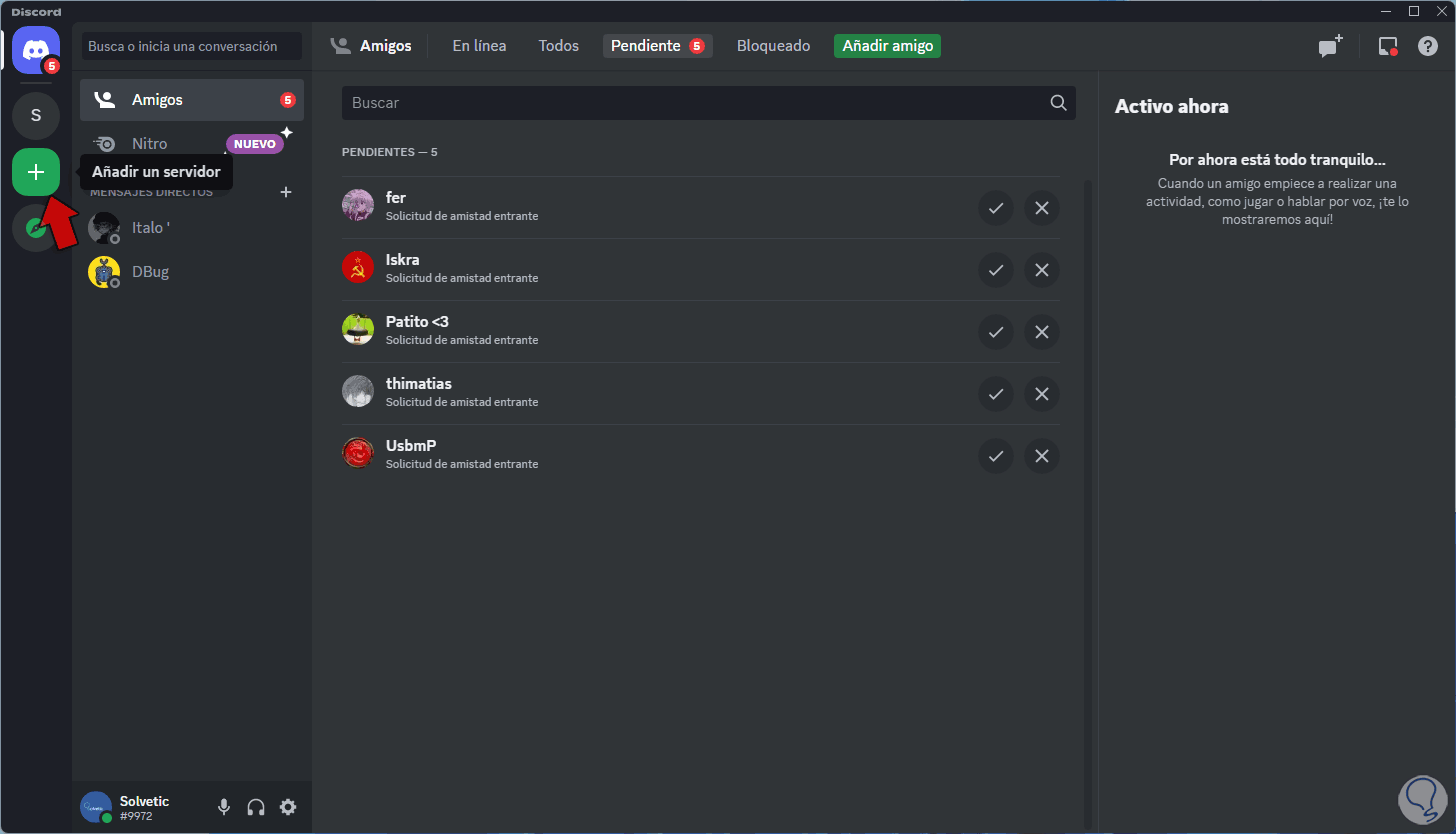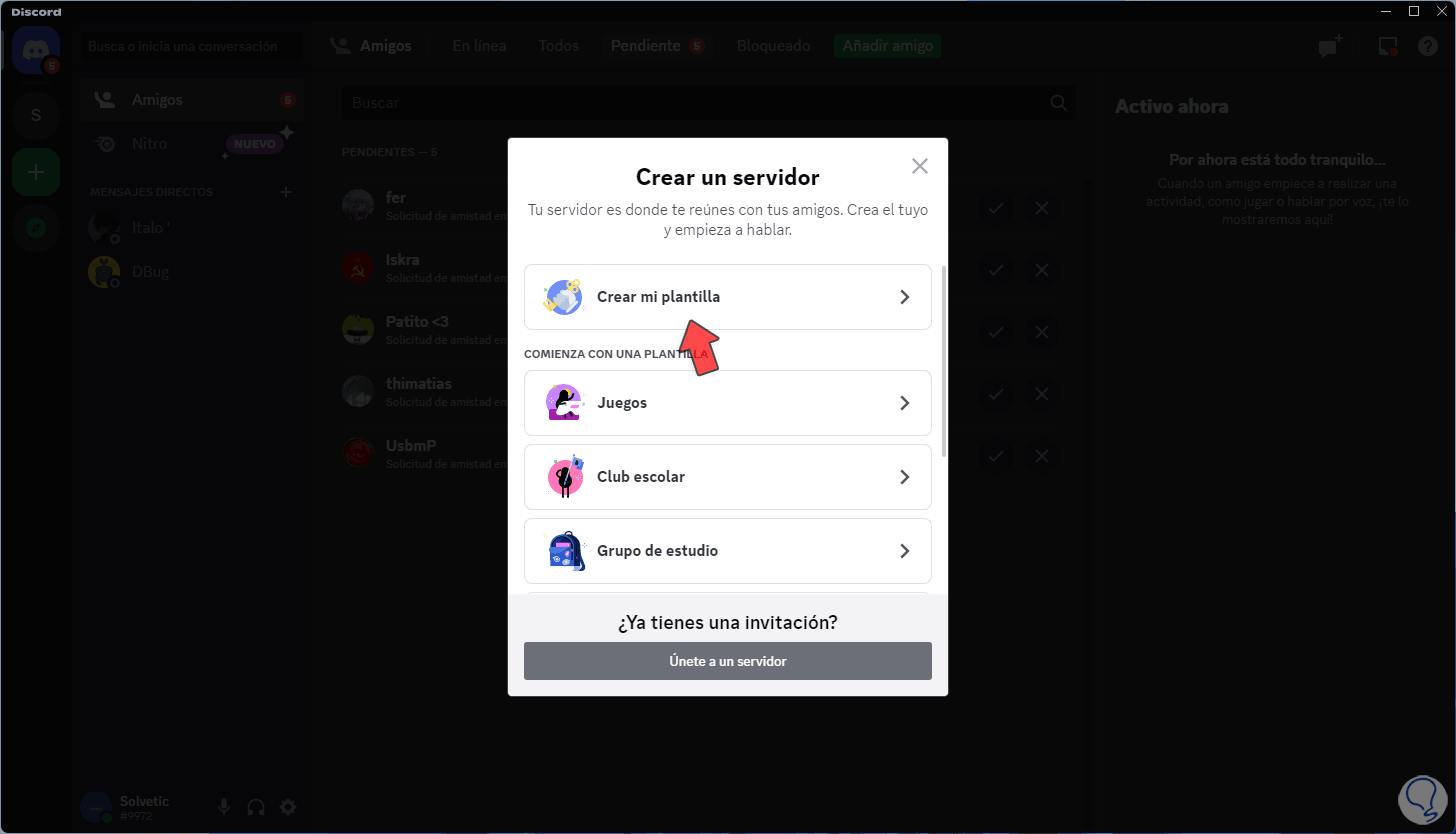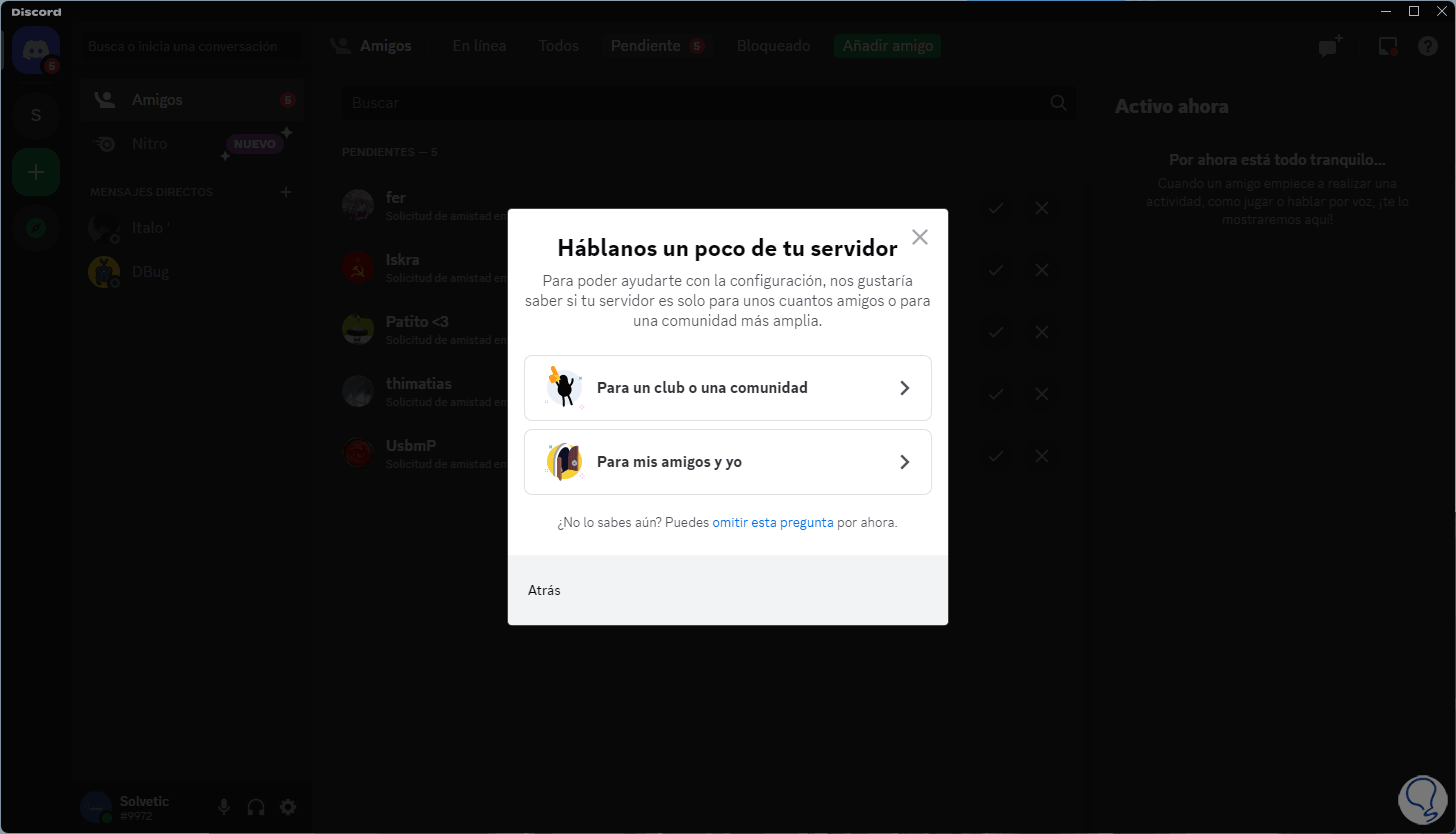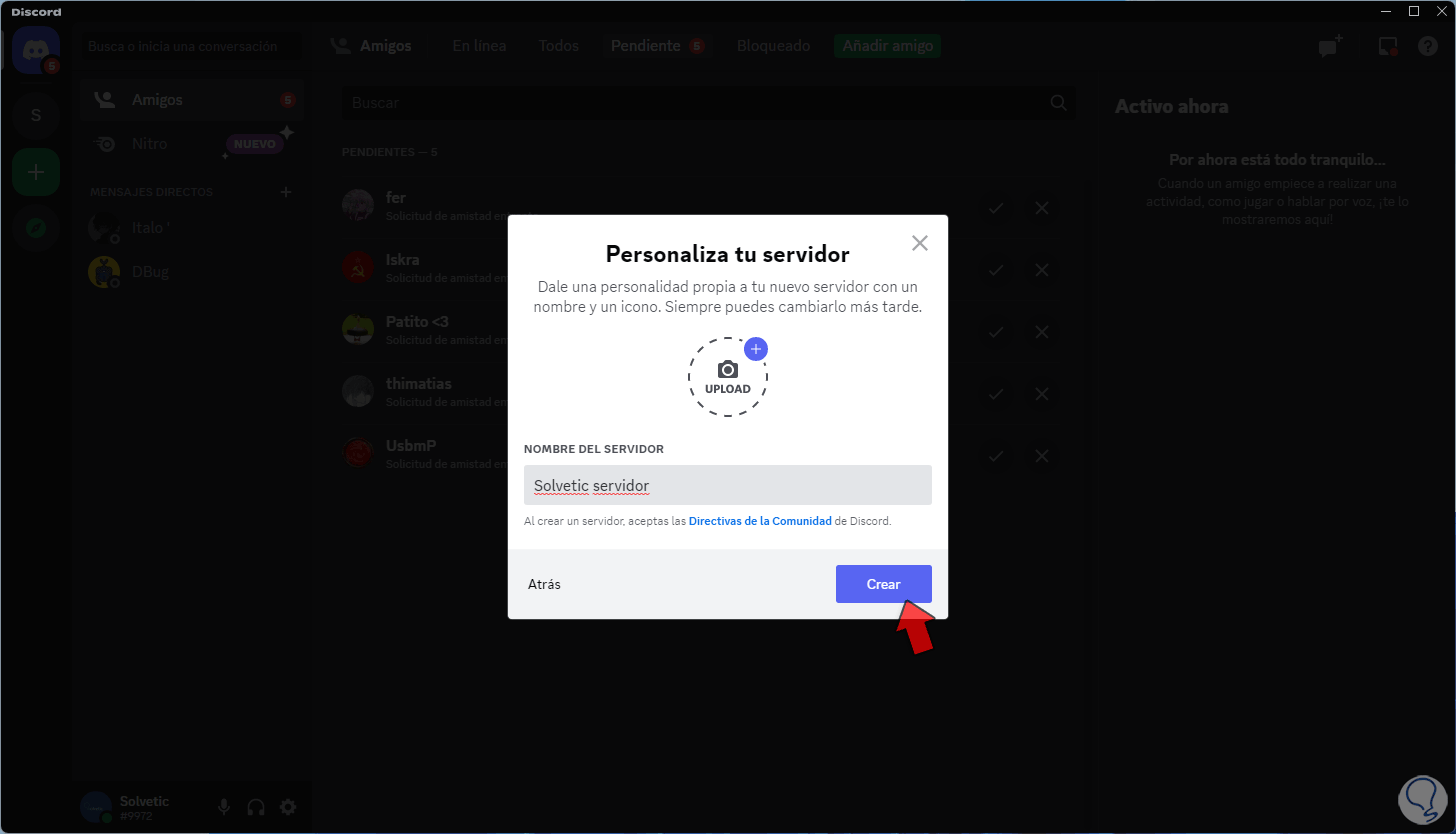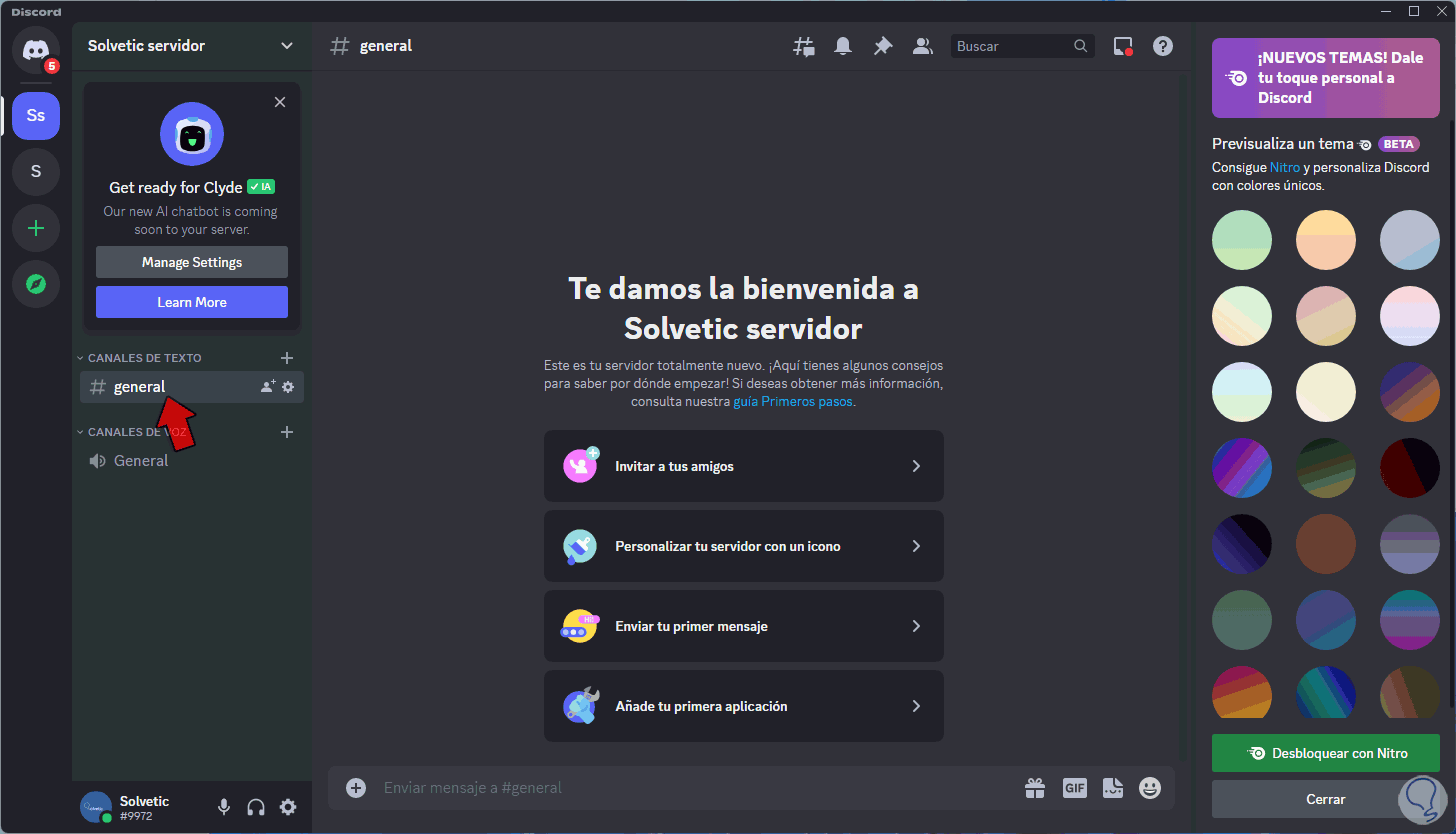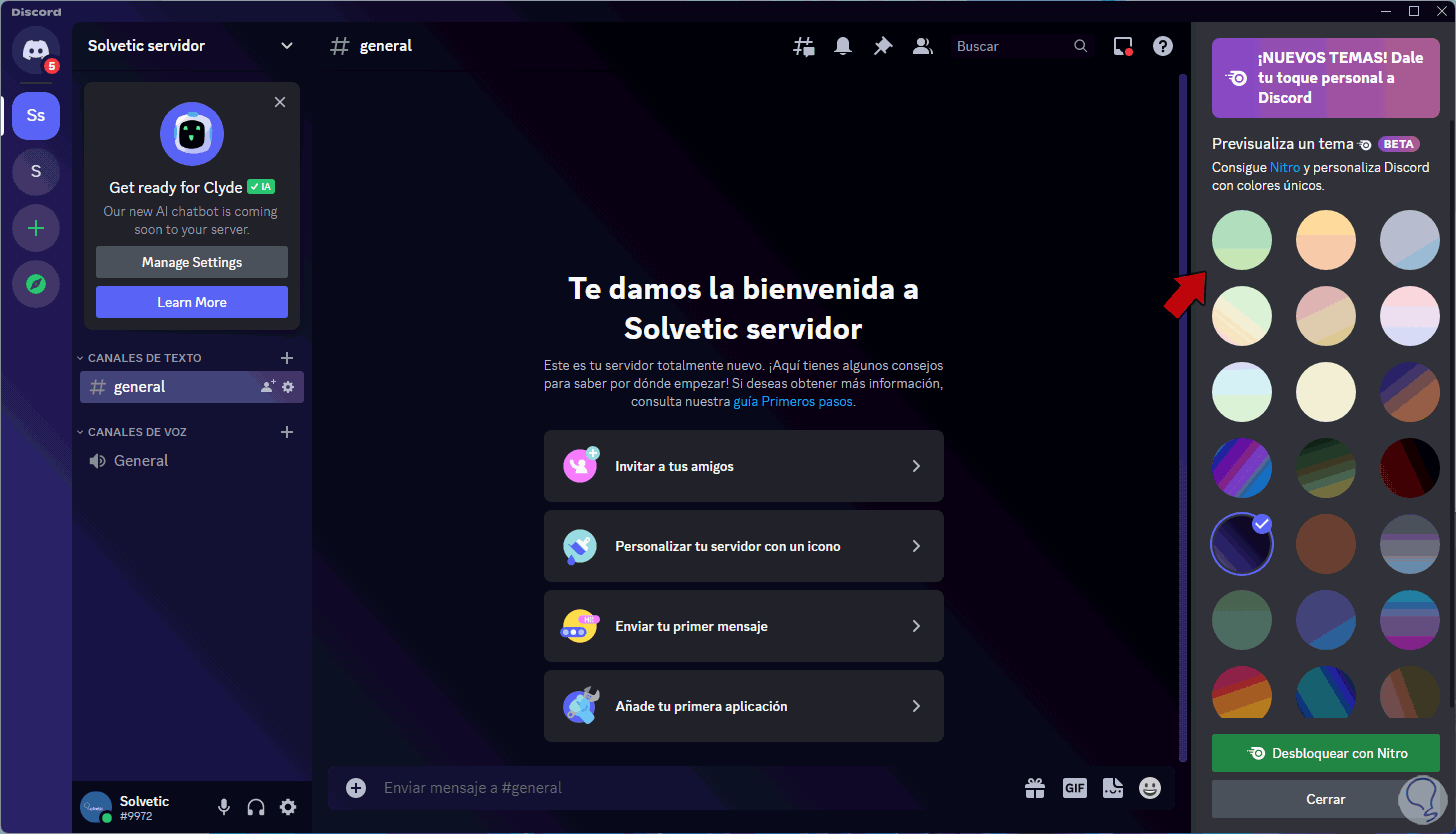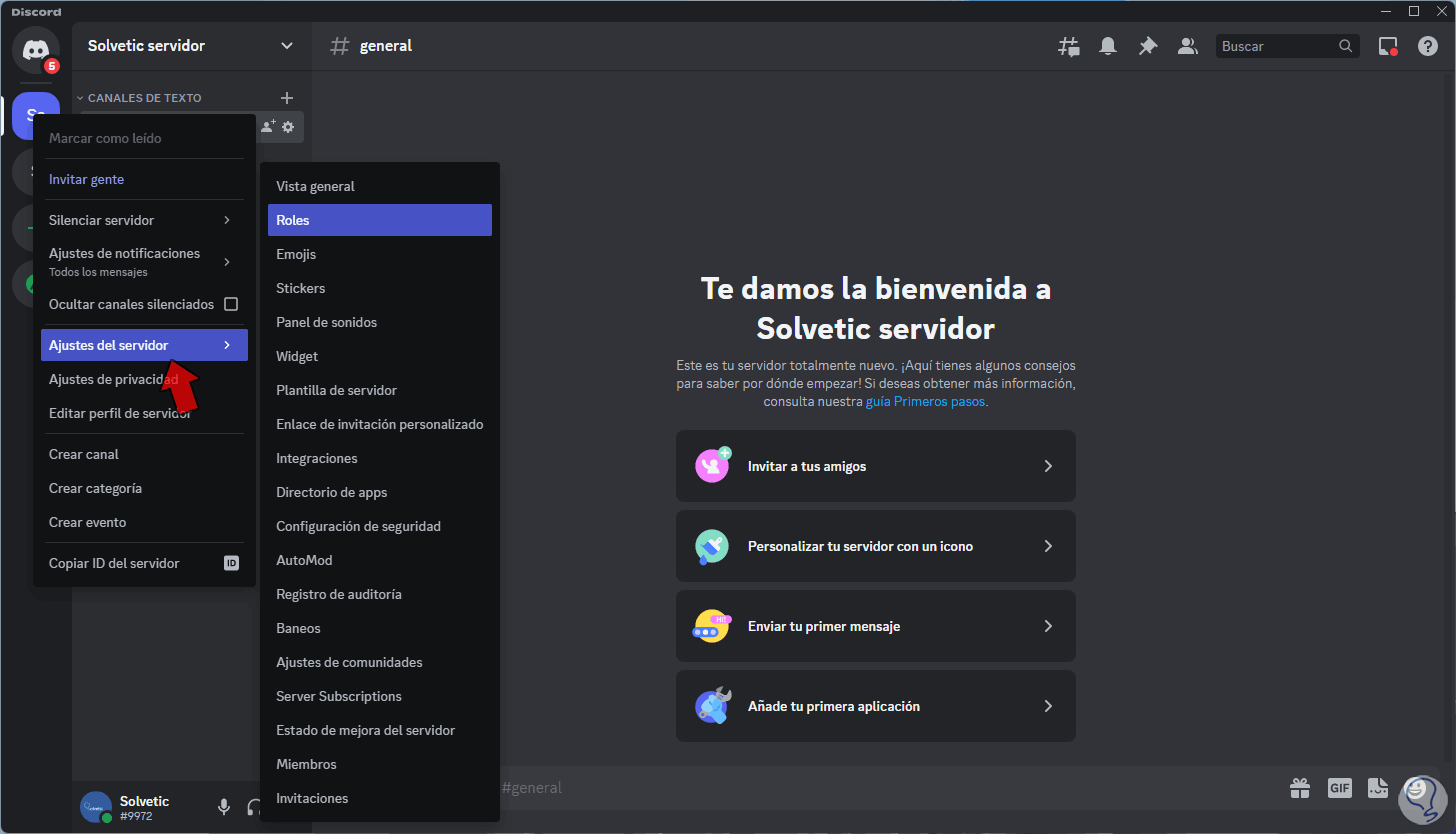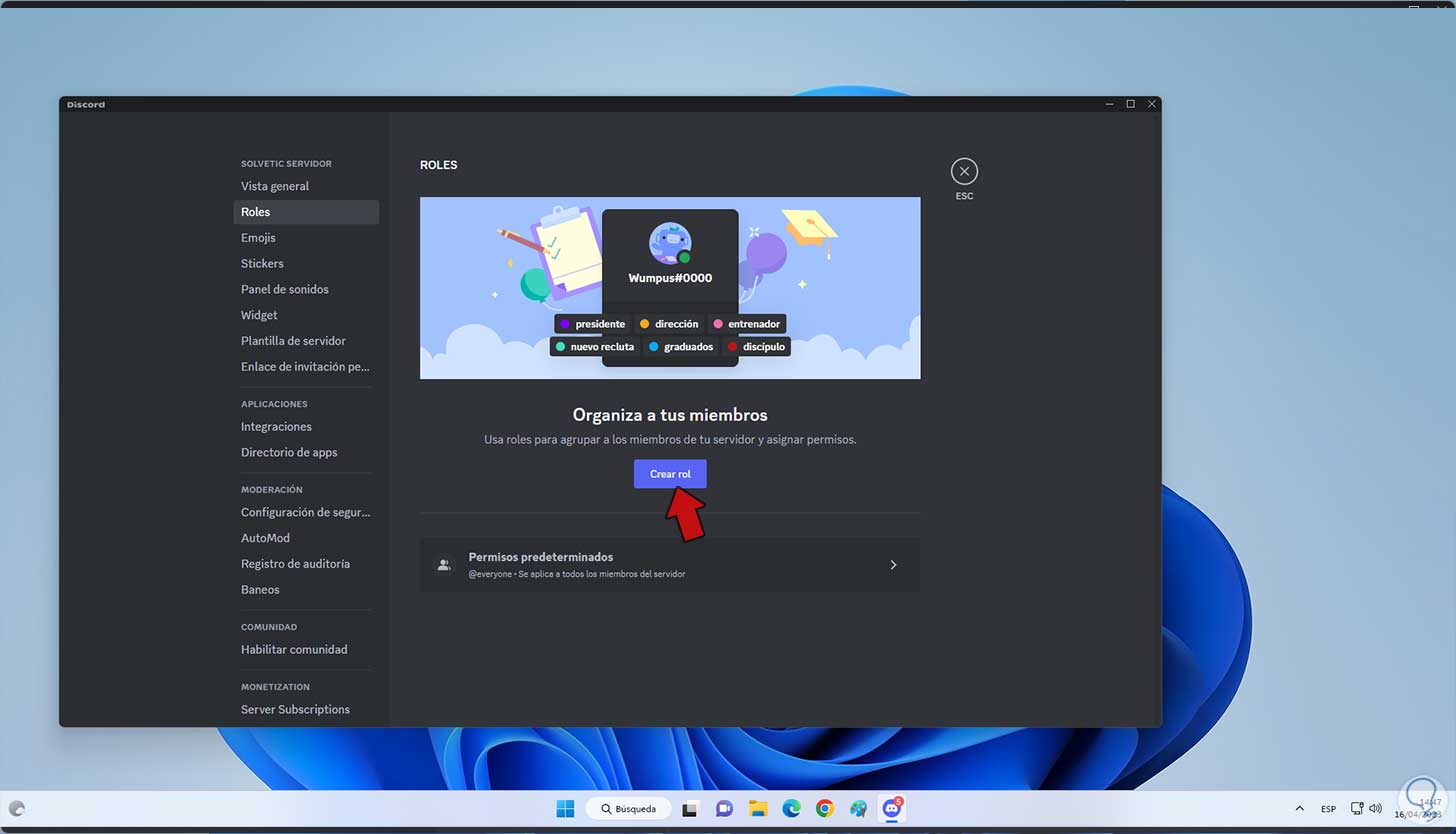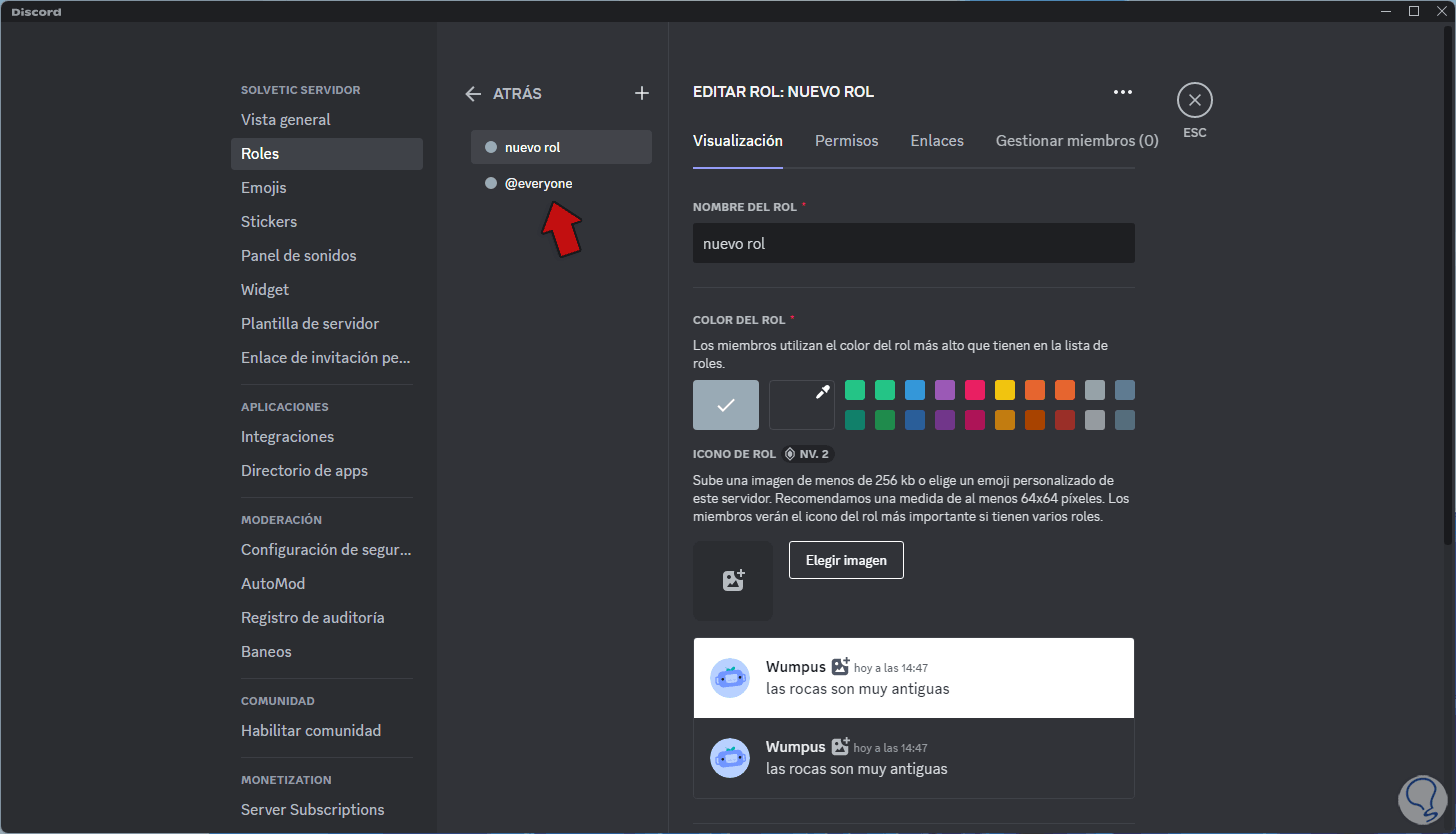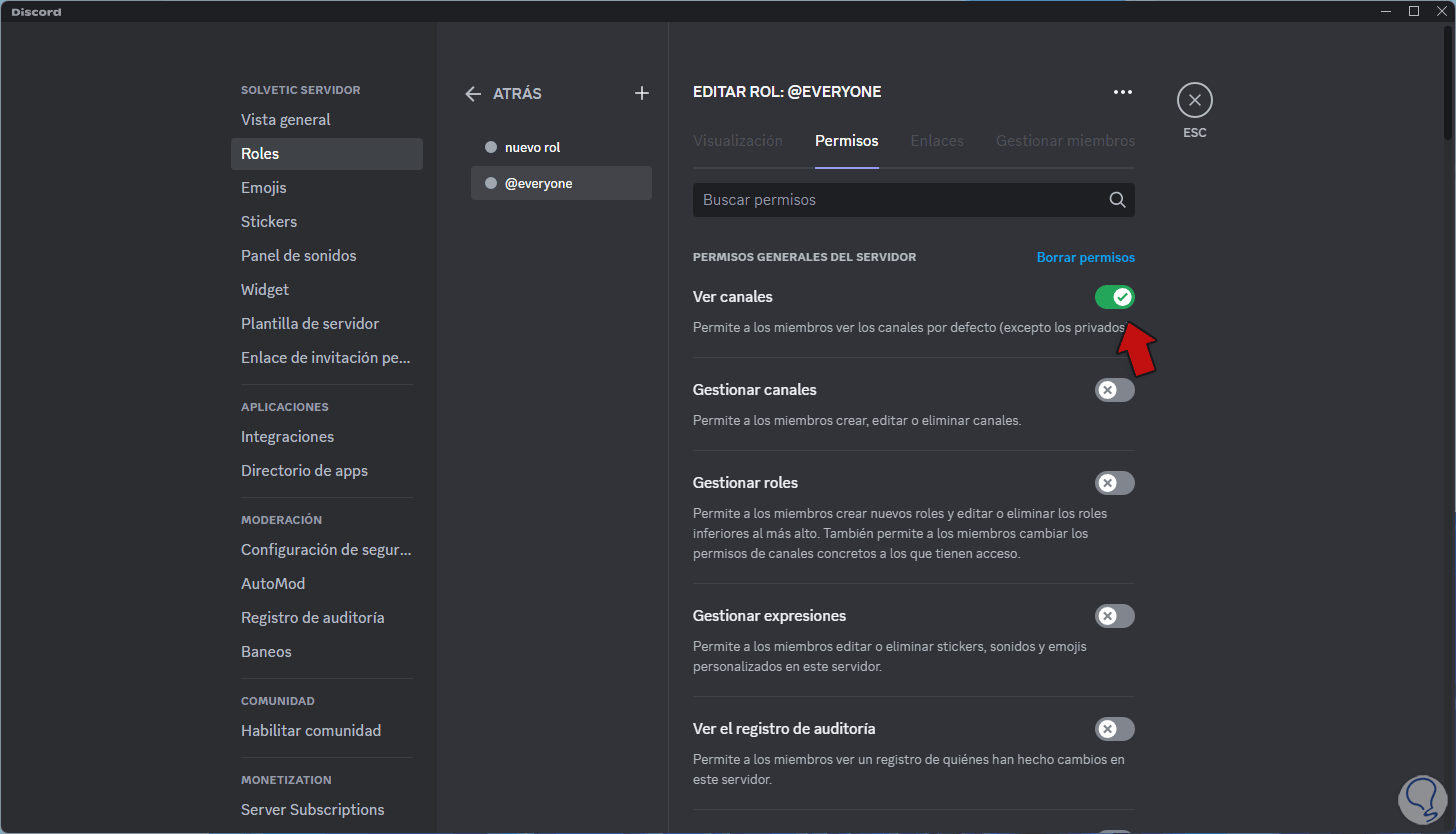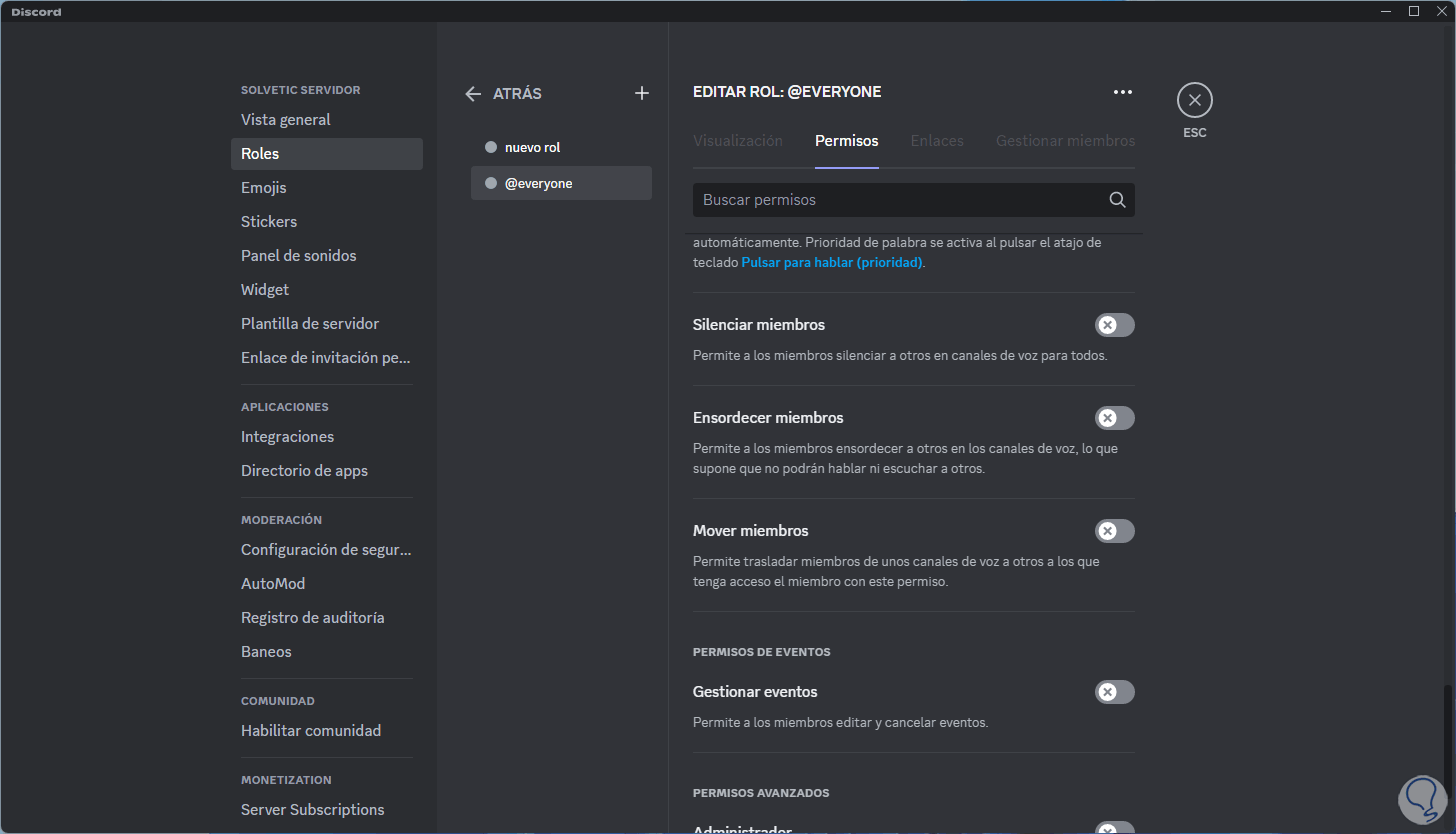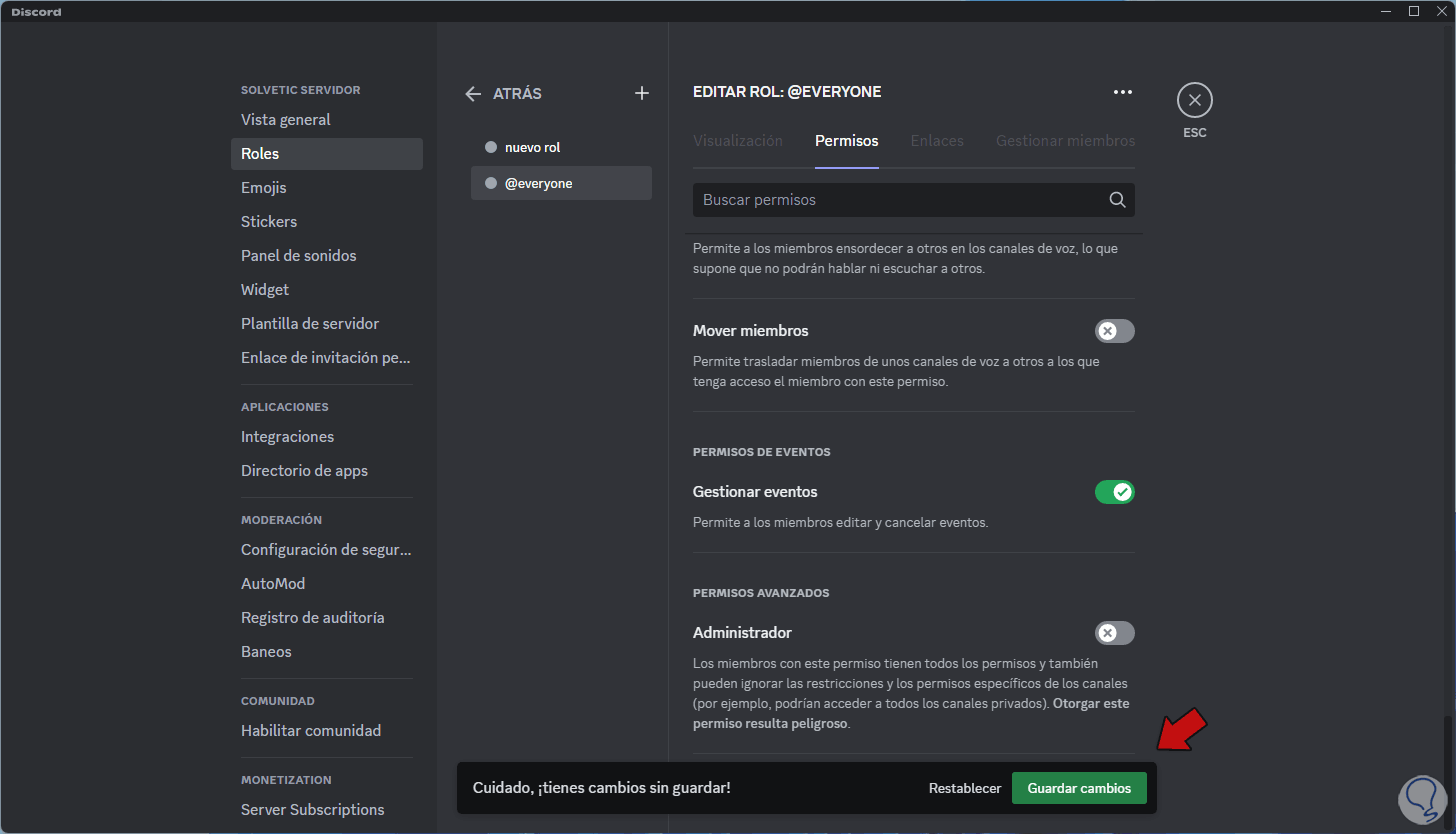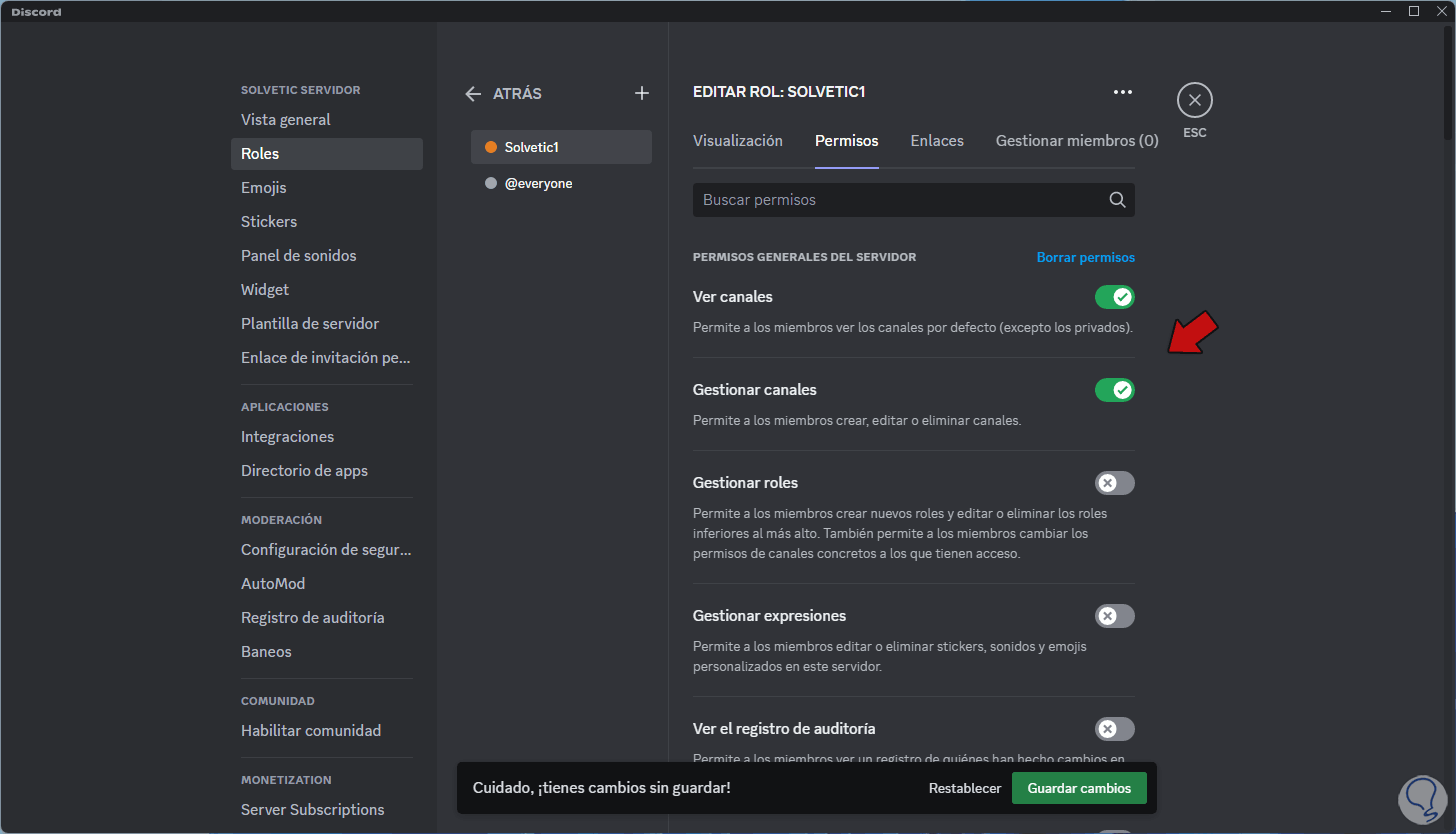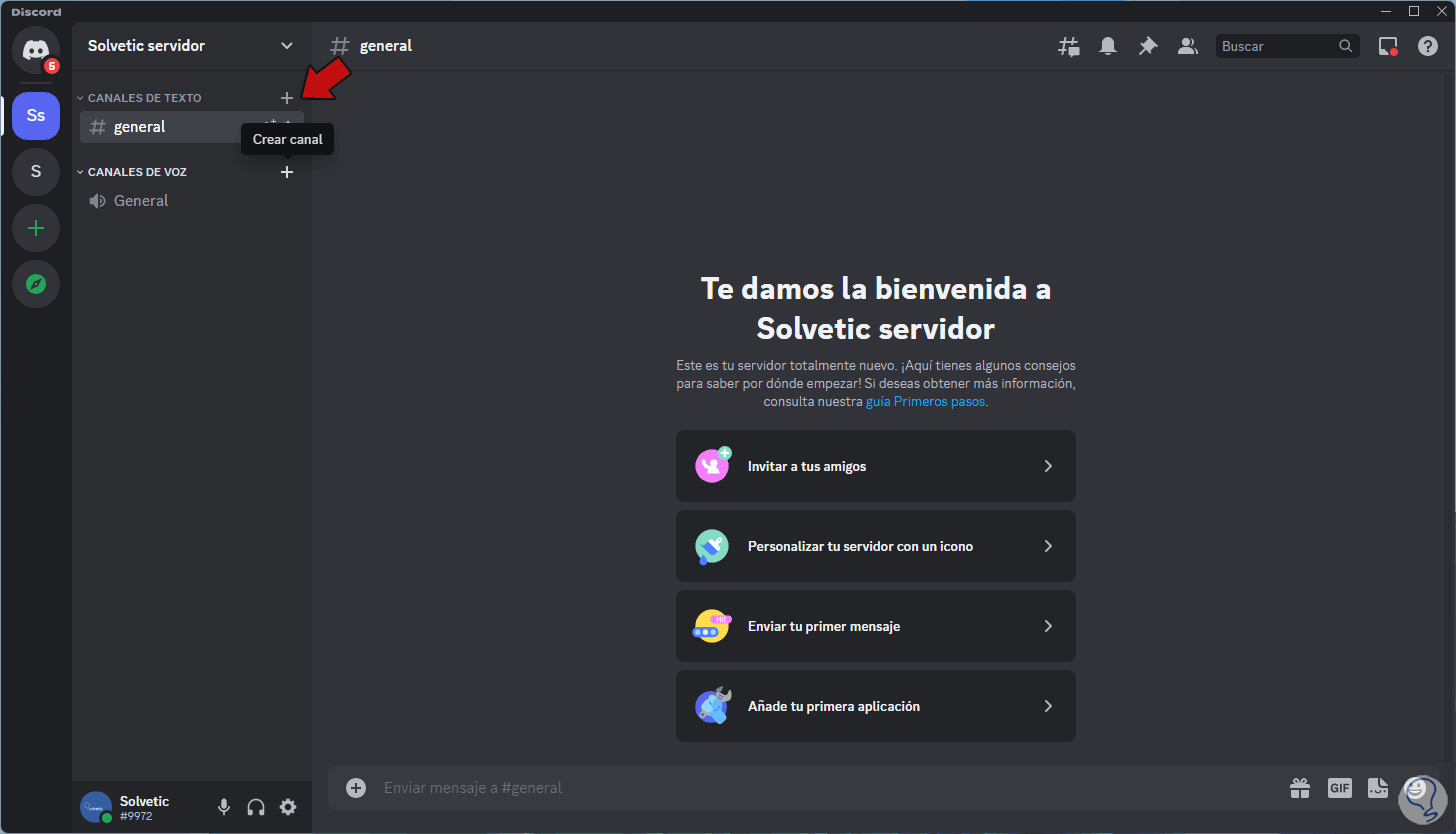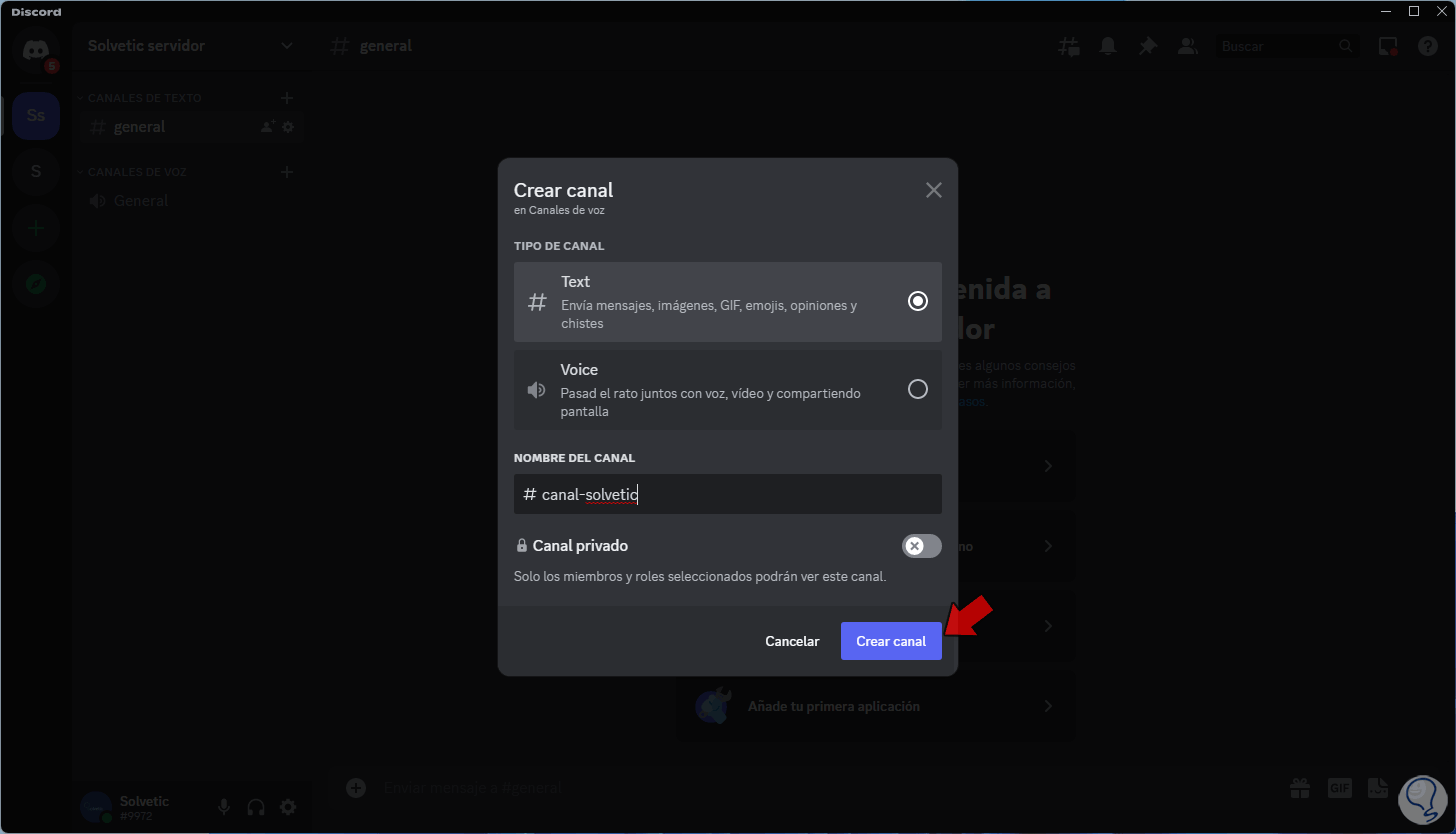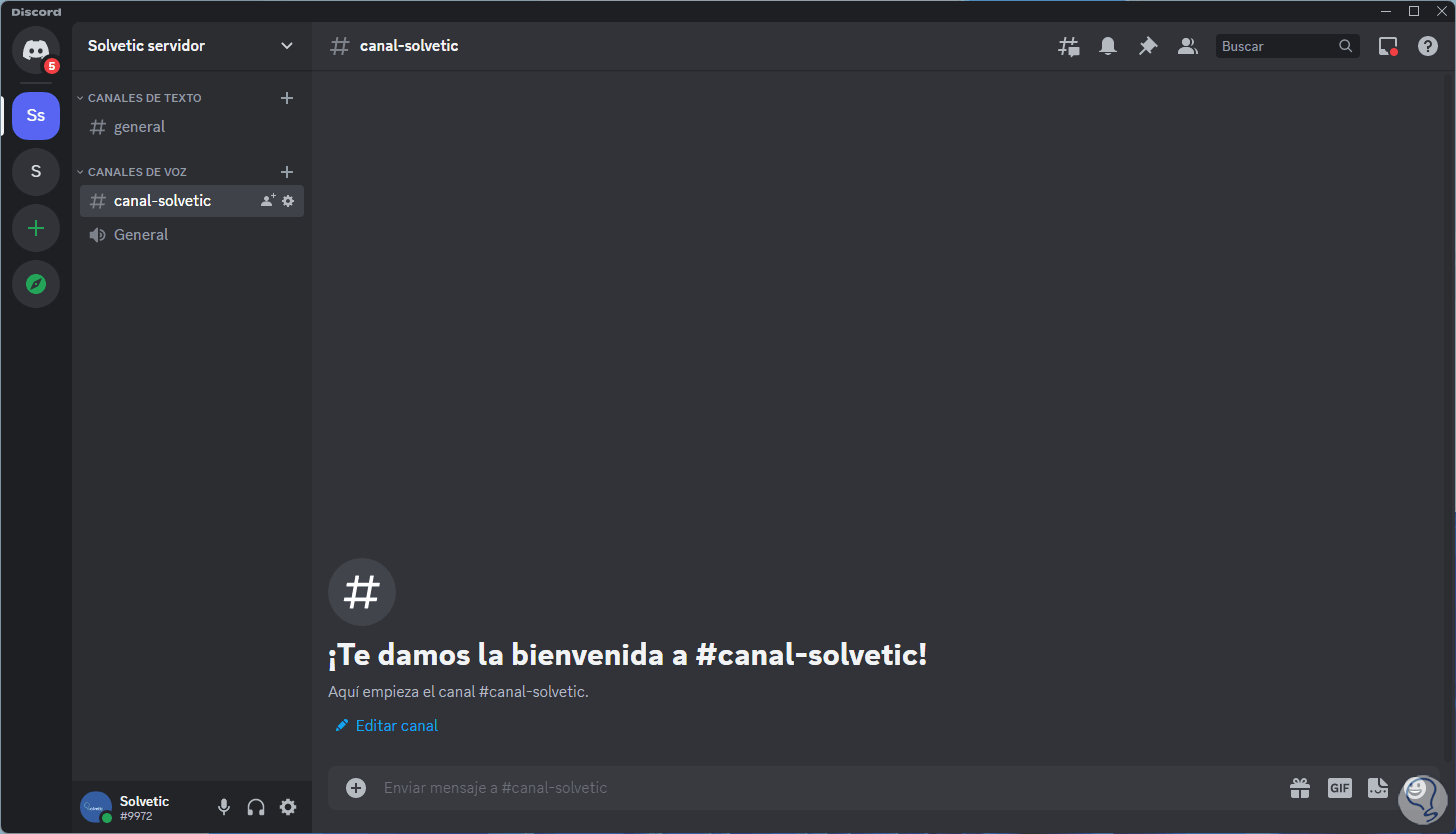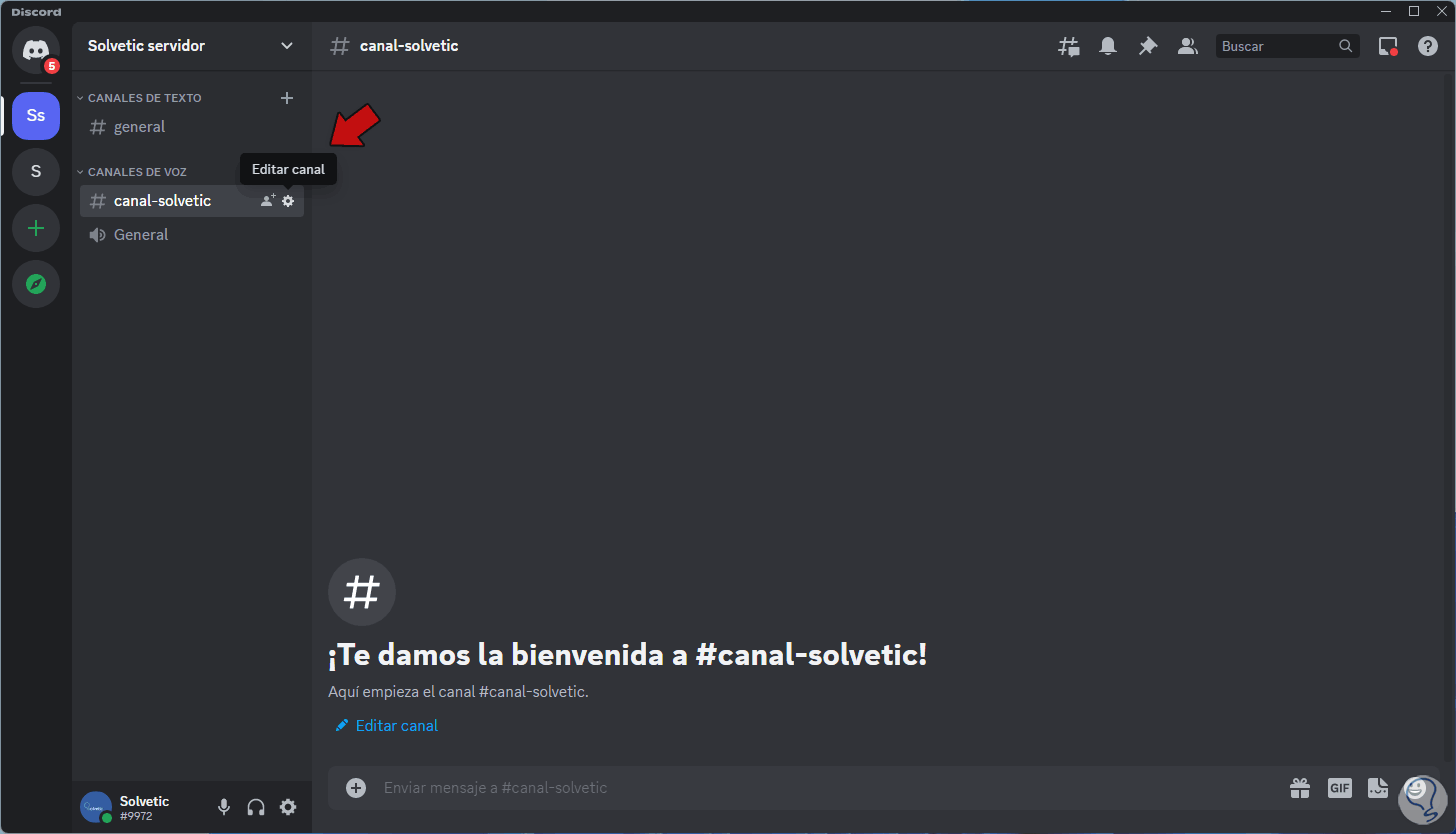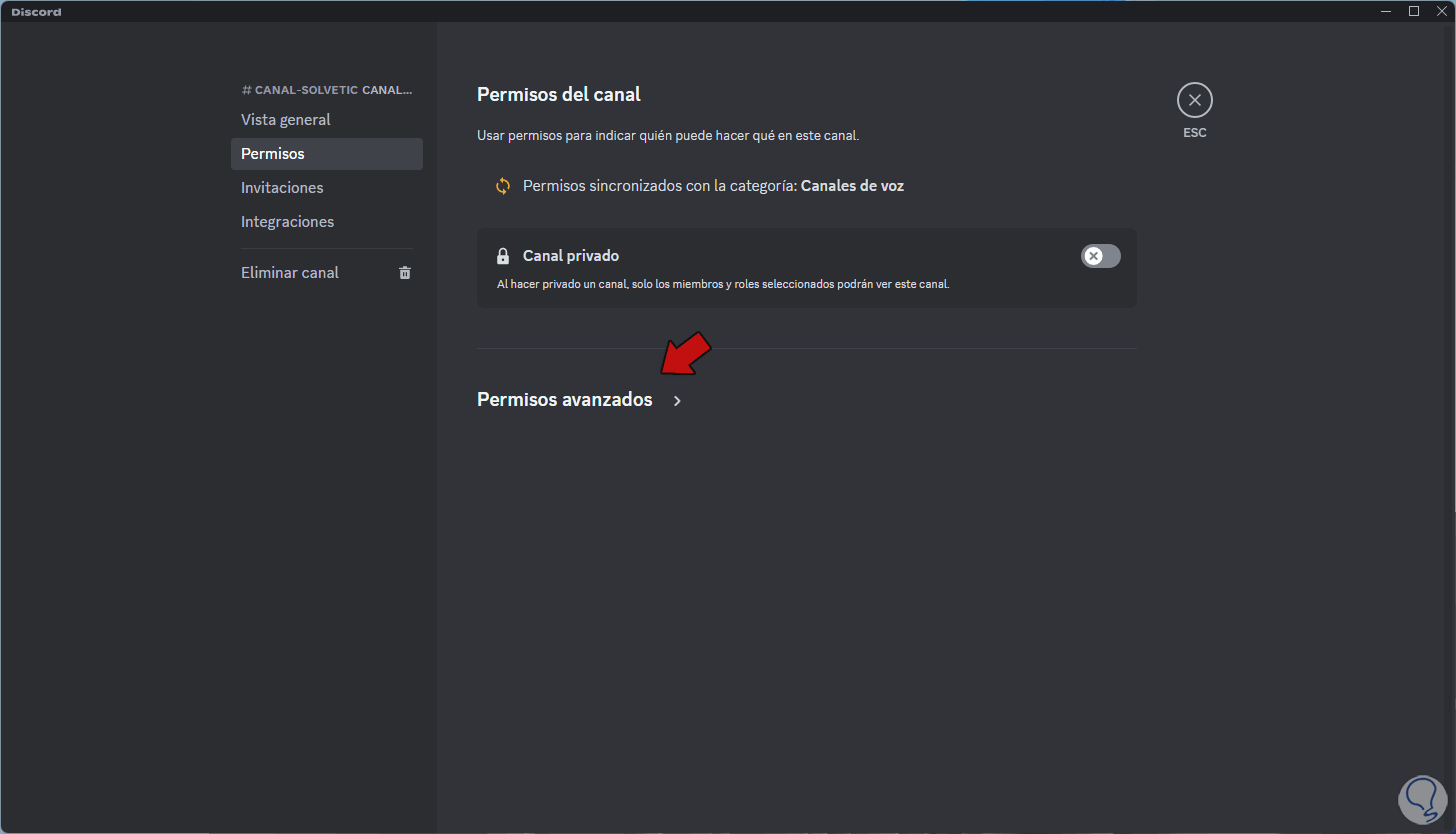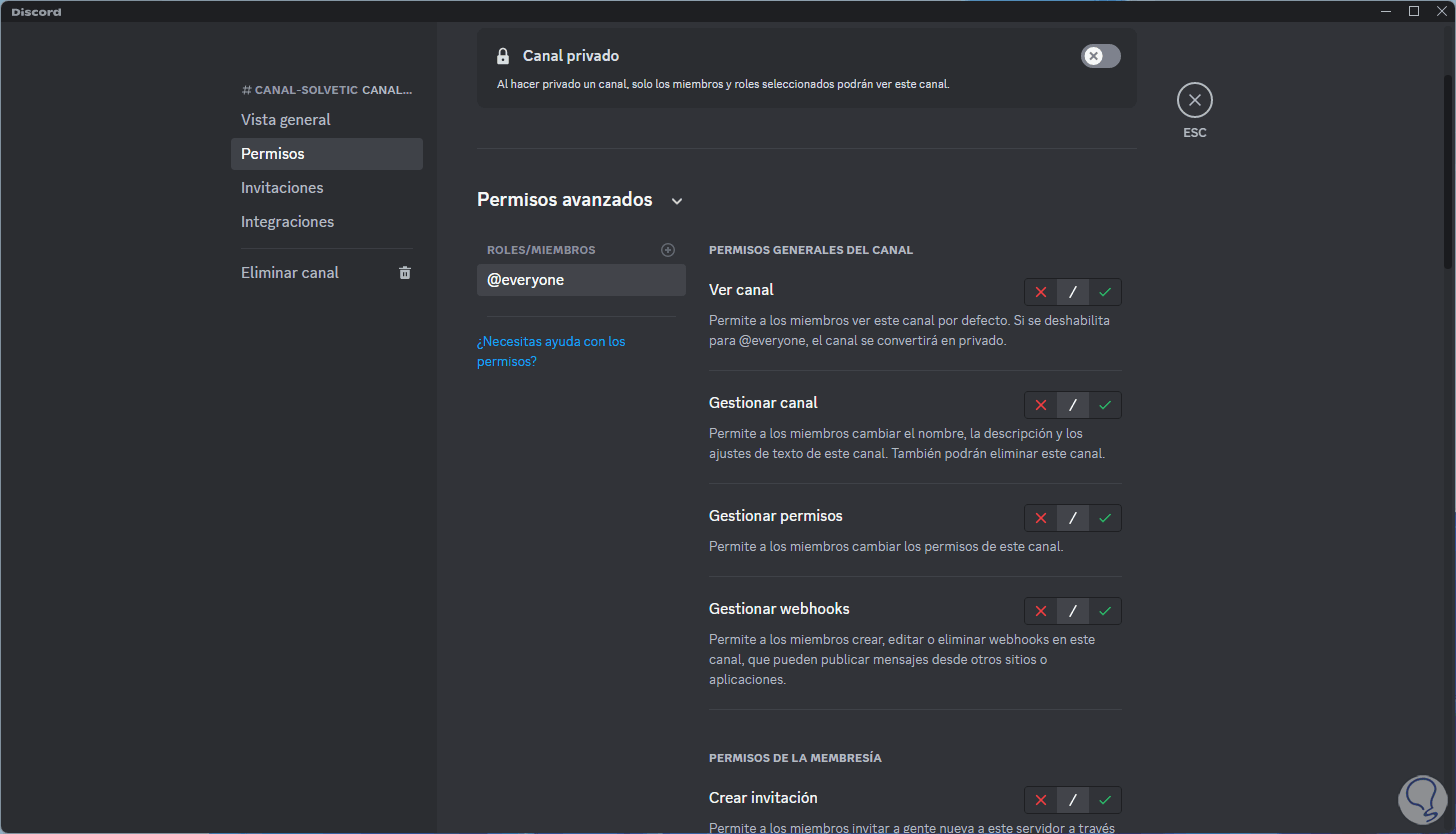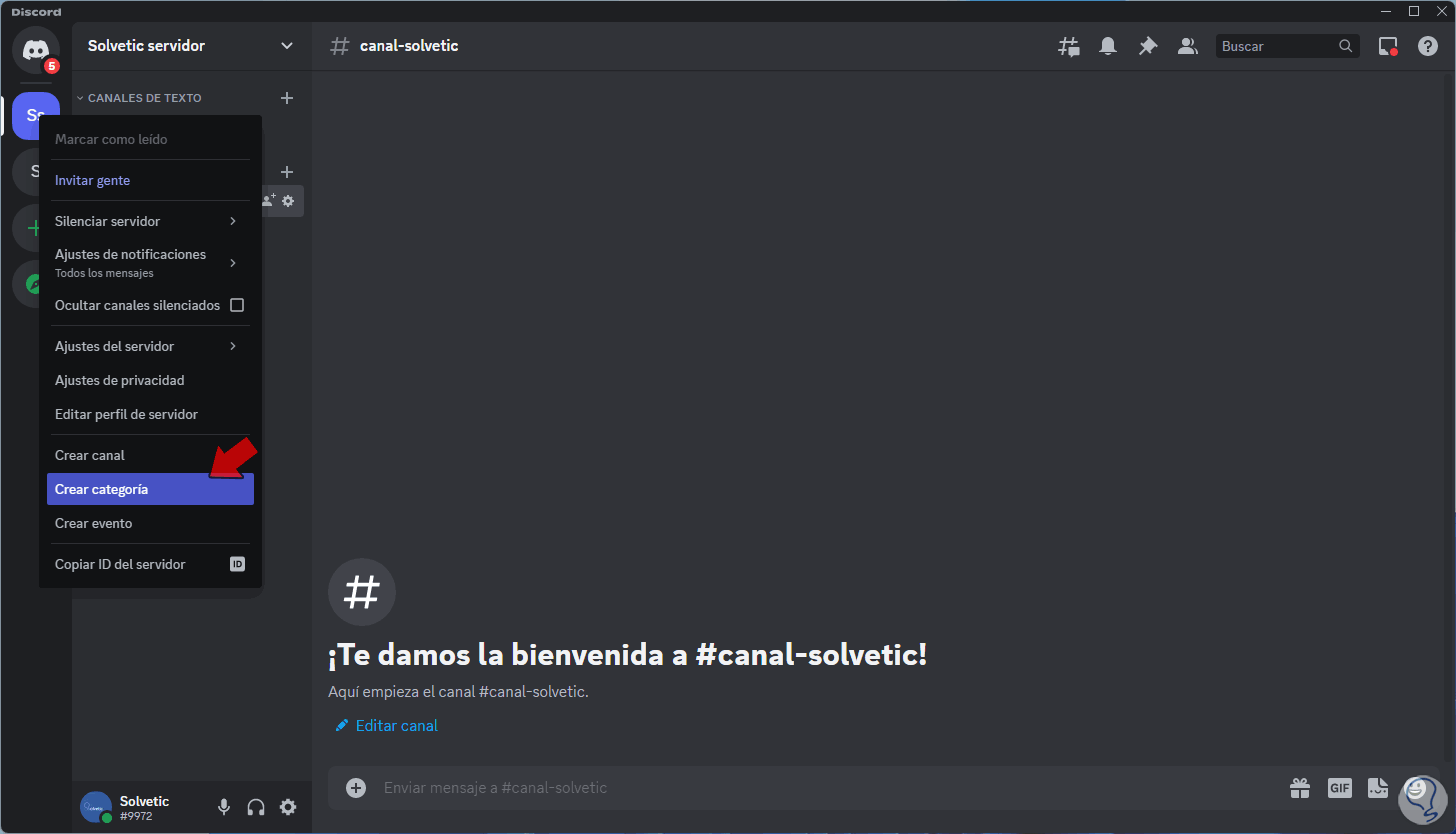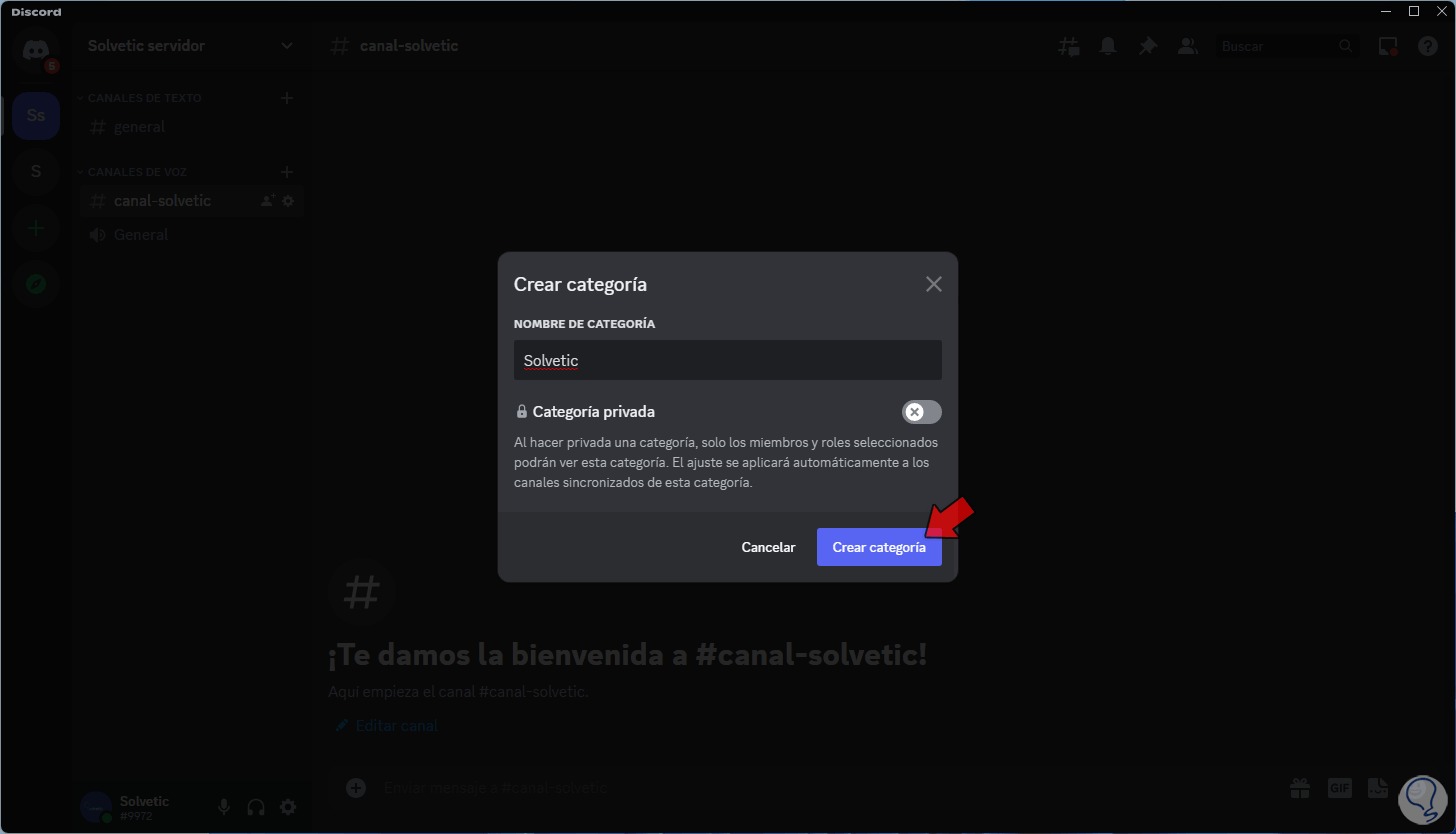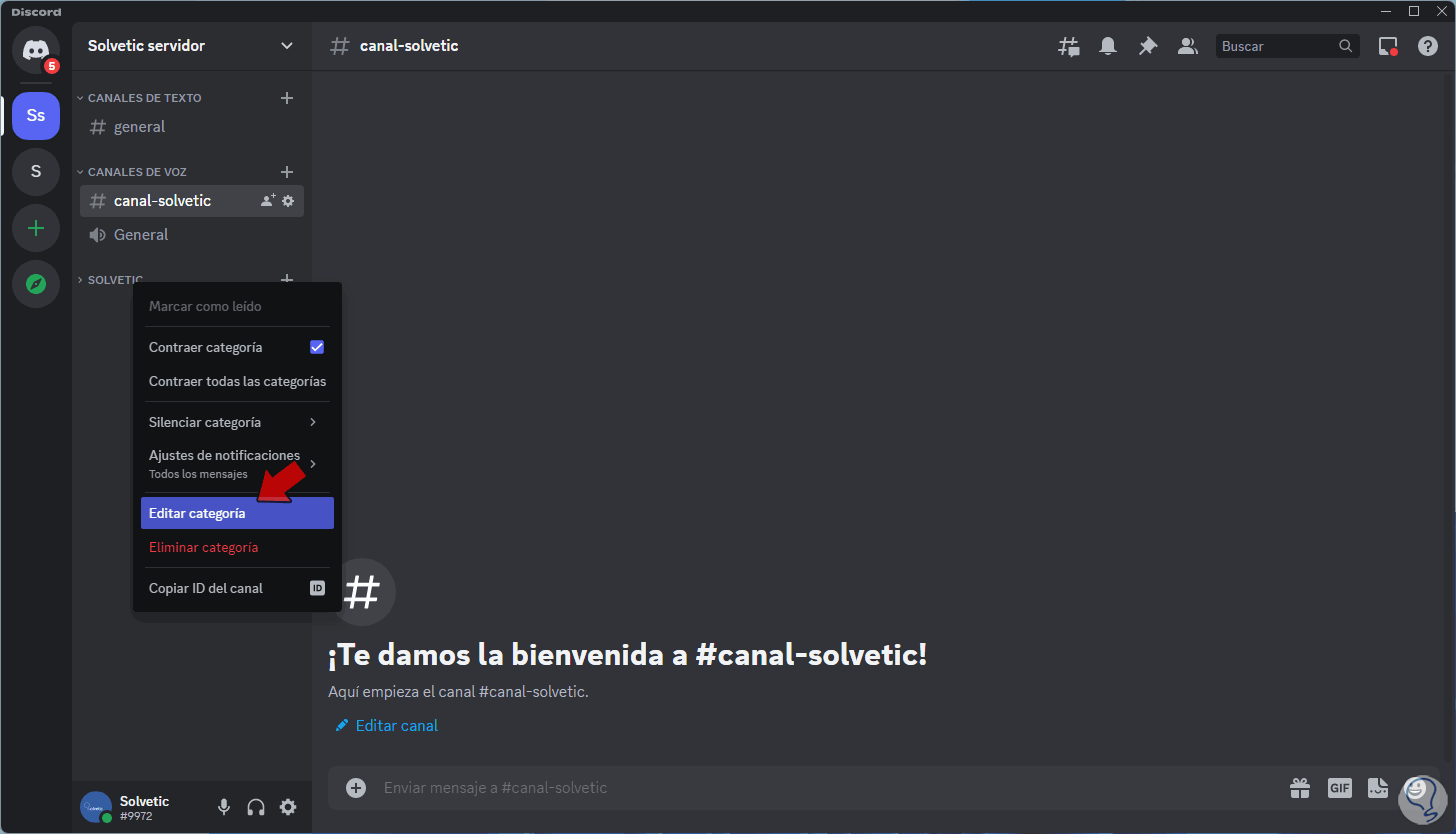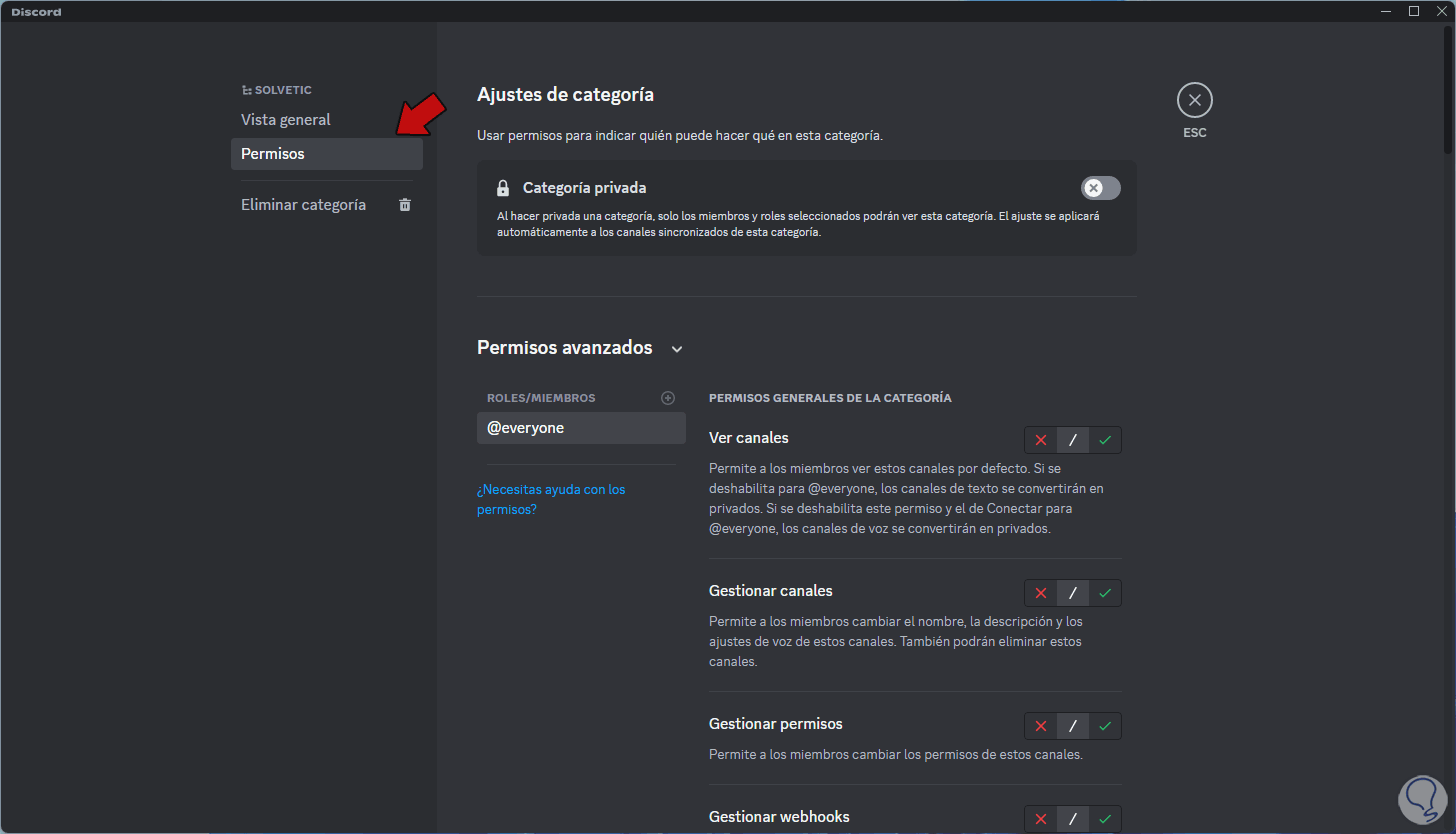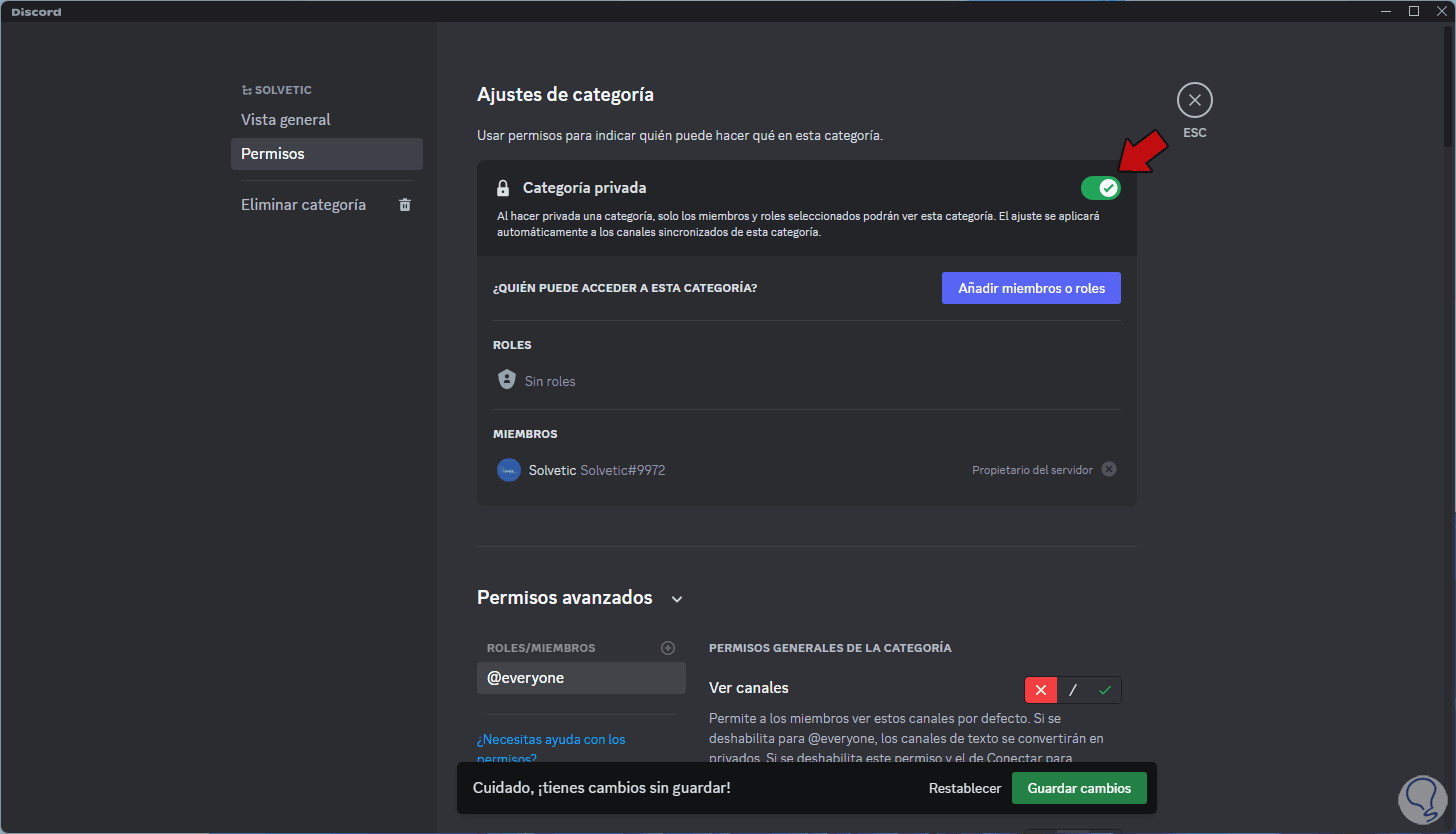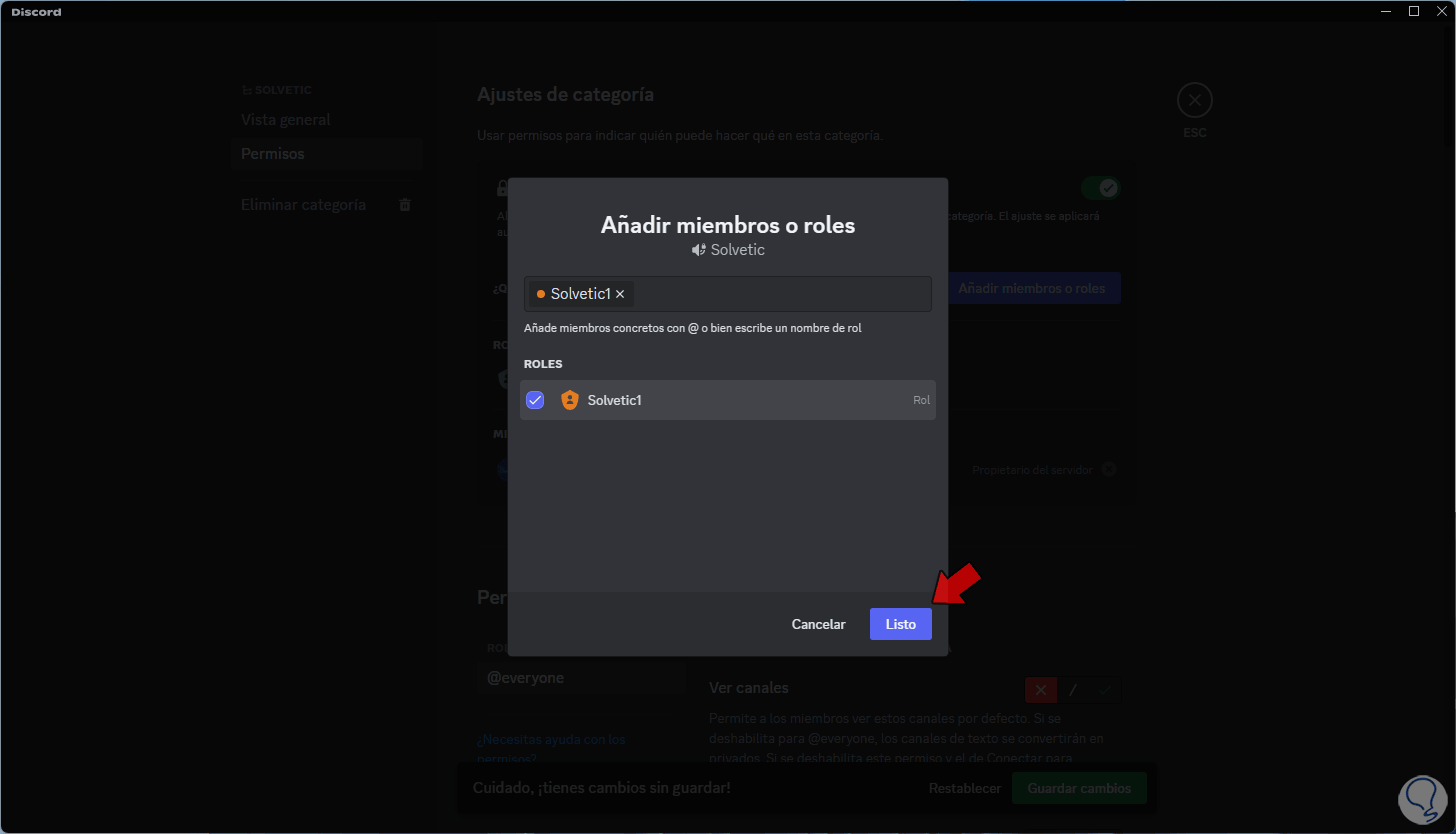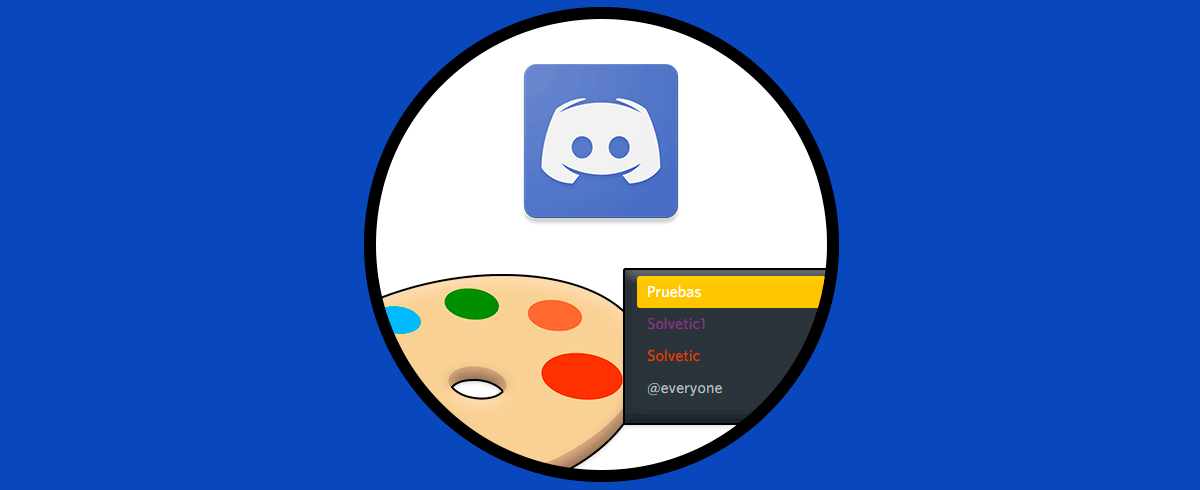Discord es una plataforma desde la cual es posible transmitir en vivo, interactuar con amigos y personas a través del chat tanto de usar chat de voz, vídeo y texto, realizar numerosas acciones en línea y en general ser parte de una comunidad de millones de usuarios en el mundo y una de las ventajas que Discord ofrece al usuario es la de crear un servidor en Discord para poder después crear canales Discord.
Tengamos que todo lo que realizamos en Discord se hace a través de los servidores, este servidor puede estar integrado por varios canales, categorías y más y cada una con sus respectivos ajustes de seguridad, este servidor podemos personalizarlo a nuestro gusto y es por esta razón que en Solvetic te explicaremos el paso a paso para crear y configurar un servidor en Discord.
Cómo crear y configurar un servidor en Discord
En caso de no contar con Discord podemos descargarlo en el siguiente enlace:
Una vez descarguemos y ejecutemos el archivo debemos esperar que el proceso de instalación se complete:
Ahora abrimos Discord y damos clic en el signo + (añadir un servidor):
Se abrirá la siguiente ventana:
Damos clic en "Crear mi plantilla" pero si tenemos un objetivo específico podemos dar clic en alguna de las secciones ya predefinidas (juegos, escolar, estudio), al dar clic allí veremos lo siguiente:
Allí podemos seleccionar el enfoque de objetivos del servidor (amigos o comunidad), si no lo sabemos podemos dar clic en "omitir esta pregunta", ahora asignamos un nombre y damos clic en "Crear" para tener acceso al nuevo servidor:
Al realizar esto veremos el servidor creado con su nombre en el costado izquierdo de Discord:
Es posible asignar un nuevo color de estilo dando clic sobre alguno de los colores disponibles:
Es momento de asignar roles, estos roles les conceden a los usuarios permisos específicos para la administración de las opciones generales de Discord como administrar usuario, aplicaciones, etc., para ello damos clic derecho sobre el servidor y seleccionamos "Ajustes del servidor - Roles":
Veremos lo siguiente: Damos clic en "Crear rol"
Se abrirá lo siguiente. Vemos un segmento ya establecido por defecto (@everyone) y la opción de crear un nuevo rol en la parte superior.
Debemos seleccionar un rol para gestionar los permisos asociados a este, en este caso seleccionamos "@everyone".
En la pestaña "Permisos" ajustamos los permisos deseados activando su interruptor:
En la parte inferior encontramos muchas más opciones de permisos:
Activamos los permisos requeridos. Aplica los cambios.
Damos clic en "nuevo rol" y en la pestaña "Visualización" asignamos el nombre y es posible aplicar un color al rol definido:
Damos clic sobre la pestaña de colores para que se aplique automáticamente:
En la pestaña "Permisos" ajusta los permisos deseados. Aplica los cambios.
Ahora es momento de crear un canal, por defecto Discord cuenta con un canal de texto, pero es posible crear un canal de chat de voz con el cual es posible chatear con amigos y usuarios usando el sistema de mensajería integrado o bien crear un canal de chat de video para el cual se hará necesario contar con una cámara conectada al PC o equipo, Discord también es compatible con el chat de video para este tipo de tareas.
En la sección "Canales de texto" da clic sobre el signo + (Crear canal)":
Se abrirá lo siguiente.
Seleccionamos el tipo de canal o bien ingresa un canal personalizado:
Damos clic en “Crear canal” para su creación:
Damos clic en "Editar canal":
En "Permisos" validamos los permisos que pueden ser modificados:
Podemos dar clic en “Permisos avanzados” para tener acceso a un conjunto de permisos especiales del canal creado:
Ahora en la consola central de Discord damos clic derecho sobre el servidor y seleccionamos la opción "Crear categoría":
Las categorías nos permiten ordenar de una forma mucho más controlada el contenido a usar en Discord, será posible usar los permisos de la categoría para actualizar y administrar los canales que están en dicha categoría, al dar clic en “Crear categoría” asignamos un nombre a esta y aplicamos los cambios:
Veremos la categoría creada en Discord, allí damos clic derecho sobre la nueva categoría, selecciona "Editar categoría":
En "Permisos" ajustamos los permisos deseados:
Activamos el interruptor "Categoría privada" para que nuestra categoría solo esté disponible para nuestros amigos:
Es posible añadir roles o usuarios dando clic en “Añadir miembros o roles”:
Esta es toda la forma como podemos crear y administrar nuestro servidor en Discord según consideremos sea necesario para contar con sus funciones al máximo.