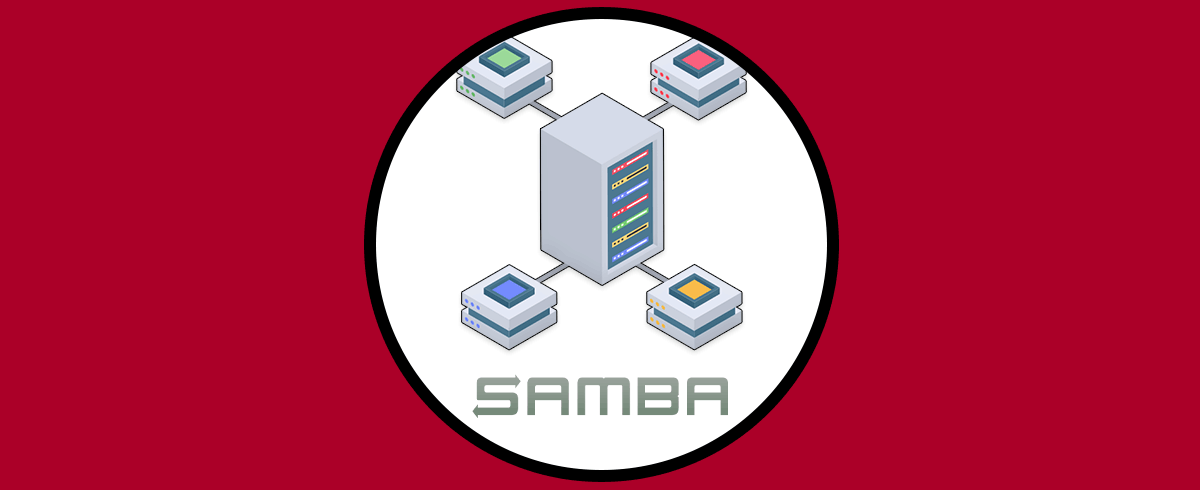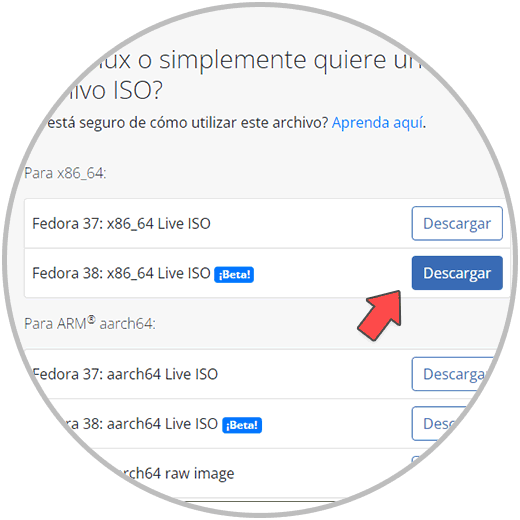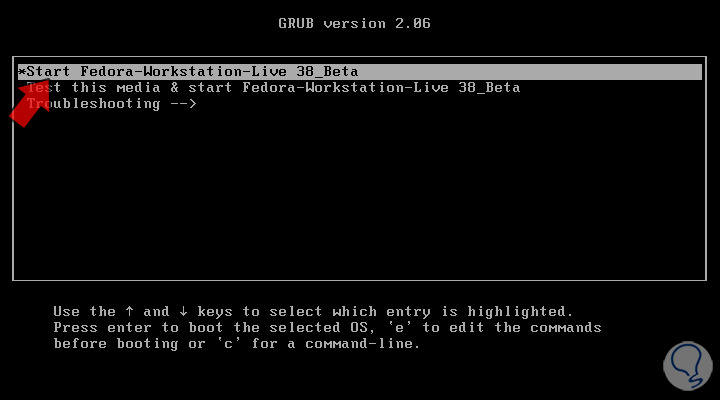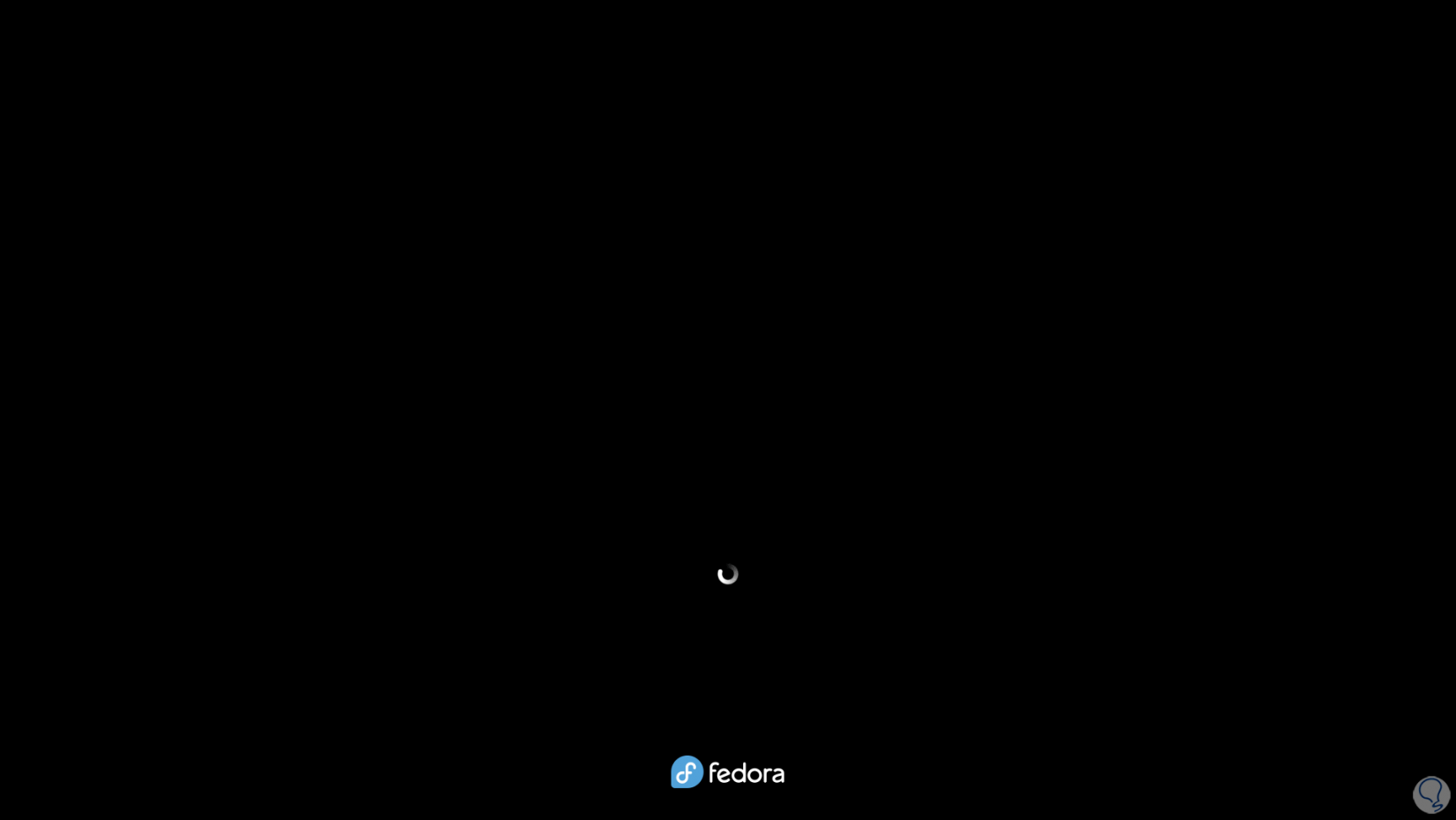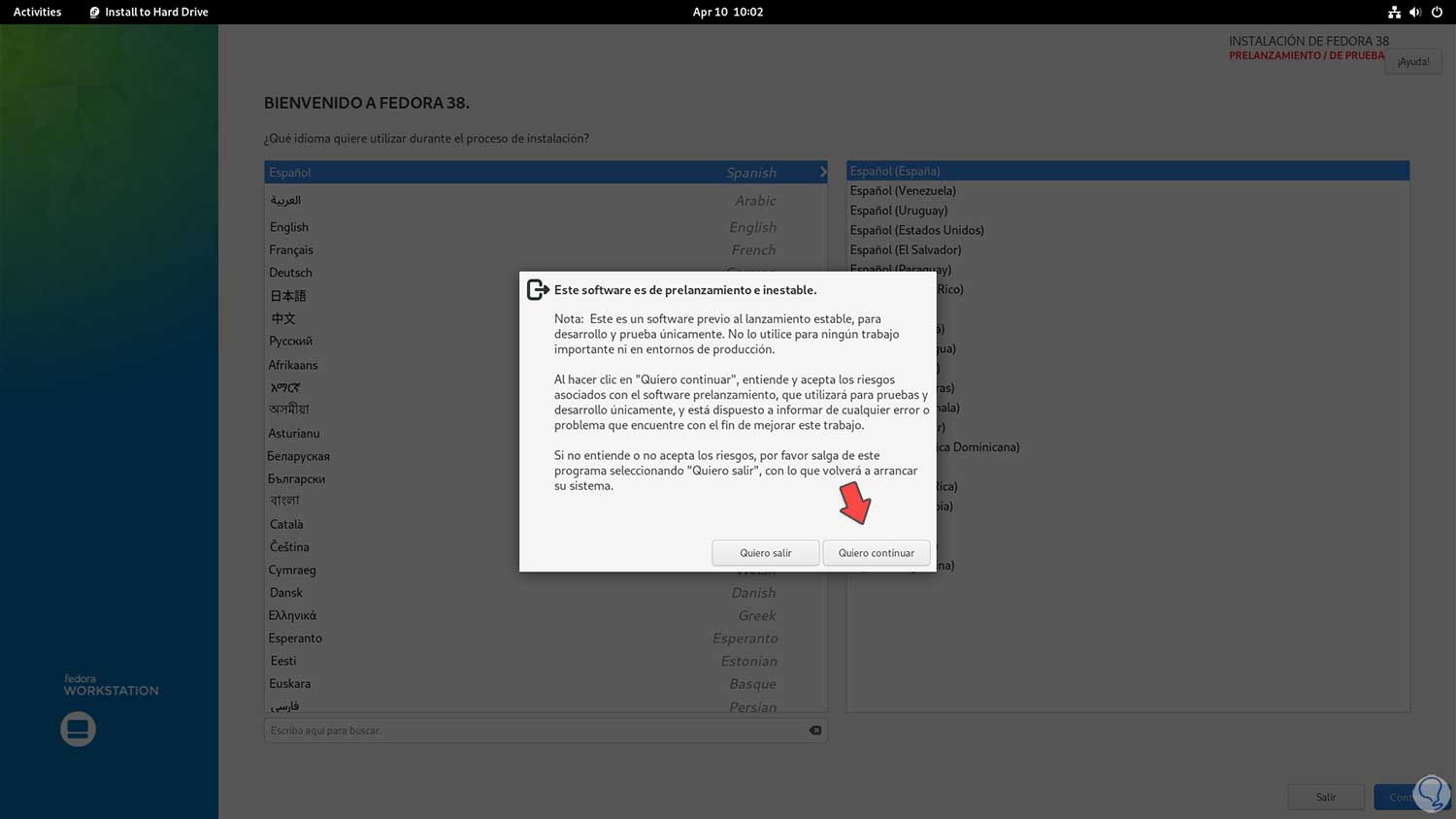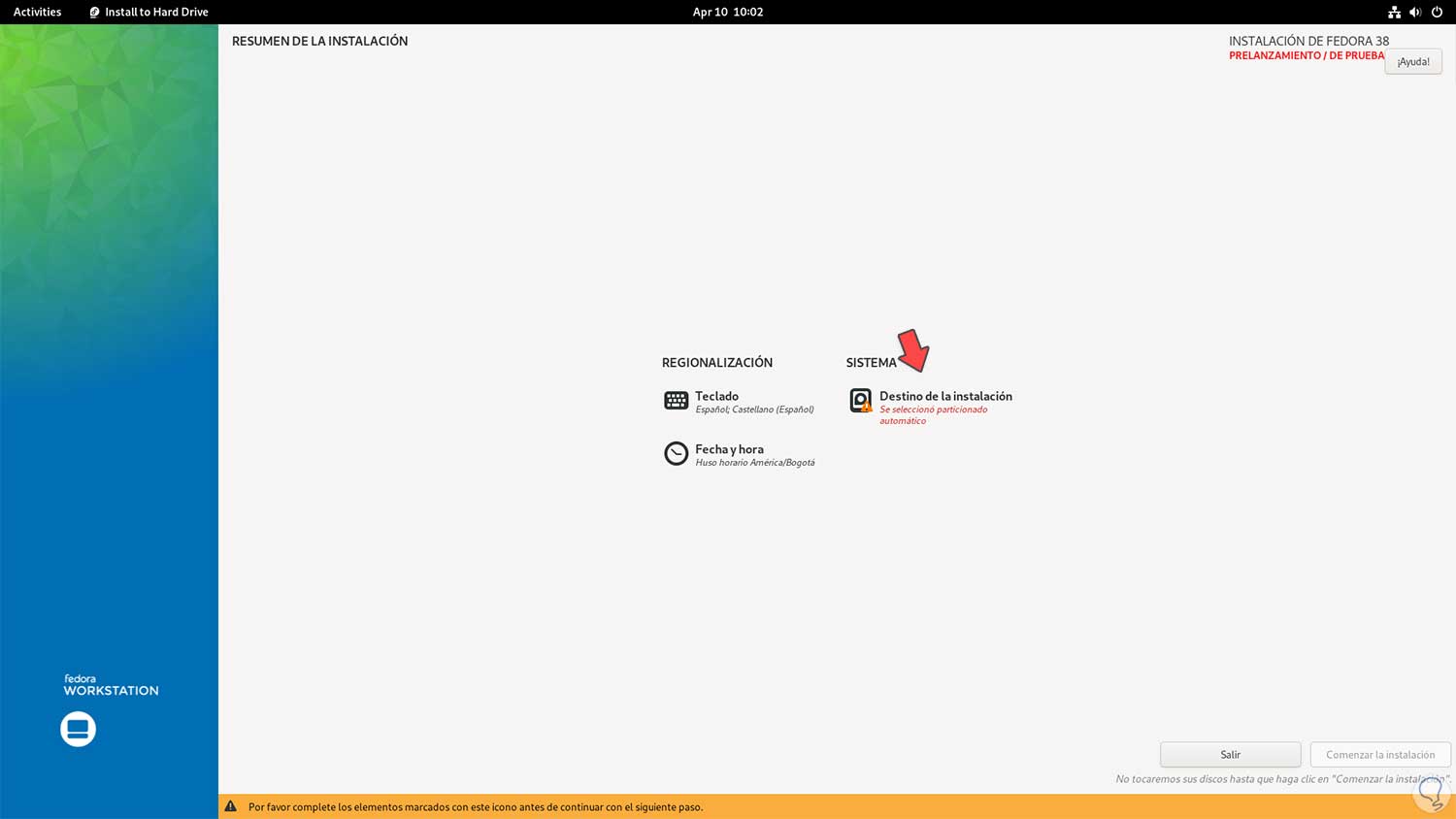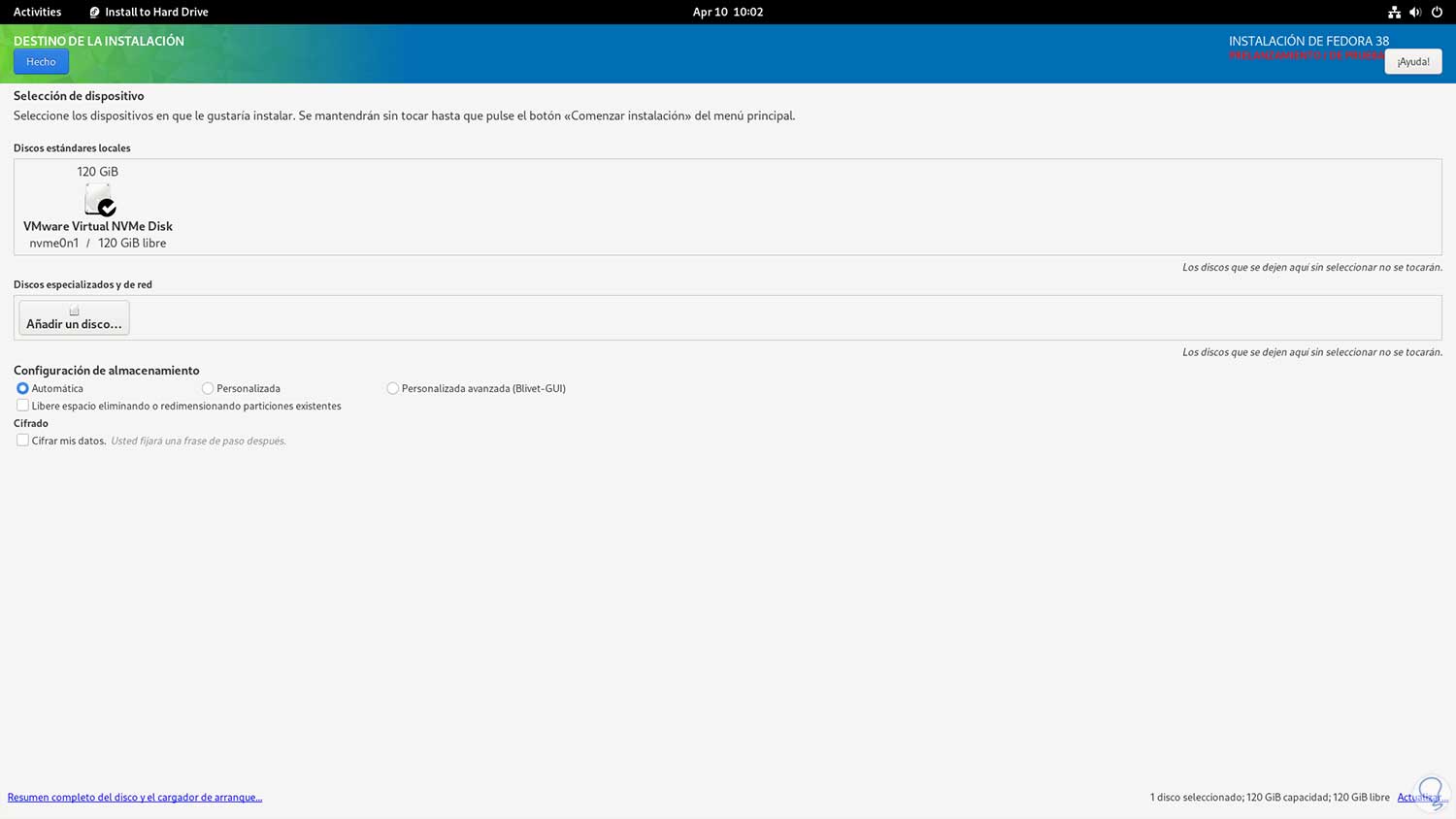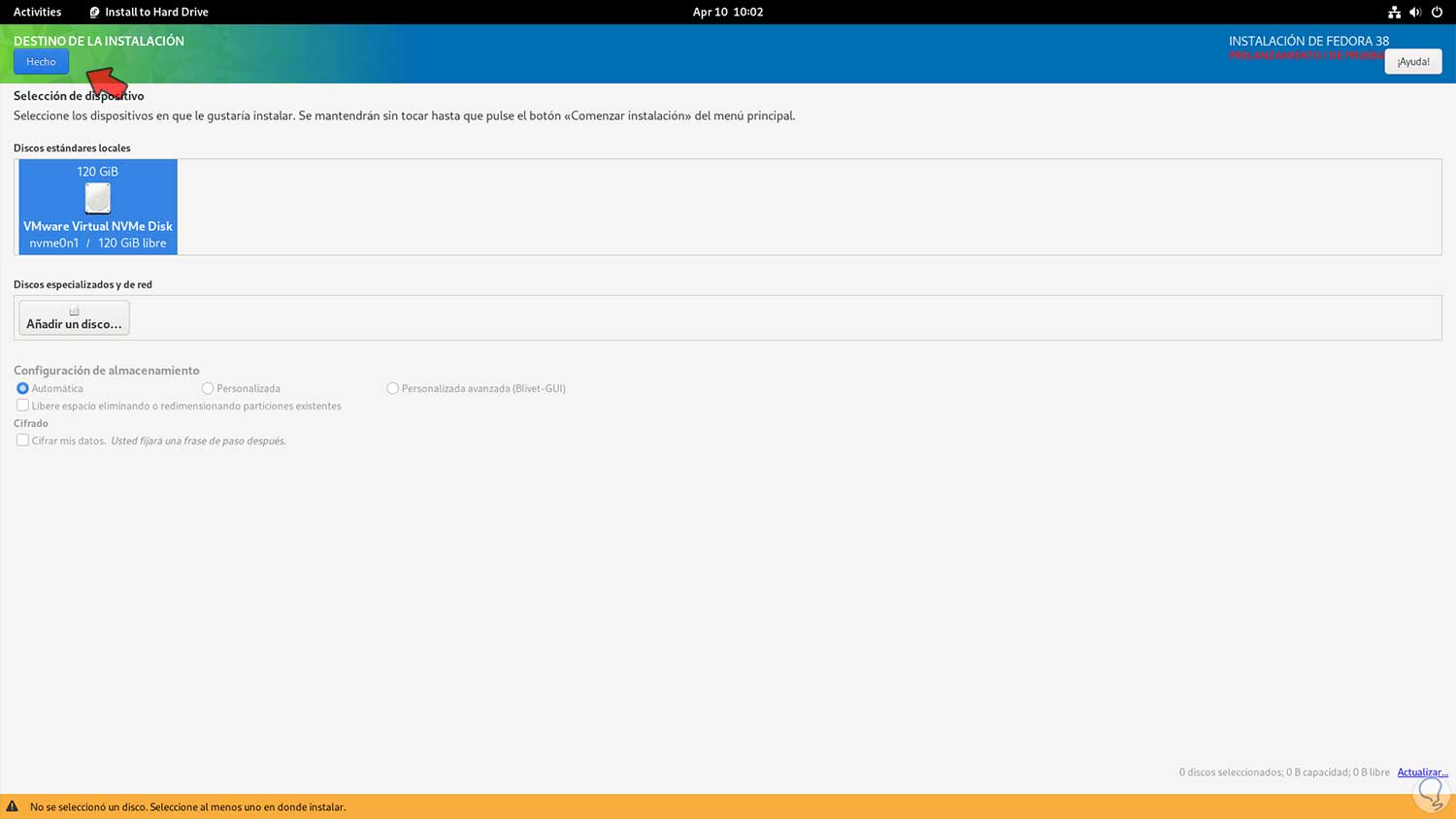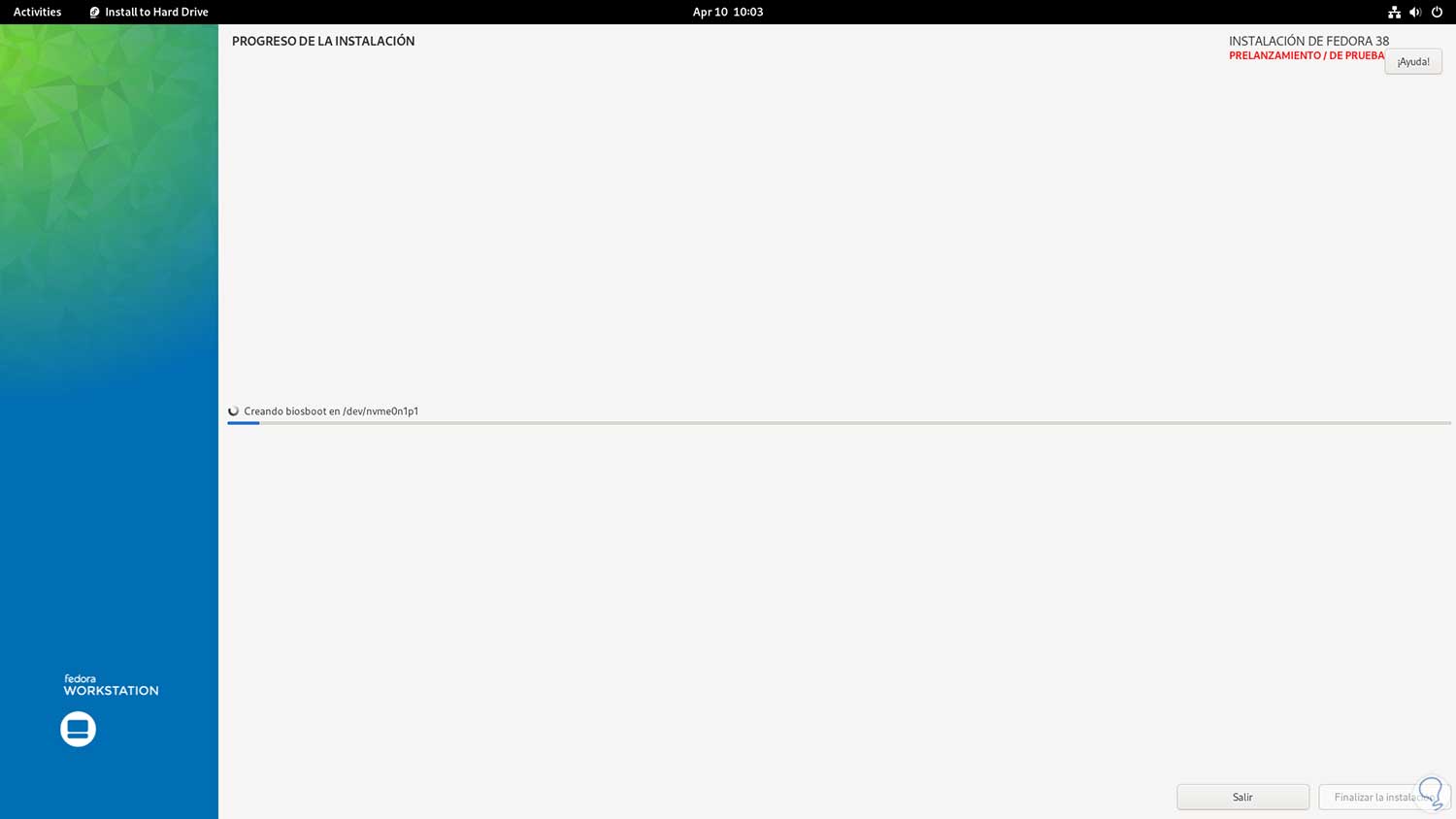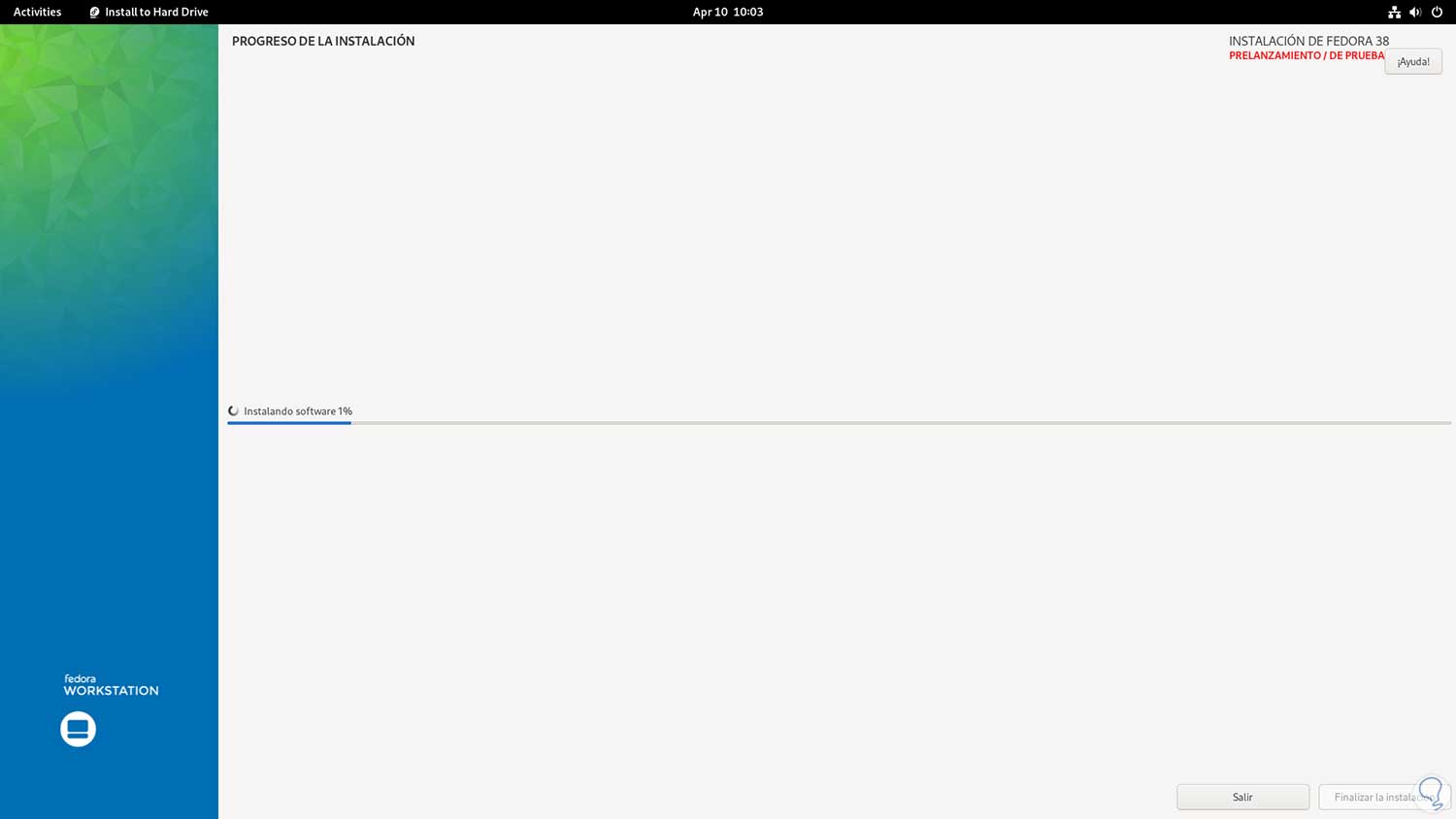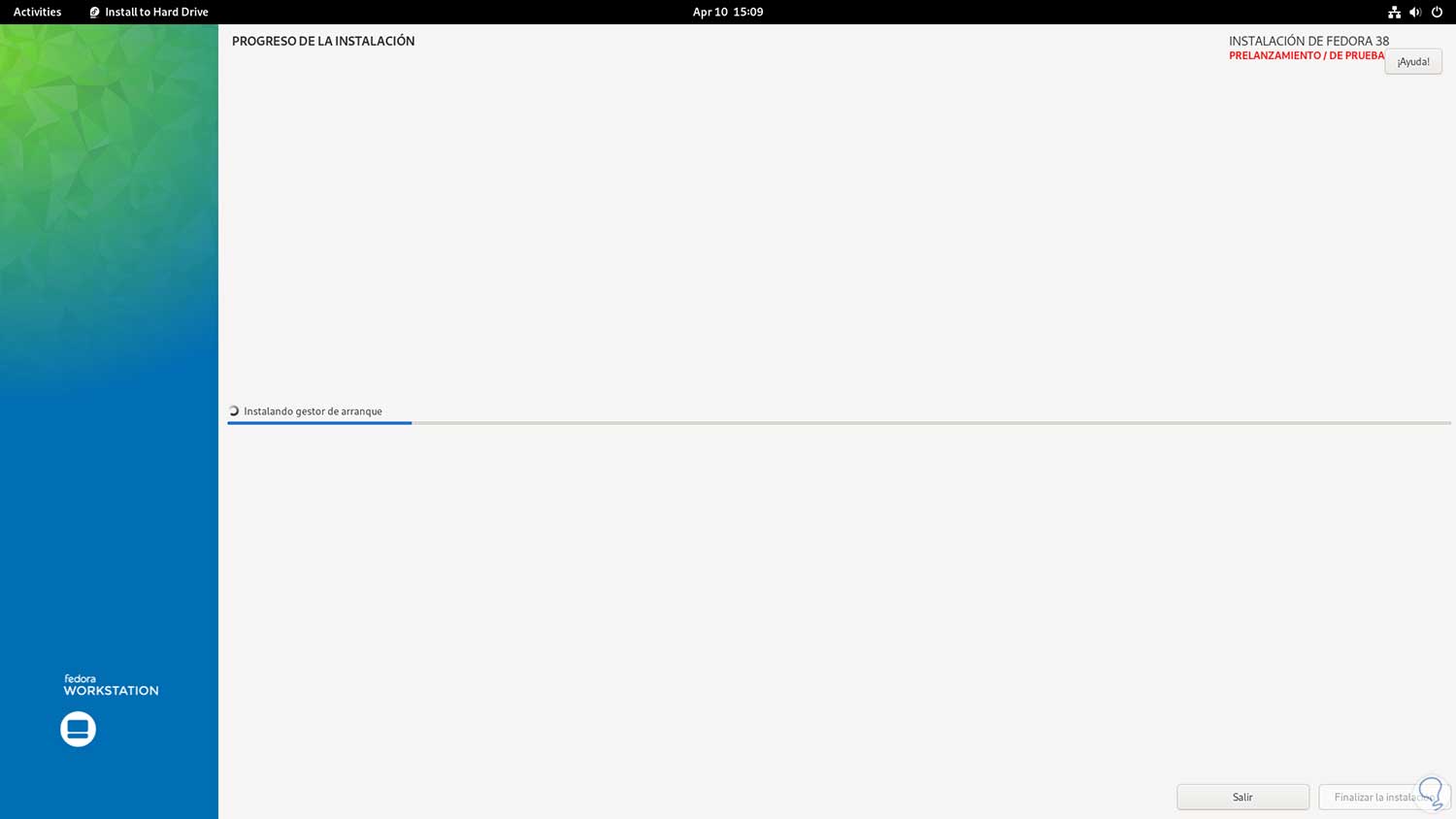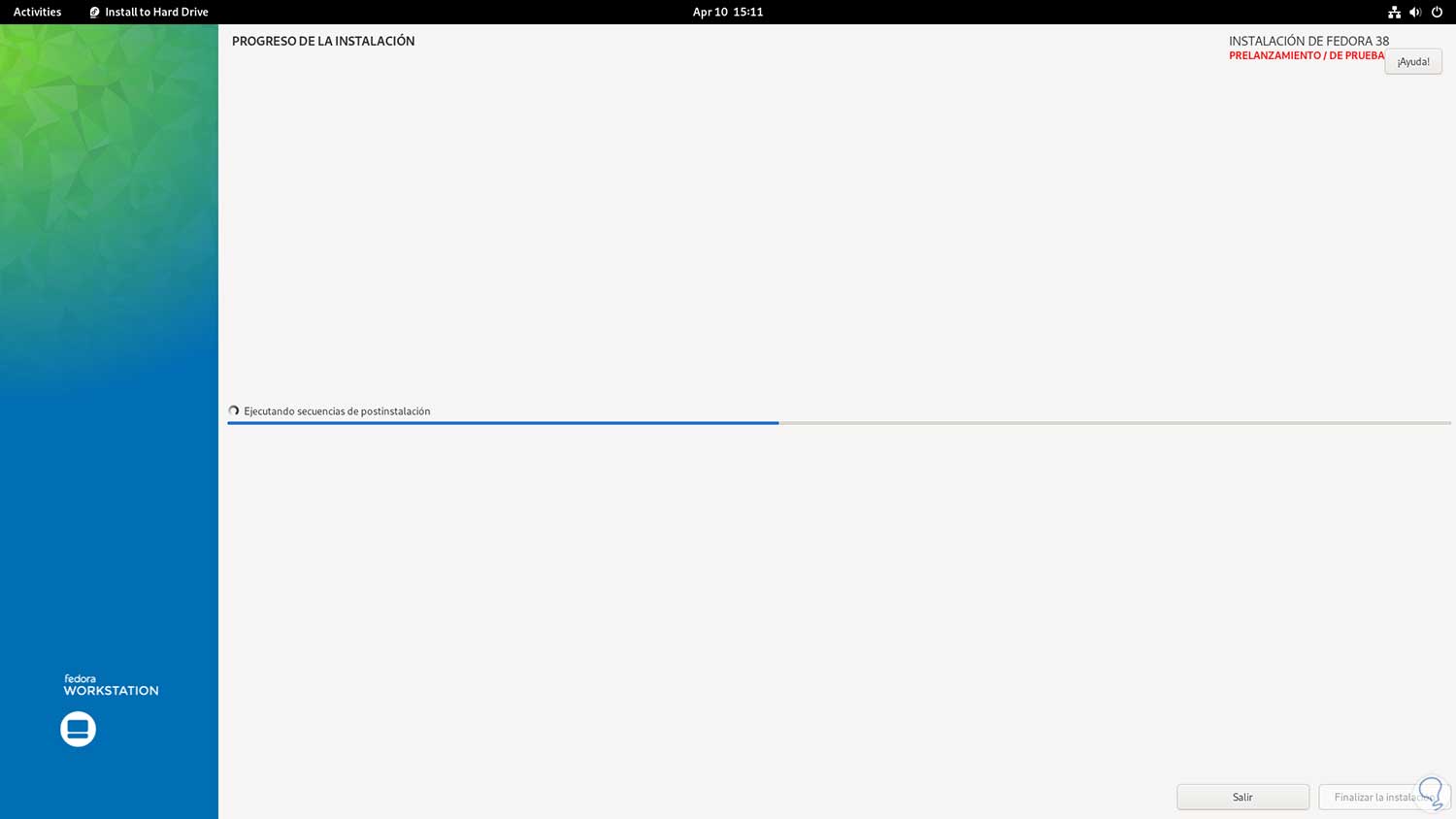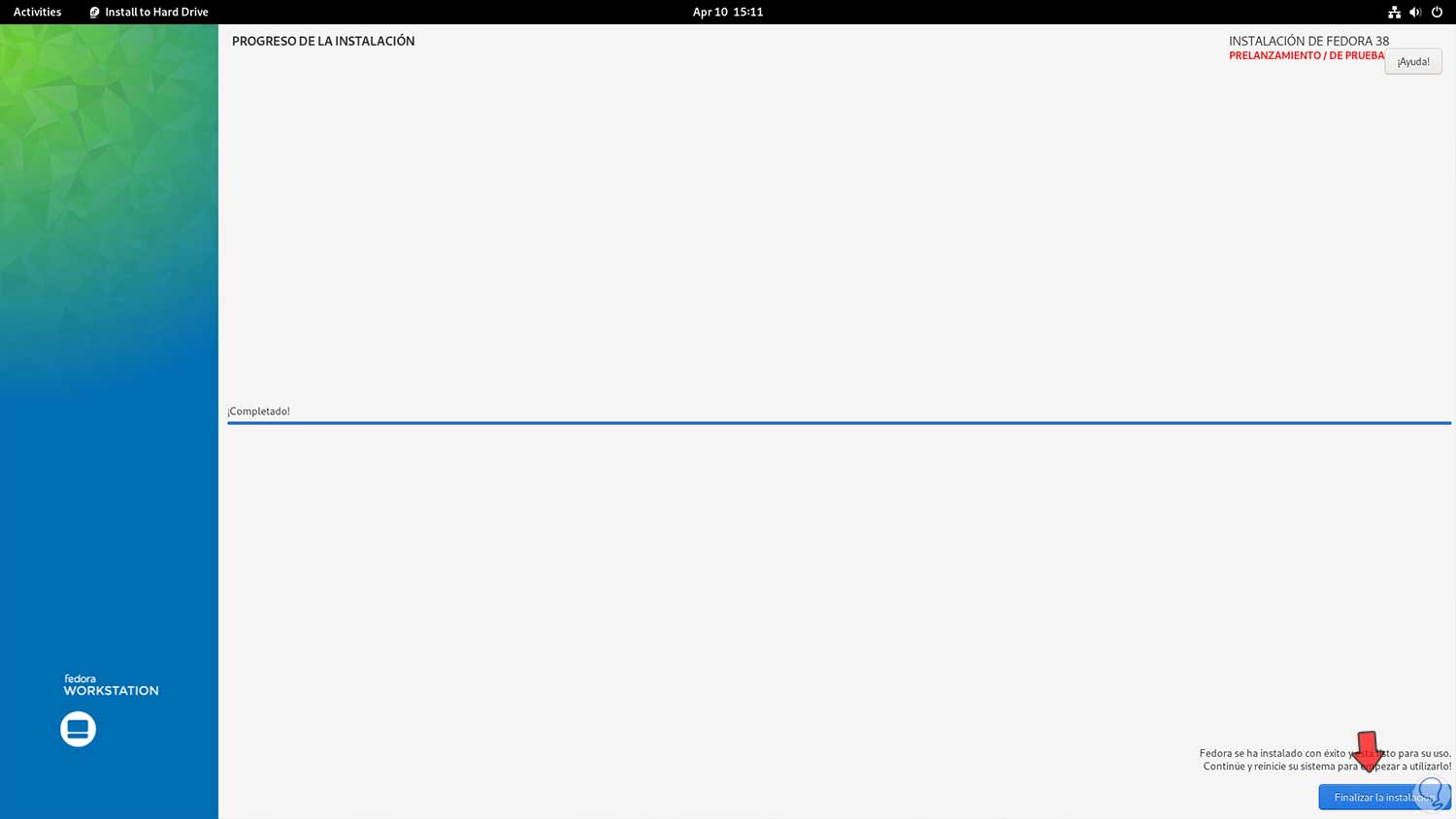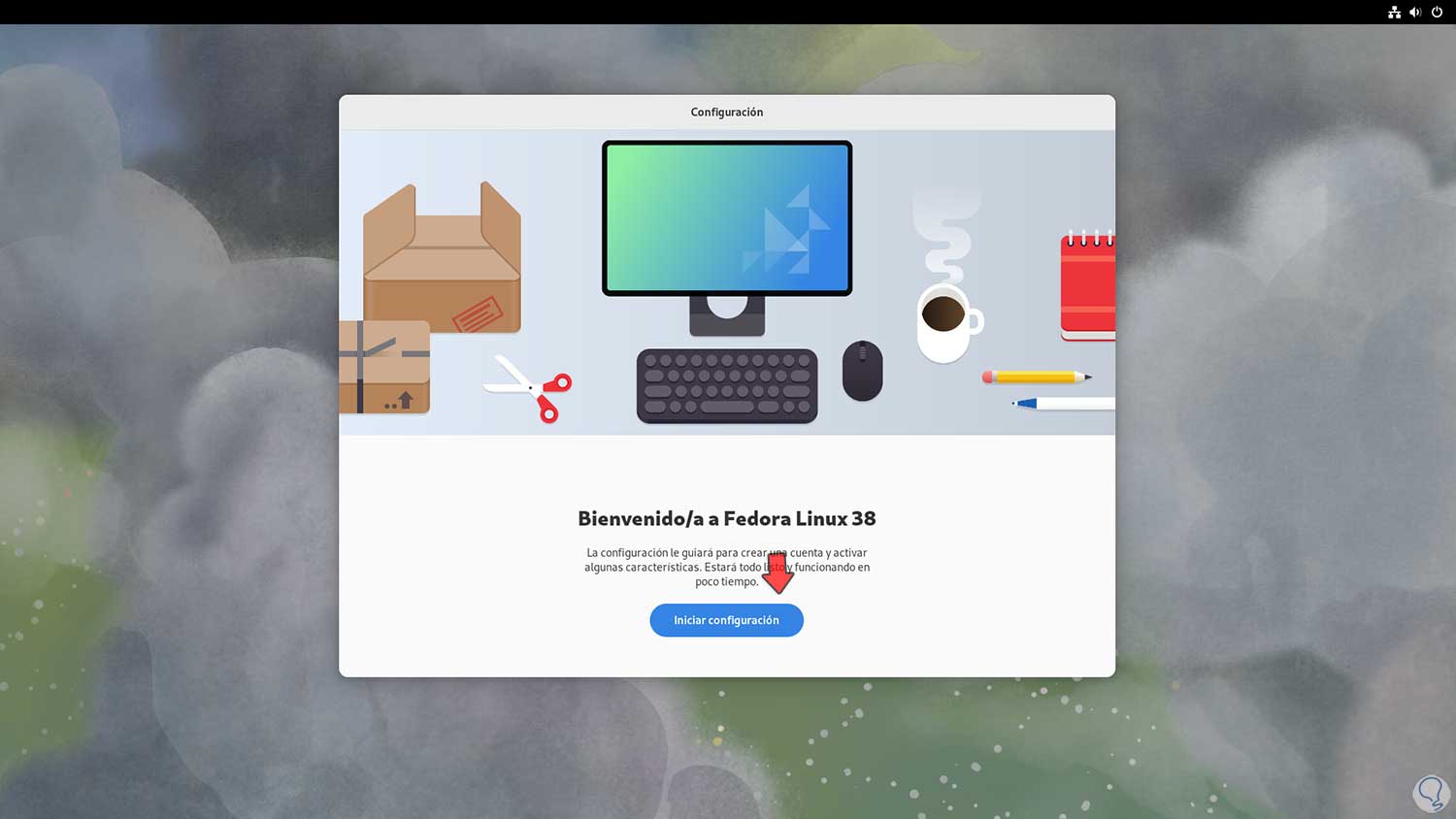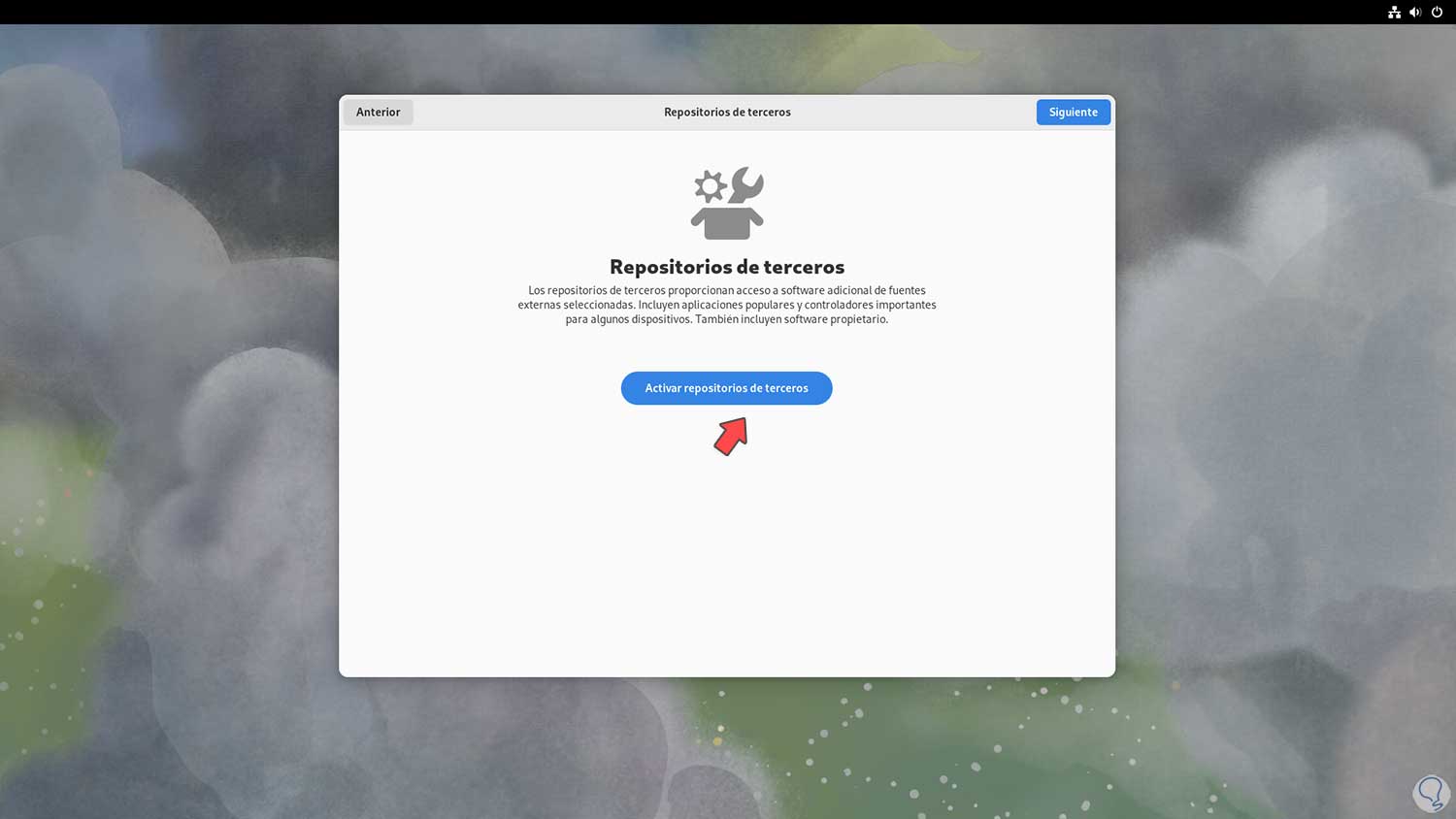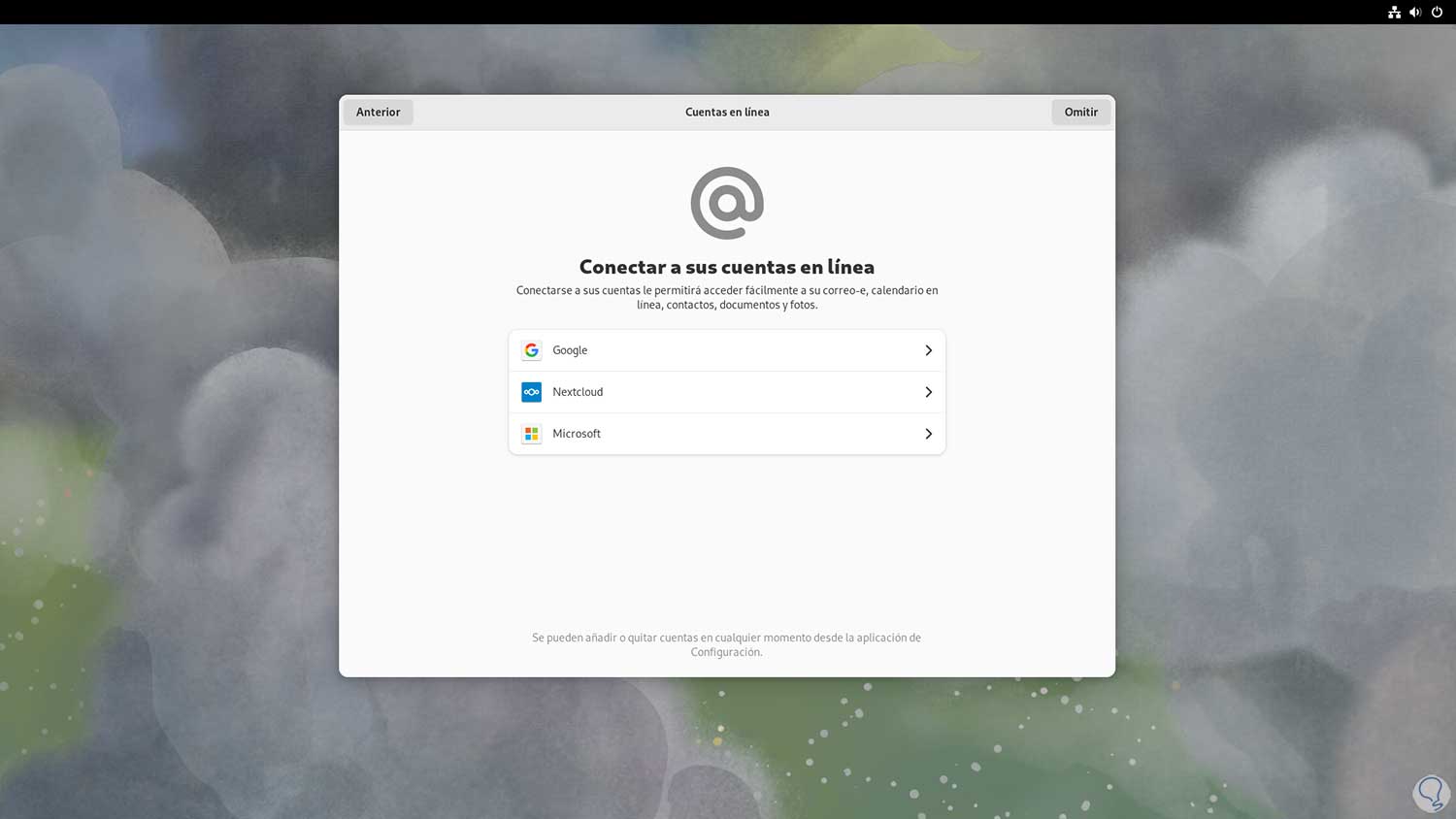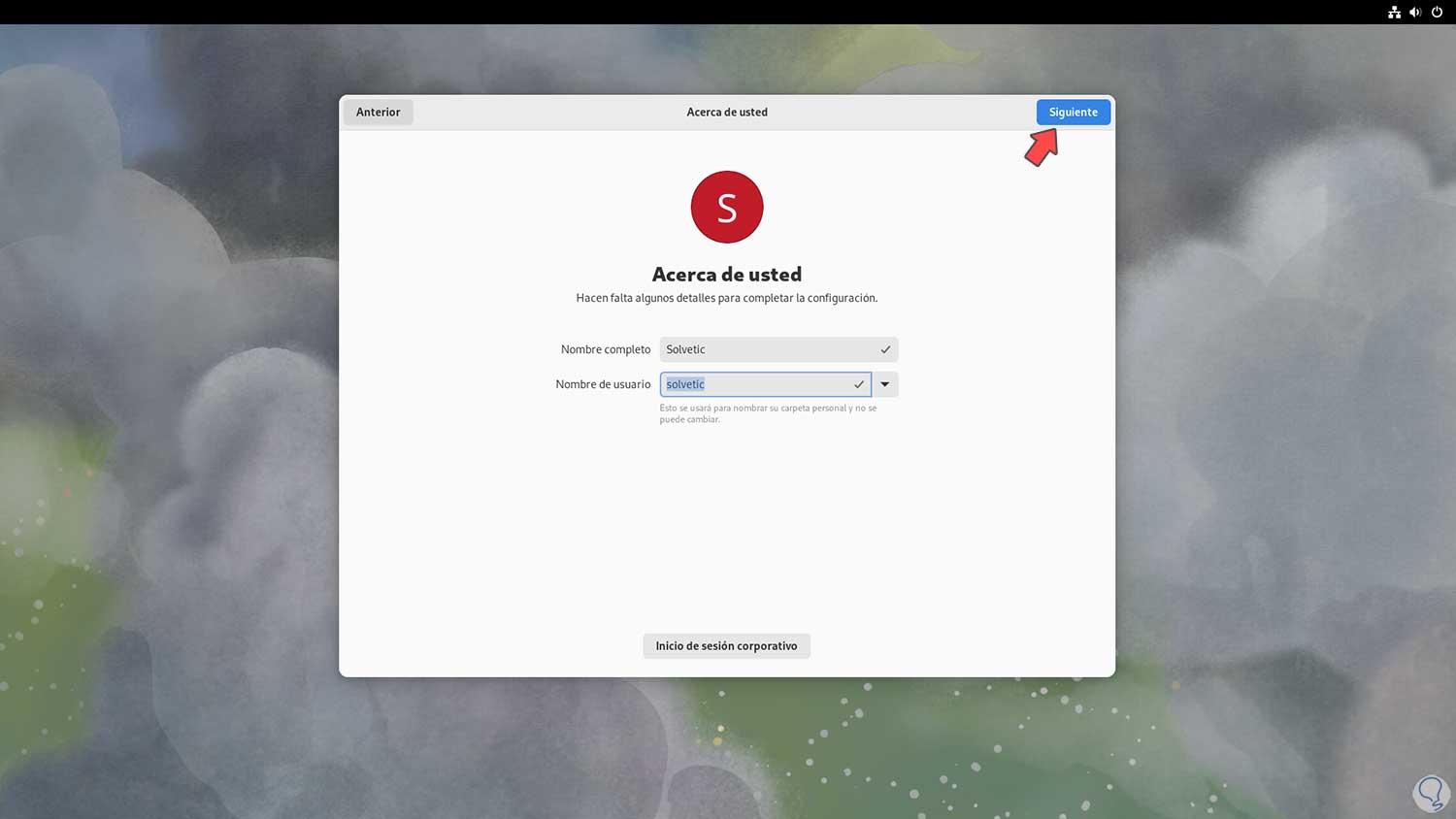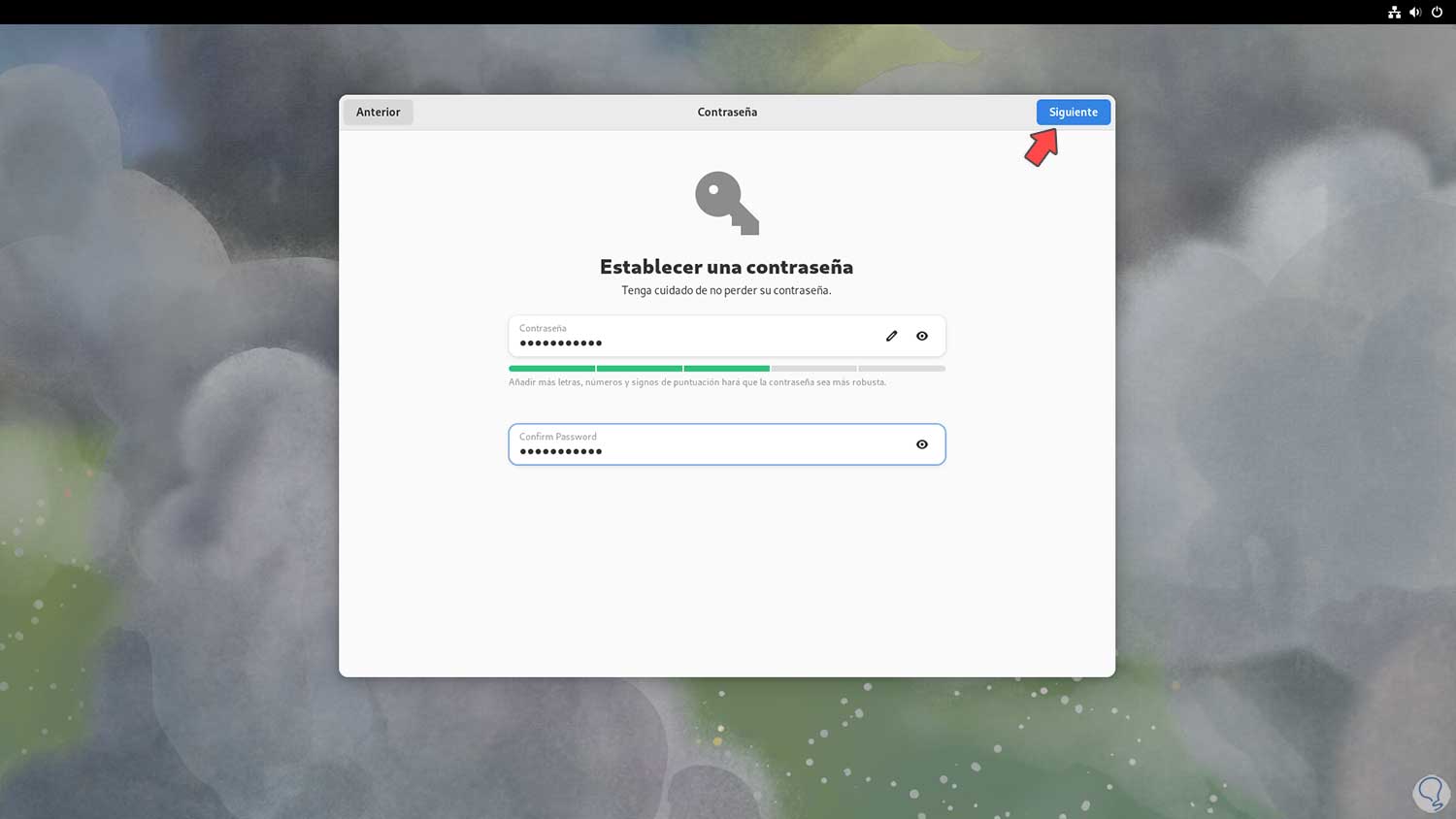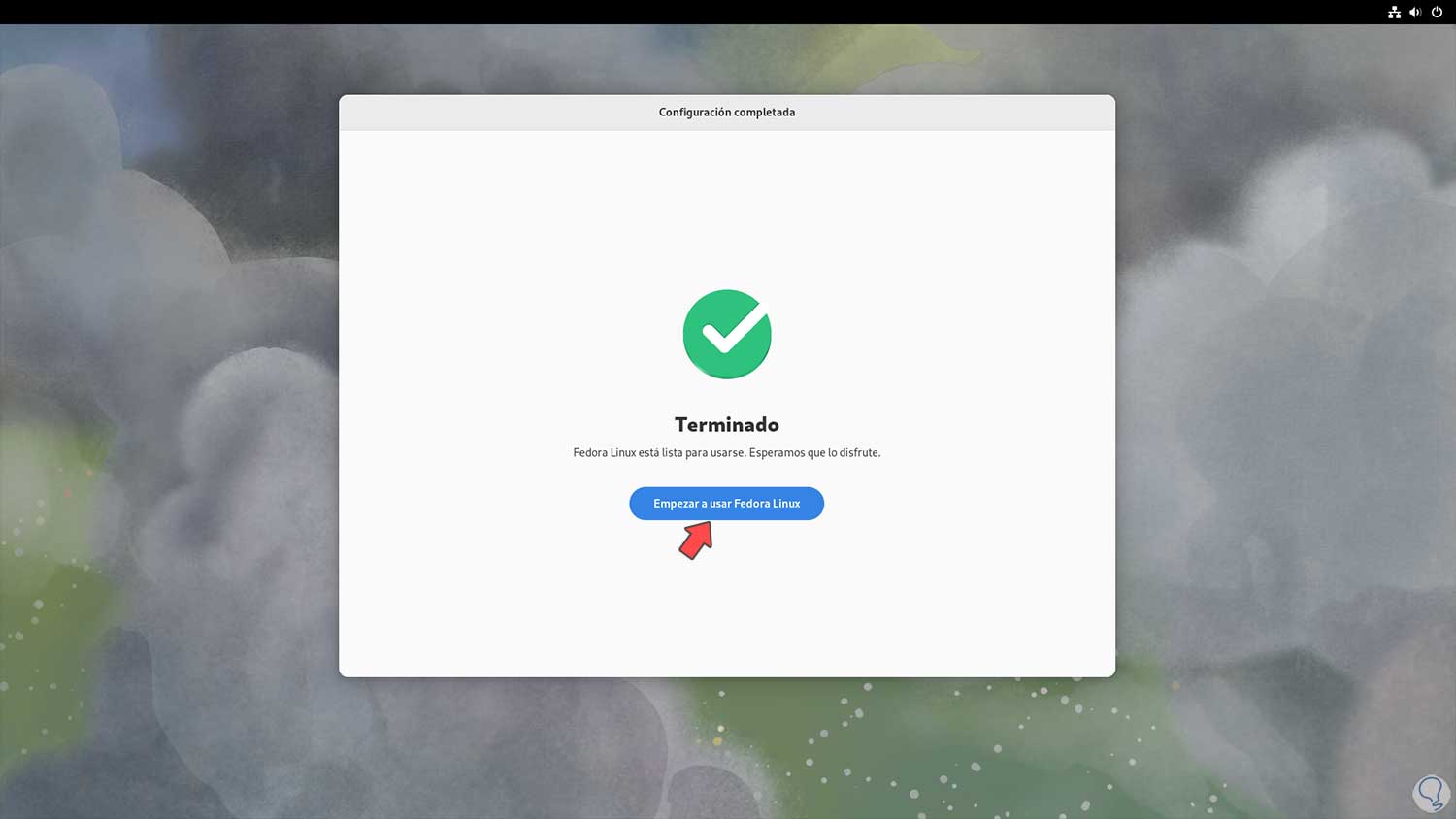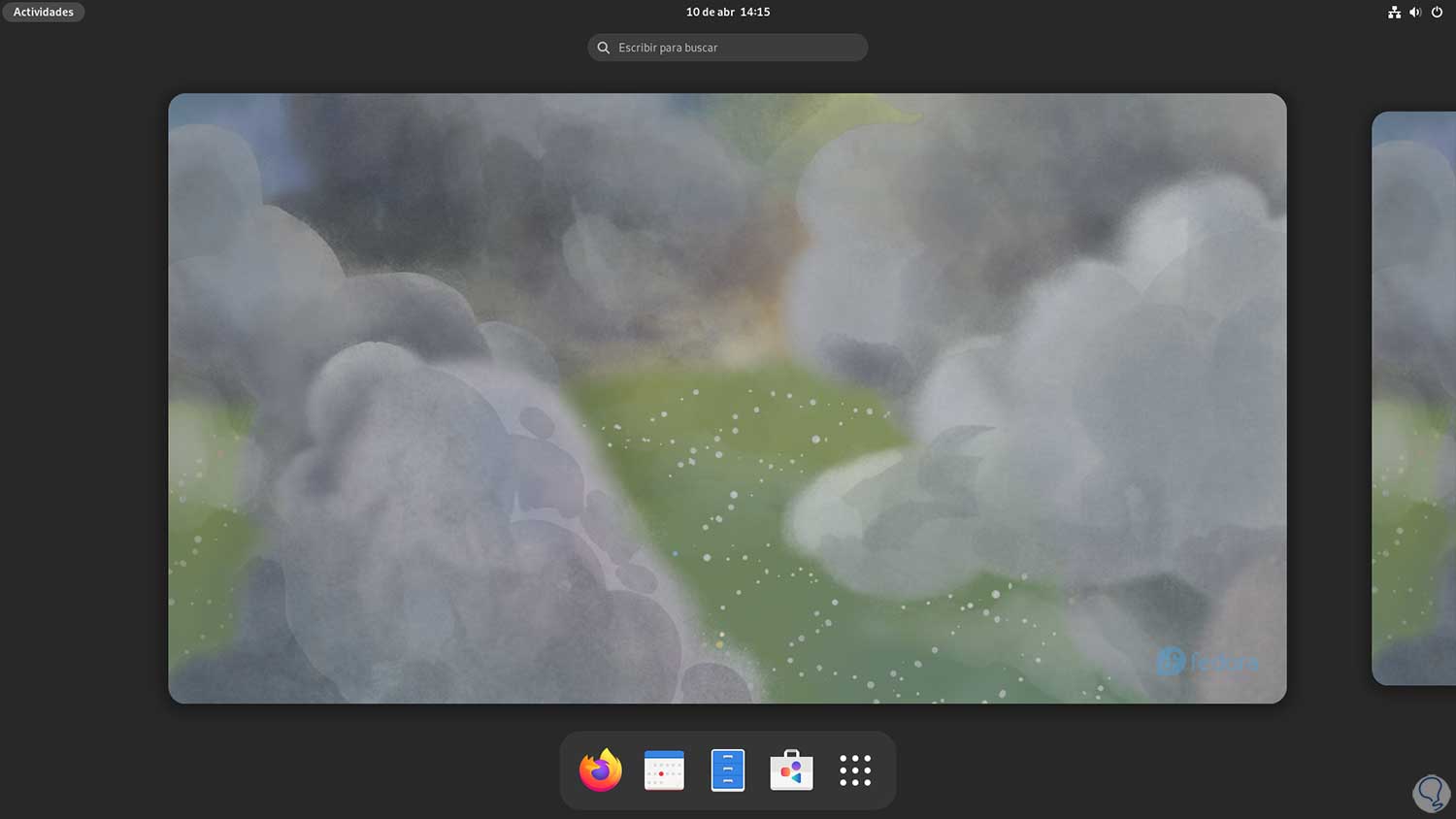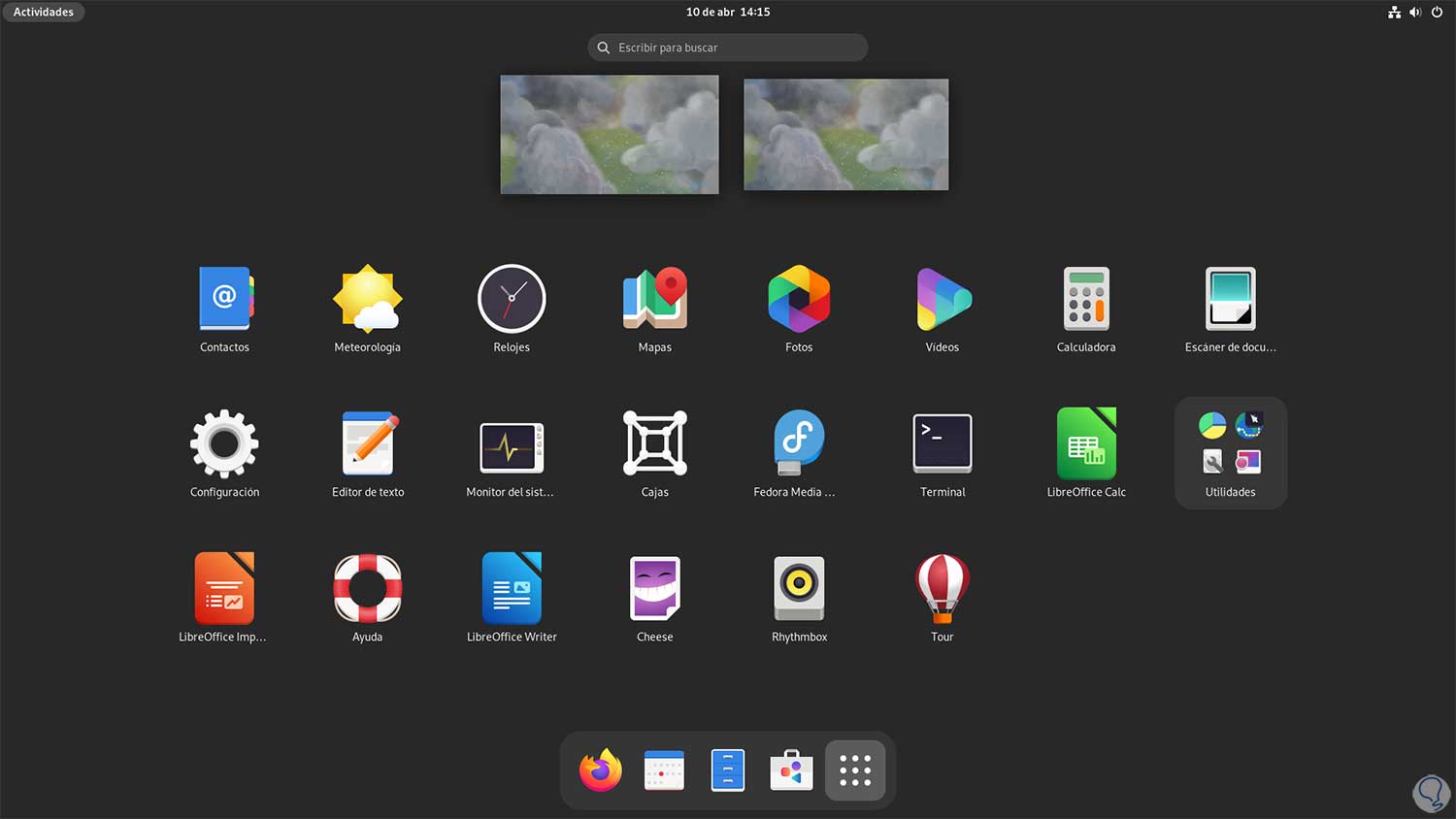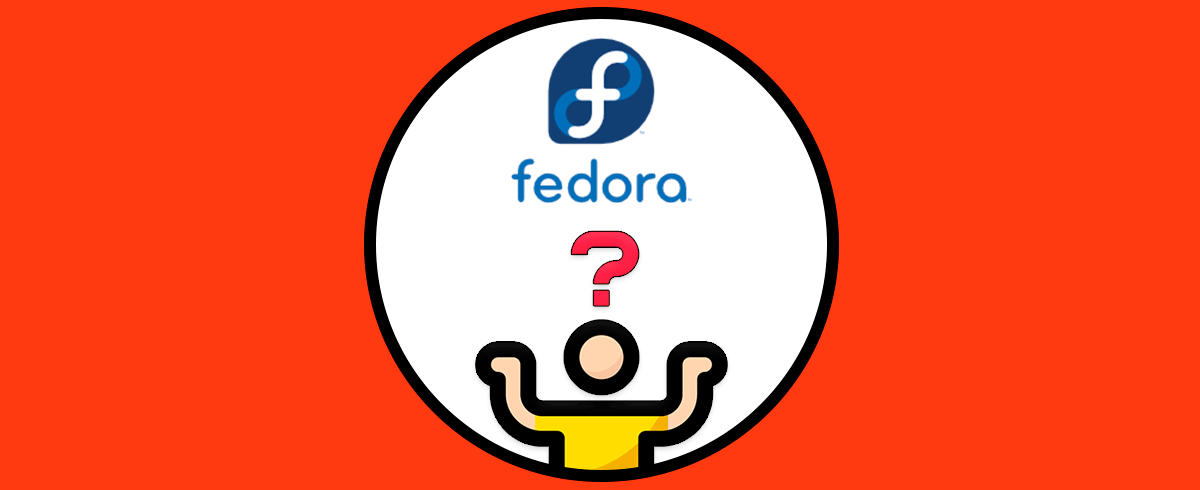Fedora es una distribución de Linux la cual se ha desarrollado para diversos segmentos como lo son estación de trabajo (Workstation), servidor (server) y nube (cloud), cada una con un enfoque especial de ambientes, Solvetic en este caso se concentra en la edición de estación de trabajo la cual nos ofrece características como:
- Aplicaciones modernas y seguras
- Modo oscuro integrado
- Integración con cuentas en línea
- Herramientas creadas para extender las ventajas del sistema
- Gnome 44
- Fuentes Noto para dos idiomas
- SWIG 4.1.0
- PHP 8.2
- PostgreSQL 15
- Temporizador de apagado automático
- X Server ahora prohíbe los clientes con intercambio de bytes
- Actualización de las herramientas GNU (gcc 13.0, binutils 2.39, glibc 2.37, gdb 12.1)
- GNU Make versión 4.4
- Función de restaurar permisos de claves de host SSH más estrictos
- Golang 1.20
- LLVM 16
- Rpmautospec por defecto
- Ruby 3.2
- Fase 1 de soporte de kernel unificado
- z13 es la línea de base para IBM Z Hardware
- Política de dirección MAC mejorada
- cups-filters 2.0b
- TeXLive2022
- Pyramid 2.0
- XFCE 4.18
- libpinyin 2.8
Solvetic explicará la manera para instalar Fedora 38 y conocer esta nueva edición disponible oficialmente.
Cómo instalar Fedora 38
Vamos a la URL oficial de Fedora en el siguiente enlace:
Descargamos la edición 38 la cual por el momento es de prueba dando clic en el botón “Descargar”.
Iniciamos el equipo con la imagen ISO para ver lo siguiente. Damos clic en "Start-Fedora-Workstation-Live 38_Beta" .
esperamos que carguen los componentes:
Veremos esto después de este proceso. Damos clic en "Install to Hard Drive" para instalarlo localmente
Selecciona el idioma de instalación. Al dar clic en “Continuar” veremos el siguiente mensaje:
Este mensaje se lanza como advertencia de que Fedora 38 es beta, es decir, puede ser inestable y causar errores, en este caso Solvetic te aconseja antes de instalarlo en un ambiente productivo validar su funcionamiento en un ambiente virtual, damos clic en "Quiero continuar" para ver lo siguiente:
Damos clic en "Destino de la instalación"
Se abrirá lo siguiente:
Allí podemos establecer el particionado automático o bien realizarlo de manera manual para justar todas las particiones, ahora seleccionamos el disco duro donde se instalara Fedora 38. Damos clic en "Hecho":
Veremos en la ventana principal que ya no tenemos advertencias. Damos clic en "Comenzar la instalación":
y se dará paso a la instalación de Fedora 38:
Se instalará el software:
Se configurará el gestor de arranque:
Se llevarán las tareas finales del proceso:
Al terminar este proceso veremos lo siguiente. Damos clic en "Finalizar instalación":
El sistema será reiniciado:
Al acceder al sistema veremos lo siguiente:
Completa la configuración inicial de Fedora 38 que abarca la privacidad:
Es posible activar el uso de repositorios de terceros:
Podremos usar cuentas en línea:
Establecemos el nombre de usuario administrador:
Asignamos la contraseña al usuario:
Damos clic en “Siguiente” para completar el proceso:
Ahora es posible usar la nueva versión de Fedora:
Allí podremos explorar el nuevo entorno que se ha aplicado a esta edición de Fedora 38:
Esta es la forma como será posible instalar y usar esta nueva versión beta de Fedora y conocer y explorar más sobre este sistema versátil de Linux.