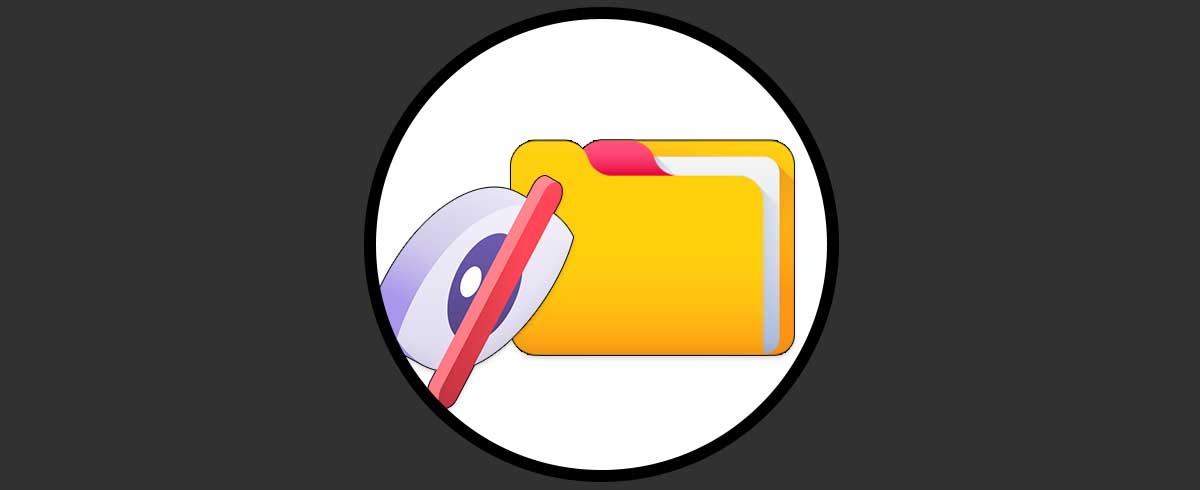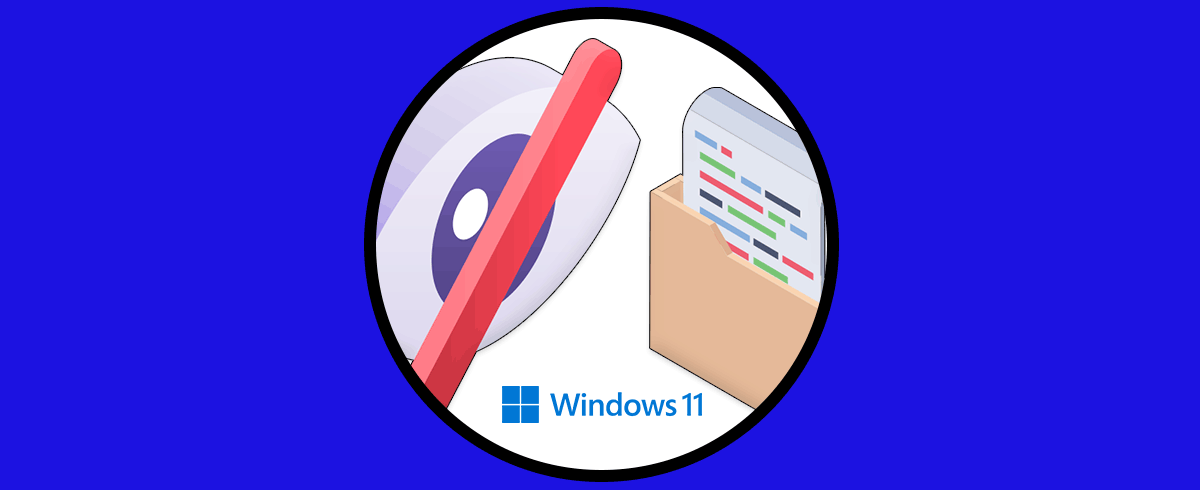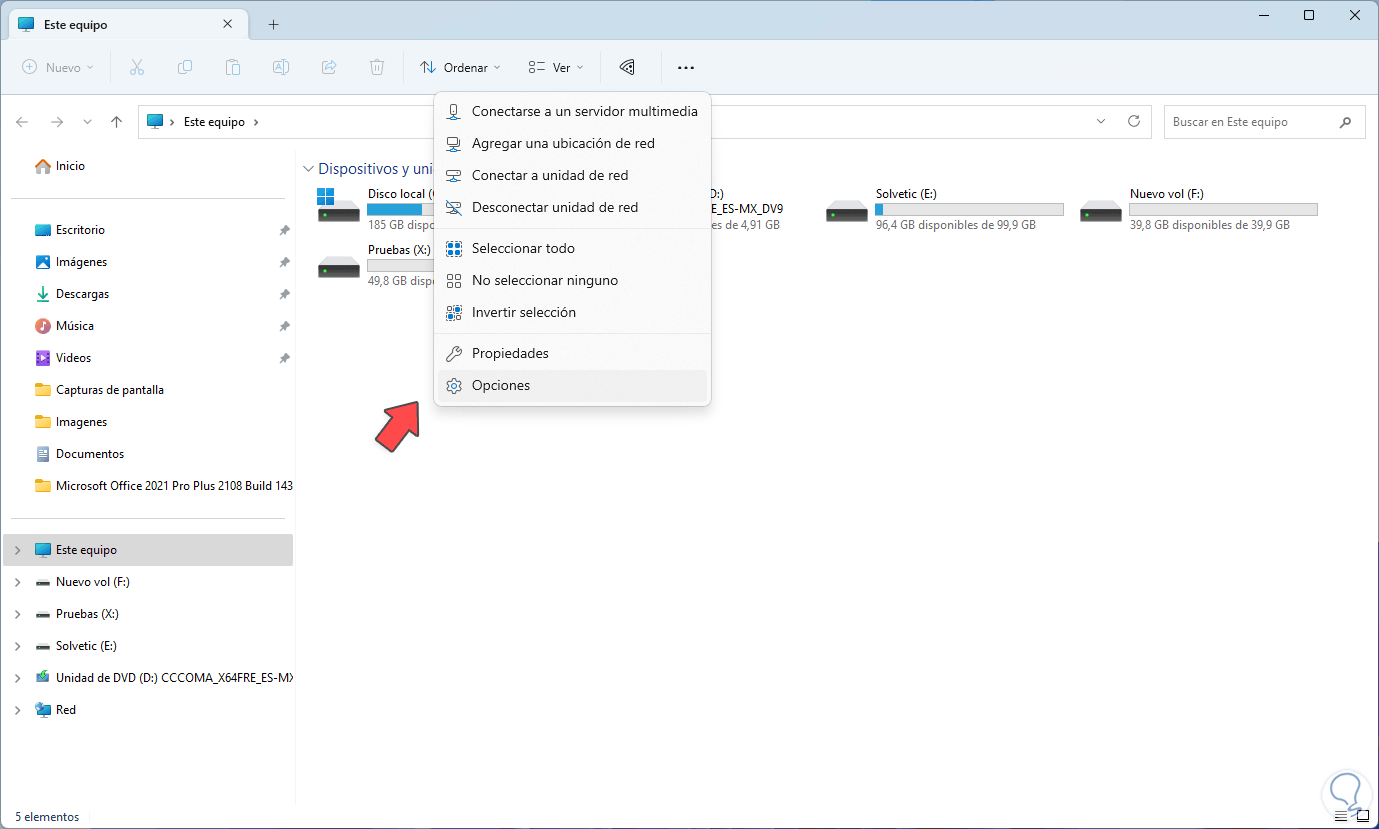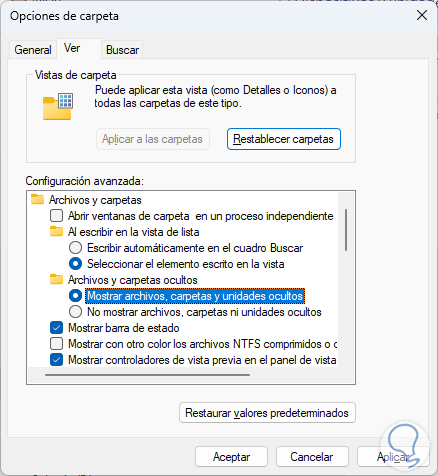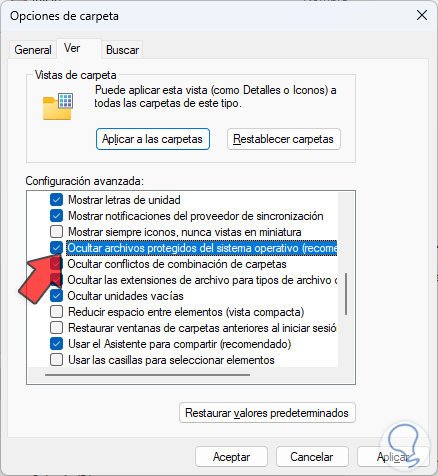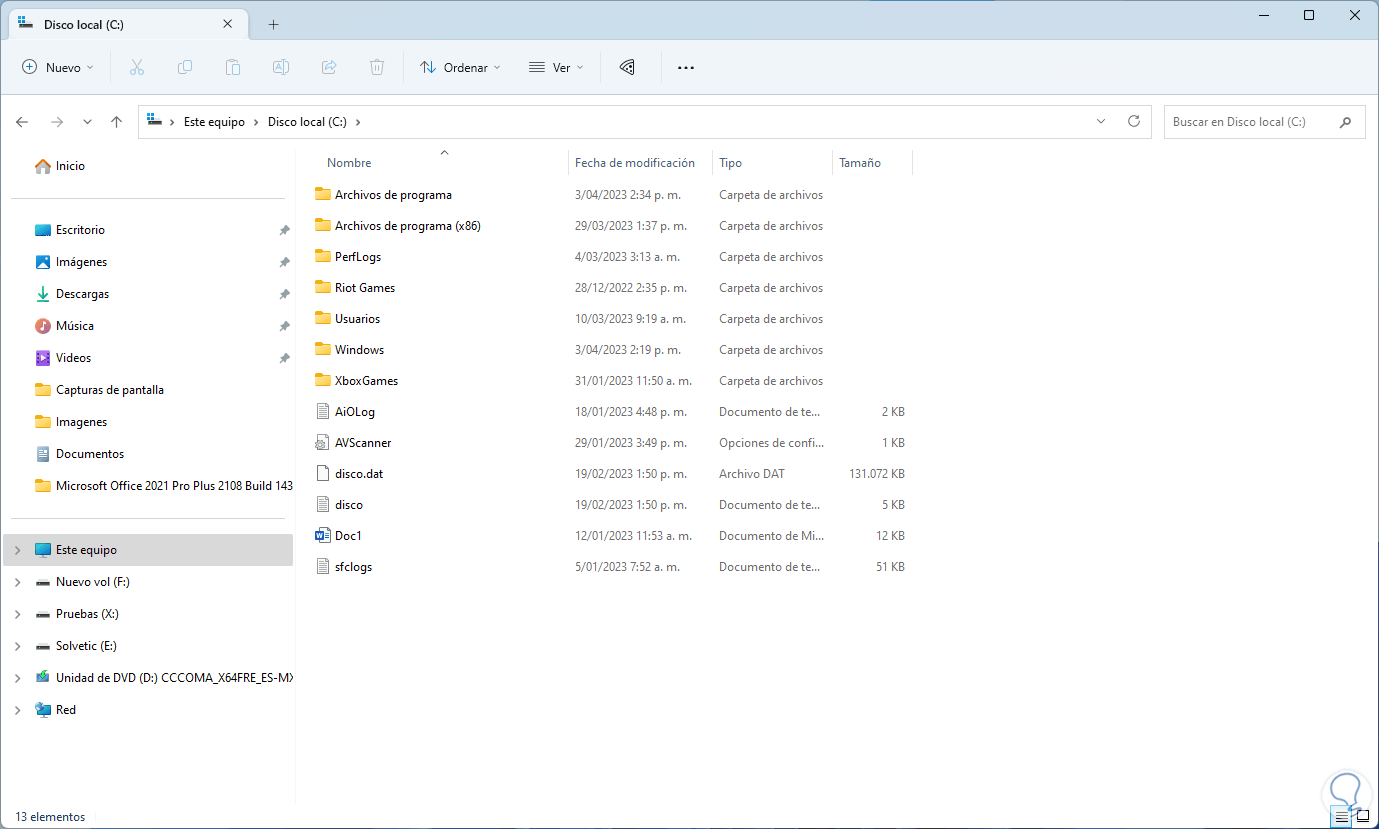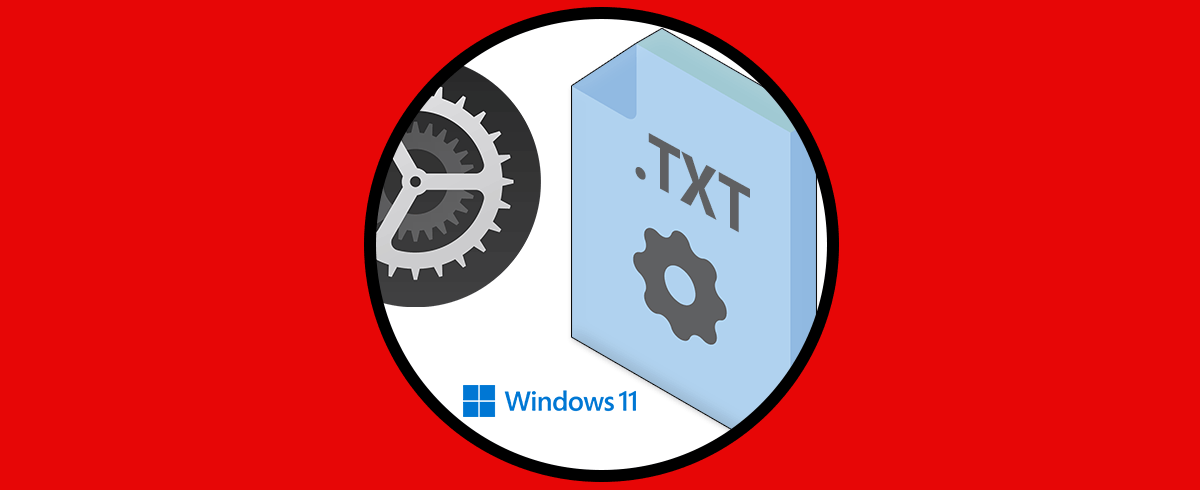En Windows 10 y Windows 11 encontramos una serie de archivos y carpetas cuando accedemos a la unidad C, uy en otras rutas del sistema, en los cuales se aloja información clave del sistema pero muchos de estos por defecto se ocultan para evitar que de alguna manera accidental se borre o cambie alguno de ellos lo cual puede tener una repercusión en la estabilidad y funcionamiento de Windows. Por temas administrativos y de forma temporal será posible ver estos archivos y Solvetic explicará cómo lograrlo en Windows.
Ver los archivos ocultos en Windows puede ser necesario cuando tenemos que entrar a una carpeta concreta que normalmente está asociado con contenido delicado de nuestro sistema. Es por eso mismo vamos a poder encontrar elementos ocultos por defecto en nuestro equipo y tendremos que buscar la forma de poder ver archivos ocultos Windows para tener acceso a estas zonas. Te recomendamos que tengas cuidado a la hora de modificar el contenido que se encuentra en ellos ya que puede tener repercusiones importantes en tu sistema.
Cómo ver archivos ocultos Windows
Abrimos el Explorador de archivos, damos clic sobre el menú contextual y seleccionamos "Opciones":
En la pestaña "Ver" tendremos las siguientes opciones:
Activa la casilla "Mostrar archivos, carpetas y unidades ocultos":
Vamos un poco mas abajo para ubicar la línea "Ocultar archivos protegidos del sistema operativo":
Desactivamos la casilla "Ocultar archivos protegidos del sistema operativo" y saltará el siguiente mensaje:
Confirma el proceso para ver la casilla desactivada:
Aplicamos los cambios y veremos todos los archivos ocultos del sistema:
Para ocultarlos de nuevo, vamos a Opciones:
En "Ver", activamos la casilla "No mostrar archivos, carpetas ni unidades ocultos":
Activa la casilla "Ocultar archivos protegidos del sistema operativo":
Aplica los cambios y ahora estarán ocultos de nuevo:
Así de sencillo es realizar este proceso en Windows 10/11.