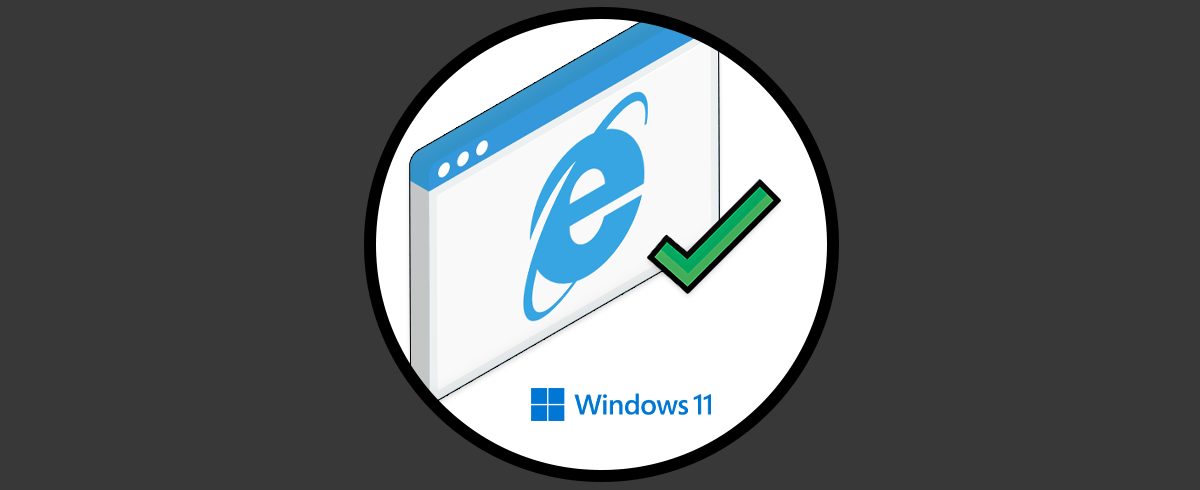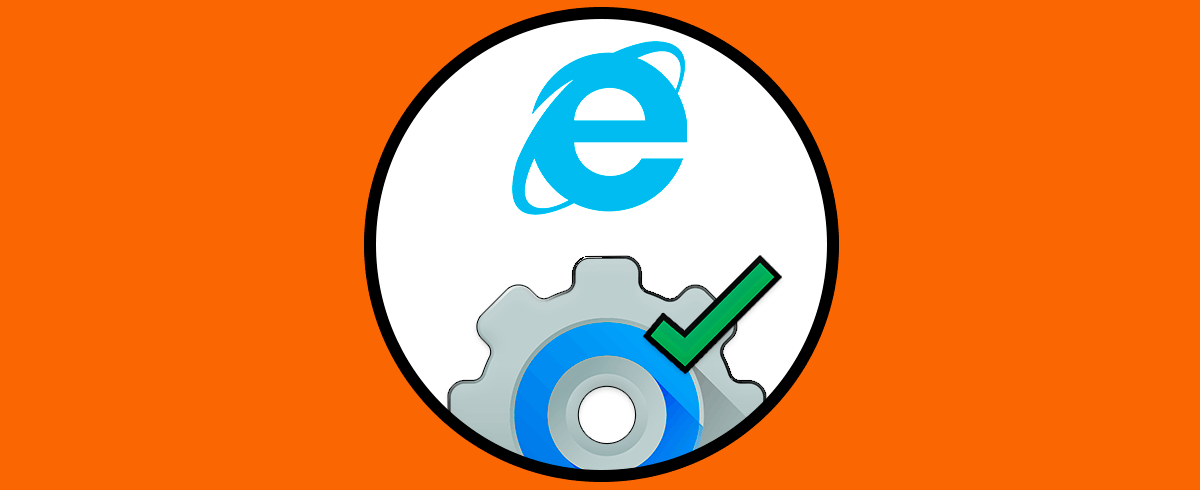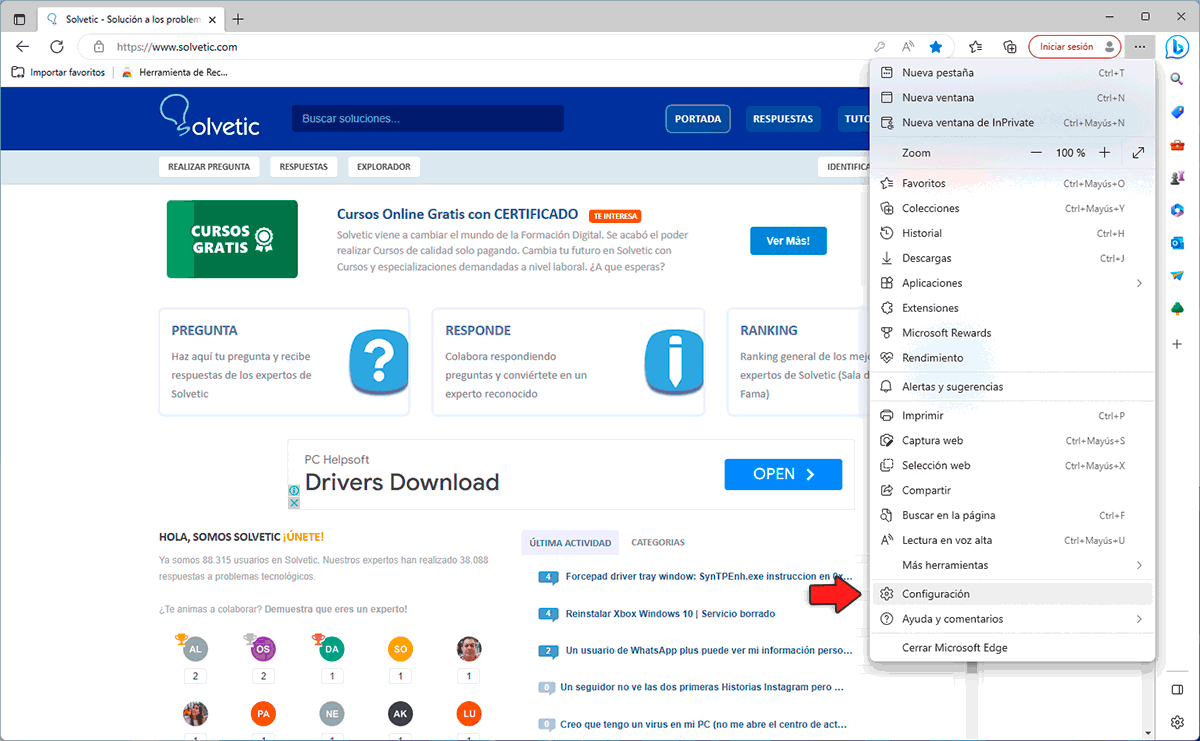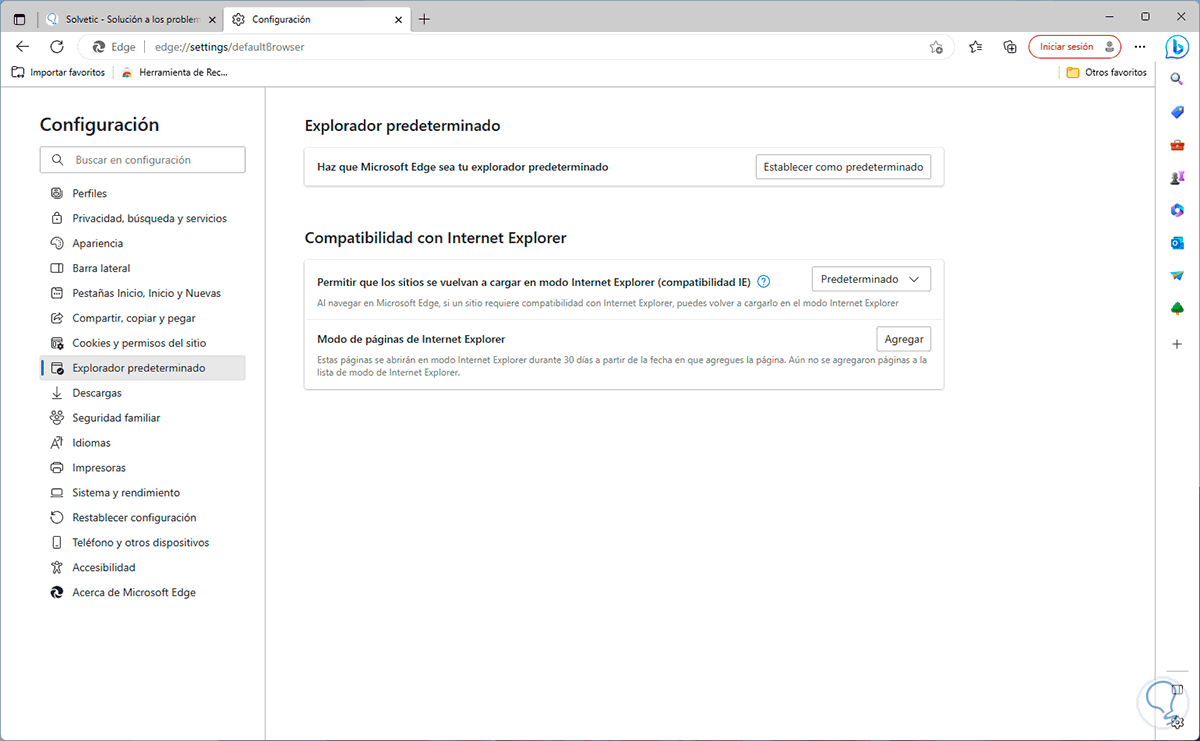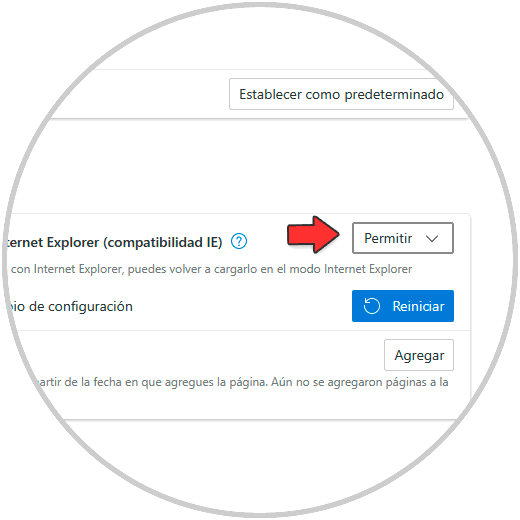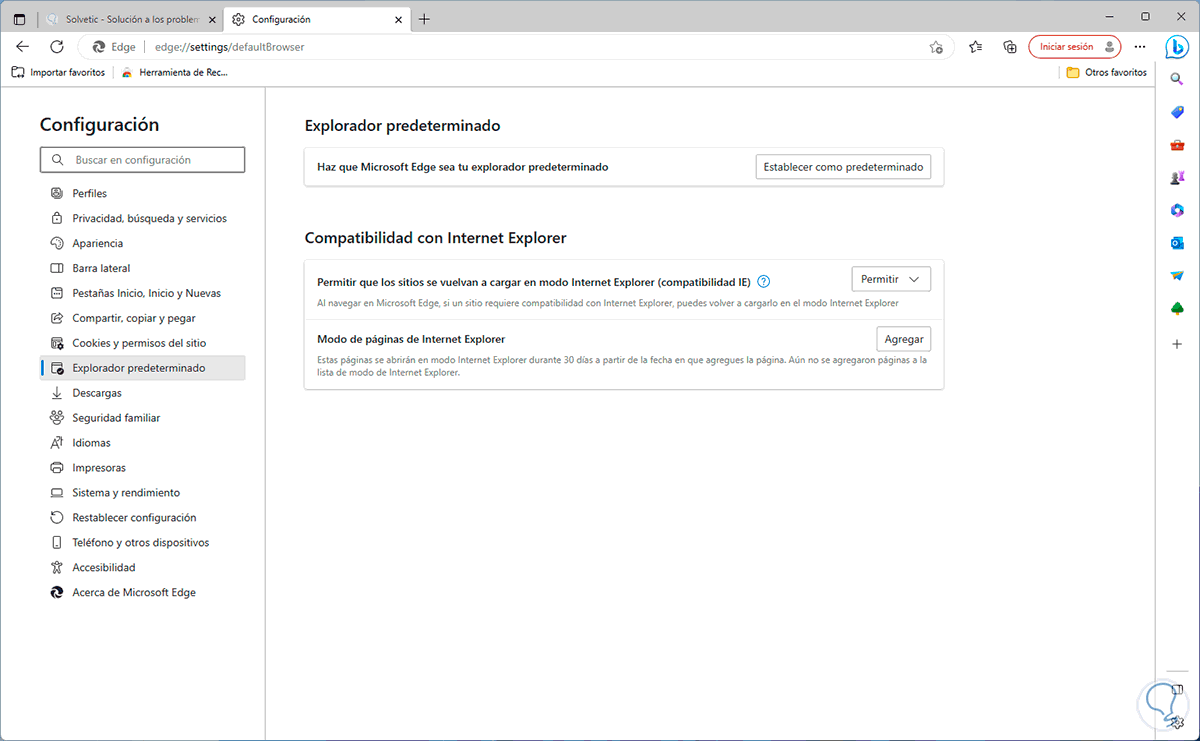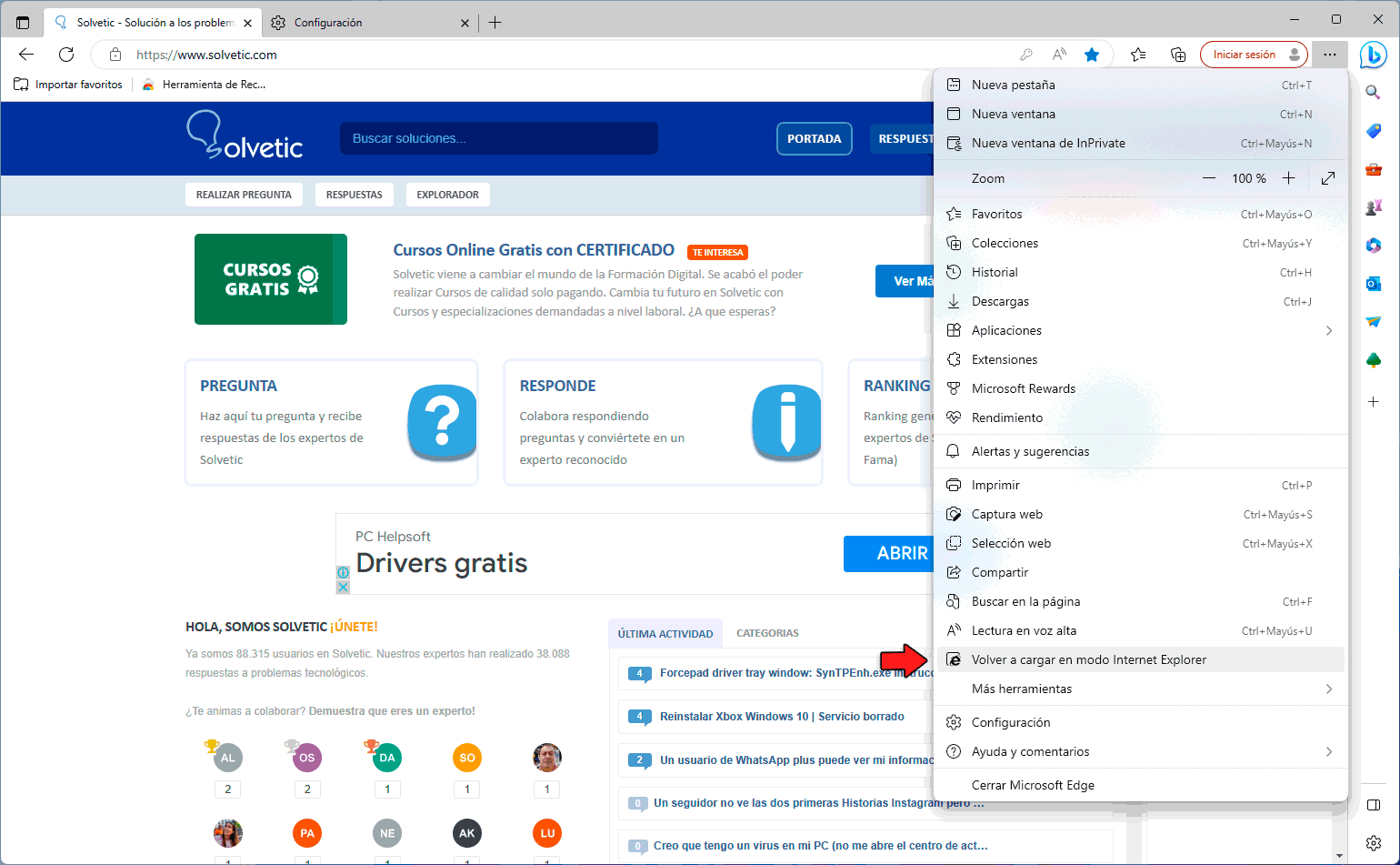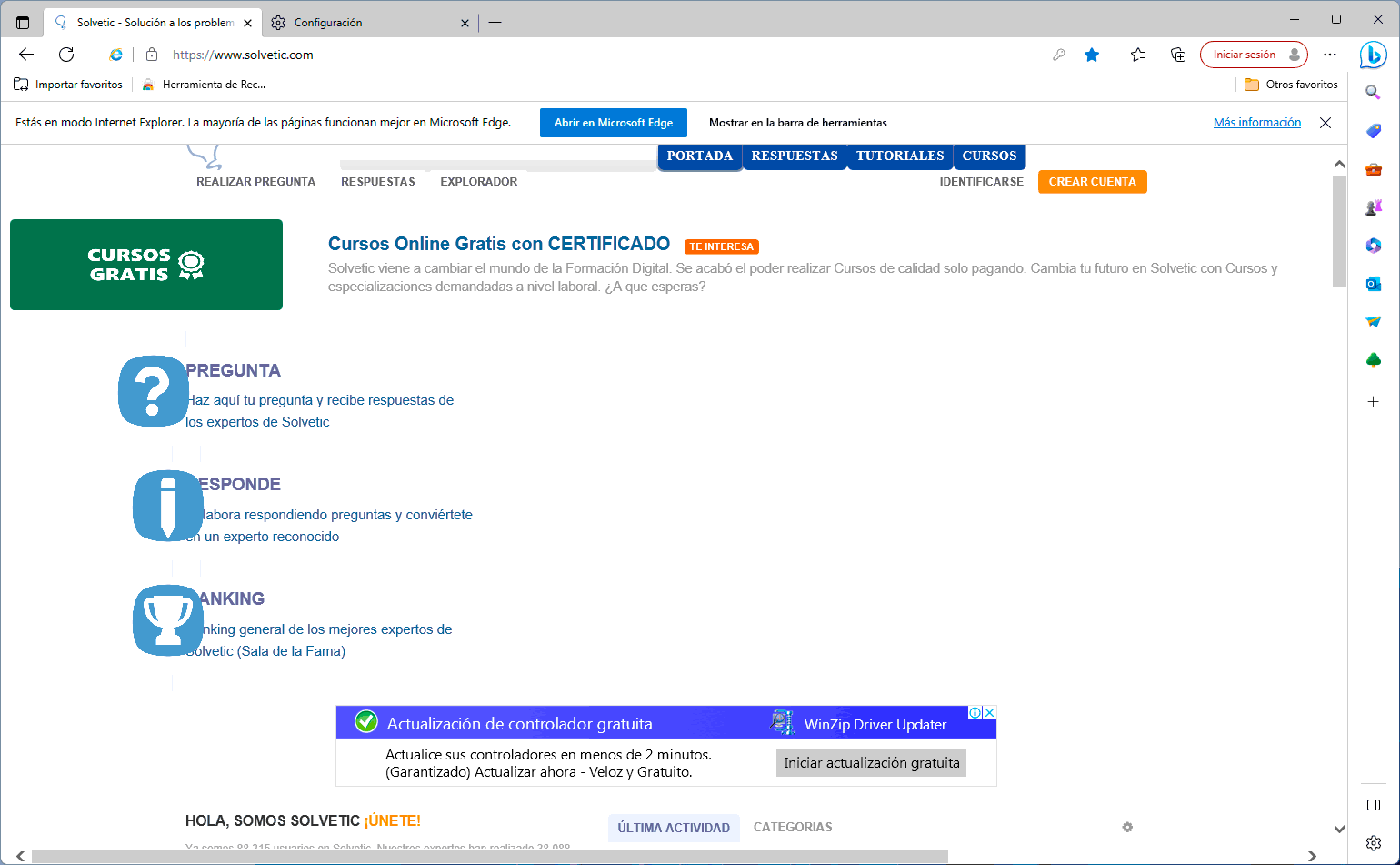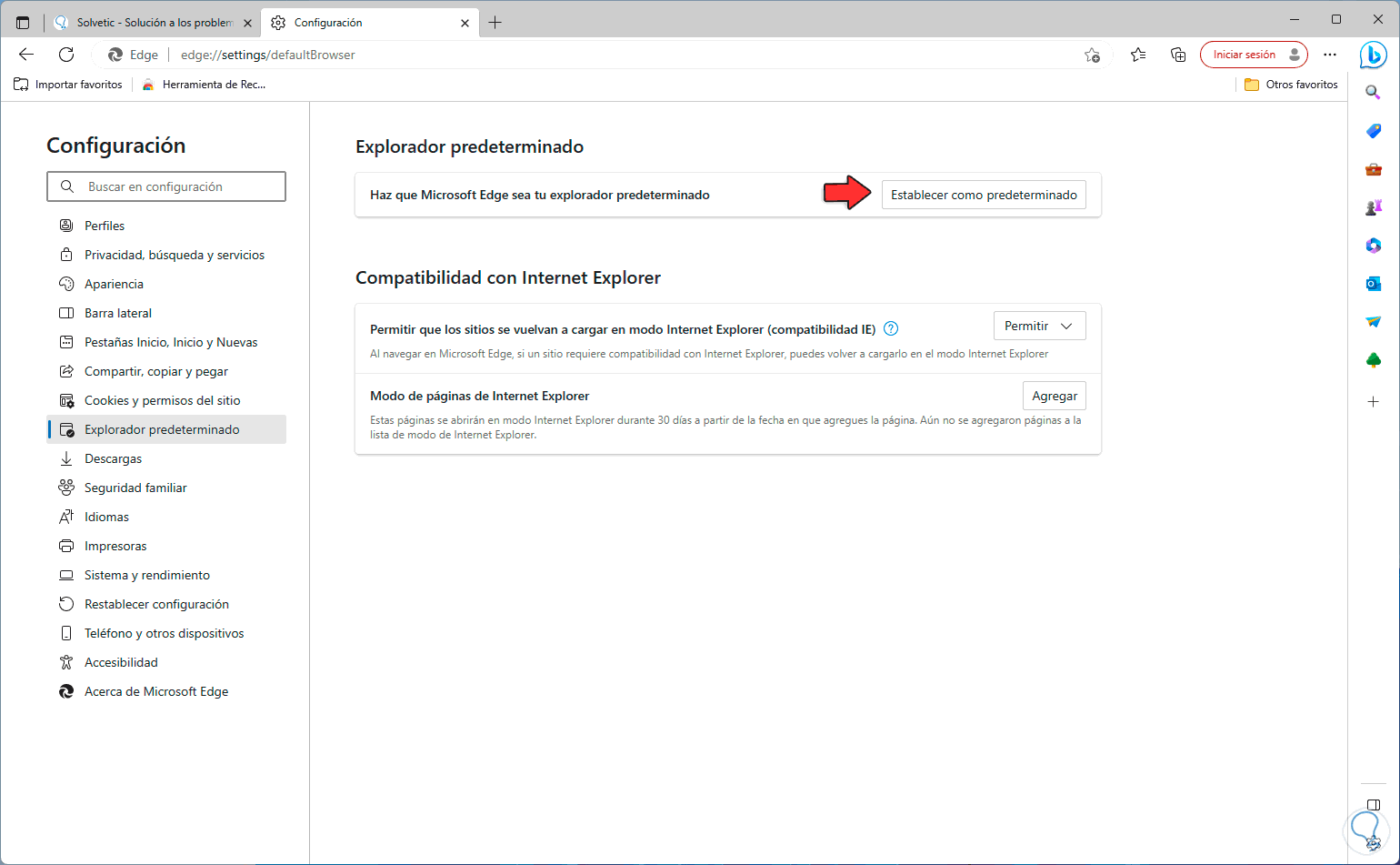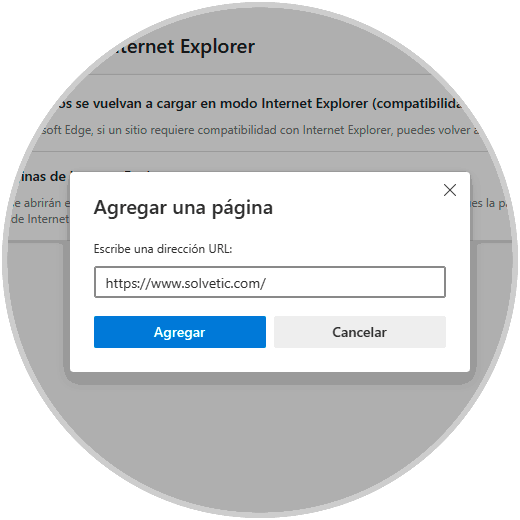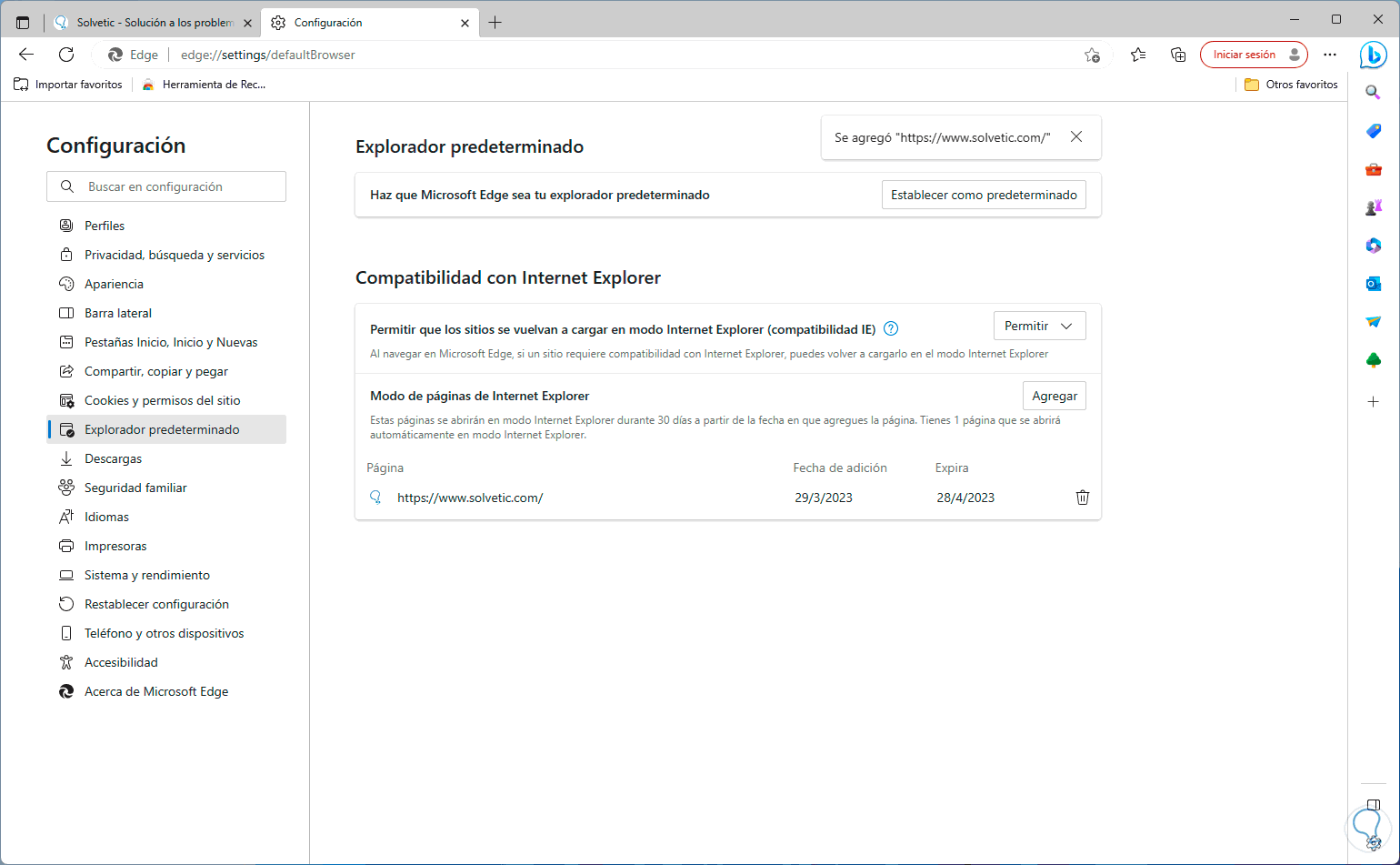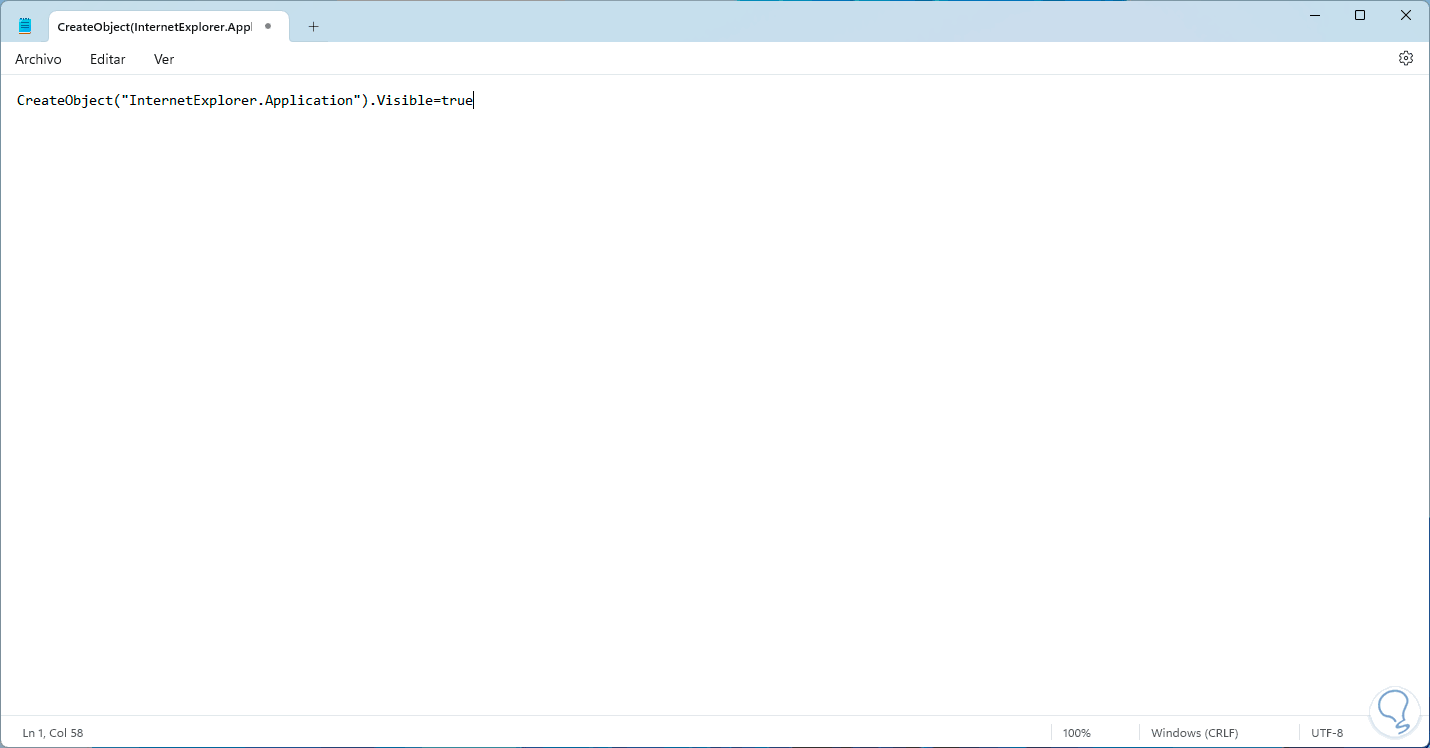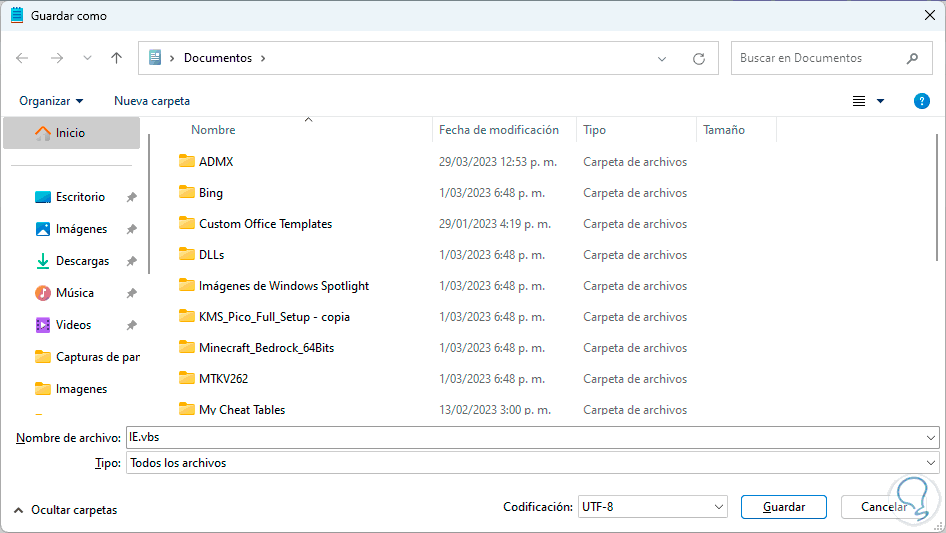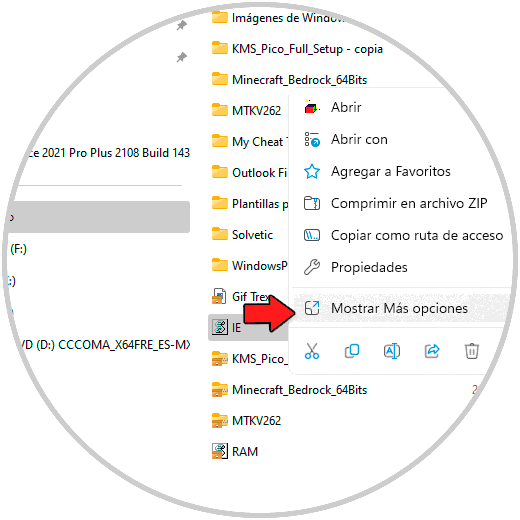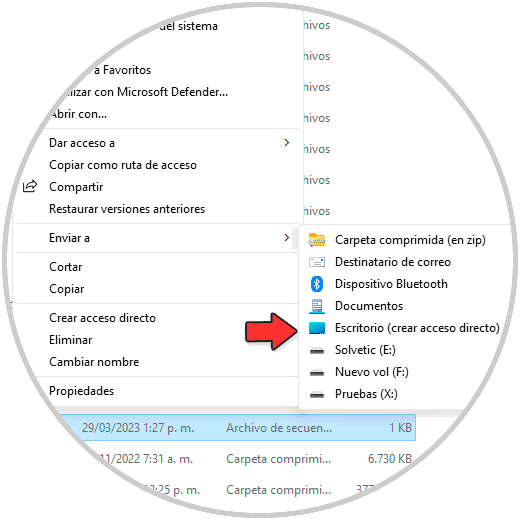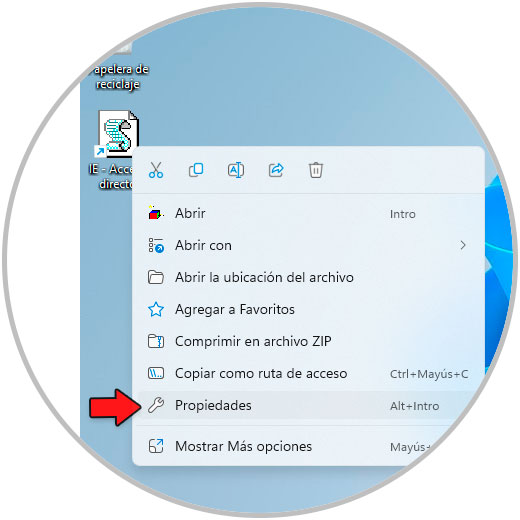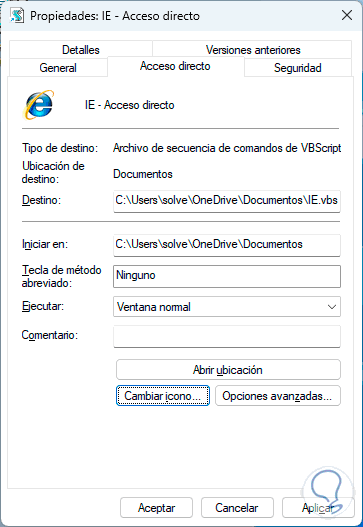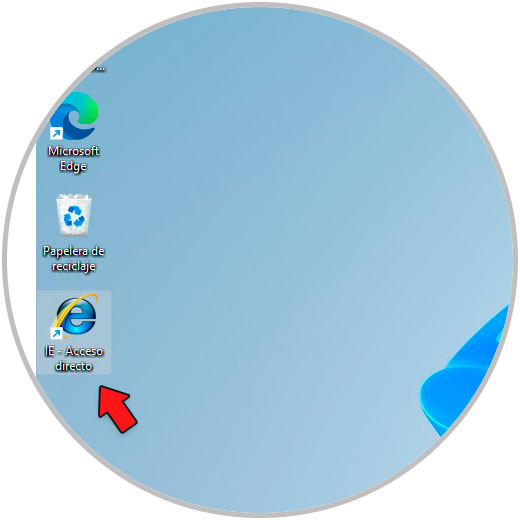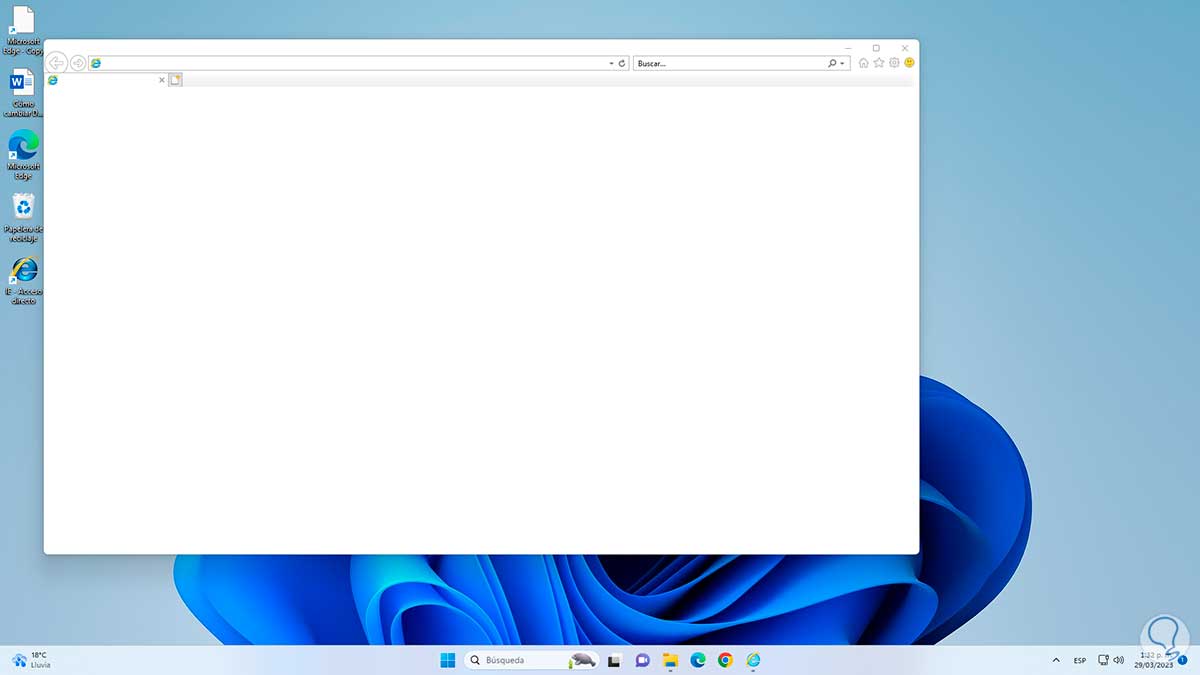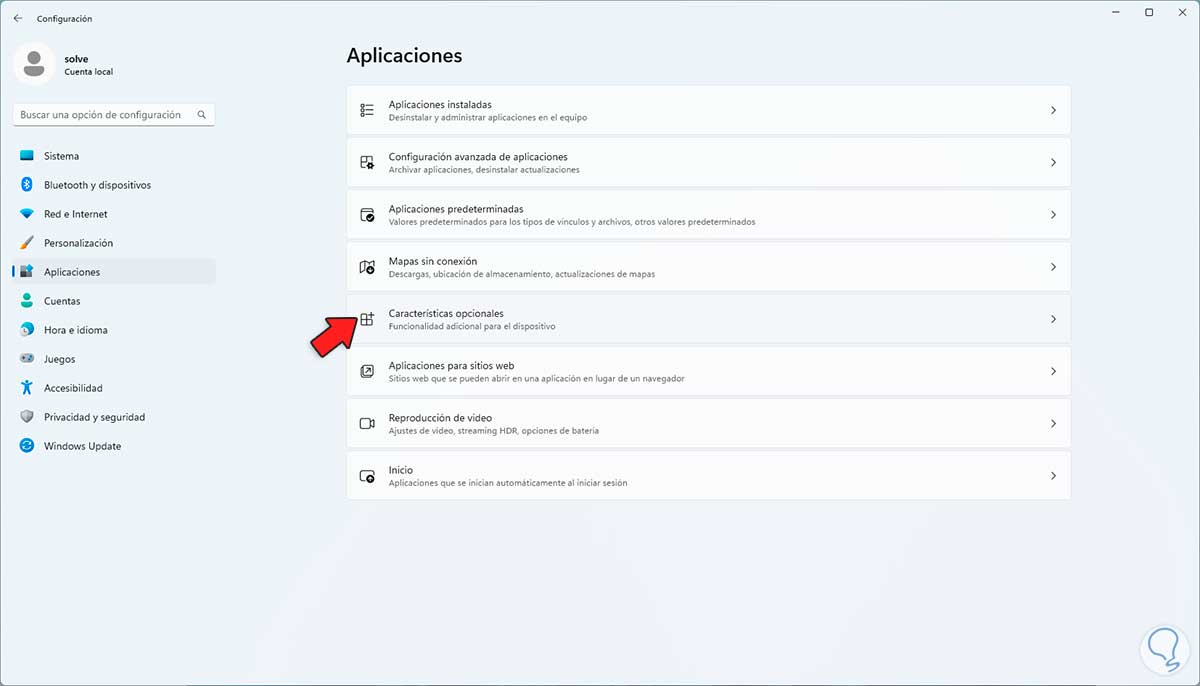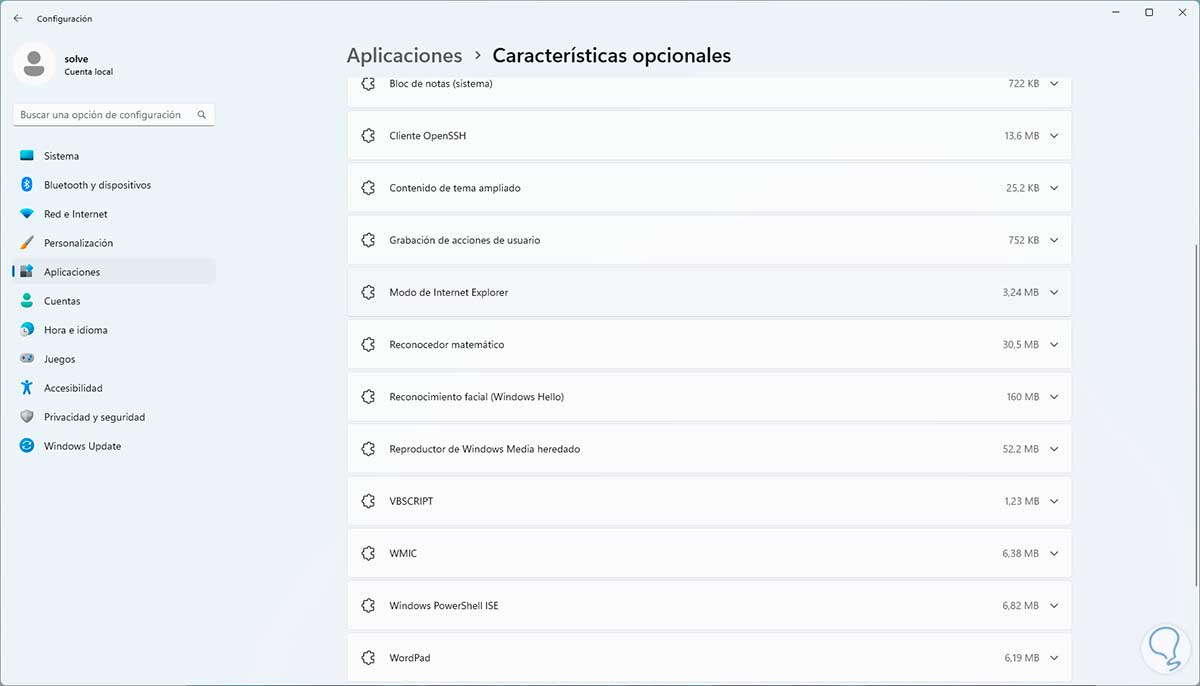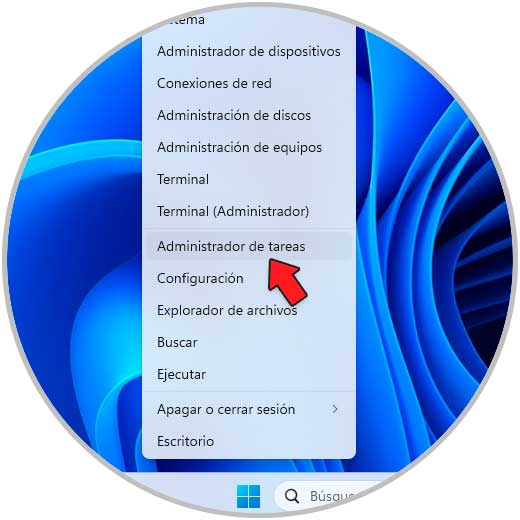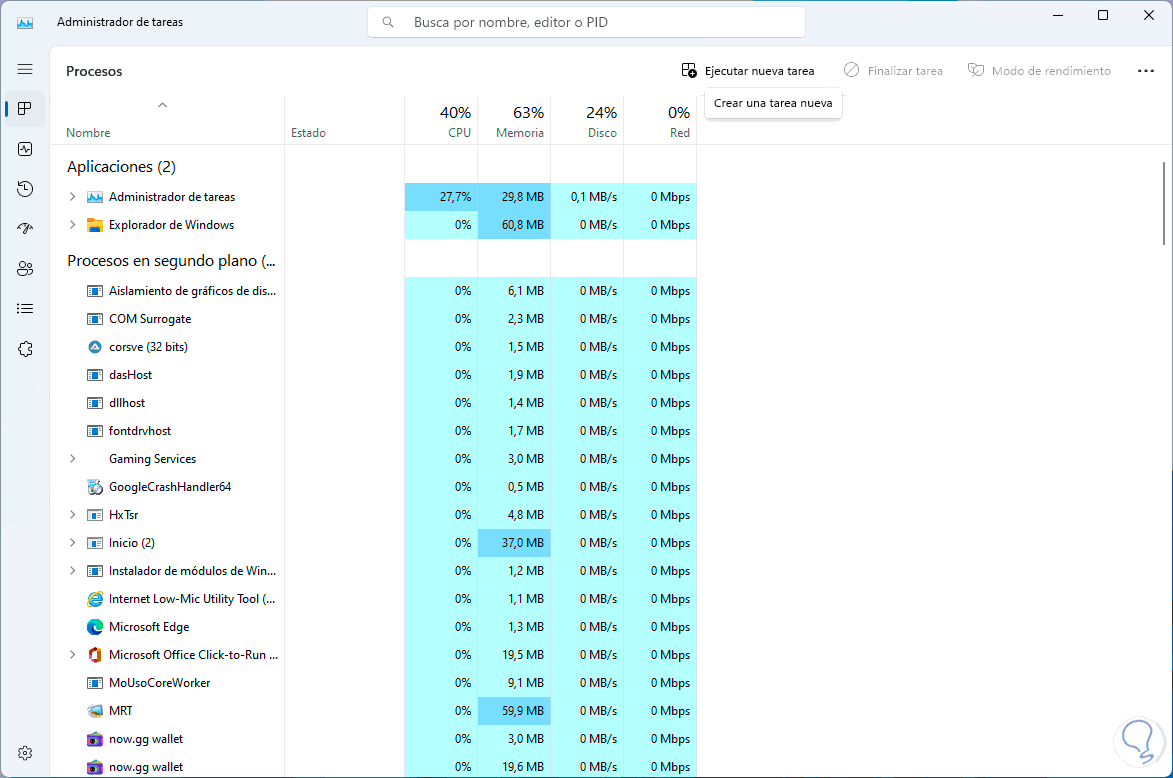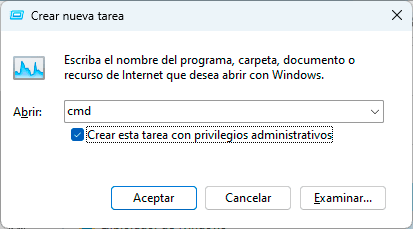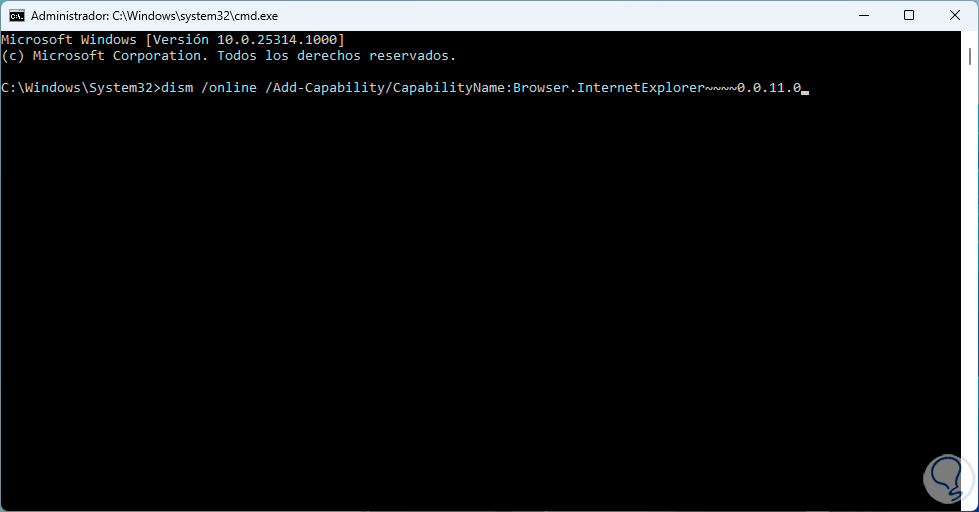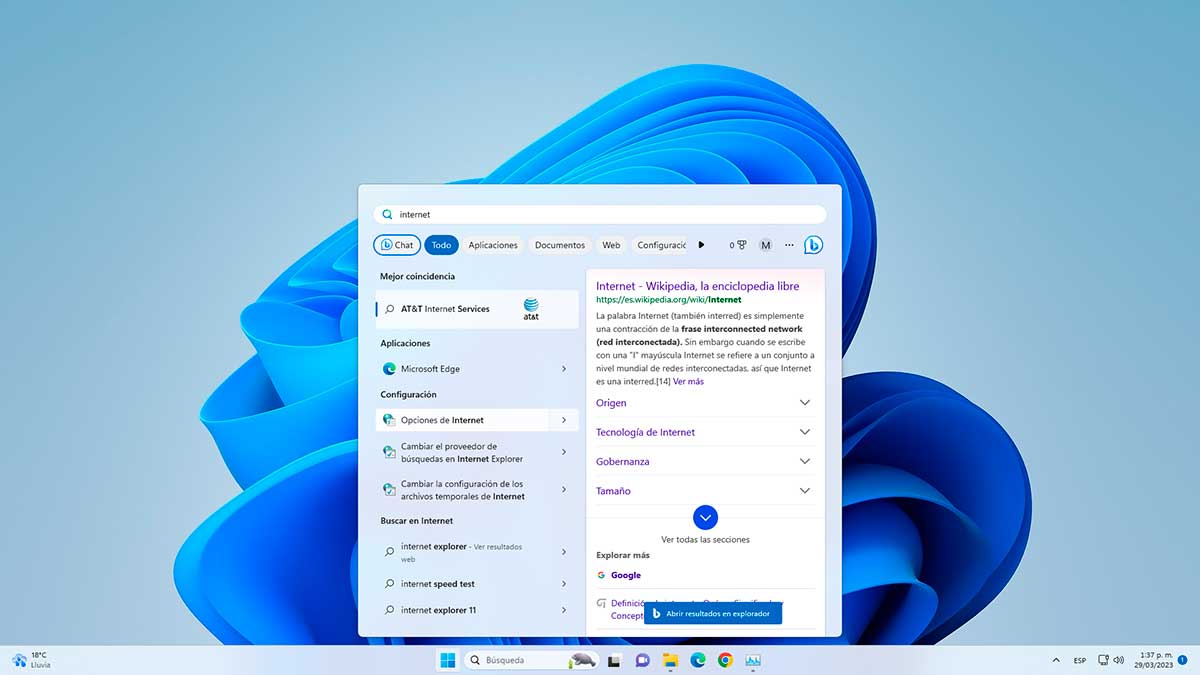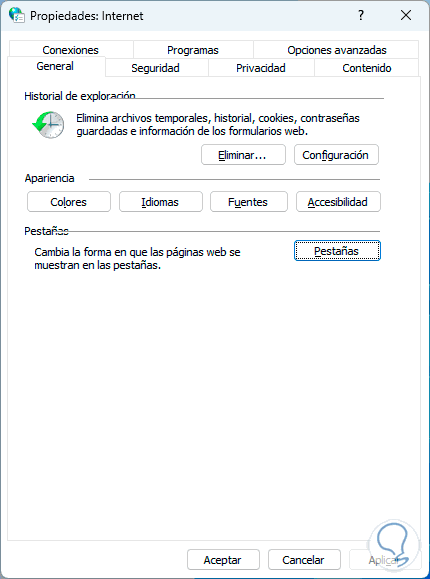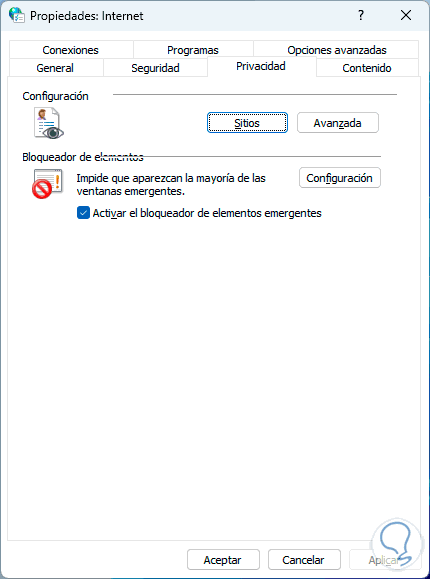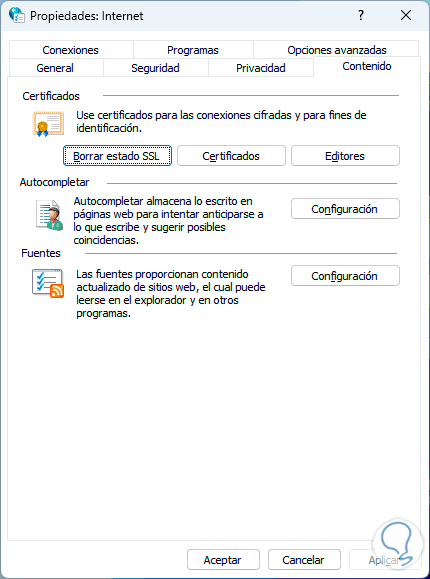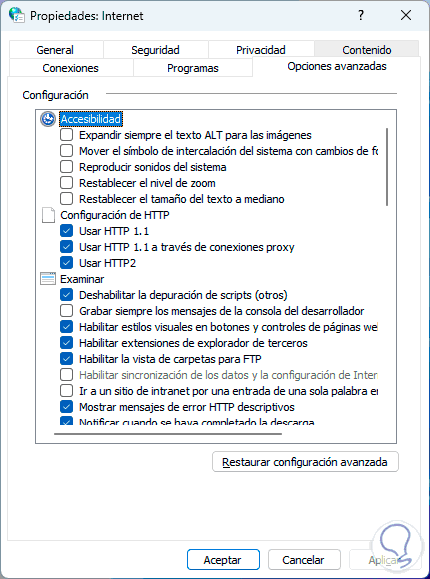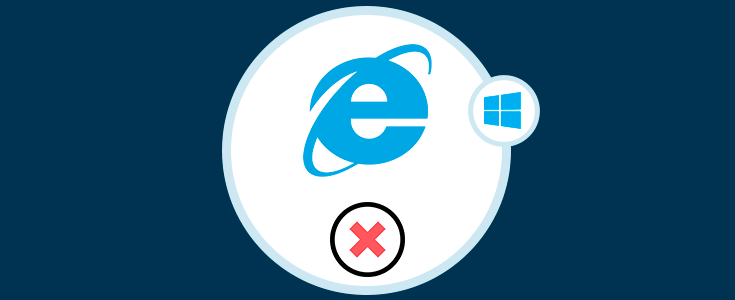Cuando navegamos en nuestro ordenador, nos gusta tener un buen navegador que se adapte a nuestras necesidades y preferencias y que sea compatible con nuestro equipo para sentirnos lo más cómodos posibles cuando estamos haciendo uso de el.
Sabemos muy bien que el navegador Internet Explorer ha sido descontinuado en las nuevas ediciones de Windows 11 ya que se ha integrado por completo Microsoft Edge con nuevas funciones, recordemos algunas de las características de Internet Explorer:
Integración más completa con los productos de Microsoft, no todos lógicamente, siendo la edición en línea una de las funciones más prácticas
- Posibilidad de navegar en sitios web heredados
- Soporte de nivel empresarial
- Funciones de seguridad avanzadas
Aunque se ha descartado oficialmente Internet Explorer en Windows 11, aun es posible activarlo y Solvetic enseñará algunos métodos para lograrlo.
1 Habilitar Internet Explorer Windows 11 en Edge
Como mencionamos, Microsoft Edge es el navegador por defecto de Windows 11 y para activar Internet Explorer allí abrimos Edge e iremos al menú "Configuración y más - Configuración":
Ve a la sección "Explorador predeterminado":
En "Permitir que los sitios se vuelvan a cargar en modo Internet Explorer (compatibilidad)" establecemos "Permitir":
Da clic en "Reiniciar" para aplicar los cambios:
Vamos al sitio web y luego iremos a "Configuración y más - Volver a cargar en modo Internet Explorer":
El sitio estará abierto en este modo:
Para hacerlo permanente vamos a la sección "Explorador predeterminado":
Damos clic en "Agregar" en "Modo de páginas de Internet Explorer" y añadimos la URL deseada:
Aplicamos los cambios:
2 Habilitar Internet Explorer Windows 11 usando VBS
Otra de las opciones disponibles es crear un pequeño archivo de Visual Basic (.vbs).
Para abrir Internet Explorer, para lograrlo abrimos el Bloc de notas:
Ingresa lo siguiente:
CreateObject("InternetExplorer.Application").Visible=true
Vamos a "Archivo -Guardar como", luego establece el nombre con la extensión .vbs y en "Tipo" establece "Todos los archivos":
Guarda el archivo.
Abre la carpeta del archivo, damos clic derecho sobre el archivo .vbs y seleccionamos "Mostrar más opciones”:
Ahora vamos a “Enviar a - Escritorio (crear acceso directo)”:
Veremos el acceso directo en el escritorio, damos clic derecho sobre el acceso directo y seleccionamos "Propiedades":
Se abrirá lo siguiente:
Damos clic en "Cambiar icono" y asignamos el icono de Internet Explorer:
Aplica los cambios:
Ahora el acceso directo tendrá la apariencia de Internet Explorer:
Da doble clic sobre el acceso directo para abrir IE:
3 Habilitar Internet Explorer Windows 11 desde Configuración
Con este método buscamos validar que el Modo de Internet Explorer este activo en Windows 11.
Vamos a "Inicio - Configuración - Aplicaciones - Características opcionales":
Valida que "Modo de Internet Explorer" este disponible:
En caso de no ser así damos clic en “Mas características de Windows” y procedemos a buscar y añadir el Modo de Internet Explorer.
4 Habilitar Internet Explorer Windows 11 desde CMD
Finalmente es posible hacer uso de la consola para agregar Internet Explorer, abrimos el Administrador de tareas:
Veremos la consola:
Damos clic en "Ejecutar nueva tarea", luego ingresamos "cmd" y activamos la casilla "Crear esta tarea con privilegios administrativos":
En la consola ejecuta:
dism /online /Add-Capability/CapabilityName:Browser.InternetExplorer~~~~0.0.11.0
Si da error es que ya está activo el navegador IE en el sistema.
Ahora accedemos a las Opciones de Internet para ver sus diversas opciones de uso:
En la pestaña General será posible configurar o borrar el historial, configurar las pestañas, etc:
En Seguridad podemos establecer los niveles requeridos para la navegación:
En Privacidad podemos hacer uso de los bloqueadores y configuración general:
En Contenido tenemos acceso a la sección de certificados, fuentes y funciones de autocompletar:
En Opciones avanzadas tenemos un conjunto de características para activar o no:
Así es posible hacer uso de Internet Explorer en Windows 11 cuando sea necesario.