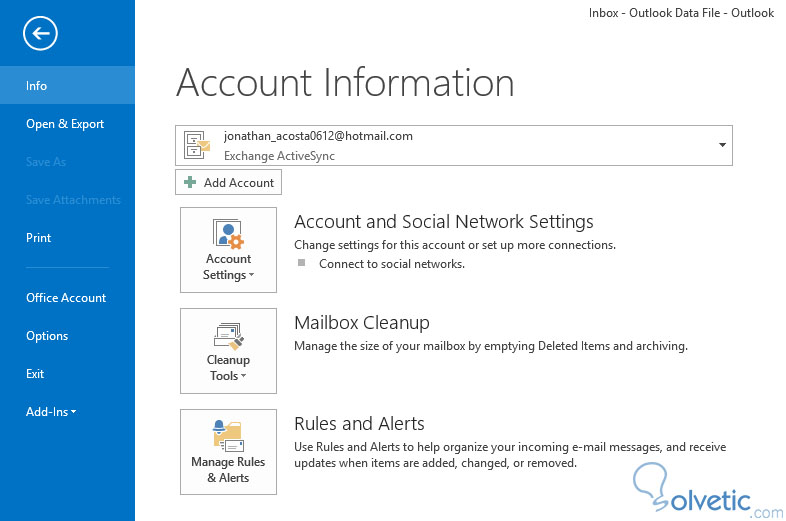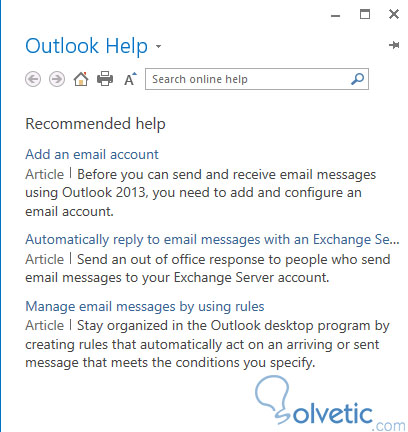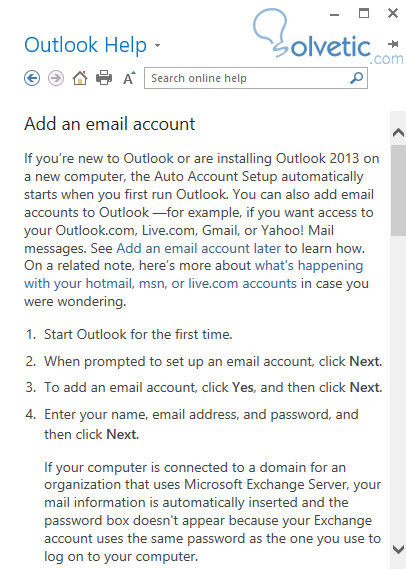En Outlook 2013 contamos con un par de vistas que aunque no sean muy llamativas son bastante útiles y nos sirven para configurar detalles adicionales o consultar información importante, entre ellas destacamos la vista de Backstage, que es en donde encontramos información adicional referente a nuestras cuentas y otras opciones como exportación de datos.
También contamos con la vista de ayuda del programa, aquí tenemos una documentación extensiva sobre los procesos internos de Outlook y también posibles soluciones a problemas, por lo que tal vez la utilicemos más de una vez cuando estemos trabajando en este manejador de correo.
Es una vista meramente administrativa, aquí vamos a encontrarnos con opciones avanzadas que nos permiten establecer algunas preferencias, manipular nuestras cuentas configuradas, opciones de impresión y hasta exportación de datos. Veamos como luce:
Entre sus opciones destacadas tenemos:
Esta vista nos permite acceder a la documentación oficial del programa, aquí encontraremos respuestas a preguntas, videos, enlaces a documentación externa de Microsoft, la idea es que no quedemos con ninguna duda o que no podamos utilizar el programa, la misión de la vista de ayuda es dar toda la información posible al usuario.
Para activarla simplemente cuando tengamos una duda o un problema dentro de Outlook presionamos la tecla F1 y entonces nos va a aparecer la vista, también podemos hacer click sobre el icono correspondiente en la barra de título. Una vez activada esta vista luce como podemos ver en la siguiente imagen:
Vemos que está organizada por secciones temáticas, también contamos con un buscador que consultará en línea todas nuestras preguntas, así si no hay algo que sea útil dentro de la base de datos del programa este inmediatamente buscará en Internet para darnos la información más oportuna.
Al hacer una búsqueda se nos va a mostrar una gran cantidad de resultados y si hacemos click sobre uno vamos a tener una explicación detallada del tema, veamos como luce cuando pulsamos el enlace de ayuda Añadir una cuenta de correo electrónico:
Dentro del detalle tendremos varias opciones, además de enlaces directos a las acciones de forma que podamos realizar las actividades mientras vamos leyendo la documentación, facilitando así la solución a nuestros problemas, incluso tendremos sugerencias en algunos casos para realizar actividades complementarias.
Con esto finalizamos este tutorial, hemos aprendido de dos vistas no tan populares, pero que son muy importantes para poder obtener el máximo de nuestro manejador de correos Outlook 2013, es importante que las exploremos para que podamos familiarizarnos con su interfaz y las diferentes opciones que tenemos.
También contamos con la vista de ayuda del programa, aquí tenemos una documentación extensiva sobre los procesos internos de Outlook y también posibles soluciones a problemas, por lo que tal vez la utilicemos más de una vez cuando estemos trabajando en este manejador de correo.
La vista Backstage
Es una vista meramente administrativa, aquí vamos a encontrarnos con opciones avanzadas que nos permiten establecer algunas preferencias, manipular nuestras cuentas configuradas, opciones de impresión y hasta exportación de datos. Veamos como luce:
Entre sus opciones destacadas tenemos:
Info
Aquí tenemos la información de nuestras cuentas, reglas, tamaño del mailbox y hasta configuración de respuestas automáticas.
Abrir y exportar
Esta opción nos permite abrir calendarios externos, podemos importar y exportar información de Outlook, esto último nos viene muy útil cuando estamos haciendo migración de buzón de correo.
Guardar
Esta opción nos da la posibilidad de guardar el elemento activo como un archivo en nuestro disco.
Cuenta Office
Aquí veremos todas lo relacionado con la licencia de nuestro programa, las conexiones con otros servicios, etc.
Vista de ayuda
Esta vista nos permite acceder a la documentación oficial del programa, aquí encontraremos respuestas a preguntas, videos, enlaces a documentación externa de Microsoft, la idea es que no quedemos con ninguna duda o que no podamos utilizar el programa, la misión de la vista de ayuda es dar toda la información posible al usuario.
Para activarla simplemente cuando tengamos una duda o un problema dentro de Outlook presionamos la tecla F1 y entonces nos va a aparecer la vista, también podemos hacer click sobre el icono correspondiente en la barra de título. Una vez activada esta vista luce como podemos ver en la siguiente imagen:
Vemos que está organizada por secciones temáticas, también contamos con un buscador que consultará en línea todas nuestras preguntas, así si no hay algo que sea útil dentro de la base de datos del programa este inmediatamente buscará en Internet para darnos la información más oportuna.
Al hacer una búsqueda se nos va a mostrar una gran cantidad de resultados y si hacemos click sobre uno vamos a tener una explicación detallada del tema, veamos como luce cuando pulsamos el enlace de ayuda Añadir una cuenta de correo electrónico:
Dentro del detalle tendremos varias opciones, además de enlaces directos a las acciones de forma que podamos realizar las actividades mientras vamos leyendo la documentación, facilitando así la solución a nuestros problemas, incluso tendremos sugerencias en algunos casos para realizar actividades complementarias.
Con esto finalizamos este tutorial, hemos aprendido de dos vistas no tan populares, pero que son muy importantes para poder obtener el máximo de nuestro manejador de correos Outlook 2013, es importante que las exploremos para que podamos familiarizarnos con su interfaz y las diferentes opciones que tenemos.