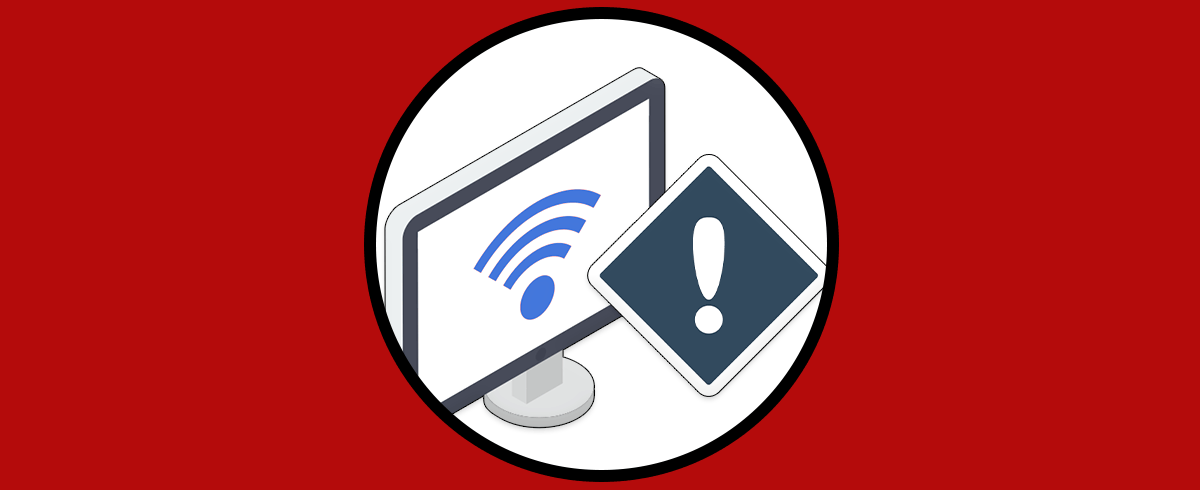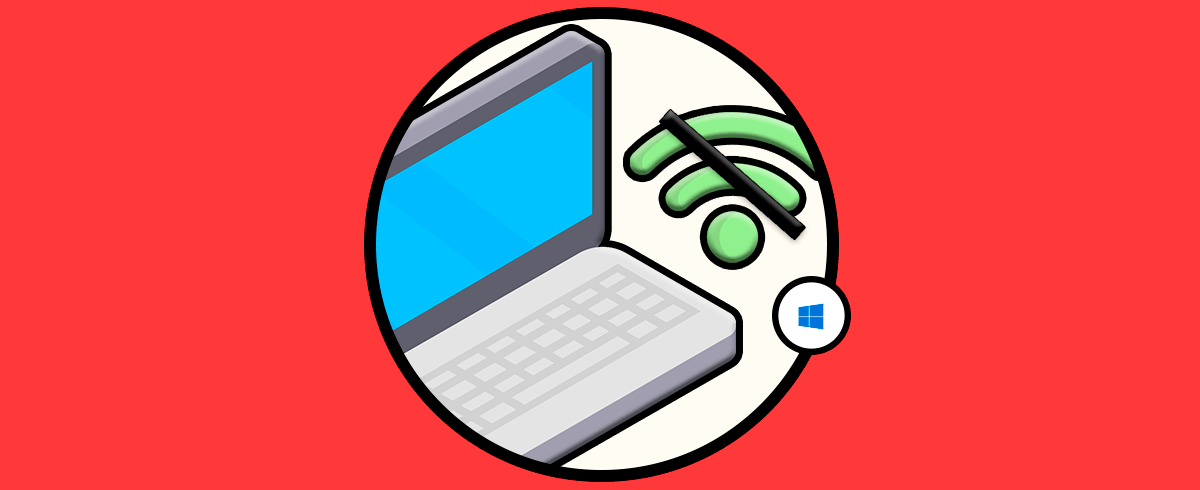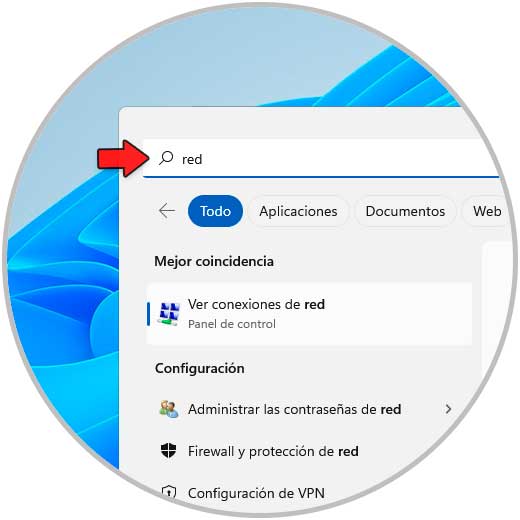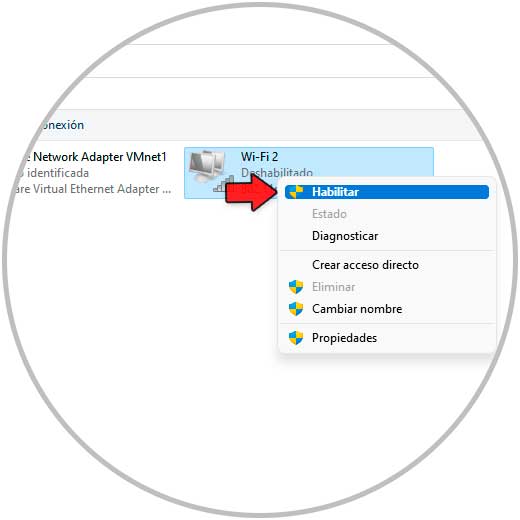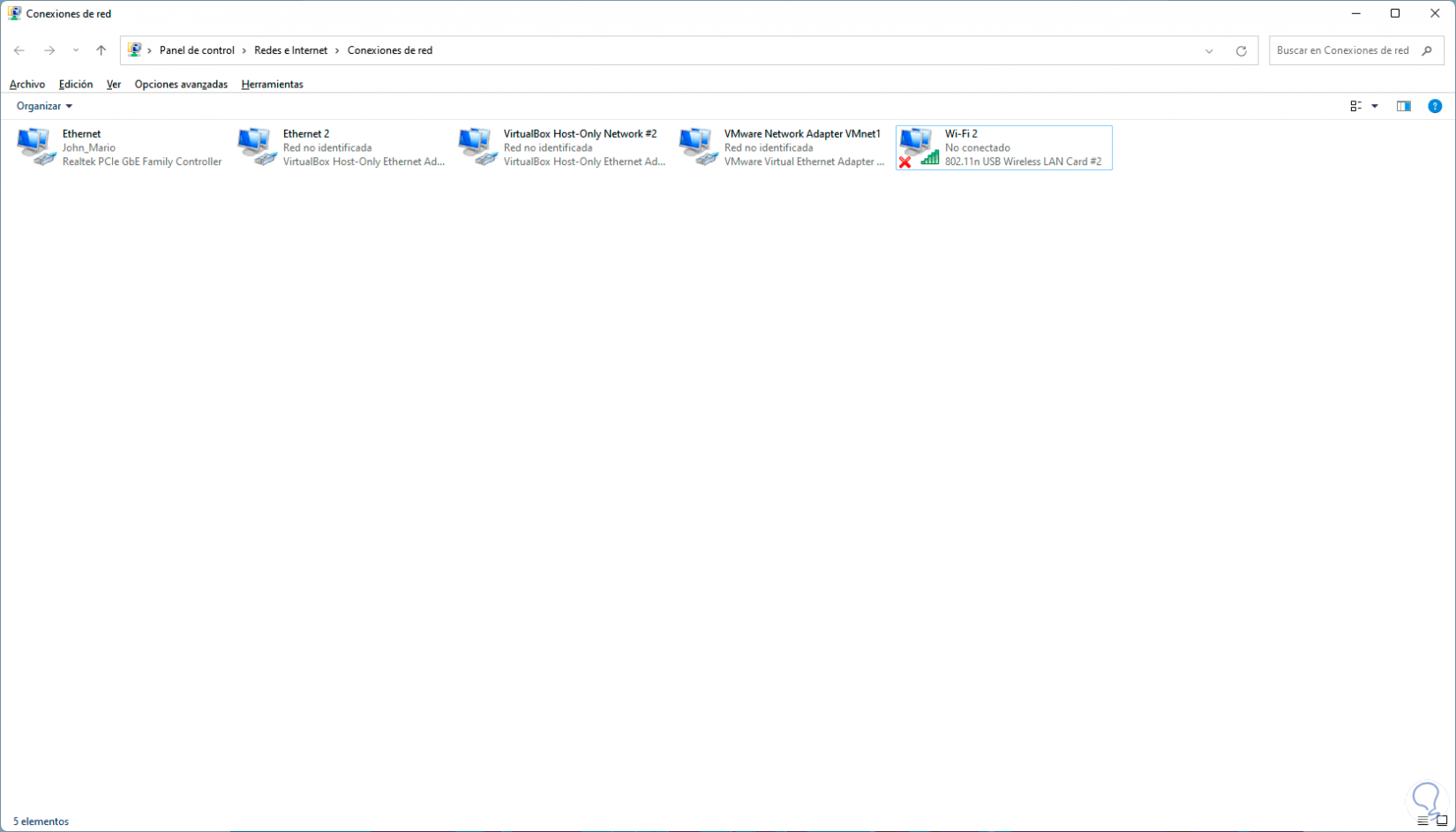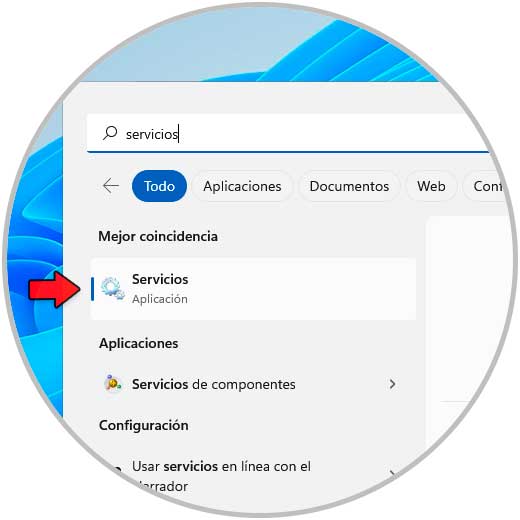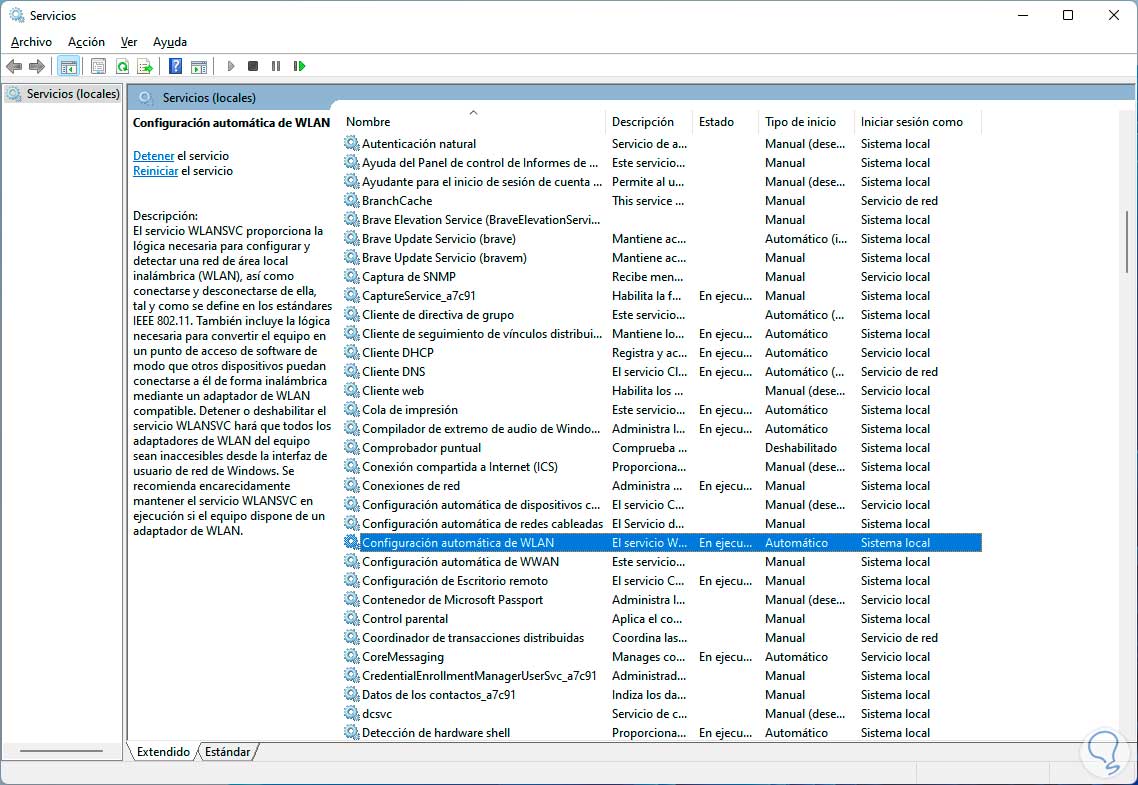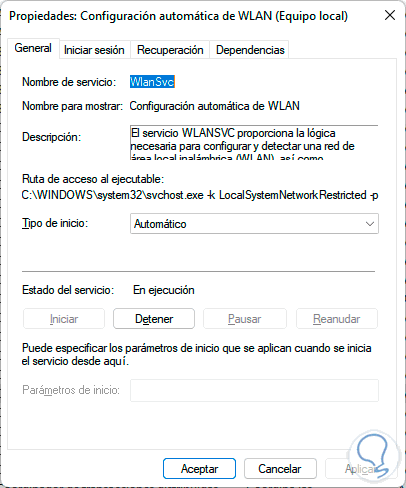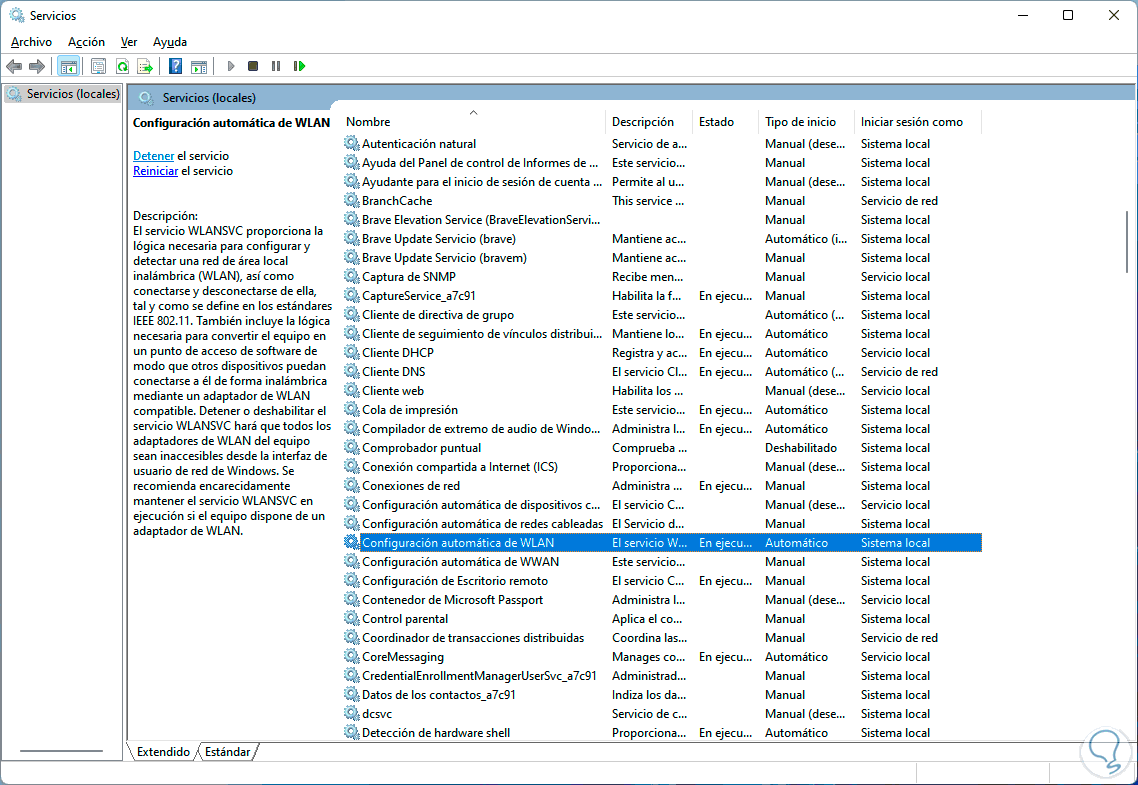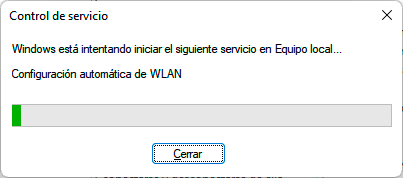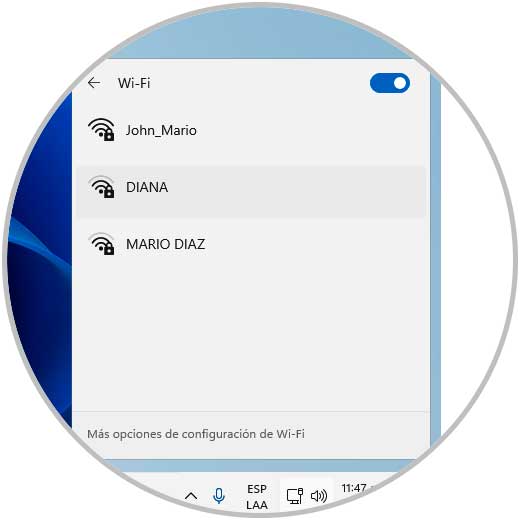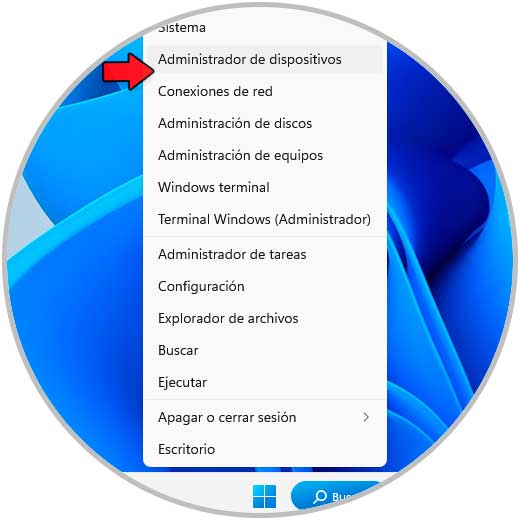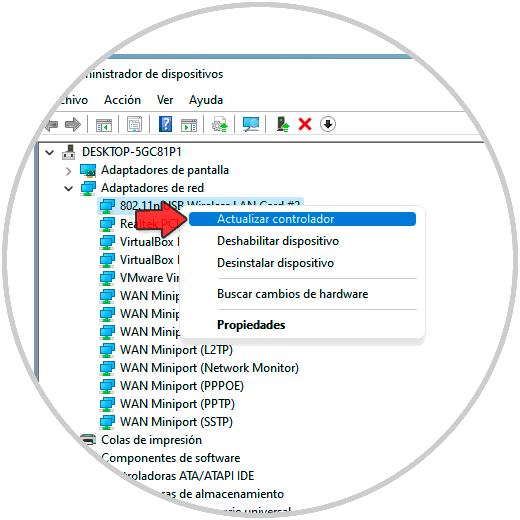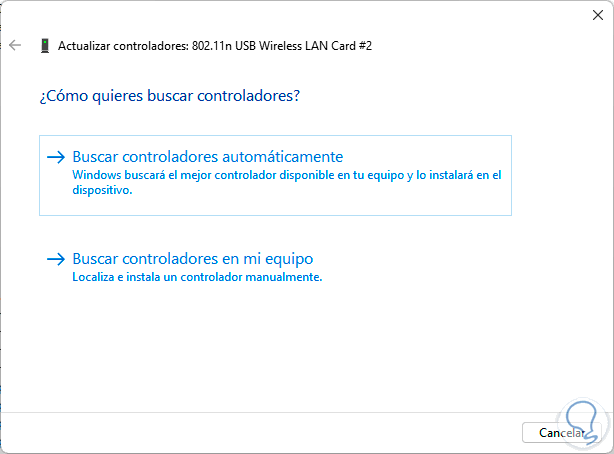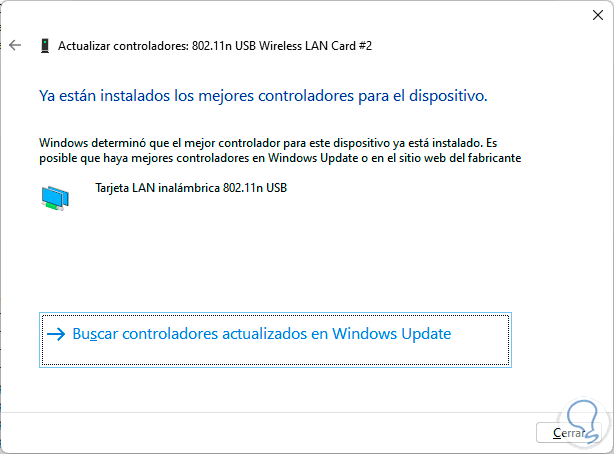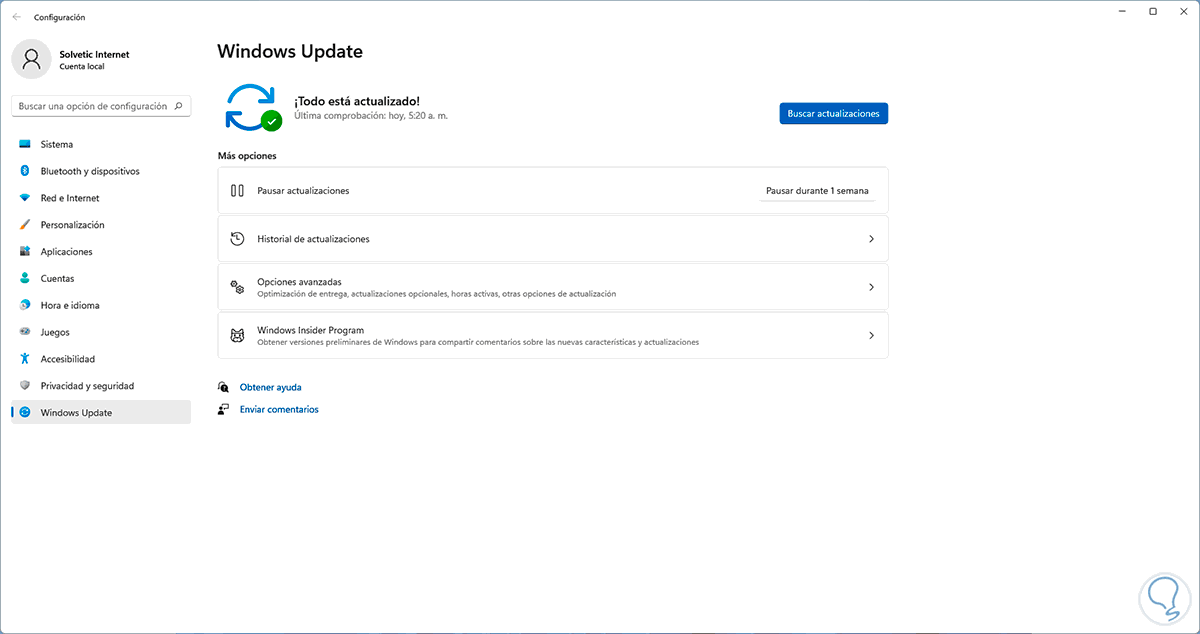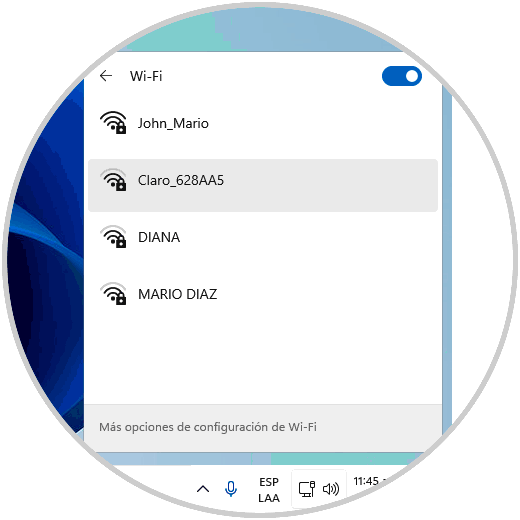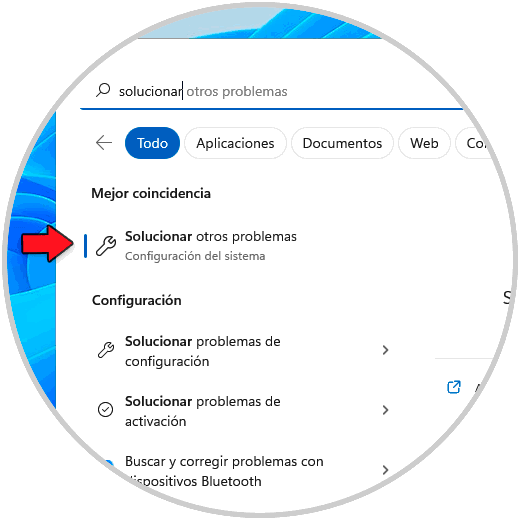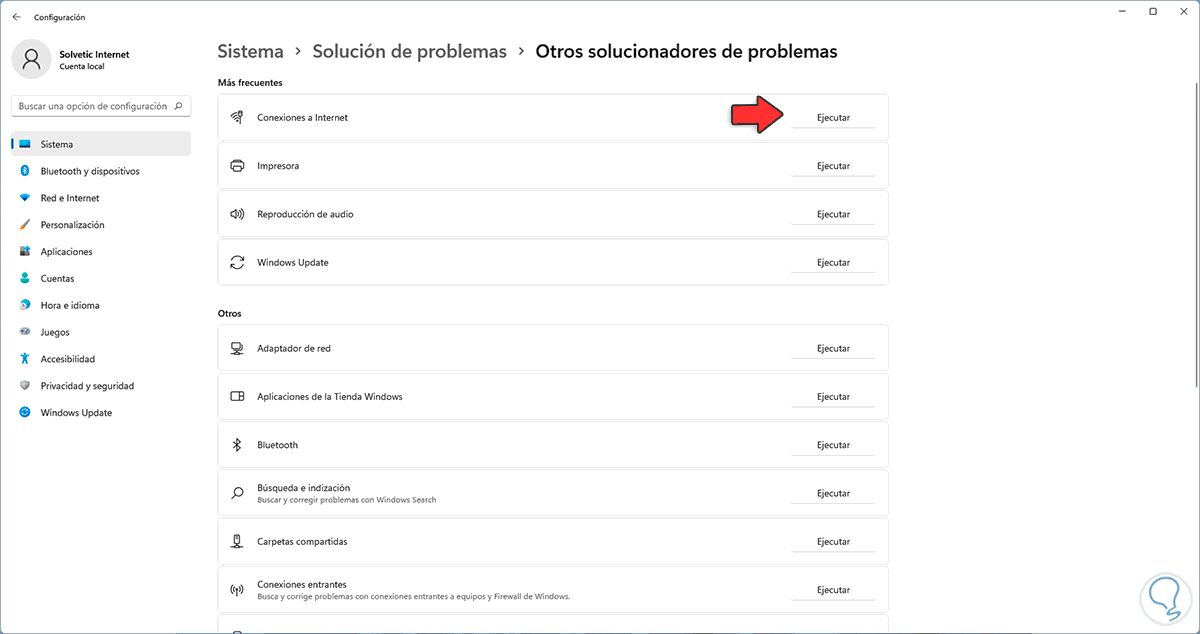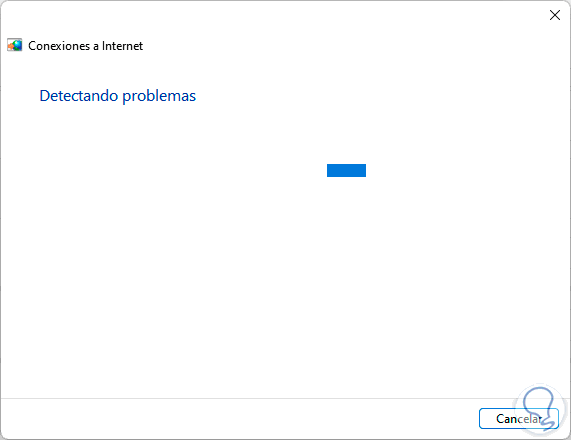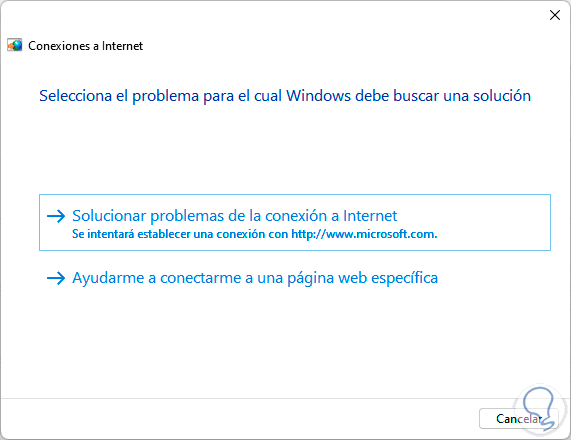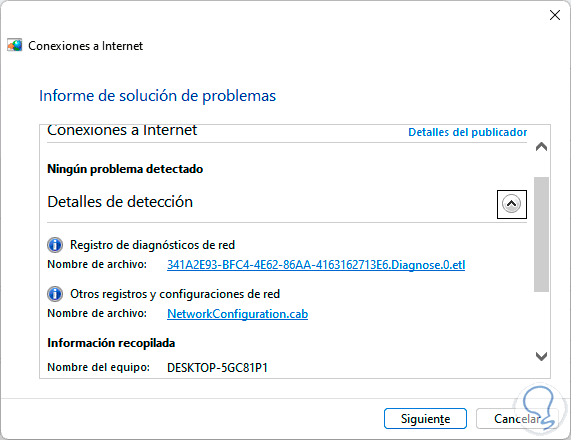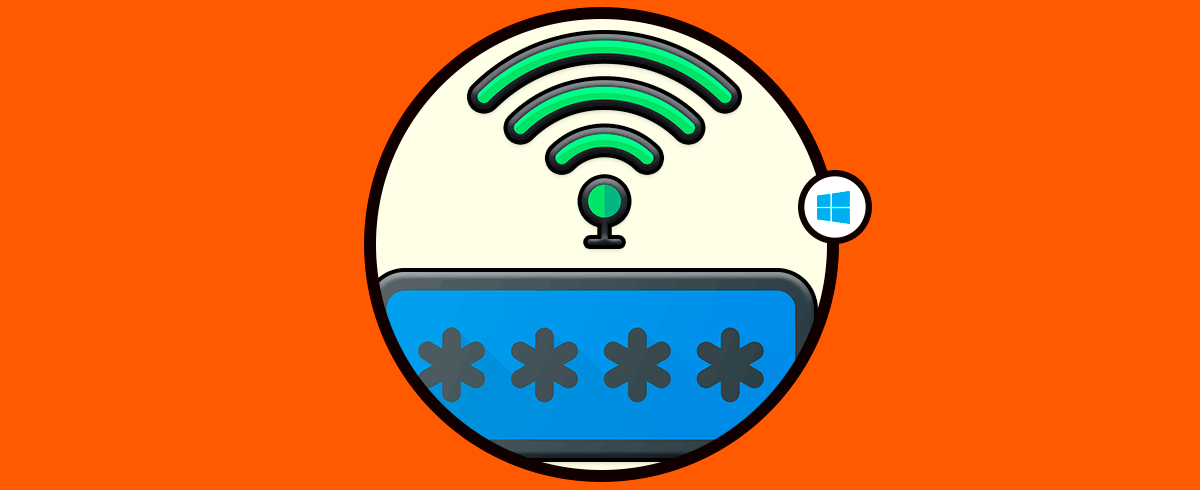El ordenador es un medio de trabajo y ocio indispensable para. muchos usuarios, que de manera frecuente hacemos uso de ellos para diferentes acciones. El uso de redes Wi-Fi para conectar nuestros equipos con Windows es mucho mas frecuente de lo parece, hoy en día no es obligatorio que usemos un portátil para establecer este tipo de conexión sino que gracias a adaptadores USB de Wi-Fi también podremos buscar redes Wi-Fi en el rango cercano y desde equipos de mesa conectarnos.
Pero un error que ha surgido en Windows es que este no detecta ninguna red en el área, aun cuando todo esta conectado, naturalmente al no detectar redes Wi-Fi no será posible conectar el equipo a la red con las consecuencias que esto trae.
Solvetic explicará algunos métodos para hacer que Windows detecte de nuevo las redes Wi-Fi. A continuación veremos cómo llevar a cabo cada uno de ellos paso a paso.
1 Mi PC no detecta redes WiFi Solución habilitando el adaptador WiFi
Un error normal y que pasamos por alto es que el adaptador de red Wi-Fi puede estar desactivado impidiendo el uso general de este.
Para comprobar este método en el buscador ingresamos "red" y damos clic en "Ver conexiones de red":
Veremos lo siguiente:
Damos clic derecho sobre el adaptador Wi-Fi y seleccionamos "Habilitar":
Después de un momento el adaptador estará activo:
Comprueba que las redes WiFi son detectadas:
2 Mi PC no detecta redes WiFi Solución desde Servicios
Existe un servicio especial dedicado para administrar la red Wi-Fi y es el servicio WLAN (Wireless LAN), este servicio, también conocido como WLANSVC, se encarga de entregar en Windows la lógica con la cual será posible configurar y detectar una red de área local inalámbrica (WLAN), y con esto realizar las tareas tradicionales como lo son conectarse y desconectarse de ella, esto se define en los estándares IEEE 802.11.
Adicional a esto, este servicio está compuesto por las capacidades de convertir el equipo en un punto de acceso de software (siempre y cuando el adaptador sea compatible) y esto permite que otros dispositivos estén en la posibilidad de conectarse al PC de forma inalámbrica.
Para comprobar el estado de este servicio abrimos Servicios desde Inicio:
Ubica y abre el servicio "Configuración automática de WLAN":
Damos doble clic para ver sus propiedades y validamos que en "Tipo de inicio" esté "Automático" y que el servicio esté iniciado:
Ahora seleccionamos el servicio, damos clic en "Reiniciar":
Se reiniciará el servicio WLAN:
Confirma que las redes son detectadas:
3 Mi PC no detecta redes WiFi Solución actualizando el controlador
Sin duda que contar con un controlador de red Wi-Fi obsoleto dará lugar a numerosos errores que afectan el comportamiento general de la red.
Para su actualización abre el Administrador de dispositivos:
En "Adaptadores de red" damos clic derecho sobre el adaptador de red WiFi y seleccionamos la opción "Actualizar controlador":
Veremos lo siguiente:
Damos clic en "Buscar controladores automáticamente" y esperamos que finalice el proceso:
Damos clic en "Buscar controladores actualizados en Windows Update" y confirmamos si existe alguna actualización disponible:
Comprueba las redes WiFi:
3 Mi PC no detecta redes WiFi Solución usando el Solucionador de problemas
Finalmente es posible usar la utilidad integrada para corregir los diversos problemas en Windows.
Para su uso en el buscador ingresa "solucionar" y luego da clic en "Solucionar otros problemas":
En "Conexiones a Internet" da clic en "Ejecutar":
Se abrirá el asistente:
Veremos algunas sugerencias:
Esperamos que finalice:
Podemos dar clic en “Ver información detallada” para acceder a detalles puntuales:
Valida que las redes sean detectadas:
Estos métodos ayudaran a recuperar la detección de las redes Wi-Fi en Windows y así conectarnos de manera óptima.