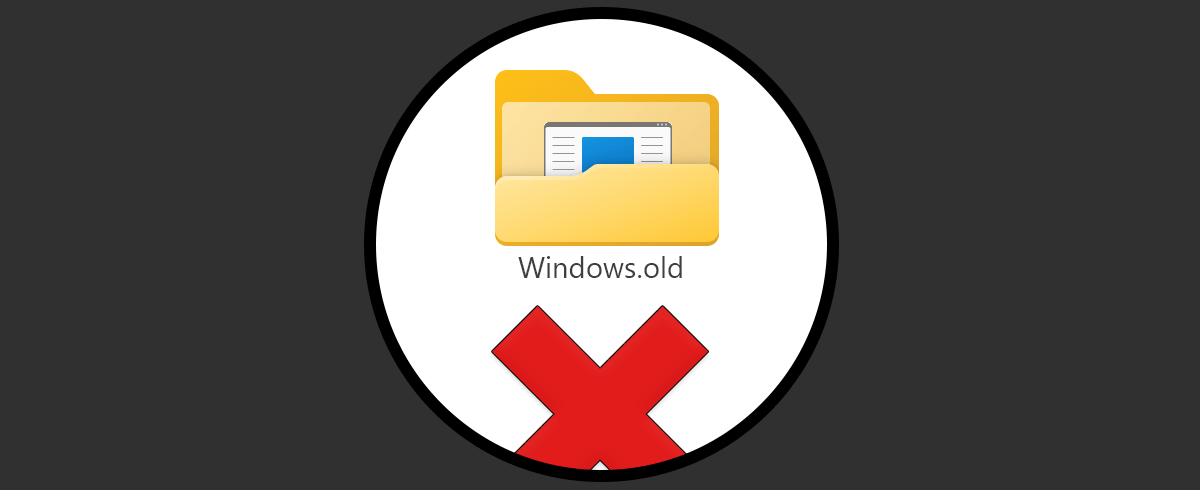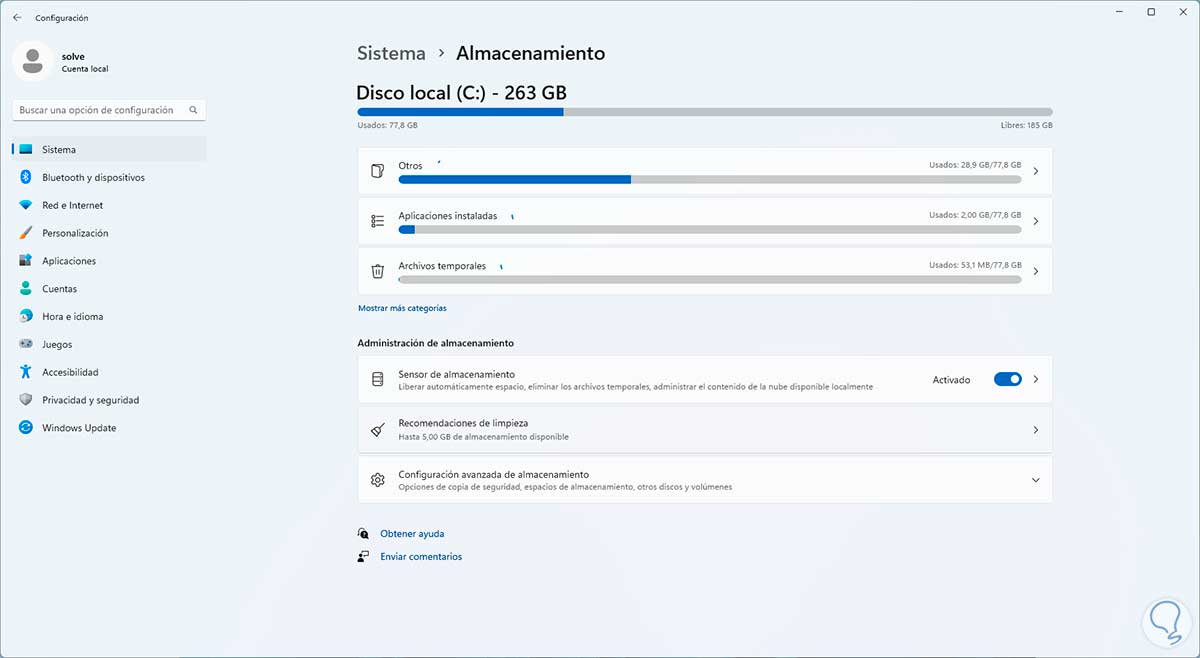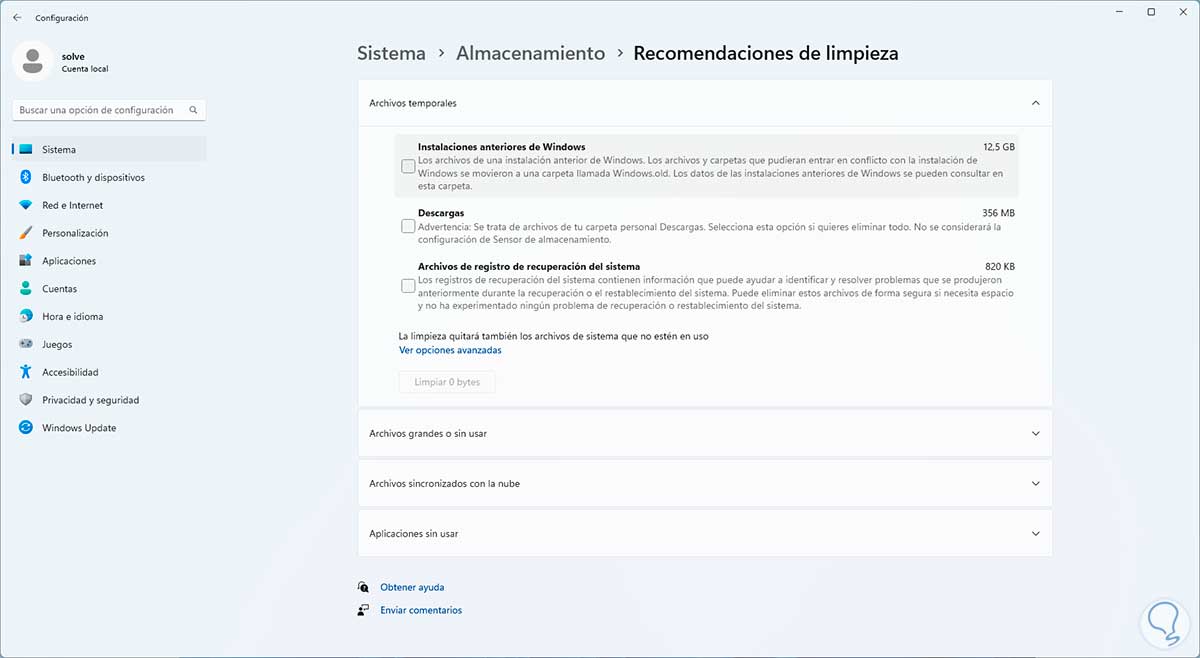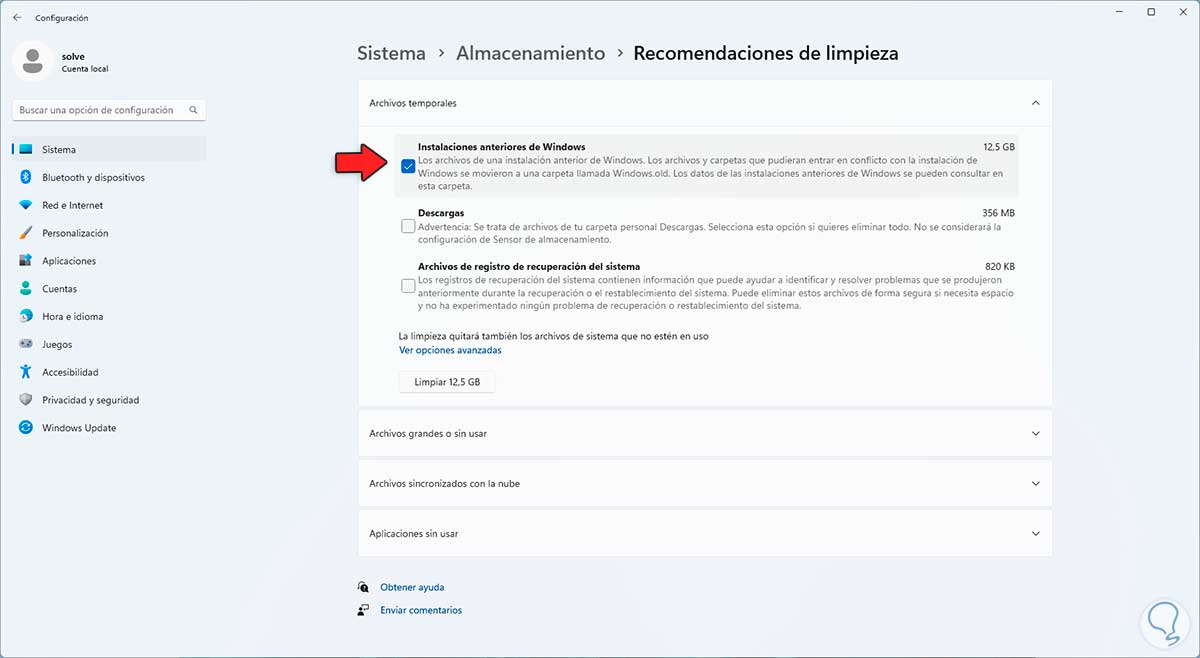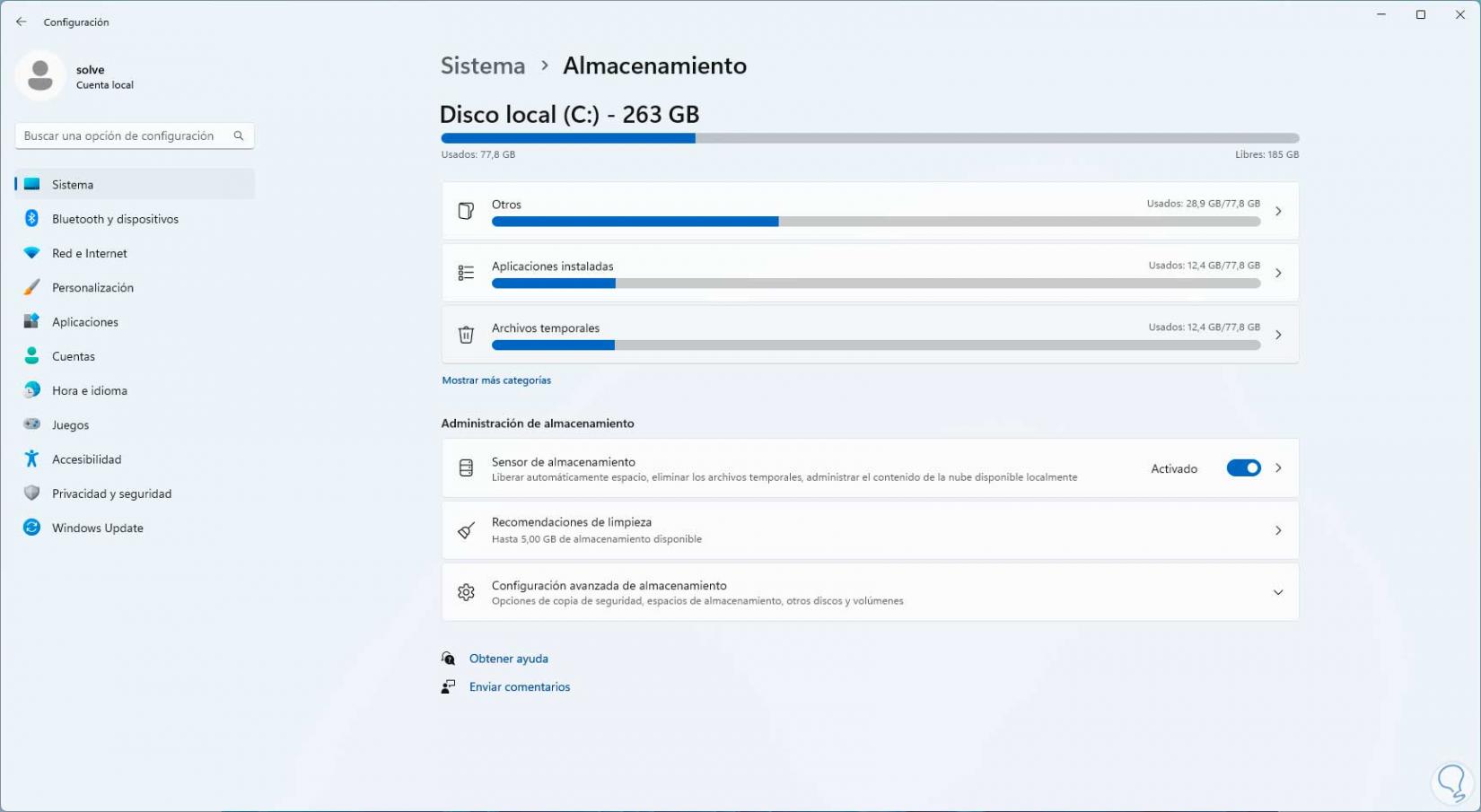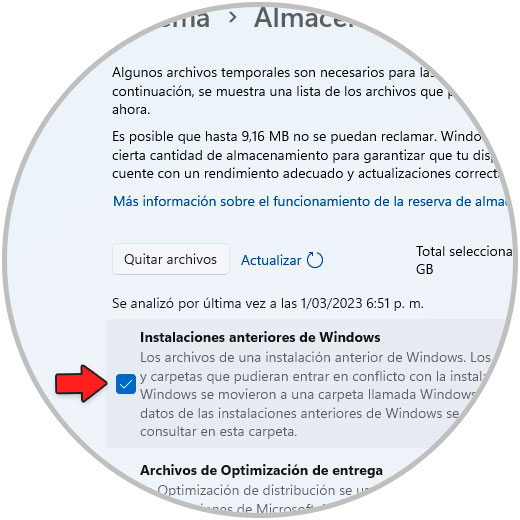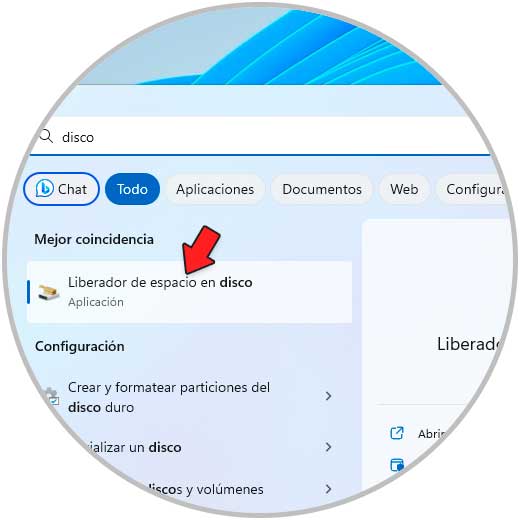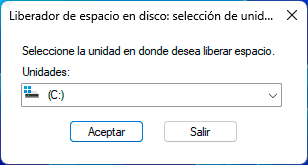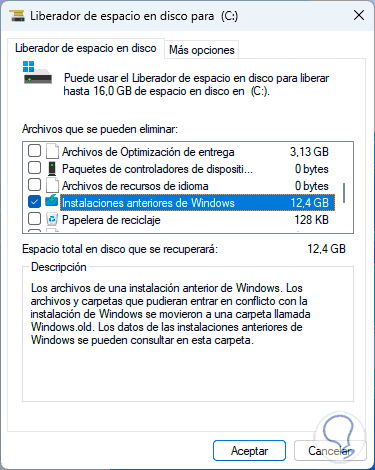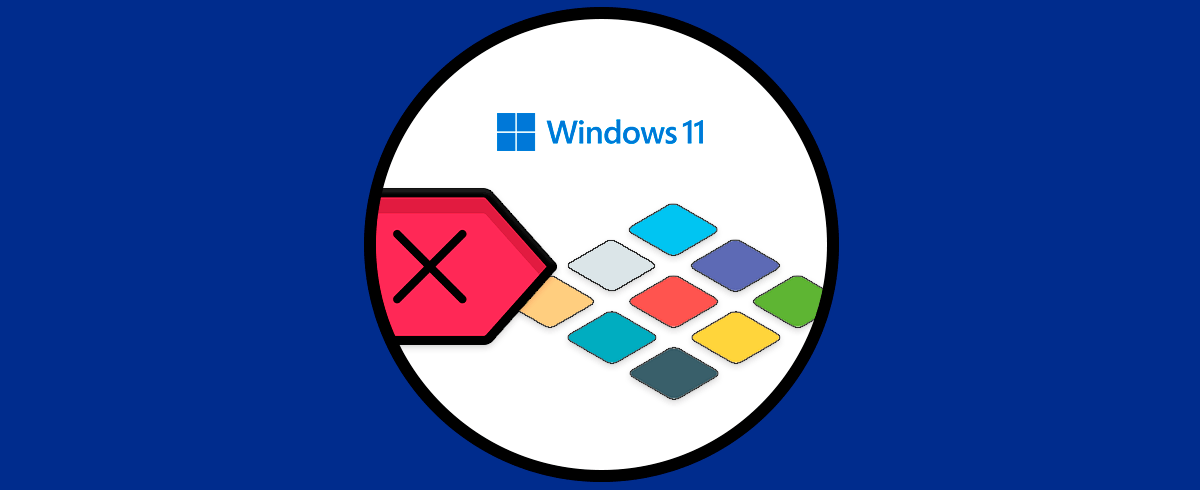Windows 11 busca constantemente actualizar el sistema con nuevas funciones y características que brinden al usuario una experiencia de uso única y es por eso que con cada frecuencia de tiempo recibimos nuevas ediciones de Windows, sea 10 o 11, una nueva actualización implica disponer de espacio en el disco duro debido a los cambios que se integran.
Pero esto implica disponer de un espacio considerable en el disco para alojar la versión anterior. La razón de esto es por la función de Volver a la versión anterior ya que si la nueva edición no es de nuestro grado podemos volver a la que usábamos antes con algunos pequeños pasos y esta función esta alojada localmente en la carpeta Windows.old pero a veces es posible ver tamaños de hasta 15 GB de espacio que si no lo necesitamos puede ser usado para otras tareas especiales.
Solvetic enseñara diversas formas para eliminar esta carpeta en Windows 11 pero el proceso es idéntico para Windows 10.
1 Cómo eliminar Windows old desde Almacenamiento (Recomendaciones)
Es posible eliminar esta carpeta desde la función de recomendaciones del almacenamiento de Windows, esta opción permite generar unas sugerencias para liberar el espacio.
Para su uso vamos a "Inicio - Configuración - Sistema - Almacenamiento":
Ahora damos clic en "Recomendaciones de limpieza":
Veremos lo siguiente:
Activamos la casilla "Instalaciones anteriores de Windows" y como vemos en este caso pesa 12.5 GB:
Da clic en "Limpiar" para borrar esta opción la cual está asociada a Windows.old.
2 Cómo eliminar Windows old desde Almacenamiento (temporales)
Los datos de Windows.old se manejan internamente como archivos temporales así que esta es otra de las opciones de borrado.
Vamos a "Inicio - Configuración - Sistema - Almacenamiento":
Damos clic en "Archivos temporales" para ver lo siguiente:
Activamos la casilla "Instalaciones anteriores de Windows" y luego damos clic en el botón "Quitar archivos" para realizar la operación.
3 Cómo eliminar Windows old desde Limpieza de disco
Esta es otra de las opciones tradicionales que podemos usar para eliminar Windows.old del sistema.
En este caso en el buscador ingresamos "disco" y damos clic en "Liberador de espacio en disco":
En la ventana emergente selecciona la unidad C:
Después de cargar los datos veremos lo siguiente:
Damos clic en "Limpiar archivos del sistema" y de nuevo será necesario seleccionar la unidad C:
Debemos esperar que sean cargados todos los datos con su respectiva información:
En la ventana emergente activamos la casilla "Instalaciones anteriores de Windows":
Damos clic en "Aceptar" y se abrirá la siguiente ventana:
Confirma el proceso dando clic en “Eliminar archivos”.
Cada una de estas opciones nos ayudara a remover los datos de Windows.old que aunque si bien es una carpeta y puede ser eliminada como tal, estos métodos profundizan en la eliminación.