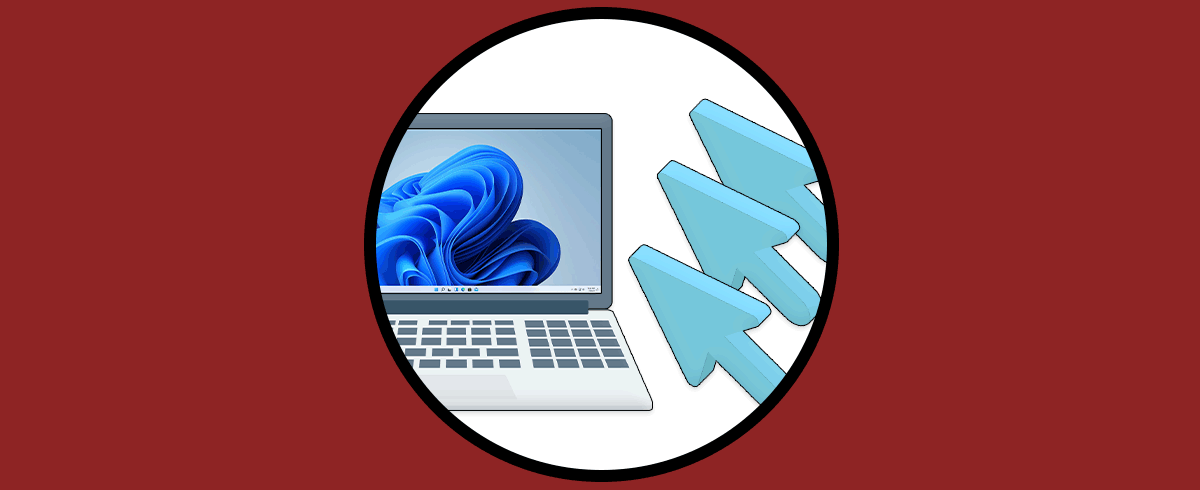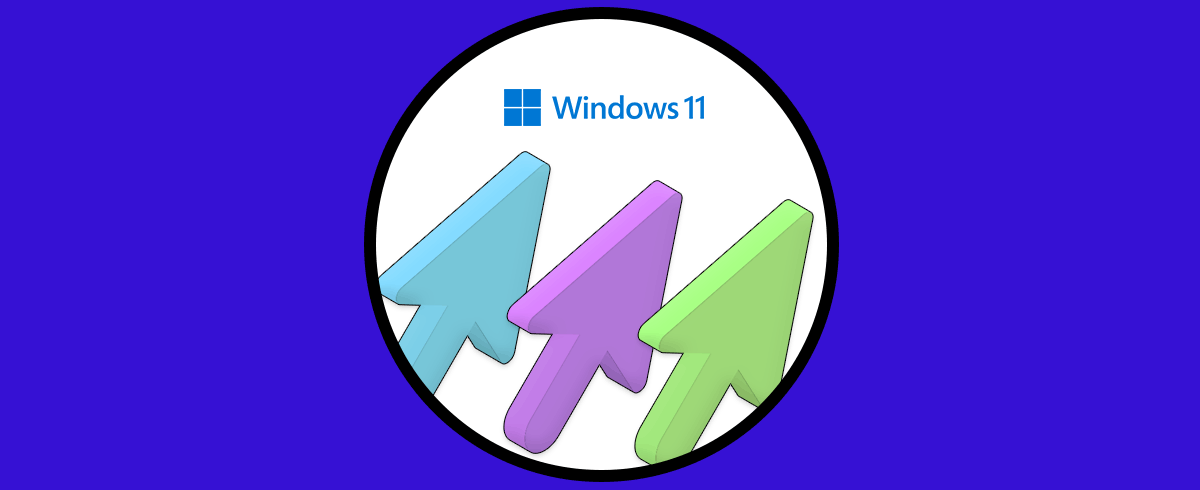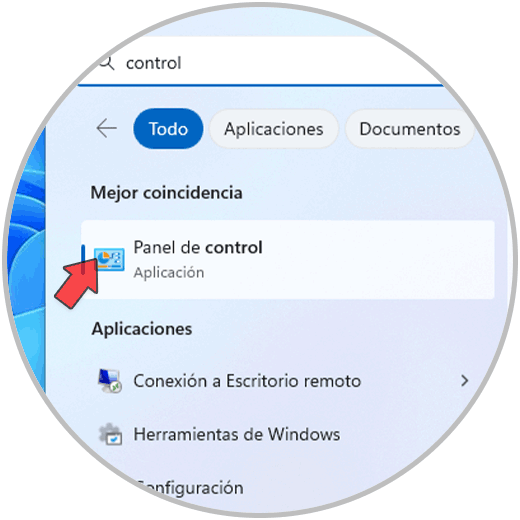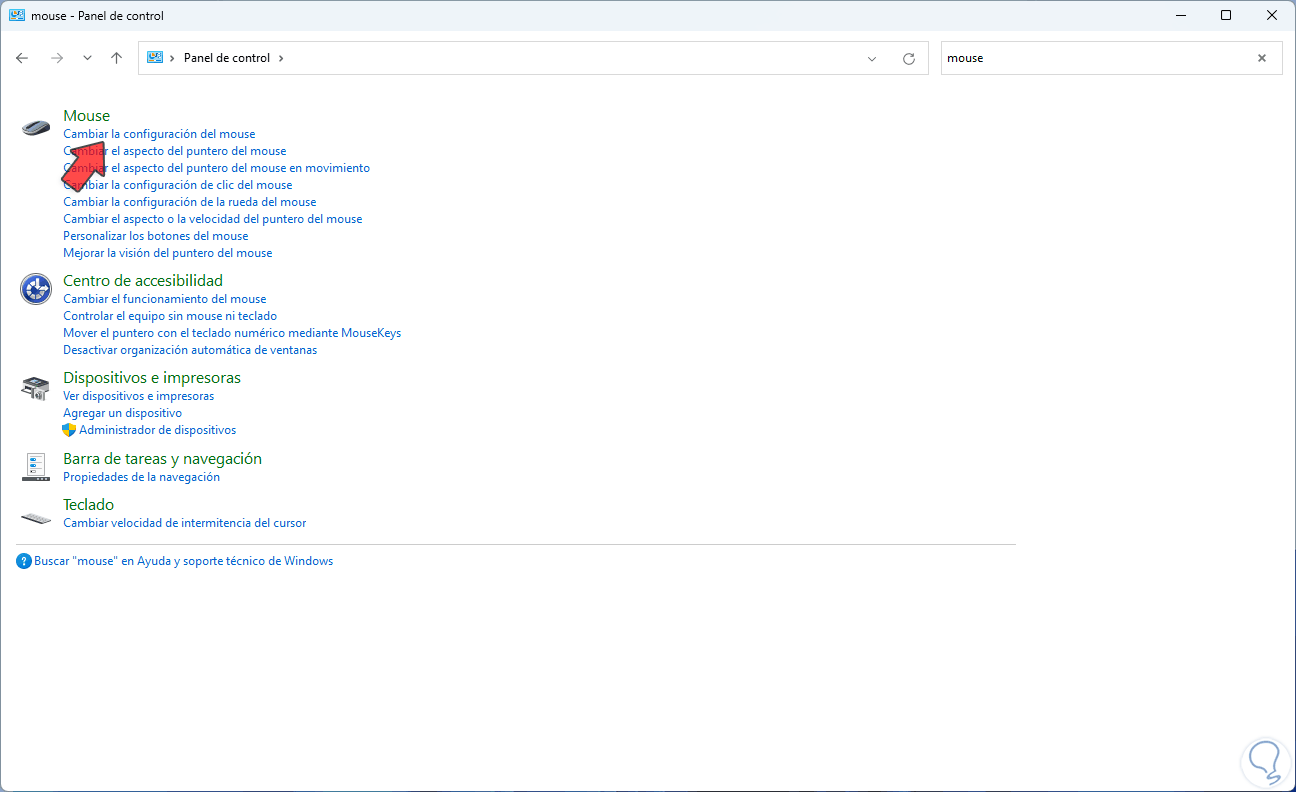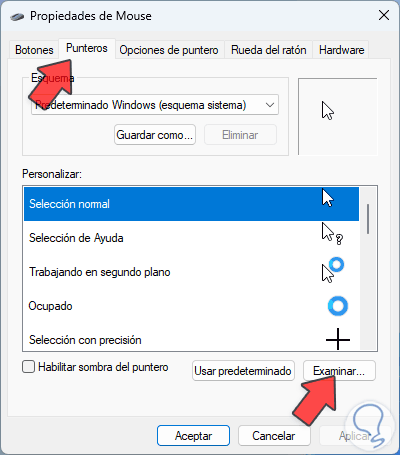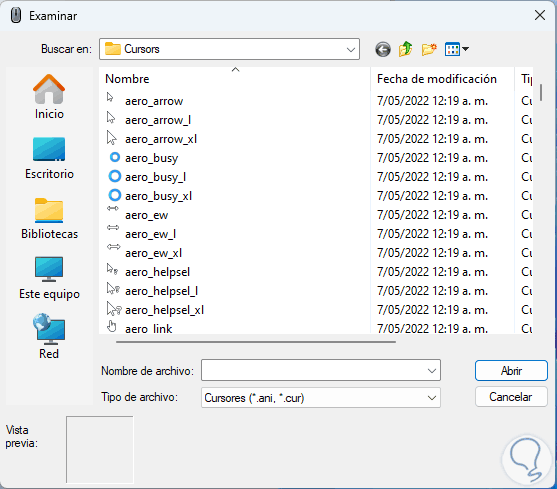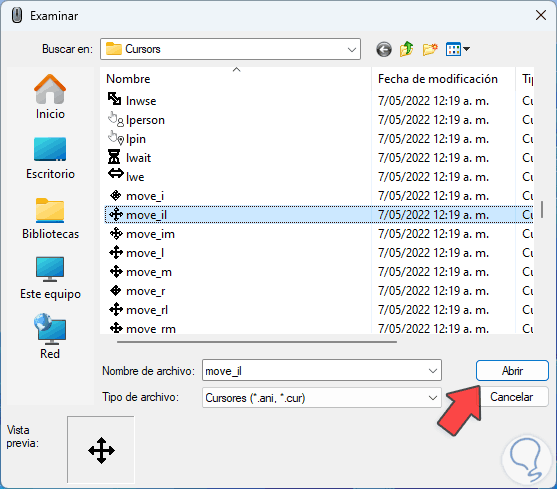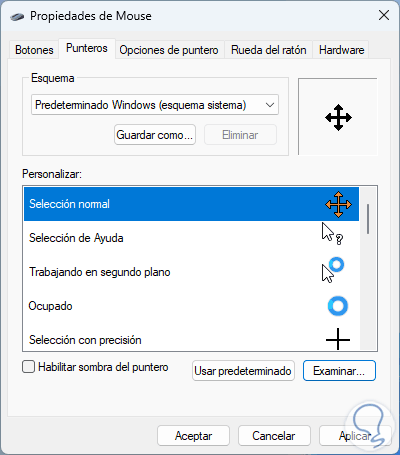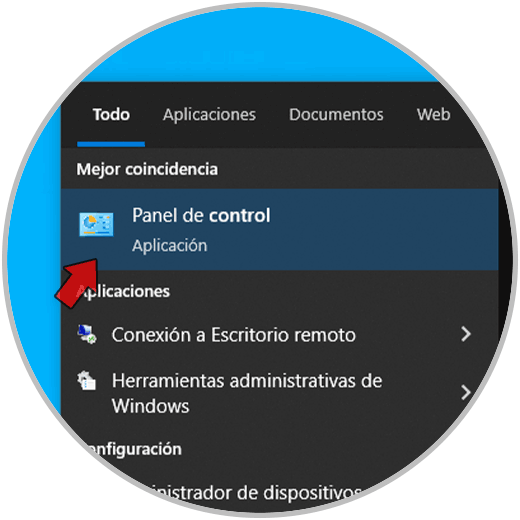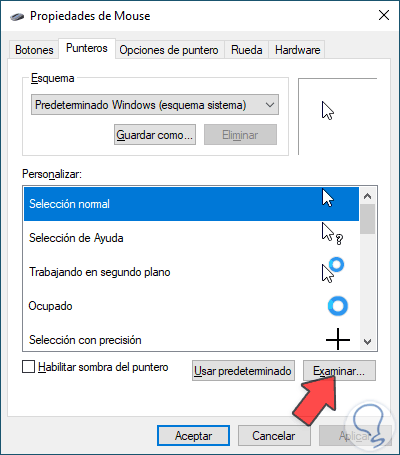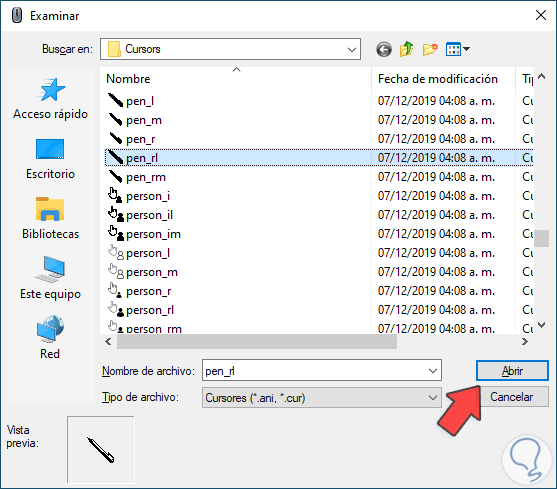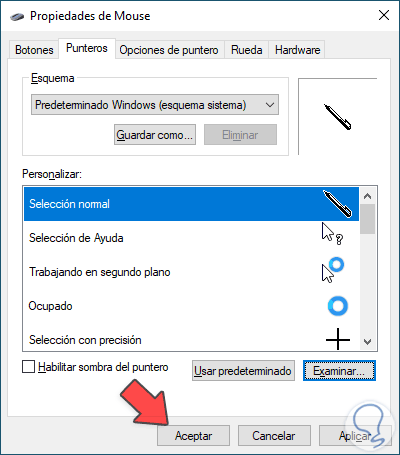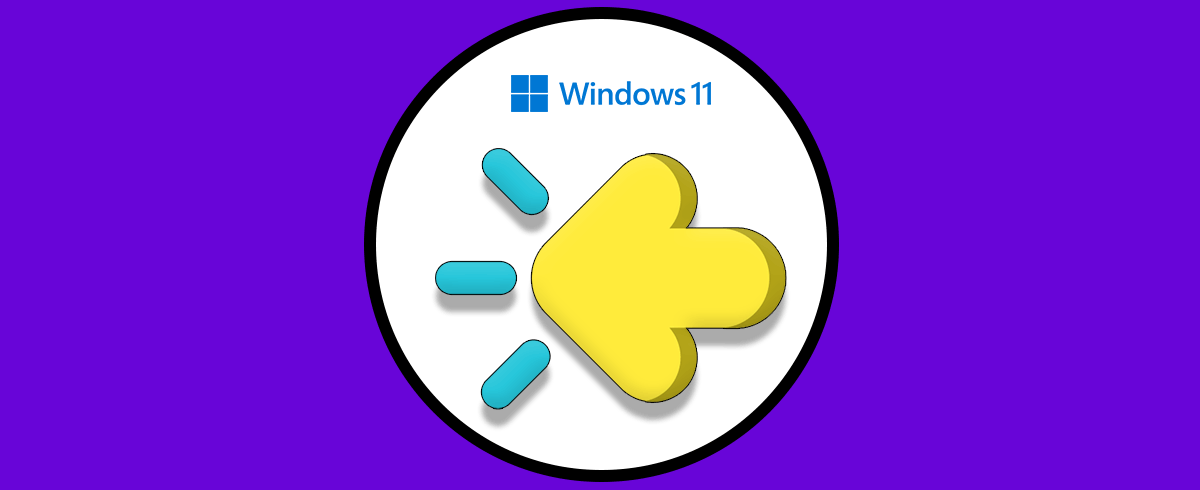El cursor o puntero es una propiedad del mouse y gracias a esta podemos tener precisión sobre que elementos se han de seleccionar, copiar, mover, etc, y este puntero por defecto tiene un estilo de flecha en todas las ediciones de Windows y como usuarios nos hemos acostumbrado a este diseño pero a nivel interno Windows nos da la oportunidad de modificar este puntero o cursor en un amplio grupo de posibilidades, es algo muy sencillo que te explicaremos en este tutorial.
A veces para poder trabajar con nuestro PC con mayor comodidad es necesario personalizar todas o algunas de sus opciones para adaptarlo a nuestro uso como puede ser cambiar cursor Windows para conseguir ponerlo como queramos. Si te cuesta ver el cursor por defecto que incluye tu equipo , puedes cambiarlo y así conseguir por ejemplo cambiar la sensibilidad de ratón .
1 Cómo cambiar el cursor de tu PC Windows 11
Para el caso de Windows 11, aunque es igual en el sistema usado, abre el Panel de control:
En el Panel de control en el cuadro de búsqueda ingresamos "mouse" y luego damos clic en "Cambiar la configuración del mouse":
En la ventana emergente vamos a la pestaña "Punteros" donde veremos lo siguiente:
Allí podemos ver que para cada tarea del sistema se dispone de un estilo de cursor pero trabajaremos en la opción por defecto (Selección normal), damos clic en "Examinar" para desplegar lo siguiente:
Elige el cursor deseado:
Damos clic en Abrir y veremos que el cursor elegido ahora es el establecido para esa acción:
Aplica los cambios para que ese sea el cursor de Windows 11.
2 Cómo cambiar el cursor de tu PC Windows 10
En Windows 10 el proceso es idéntico, abre el Panel de control:
Allí en el Panel en el cuadro de búsqueda ingresamos "mouse". Damos clic en "Cambiar la configuración del mouse".
En la ventana desplegada en la pestaña "Punteros" selecciona la acción deseada a editar:
Damos clic en "Examinar" para abrir todas las opciones de cursores:
Seleccionamos el cursor deseado y damos clic en Abrir para verlo integrado a la acción del cursor:
Aplica los cambios para que ese sea el cursor de Windows.
Esto es todo lo que debemos hacer para cambiar el cursor en Windows 10/11.