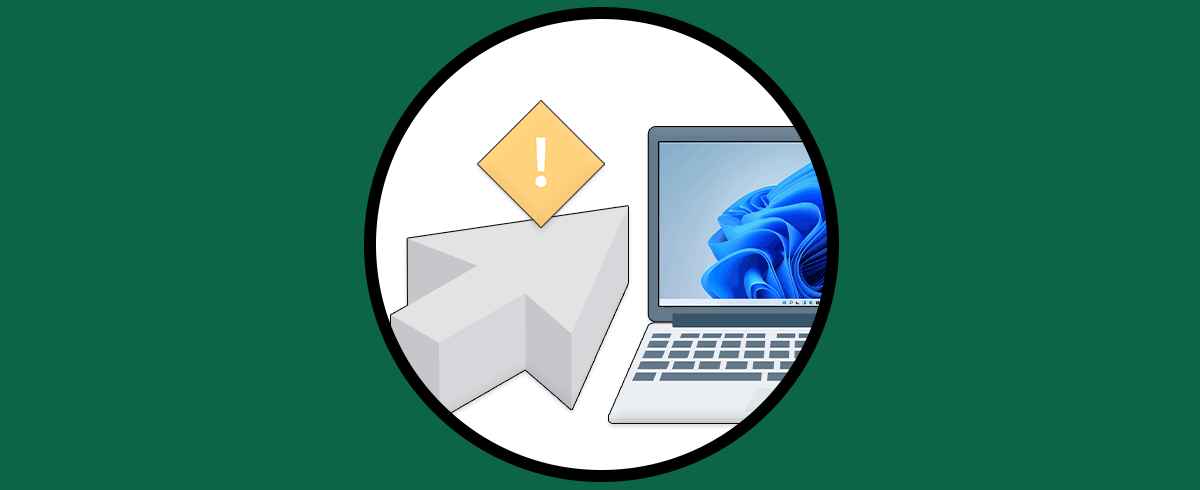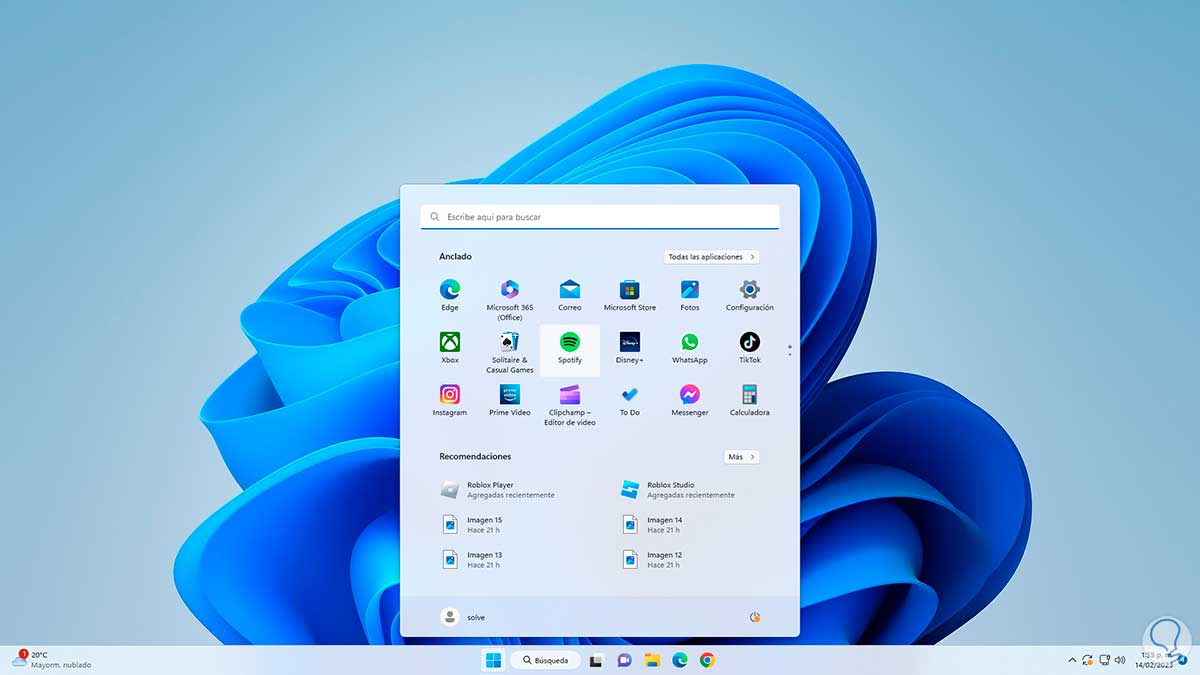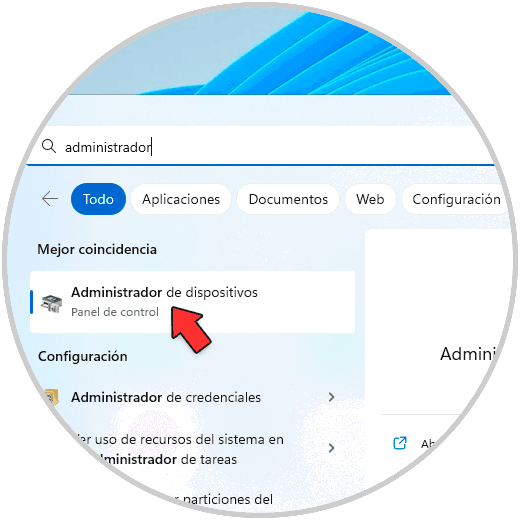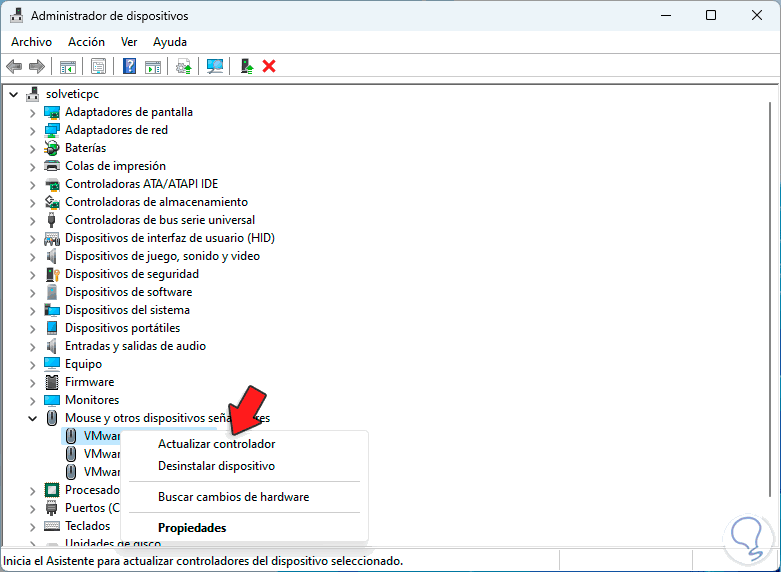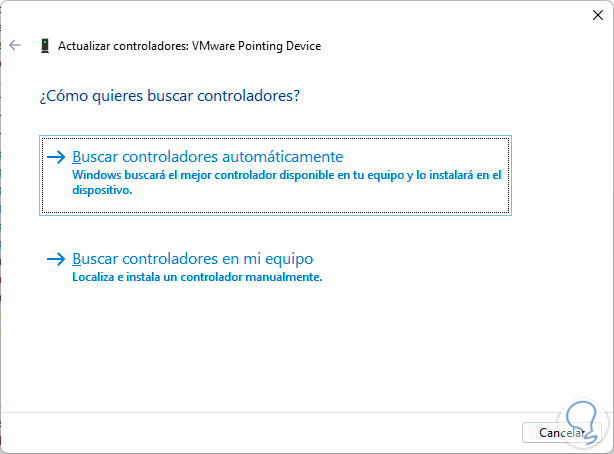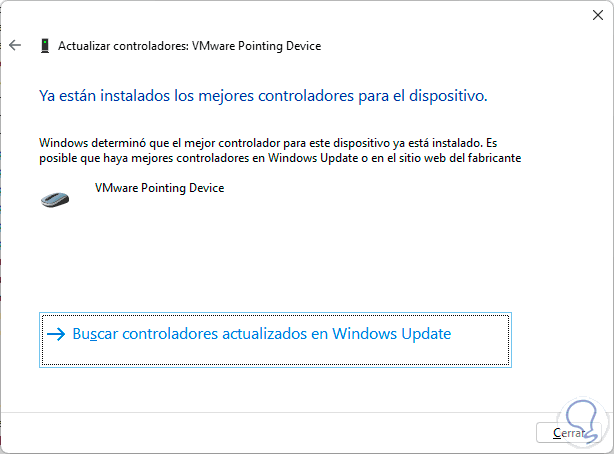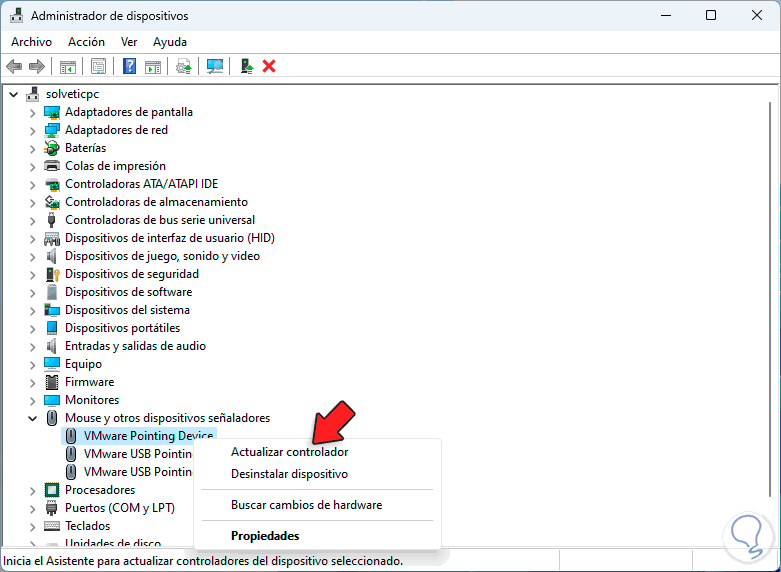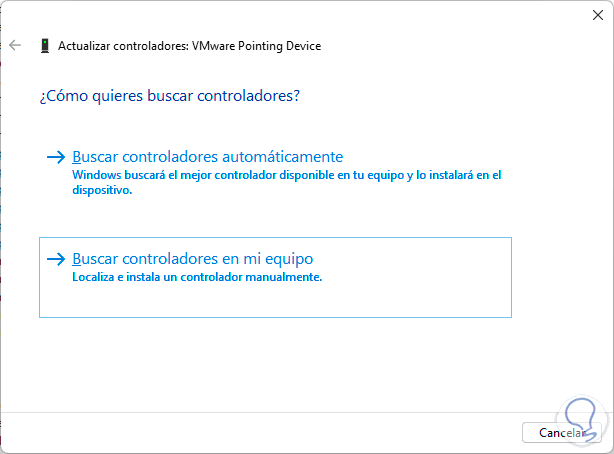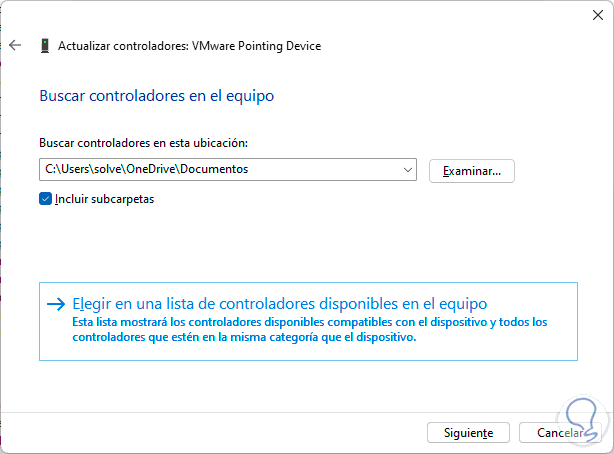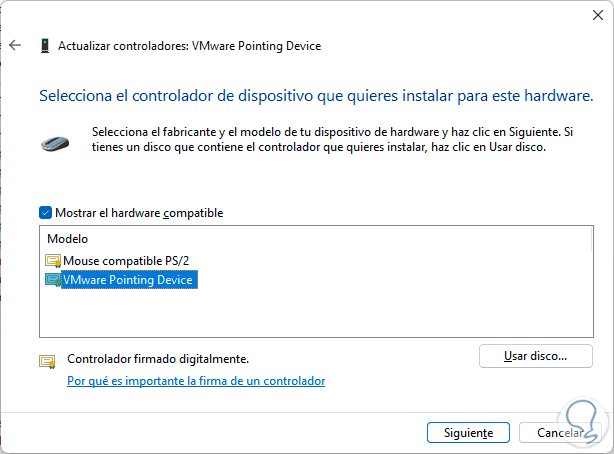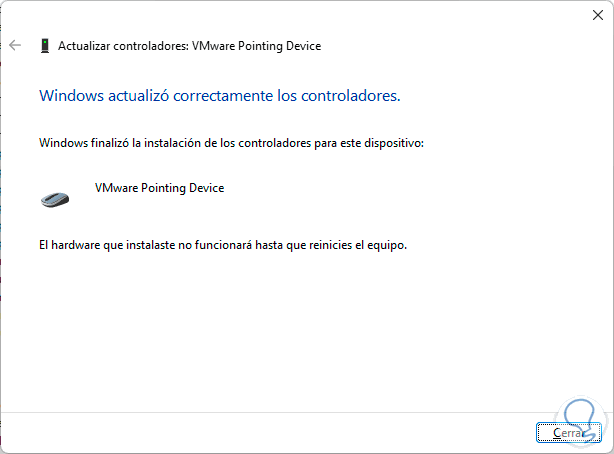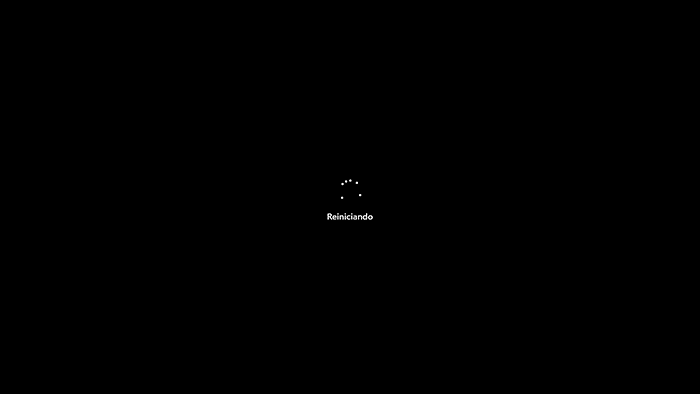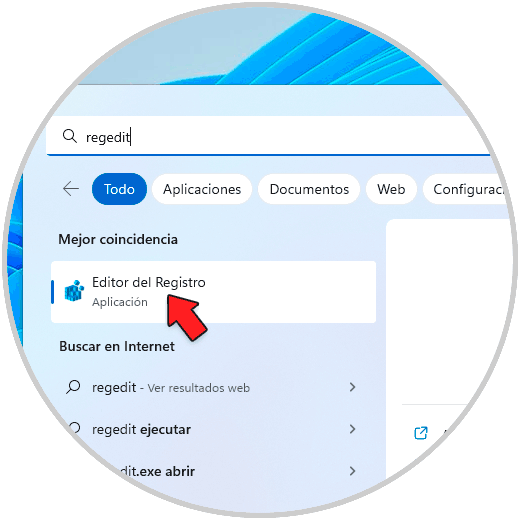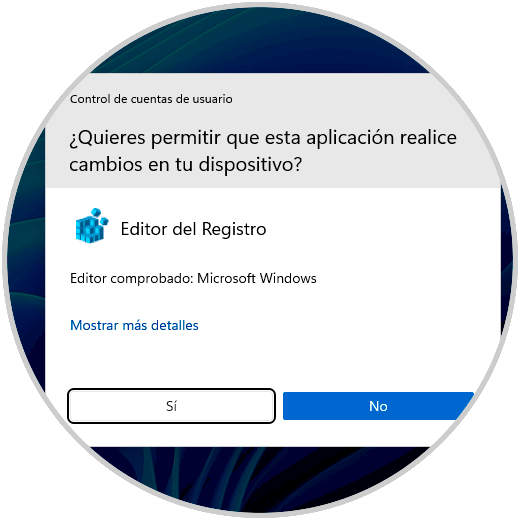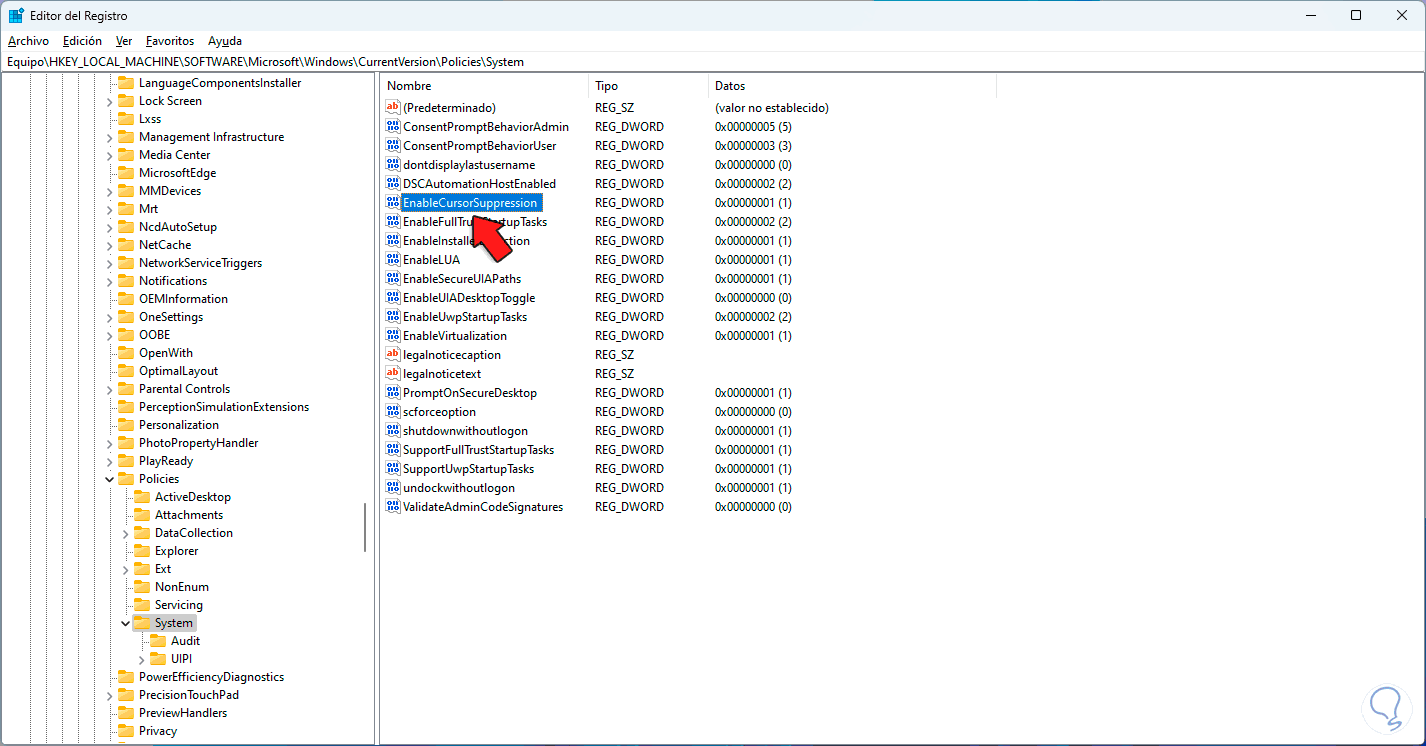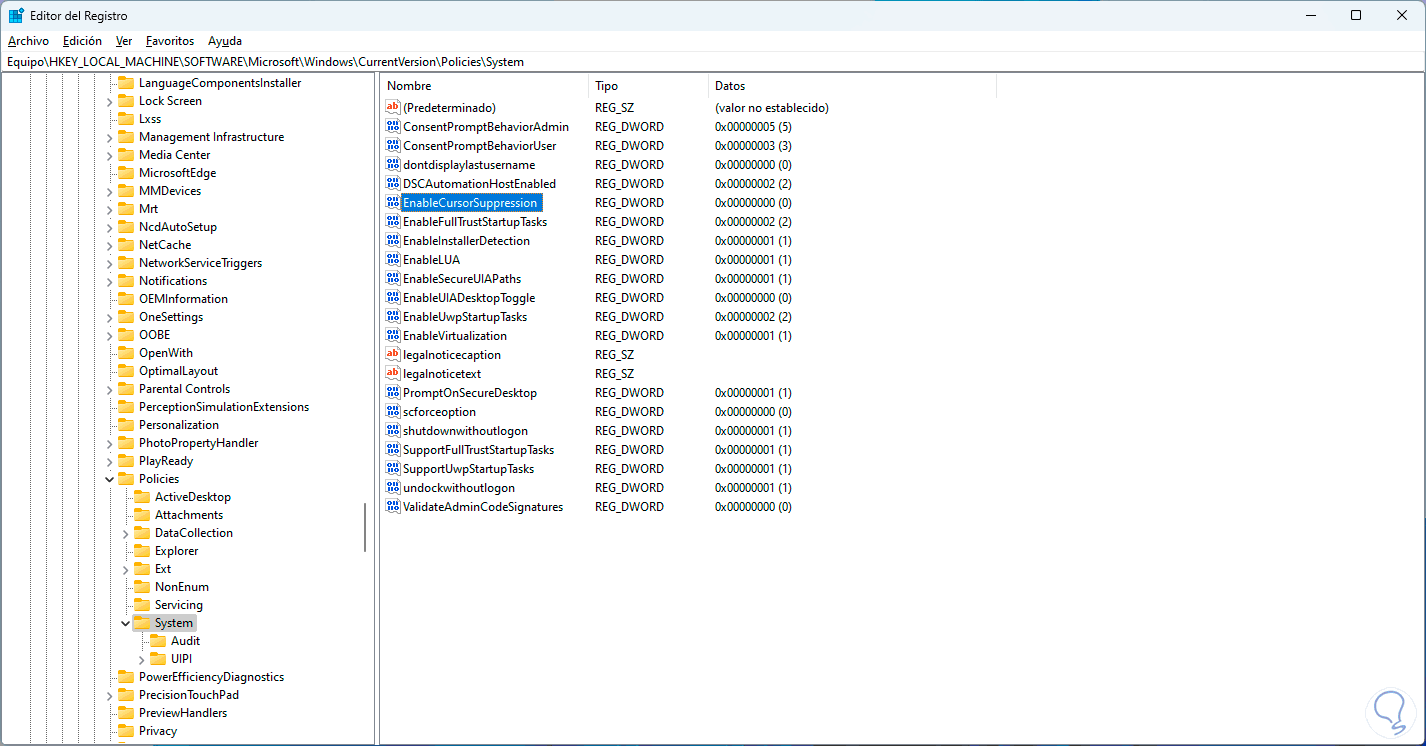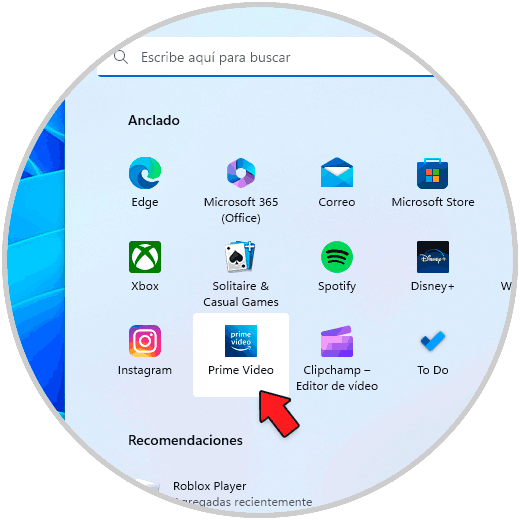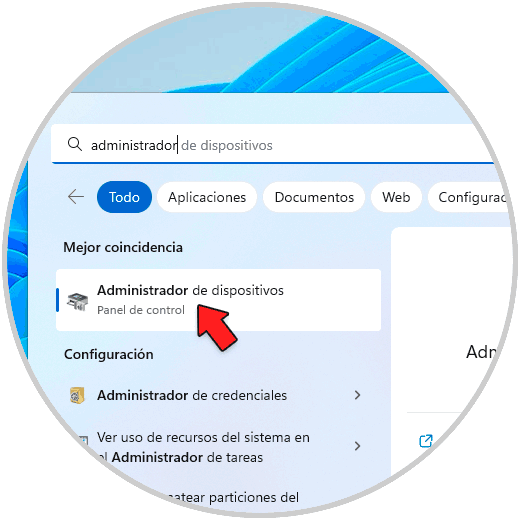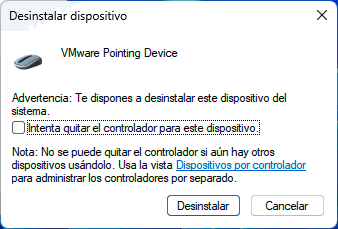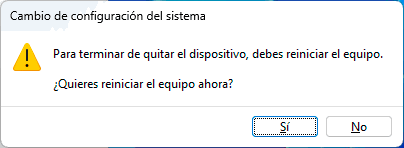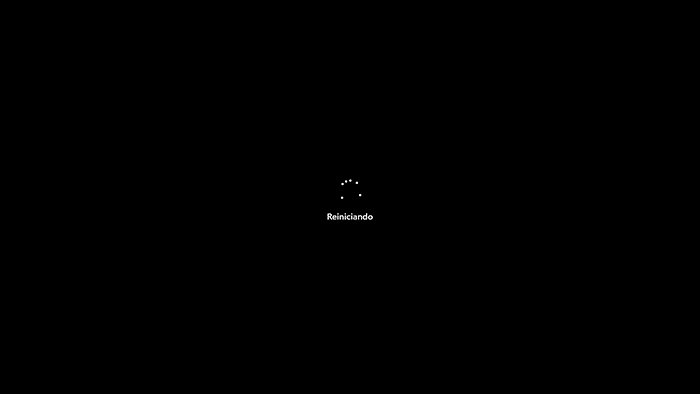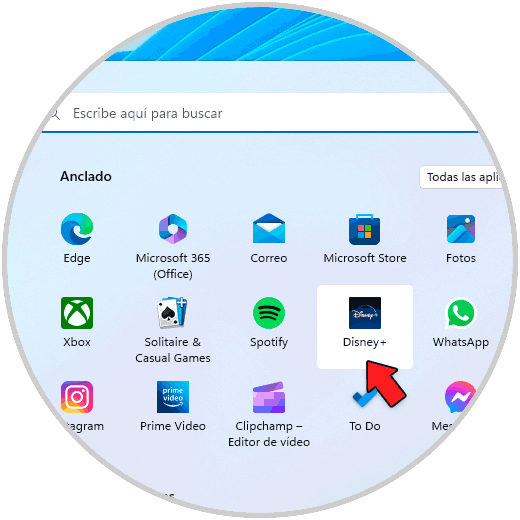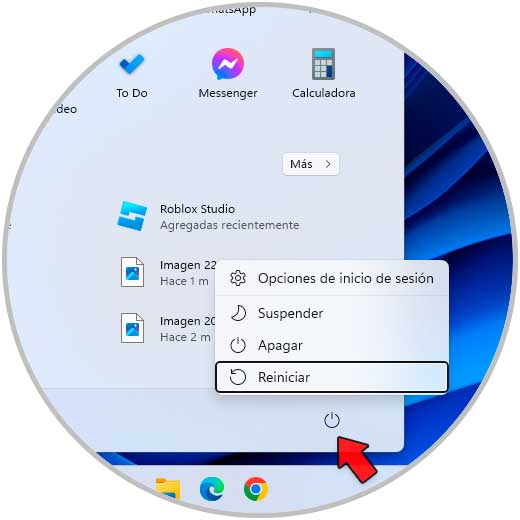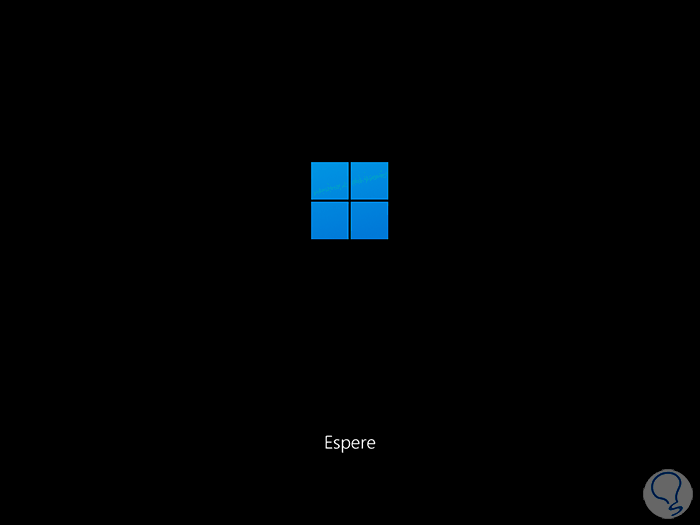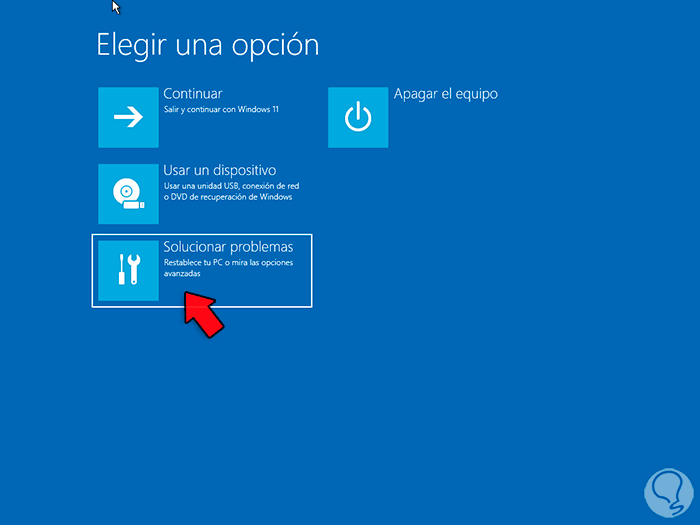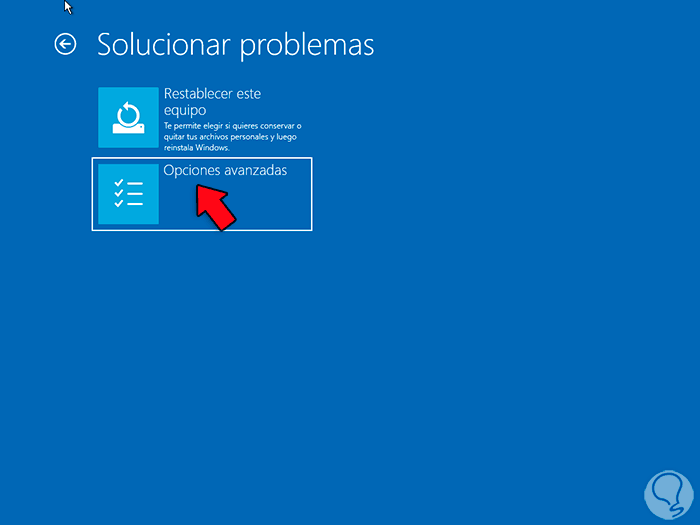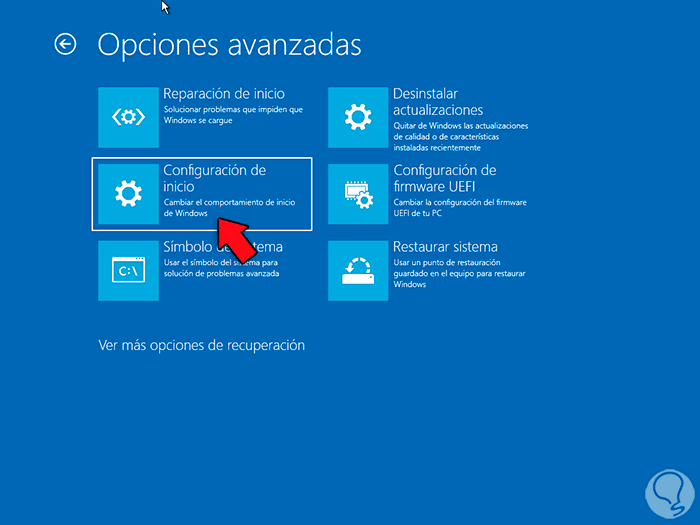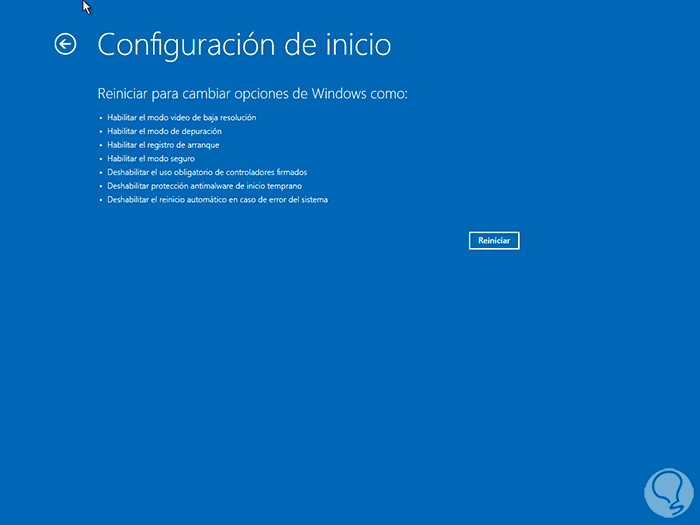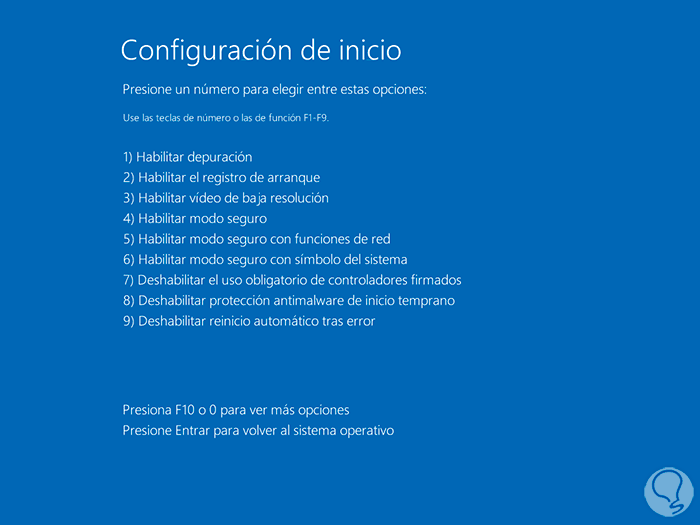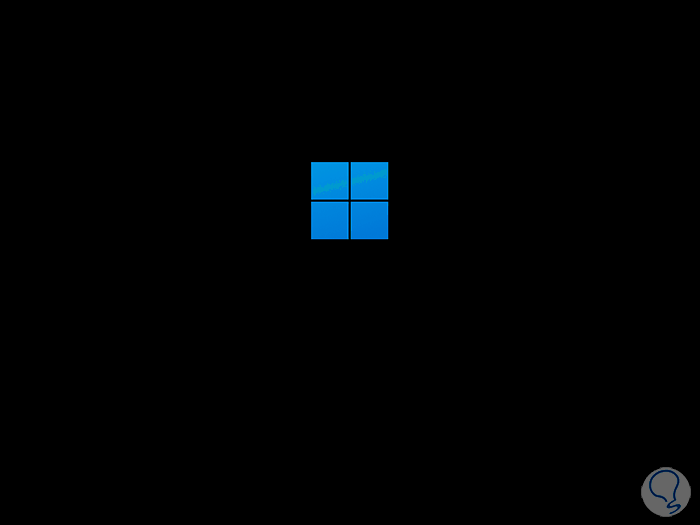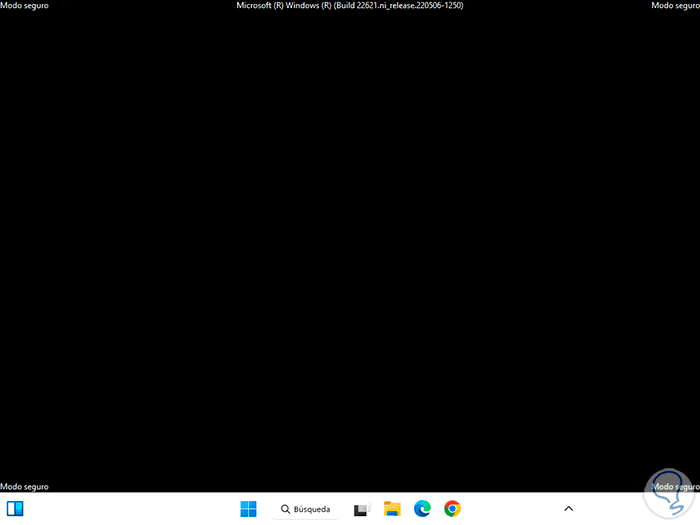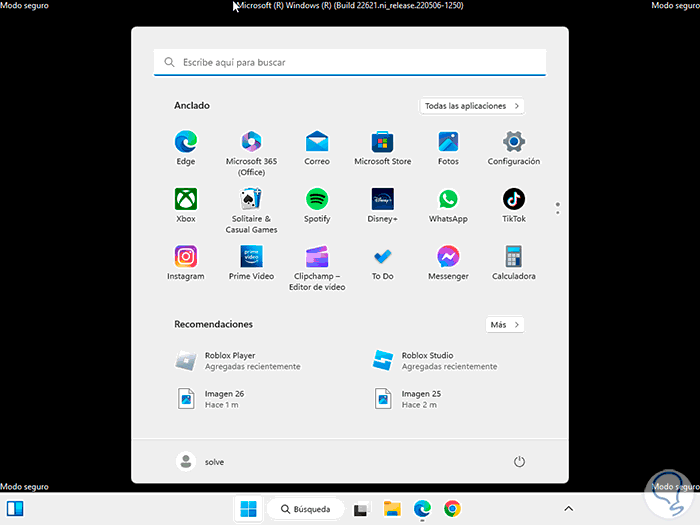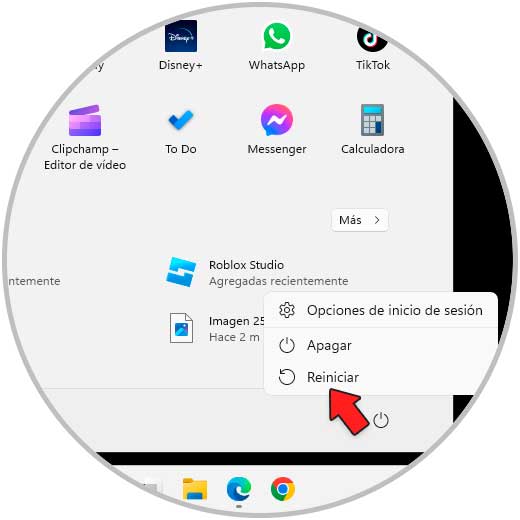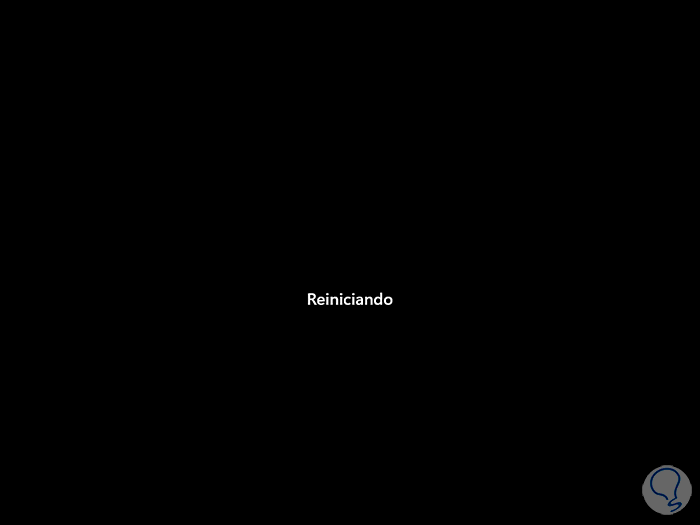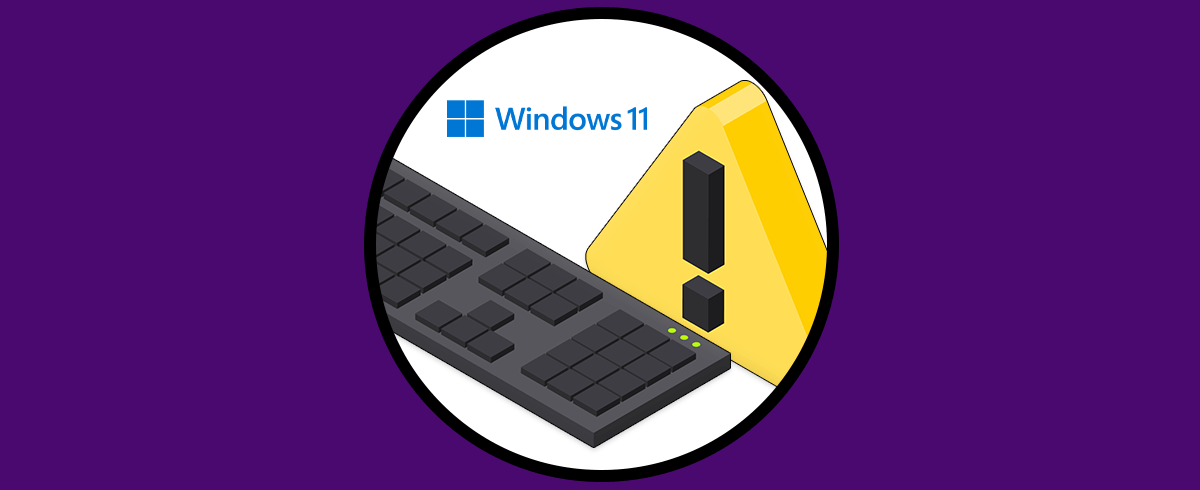El mouse es uno de los periféricos mas esenciales para millones de personas ya que gracias a el es posible realizar tareas de edición y gestión con carpetas, archivos y programas.
Para usar de forma correcta el mouse se requiere del cursor ya que este es la guía para ver que objeto o acción se esta realizando. En Windows muchas veces podemos encontrar el error que nuestro cursor se desaparece de forma repentina dejándonos sin la posibilidad de seleccionar o abrir elementos.
Existen algunas soluciones simples que nos ayudarán a visualizar de nuevo el cursor o puntero y trabajar de forma integral con este. Es por ello que a continuación veremos diferentes formas de solucionar este error paso a paso cada una de ellas.
En la mayoría de los equipos portátiles o laptops encontramos que en las teclas de función existe la posibilidad de bloquear el cursor con el fin de no cometer acciones erróneas en ciertas tareas, así que si este modo esta activo será causal para que no veamos el cursor, para revisar esto pulsa la tecla F7 o F6 del teclado para habilitar el movimiento del mouse con su cursor:
1 No aparece el cursor en mi Laptop Solución actualizando el controlador
A partir de este punto haremos uso de nuestro teclado para gestionar las opciones ya que el cursor no es visible y la primer opción es actualizar el controlador ya que si este no esta actualizado puede dar lugar a numerosos errores.
Para realizar esto pulsamos la tecla de Windows e ingresamos "administrador":
Pulsa Enter sobre "Administrador de dispositivos", en la ventana desplegada usando la tecla Tab accedemos al Administrador, luego usamos la flecha abajo para ir a "Mouse y otros dispositivos señaladores", luego pulsamos la tecla + para desplegar las opciones y con las teclas Shift + F10 desplegamos las opciones y con la flecha abajo seleccionamos "Actualizar controlador":
Pulsa Enter y se abrirá lo siguiente:
Pulsamos Enter sobre la opción por defecto y esperamos que finalice el análisis:
Cierra la ventana con la tecla Esc.
De nuevo con las teclas Shift + F10 desplegamos las opciones y con la flecha abajo seleccionamos "Actualizar controlador":
Ahora usando la flecha de nuestro teclado seleccionamos "Buscar controladores en mi equipo":
Pulsamos Enter y en la siguiente ventana con Tab seleccionamos la opción "Elegir en una lista de controladores disponibles en el equipo":
Pulsamos Enter y en la siguiente ventana seleccionamos con la flecha el controlador deseado:
Con Tab seleccionamos "Siguiente", pulsamos Enter y esperamos que finalice el proceso:
Pulsamos Enter para ver el siguiente mensaje:
Pulsa Enter de nuevo para reiniciar Windows:
Comprueba que funciona el puntero del mouse al iniciar sesión.
2. No aparece el cursor en mi Laptop Solución desde Editor de registros
Con esta opción buscamos administrar un valor especifico del editor para que nuestro cursor sea visible de nuevo.
Para este método pulsamos la tecla de Windows e ingresamos "regedit":
Pulsa Enter sobre "Editor del registro" y se abrirá el siguiente mensaje:
Con la flecha izquierda seleccionamos "Si" y pulsamos Enter para acceder al editor, usando la flecha abajo para seleccionar las claves y con la flecha derecha para abrir el contenido de esa claves iremos a la ruta:
HKEY_LOCAL_MACHINE - SOFTWARE - Microsoft - Windows - CurrentVersion - Policies - System
Con la tecla Tab accedemos al panel central y usando la flecha abajo selecciona el valor "EnableCursorSuppression", pulsamos Enter sobre el valor para ver sus propiedades:
Asignamos el valor 0:
Pulsa Enter para aplicar los cambios.
El error del cursor puede deberse a una modificación en el diseño de Windows 10/11 con el cual se suprime el cursor del mouse en el proceso de instalación del sistema, las opciones del valor son:
- 1: Habilitado y con este se suprime el cursor del mouse (es el valor por defecto)
- 0: Deshabilitado y como tal no se suprime el cursor del mouse
Usamos las teclas Alt + F4 para cerrar la ventana del Editor y comprueba el puntero del mouse:
3 No aparece el cursor en mi Laptop Solución desinstalando controlador
Esta opción permite que sea desinstalado el controlador actual peor después del reinicio del sistema se instalara la versión mas actual del mismo dando solución al error del cursor.
Pulsamos la tecla de Windows e ingresamos "administrador":
Pulsa Enter sobre "Administrador de dispositivos", luego Con la tecla Tab accede al Administrador, usaremos la flecha abajo para ir a "Mouse y otros dispositivos señaladores", allí pulsamos la tecla + para desplegar las opciones y con las teclas Shift + F10 despliega las opciones y con la flecha abajo selecciona "Desinstalar dispositivo":
Pulsa Enter para ver el siguiente mensaje:
Con la tecla Tab seleccionamos "Desinstalar" y ahora veremos lo siguiente:
Pulsa Enter para confirmar y reiniciar Windows:
Verifica el puntero o cursor al iniciar sesión:
4 No aparece el cursor en mi Laptop Solución desde Inicio avanzado
Finalmente tenemos la opción de acceder en el Modo avanzado y desde allí poder usar el Modo seguro para ver la funcionalidad del cursor.
Para hacer uso de esta opción desconectamos el mouse y luego pulsamos la tecla Windows, con la tecla iremos al botón de apagado y pulsamos Enter:
Pulsando la tecla Shift con la flecha seleccionamos "Reiniciar", pulsa Enter para reiniciar en Modo avanzado:
Veremos lo siguiente:
Con la flecha abajo + Enter vamos a “Solucionar problemas”, luego pulsamos Enter sobre “Opciones avanzadas”:
Ahora pulsamos Enter sobre “Configuración de Inicio” para ver lo siguiente:
Pulsa Enter para reiniciar Windows y ver lo siguiente:
Pulsa F5 o F4 para acceder al modo seguro y Windows se iniciara en dicho modo:
Veremos el Modo seguro:
Conecta el mouse y valida que funciona el cursor:
Ahora reiniciamos Windows para acceder al modo normal:
Windows se reiniciara:
Confirma que funciona el puntero o cursor en el modo normal:
Así cada una de estas opciones es ideal para recuperar el uso del cursor en Windows.