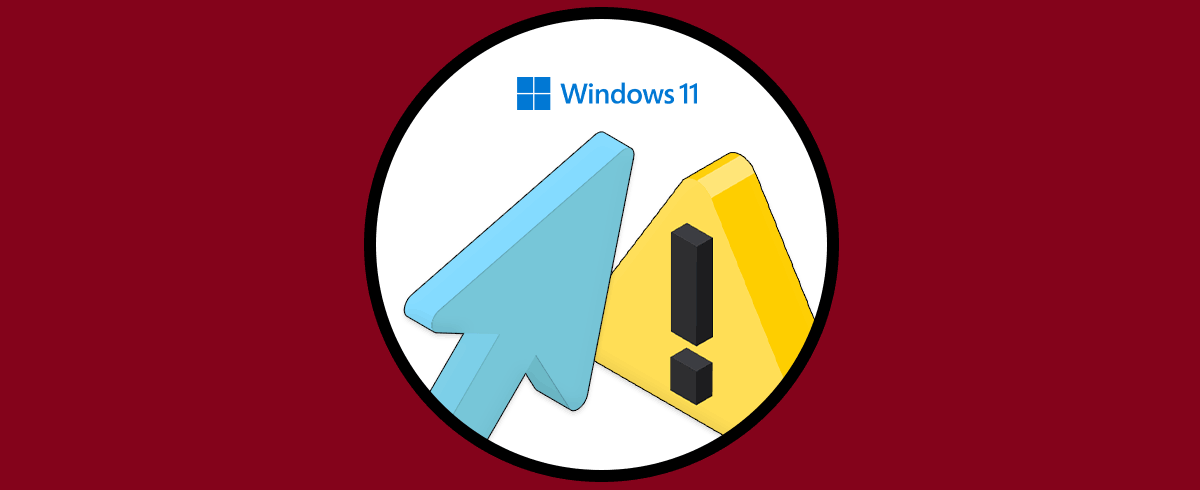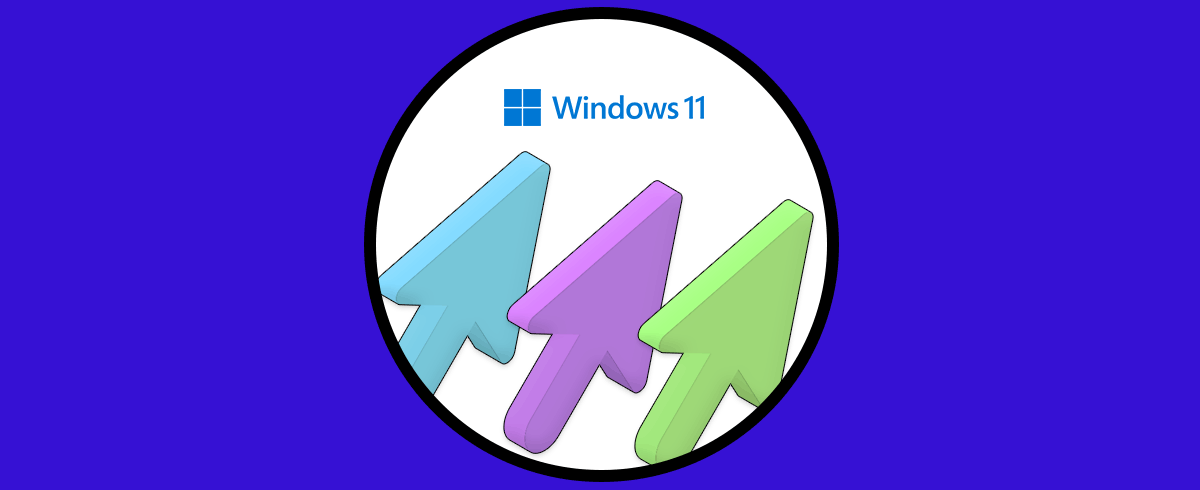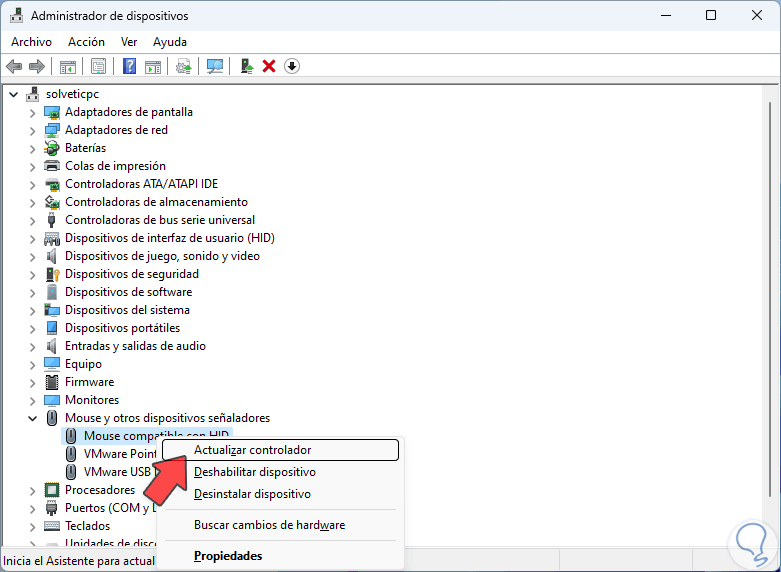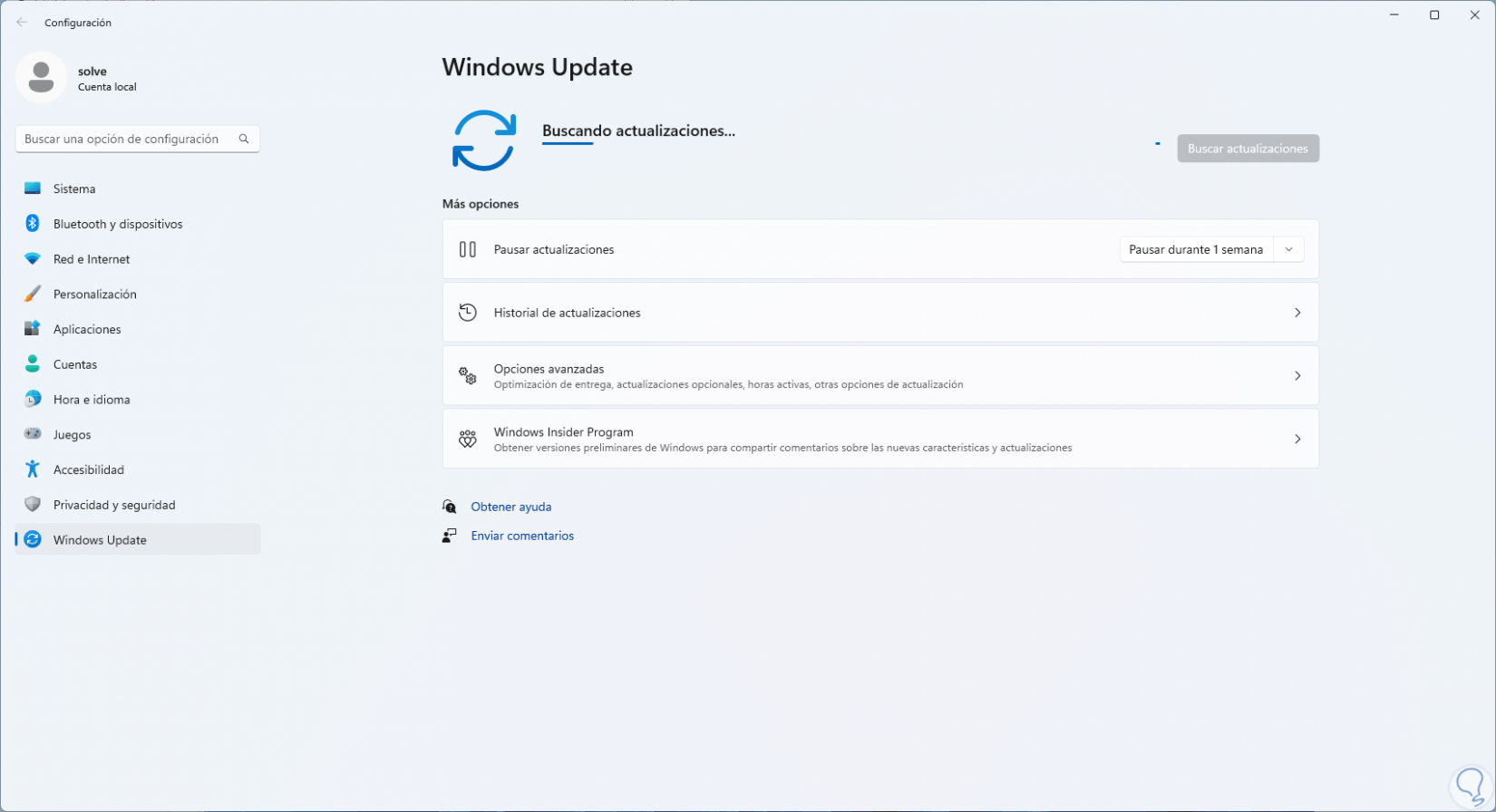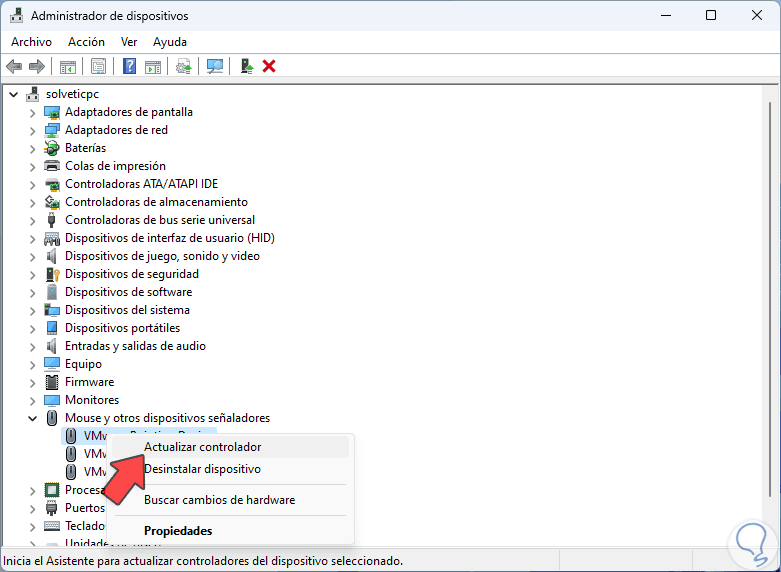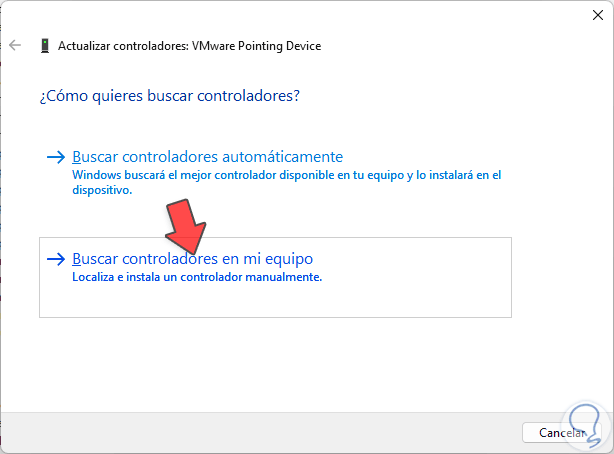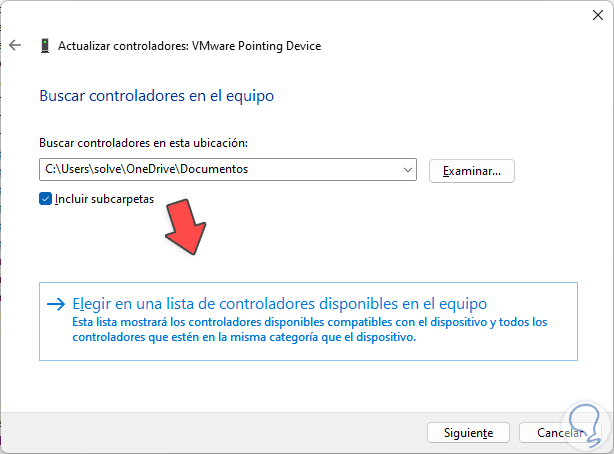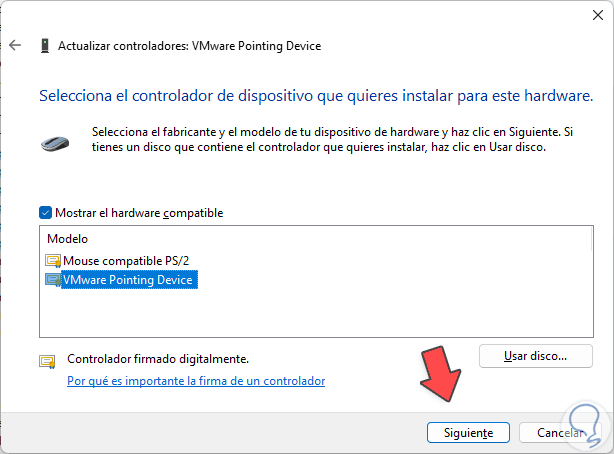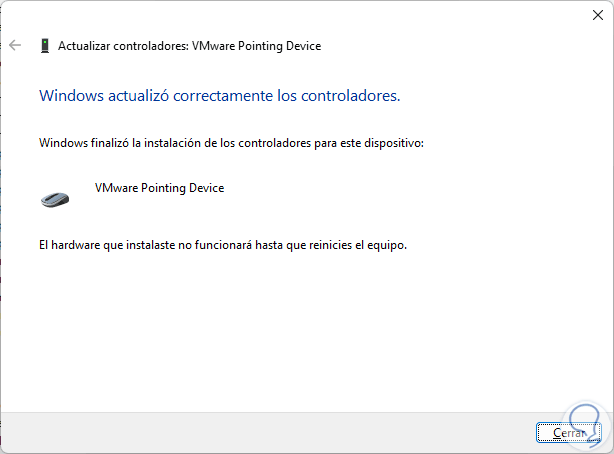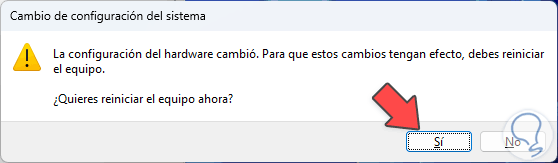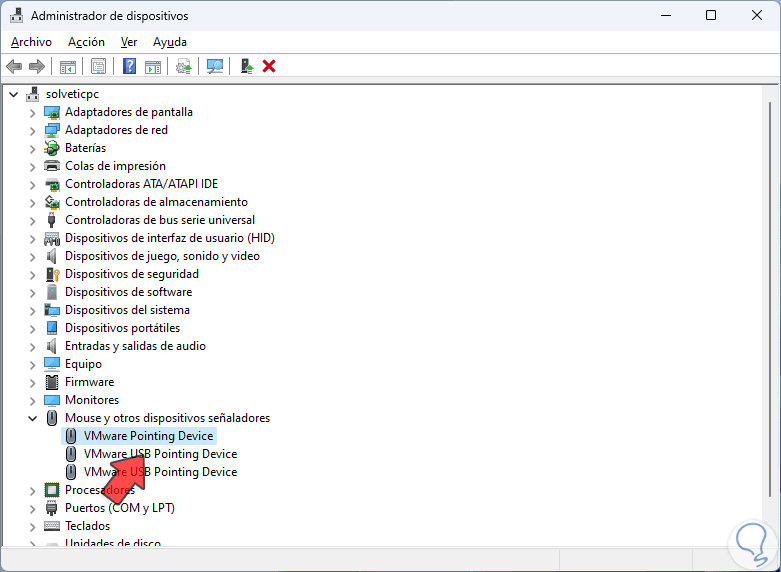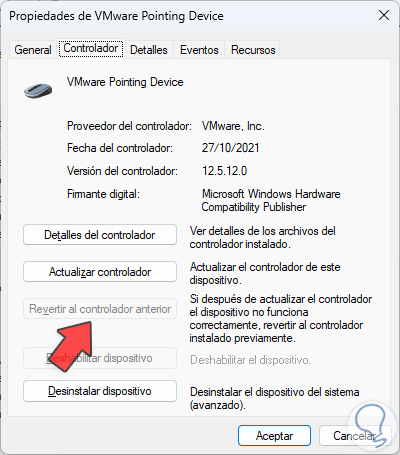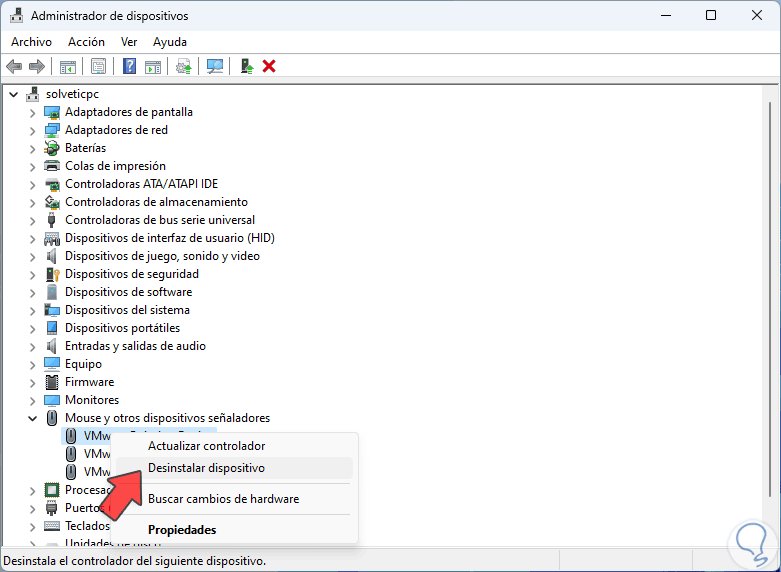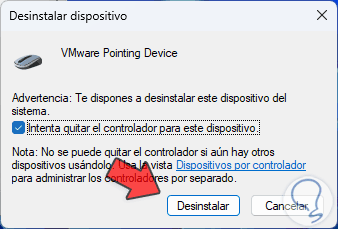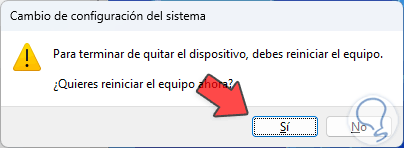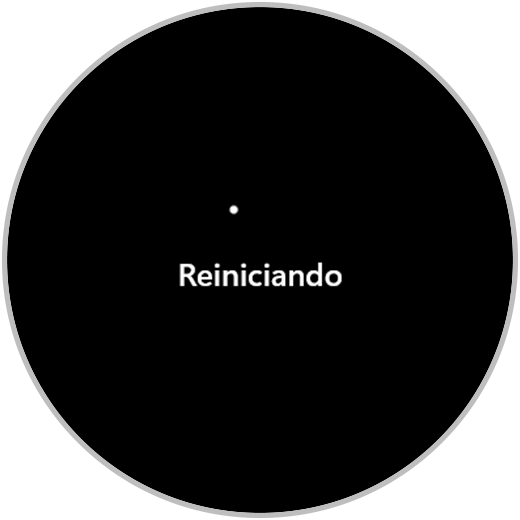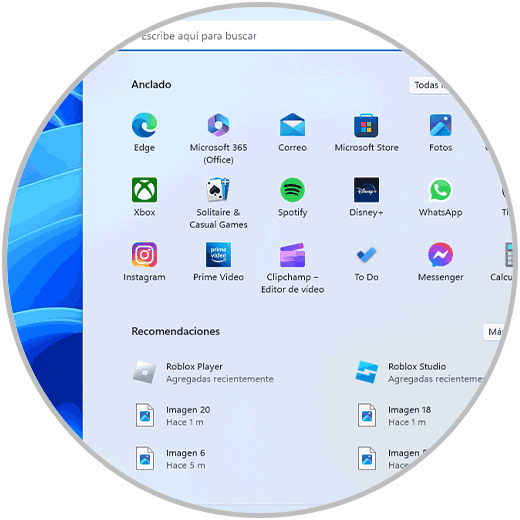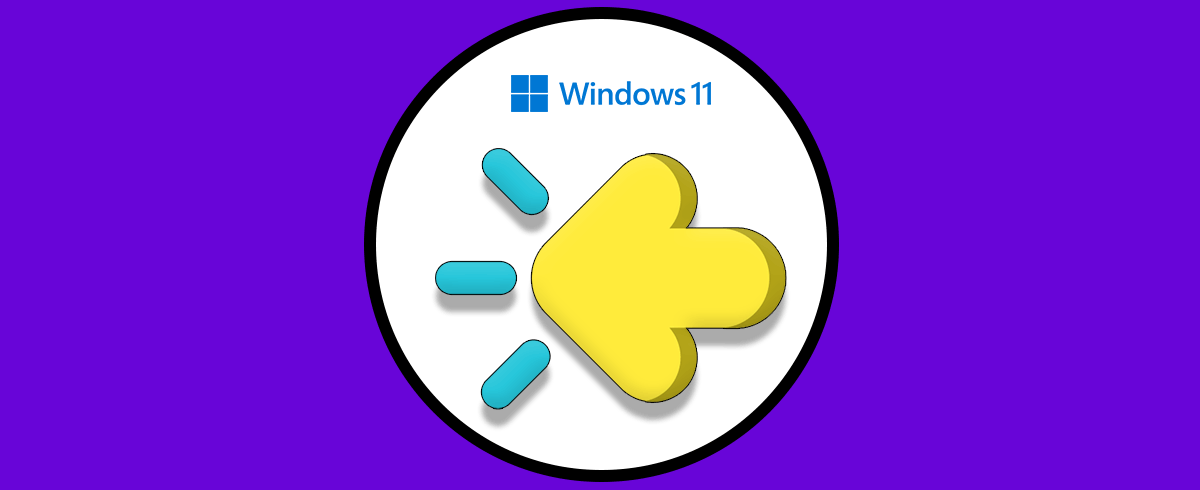El uso del mouse lo realizamos a cada segundo cuando trabajamos en Windows 11 ya que con el podemos arrastrar objetos, seleccionar otros tantos, abrir aplicaciones y archivos y muchas tareas más, pero un error que podemos ver en Windows 11 con cierta frecuencia es no ver el puntero del mouse, esto naturalmente tiene un impacto negativo ya que no tendremos la posibilidad de llevar a cabo las tareas requeridas, este error se puede dar por múltiples fallos y en Solvetic daremos solución usando diversas alternativas.
Es un poco fastidio ver como el mouse desaparece Windows 11 y no podemos pues interactuar con nuestra interfaz de forma correcta. Si nos encontramos con este tipo de errores donde vemos que nuestro ratón no se mueve, puedes apuntarte las soluciones que te ofrecemos hoy para poder repararlo en Windows 11.
1 Reparar puntero mouse Windows 11 actualizando el controlador automáticamente
Un controlador desactualizado puede generar que no solo el puntero sino otras opciones y características del mouse fallen, de allí la importancia de actualizarlo.
Para realizar el proceso automático pulsamos la tecla de Windows y en el buscador ingresamos "administrador":
Pulsa Enter sobre "Administrador de dispositivos" que es la opción que por defecto sale en primer lugar, si fuese otra, con las flechas de desplazamiento iremos hasta el Administrador de dispositivos, ahora pulsamos la tecla Tab para acceder a las opciones , con la flecha de dirección abajo vamos a "Mouse y otros dispositivos señaladores", allí pulsamos + para desplegar las opciones y con la flecha de dirección abajo seleccionamos el controlador, usamos las teclas Shift + F10 para tener acceso a las opciones disponibles:
Shift + F10
Seleccionamos y pulsa Enter sobre "Actualizar controlador", veremos lo siguiente:
Pulsamos Enter sobre la opción por defecto (Buscar controladores automáticamente) y esperamos que finalice el proceso:
Pulsamos Enter sobre "Buscar controladores actualizados en Windows Update" el cual ya está activa y confirmamos si existen actualizaciones:
Con la tecla Tab seleccionamos “Buscar actualizaciones” para ejecutar el proceso:
Después de esto usaremos las teclas siguientes para cerrar el Administrador de dispositivos.
Alt + F4
2 Reparar puntero mouse Windows 11 actualizando el controlador manualmente
Siguiendo con las actualizaciones es posible que deseemos realizar el proceso de forma manual usando los controladores disponibles en Windows o descargándolos desde el sitio web del fabricante.
Para este método pulsamos la tecla de Windows y en el buscador ingresa "administrador":
Pulsa Enter sobre "Administrador de dispositivos".
De nuevo pulsamos la tecla Tab para acceder a las opciones , usando la flecha de dirección abajo vamos a "Mouse y otros dispositivos señaladores", pulsamos + para desplegar las opciones y con la flecha de dirección abajo seleccionamos el controlador, con las teclas Shift + F10 veremos las opciones a usar:
Seleccionamos con las flechas de dirección y pulsamos Enter sobre "Actualizar controlador":
Shift + F10
Con la flecha abajo selecciona "Buscar controladores en mi equipo"
Pulsa Enter y luego con la tecla Tab selecciona "Elegir en una lista de controladores en el equipo":
Pulsa Enter y ahora con la flecha de dirección selecciona el controlador a usar:
Con Tab selecciona "Siguiente" y pulsa Enter para aplicar el cambio:
Pulsa Enter para cerrar esta ventana y veremos lo siguiente. Pulsa Enter para reiniciar Windows.
3 Reparar puntero mouse Windows 11 revertiendo el controlador
Esta opción nos permite revertir el controlador del mouse a una versión previa y la causa es que muchas veces las nuevas actualizaciones pueden generar errores de funcionamiento, esta opción no siempre estará disponible.
Para comprobarla pulsamos la tecla de Windows, en el buscador ingresa "administrador" y pulsa Enter sobre "Administrador de dispositivos":
Pulsa la tecla Tab para acceder a las opciones y con la flecha de dirección abajo vamos a "Mouse y otros dispositivos señaladores", con el signo + desplegaremos las opciones:
Selecciona el controlador y luego pulsamos Enter para abrir sus propiedades:
Con la tecla Tab vamos a las pestañas y allí selecciona la pestaña "Controlador", valida si esta activa la opción "Revertir al controlador anterior".
Cierra la ventana del Administrador de dispositivos con esta combinación.
Alt + F4
4 Reparar puntero mouse Windows 11 reinstalando el controlador
Finalmente será posible reinstalar el controlador del mouse para poder ver nuestro puntero, en este caso pulsamos la tecla de Windows.
En el buscador ingresamos "administrador" y luego pulsamos Enter sobre "Administrador de dispositivos":
Pulsa la tecla Tab para acceder a las opciones del administrador, con la flecha de dirección abajo ve a "Mouse y otros dispositivos señaladores" y luego pulsa + para desplegar las opciones, con la flecha de dirección abajo selecciona el controlador y con las teclas Shift + F10 podemos seleccionar y pulsa Enter sobre "Desinstalar dispositivo":
Shift + F10
Se abrirá el siguiente mensaje:
Con la tecla Tab seleccionamos "Desinstalar" para ver lo siguiente:
Pulsa Enter para reiniciar Windows:
Al iniciar sesión el puntero del mouse estará disponible:
Estos pasos son esenciales para recuperar el puntero del mouse tan esencial para las tareas en Windows 11.