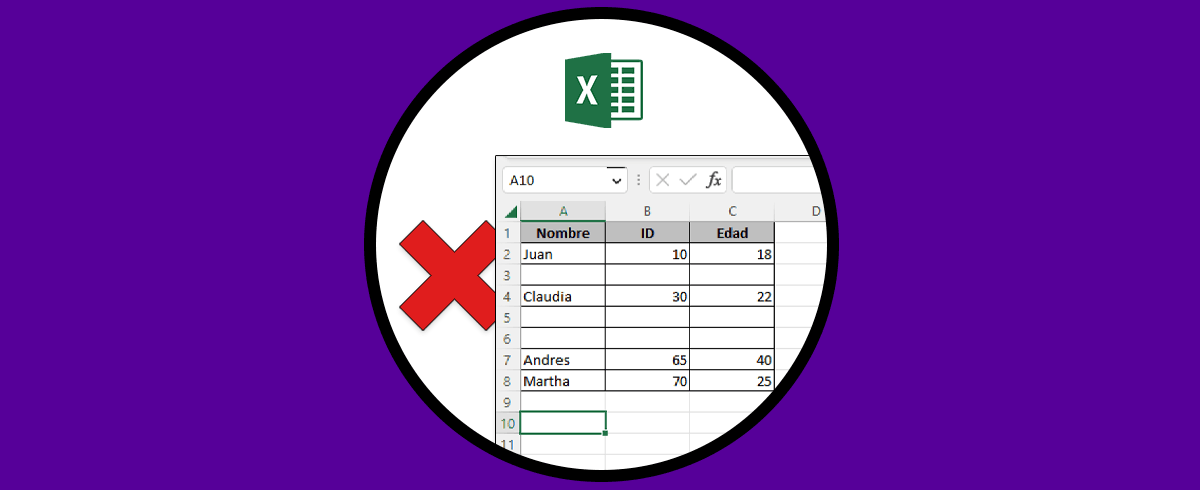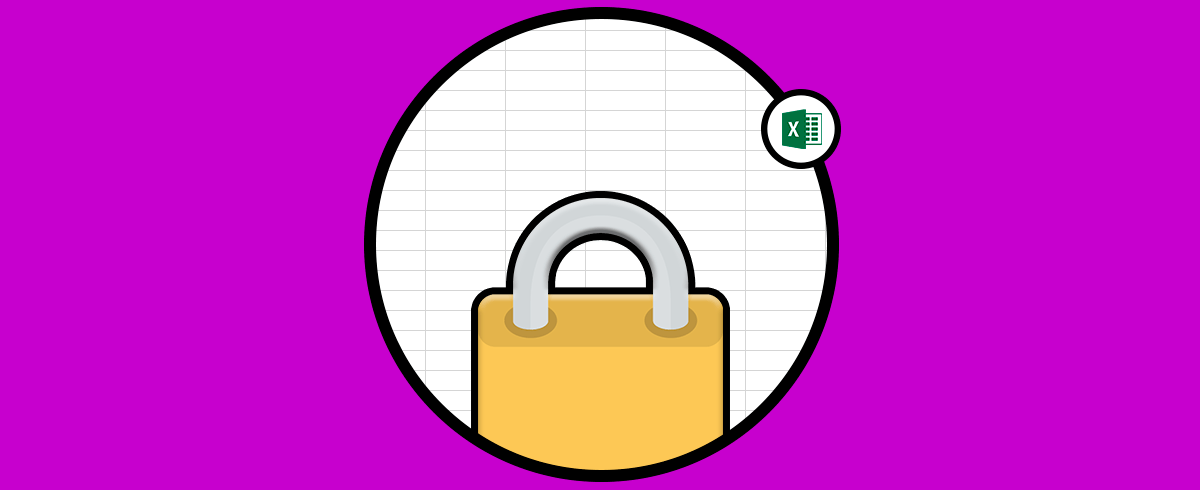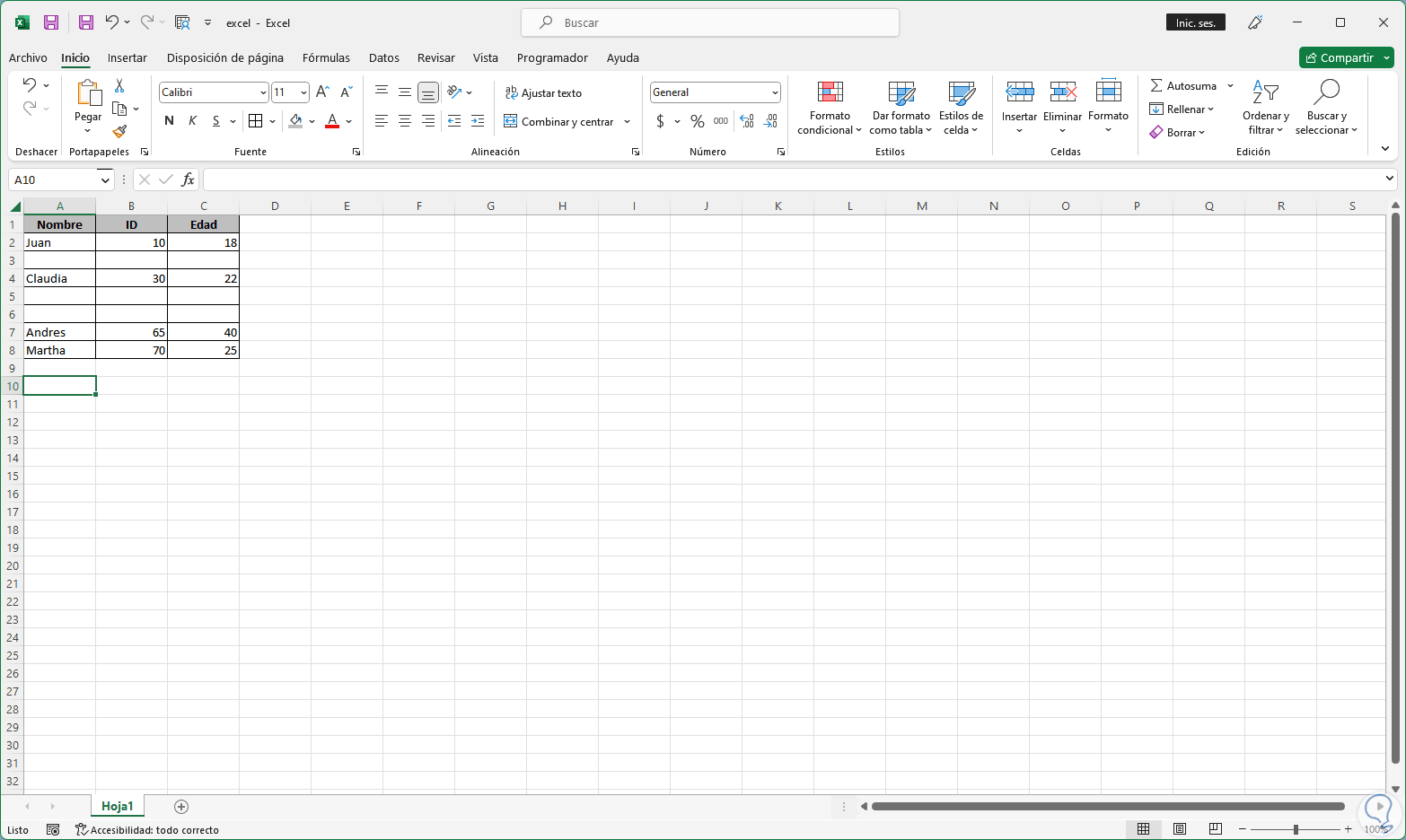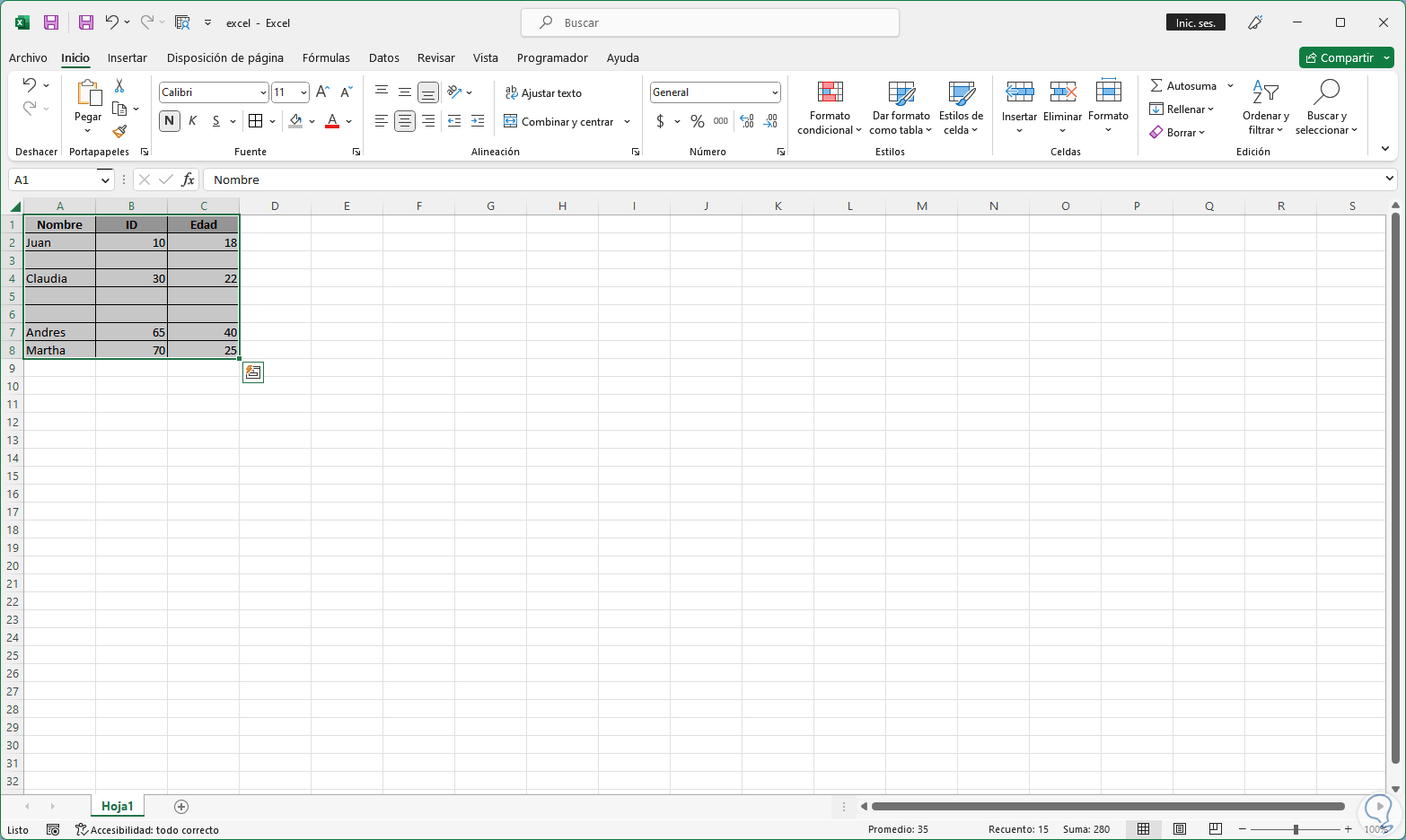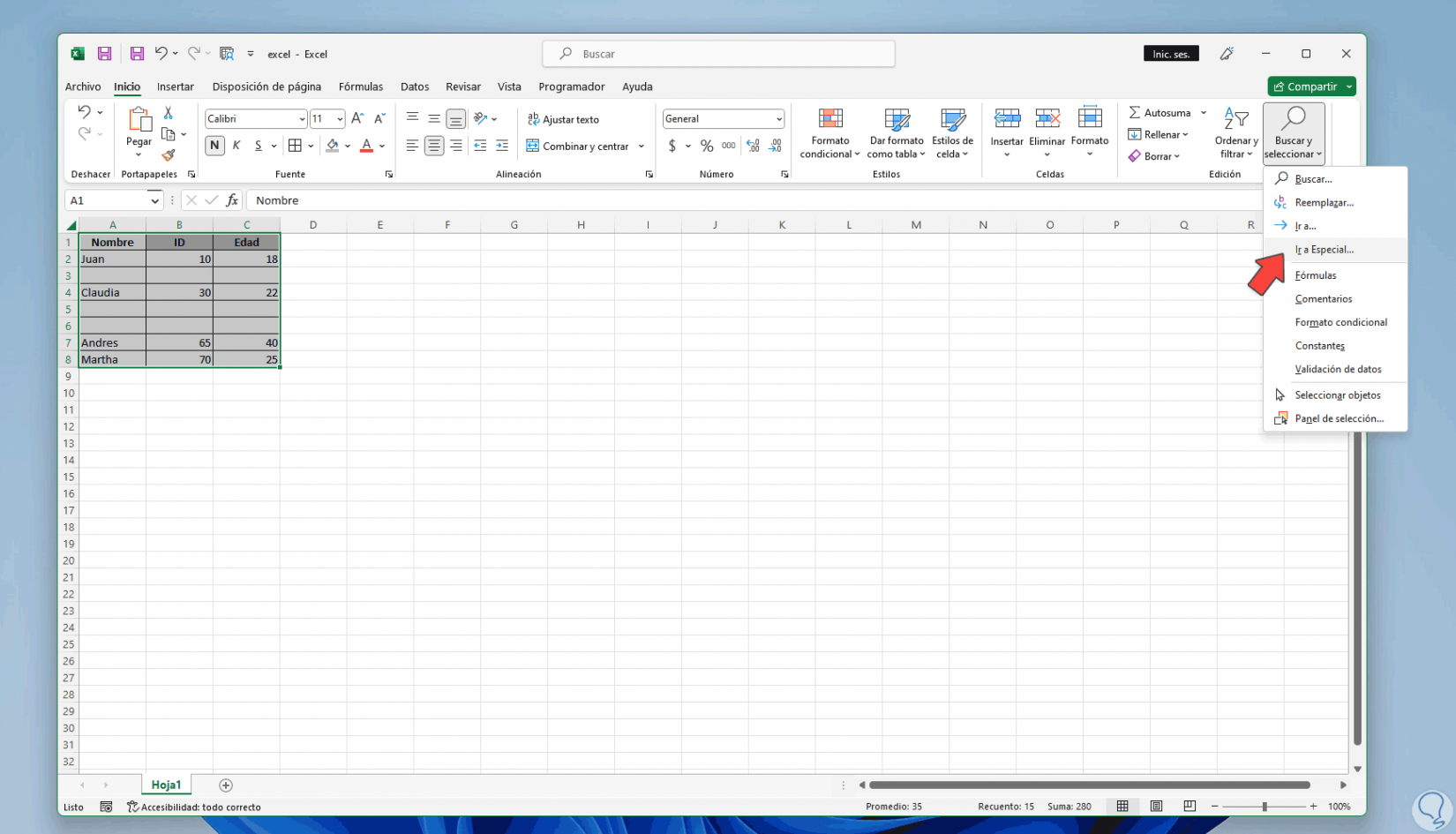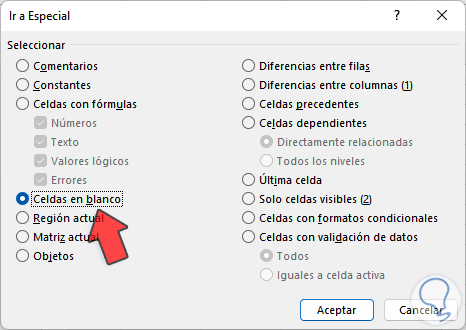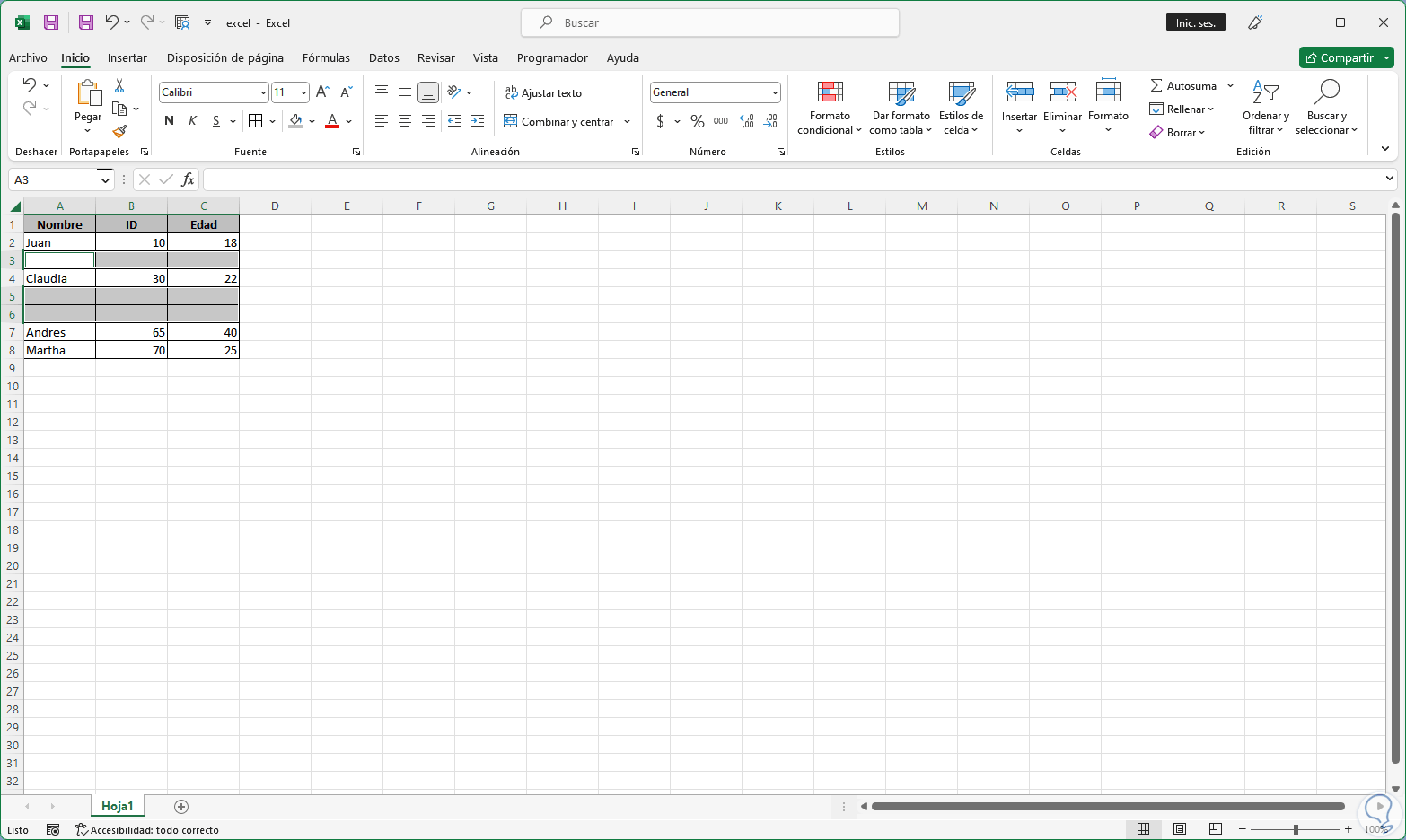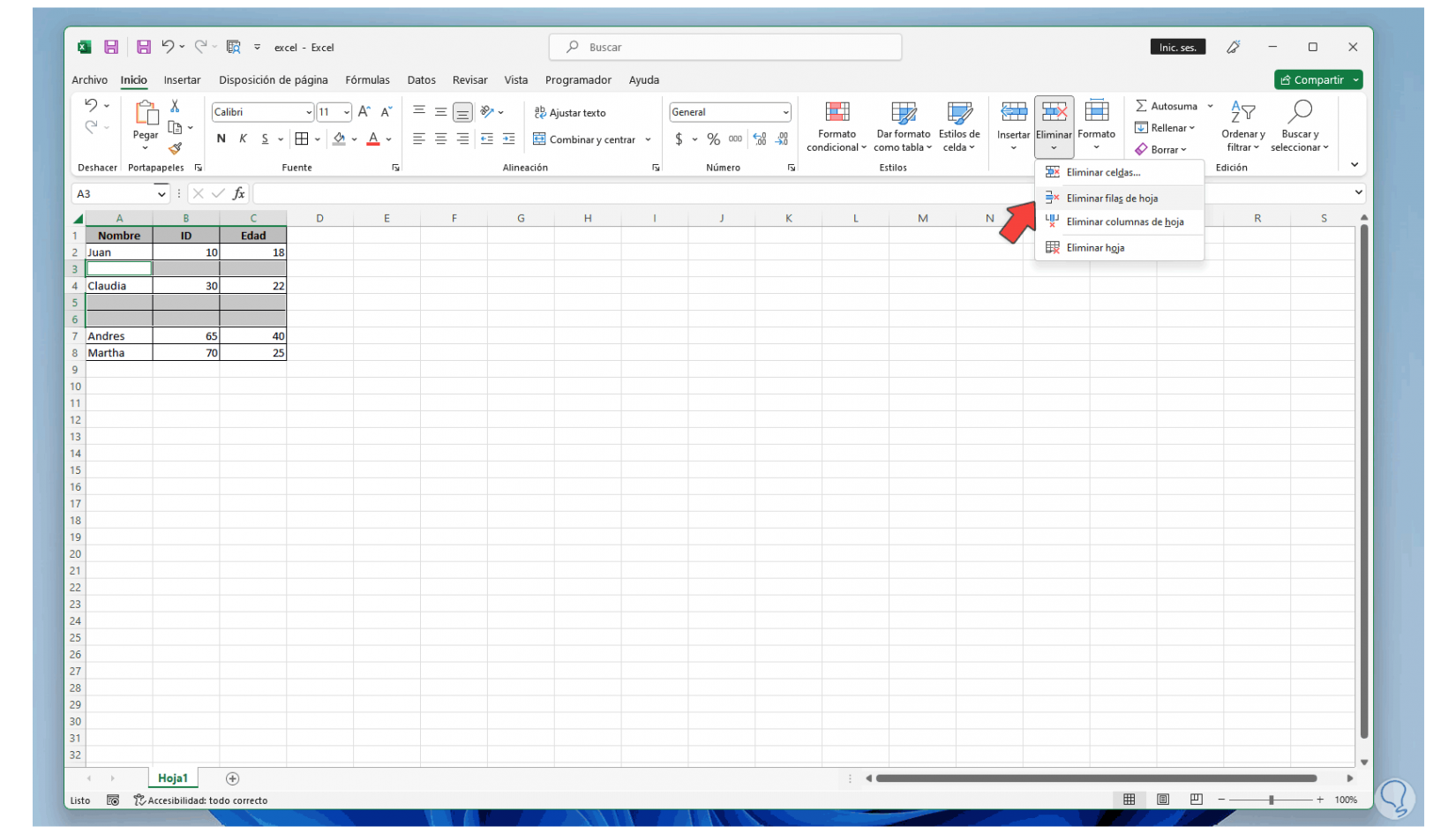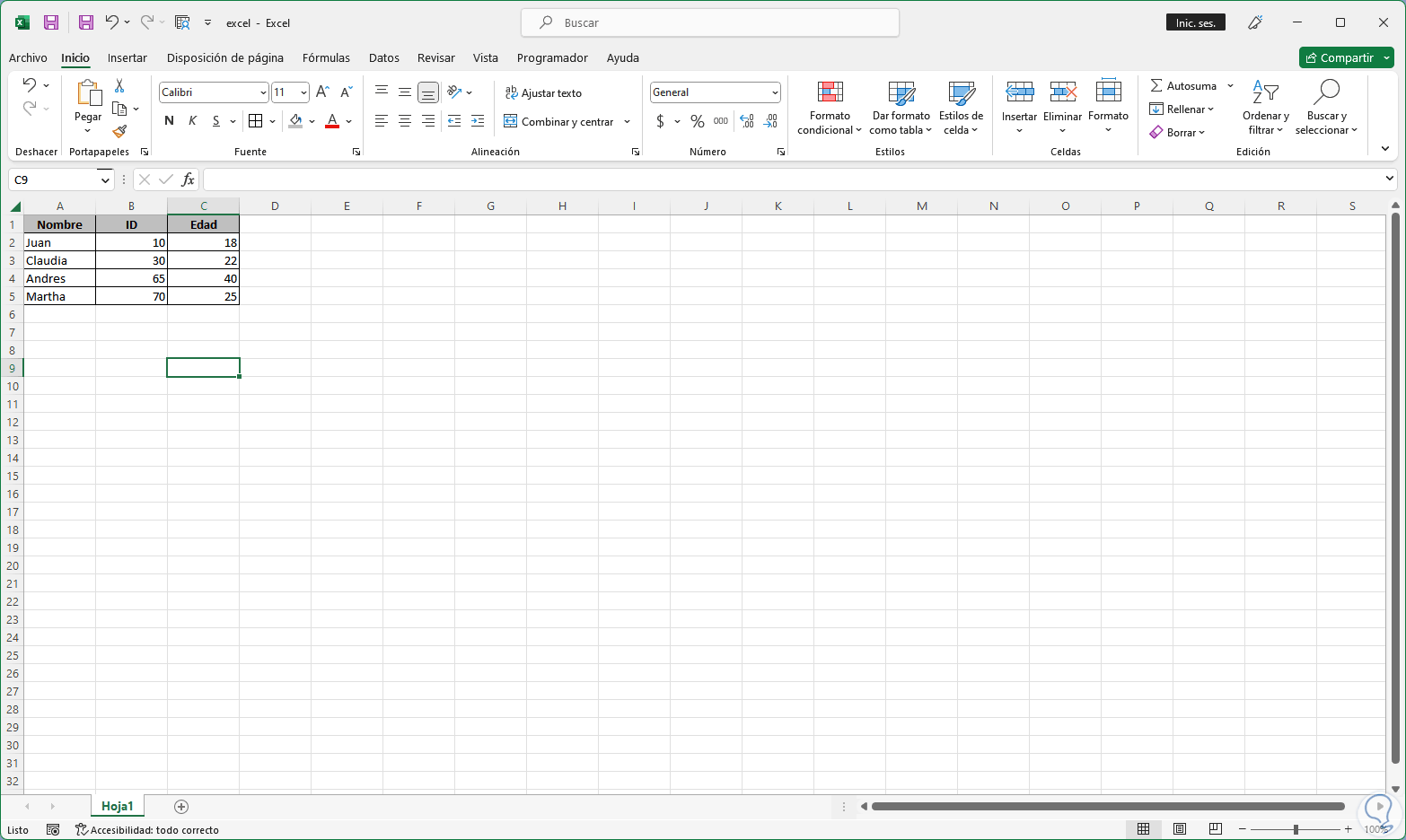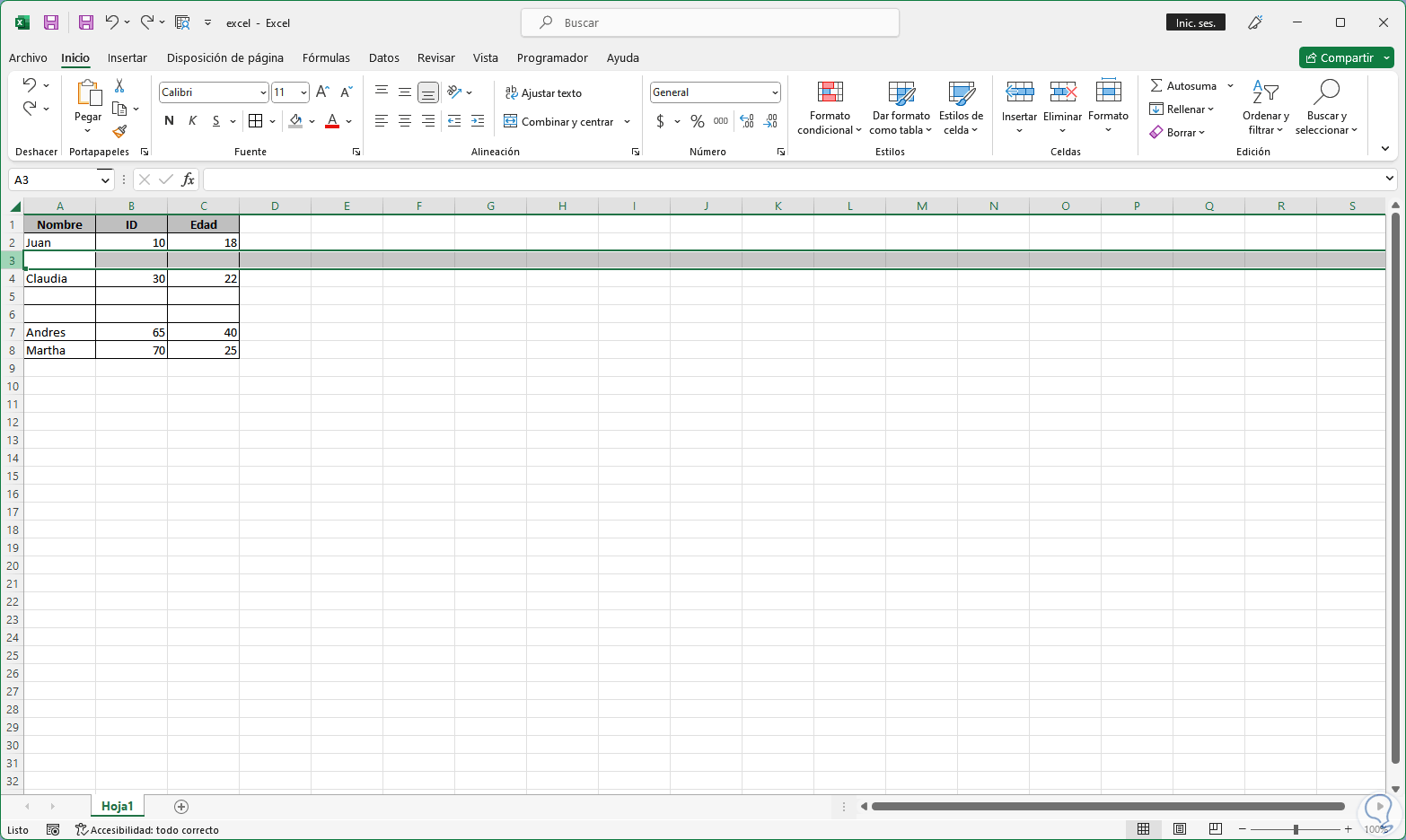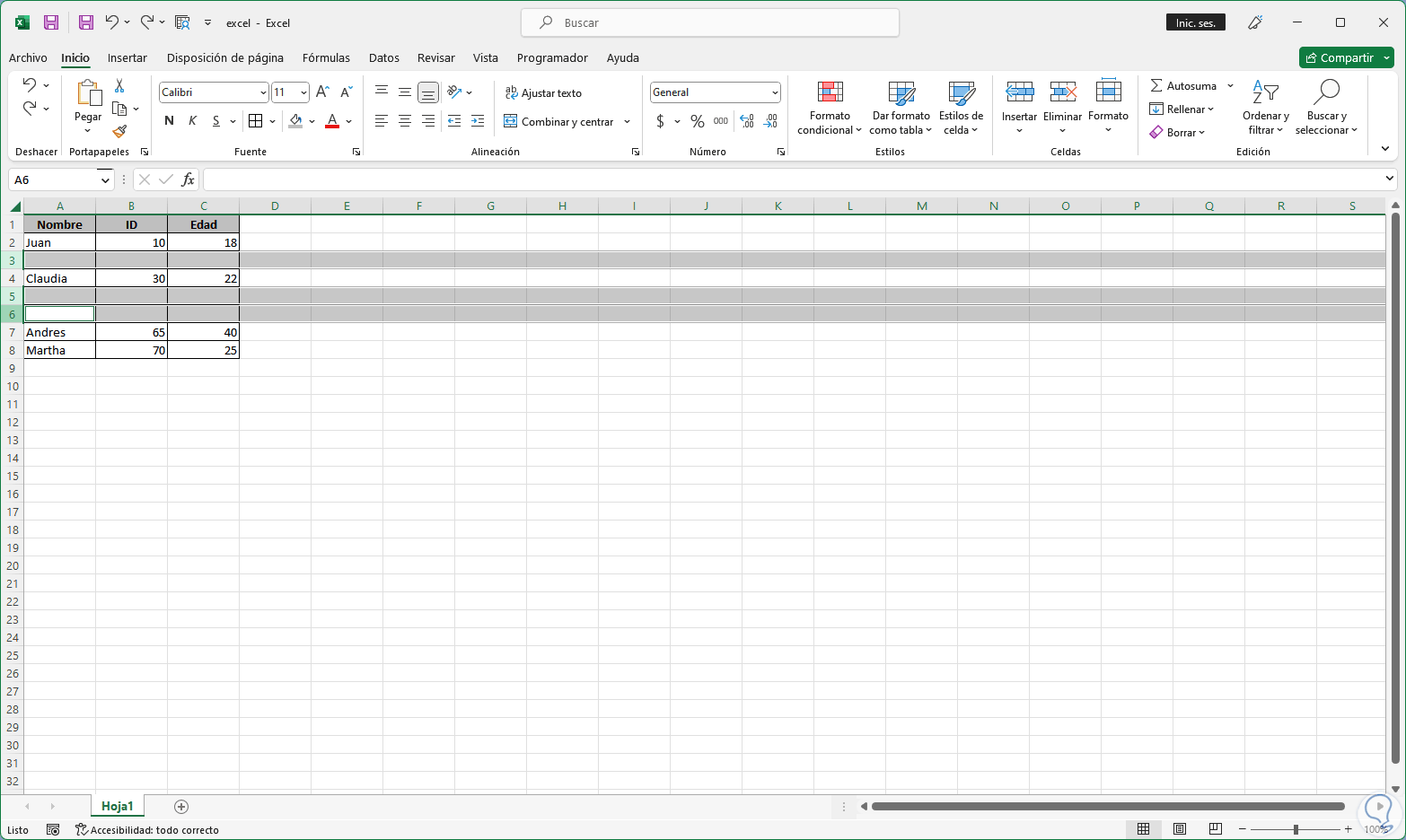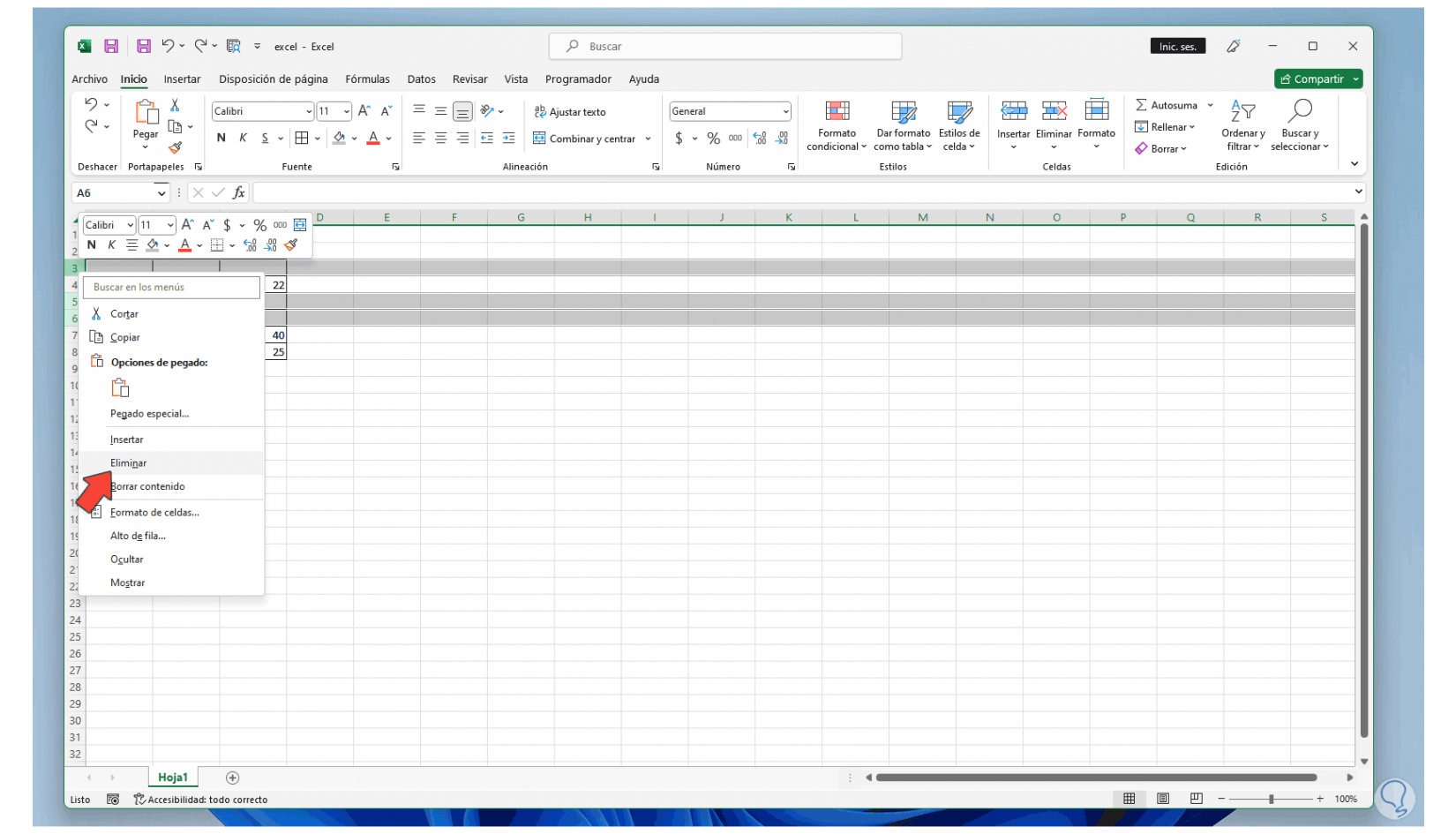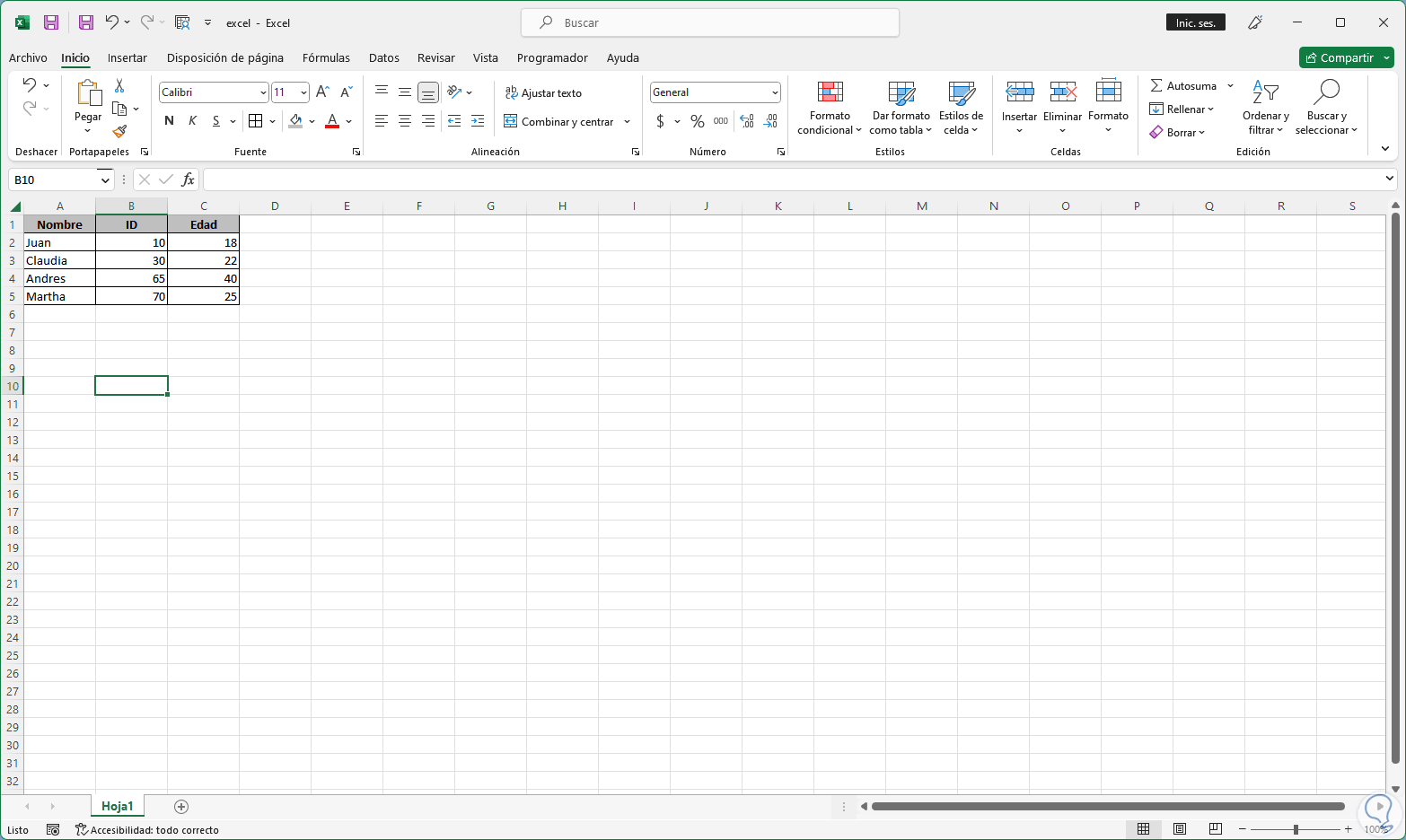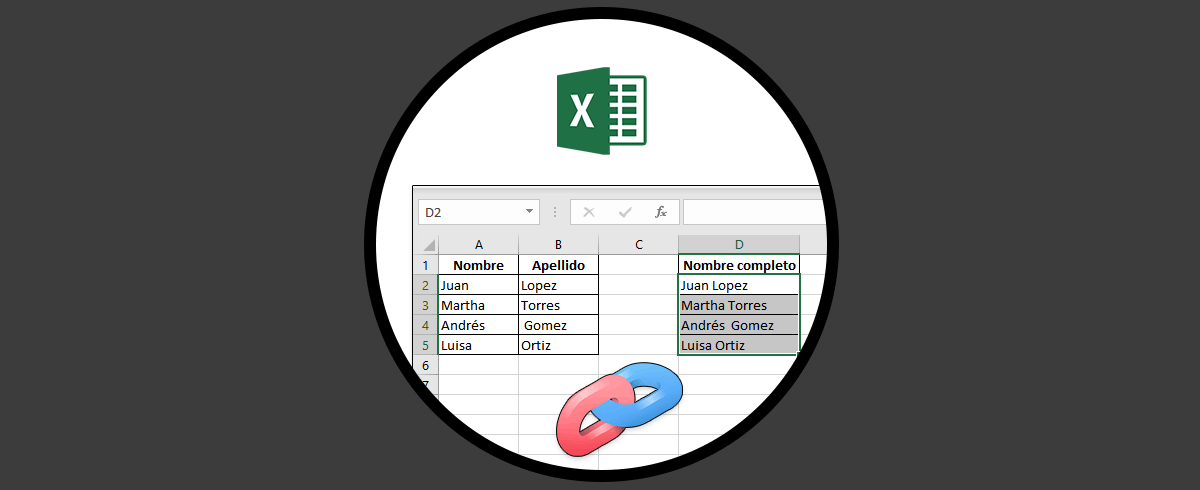Excel nos permite realizar grandes procesos con diversos tipos de datos como números, fechas, textos, etc, y es natural que dentro de todos los datos que manejemos existan filas en blanco, esto aparentemente no puede afectar pero ciertas funciones y formulas pueden dar error si se detecta alguna fla en blanco debido a los procesos de análisis y en este caso lo mas adecuado para evitar este tipo de errores es eliminar estas filas en blanco y Solvetic te enseñara como lograrlo en Excel.
Las filas son elementos esenciales dentro de una hoja de Excel y es importante conocer cómo podemos trabajar con ellas nuestros datos. Si en algún momento necesitamos hacer un intercambio de posición podemos incluso convertir una fila en columna en Excel o al revés y así colocar de forma inversa los datos. Si además existe algunas filas que no necesitas podrás eliminar las filas en Excel fácilmente. Vamos a ver como quitar todas aquellas filas que sobran en Excel de forma diferente.
1 Cómo eliminar filas en blanco en Excel automáticamente
Este proceso nos da la posibilidad de realizar la eliminación de las filas en blanco con pocos pasos, para ello abrimos Excel para ver los datos con las filas en blanco:
Selecciona el rango de datos donde están las filas en blanco:
Vamos a "Buscar y seleccionar - Ir a Especial":
En la ventana desplegada activamos la casilla "Celdas en blanco":
Damos clic en “Aceptar” y estas celdas estarán seleccionadas:
En el menú Inicio en el grupo "Celdas" damos clic en "Eliminar - Eliminar filas de hoja":
Las filas en blanco estarán eliminadas:
2 Cómo eliminar filas en blanco en Excel manualmente
Ahora es posible realizar este proceso de forma manual en caso de que sean pocas las celdas a borrar, para este proceso seleccionamos una de las filas en blanco:
Pulsamos la tecla Ctrl y seleccionamos las demás filas en blanco:
Damos clic derecho sobre alguna de ellas y seleccionamos la opción "Eliminar":
Las filas en blanco serán eliminadas:
Con alguno de estos dos procesos estaremos en la capacidad de eliminar filas en blanco en Excel y así trabajar con los datos de una forma más integral.