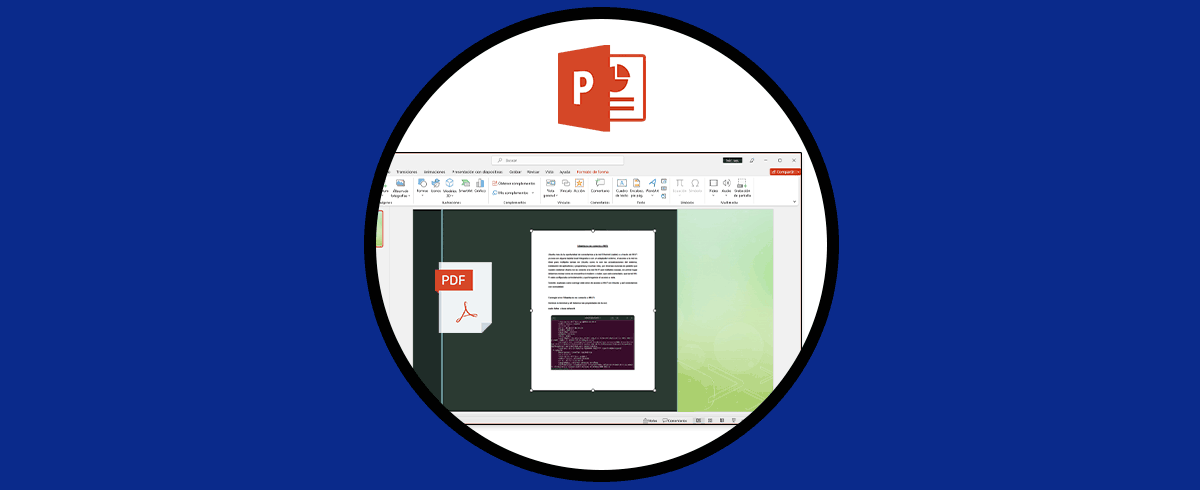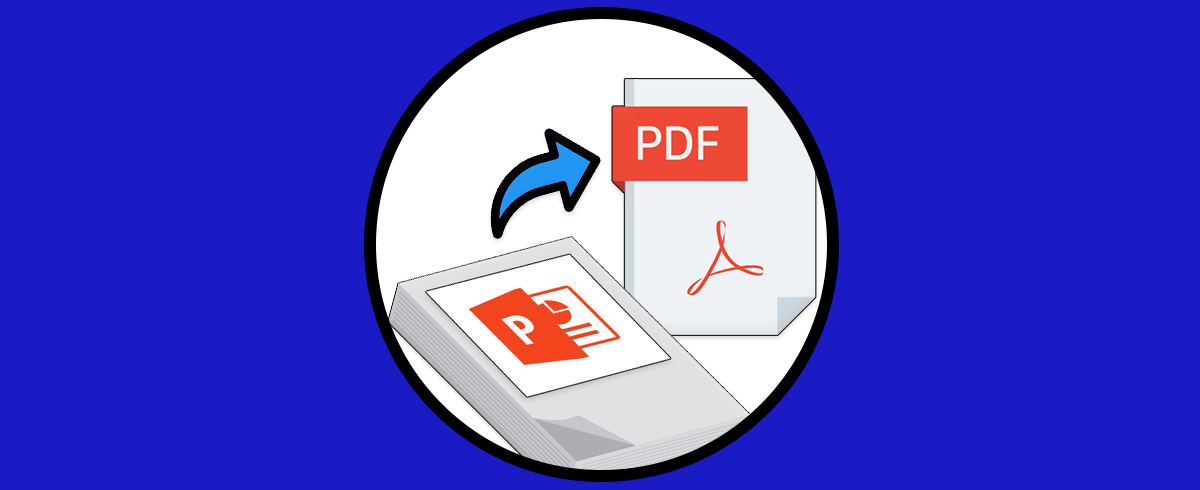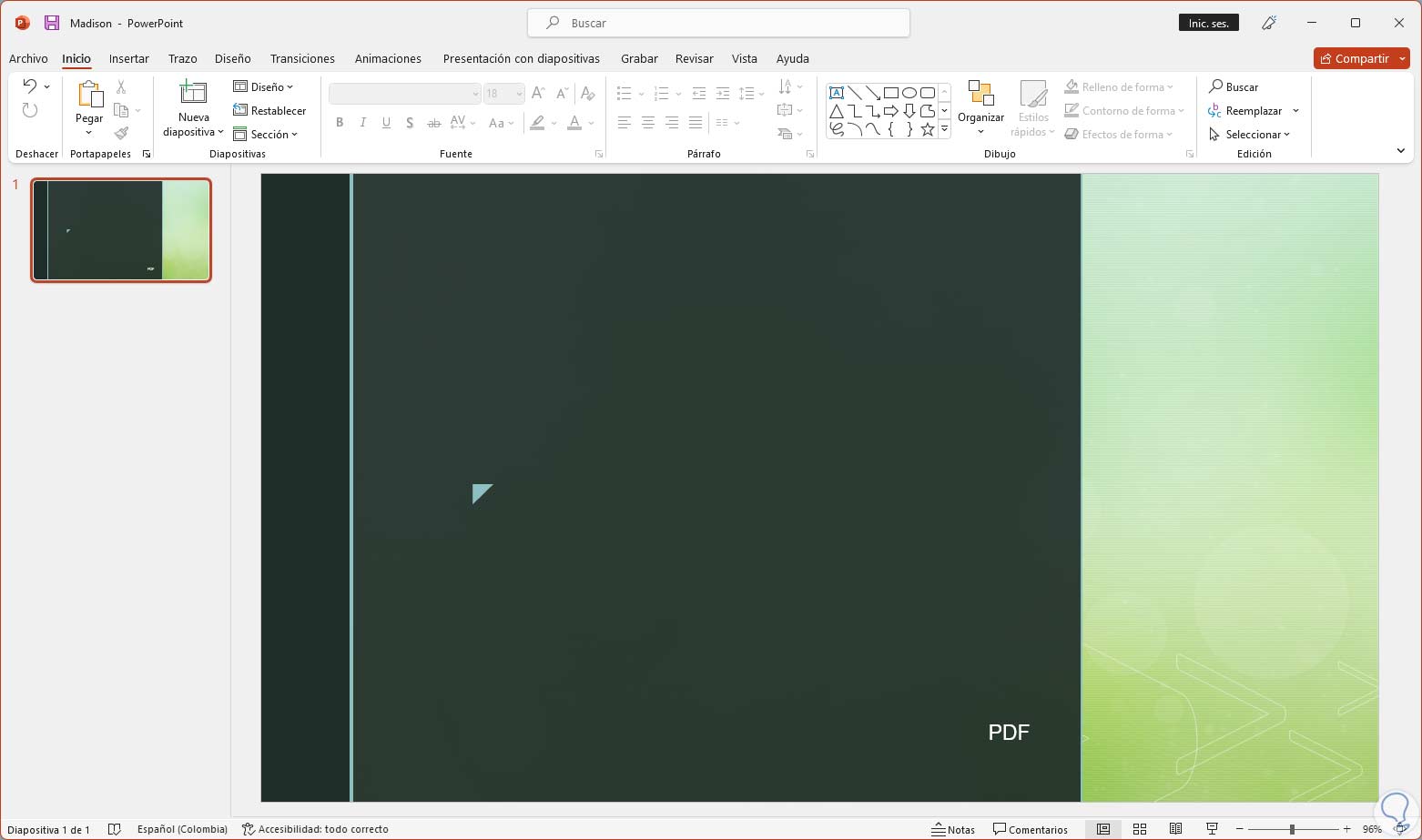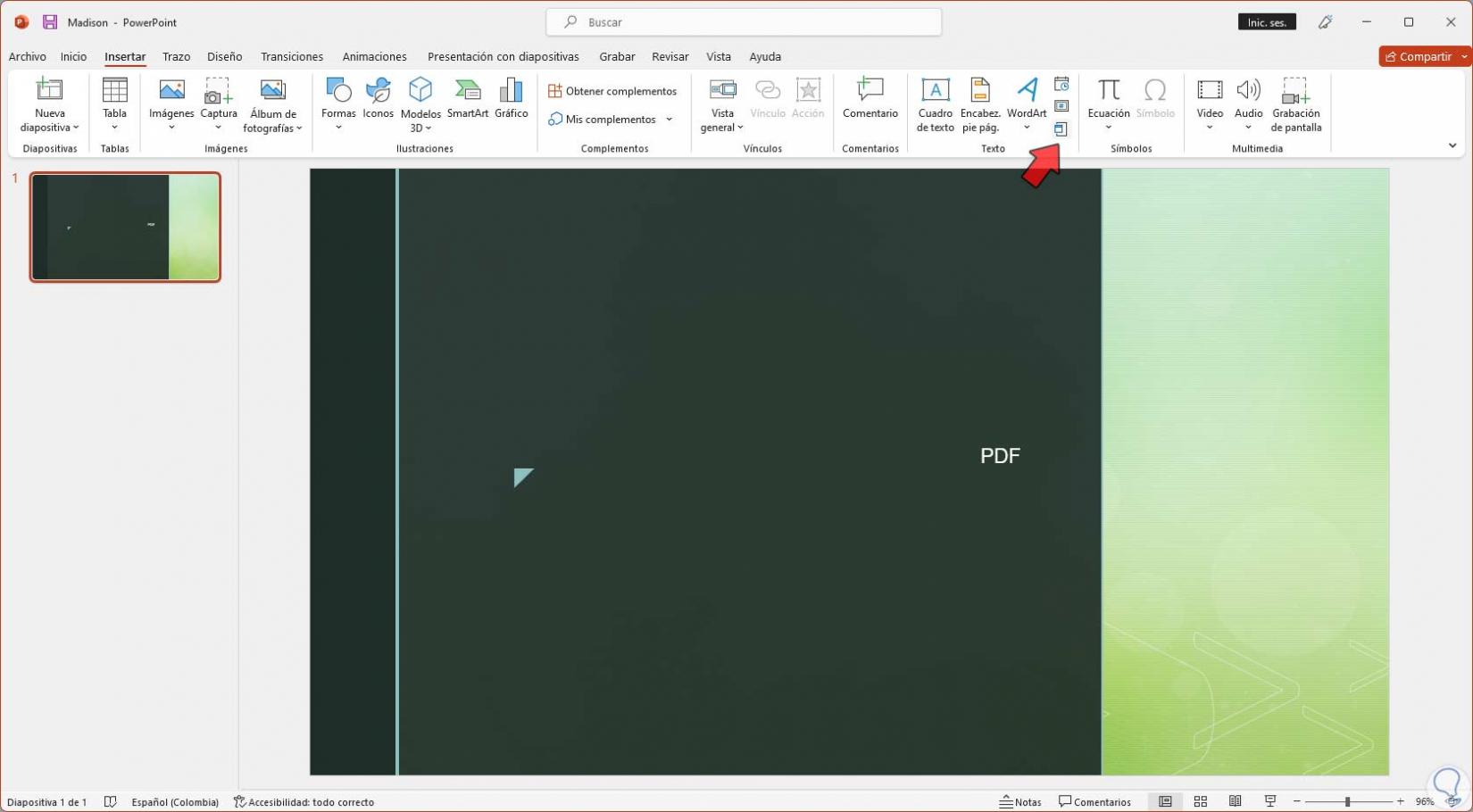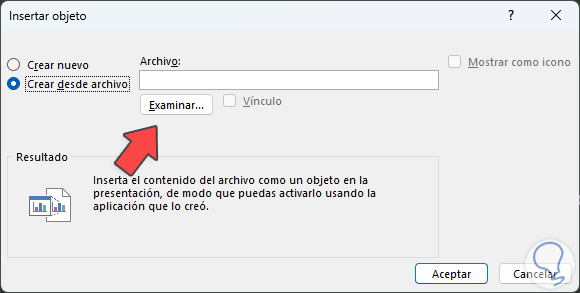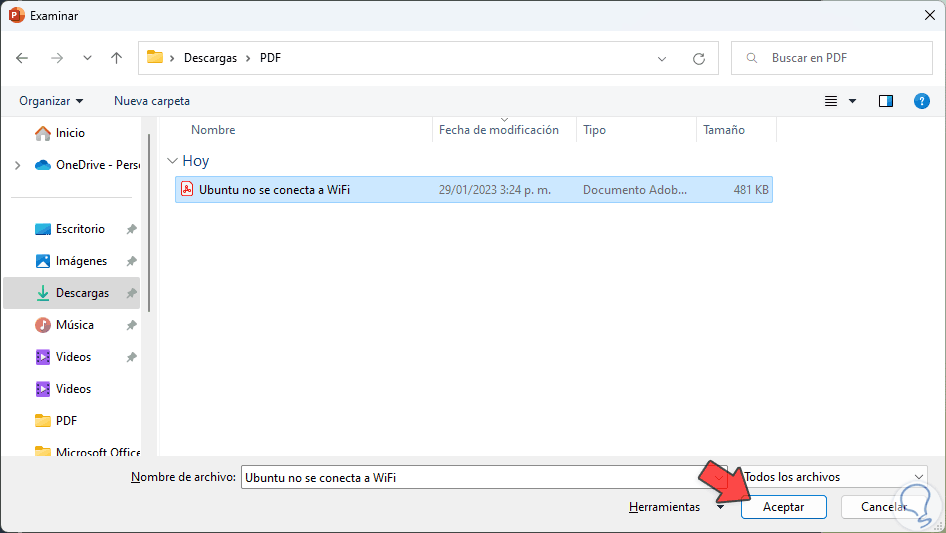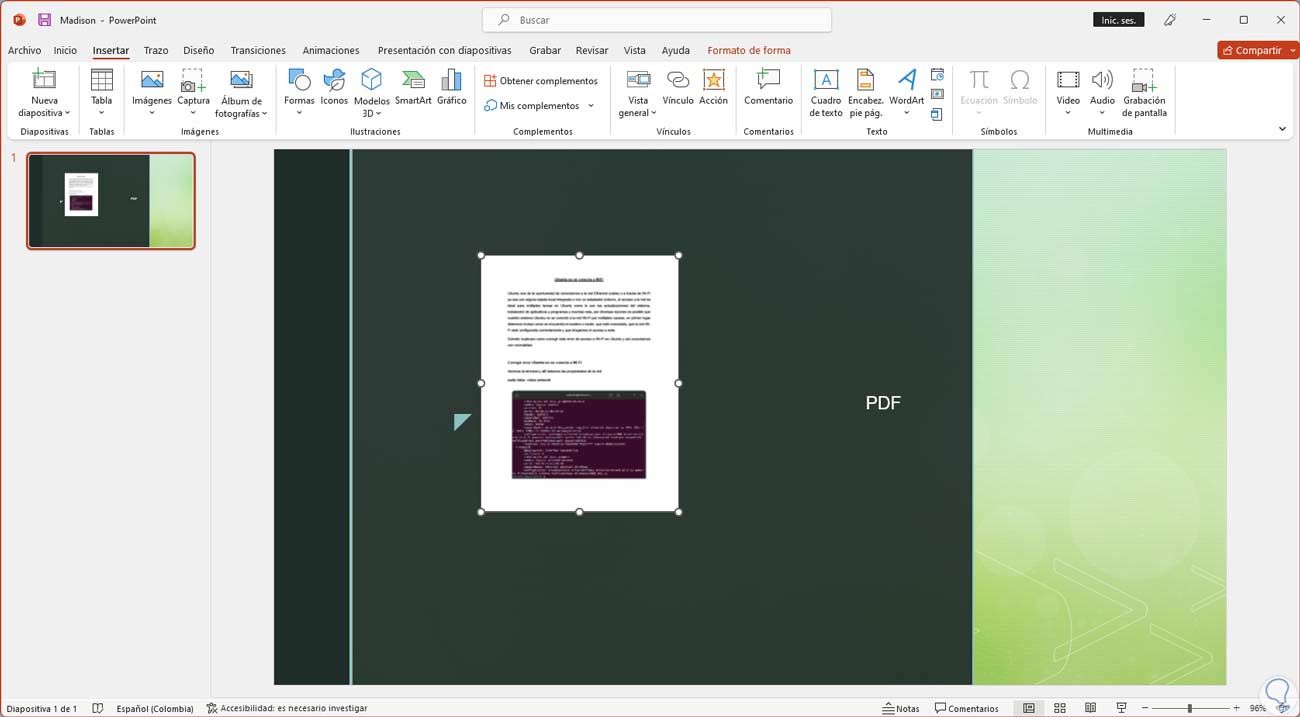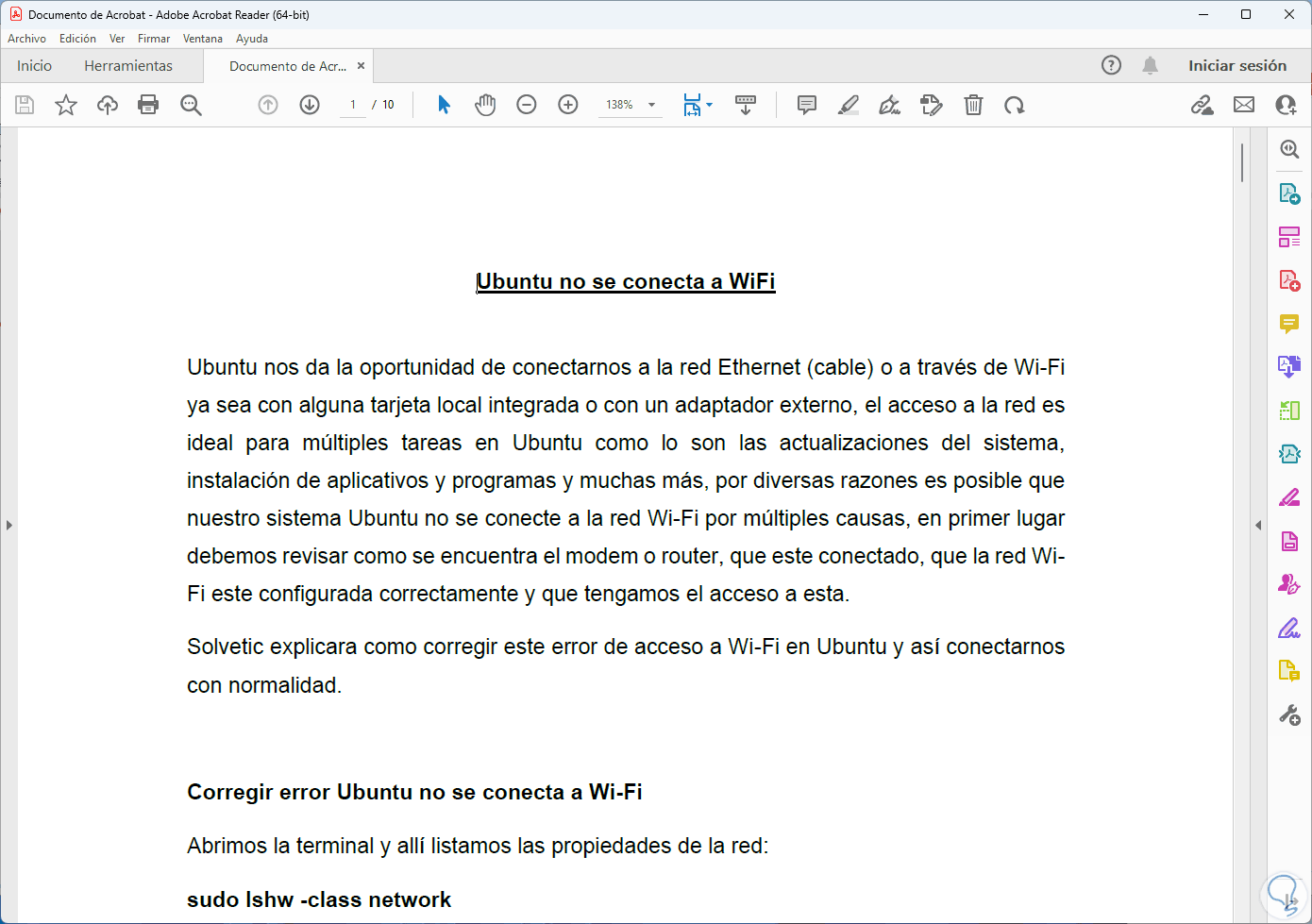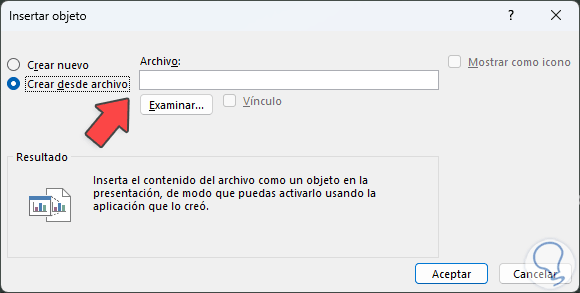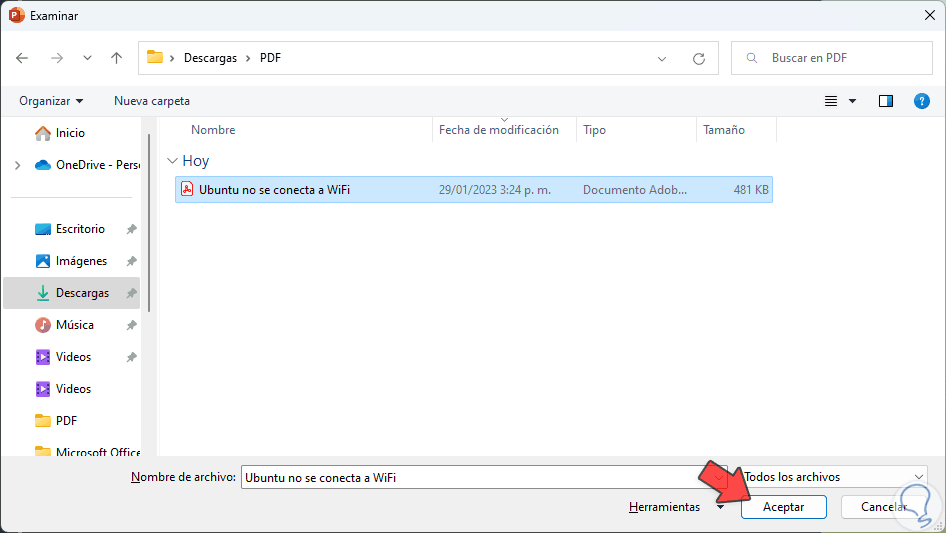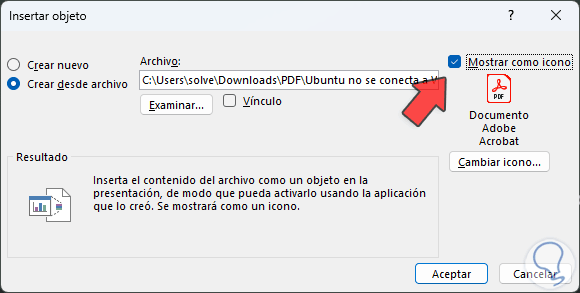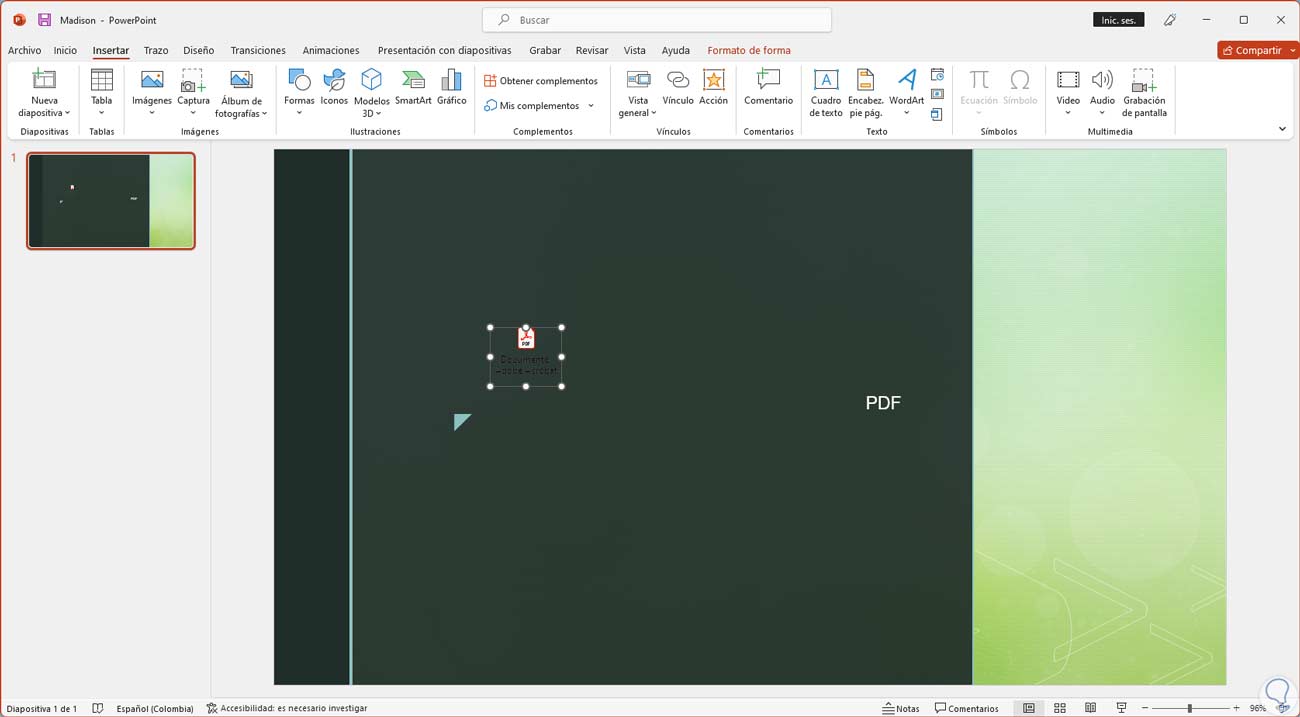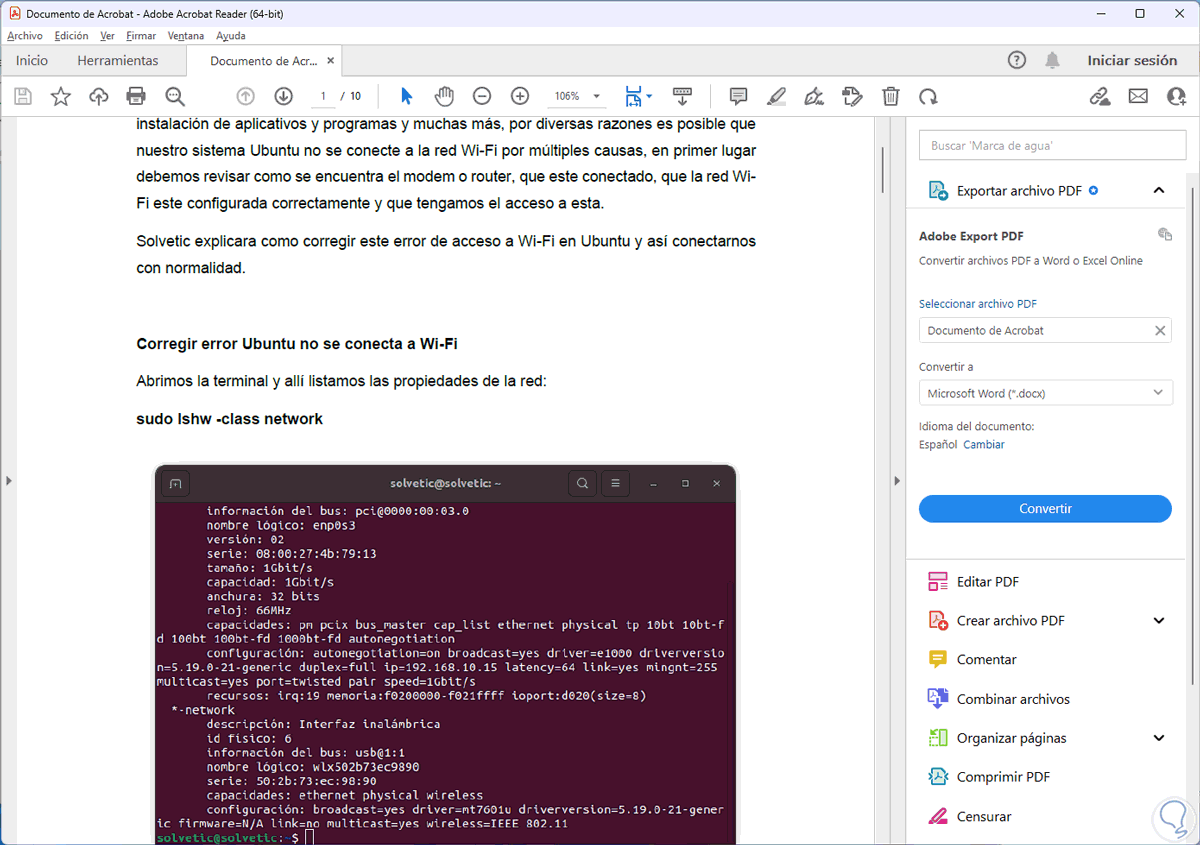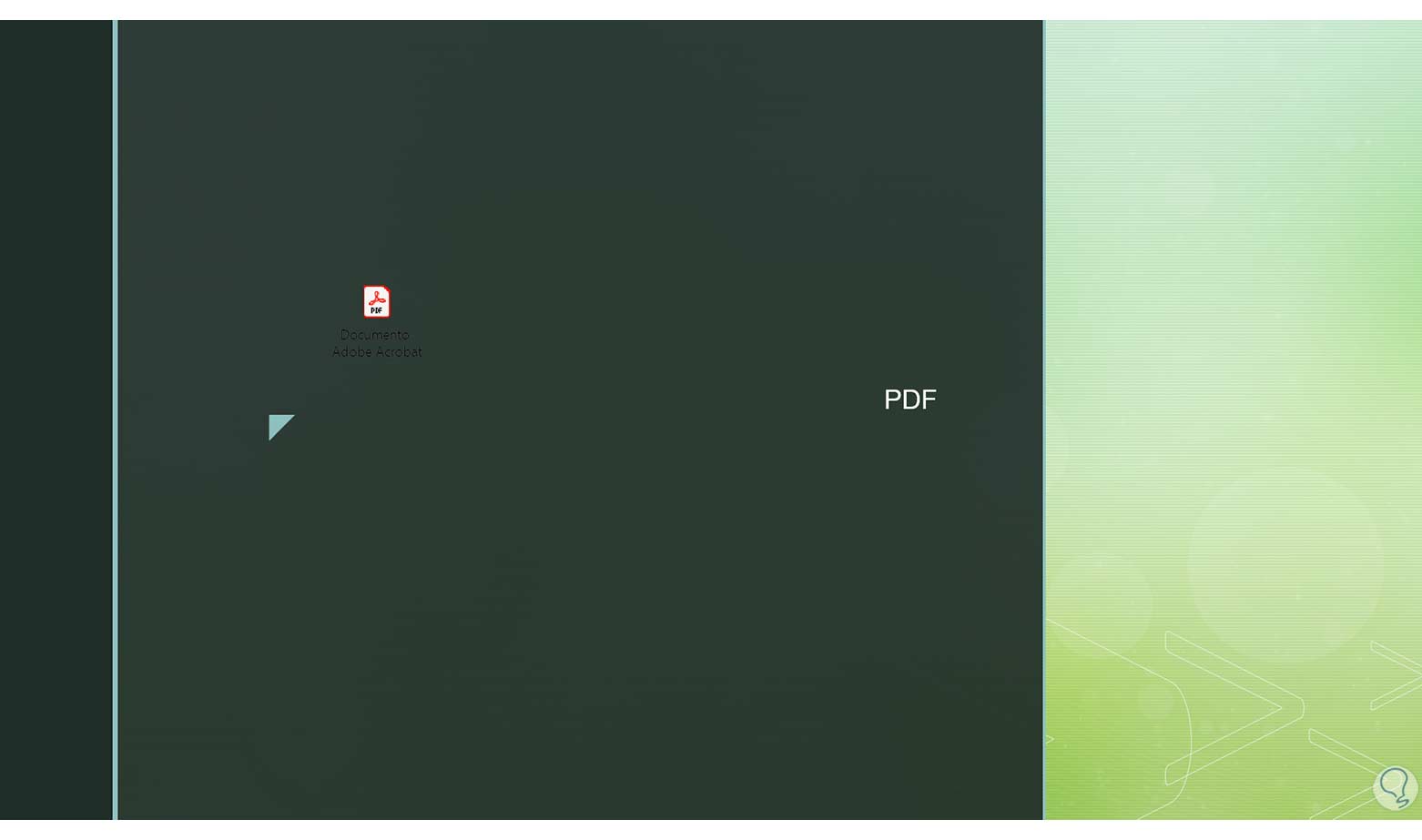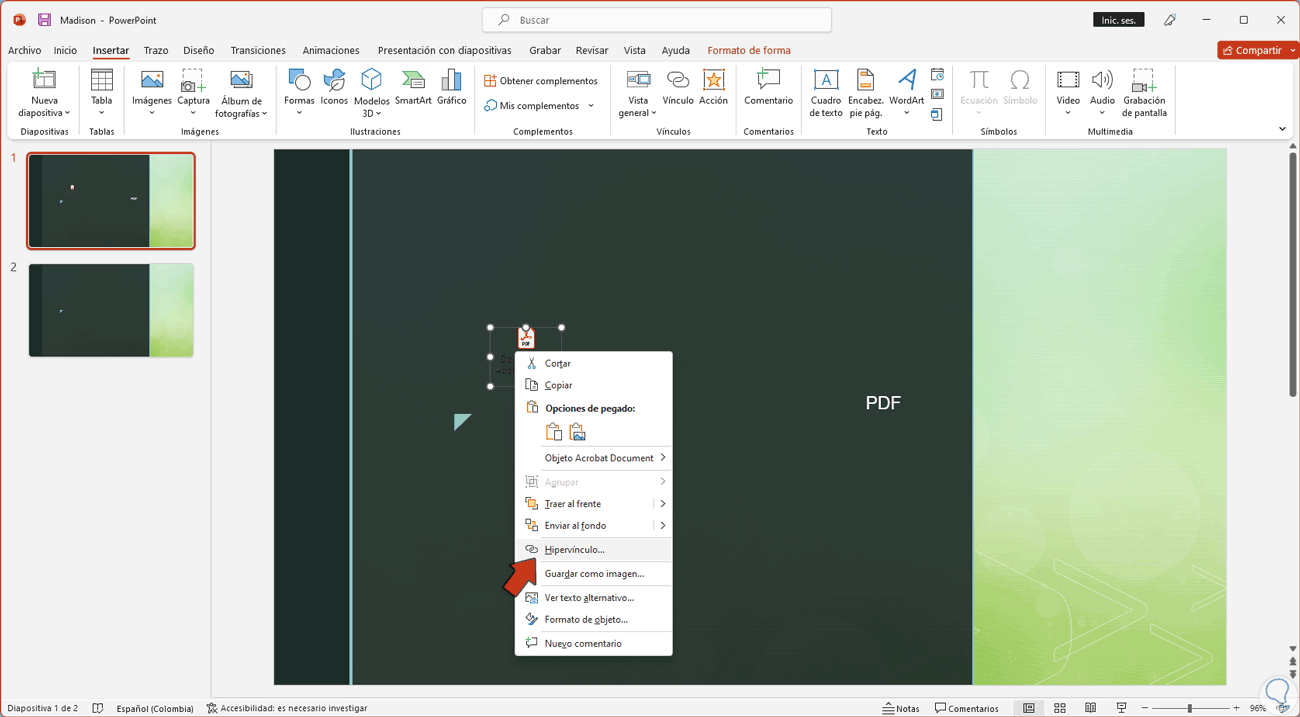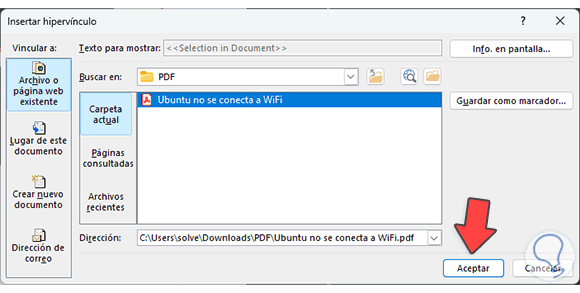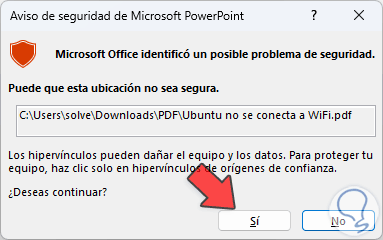PowerPoint es una de las aplicaciones más usadas en la actualidad para todo lo relacionado con multimedia, creación de diapositivas dinámicas y todo esto se logra gracias a sus múltiples funciones integradas pero existen muchas otras que quizás no conocemos y una de ellas es la capacidad de insertar archivos PDF en una diapositiva para su posterior apertura en una presentación, Solvetic explicará cómo realizar este proceso con éxito en PowerPoint.
A pesar de que a priori ambos son archivos diferentes, lo cierto es que podemos hacer tareas que los vinculen como insertar un PDF dentro de una presentación PowerPoint y así poder usar este archivo como complemento. Lo bueno de PowerPoint es que es muy versátil y permite complementarse con otro tipo de archivos como puede ser insertar música en un PowerPoint para tener contenido multimedia.
Cómo agregar un archivo PDF en PowerPoint
Abre PowerPoint:
Vamos al menú "Insertar - Objeto":
En la ventana emergente activamos la casilla "Crear desde archivo". Damos clic en “Examinar”:
Seleccionamos el PDF:
En este caso disponemos de dos opciones a usar, en primer lugar damos clic en "Aceptar" y se añadirá la primer página del PDF a la diapositiva:
Podemos ajustar la dimensión de esta en la presentación:
Al dar doble clic sobre este se abrirá el PDF:
Veremos el PDF abierto
De nuevo vamos a "Insertar - Objeto" y activamos la casilla "Crear desde archivo":
Selecciona el PDF:
Ahora activamos la casilla "Mostrar como ícono":
Veremos el archivo en forma de icono en la diapositiva:
Damos doble clic sobre este para abrir el PDF.
Al abrir la presentación de PowerPoint no será posible abrir el PDF con este método:
Para habilitarlo, damos clic derecho sobre el PDF y seleccionamos "Hipervínculo":
En la ventana emergente seleccionamos el PDF:
Aplicamos los cambios, abre la presentación:
Ahora es posible dar clic sobre el PDF para abrirlo en este modo, veremos el siguiente mensaje:
Damos clic en Si para tener acceso al archivo PDF:
Vemos como es un proceso funcional el agregar un archivo PDF en PowerPoint y con ello personalizar nuestra presentación.