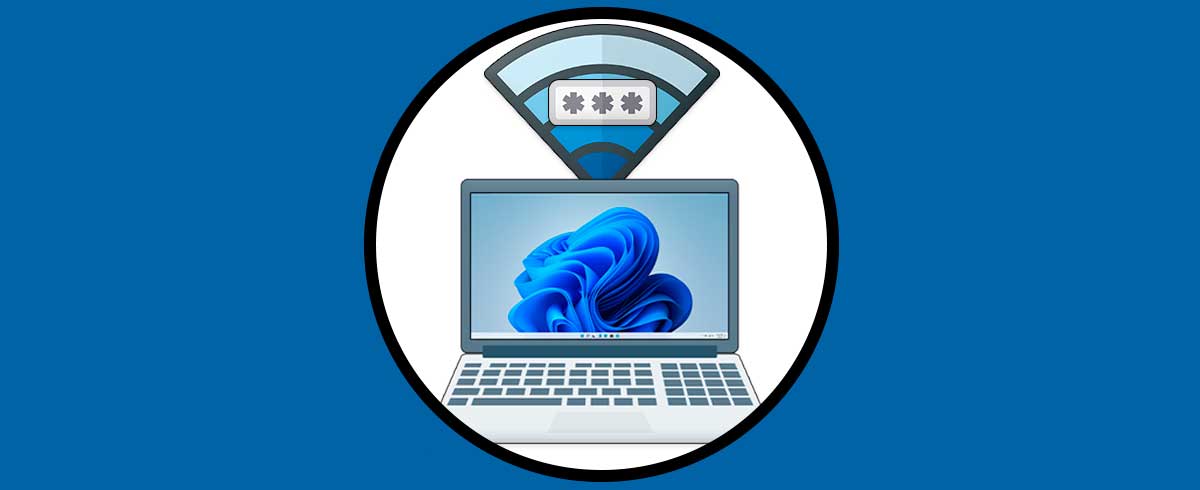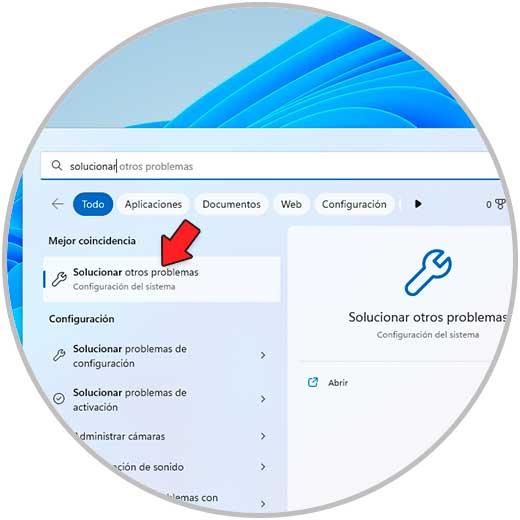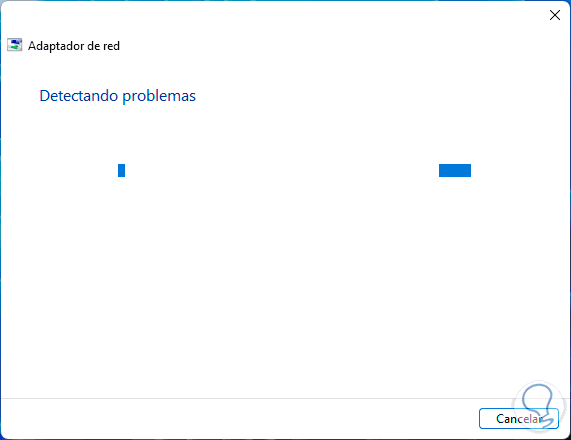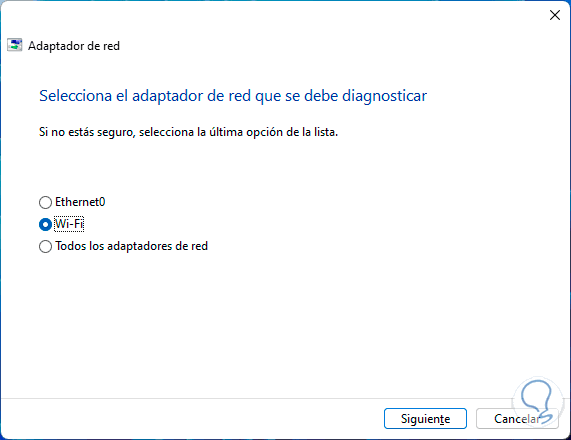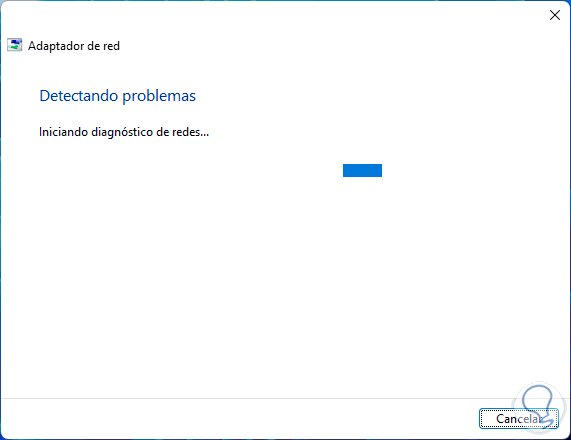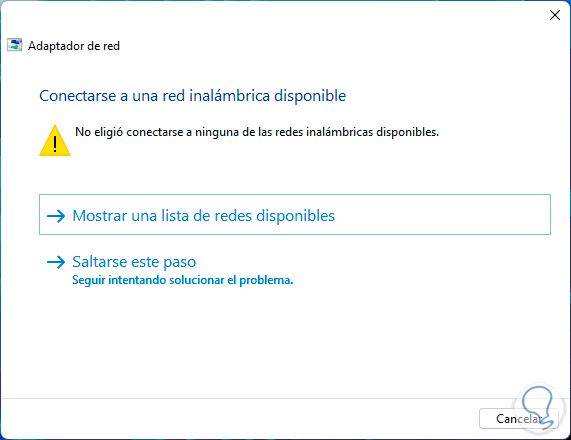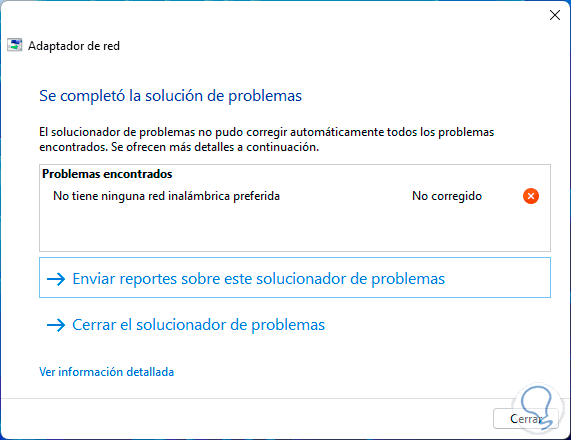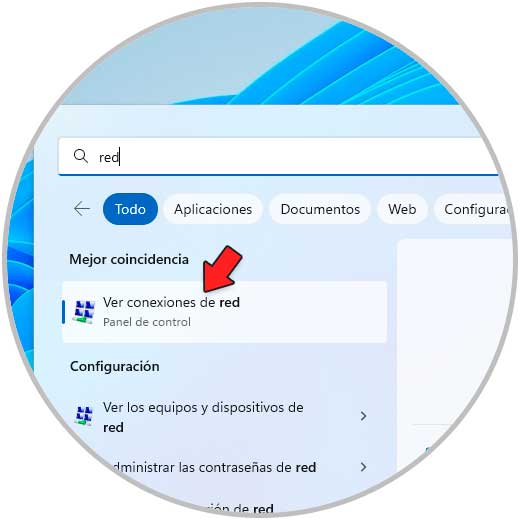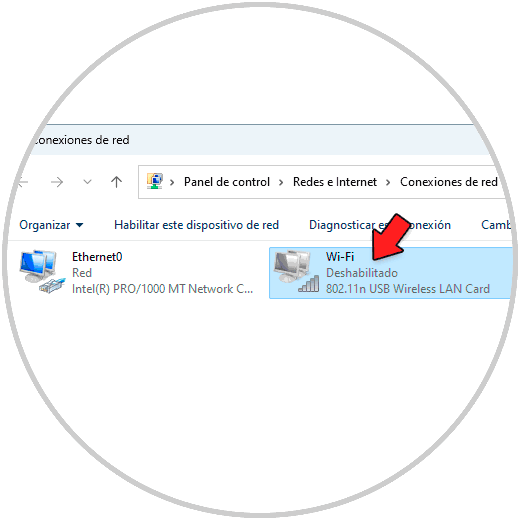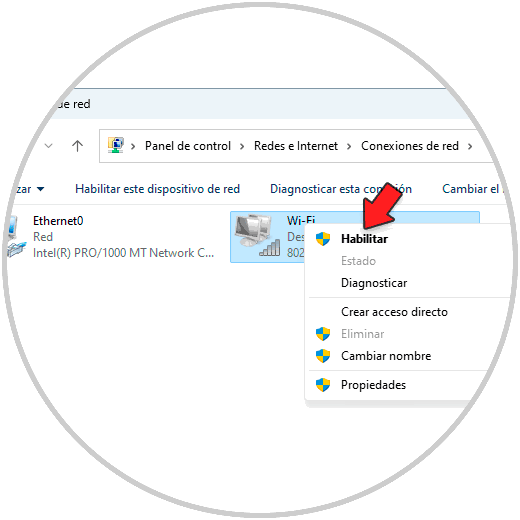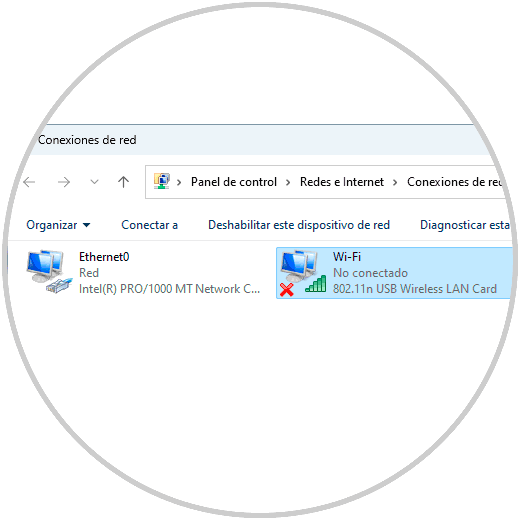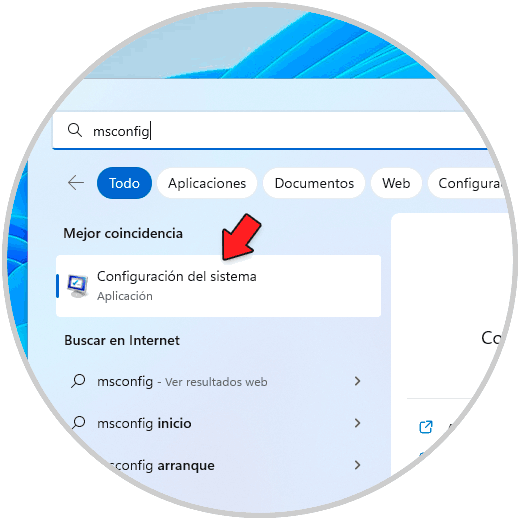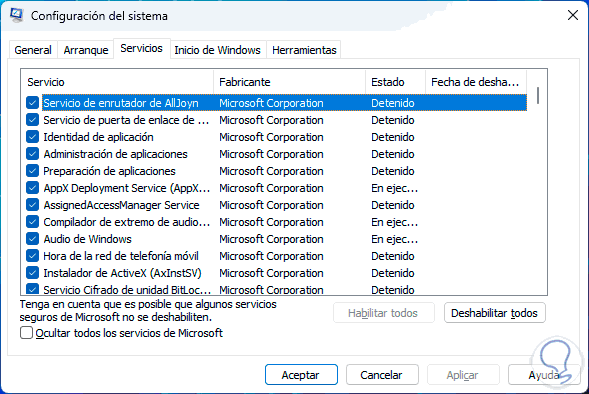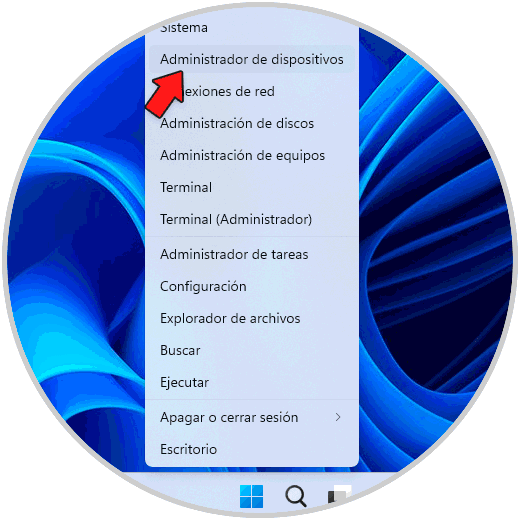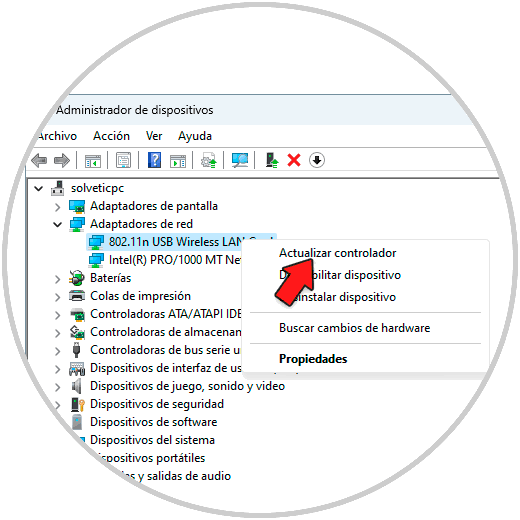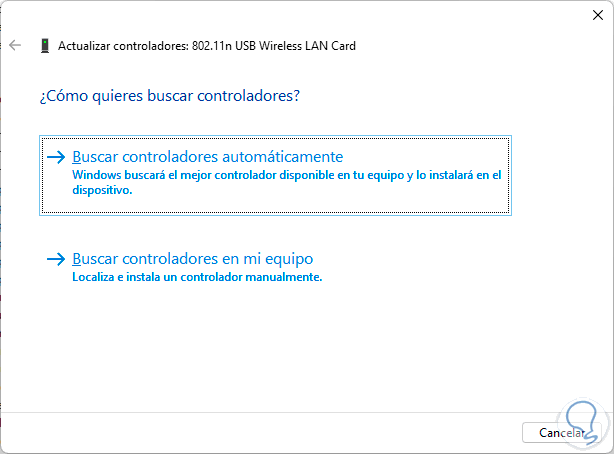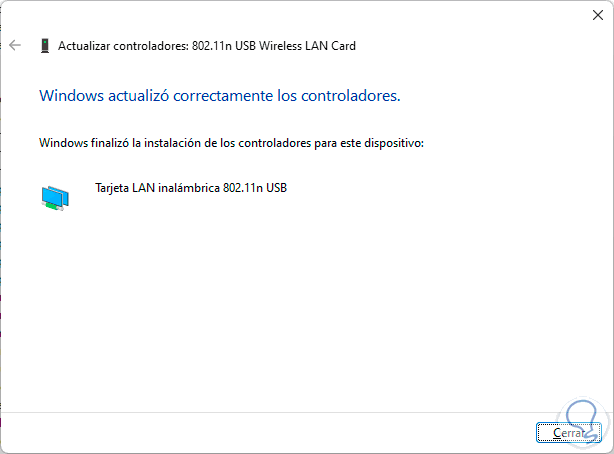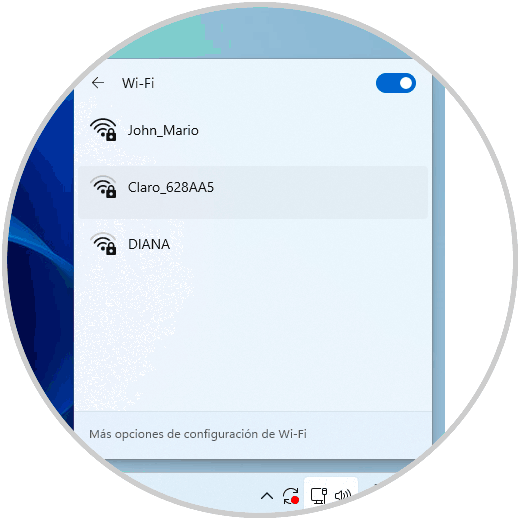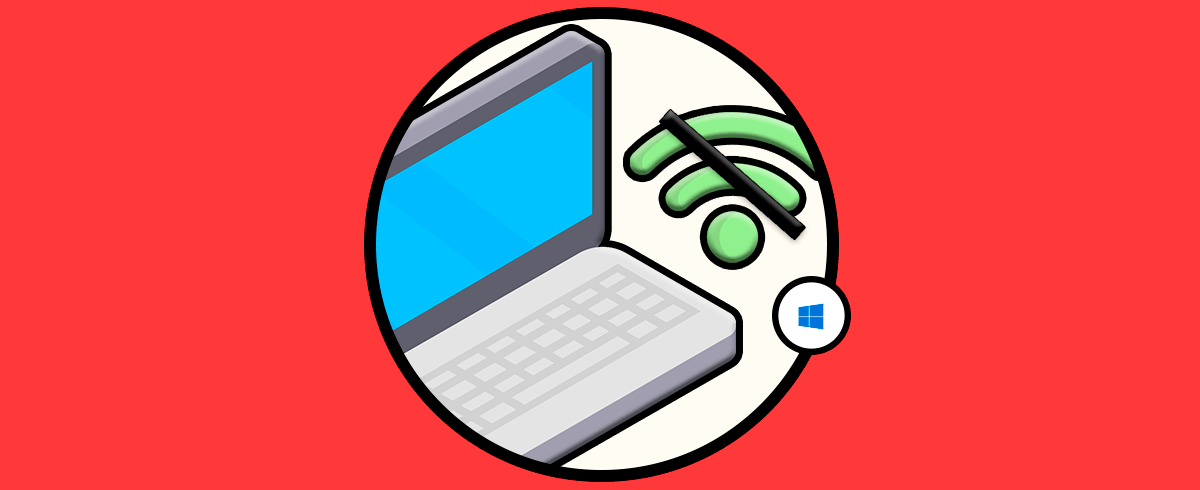Estar conectados a internet es sin duda imprescindible para la mayoría de usuarios al hacer uso del ordenador, ya que gracias a las conexiones podremos acceder a internet y de este modo navegar en la web, descargar diferentes programas o acceder a otro tipo de servicios.
La conectividad a redes Wi-Fi es una de las más comunes en Windows, ya que naturalmente es el estándar para los equipos portátiles. Sin embargo muchos equipos de mesa o PC hacen uso de adaptadores Wi-Fi para establecer dicha conexión a una red conocida dentro del rango estipulado.
Pero por diversas razones es posible que nuestro PC no se conecte a la red Wi-Fi y esto afecta nuestra productividad y uso del equipo y es por esto que Solvetic tiene una serie de pasos para dar una solución completa a este error. A continuación verás diferentes formas de solucionar el problema por el que la computadora no se conecta a internet, explicadas de manera detallada cada una de ellas.
1 Mi computador no se conecta a WiFi Solución usando el Solucionador de problemas
Esta es una utilidad integrada en Windows con la cual se busca dar una solución a diversos problemas o bien brindar consejos para determinar el paso para la corrección.
Para usar este método en el buscador de Inicio ingresamos "solucionar":
Damos clic en "Solucionar otros problemas" para ver lo siguiente:
En "Adaptador de red" damos clic en "Ejecutar" para iniciar el asistente:
Seleccionamos la red con fallo, en este caso la red Wi-Fi:
Damos clic en Siguiente para proceder con el análisis:
Veremos una solución opcional:
De nosotros depende si tomamos o no dicha solución:
2 Mi computador no se conecta a WiFi Solución habilitando el adaptador
Lógicamente si el adaptador de Wi-Fi se encuentra deshabilitado será imposible tener acceso a las redes disponibles en el rango.
Para habilitar el adaptador en el buscador de Inicio ingresamos "red" y damos clic en "Ver conexiones de red":
Veremos el estado actual del adaptador Wi-Fi:
Para activarlo, damos clic derecho sobre el adaptador WiFi y seleccionamos la opción "Habilitar":
Espera que el adaptador sea habilitado:
3 Mi computador no se conecta a WiFi Solución comprobando servicios
En Windows la mayoría de acciones están ligadas a un servicio en particular para que funcione de la forma correcta de modo que si alguno de estos servicios que impactan en la red Wi-Fi fallo tendremos el error de conexión a esta red.
Para validar los servicios en el buscador de Inicio ingresamos "msconfig" y seleccionamos la utilidad:
En la ventana emergente vamos a la pestaña "Servicios" y comprobamos que todos los servicios estén habilitados. En caso de que falte alguno damos clic en “Habilitar todos”.
4 Mi computador no se conecta a WiFi Solución reinstalando el controlador
Podemos reinstalar el controlador Wi-Fi para determinar que funcione de la forma esperada.
Para esto abrimos el Administrador de dispositivos:
En "Adaptadores de red" damos clic derecho sobre el controlador WiFi y seleccionamos "Actualizar controlador":
Veremos lo siguiente:
Damos clic en "Buscar controladores en mi equipo" y luego damos clic en "Elegir en una lista de controladores disponibles en el equipo":
Selecciona el controlador:
Espera que finalice la instalación:
Espera que sea instalado el controlador:
Comprueba que la red WiFi sea visible:
Estos pasos nos ayudaran a tener una conectividad plena a las redes Wi-Fi disponibles.