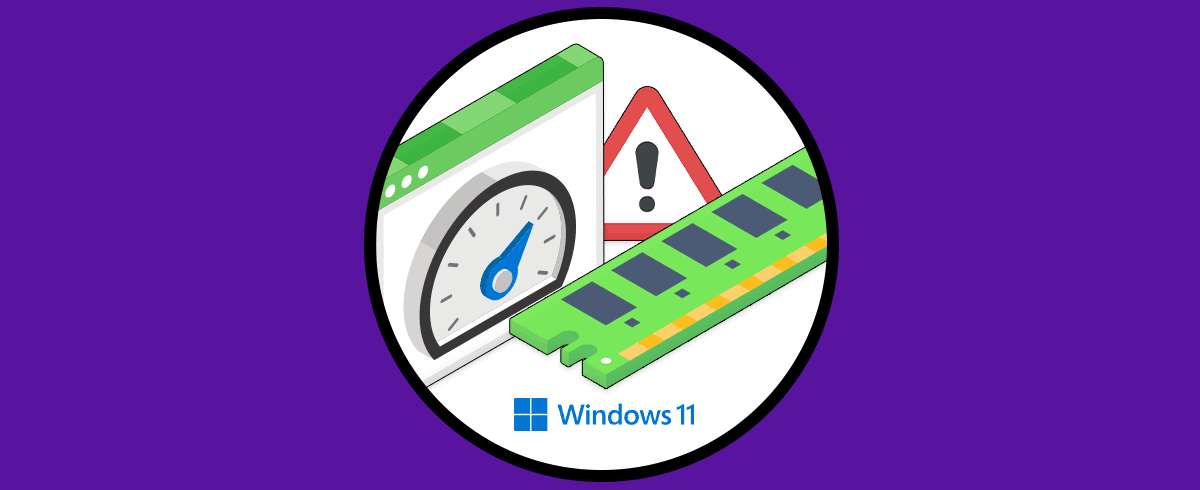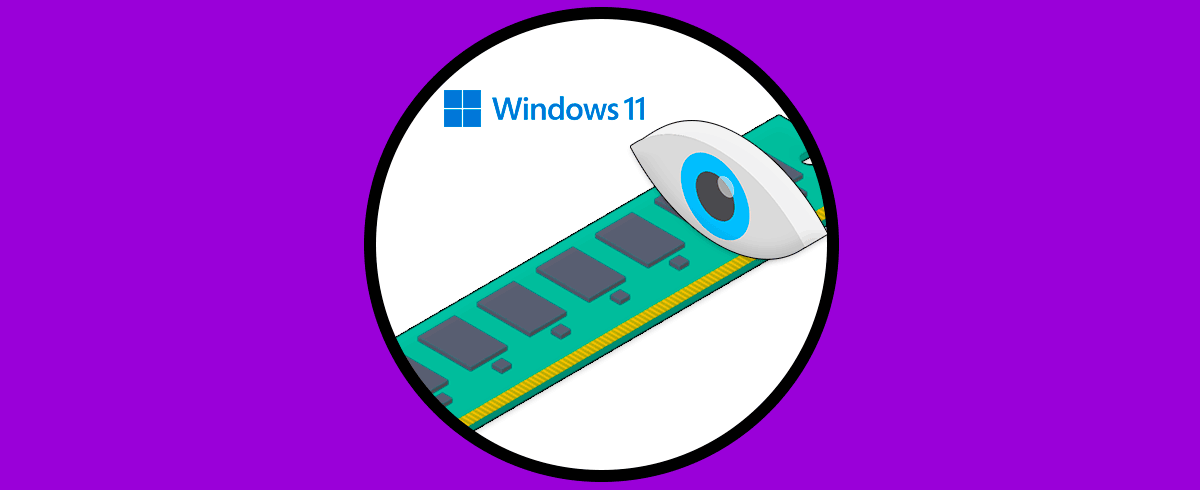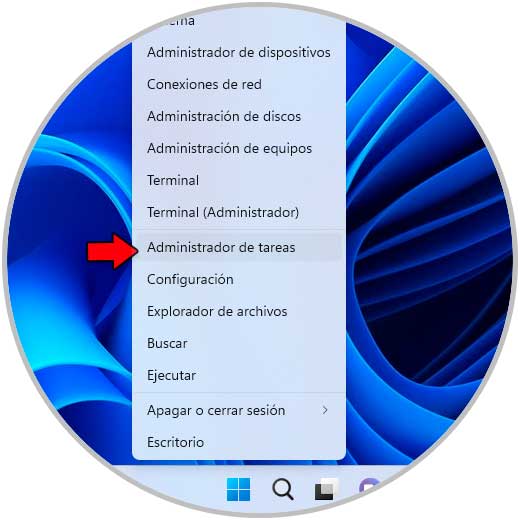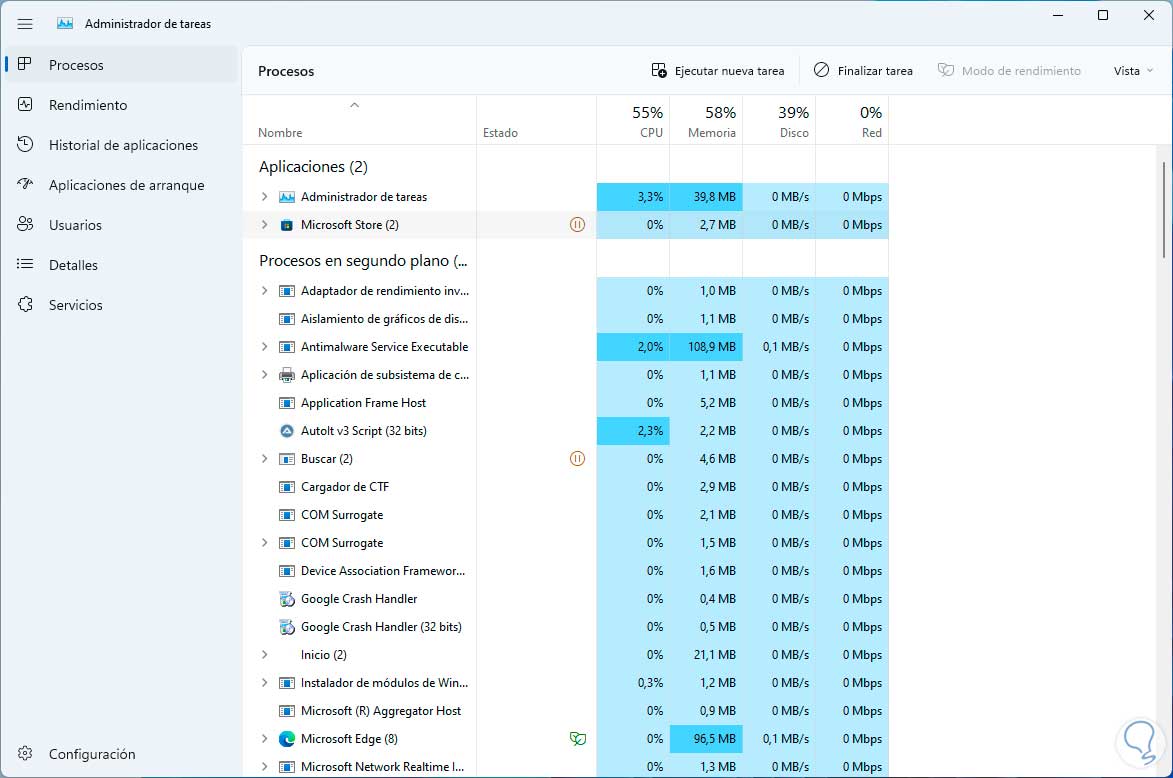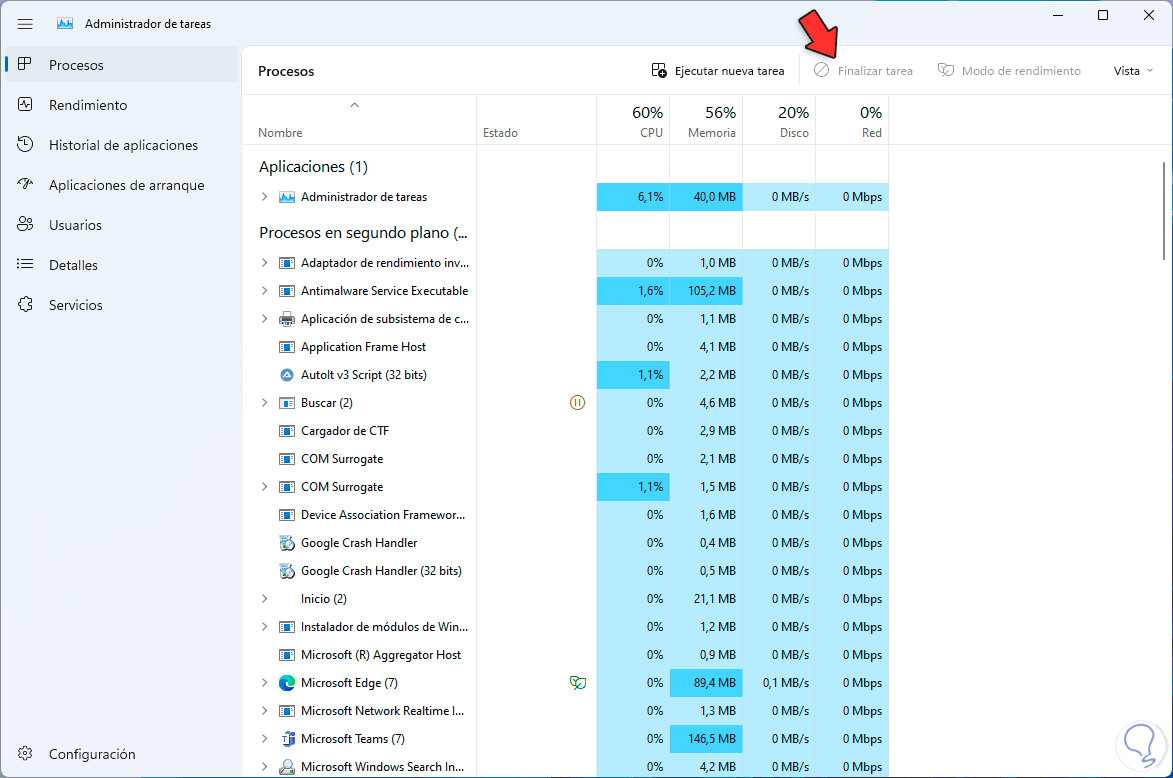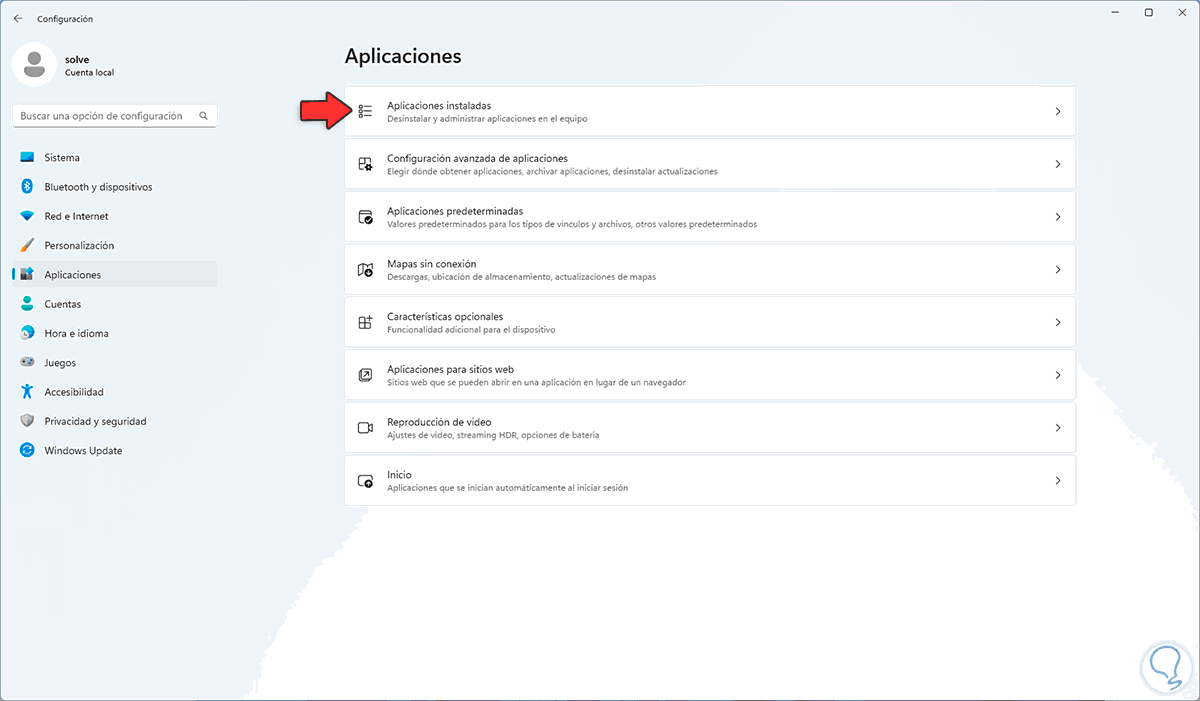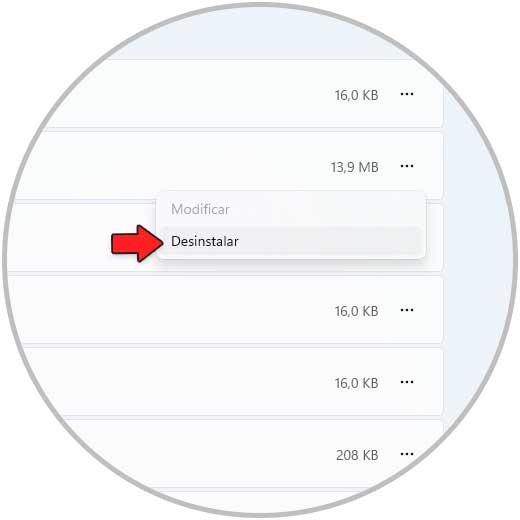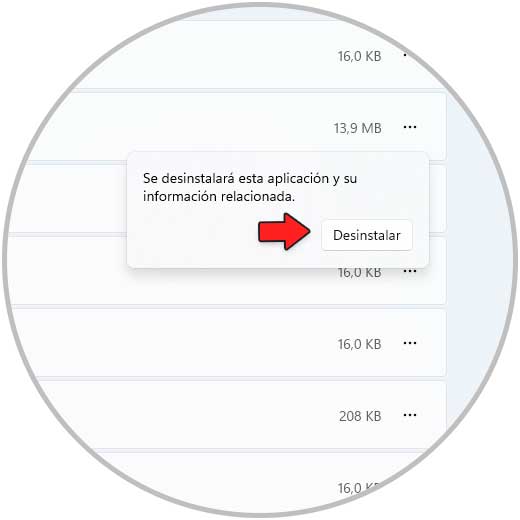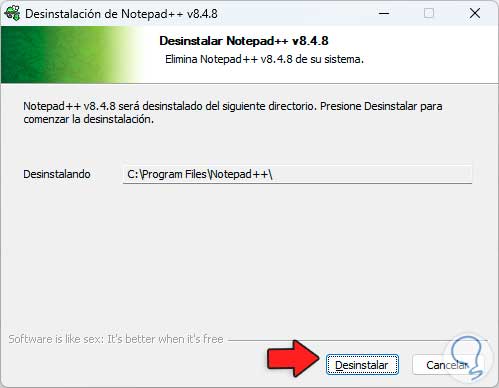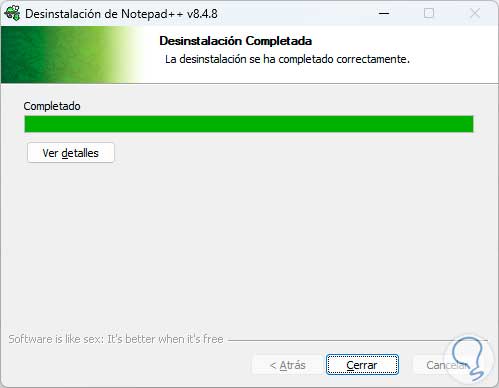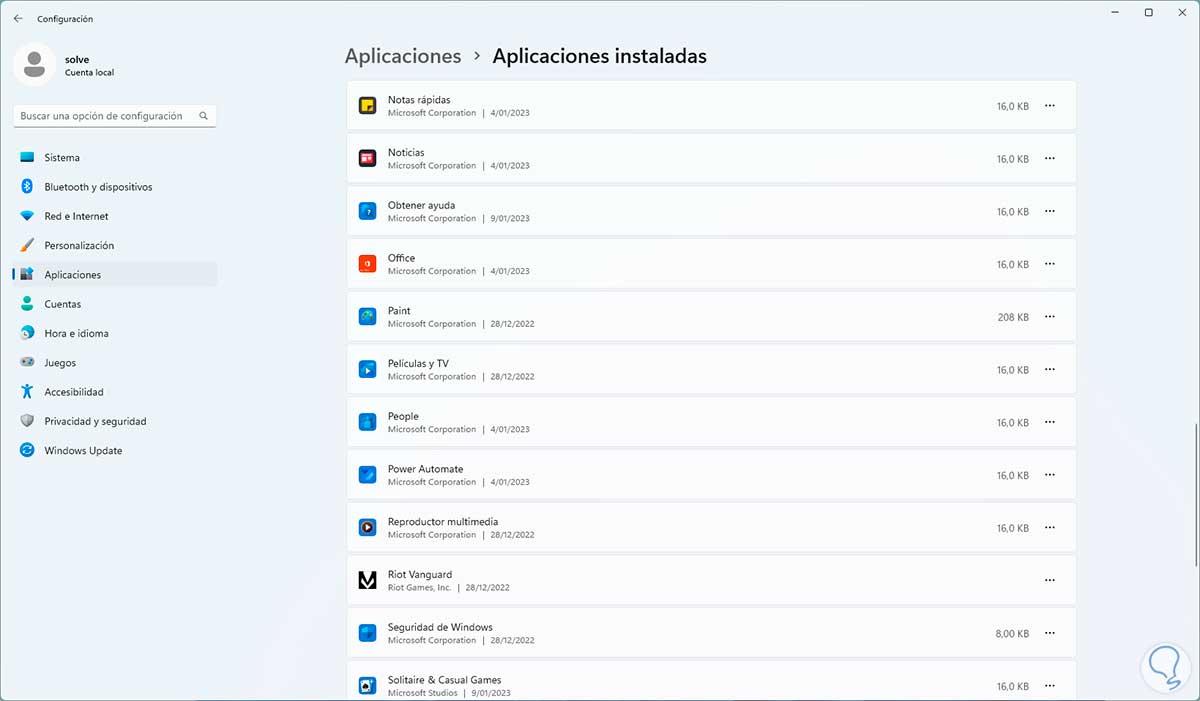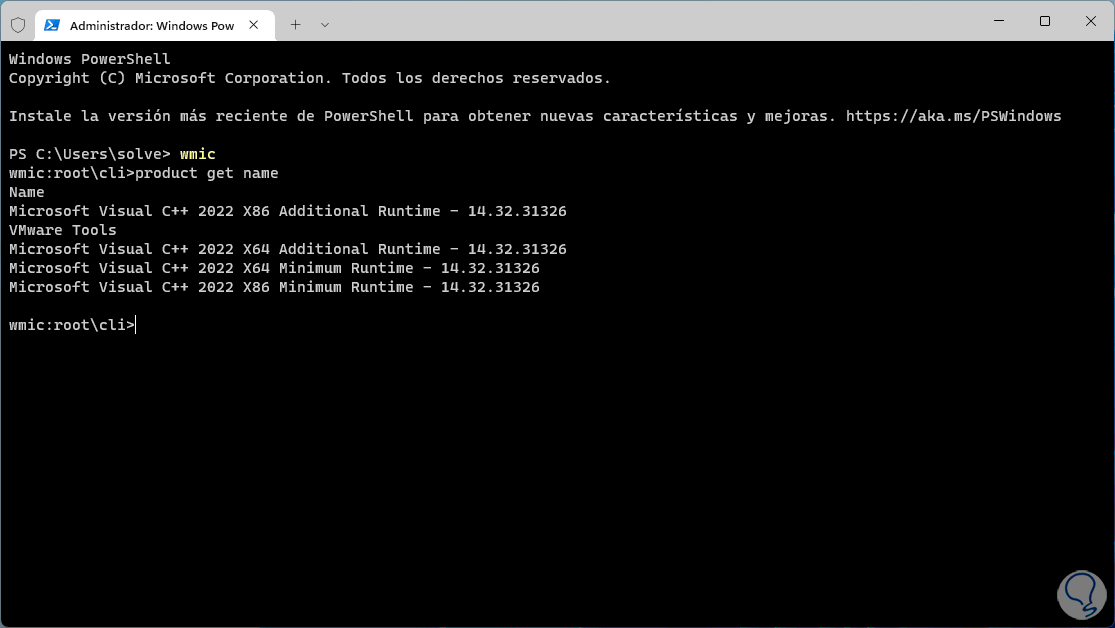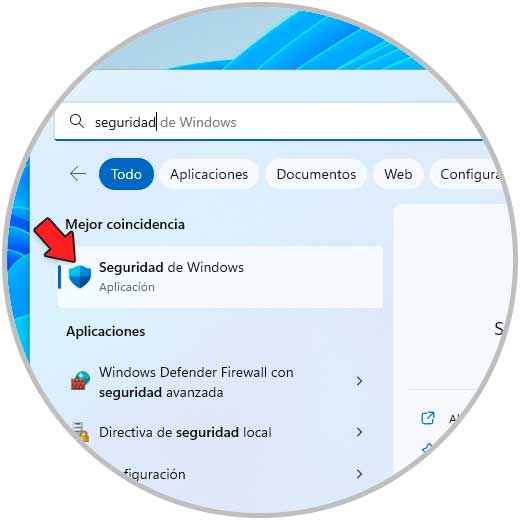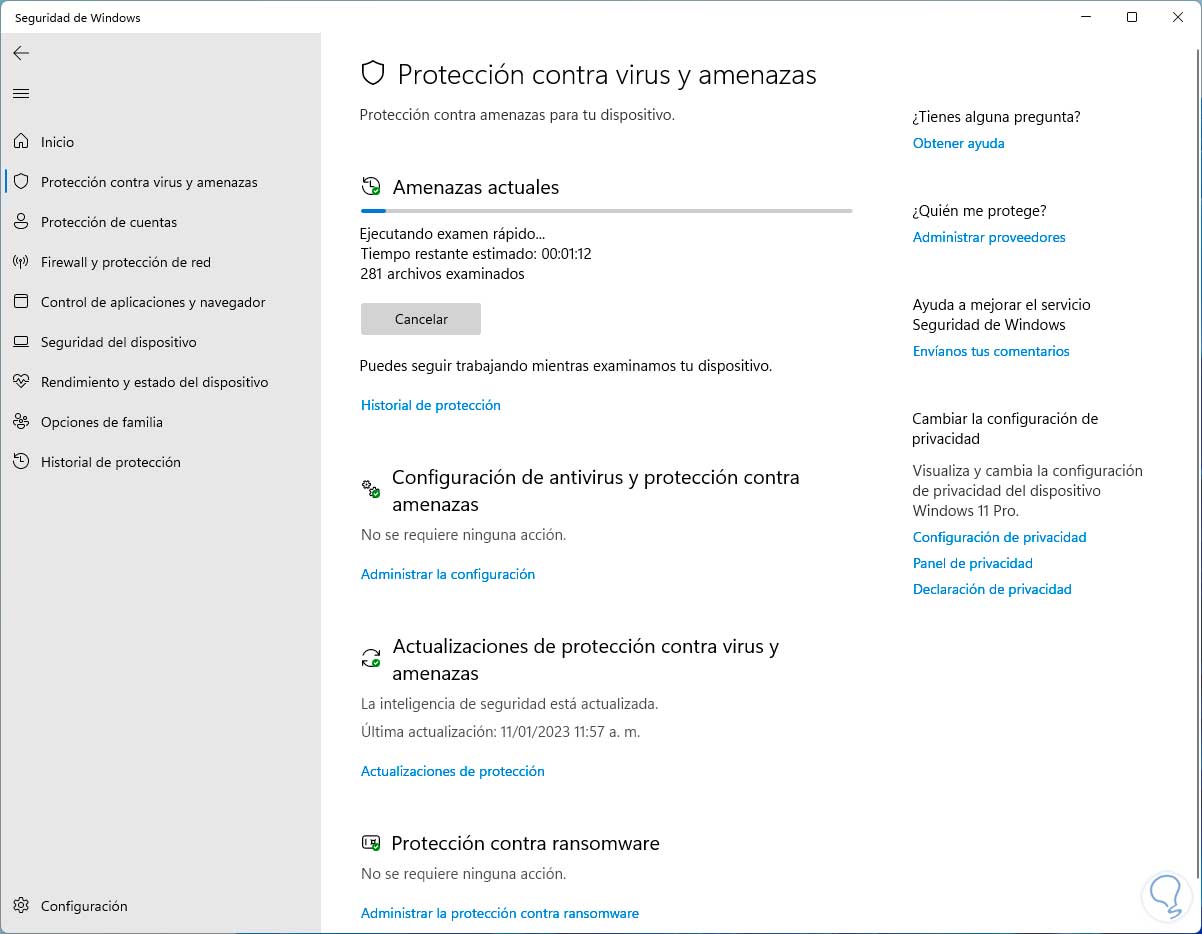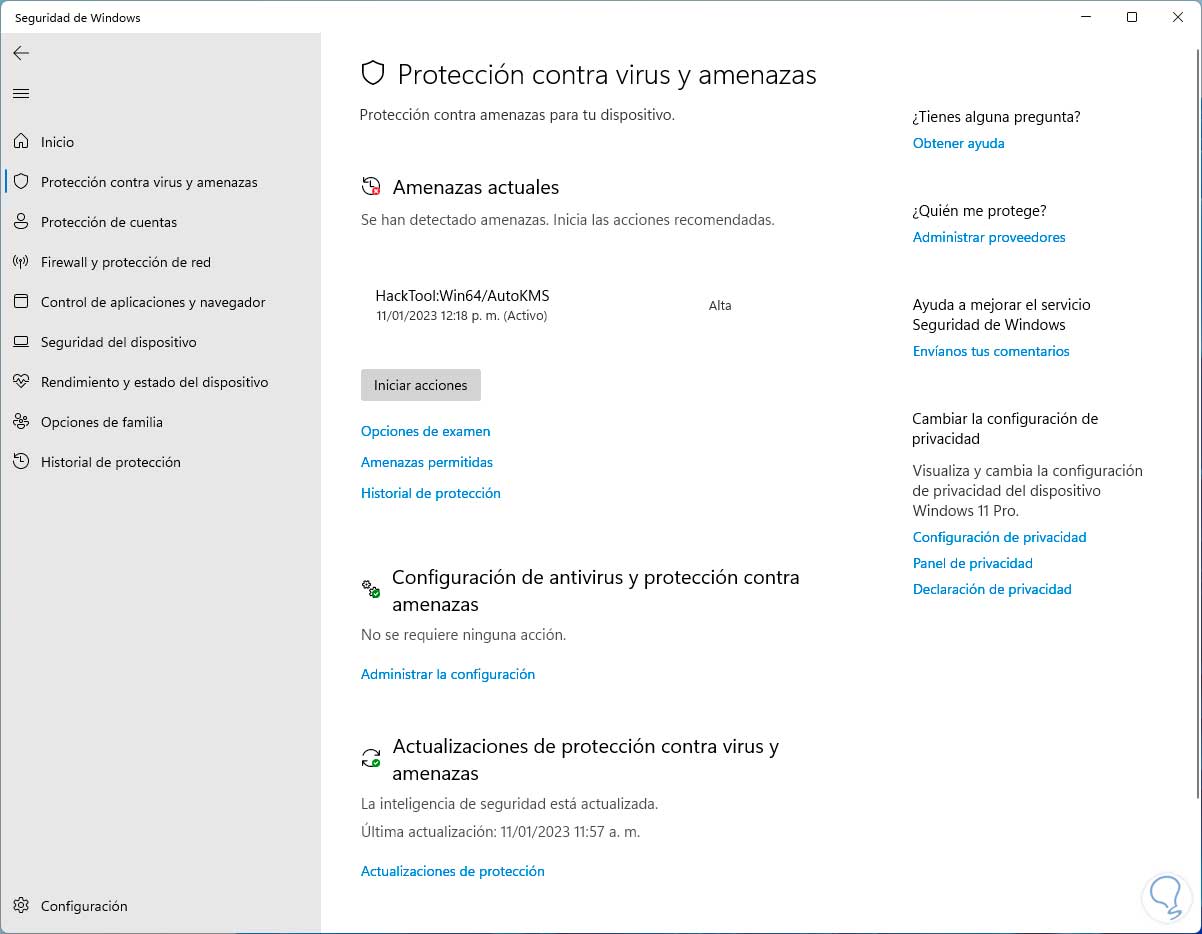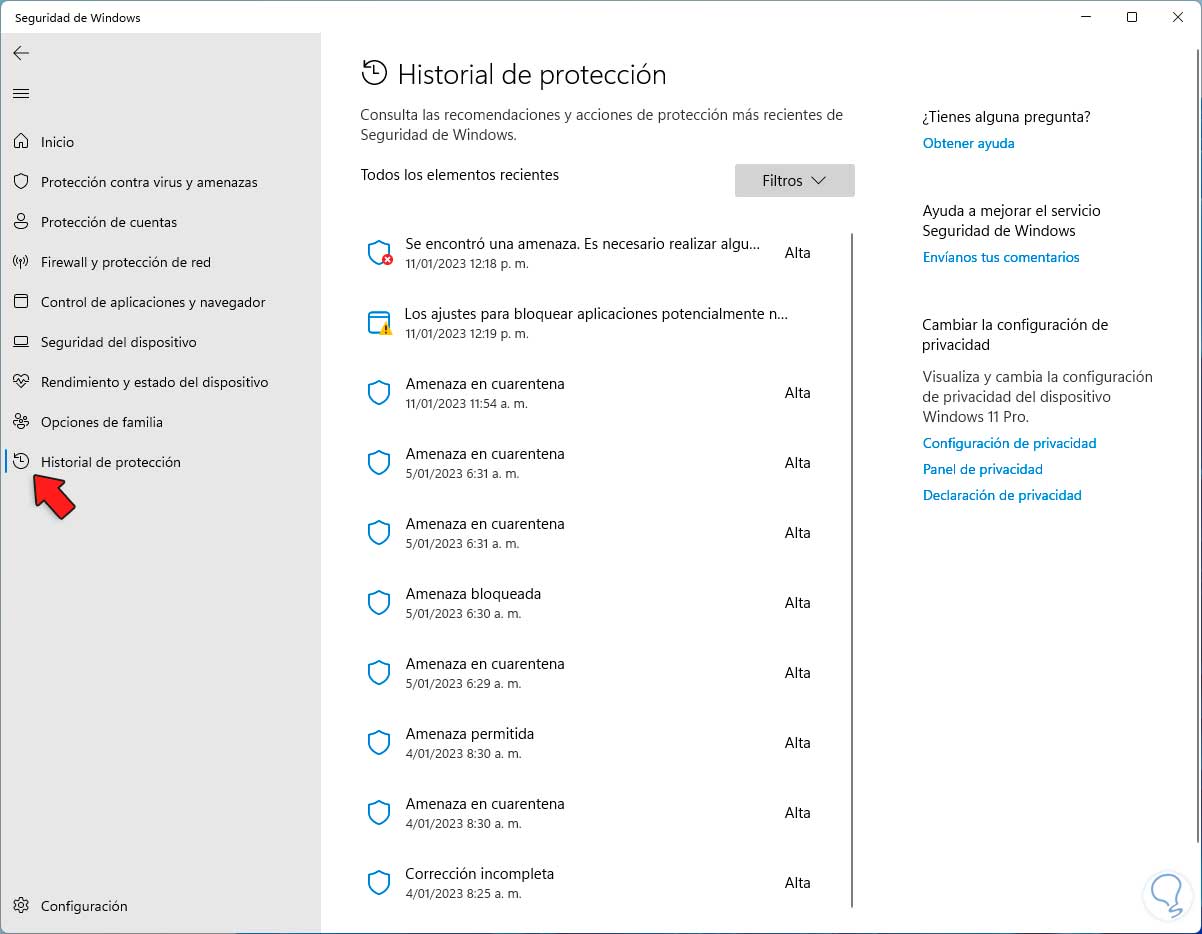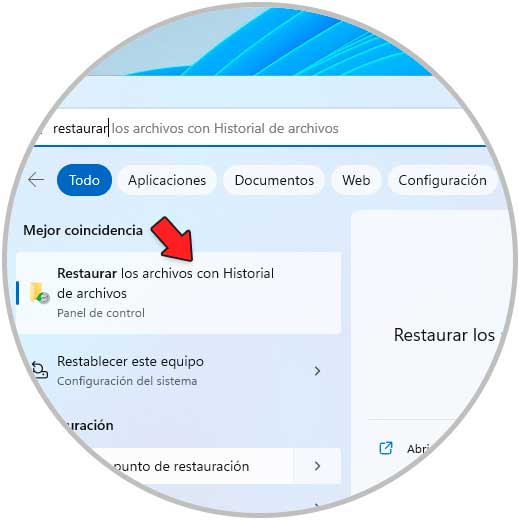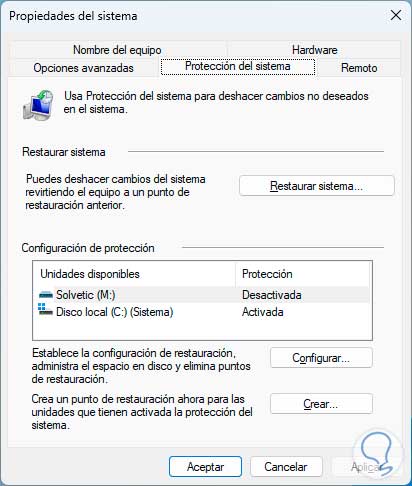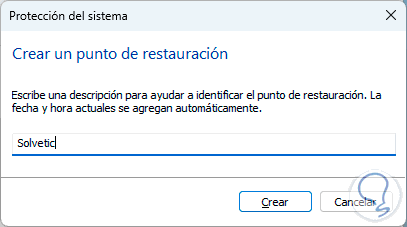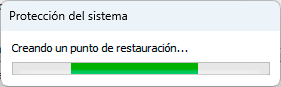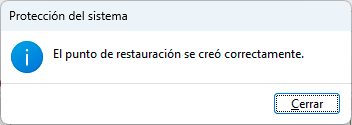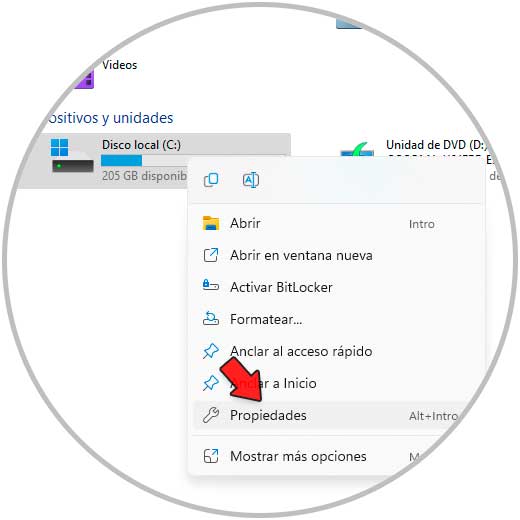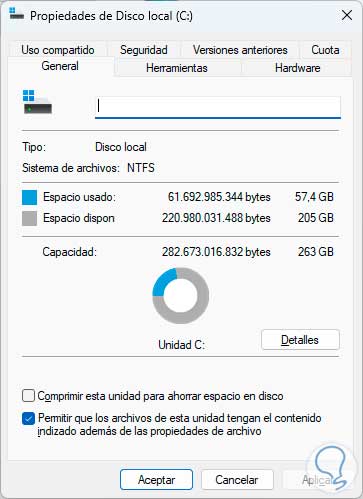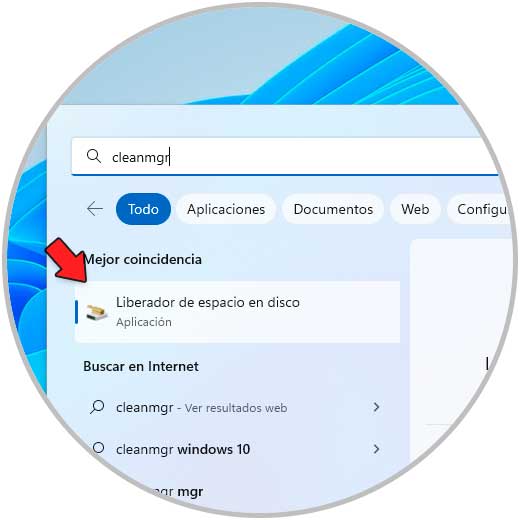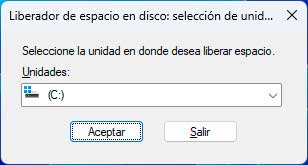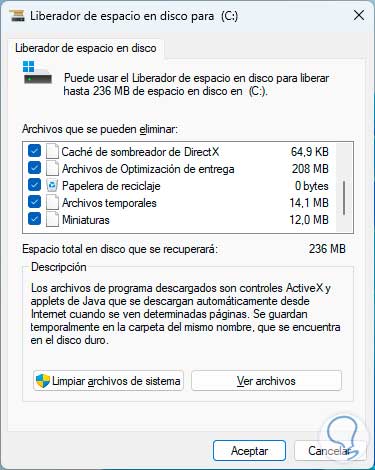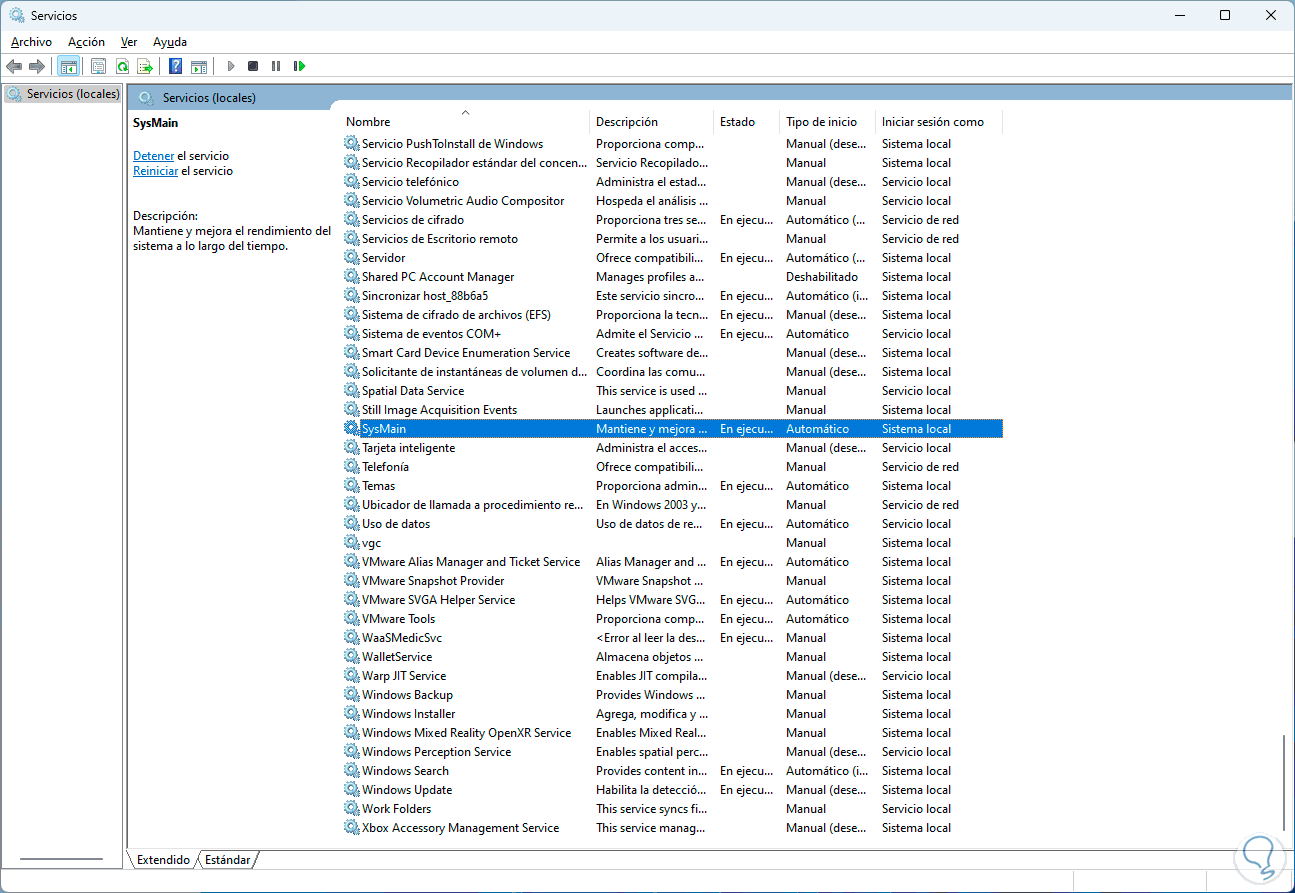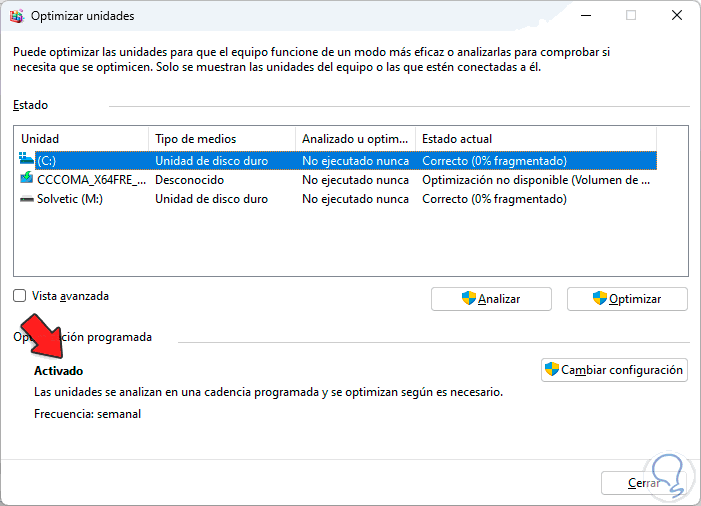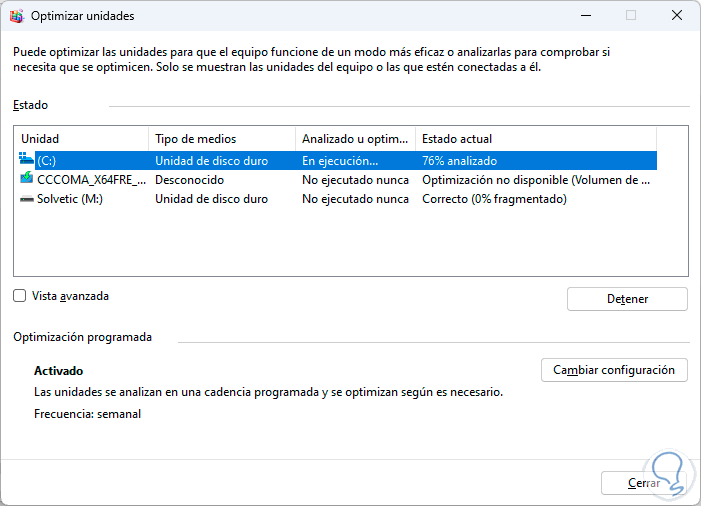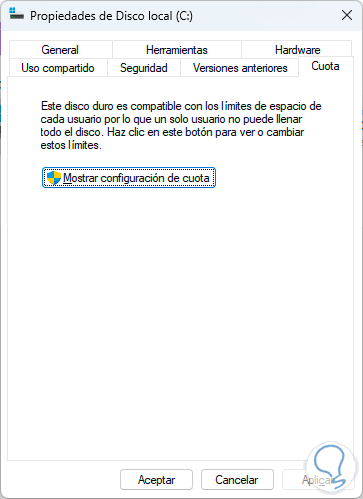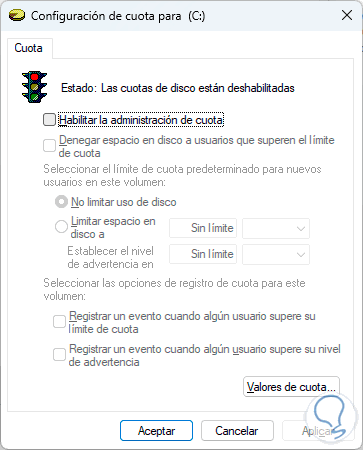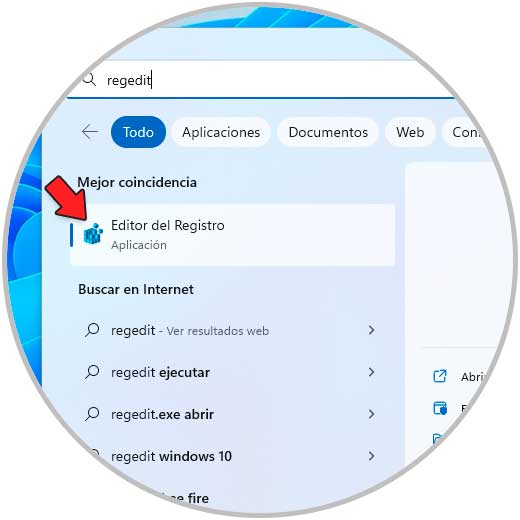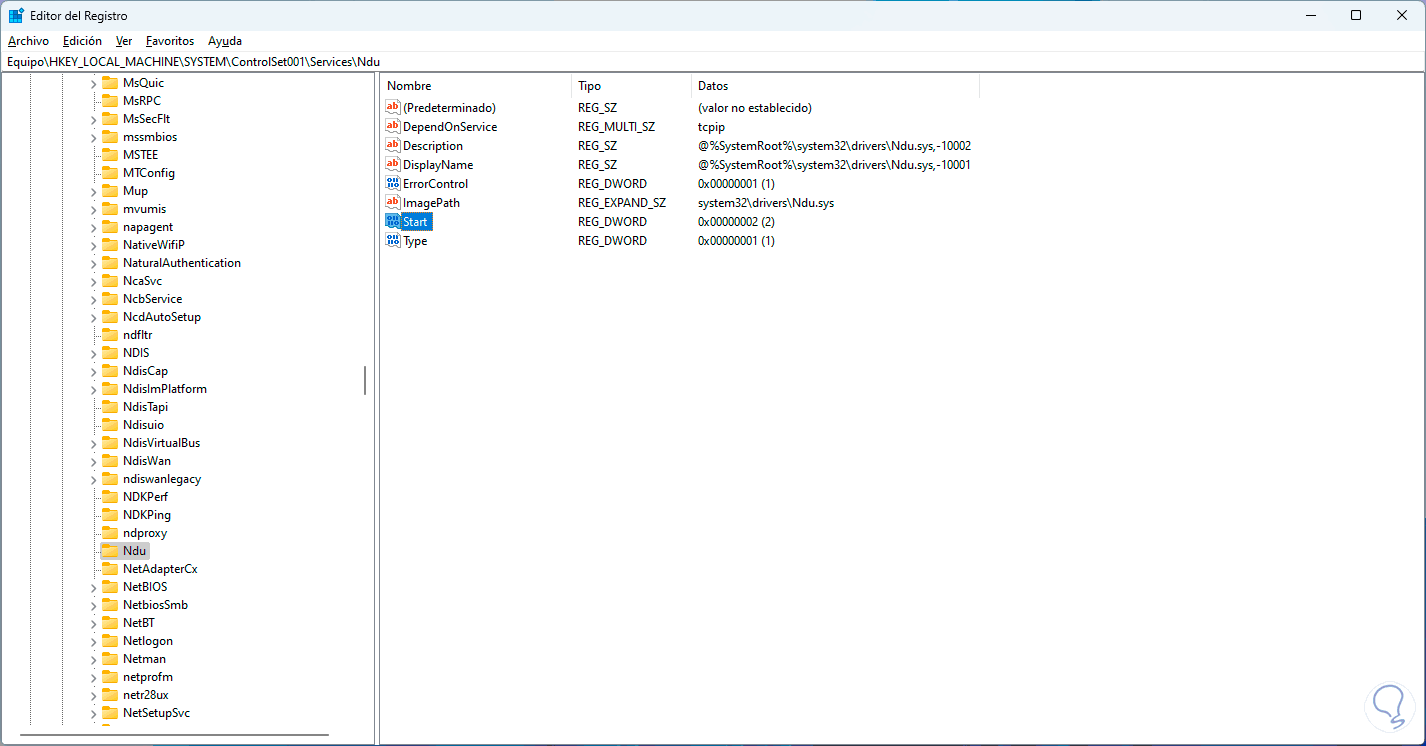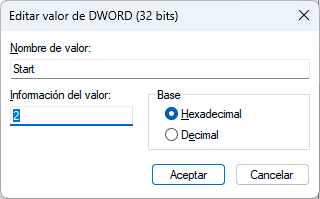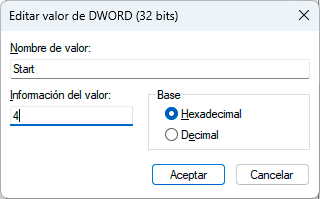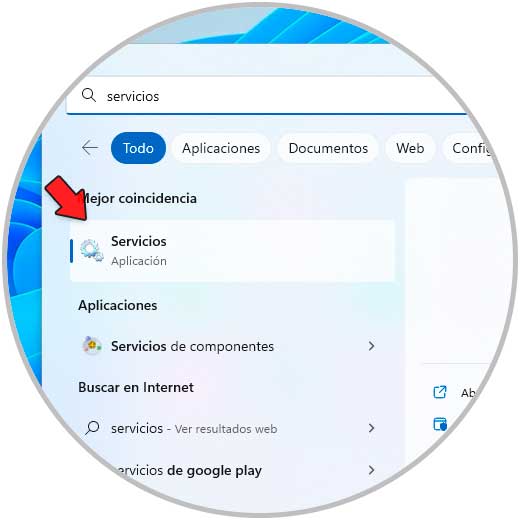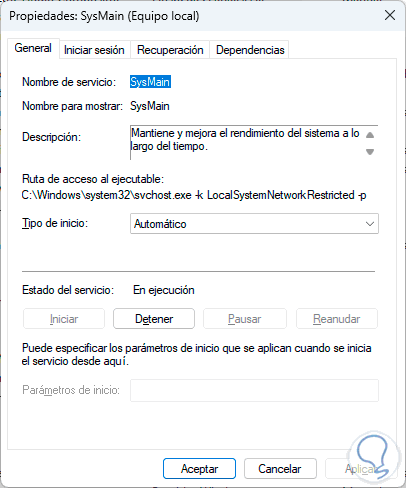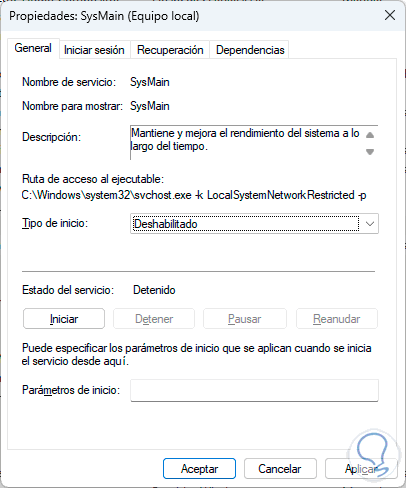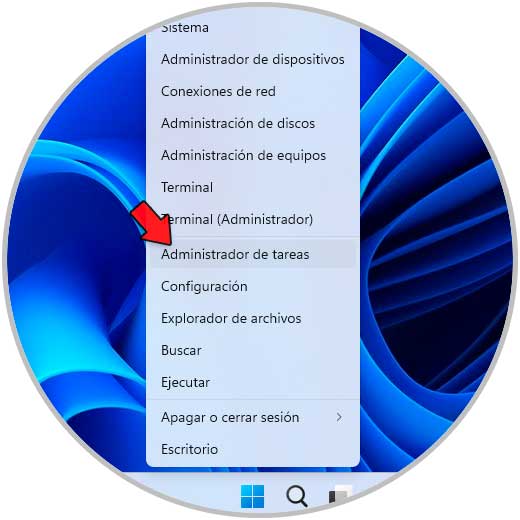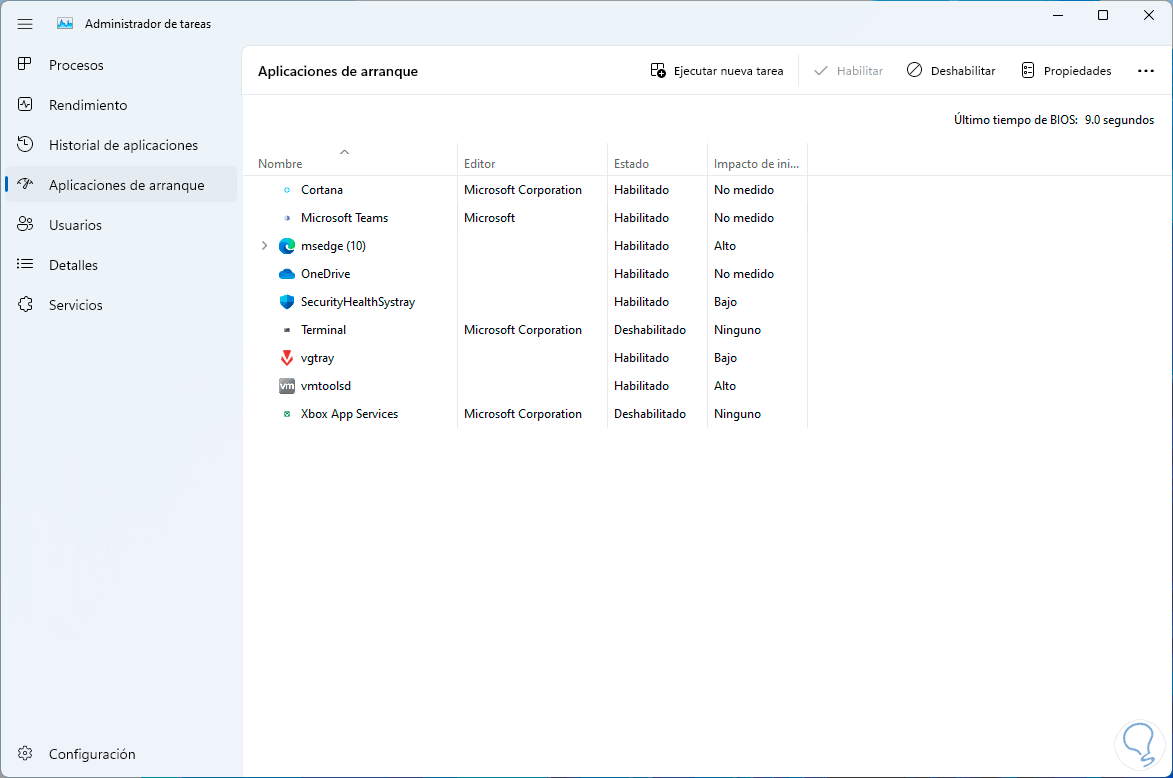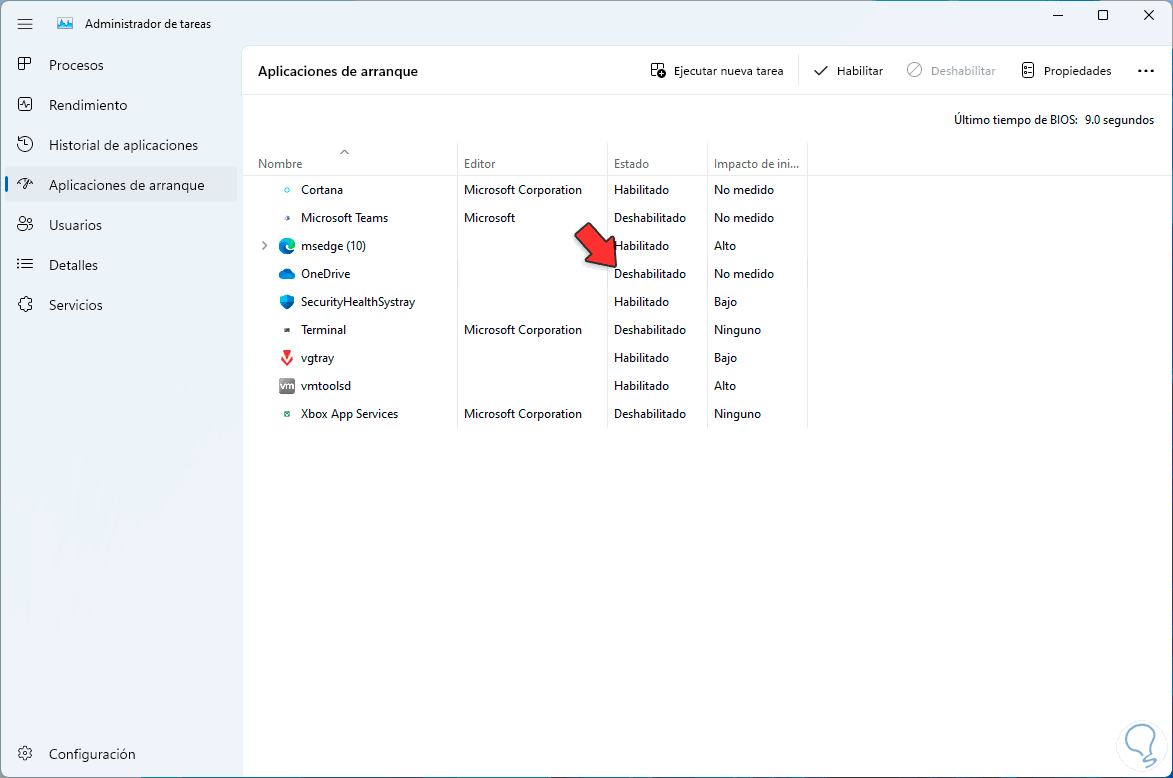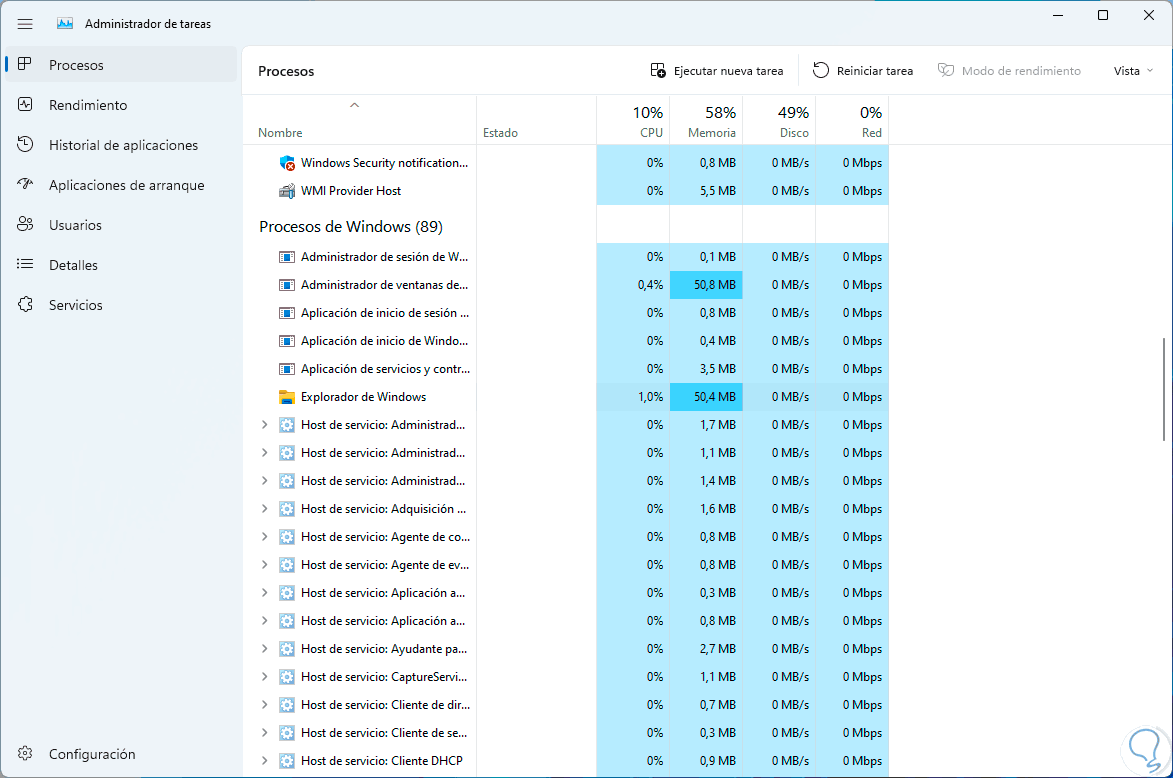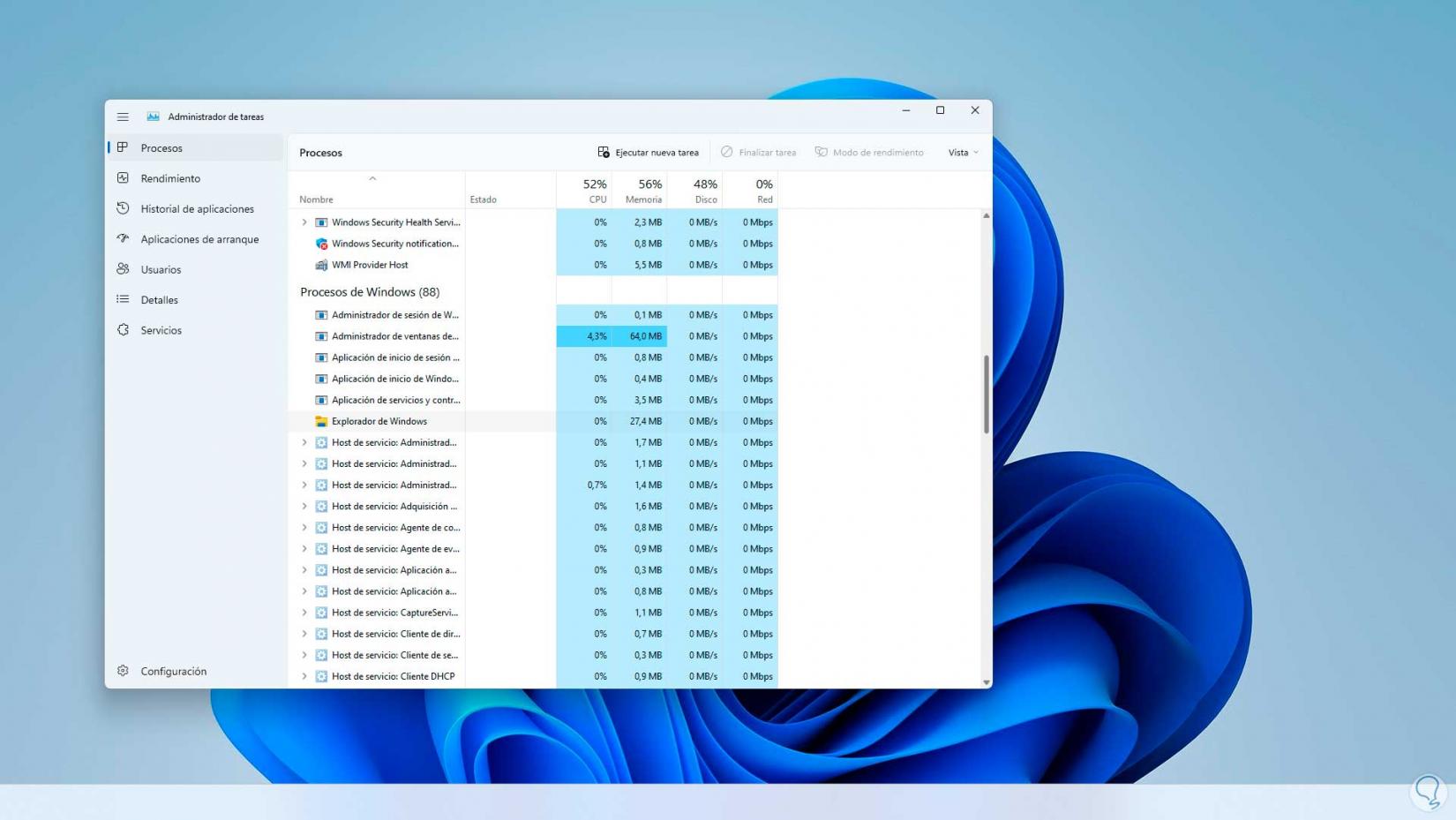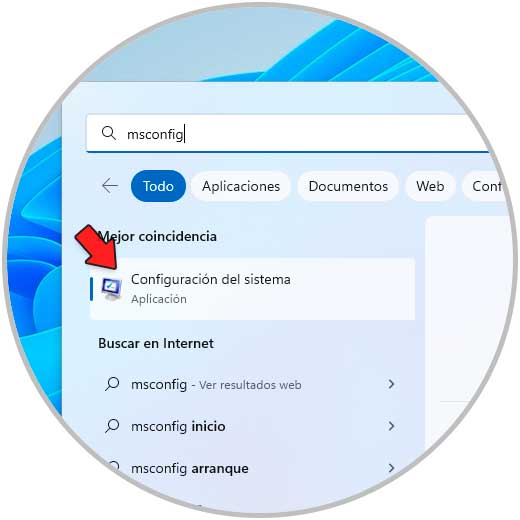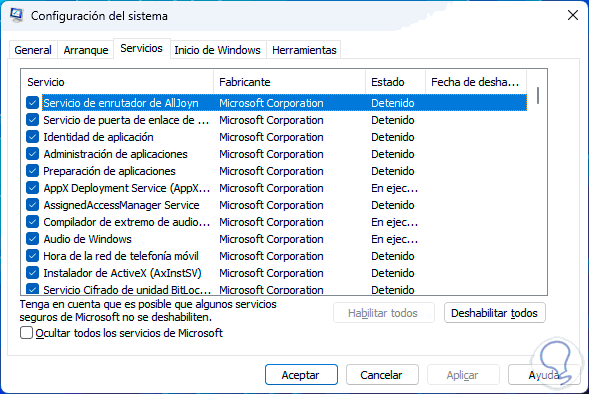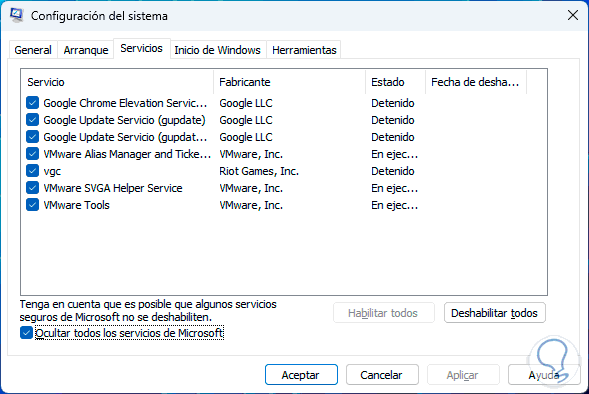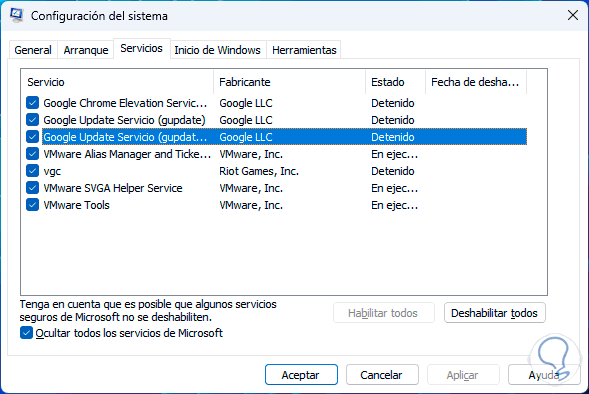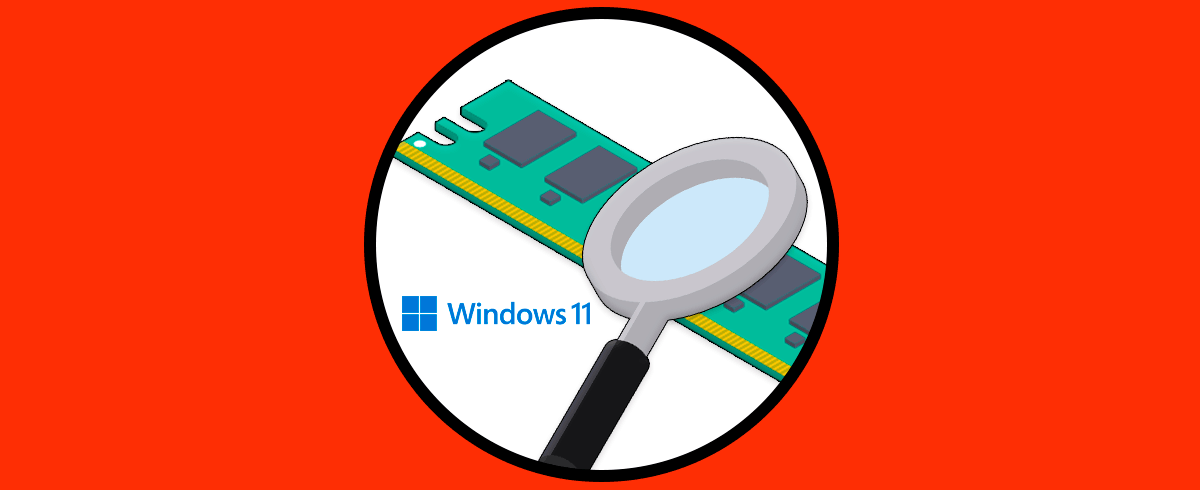La memoria RAM juega un papel esencial en Windows ya que ella se encarga de múltiples procesos y en ella se alojan datos de forma temporal para tener un acceso más pronto cuando se requieran de nuevo (hasta cuando el equipo se apague).
Actualmente disponemos de diversos tipos de memoria RAM en cuanto a velocidad, seguridad y capacidades y es natural que con el día a día la memoria RAM se vaya viendo afectada y por lo tanto todos los procesos que realizamos tales como abrir programas y utilidades, ejecutar comandos, etc, presenten una ralentización que se origina por numerosas razones.
En este tutorial Solvetic enseñará diversas opciones para corregir el alto consumo de memoria RAM, esto a veces es mas allá de la capacidad base de la RAM sino que ciertas acciones elevan el uso de esta y esto tiene un impacto negativo en el rendimiento. Es por ello que a continuación veremos cada una de estas opciones explicadas paso a paso para que puedas llevar a cabo el proceso que elijas.
1 Solución alto consumo de memoria RAM cerrando programas no usados
Cuando se abre un programa o aplicación en Windows este hace uso de recursos del equipo tales como la CPU, la memoria RAM, disco, etc, pero algunos programas por su diseño y enfoque usan altas tasas de la memoria RAM y si no los usamos simplemente podemos cerrarlos para liberar esta RAM.
Abrimos el Administrador de tareas:
Selecciona el programa o app abierto:
Damos clic en "Finalizar tarea" para salir del programa o app de forma completa:
Con esto veremos una mejora en el consumo de memoria RAM.
2 Solución alto consumo de memoria RAM desinstalando apps
Otro punto que puede llegar a tener una afectación en el consumo de memoria RAM son aplicaciones que pueden usar recursos aun en segundo plano, si sospechamos de esto y dichas aplicaciones no se usan podemos desinstalarlas para evitar el consumo no necesario de la memoria.
Vamos a "Inicio - Configuración - Aplicaciones - Aplicaciones instaladas":
Damos clic en el menú contextual de la aplicación y seleccionamos la opción "Desinstalar":
Debemos confirmar la acción:
Confirma el proceso y es posible que se abra el asistente de desinstalación en base a la app a desinstalar:
Completamos la operación de desinstalación:
Validamos que se haya desinstalado de Windows:
En algunos casos es posible que algunas aplicaciones no se puedan desinstalar usando este método, en este caso podemos acceder a la Terminal o a CMD como administradores y allí ejecutar lo siguiente:
wmic product get name
Luego ejecutamos la siguiente sintaxis para desinstalarlo:
product where name="programa" call uninstall
3 Solución alto consumo de memoria RAM ejecutando un análisis
La causa del error de alto consumo de memoria RAM en Windows puede deberse a la presencia de un virus o malware que trabaja de forma oculta aumentando tareas no vitales o simplemente creado para afectar la RAM, para descartar esto debemos realizar un análisis del sistema.
Para esto abrimos Seguridad de Windows:
Vamos a "Protección contra virus y amenazas":
12
Damos clic en "Examen rápido" para ejecutar un análisis esencial:
Esperamos que se ejecute el análisis:
Damos clic en "Historial de protección" para ver un resumen de análisis previos:
Con esto podemos revisar si algún virus esta dando lugar al consumo alto de la RAM.
4 Solución alto consumo de memoria RAM optimizando el disco duro
En Windows todos los componentes están ligados unos con otros y errores en el disco duro pueden conllevar a que la RAM se dispare en el sistema a niveles altos sin razón, podemos optimizar el disco para ver si esta es la causa, primero crearemos un punto de restauración como método de respaldo.
En el buscador de Inicio ingresamos "restaurar" y damos clic en "Crear un punto de restauración":
Se abrirá lo siguiente:
Damos clic en "Crear" y asignamos un nombre:
Esperamos que sea creado el punto de restauración:
Vemos que el punto de restauración ha sido creado correctamente:
Ahora abrimos el Explorador de archivos, damos clic derecho sobre la unidad C y seleccionamos la opción "Propiedades":
Se abrirá la siguiente ventana:
Si no vemos la opción "Liberar espacio" cerramos la ventana y en el menú Inicio ingresamos:
cleanmgr
Ejecutamos el comando, seleccionamos la unidad C:
Damos clic en "Aceptar" y esperamos que sea cargado el análisis:
Activamos las casillas deseadas que ocupan espacio en el disco y damos clic en "Aceptar", se abrirá lo siguiente:
Confirmamos el proceso:
De nuevo accedemos a las propiedades de la unidad C y en la pestaña "Herramientas" damos clic en "Optimizar":
Al dar clic allí confirmamos que esté en "Activado":
Da clic en "Optimizar" para mejorar el consumo de RAM debido a que este proceso se encarga de que las tareas de lectura y escritura del disco sean mucho más eficientes:
Ahora damos clic en "Cuota" para ver estas opciones:
Es posible dar clic en “Mostrar configuración de cuota” para tener acceso a las opciones:
Esta cuota permite establecer un limite sobre el uso del disco duro y con ello evitar un consumo excesivo que a la final impacte negativamente en la RAM.
5 Solución alto consumo de memoria RAM desde Editor de registros
Ahora podemos trabajar directamente en un registro del sistema para mejorar el uso de la RAM, abrimos el Editor de registros:
Vamos a la ruta:
HKEY_LOCAL_MACHINE - SYSTEM - ControlSet001 - Services – Ndu
Damos doble clic sobre el valor "Start" para ver sus propiedades:
Establece su valor en 4:
Aplica los cambios.
6 Solución alto consumo de memoria RAM desde Servicios
Existen servicios en Windows que pueden hacer que se presente un alto consumo de RAM y son servicios no esenciales.
Estos servicios podemos deshabilitarlos para evitar estos procesos en segundo plano, abrimos Servicios:
Damos doble clic sobre el servicio "SysMain":
Veremos sus propiedades:
Damos clic en "Detener" para parar el servicio:
En "Tipo de servicio" establecemos "Deshabilitado":
Aplica los cambios.
7 Solución alto consumo de memoria RAM deshabilitando apps de Inicio
Muchas de las aplicaciones que instalamos en Windows están configuradas para ser iniciadas junto al sistema operativo, esto conlleva a un uso adicional de RAM en el arranque y puede causar lentitud en el proceso de arranque así que es posible deshabilitarlas.
Abrimos el Administrador de tareas:
En "Aplicaciones de arranque" selecciona las aplicaciones deseadas:
Damos clic en "Deshabilitar" para que no sean iniciadas junto a Windows:
8 Solución alto consumo de memoria RAM reiniciando Explorador de Windows
El Explorador de Windows se encarga de las tareas de gestión del escritorio, barra de tareas, menú Inicio, ventanas, etc, de modo que puede suceder que este Explorador de Windows este presentando algún error que eleva el consumo de la RAM.
Con reiniciarlo podremos corregir el fallo, abrimos el Administrador de tareas:
Selecciona "Explorador de Windows":
Damos clic en "Reiniciar tarea" y esperamos que cargue el entorno:
9 Solución alto consumo de memoria RAM deshabilitando servicios
Finalmente es posible deshabilitar servicios que no se usan con frecuencia pero pueden usar RAM.
En el buscador de Inicio ingresamos "msconfig" y selecciona la utilidad:
En "Servicios" veremos lo siguiente:
Activa la casilla "Ocultar todos los servicios de Microsoft":
Es posible deshabilitar servicios que afecten la RAM:
Solvetic te da esta serie de soluciones para recuperar el optimo funcionamiento de la memoria RAM en Windows y así optimizar las tareas.