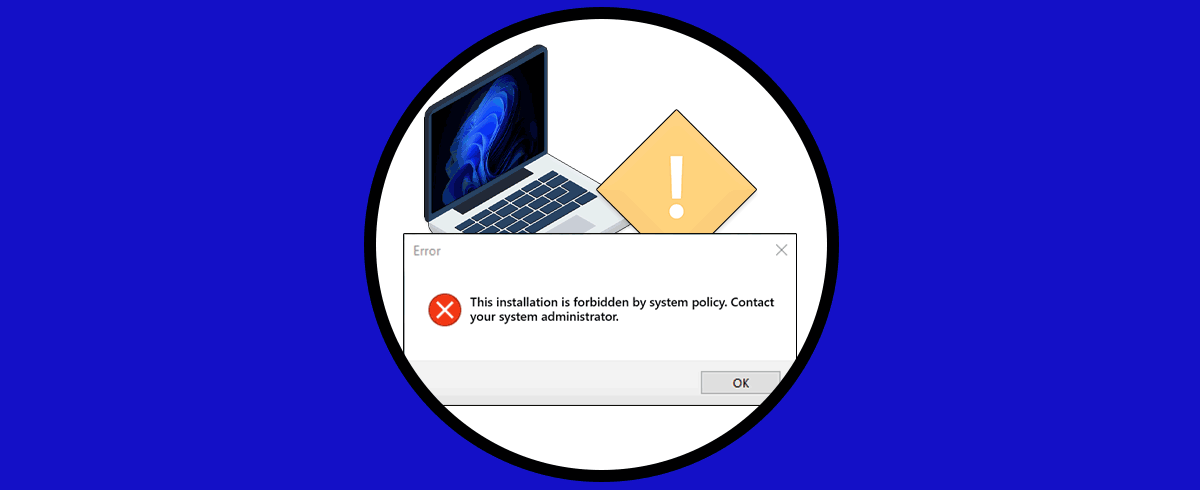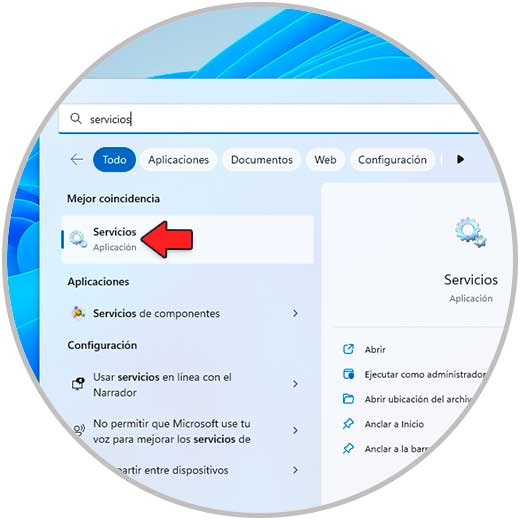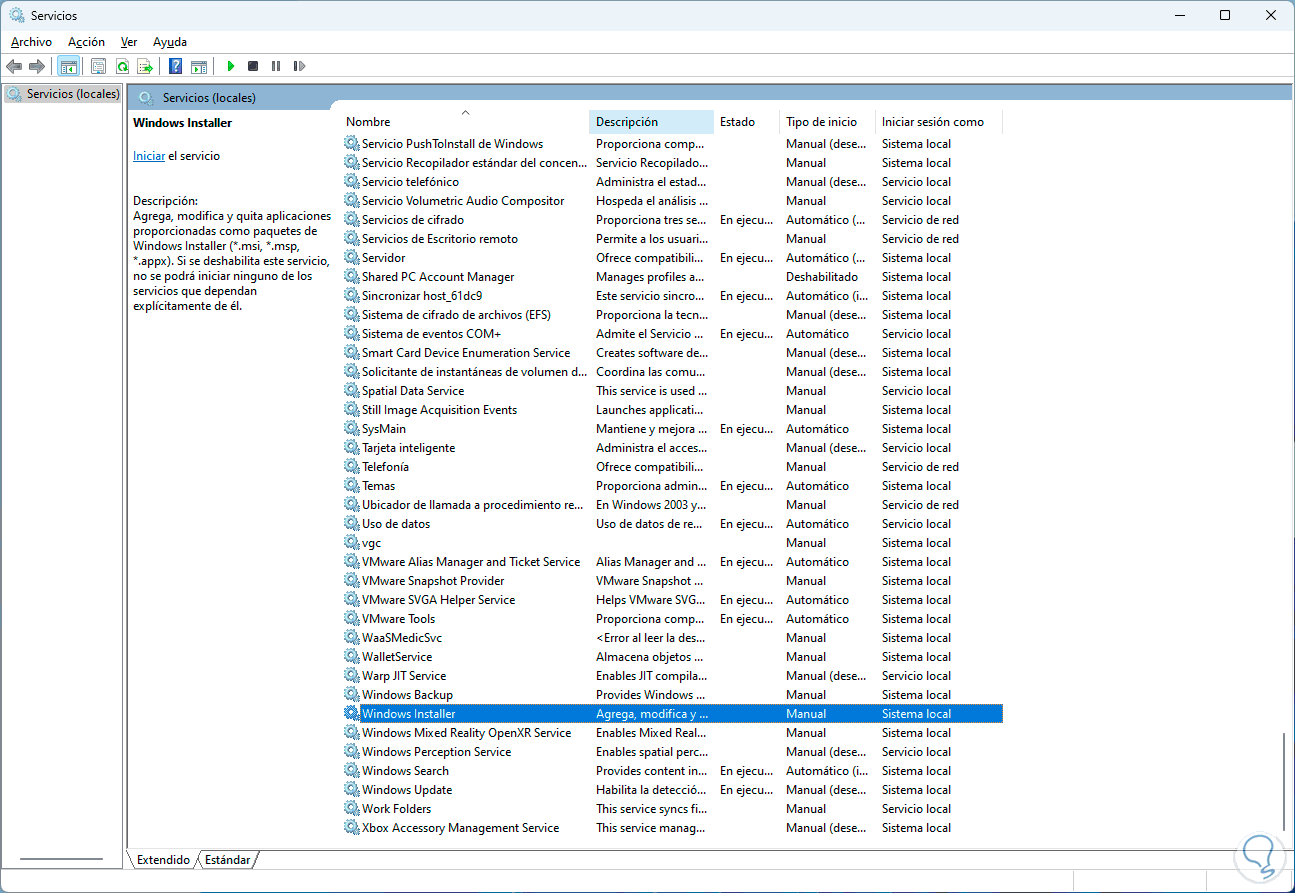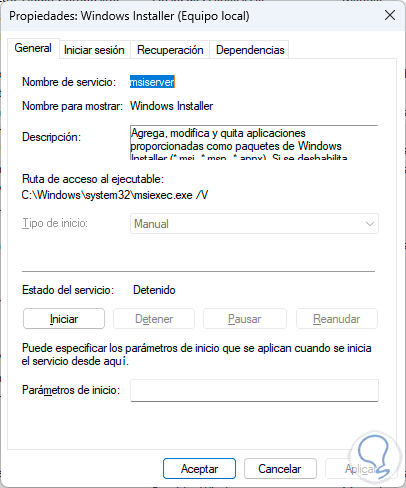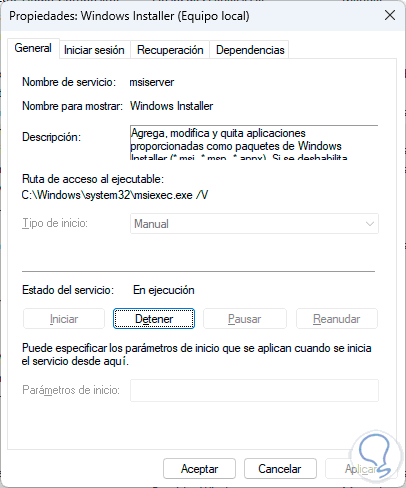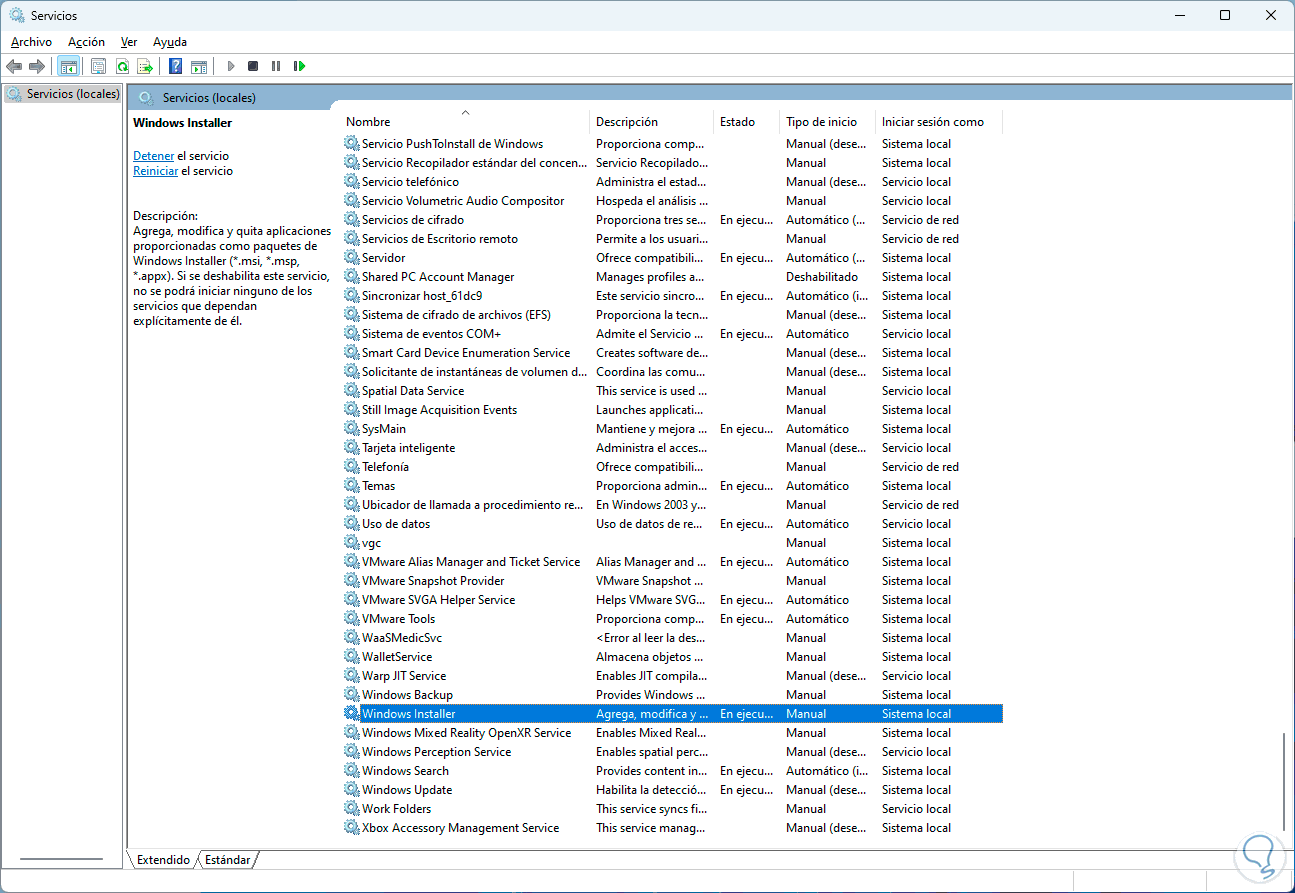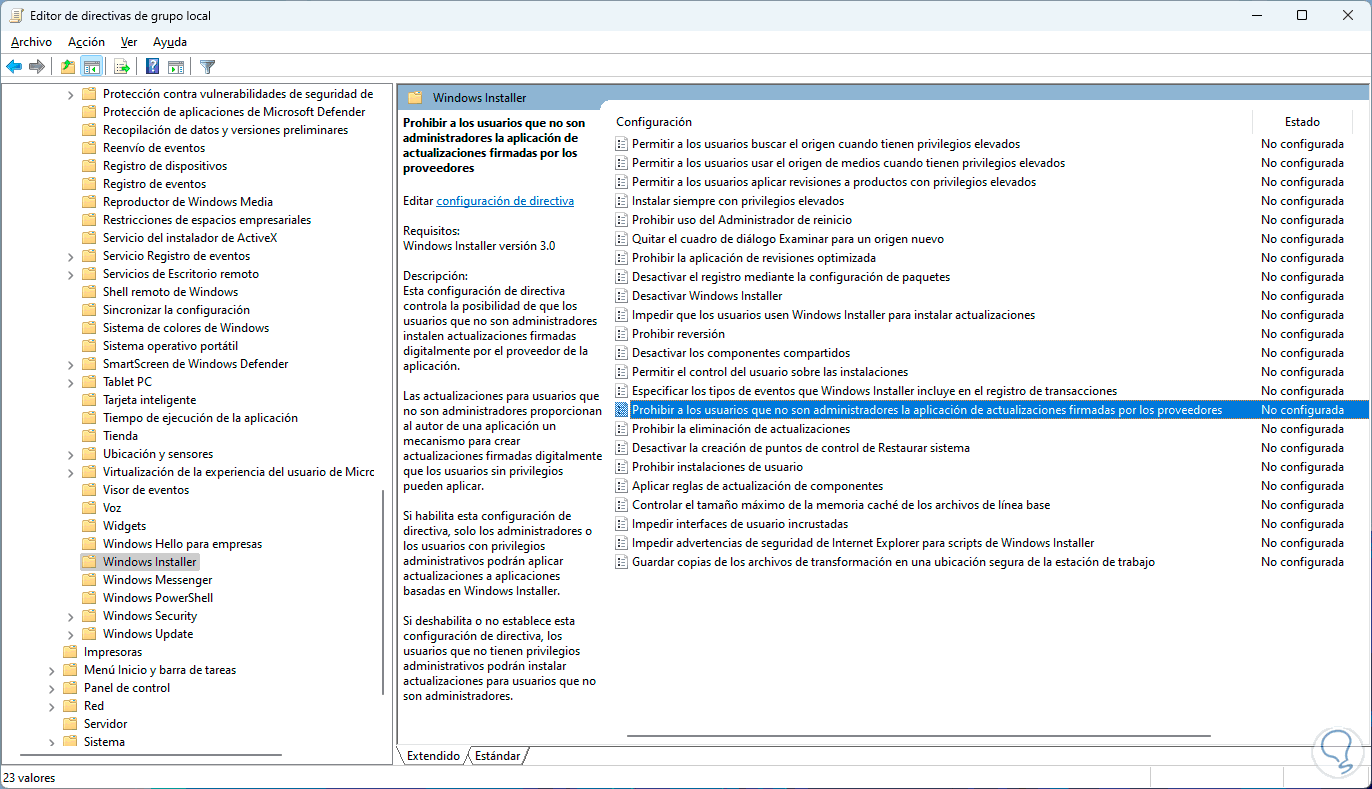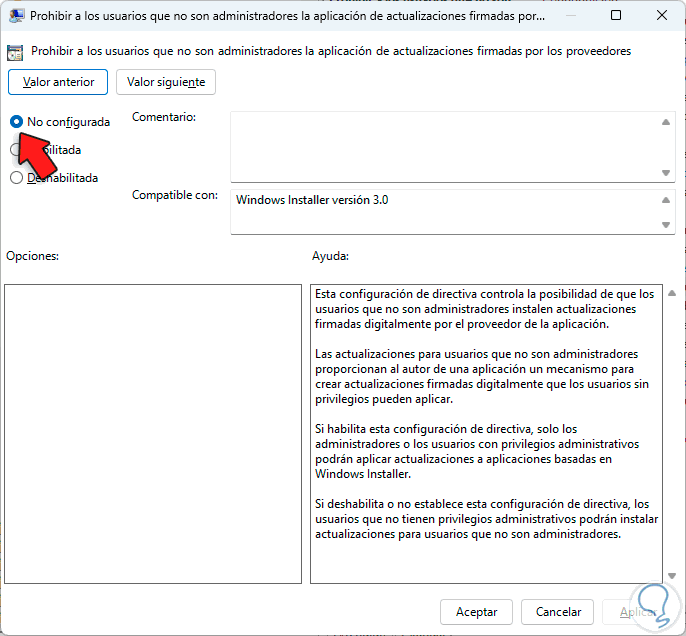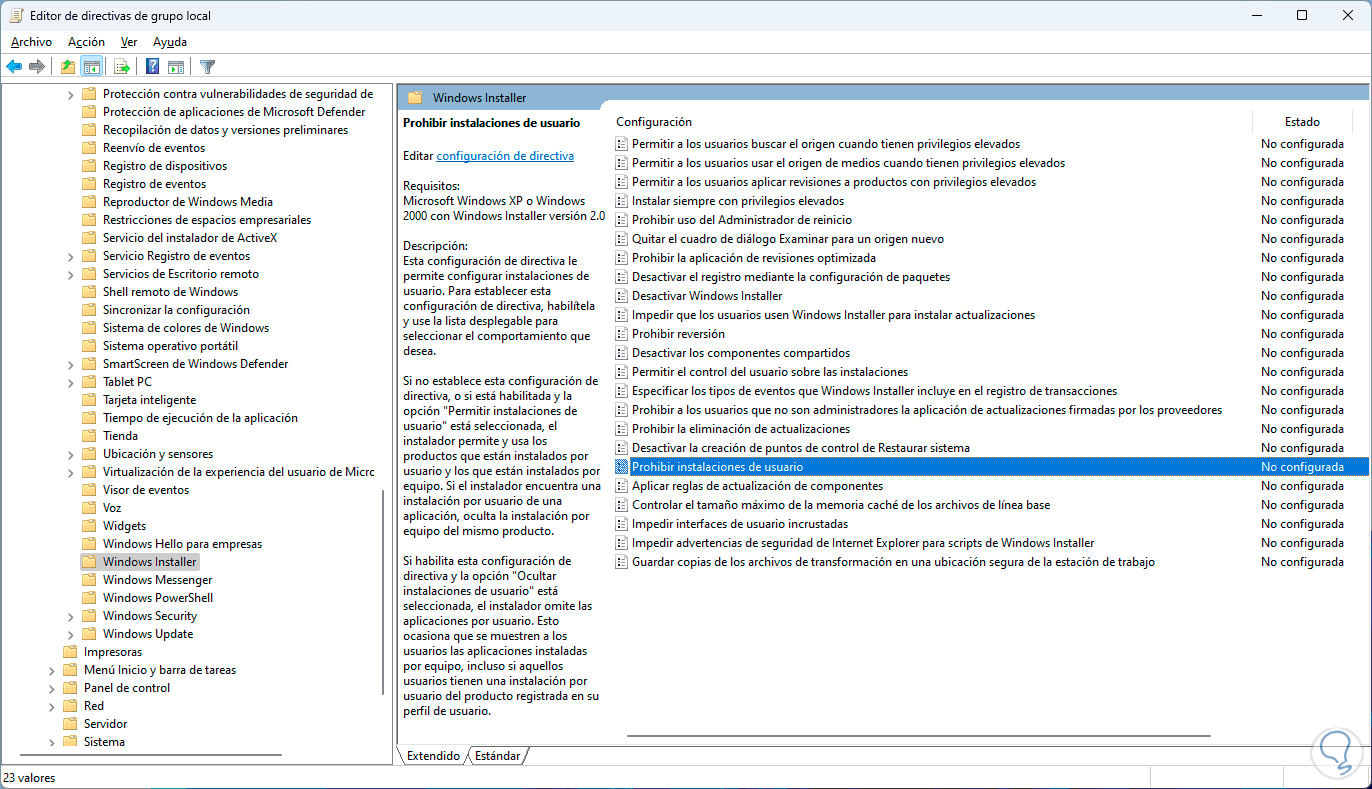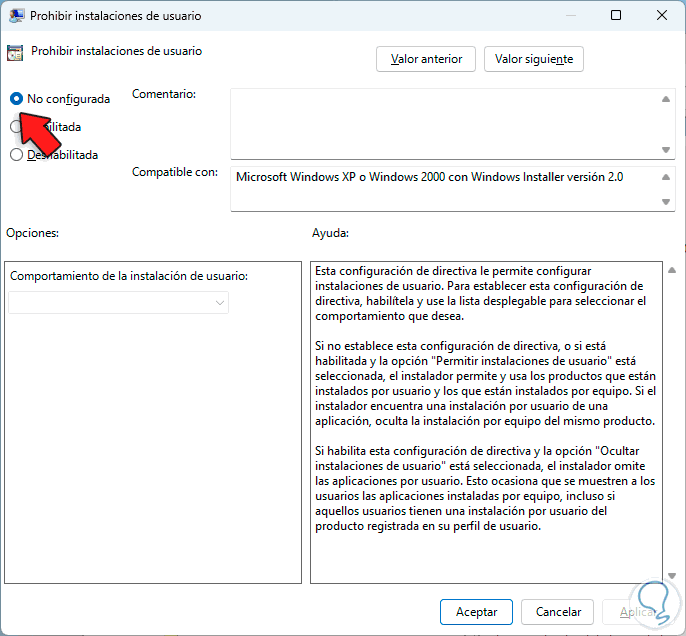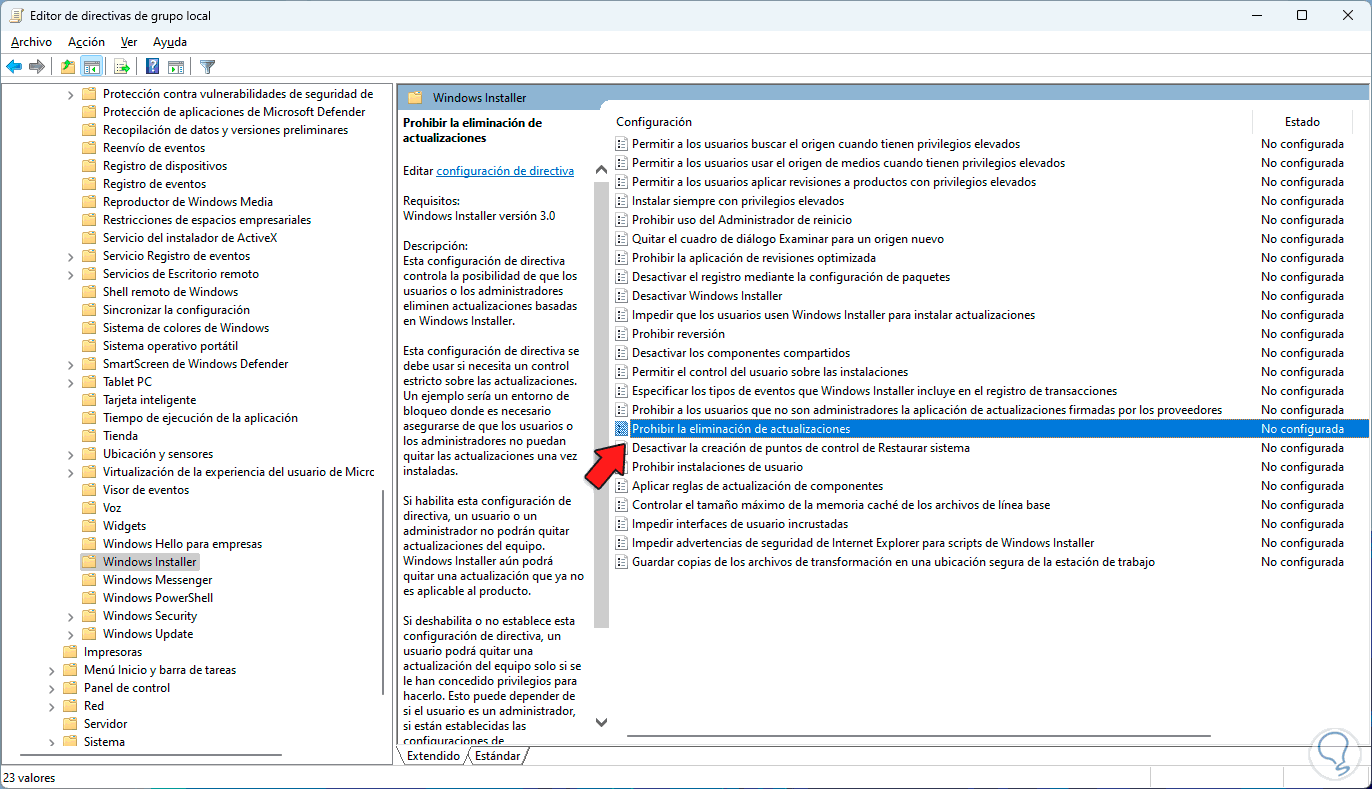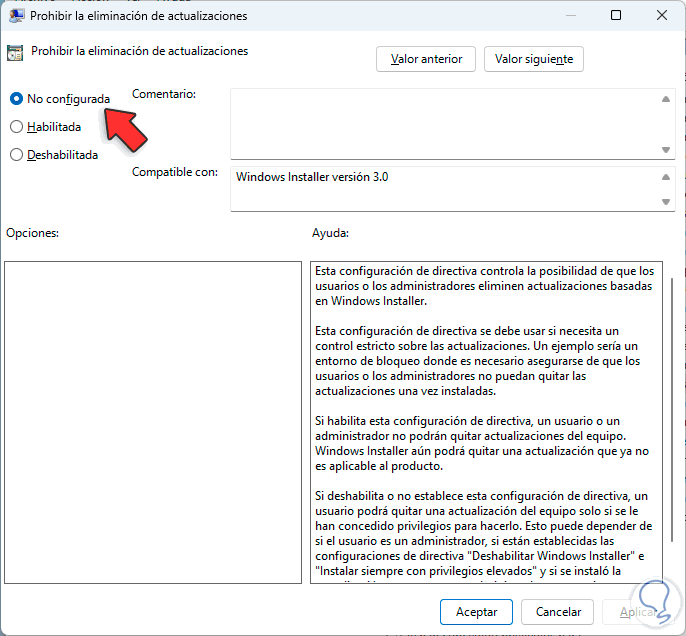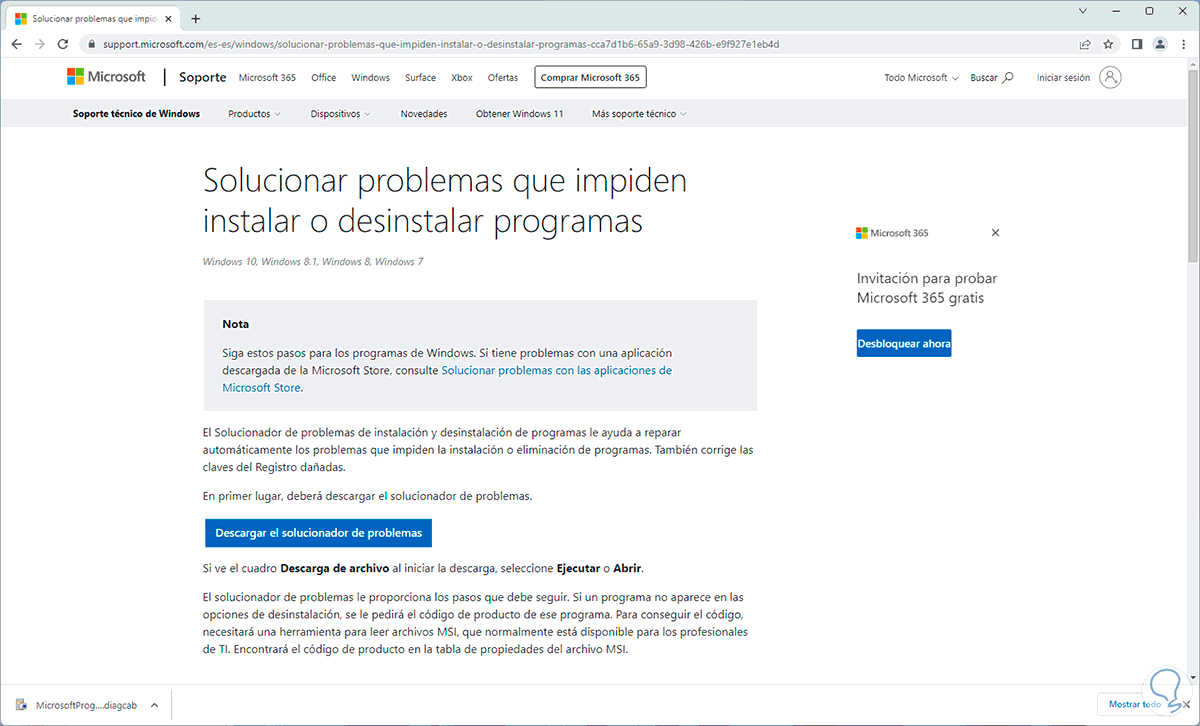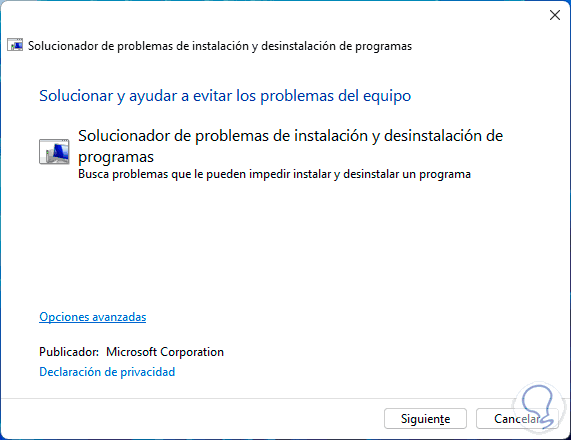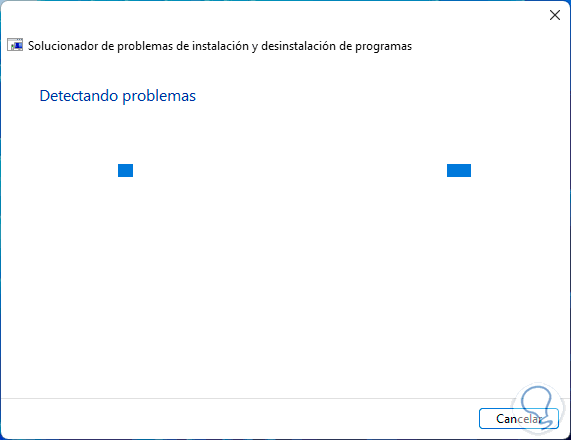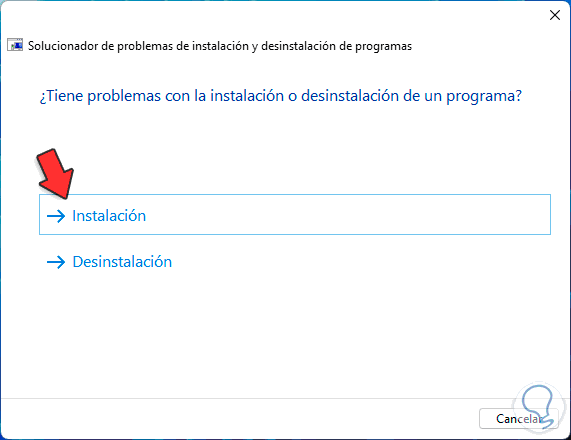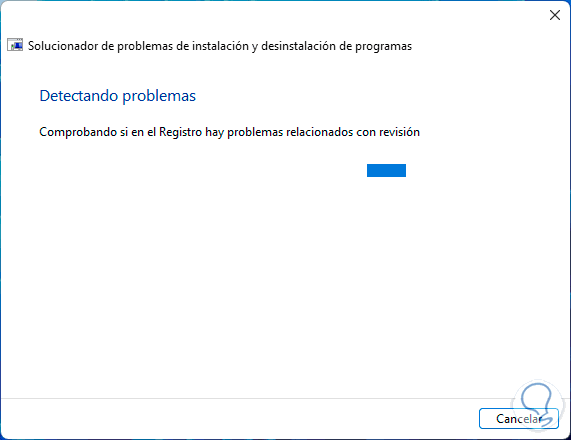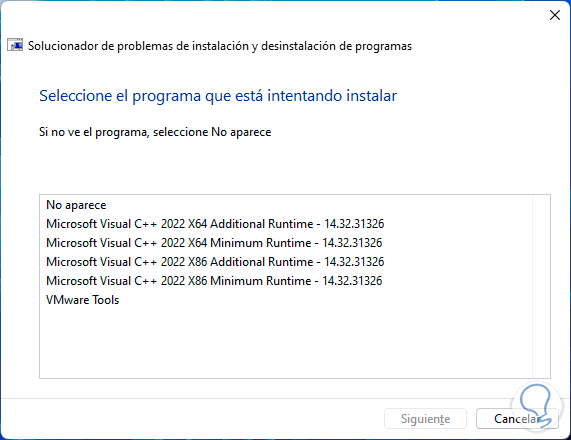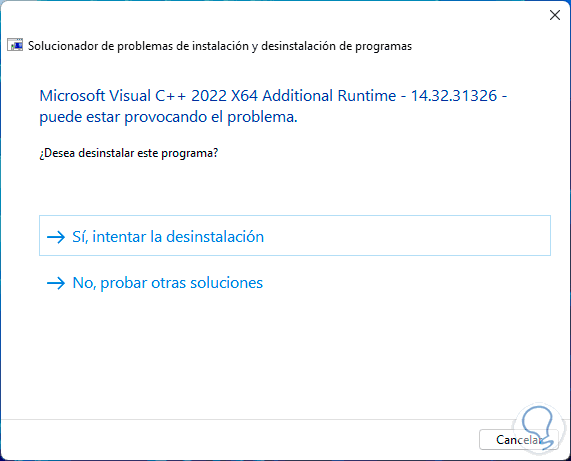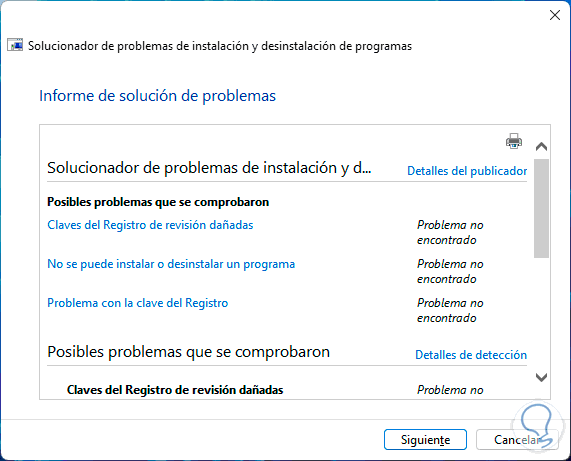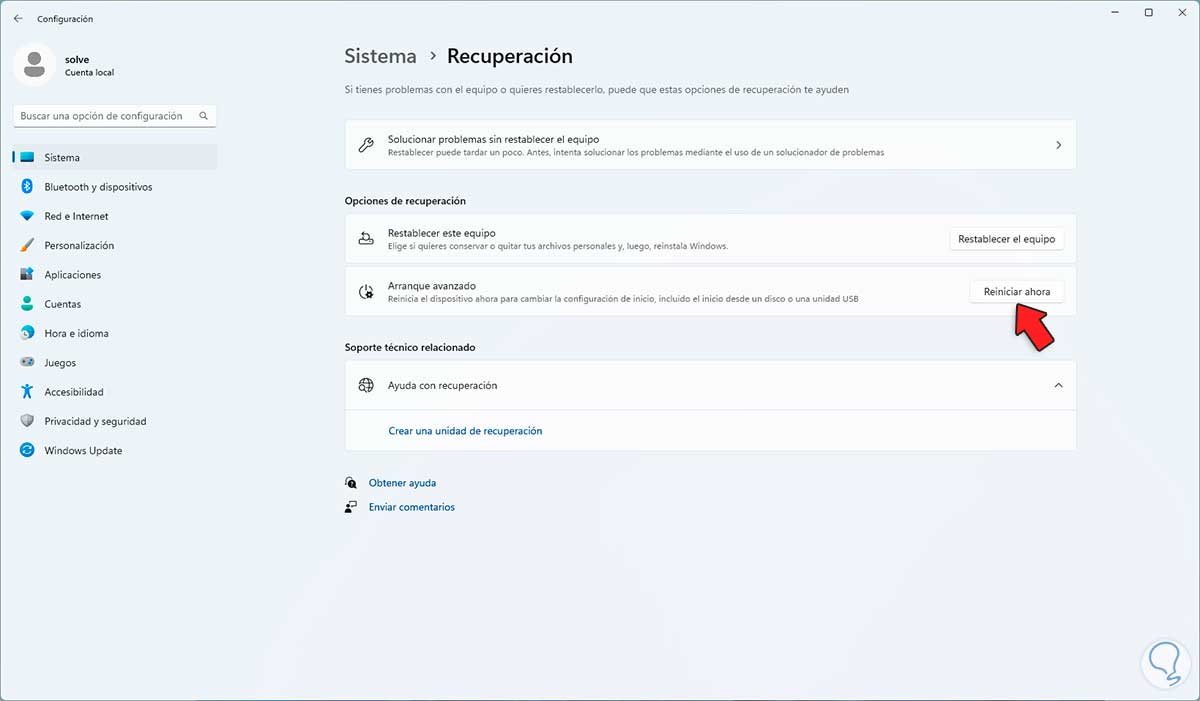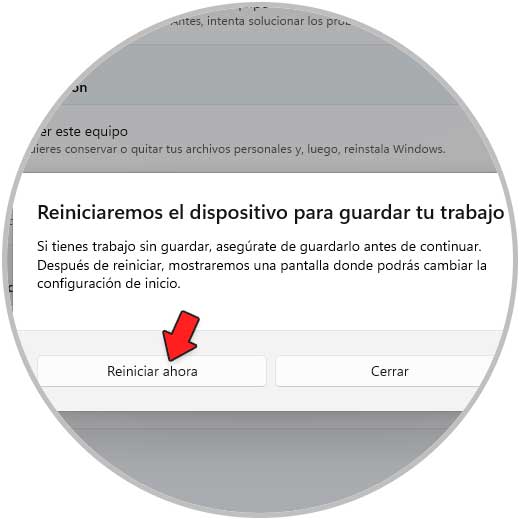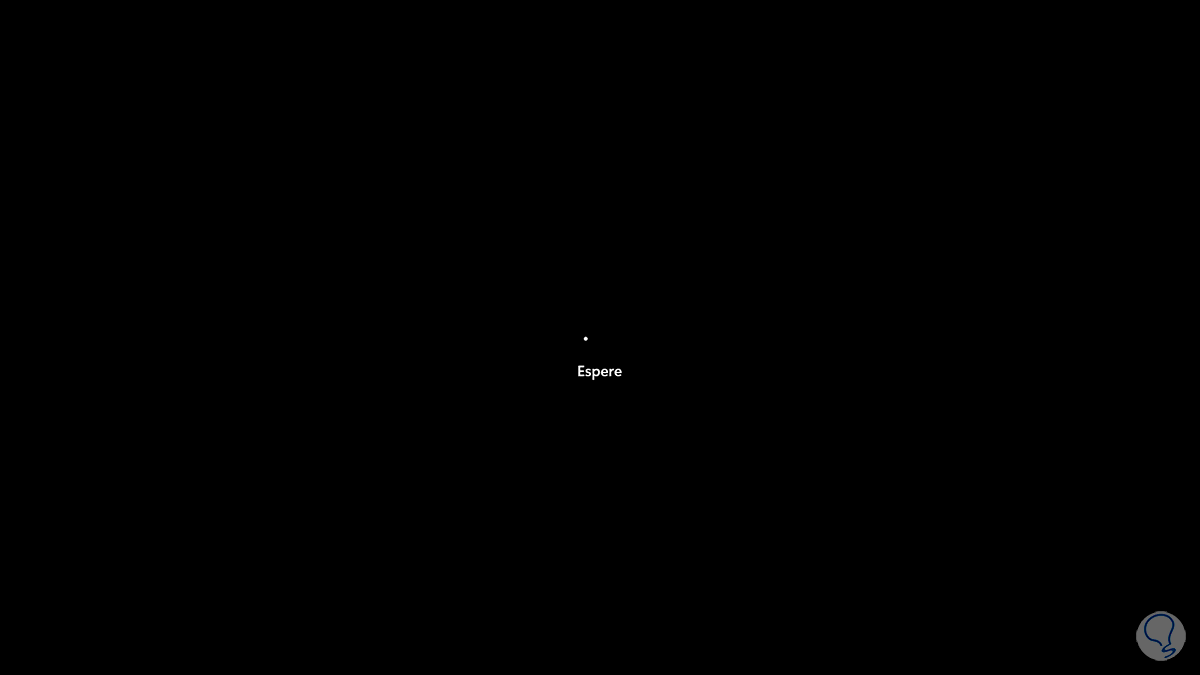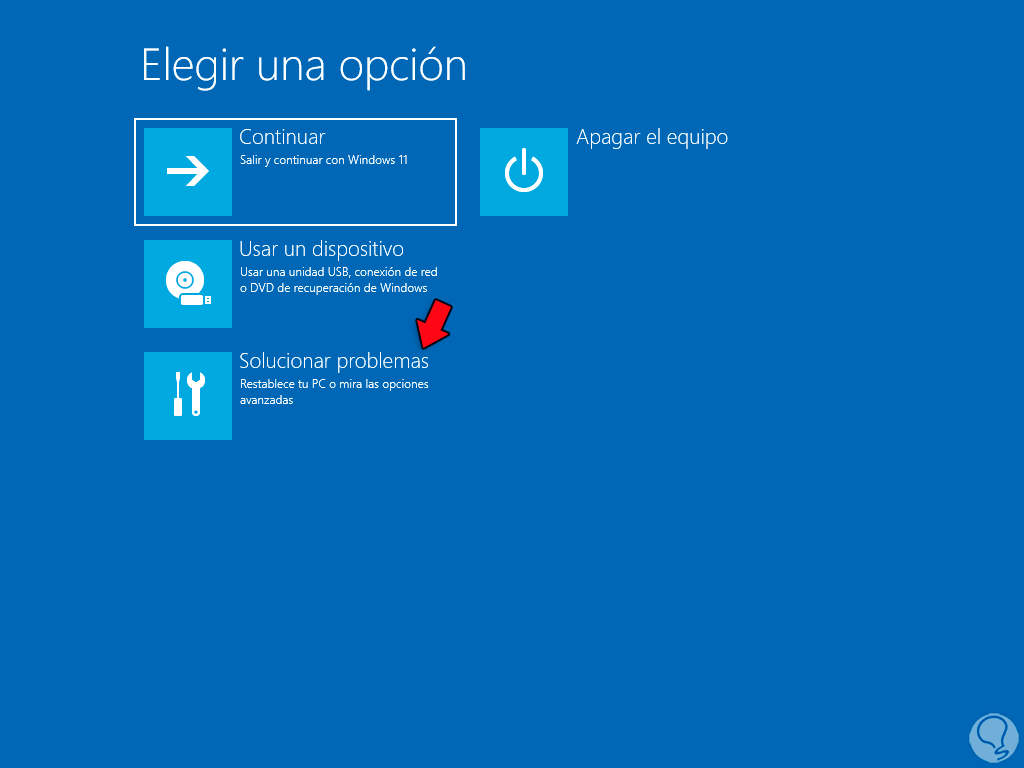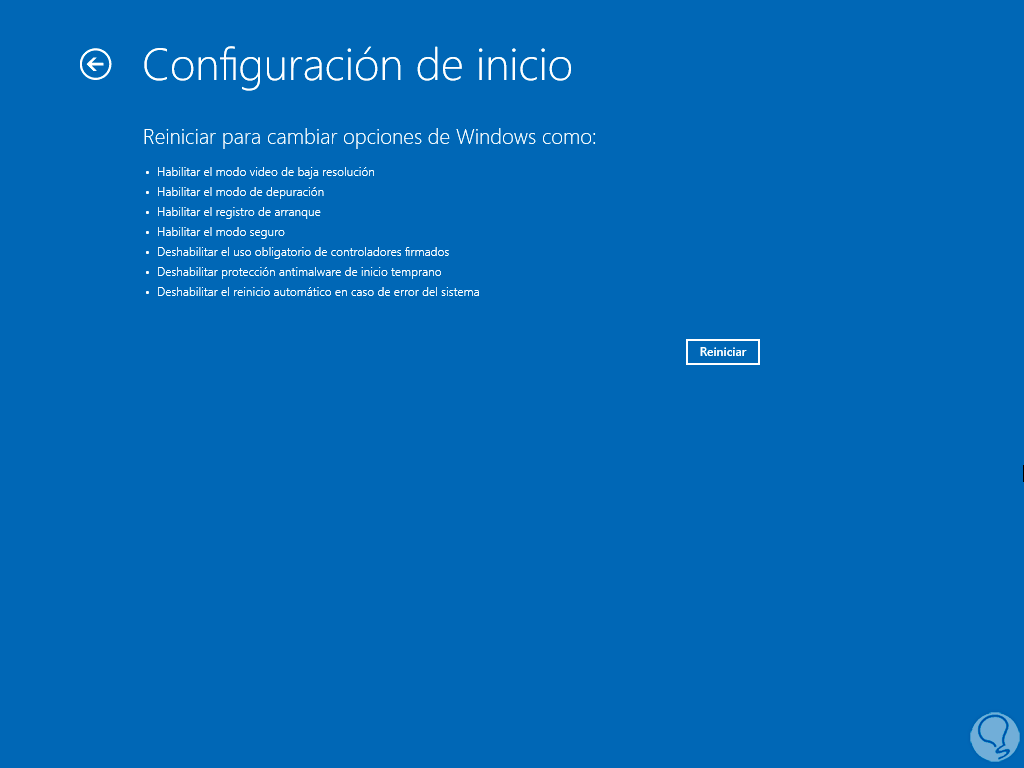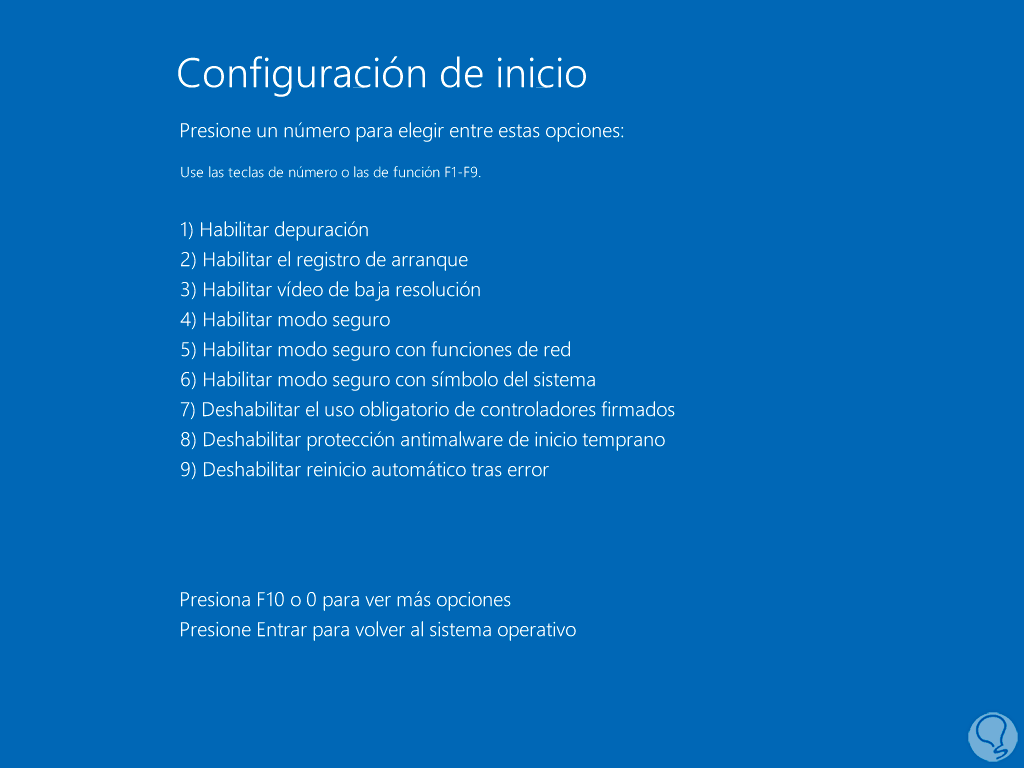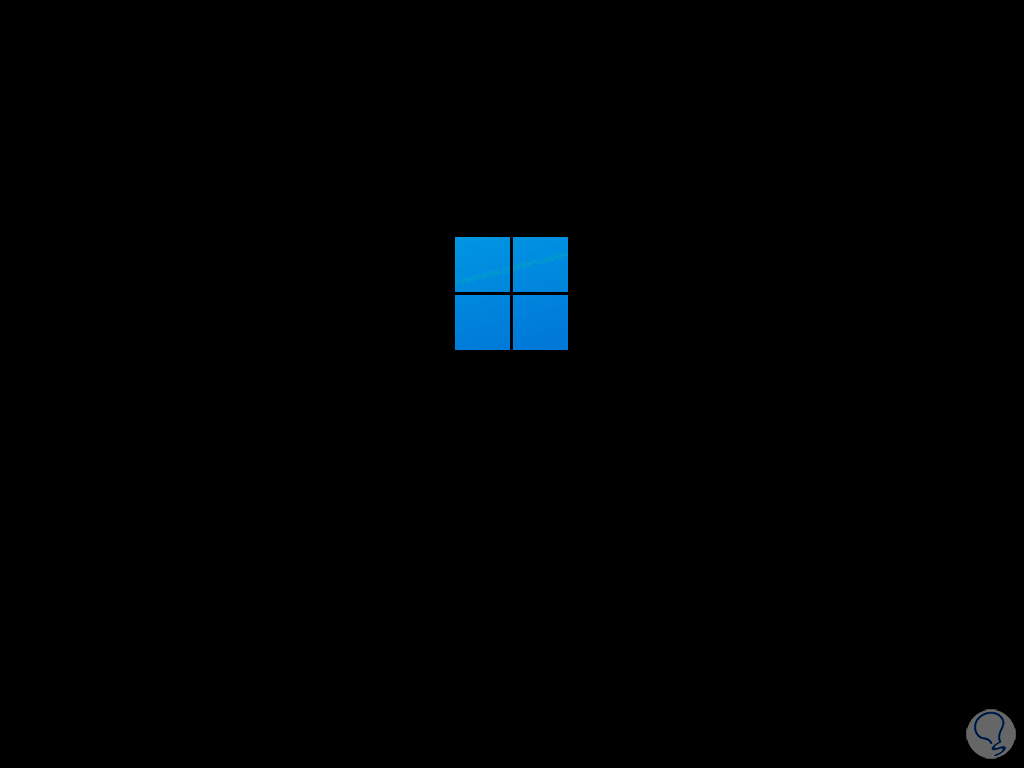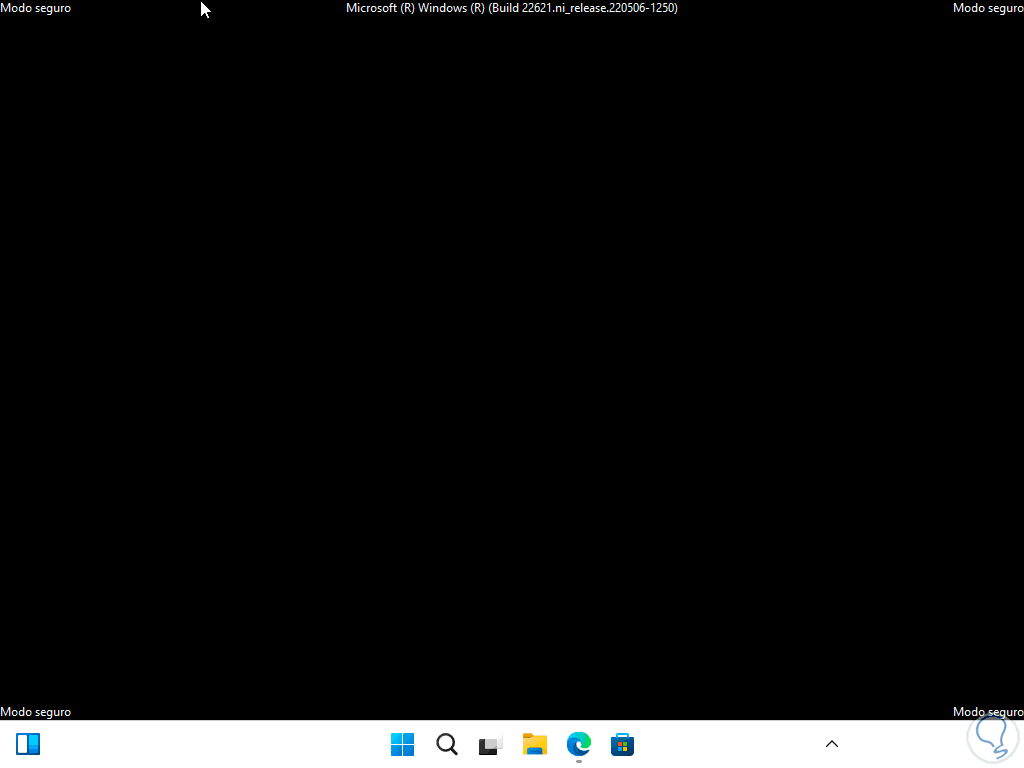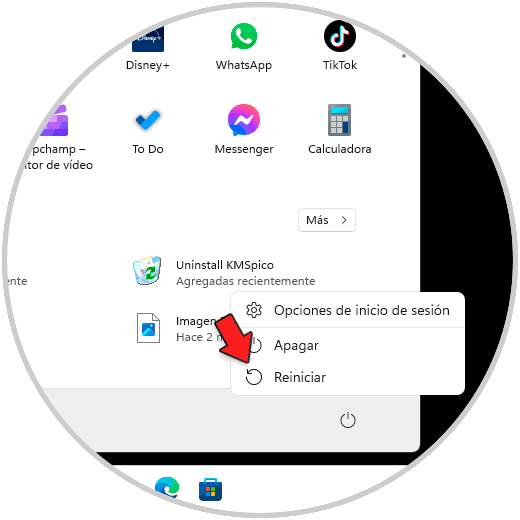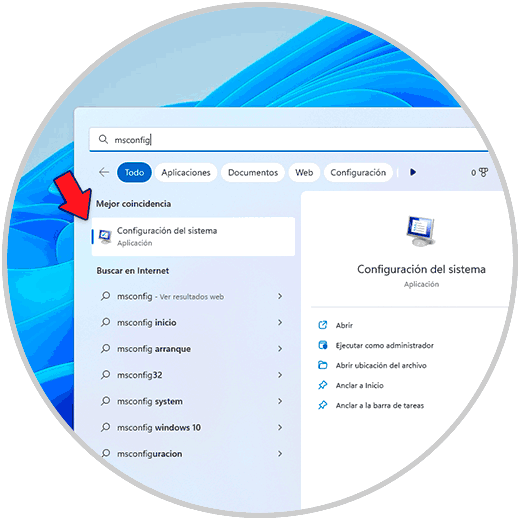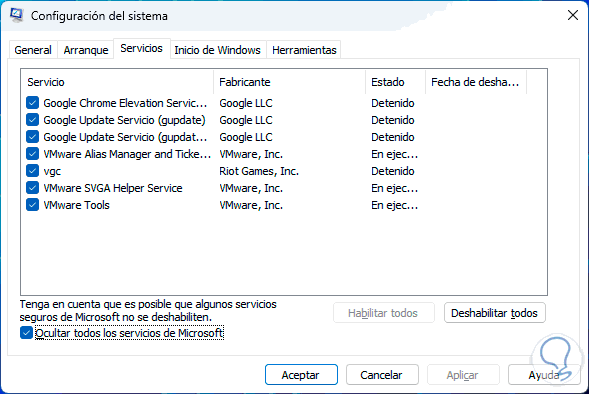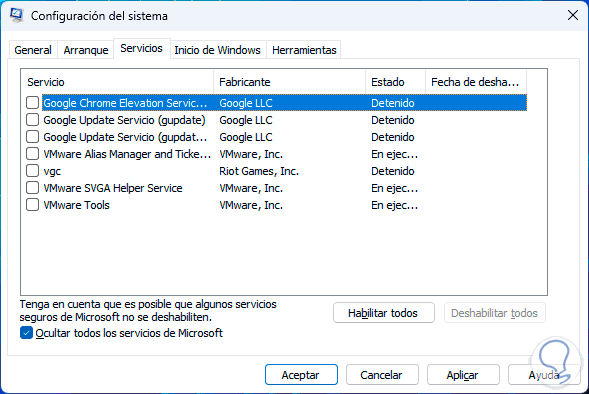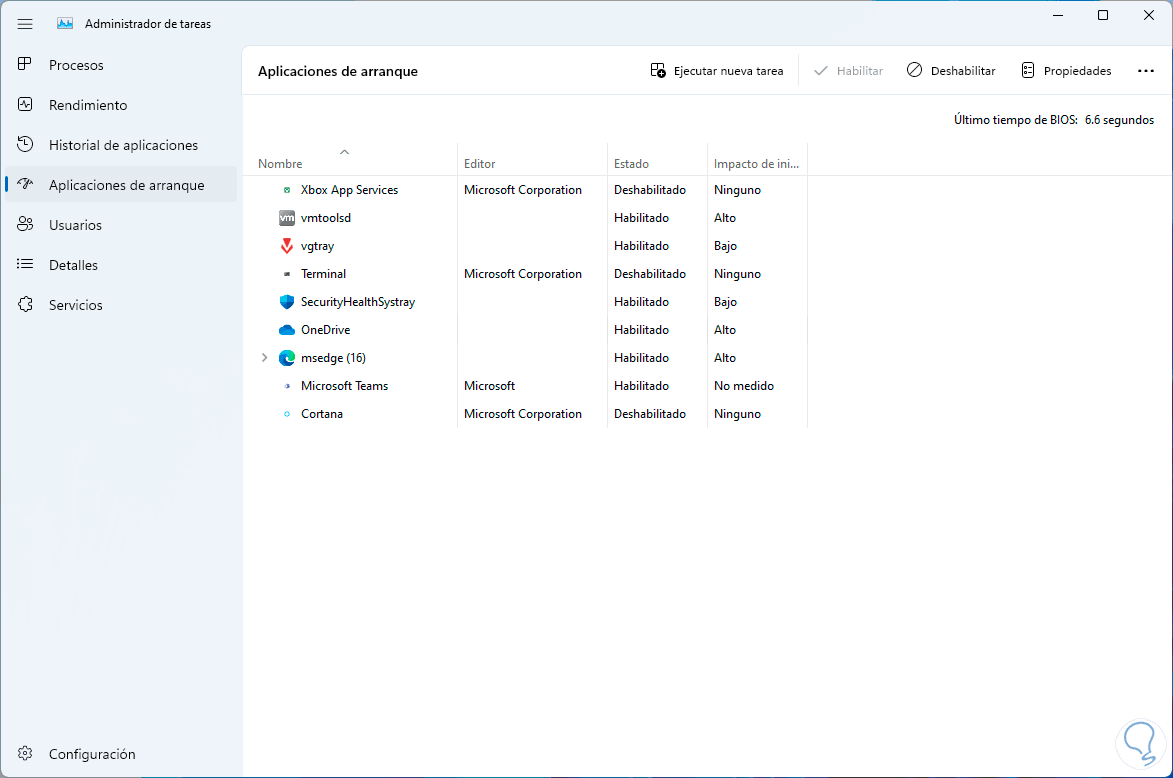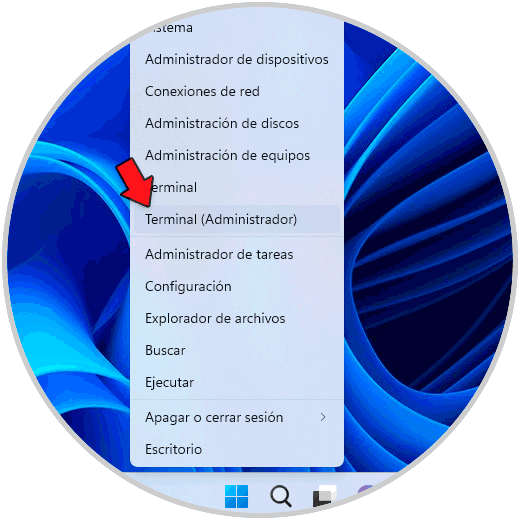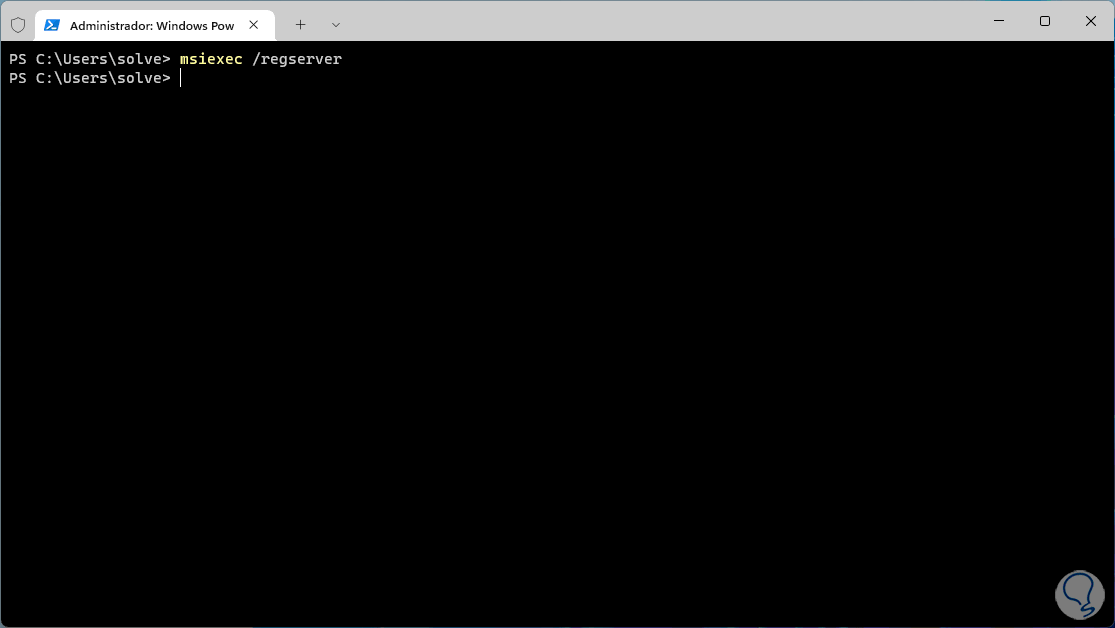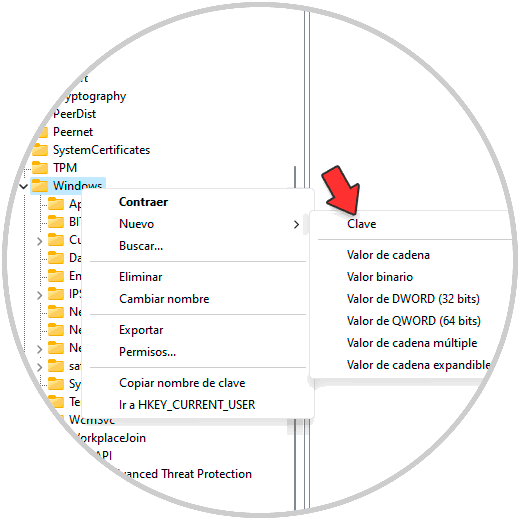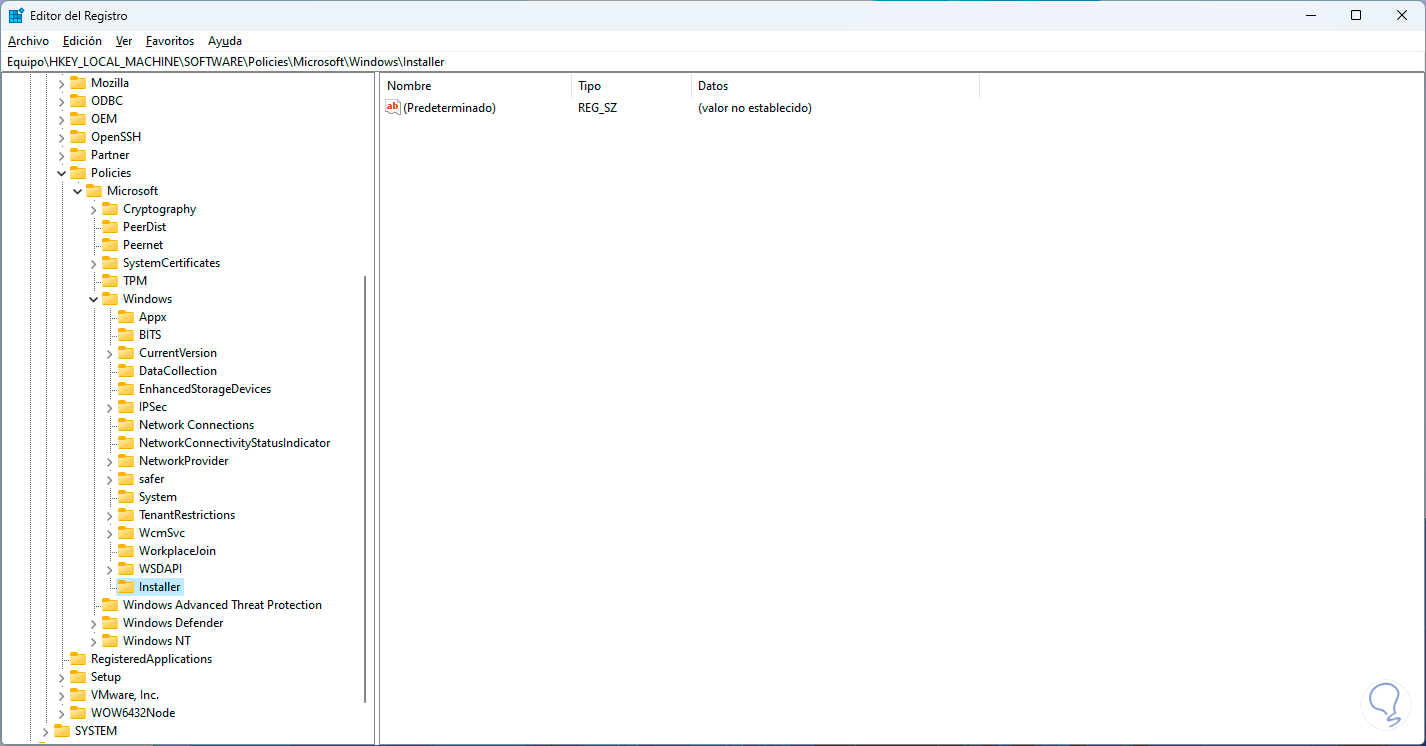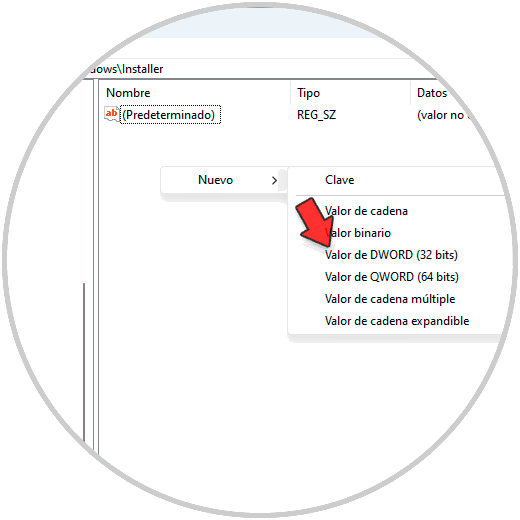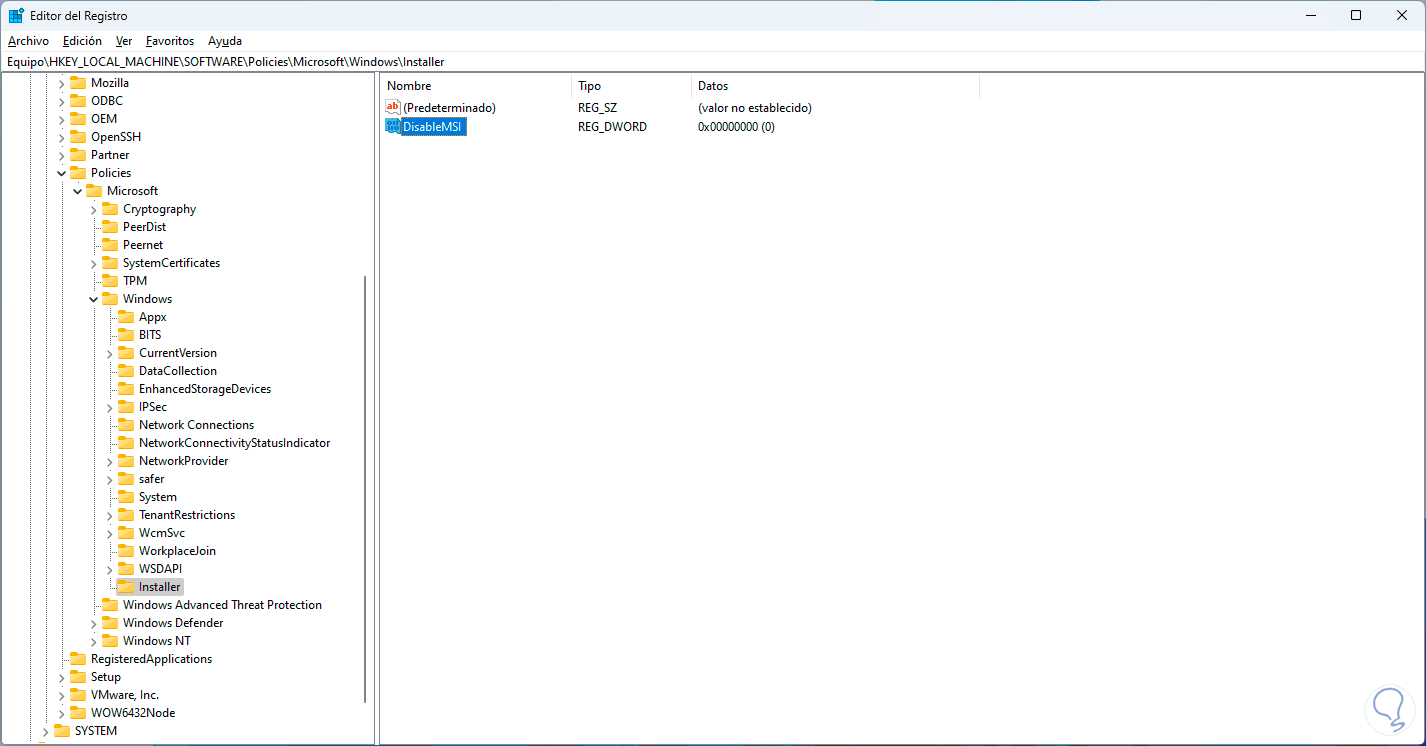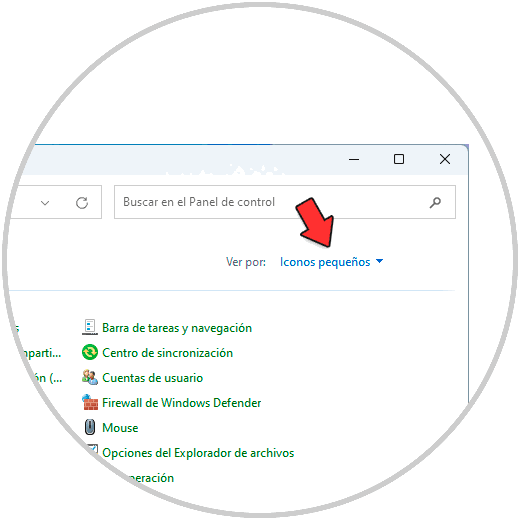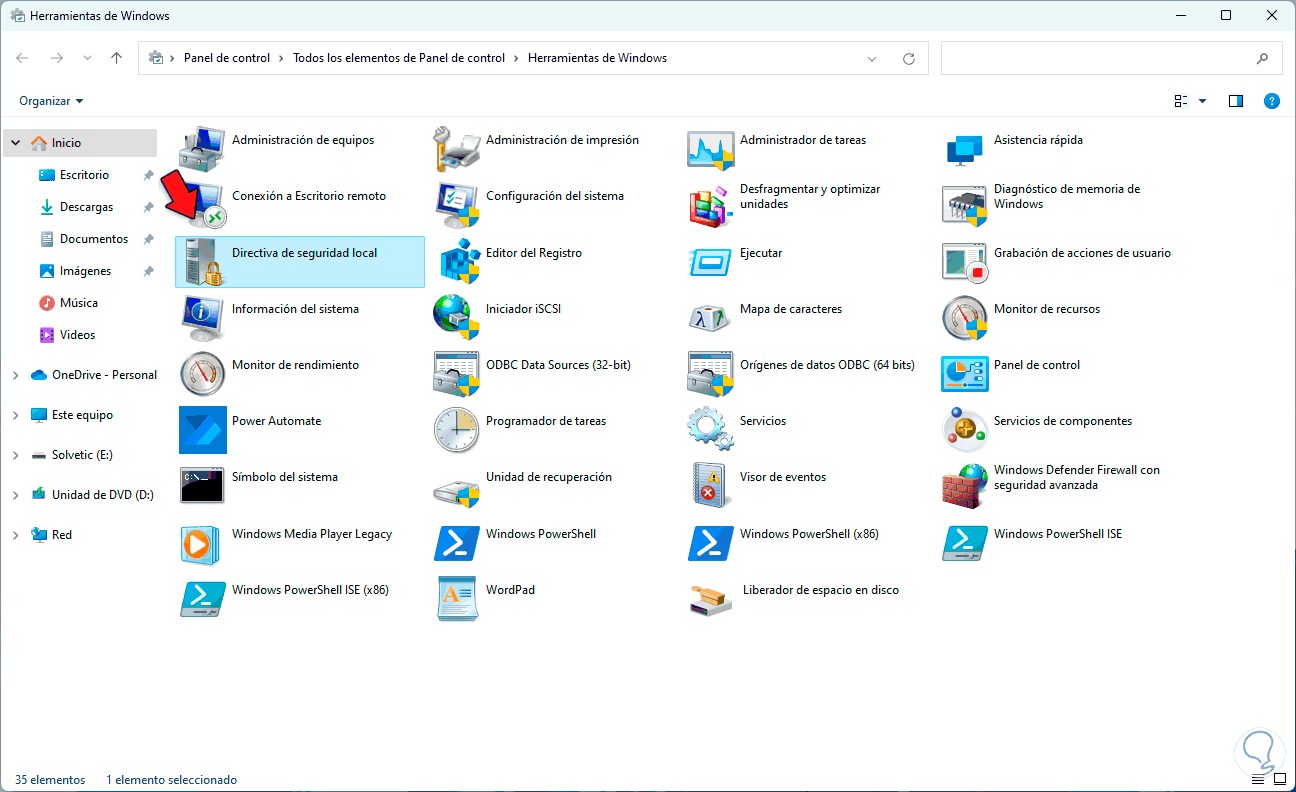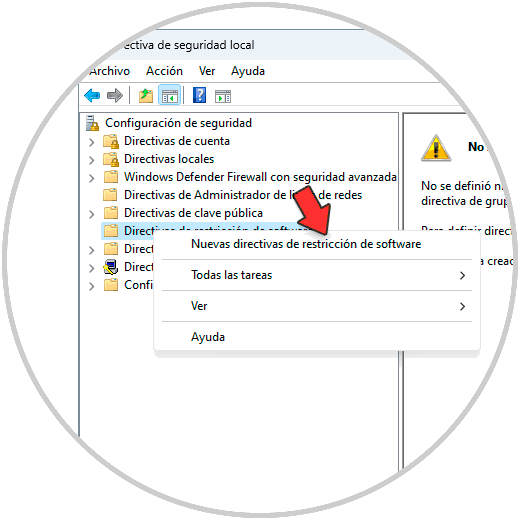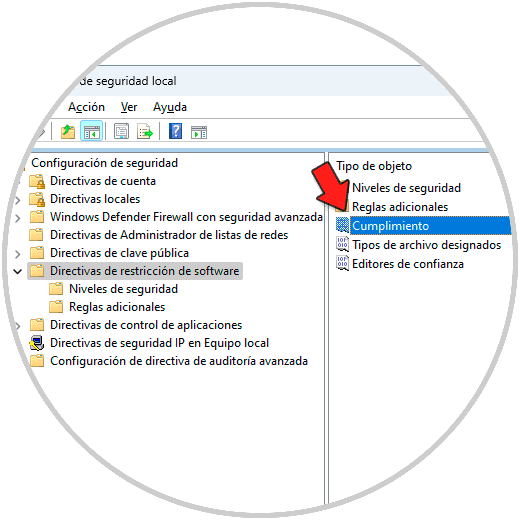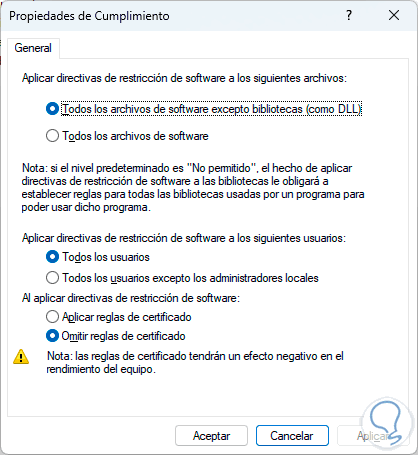Windows 10/11 es un sistema que se ha desarrollado para que a través de una serie de políticas para que el trabajo cotidiano se realice de la manera correcta. Estas políticas están enfocadas en brindar seguridad y desempeño y es por esta razón que podemos ver un mensaje que indica que la política del sistema impide que un programa o aplicación sea instalado en Windows.
La causa original puede deberse a que el código del programa está infectado y conlleva una amenaza pero también es posible que el error se de por causas que no tienen lógica siendo conscientes que el programa es confiable. Si ves este error Solvetic tiene una serie de soluciones para su corrección y respectiva instalación.
A continuación verás todos los pasos que debes seguir en cada una de las opciones para solucionar el problema por el que la política del Sistema prohíbe esta instalación Windows.
1 La Política del Sistema prohíbe esta instalación Windows | Solución habilitando el servicio
Windows posee un servicio especializado para instalar aplicaciones localmente, este servicio es Windows Installer el cual permite añadir, modificar o desinstalar aplicaciones que se presentan en el formato de paquetes de Windows Installer (*.msi, *.msp, *.appx), en caso de algún error del servicio es natural que no sea posible instalar la app y veamos el error.
Para verificar esto abrimos Servicios:
Damos doble clic sobre el servicio "Windows Installer":
Veremos sus propiedades:
Damos clic en "Iniciar" para activar el servicio:
Aplicamos los cambios:
2 La Política del Sistema prohíbe esta instalación Windows | Solución desde Políticas de grupo
Al ser el instalador de Windows algo propio del sistema cuenta con una serie de políticas que podemos administrar y esta opción solo esta disponible para las ediciones Pro y Enterprise de Windows 10/11.
En el buscador de Inicio ingresamos "gpedit.msc" y abrimos la consola:
Vamos a la ruta:
Configuración del equipo - Plantillas administrativas - Componentes de Windows - Windows Installer
Damos doble clic sobre la política "Prohibir a los usuarios que no son administradores la aplicación de actualizaciones que no son firmadas por los proveedores" y validamos que su estado sea "No configurada" O "Deshabilitada":
Ahora damos doble clic sobre la política "Prohibir instalaciones de usuario":
Valida que su estado sea "No configurada" O "Deshabilitada":
Damos doble clic sobre la política "Prohibir la eliminación de actualizaciones":
Validamos igualmente que su estado sea "No configurada" O "Deshabilitada":
3 La Política del Sistema prohíbe esta instalación Windows | Solución desde Solucionador de problemas
Este es un solucionador diferente al integrado en el sistema ya que lo debemos descargar y como tal nos permite reparar de forma automática los problemas para instalar o eliminar aplicaciones y dentro de sus funciones esta la de corregir las claves del Registro dañadas.
Descargamos la utilidad en el siguiente enlace:
Ejecuta el archivo y se abrirá la siguiente ventana:
Damos clic en Siguiente para iniciar el análisis:
Luego veremos lo siguiente:
Seleccionamos la opción "Instalación" y se realizara el análisis:
Ubicamos el programa con falla:
La utilidad brindara soluciones:
Al finalizar es posible ver la información en detalle que fue realizada:
Completa el proceso:
4 La Política del Sistema prohíbe esta instalación Windows | Solución instalando la app en Modo seguro
El Modo seguro en Windows nos da la oportunidad de iniciar en este modo con la mínima cantidad de controladores y servicios activos para poder llevar a cabo tareas de administración mas completas e integrales.
Para iniciar Windows en este modo iremos a
"Inicio - Configuración - Sistema - Recuperación"
Allí damos clic en "Reiniciar ahora":
Veremos el siguiente mensaje:
Confirmamos la operación para iniciar Windows en Modo avanzado:
Se iniciará Windows en este modo:
Veremos lo siguiente:
Damos clic en “Solucionar problemas” y luego clic en “Opciones avanzadas”:
Después de esto damos clic en “Configuración de inicio”:
Ahora damos clic en "Reiniciar":
Después de reiniciar el sistema veremos lo siguiente:
Pulsamos la tecla F4 o F5 para acceder al Modo Seguro de Windows:
Windows se iniciara en este modo:
Se inicia sesión:
Aquí será posible instalar la app, reiniciamos Windows para acceder al Modo normal:
5 La Política del Sistema prohíbe esta instalación Windows | Solución desde Configuración del sistema
Desde la configuración interna de Windows podemos realizar algunos ajustes en temas de servicios y aplicaciones para detectar si el error está allí.
En el buscador de Inicio ingresamos "msconfig" y ejecutamos la app:
En la ventana emergente vamos a la pestaña "Servicios":
Activamos la casilla "Ocultar todos los servicios de Microsoft":
Damos clic en "Deshabilitar todos":
En la pestaña "Inicio de Windows" damos clic en "Abrir el Administrador de tareas":
Veremos esto:
Selecciona la aplicación con fallo:
Damos clic en "Deshabilitar":
Aplica los cambios y puedes reiniciar Windows.
6 La Política del Sistema prohíbe esta instalación Windows | Solución desde Terminal
Es posible ejecutar algunos comandos básicos en la terminal para msiexec, este comando cuenta con las opciones para instalar, modificar y realizar operaciones usando Windows Installer desde la línea de comandos.
Abrimos la Terminal como administrador:
Quitamos el registro temporalmente:
msiexec /unreg
Habilitamos el registro de nuevo:
msiexec /regserver
7 La Política del Sistema prohíbe esta instalación Windows | Solución desde Editor de registros
Desde el Editor de registros podemos añadir un nuevo valor para administrar Windows Installer desde MSI.
Abrimos el Editor de registros:
Vamos a la ruta:
HKEY_LOCAL_MACHINE - Software - Policies - Microsoft – Windows
Damos clic derecho sobre "Windows" y seleccionamos "Nuevo - Clave":
Asigna el nombre "Installer":
Damos clic derecho en algún lugar libre y seleccionamos "Nuevo - Valor de DWORD (32 bits)":
Asigna el nombre "DisableMSI":
Damos doble clic sobre este valor y establece 0. Aplica los cambios.
8 La Política del Sistema prohíbe esta instalación Windows | Solución desde Políticas locales
Finalmente es posible crear una nueva directiva local para gestión de los usuarios.
En este caso abrimos el Panel de control y en "Ver por" establecemos "Iconos pequeños":
Damos clic en "Herramientas de Windows" y veremos lo siguiente:
Damos clic en "Directiva de seguridad local", luego damos clic derecho sobre "Directivas de restricción de software", seleccionamos "Nuevas directivas de restricción de software":
Damos doble clic en "Cumplimiento":
Veremos lo siguiente:
Activamos la casilla "Todos los usuarios excepto los administradores locales":
Aplica los cambios.
Como vemos cada una de estas soluciones que te ofrece Solvetic será útil para corregir el error de instalación por parte de las políticas del sistema operativo.