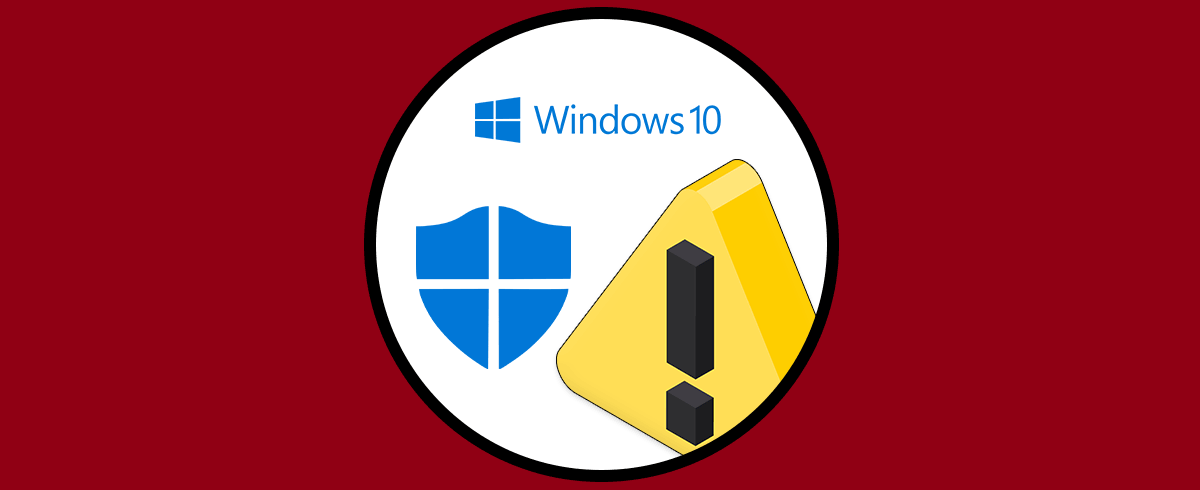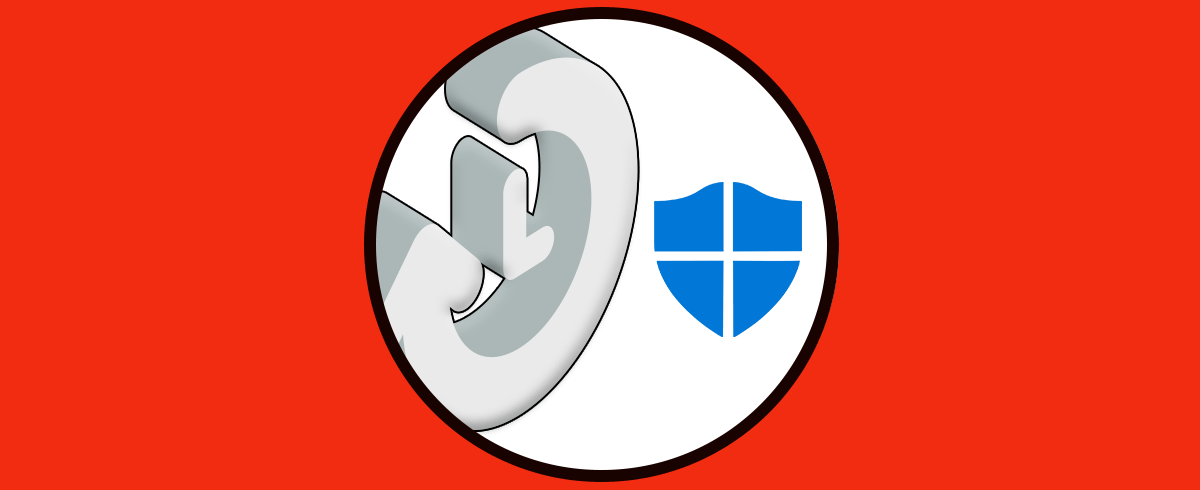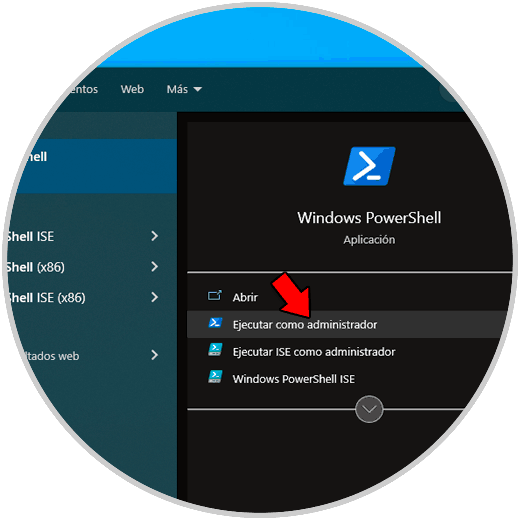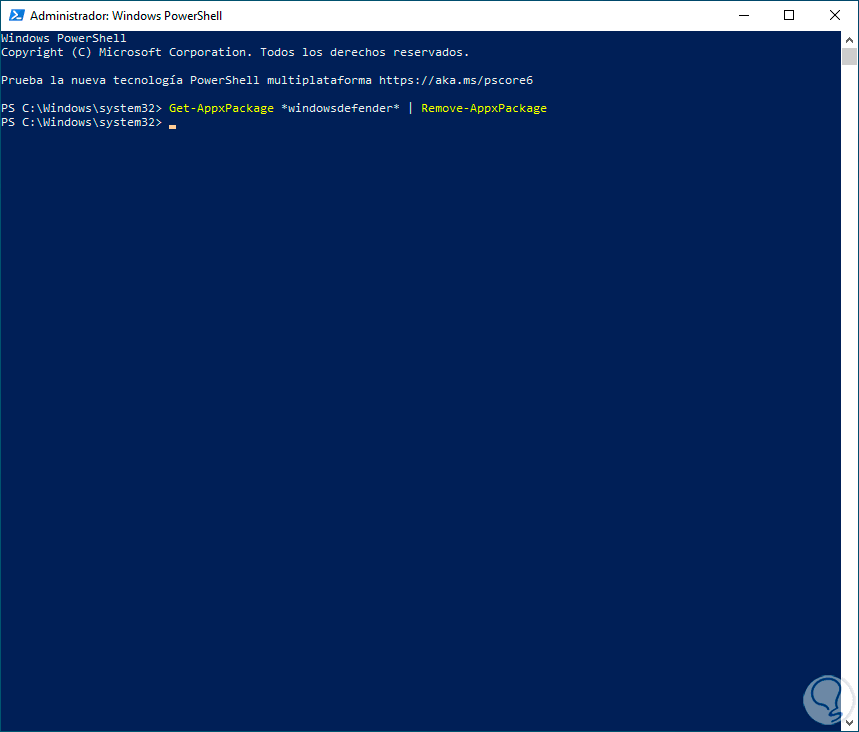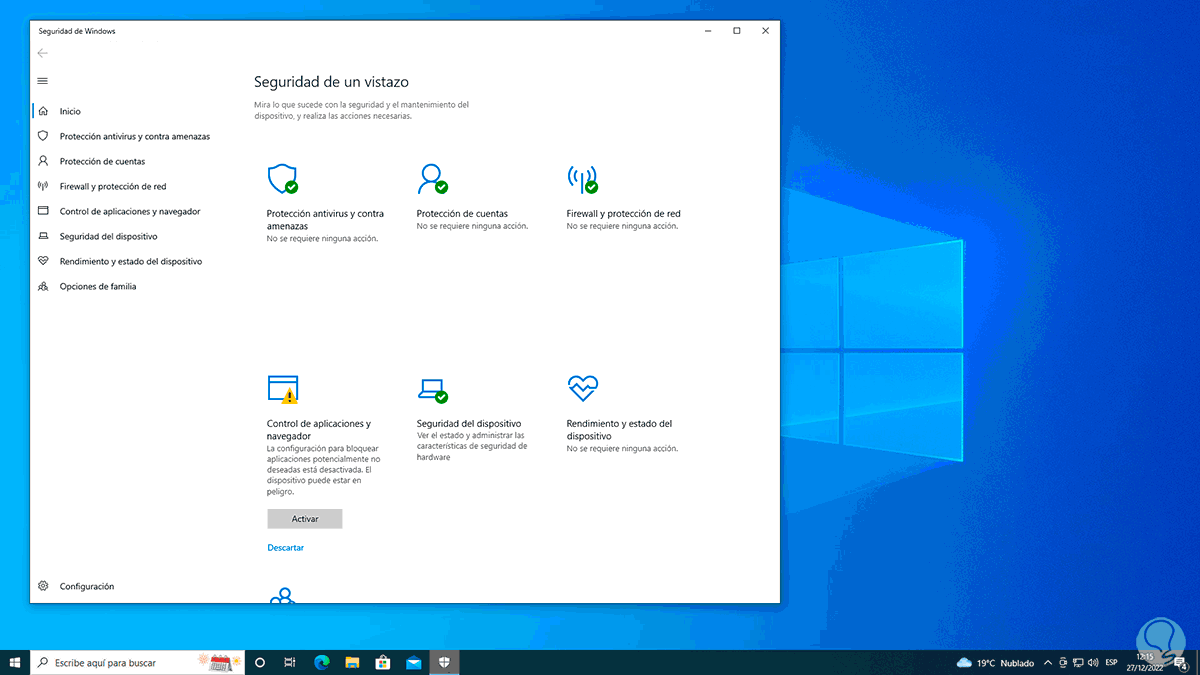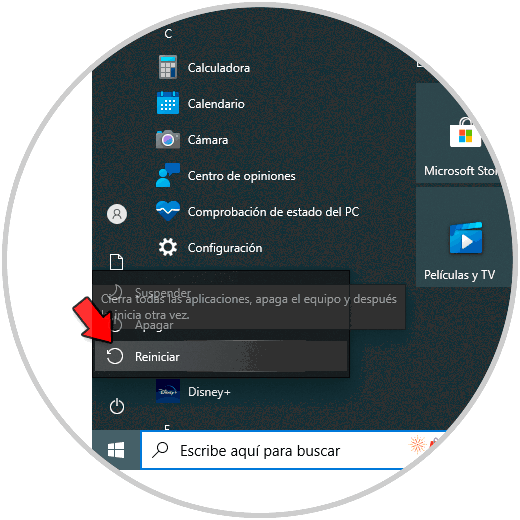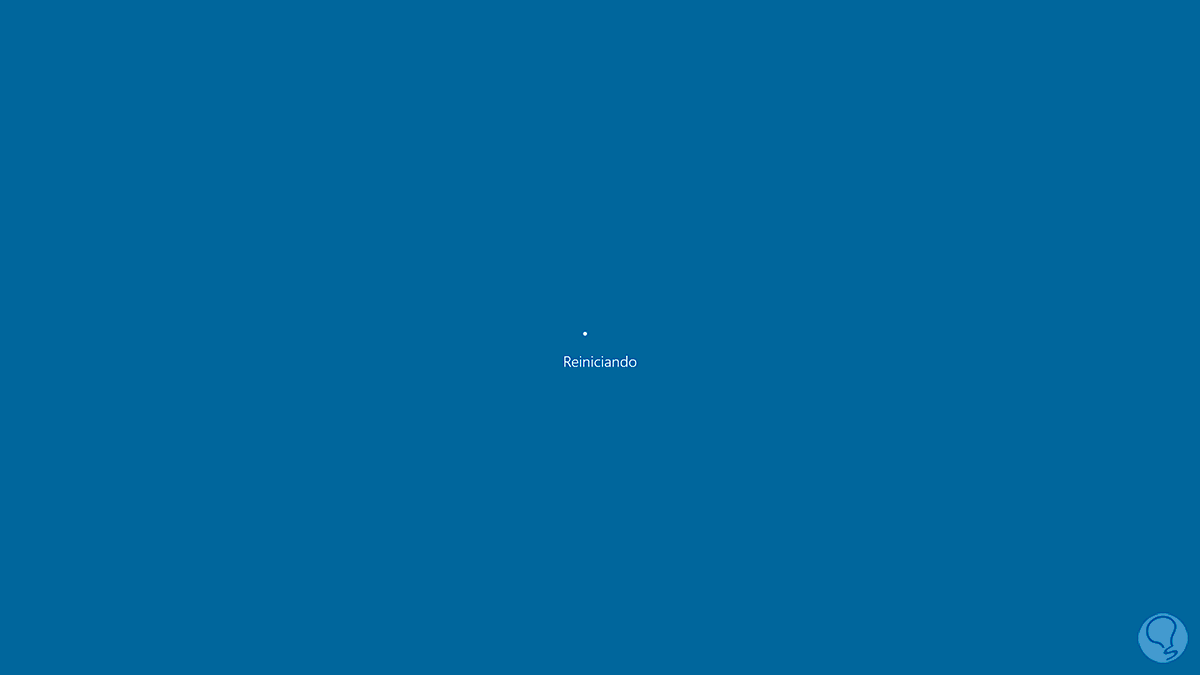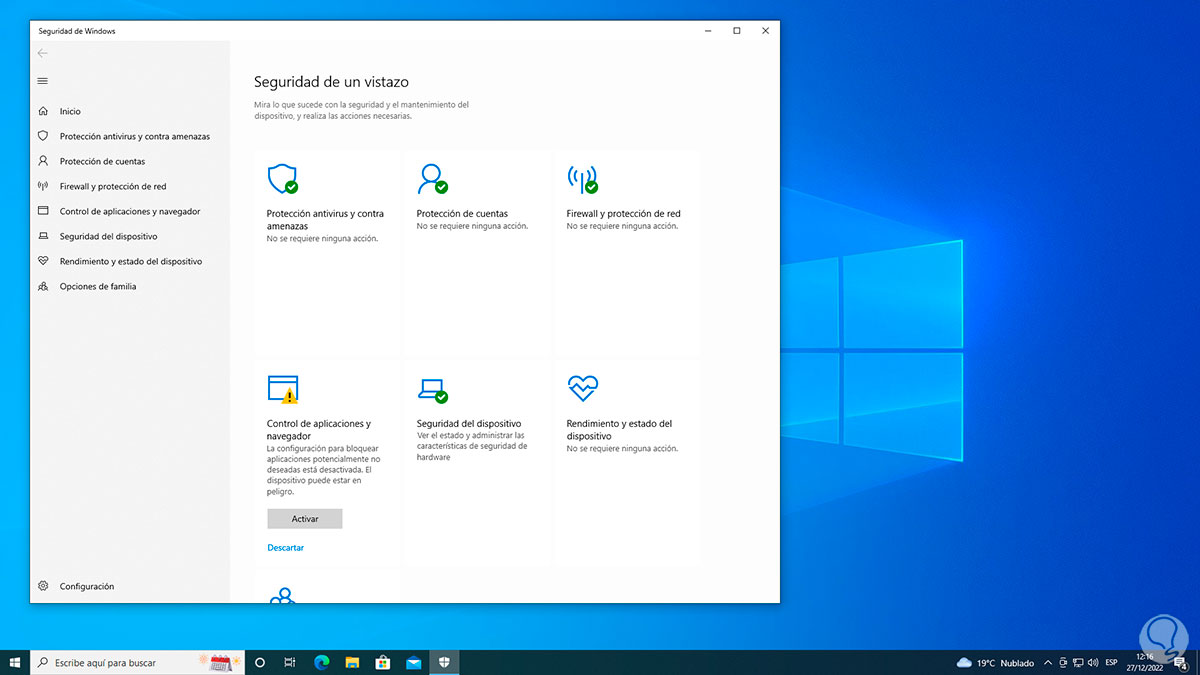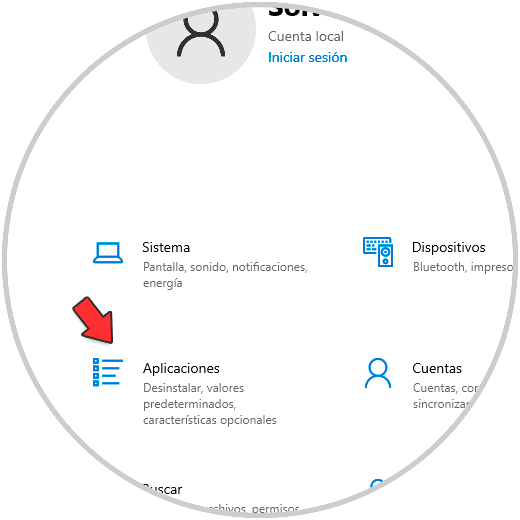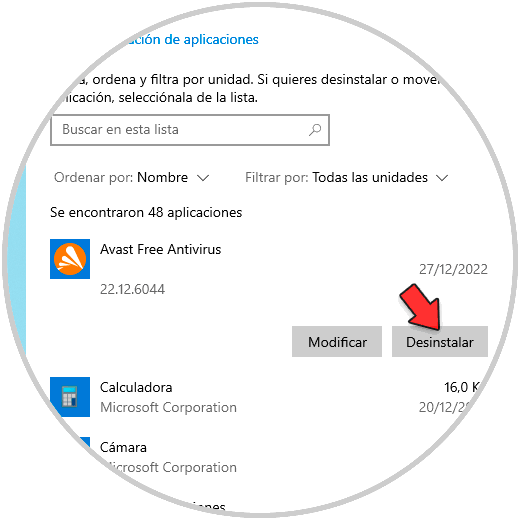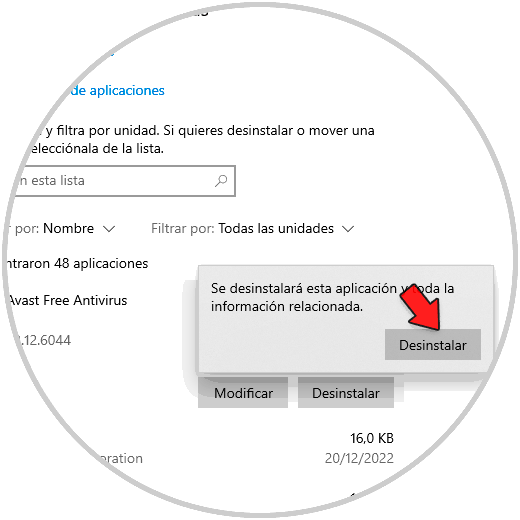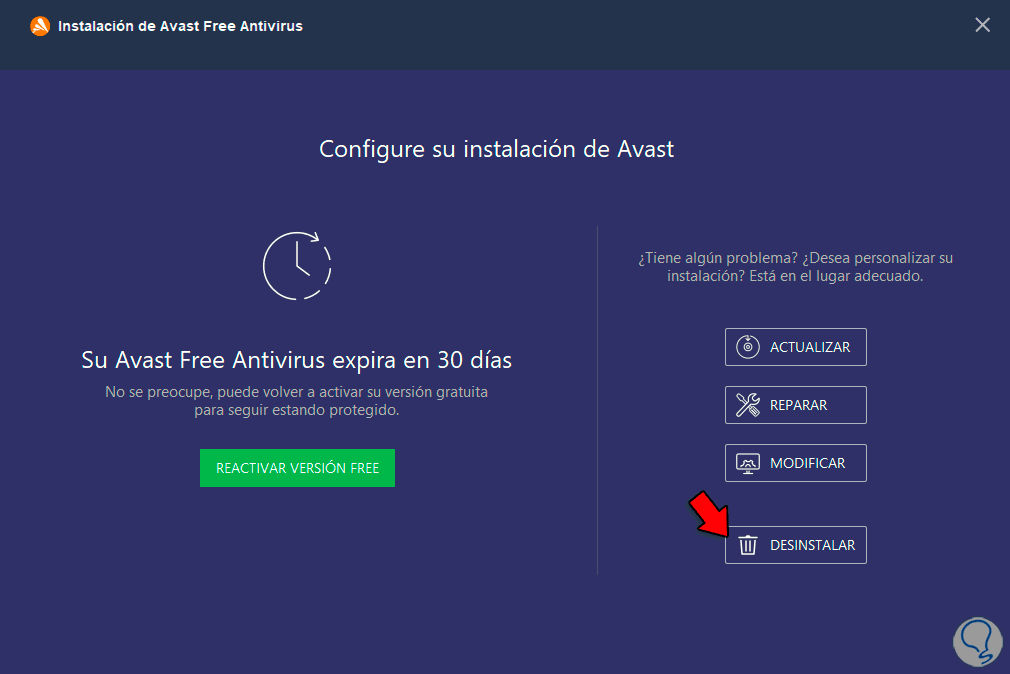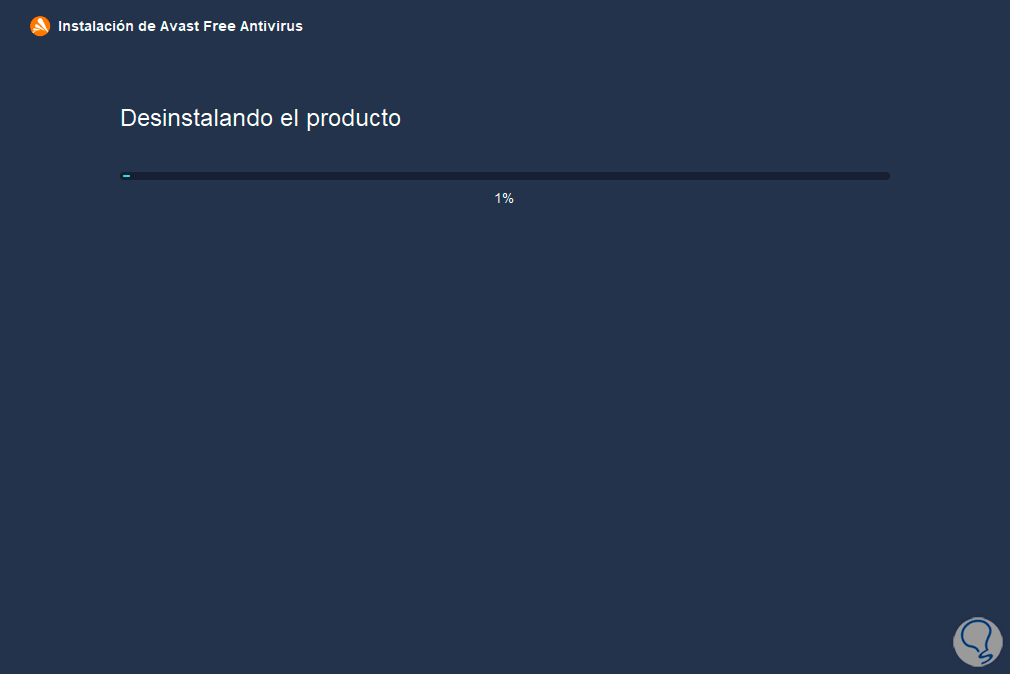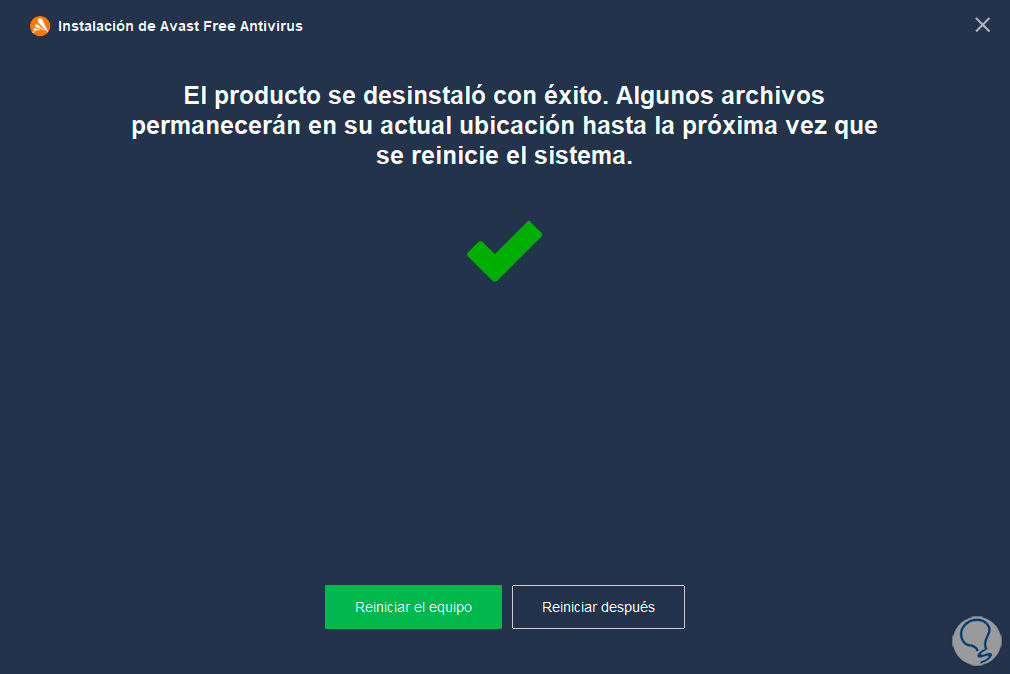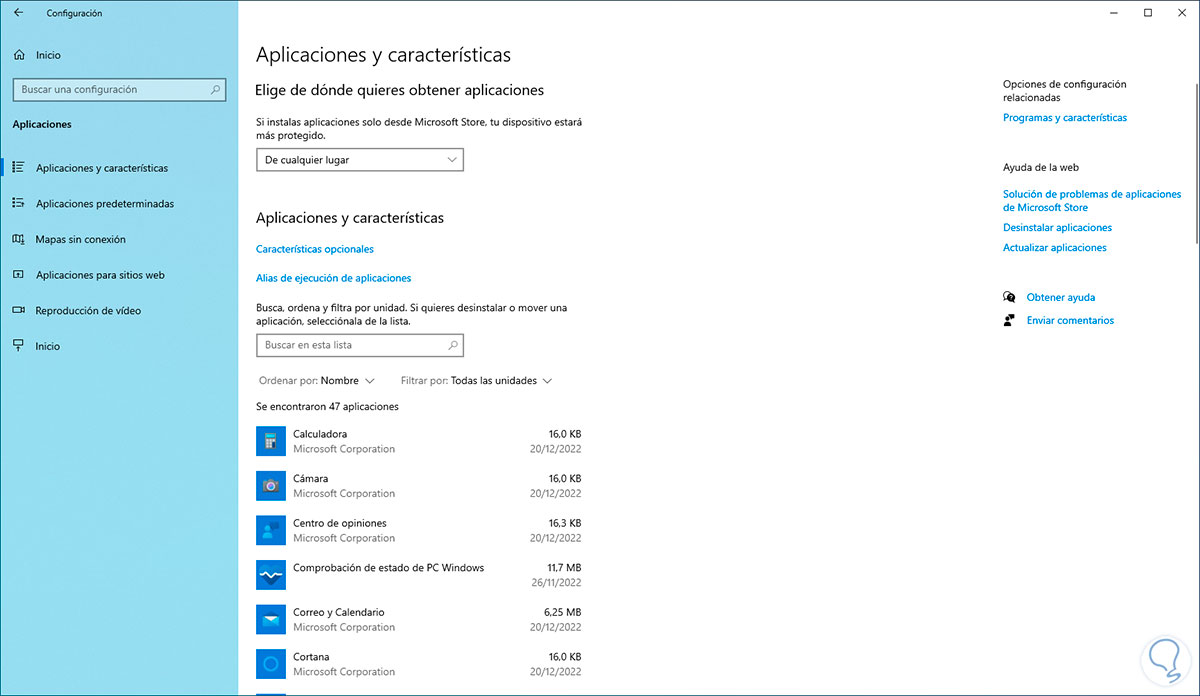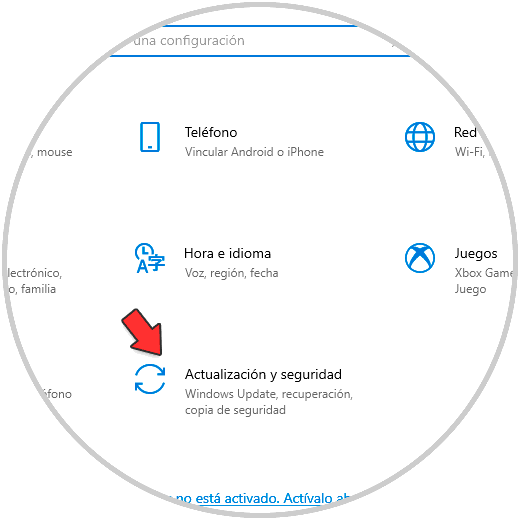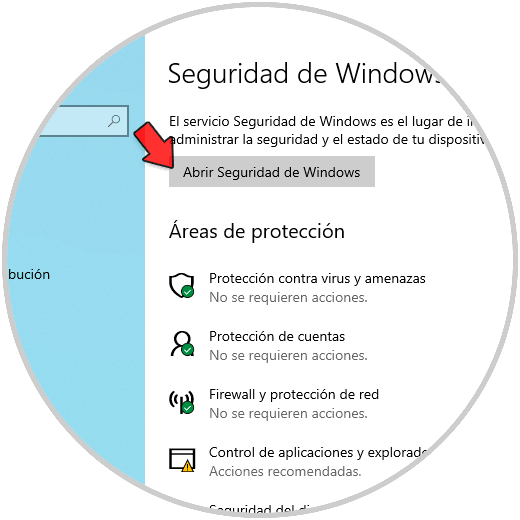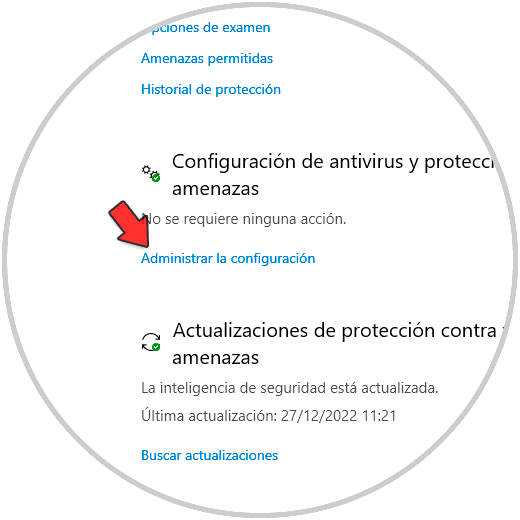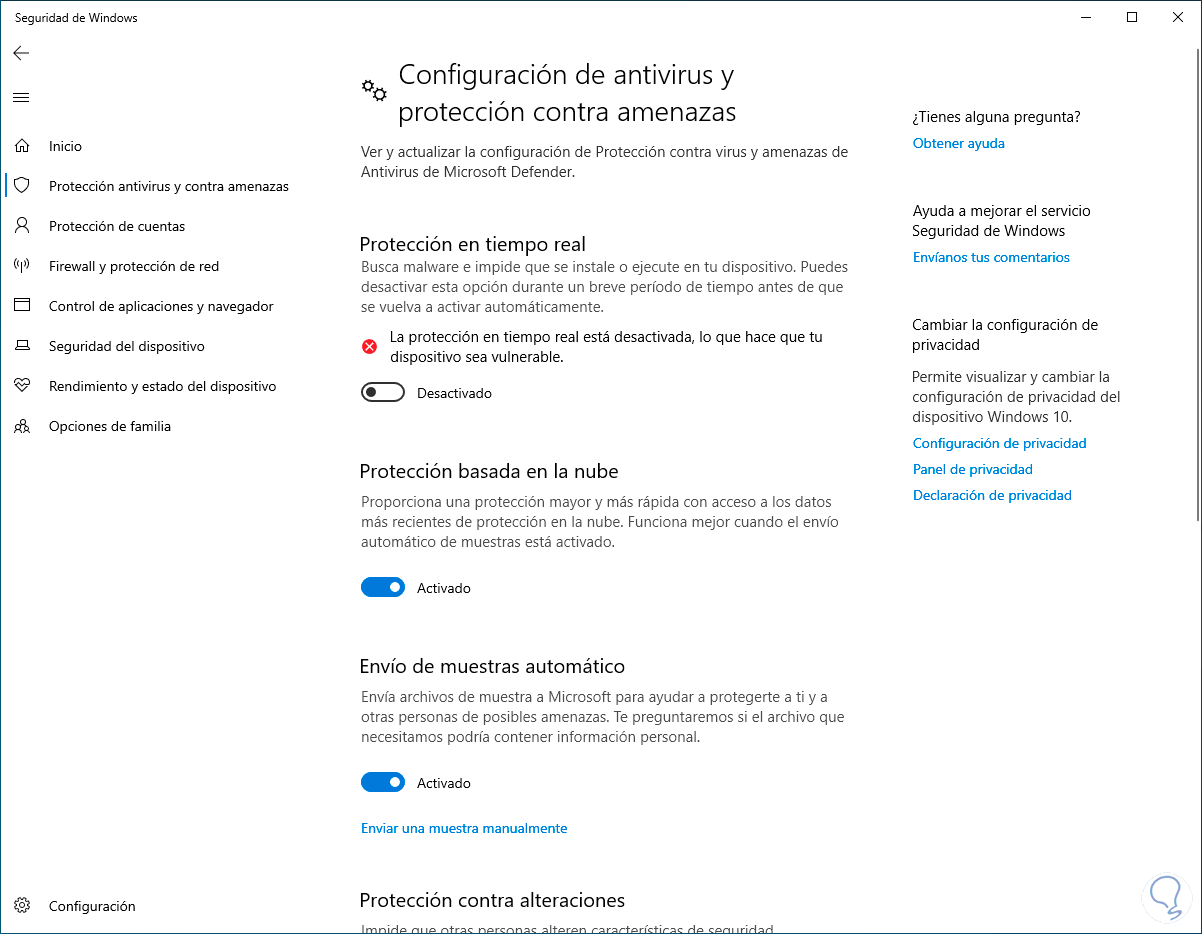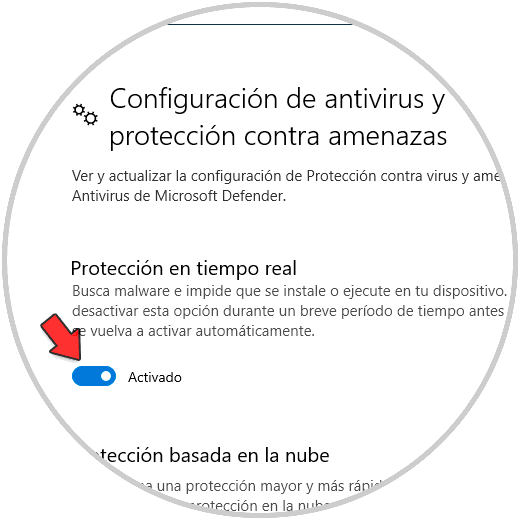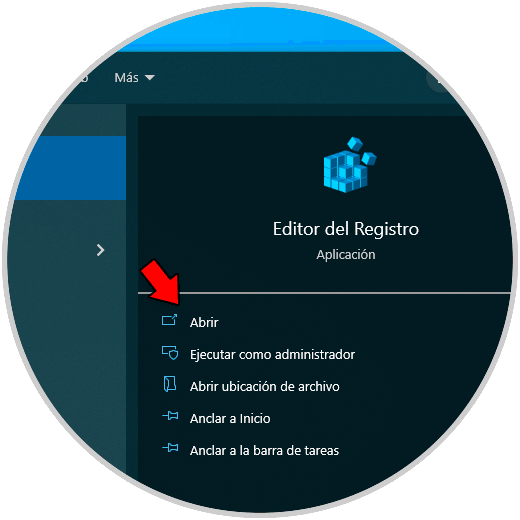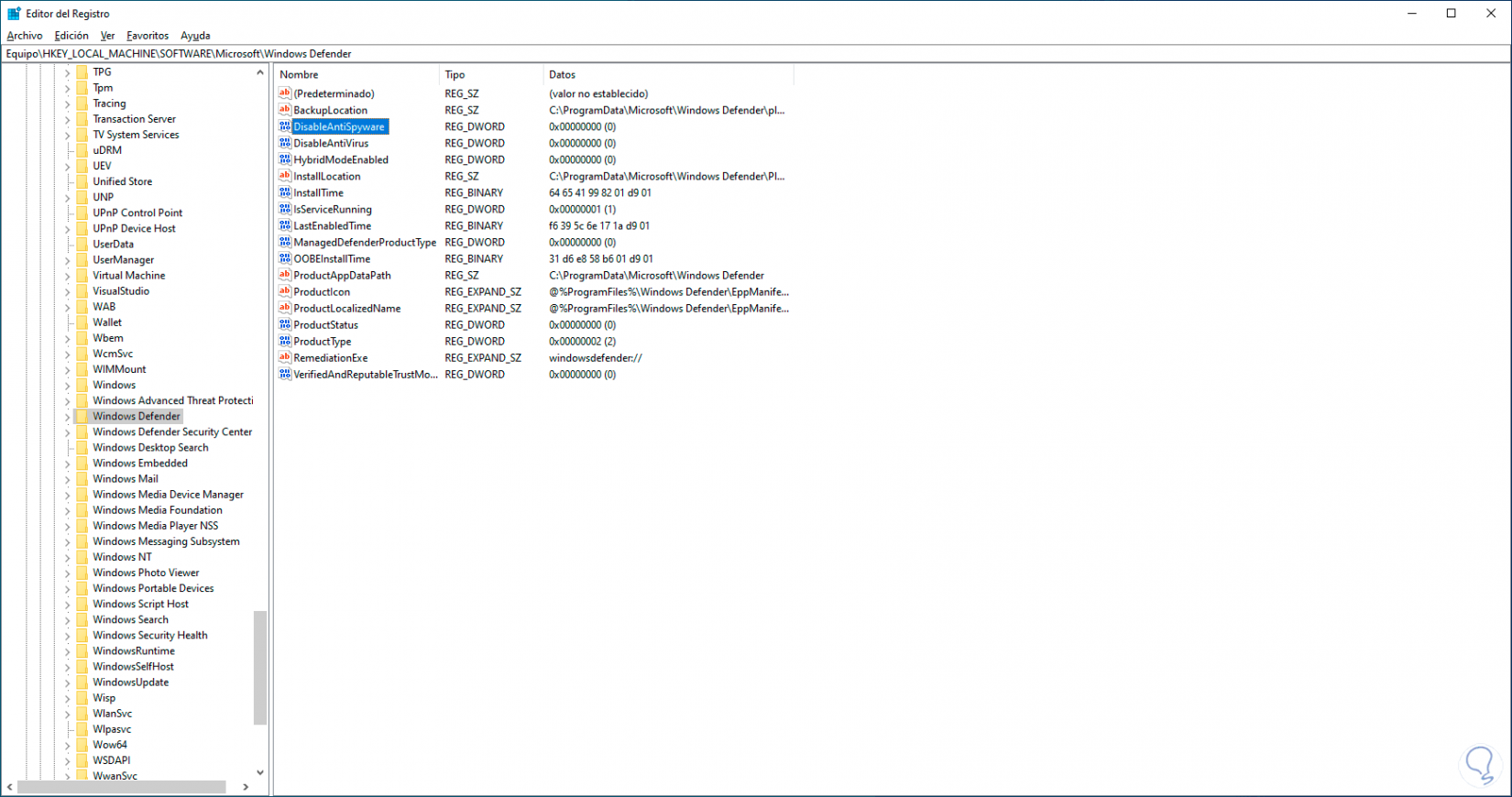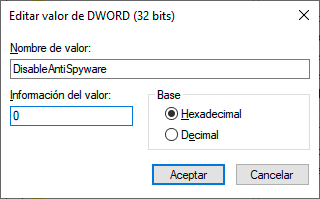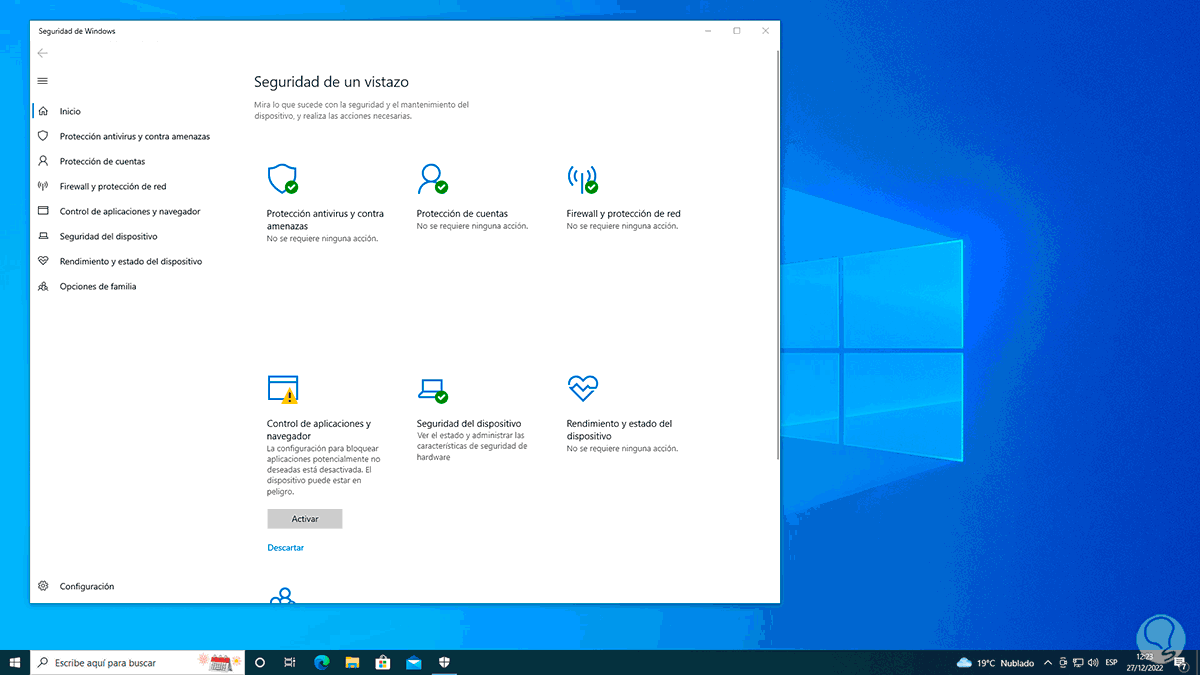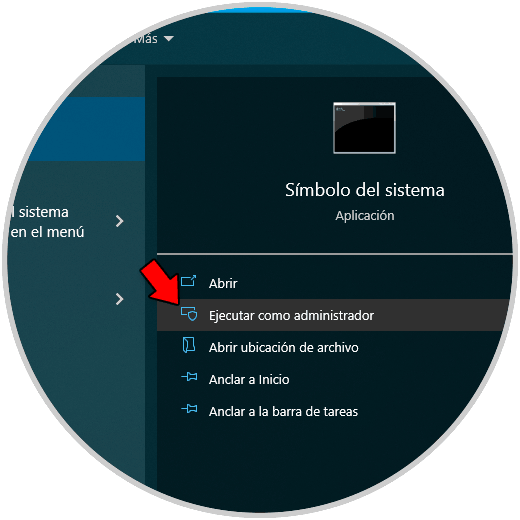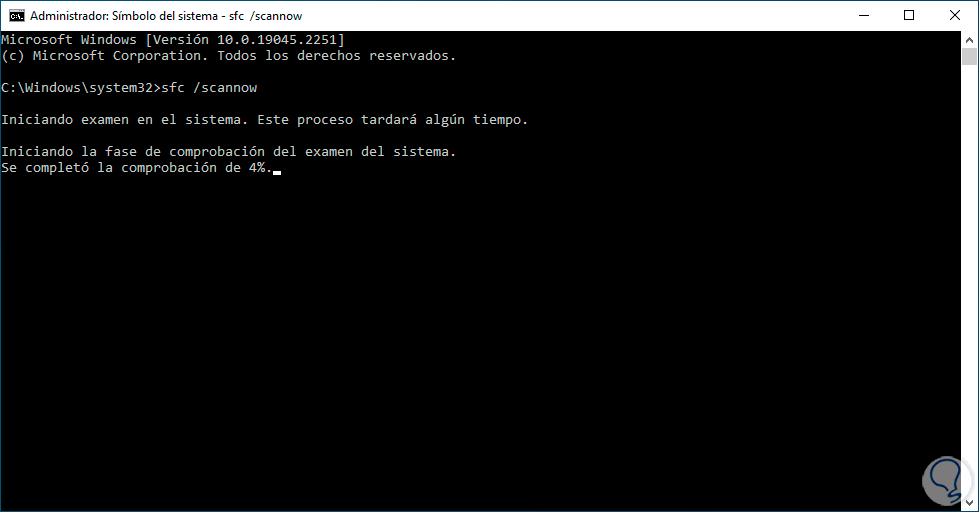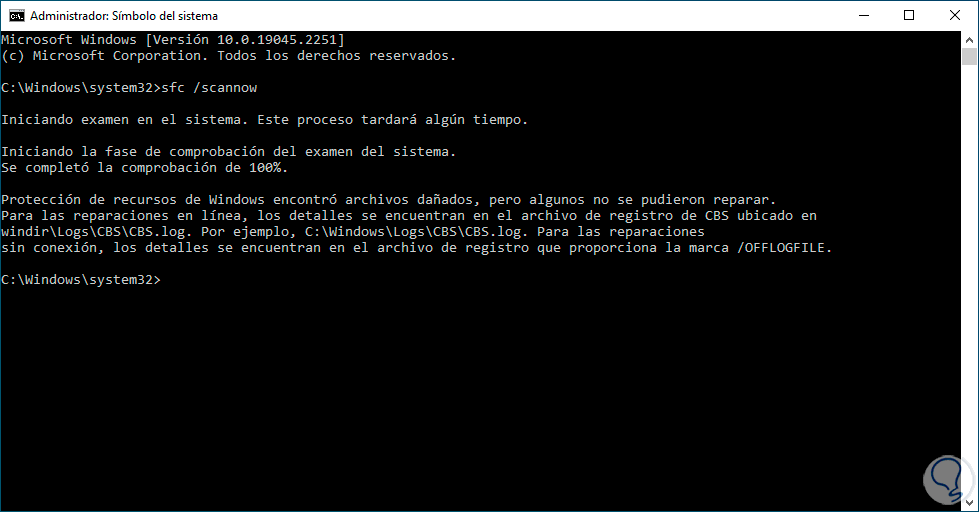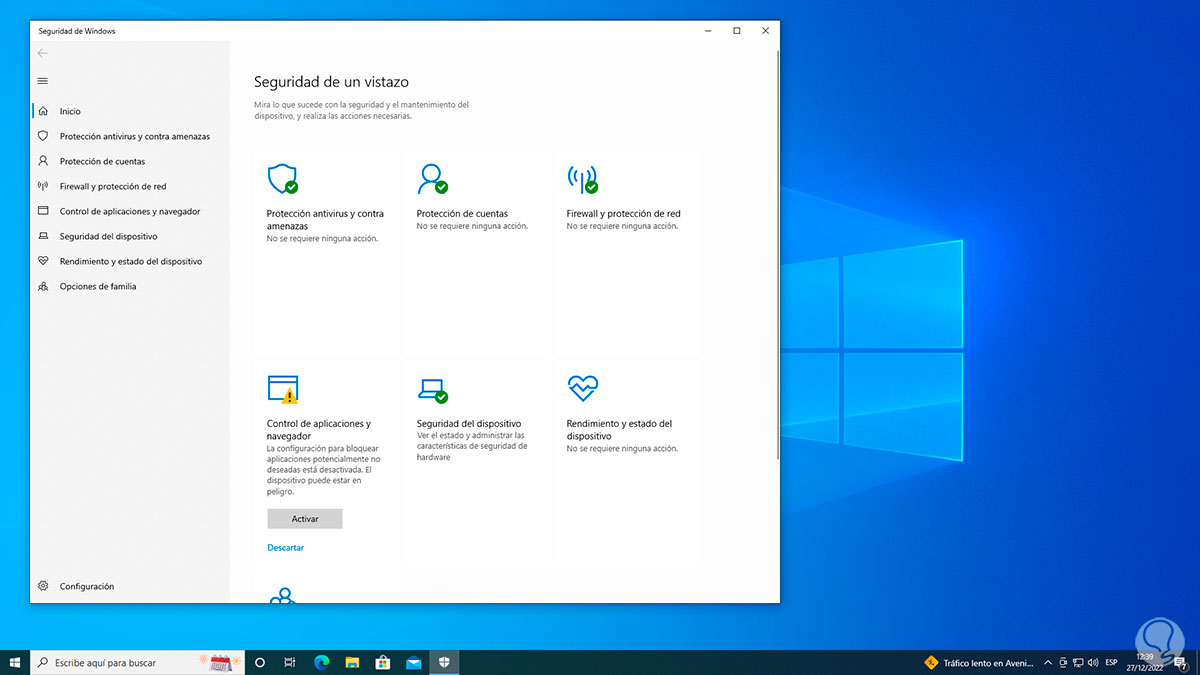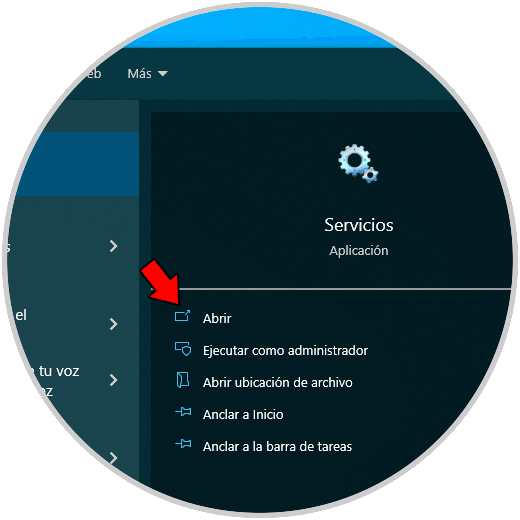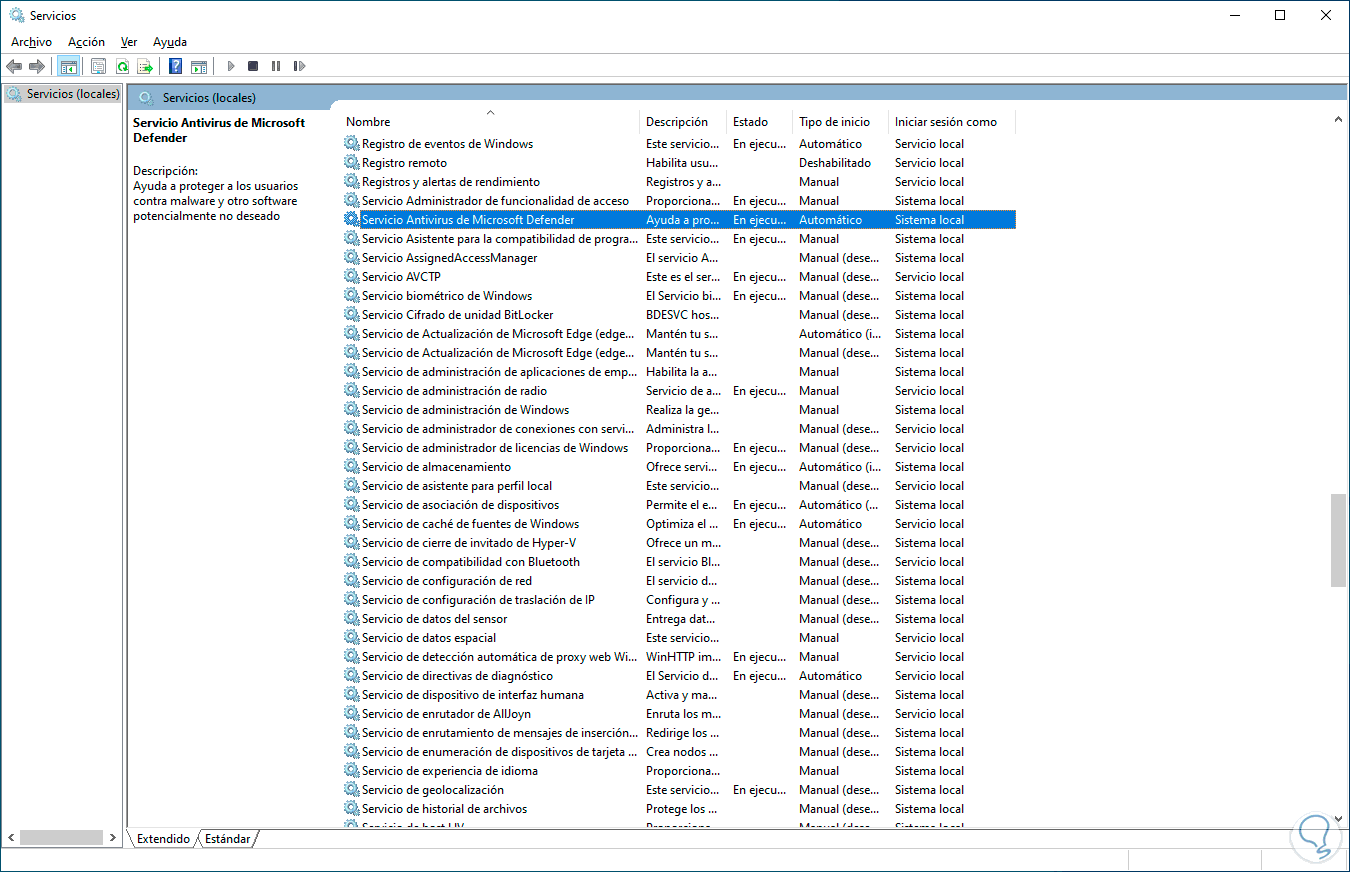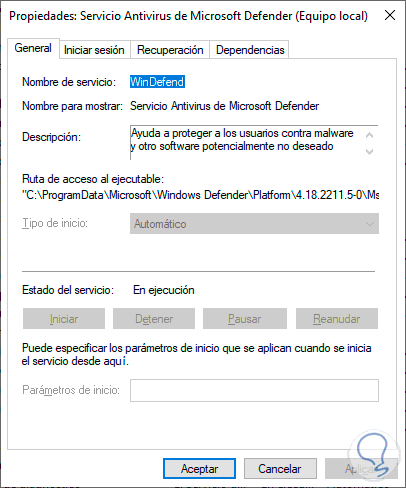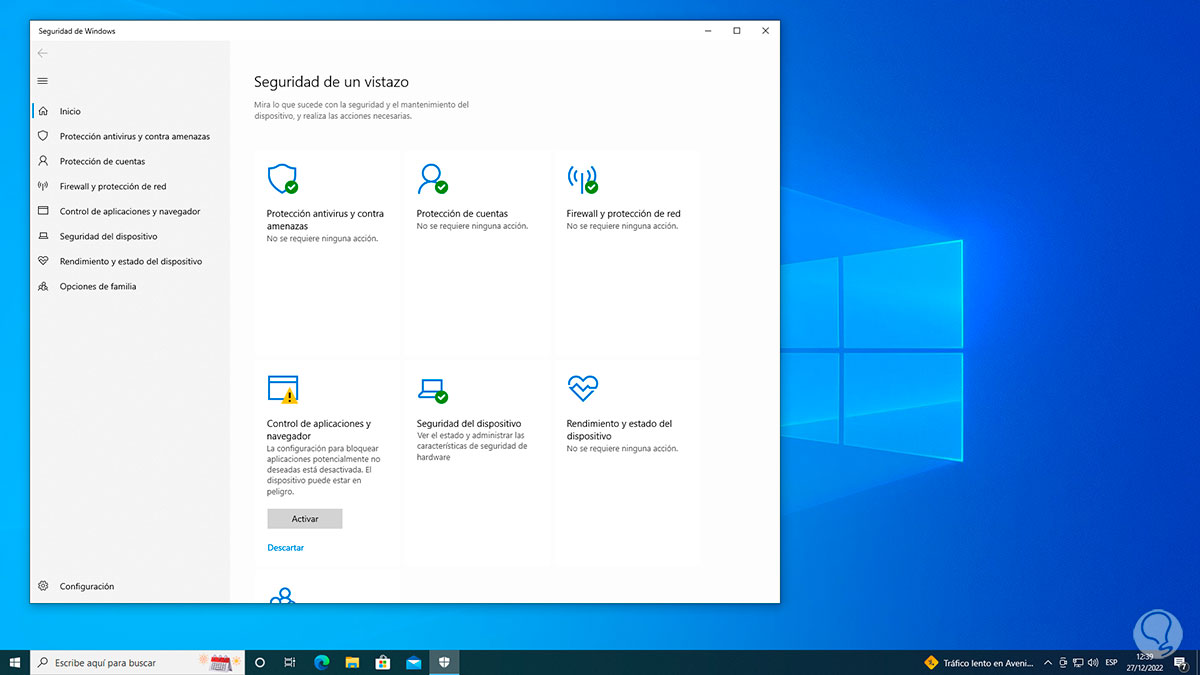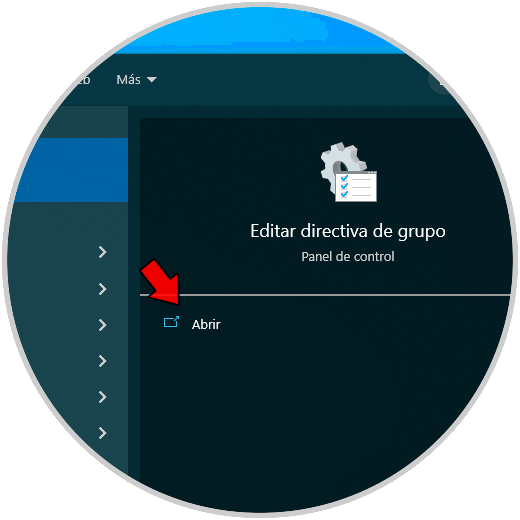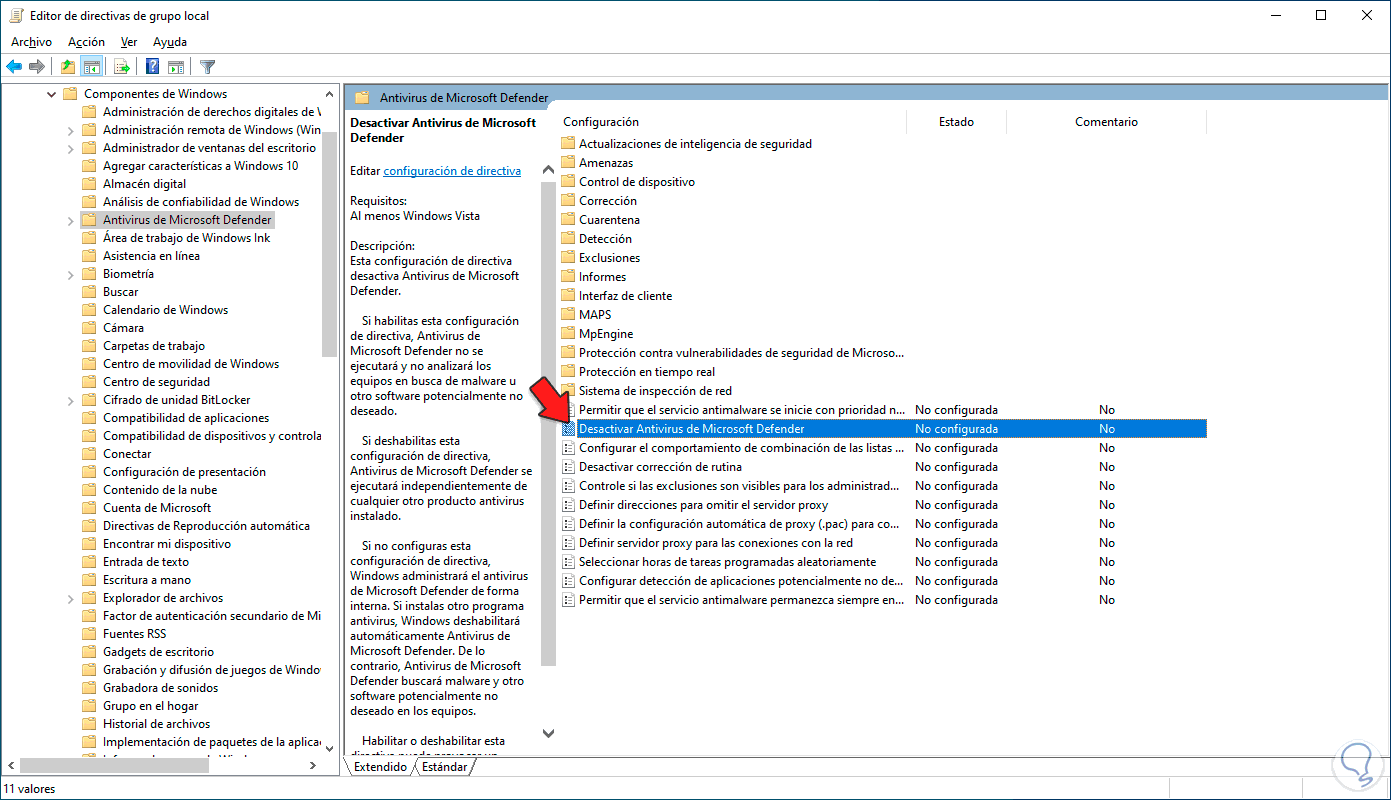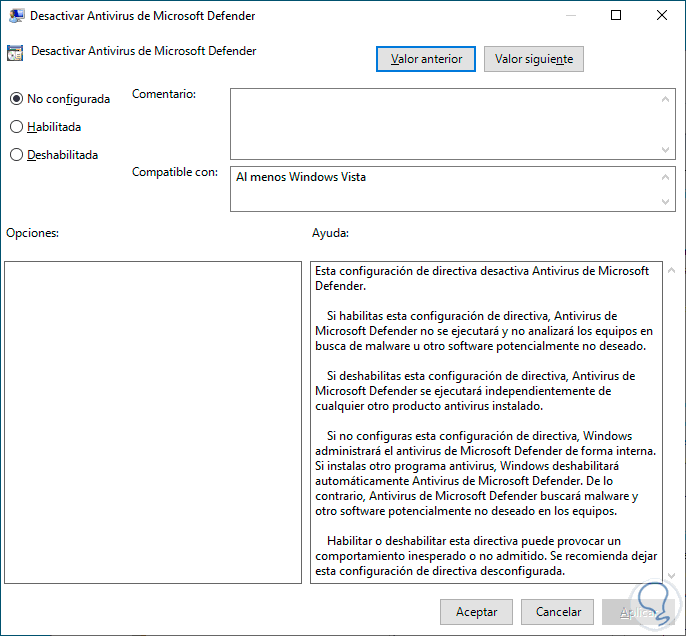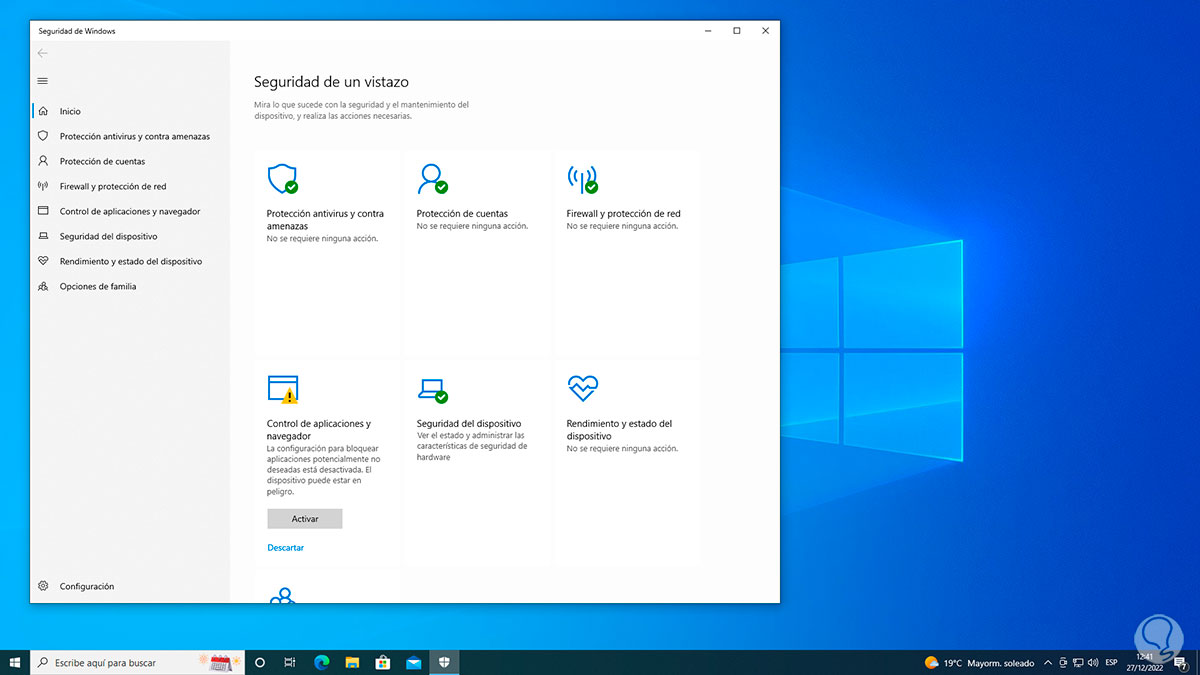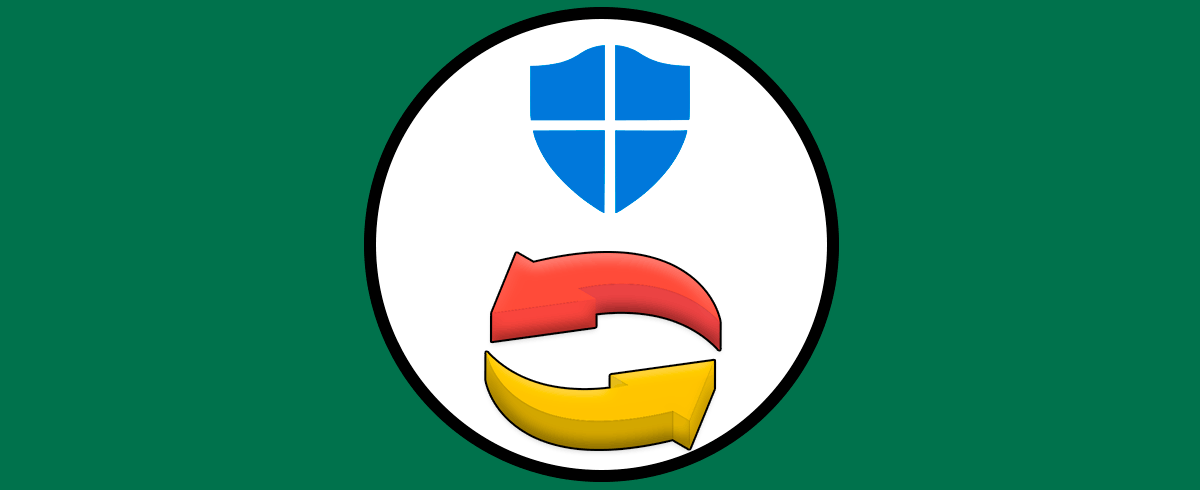Windows Defender esta integrado como un mecanismo de seguridad en Windows 10 para ayudar a proteger el sistema, sus aplicaciones y los datos y archivos del usuario usando diversos métodos para esto, Windows Defender está compuesto por secciones como:
- Protección contra virus y amenazas: como su nombre lo indica esta se encarga de proteger el equipo de todo tipo de ataques internos y externos y desde ella es posible ejecutar los diversos niveles de exámenes, administrar el antivirus y habilitar la protección contra ransomware
- Protección de cuentas en la cual es ideal para proteger nuestra cuenta en línea de Microsoft así como configurar el bloqueo dinámico
- Firewall y protección de red donde es posible ajustar la configuración del Firewall en las diversas redes disponibles
- Seguridad del dispositivo donde se añade una protección extra al equipo al poder activar el aislamiento del núcleo y administrar la función de Procesador de seguridad
- Rendimiento y estado del dispositivo donde tendremos un resumen del estado de análisis en general de Windows 10 así como será posible realizar una instalación limpia del sistema
- Opciones de familia donde se puede configurar todo lo relacionado con el control parental
En Windows 10 por diversas razones es posible que no se cuente con acceso a Windows Defender y es por esta razón que Solvetic trae una serie de soluciones para corregir este error.
1 No puedo abrir Windows defender en Windows 10 | Solución desde PowerShell
Con este método buscamos desinstalar el paquete de Windows Defender en Windows 10 el cual esta presente como una app universal, al desinstalarlo después de abrirse automáticamente se instalará el paquete.
Para realizar este proceso abre PowerShell como administrador:
Ejecutamos lo siguiente:
Get-AppxPackage *windowsdefender* | remove-appxpackage
Con ello se ha desinstalado el paquete, ahora abrimos Seguridad de Windows para comprobar:
2 No puedo abrir Windows defender en Windows 10 | Solución reiniciando Windows
Una de las soluciones mas simples para tener acceso a Windows Defender es reiniciando el equipo, esto refrescara todos los procesos locales.
Reiniciamos Windows 10:
Esperamos que el sistema sea reiniciado:
Una vez Windows 10 sea reiniciado abrimos Seguridad de Windows para comprobar su funcionamiento:
3 No puedo abrir Windows defender en Windows 10 | Solución desinstalando antivirus
Aunque Windows Defender es la opción de seguridad por defecto para Windows 10 y dispone de funciones especiales para proteger nuestro sistema, muchos usuarios optan por instalar otro antivirus y esto puede causar el error de apertura de Windows Defender, en este caso lo mas adecuado es desinstalar el software antivirus.
Para esto vamos a "Inicio - Configuración - Aplicaciones “:
Luego en “Aplicaciones y características” damos clic sobre el antivirus y damos clic en "Desinstalar":
Debemos confirmar este proceso:
Se lanzará el asistente de desinstalación del programa:
Damos clic en “Desinstalar” para iniciar el proceso:
Espera que finalice:
Comprobamos que ha sido desinstalado de forma correcta:
4 No puedo abrir Windows defender en Windows 10 | Solución habilitando Windows Defender
Es posible que por algún motivo se haya desactivado la protección de Windows Defender y esto tenga un impacto negativo en la forma de acceso a este, con habilitarlo de nuevo se solucionará el problema.
Para lograrlo vamos a “Inicio - Configuración - Actualización y seguridad”:
Luego iremos a “Seguridad de Windows”:
Damos clic en "Abrir Seguridad de Windows" para acceder a la utilidad, en "Protección antivirus y contra amenazas" damos clic en "Administrar la configuración":
Al dar clic allí veremos esto:
Activamos el interruptor "Protección en tiempo real":
5 No puedo abrir Windows defender en Windows 10 | Solución desde Editor de registros
Desde los registros del sistema será posible realizar algunos cambios para tener el acceso requerido a Windows Defender.
Abrimos el Editor de registros:
Vamos a la ruta:
HKEY_LOCAL_MACHINE - SOFTWARE - Microsoft - Windows Defender
Damos doble clic sobre el valor "DisableAntiSpyware" y establecemos su valor en 0:
Aplicamos los cambios y luego abrimos Seguridad de Windows para comprobar que funciona:
6 No puedo abrir Windows defender en Windows 10 | Solución desde CMD
Desde la consola de CMD será posible ejecutar un comando para analizar el sistema de archivos de Windows y la razón es que al ser Windows Defender una app integrada cualquier fallo en el sistema de archivos tendrá un efecto negativo en la apertura de este.
Para corregirlo abrimos CMD como administrador:
Ejecutamos:
sfc /scannow
Espera que termine el proceso:
SFC (System File Checker) se encarga de analizar el sistema operativo en búsqueda de errores de NTFS, si existen los corregirá automáticamente, después de esto abre Seguridad de Windows:
7 No puedo abrir Windows defender en Windows 10 | Solución desde Servicios
Windows Defender esta ligado a un servicio propio el cual si esta fallando impedirá que sea abierta la funcionalidad.
Para revisar el estado del servicio abrimos Servicios:
Damos doble clic sobre el servicio "Servicio Antivirus de Microsoft Defender":
Comprueba que este siendo ejecutado:
La razón por la cual el servicio no permite ser editado es por su nivel de seguridad ya que alguien lo deshabilita por error se pondrá en riesgo todo el sistema y sus componentes, después de validar esto abrimos Seguridad de Windows para validar:
8 No puedo abrir Windows defender en Windows 10 | Solución desde Editor de políticas
Finalmente es posible comprobar el estado de Windows Defender desde las políticas de grupo locales, este método solo aplica en Windows 10 Pro y Enterprise.
En el buscador de Inicio ingresamos "gpedit.msc" y damos clic sobre el elemento:
Vamos a "Configuración del equipo - Plantillas administrativas - Componentes de Windows - Antivirus de Microsoft Defender", allí damos doble clic sobre "Desactivar Antivirus de Microsoft Defender":
En la ventana emergente validamos que esté la casilla "No configurada" seleccionada:
Abrimos Seguridad de Windows:
Con estas soluciones dadas por Solvetic será posible recuperar el acceso a Windows Defender y todas sus funciones.