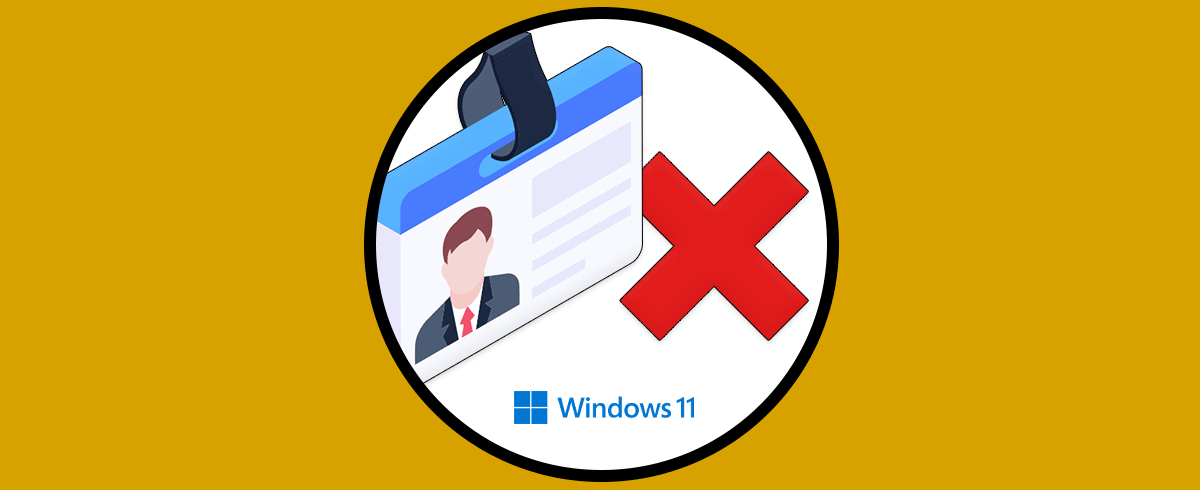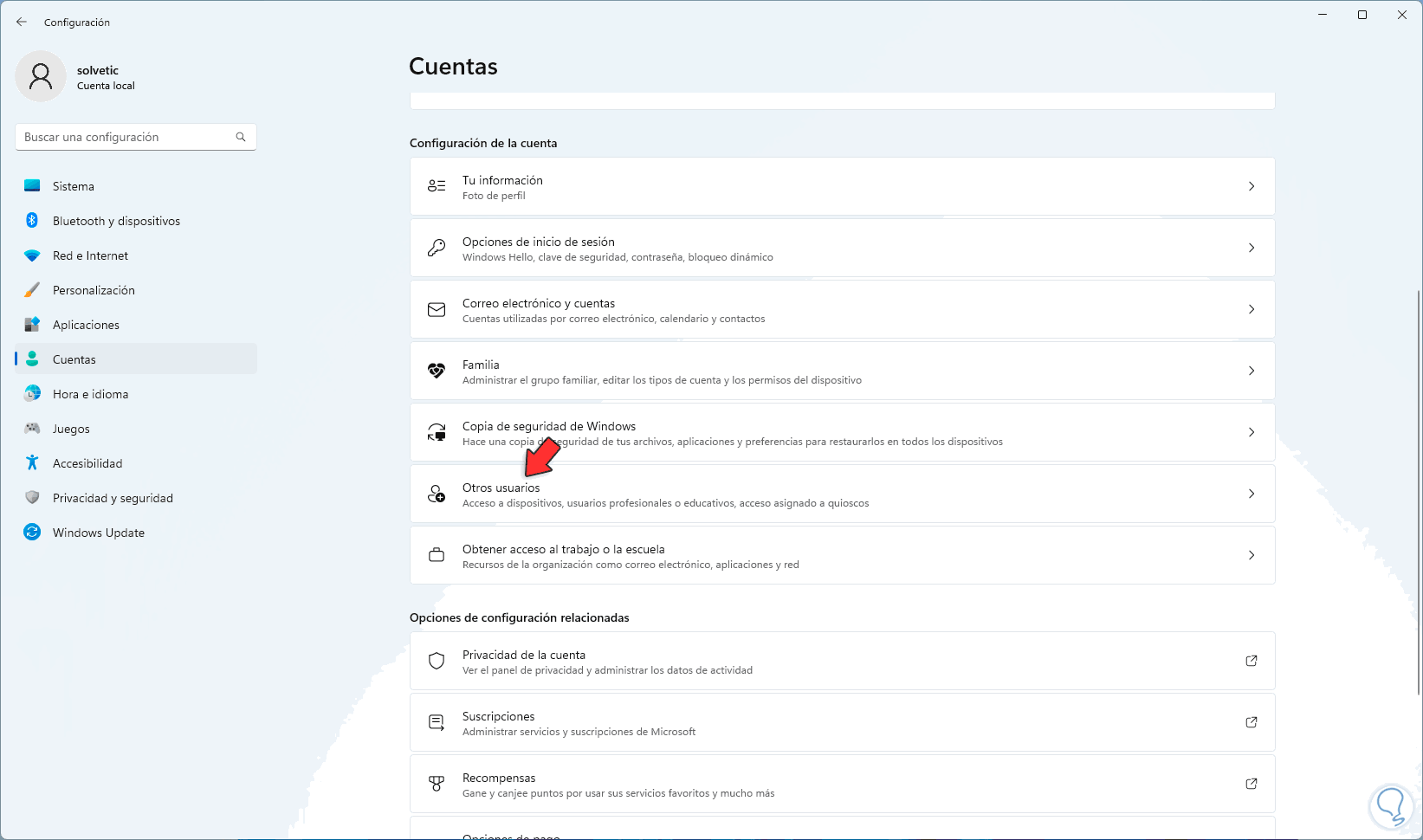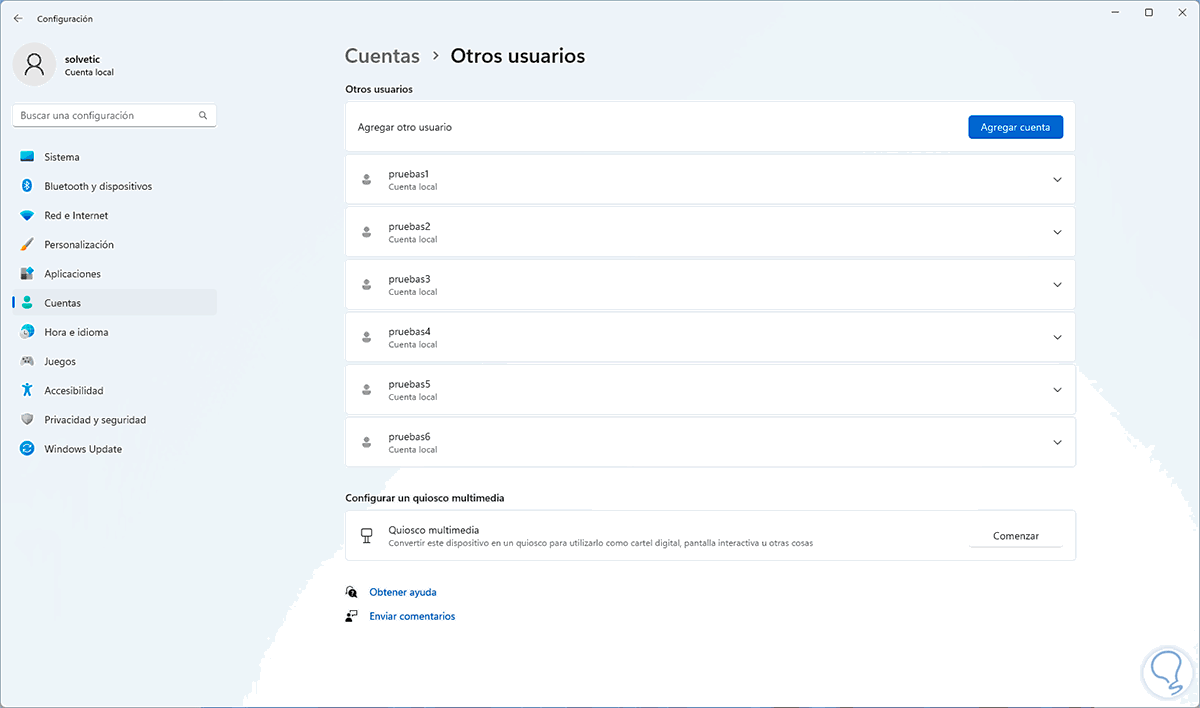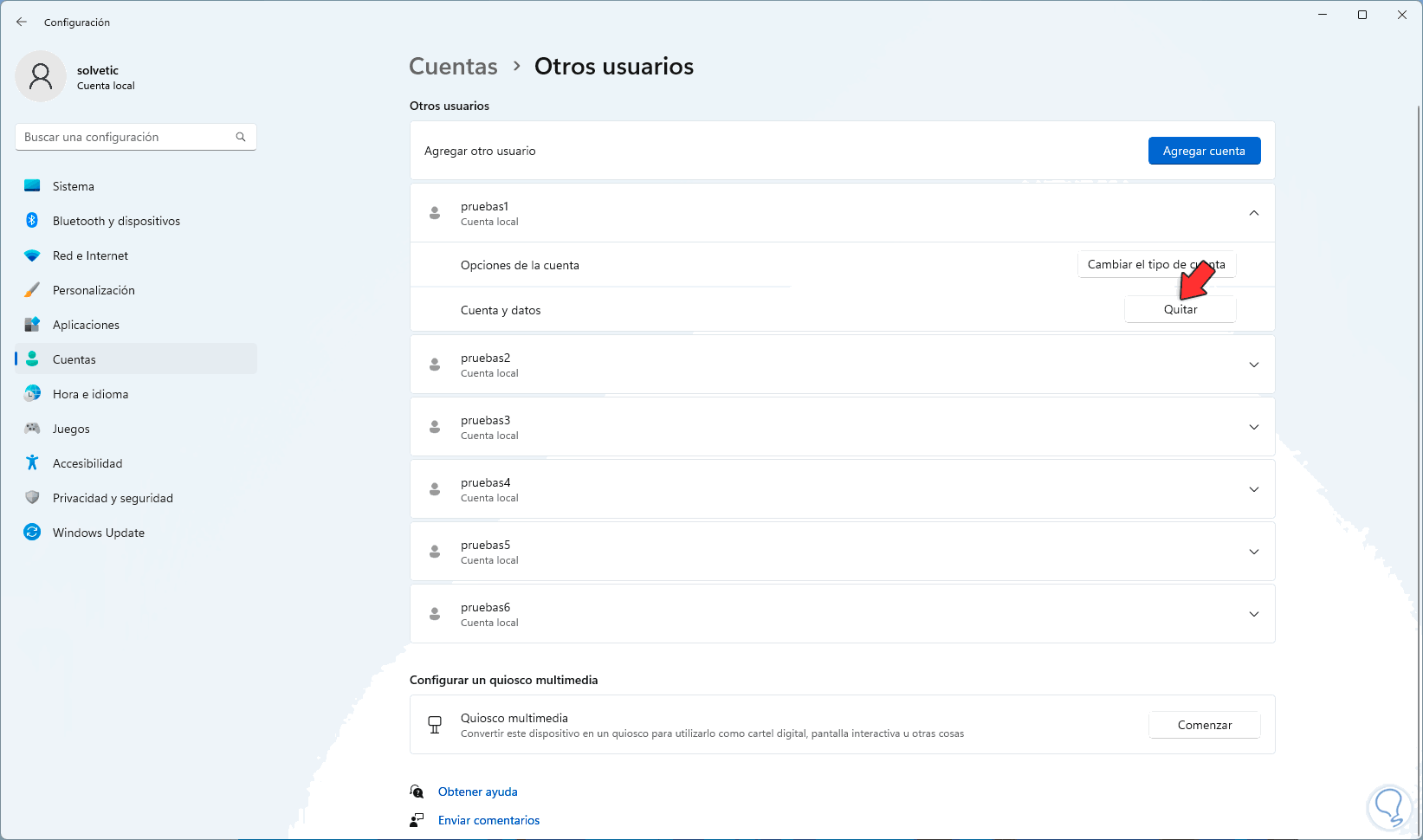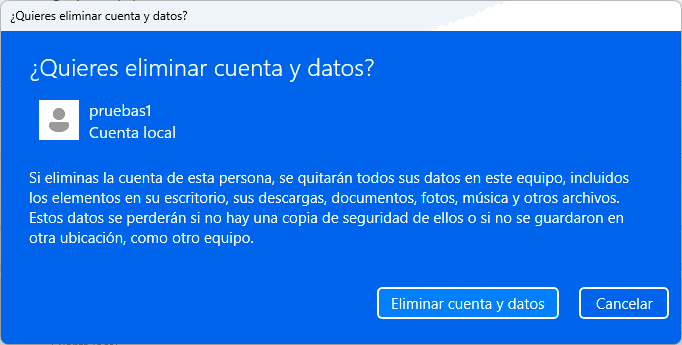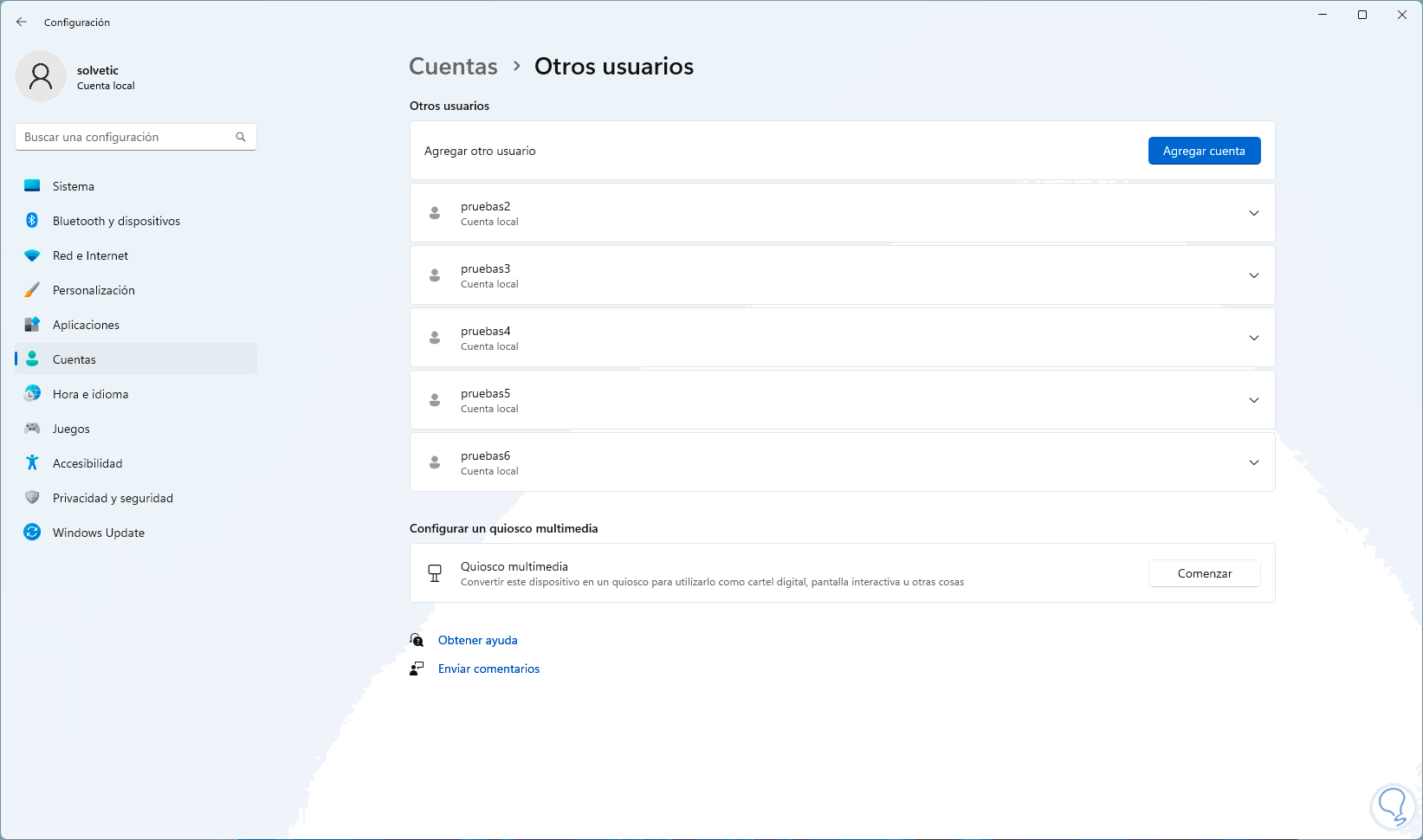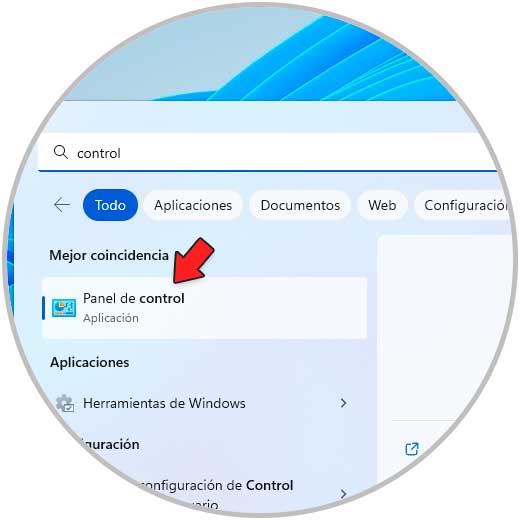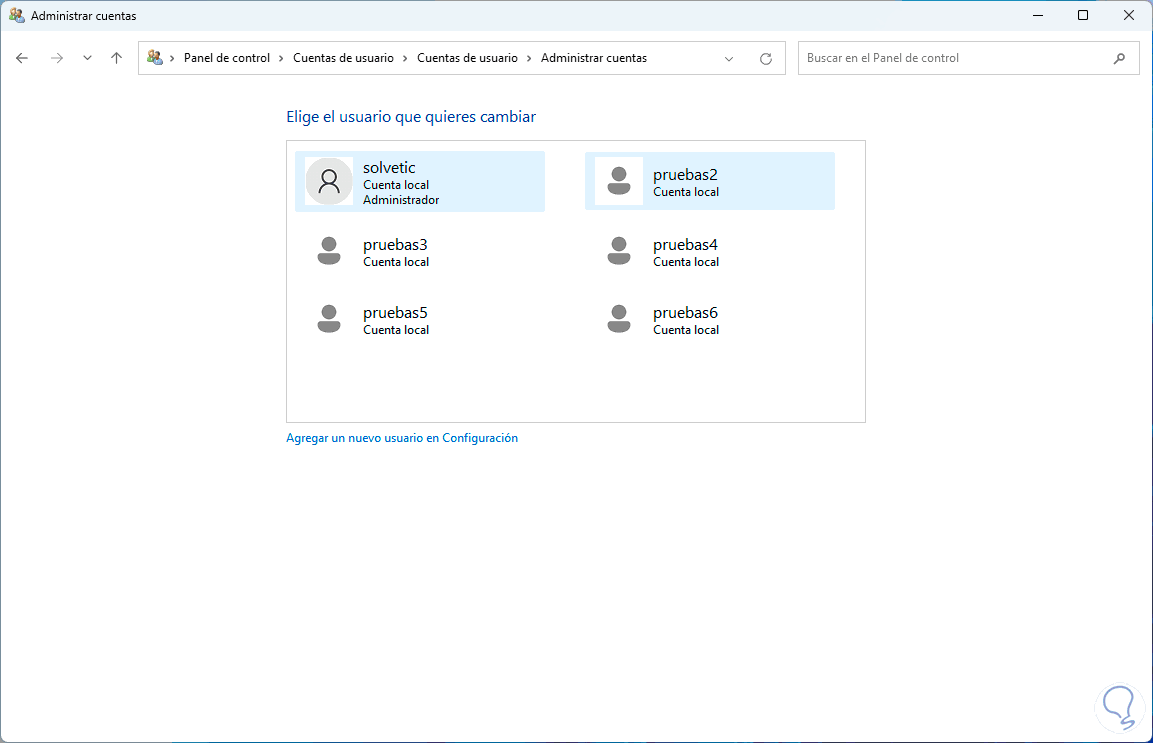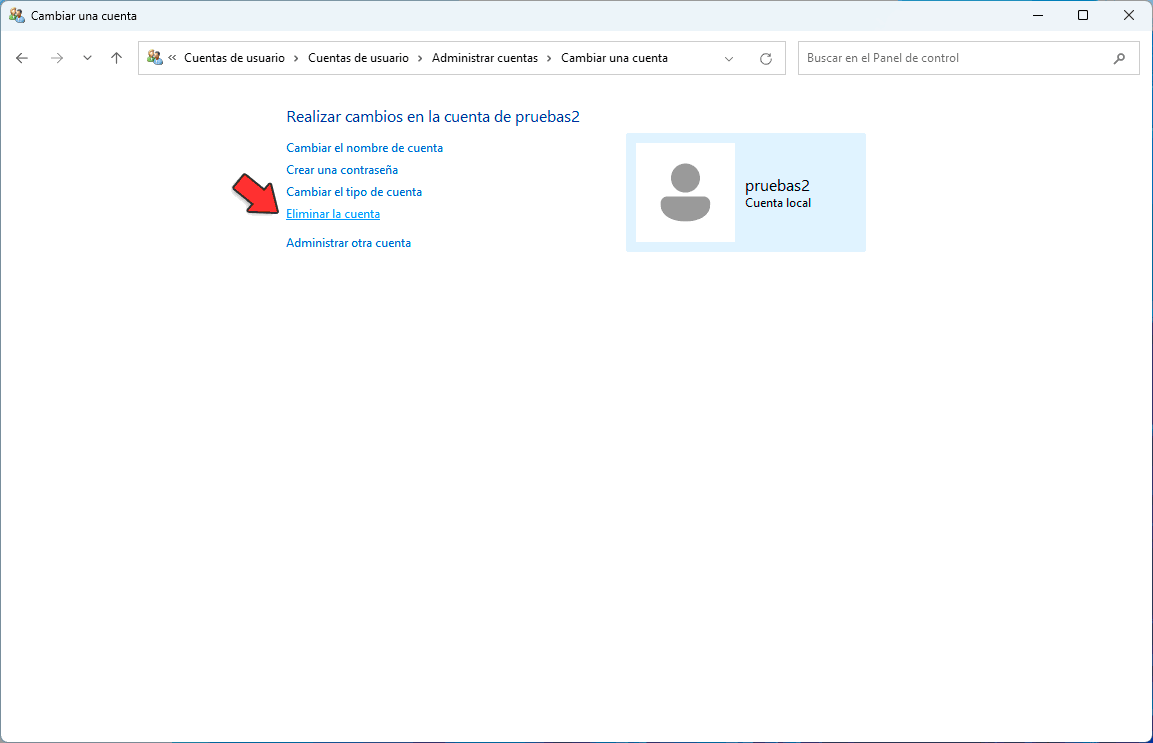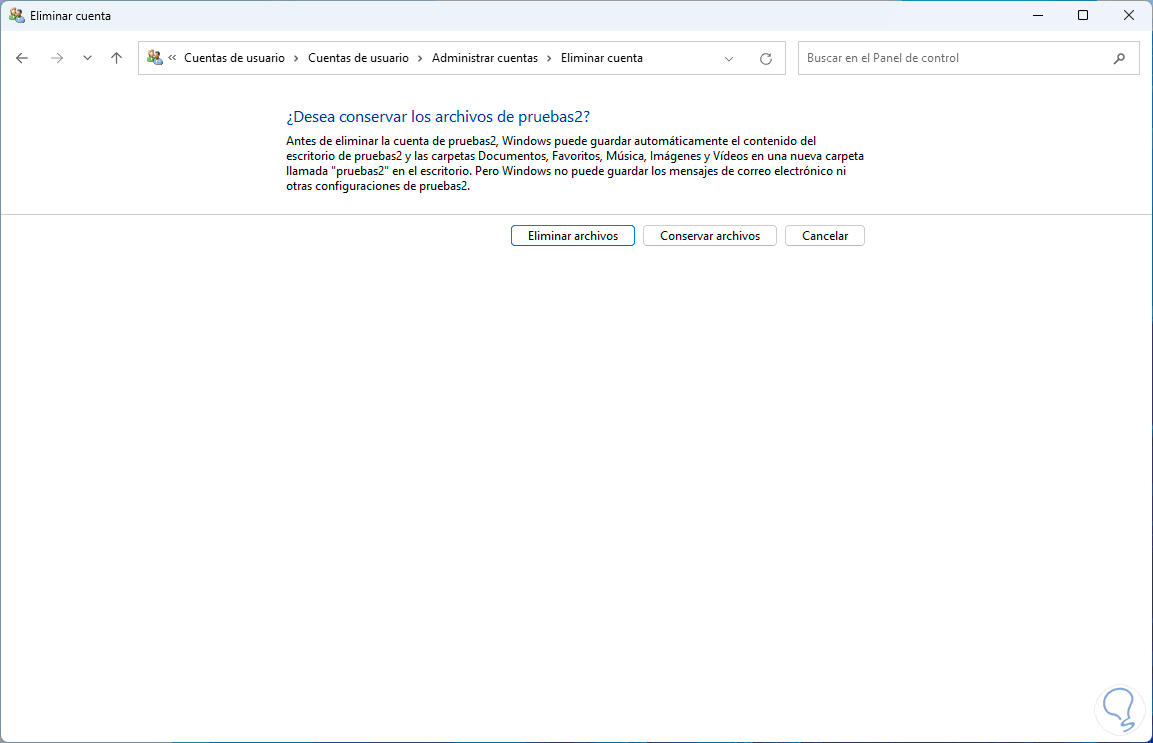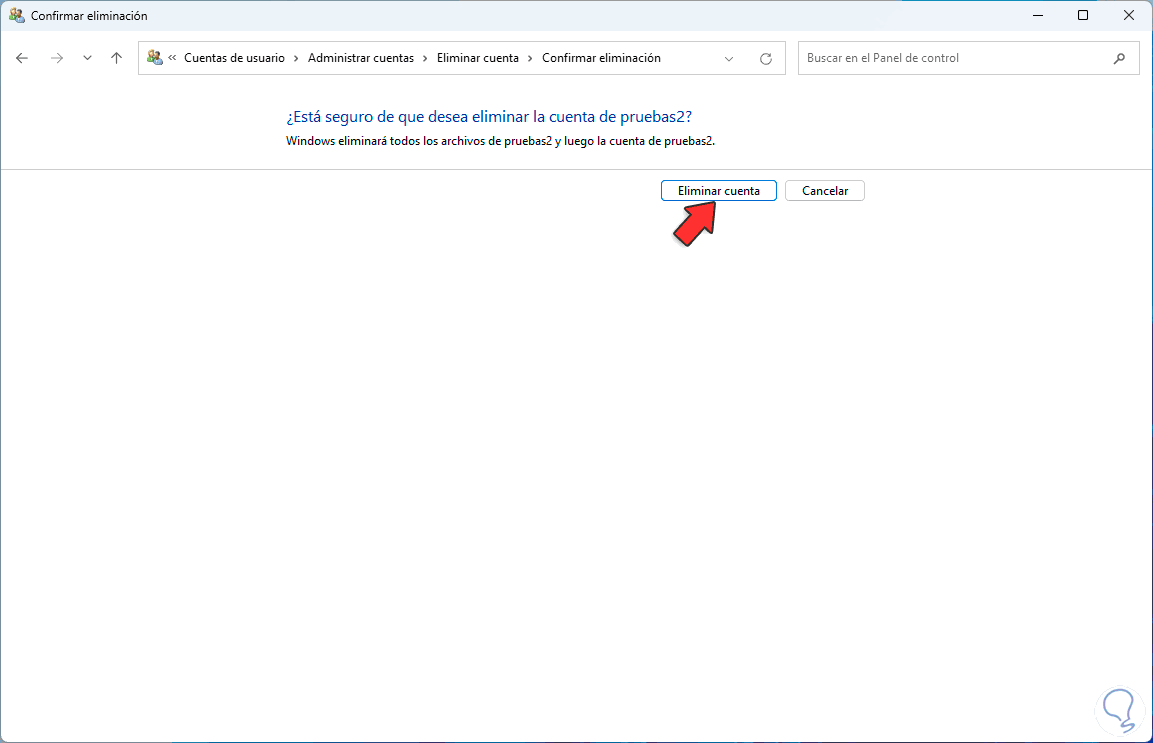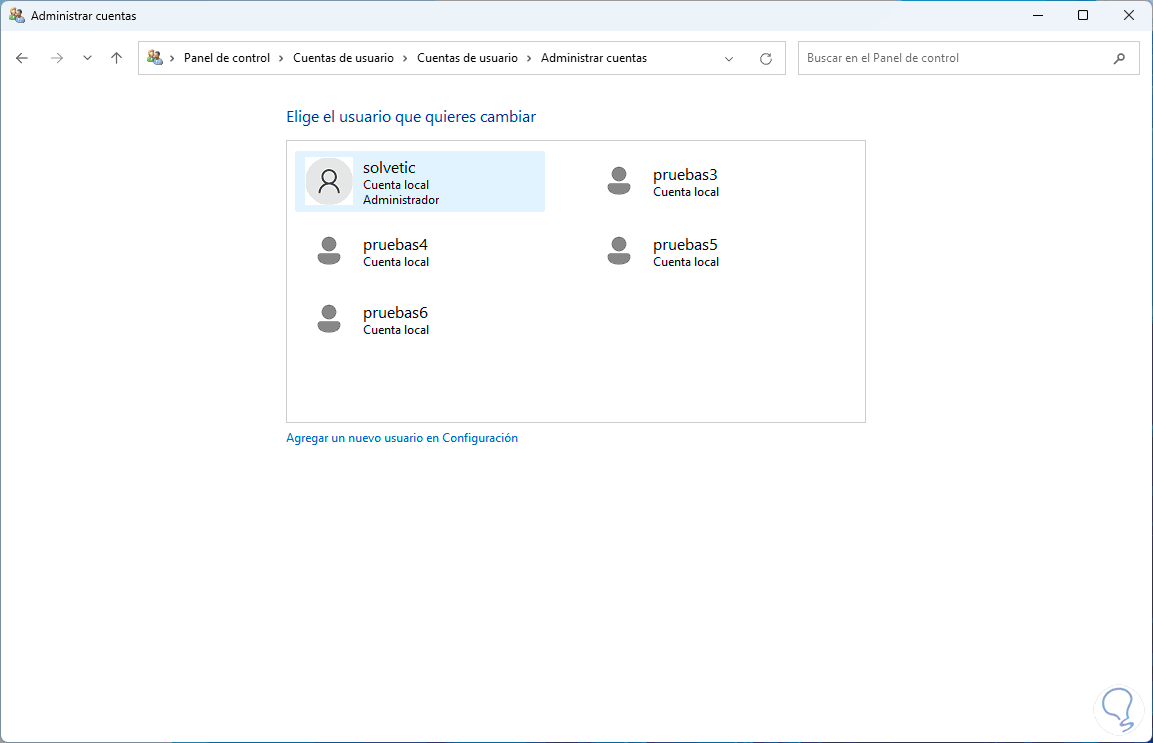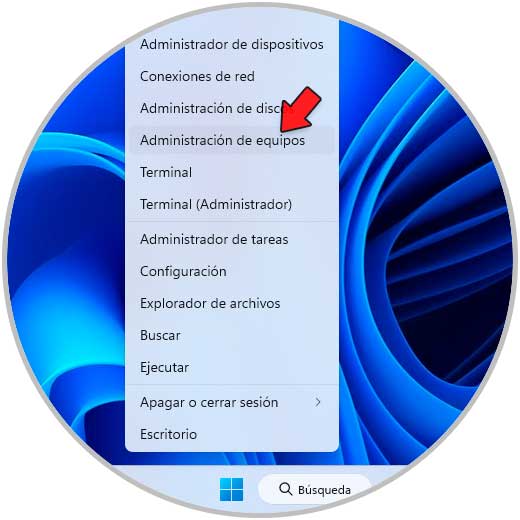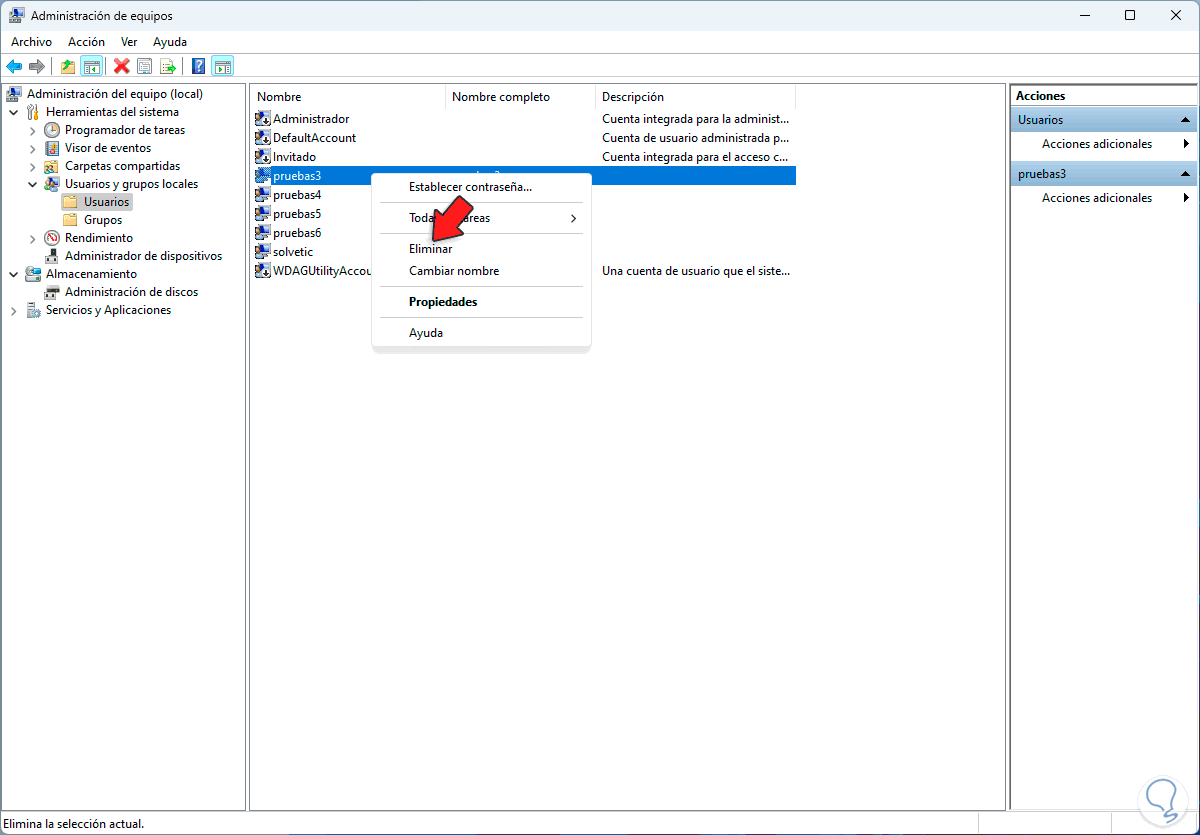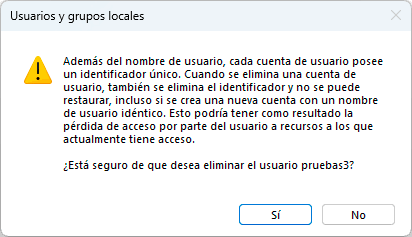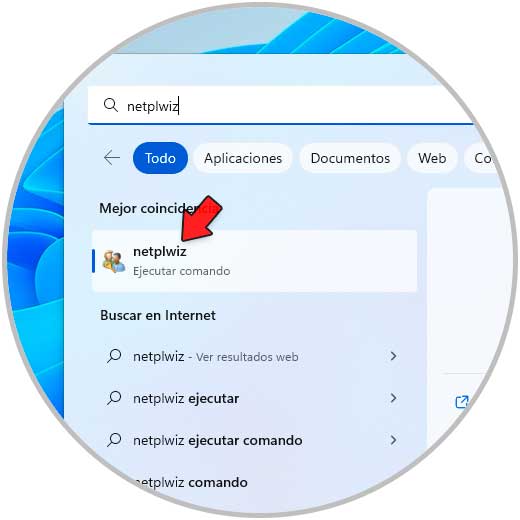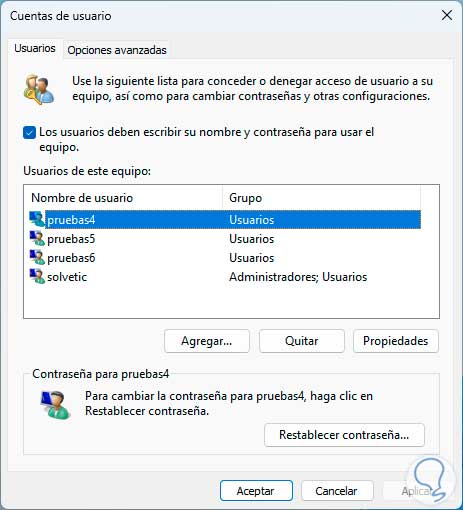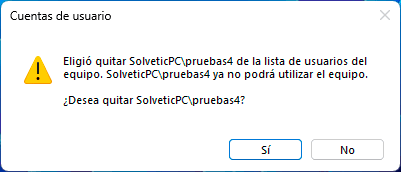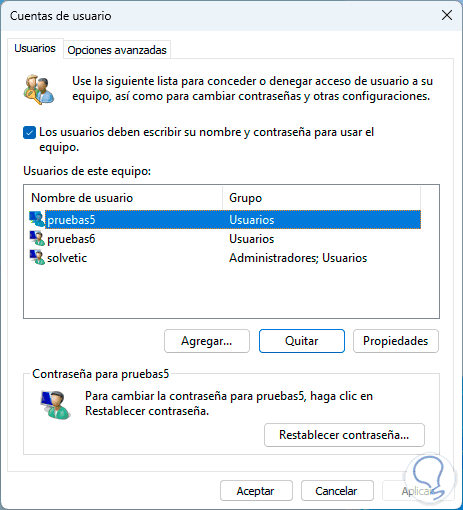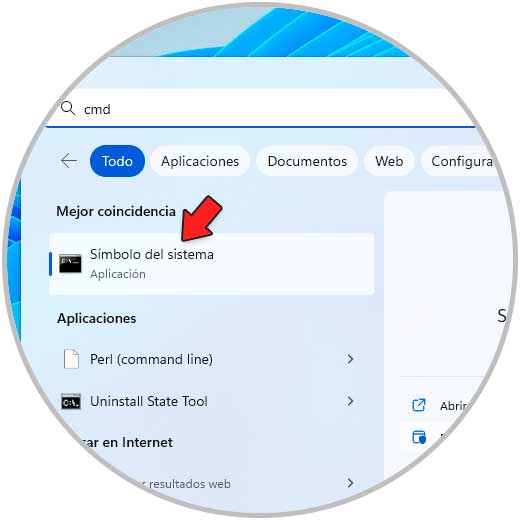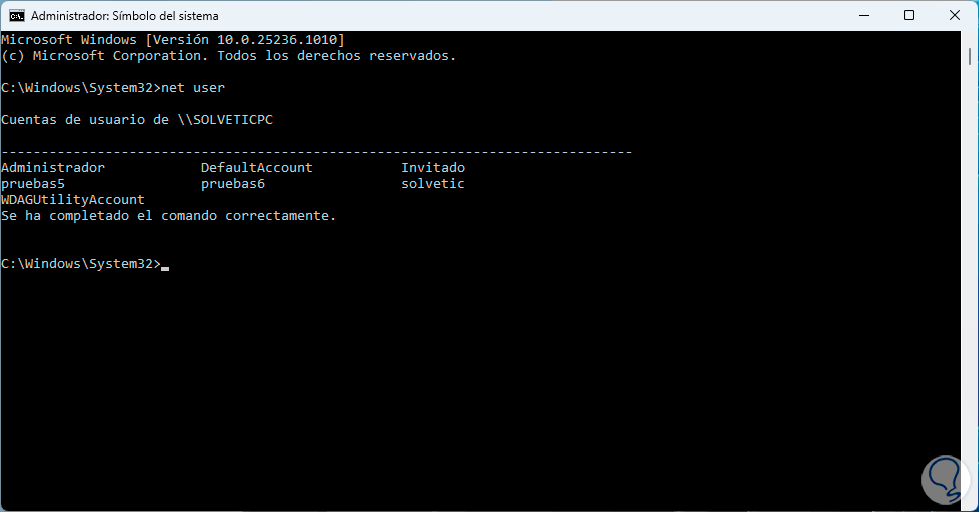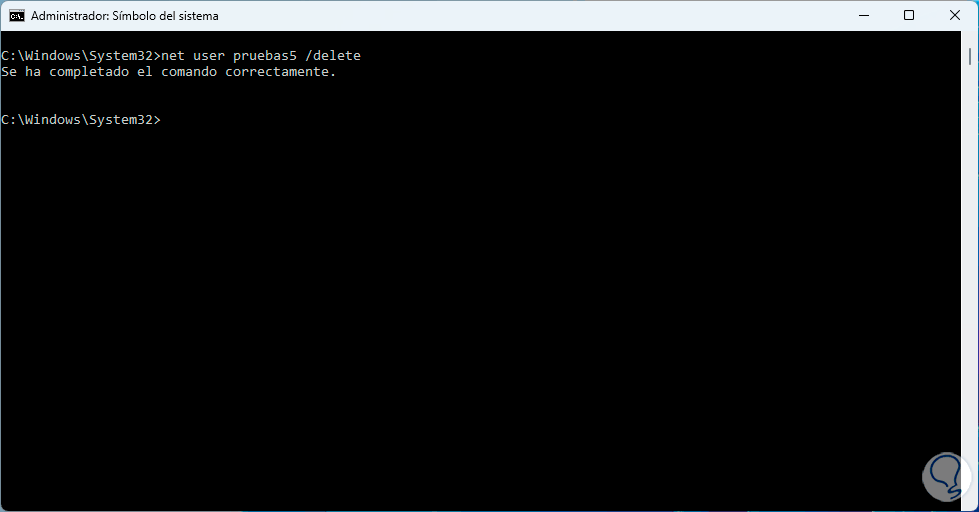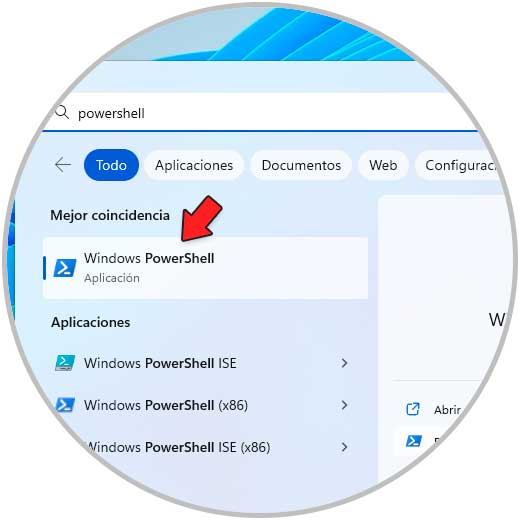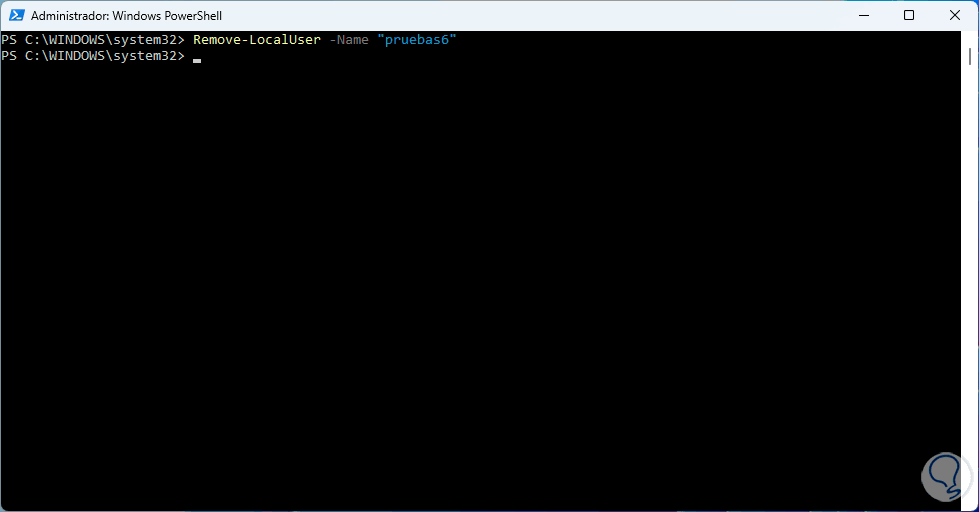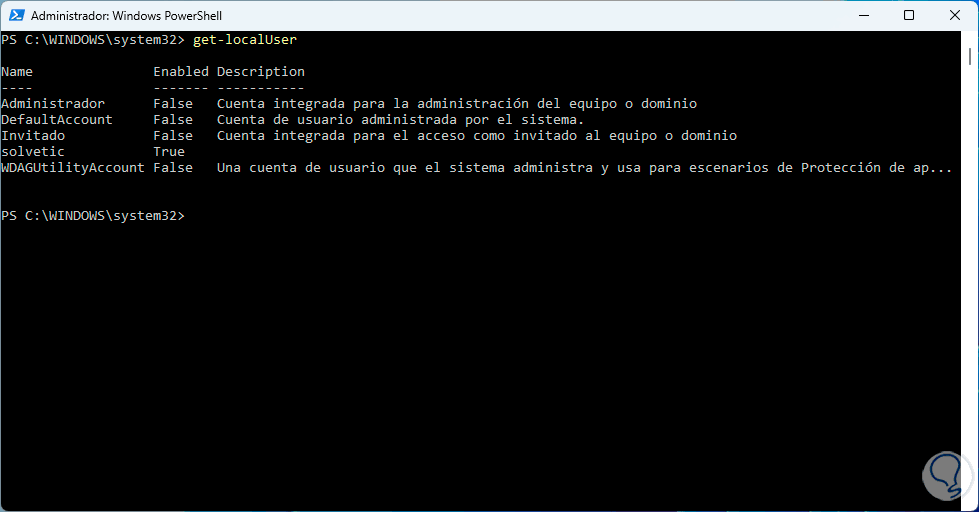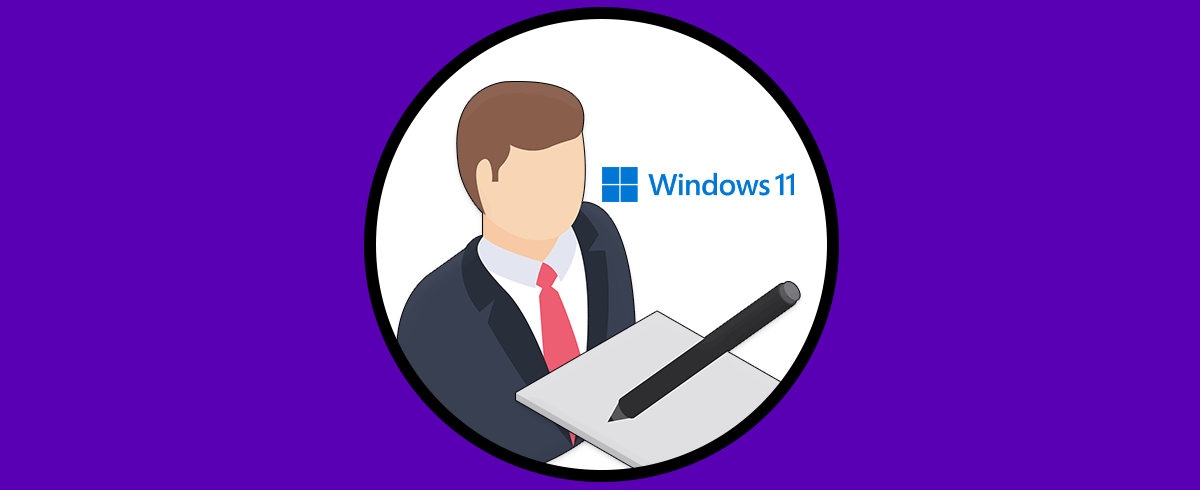Las cuentas de usuario son parte esencial en Windows 11 ya que estas permiten que la persona tenga acceso al sistema con un perfil determinado en base al tipo de cuenta asignada y así poder trabajar y gestionar el sistema, su configuración y sus aplicaciones, recordemos que de manera inicial disponemos de dos tipos de cuenta en Windows 11 que son:
- Cuenta local, esta es una cuenta que esta ligada de forma exclusiva a la parte local del sistema y no tendrá ningún tipo de sincronización con otros servicios de Microsoft
- Cuenta en línea, es la cuenta por defecto que solicita el sistema y esta cuenta esta vinculada con nuestra cuenta de Outlook (o Hotmail) y todo lo que se haga en el equipo se sincronizara en los demás dispositivos con esa cuenta y viceversa
Adicional a esto en Windows 11 las cuentas poseen permisos de administrador para administrar muchos aspectos del sistema, de invitado para limitar su uso y que sean usadas de forma temporal o una cuenta inactiva por defecto que es el administrador integrado (estilo super usuario) para tener un control total del sistema.
En nuestro día a día trabajar con Windows 11 es posible que creemos diversas cuentas que mas adelante ya no serán usadas, por seguridad y control de espacio y disco podemos borrar dichas cuentas y Solvetic explicara diversos métodos para lograr esto.
1 Borrar cuenta Windows 11 desde Configuración
Esta es una de las maneras tradicionales de borrar una cuenta en Windows 11.
Para ello vamos a "Inicio - Configuración - Cuentas - Otros usuarios":
Al dar clic allí veremos los diversos usuarios creados:
Damos clic sobre la cuenta a borrar y luego damos clic en "Quitar":
Al dar clic allí veremos el siguiente mensaje:
Damos clic en "Eliminar cuenta y datos" y esperamos que la cuenta sea borrada de Windows 11:
Borrar cuenta Windows 11 desde Panel de control
Otro de los métodos comunes para eliminar una cuenta de usuario en Windows 11 es usando el Panel de control.
En este caso abre el Panel de control desde Inicio:
En el Panel de control damos clic en “Cuentas de usuario”:
Veremos las siguientes opciones:
Damos clic en “Quitar cuentas de usuario” y veremos las diversas cuentas creadas:
Damos clic sobre la cuenta a borrar para ver lo siguiente:
Damos clic en "Eliminar la cuenta" y en la siguiente ventana es posible definir si se conservan o no los archivos del usuario:
Al dar clic en alguna de las opciones veremos lo siguiente:
Damos clic en "Eliminar cuenta" para completar el proceso:
Borrar cuenta Windows 11 desde Administración de equipos
Esta es otra de las opciones con las cuales es posible administrar las cuentas de usuario creadas.
Para usar este método abrimos el Administrador de equipos desde el menú contextual de Inicio:
Vamos a "Usuarios y grupos locales - Usuarios", allí damos clic derecho sobre la cuenta a borrar y seleccionamos "Eliminar":
Se desplegará el siguiente mensaje:
Confirma el proceso y la cuenta será borrada:
Borrar cuenta Windows 11 desde Comando
Windows 11 integra un comando con el cual es posible trabajar sobre las cuentas creadas en el sistema, para hacer uso de este método en el buscador de Inicio ingresamos "netplwiz" y damos clic sobre el comando:
Veremos lo siguiente:
Seleccionamos la cuenta a borrar y damos clic en "Quitar", se abrirá lo siguiente:
Confirma la operación y el usuario será borrado:
Borrar cuenta Windows 11 desde CMD
La consola de CMD es otra de las opciones disponibles para borrar una cuenta de usuario en Windows 11, si se desea usar este método abrimos CMD como administrador:
Listamos los usuarios actuales:
net user
Eliminamos la cuenta deseada:
net user "usuario" /delete
Borrar cuenta Windows 11 desde PowerShell
Finalmente es posible borrar una cuenta de usuario a través de PowerShell.
En este caso abrimos PowerShell como administrador:
Listamos los usuarios actuales:
Get-LocalUser
Borra la cuenta:
Remove-LocalUSer -Name "usuario"
Confirma que no esté disponible:
Get-LocalUser
Cada uno de estos pasos es clave y funcional para borrar cuentas de usuario en Windows 11.