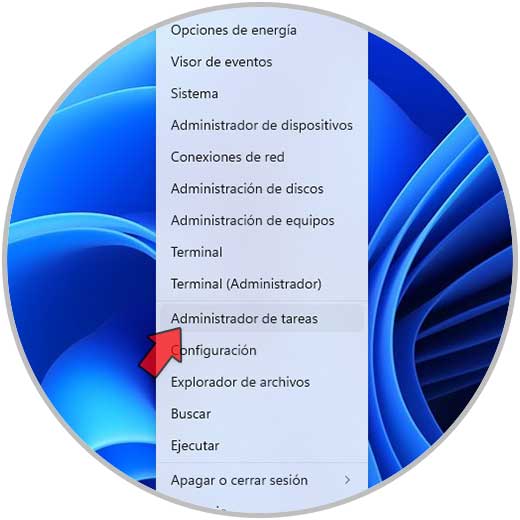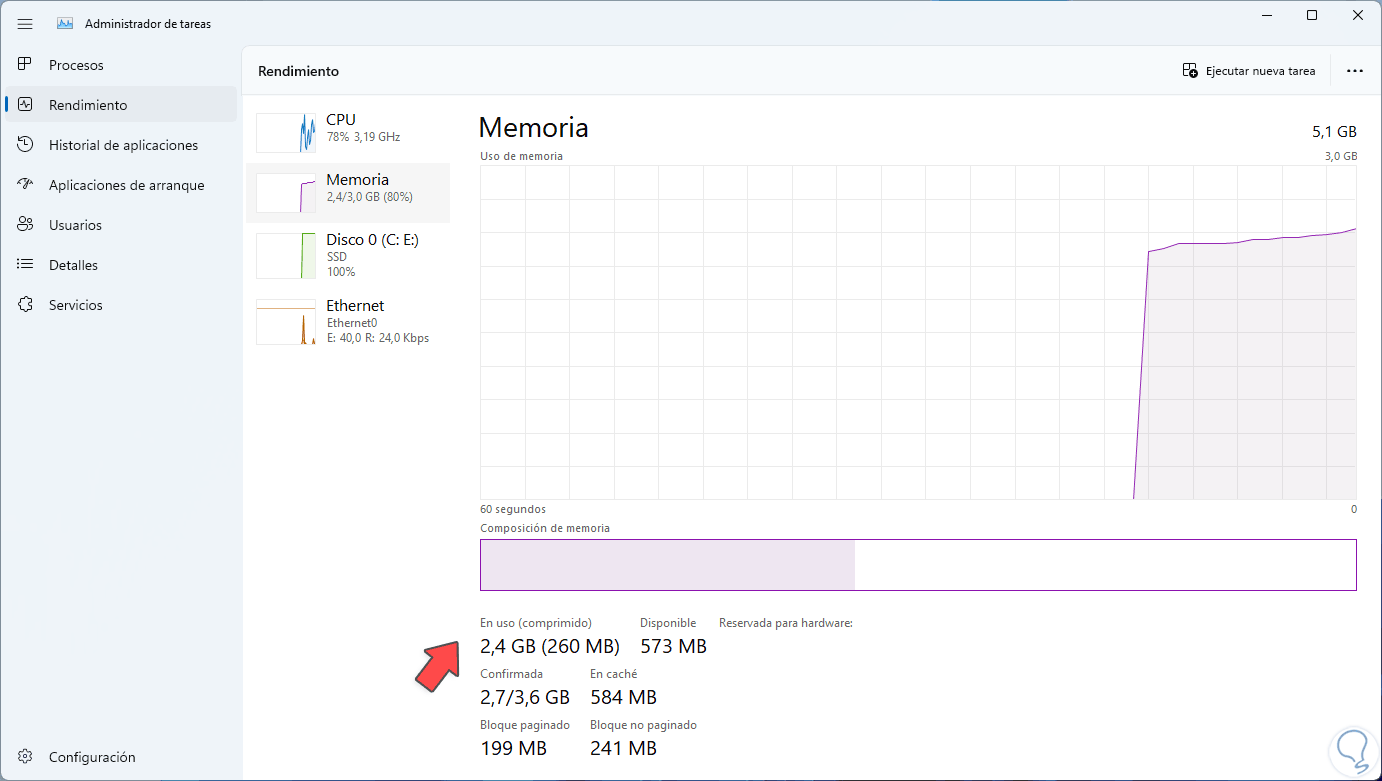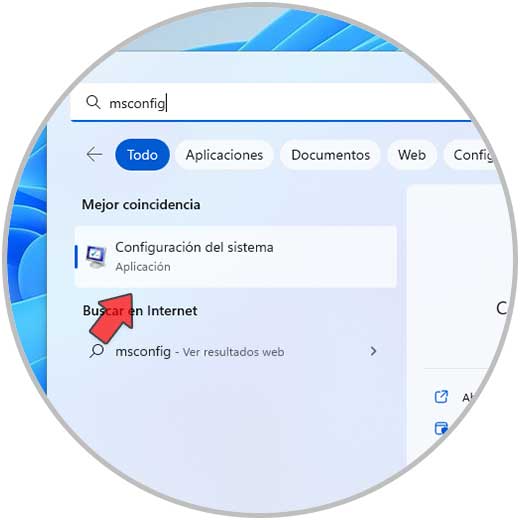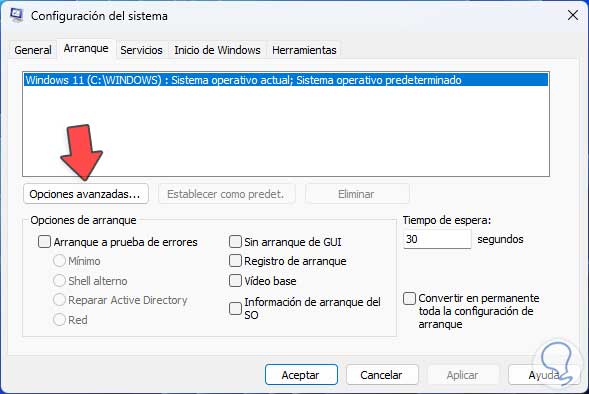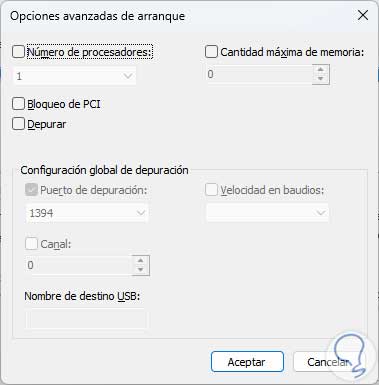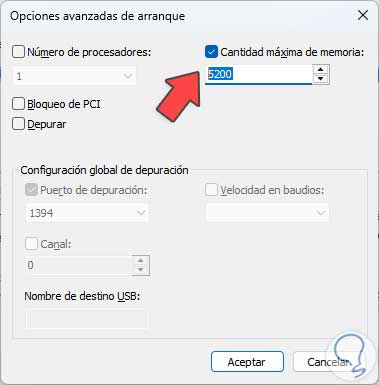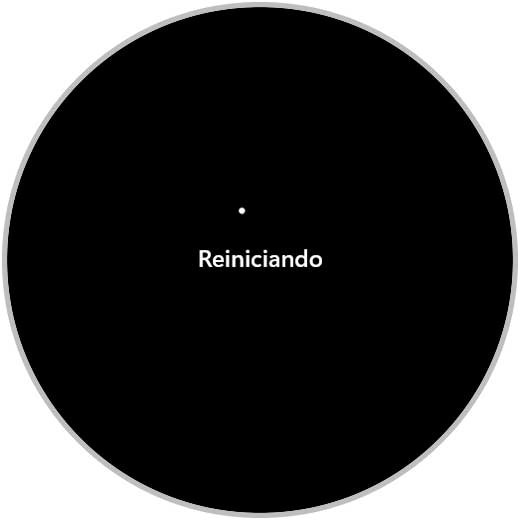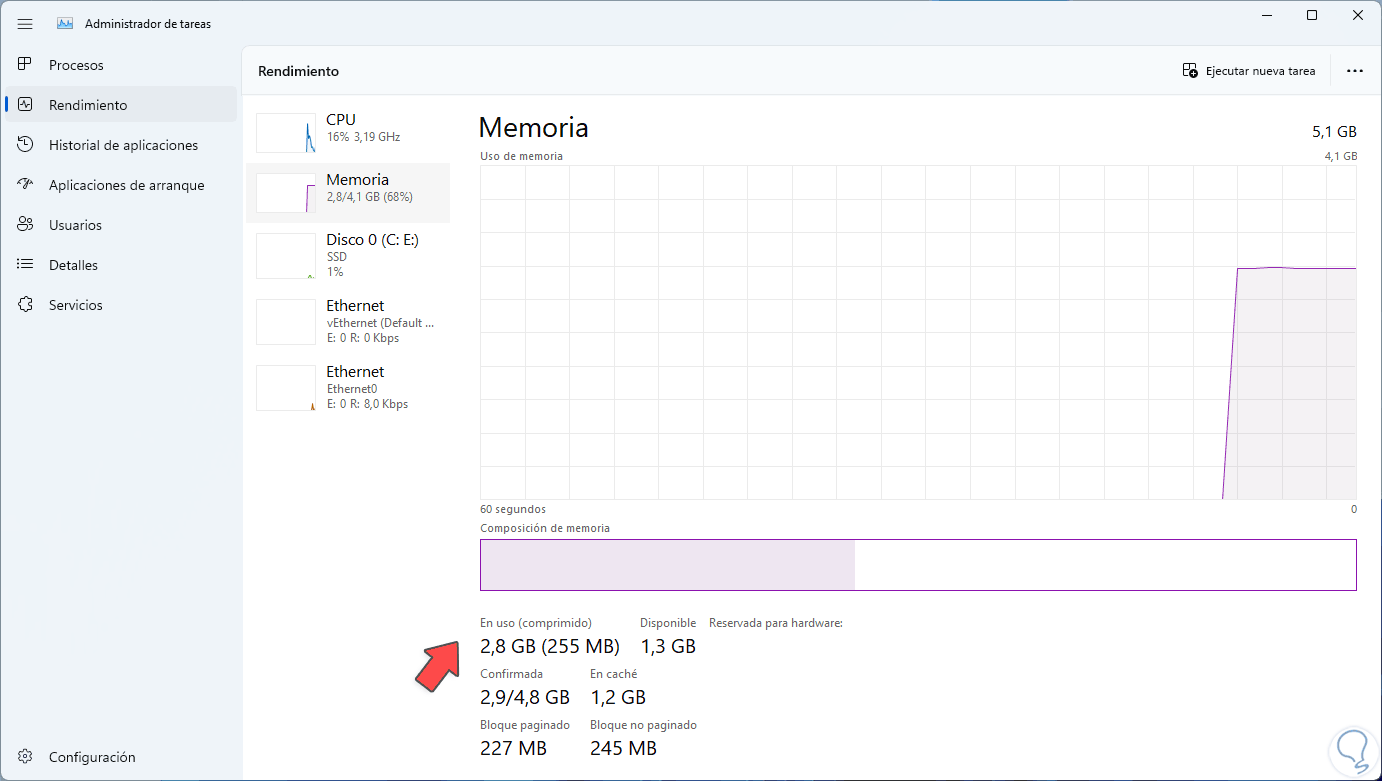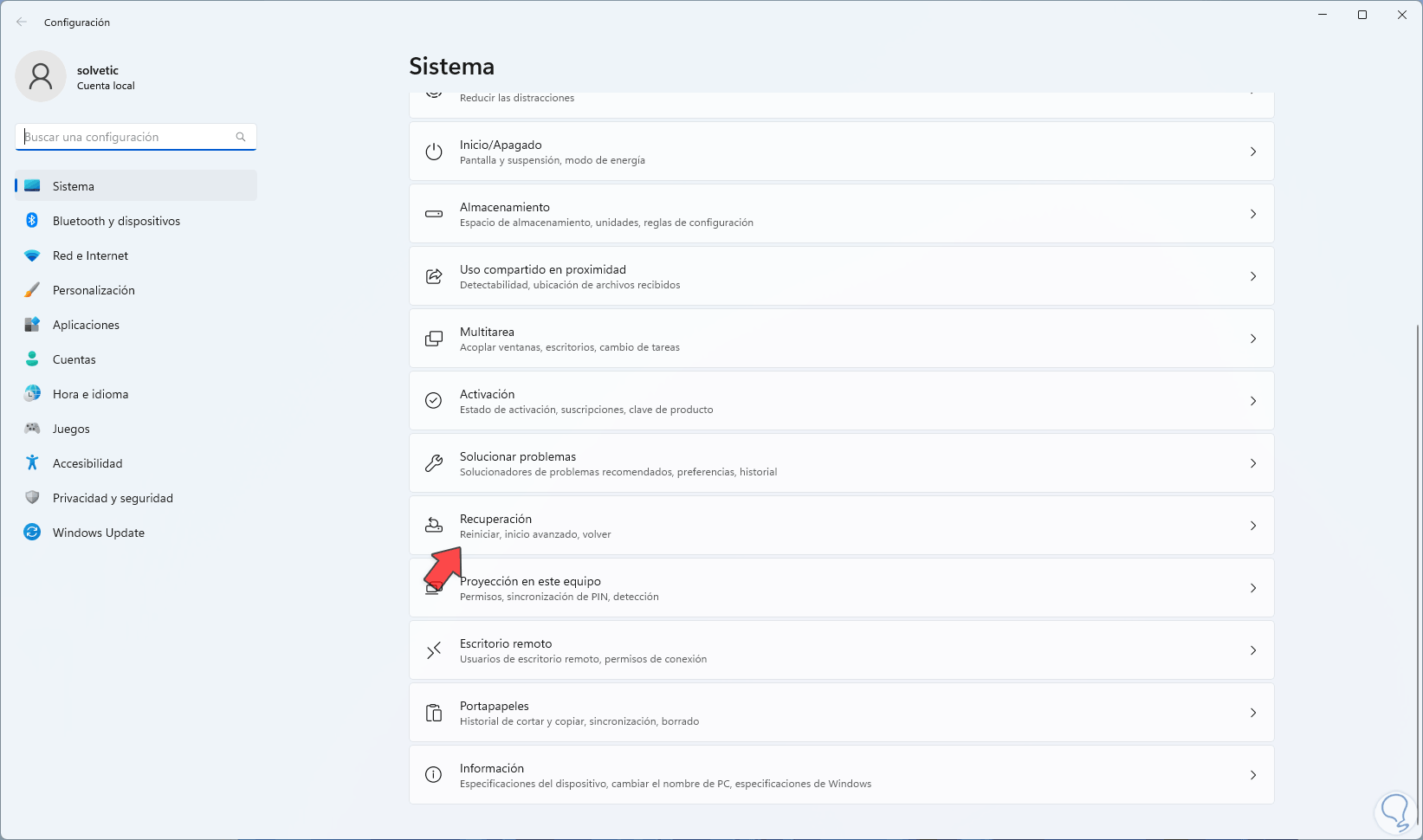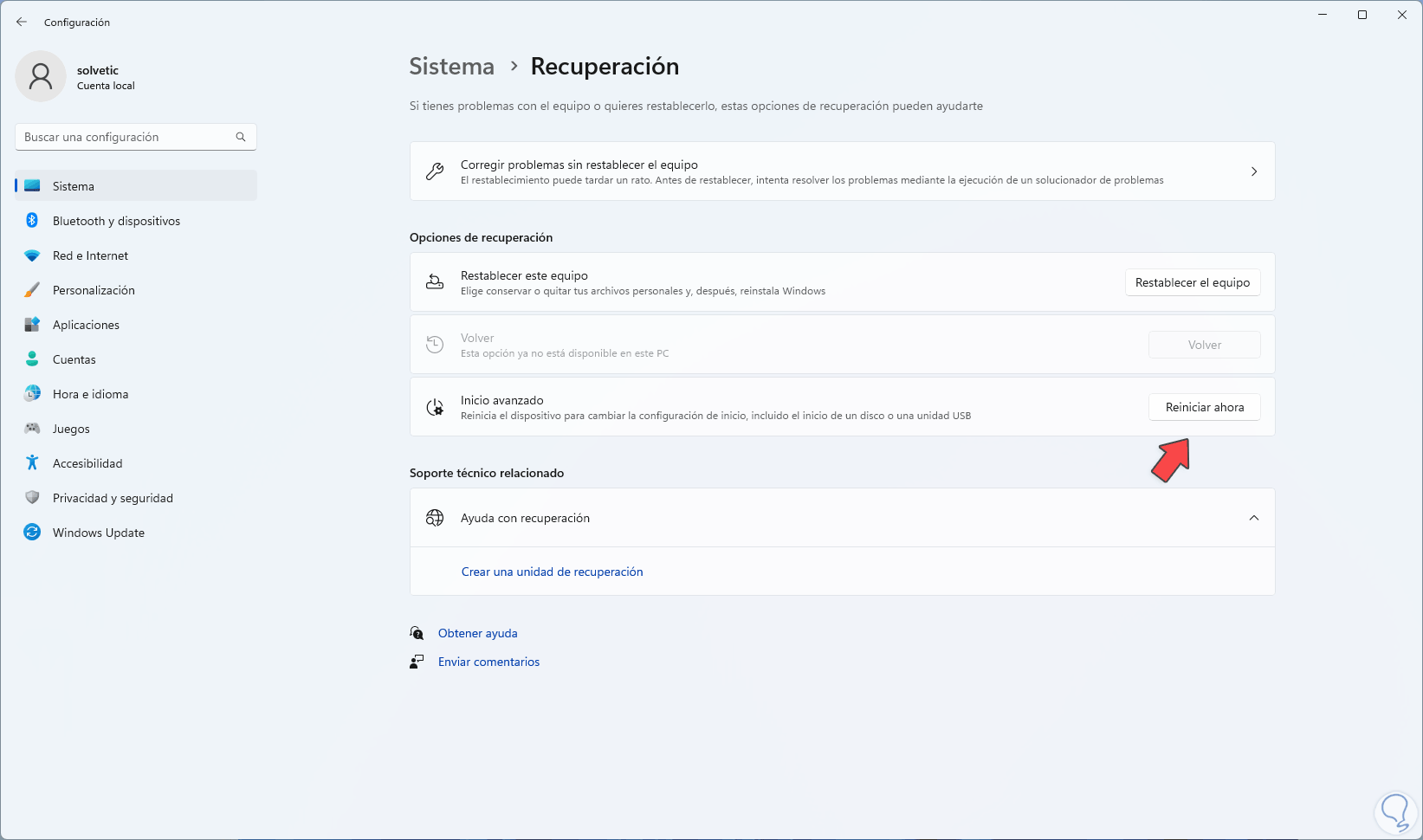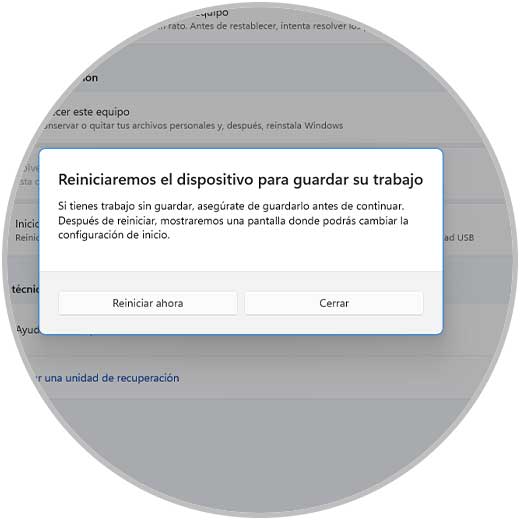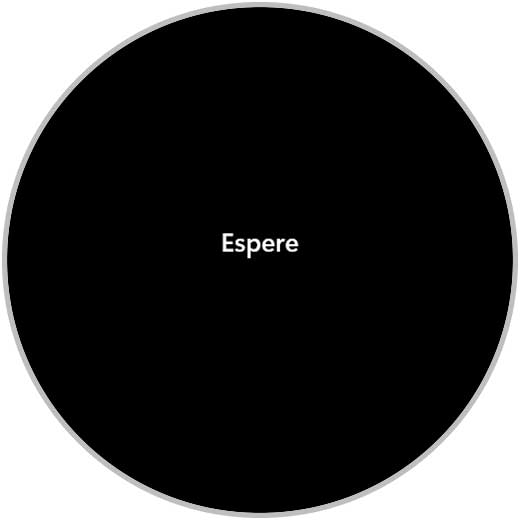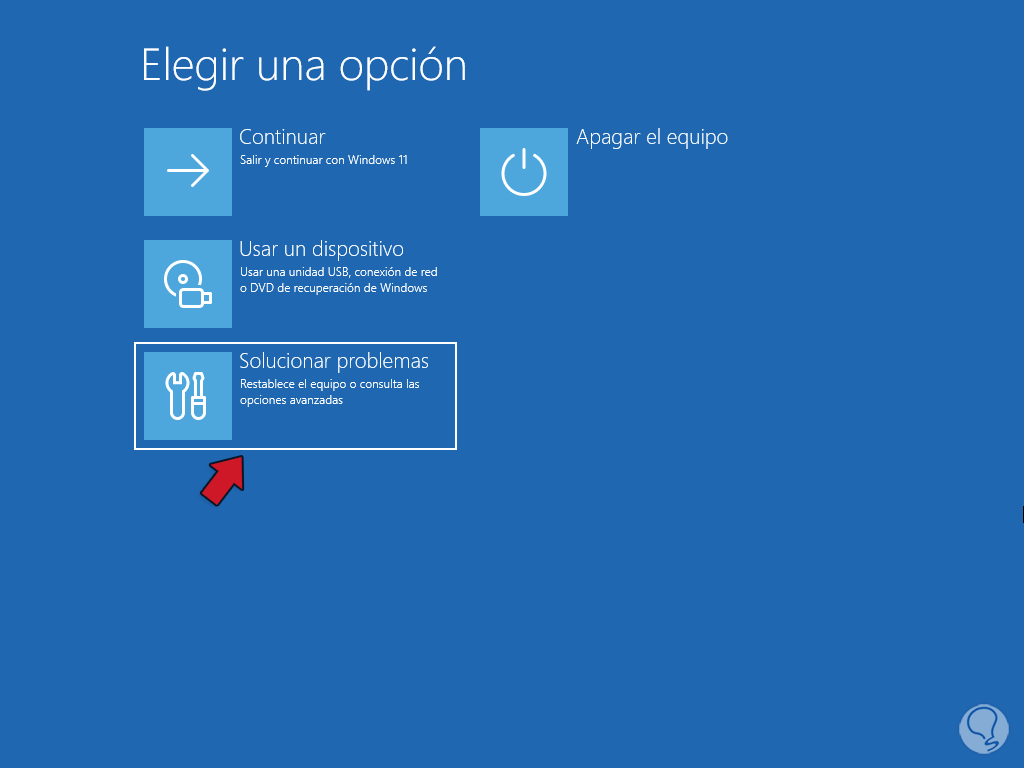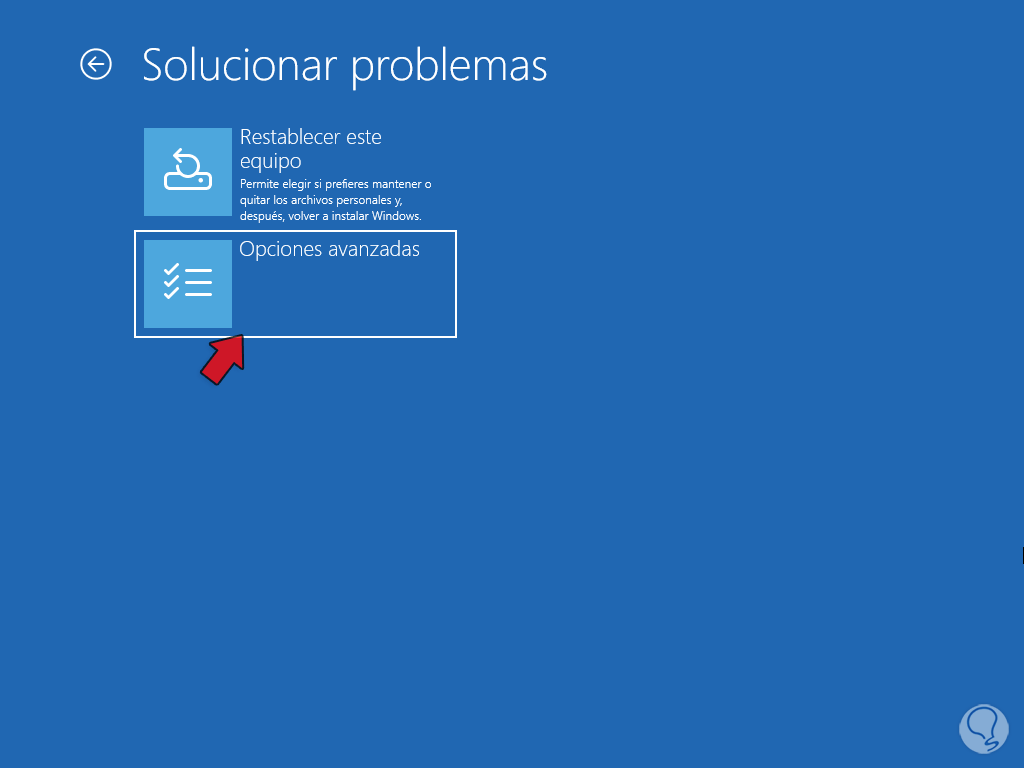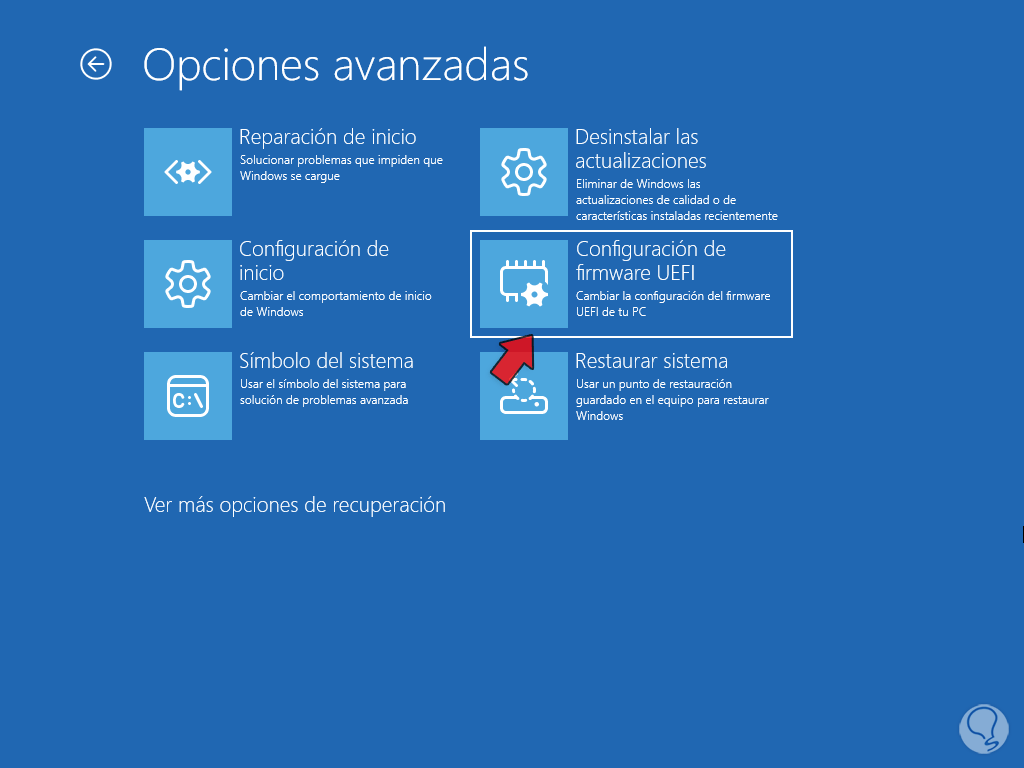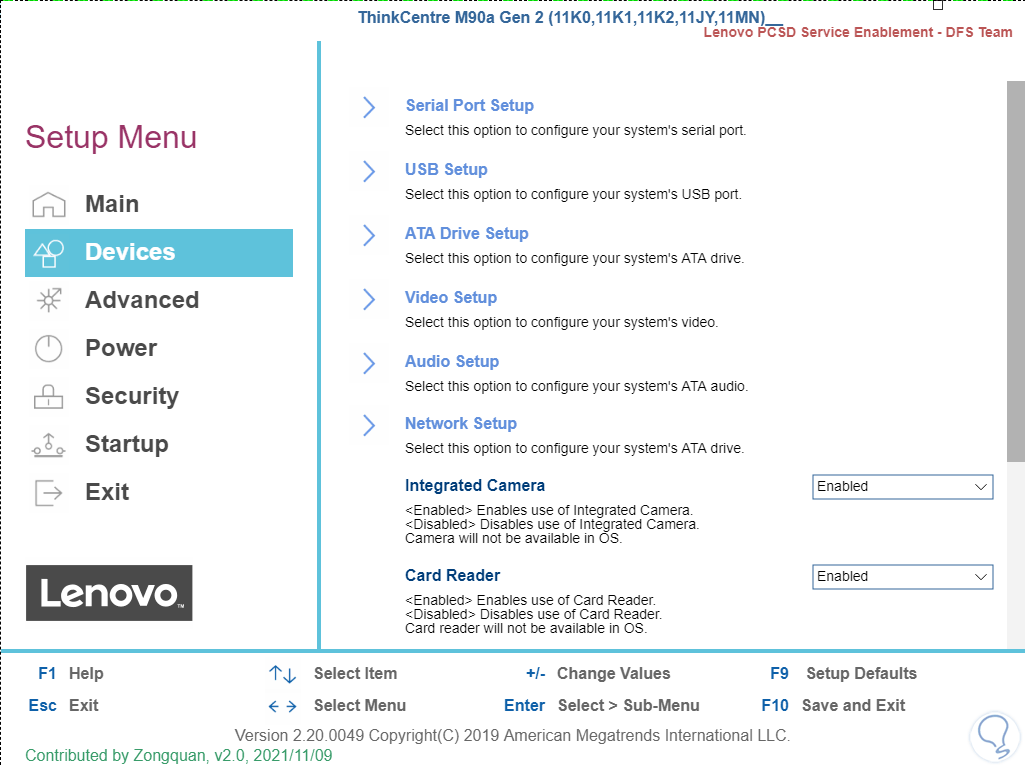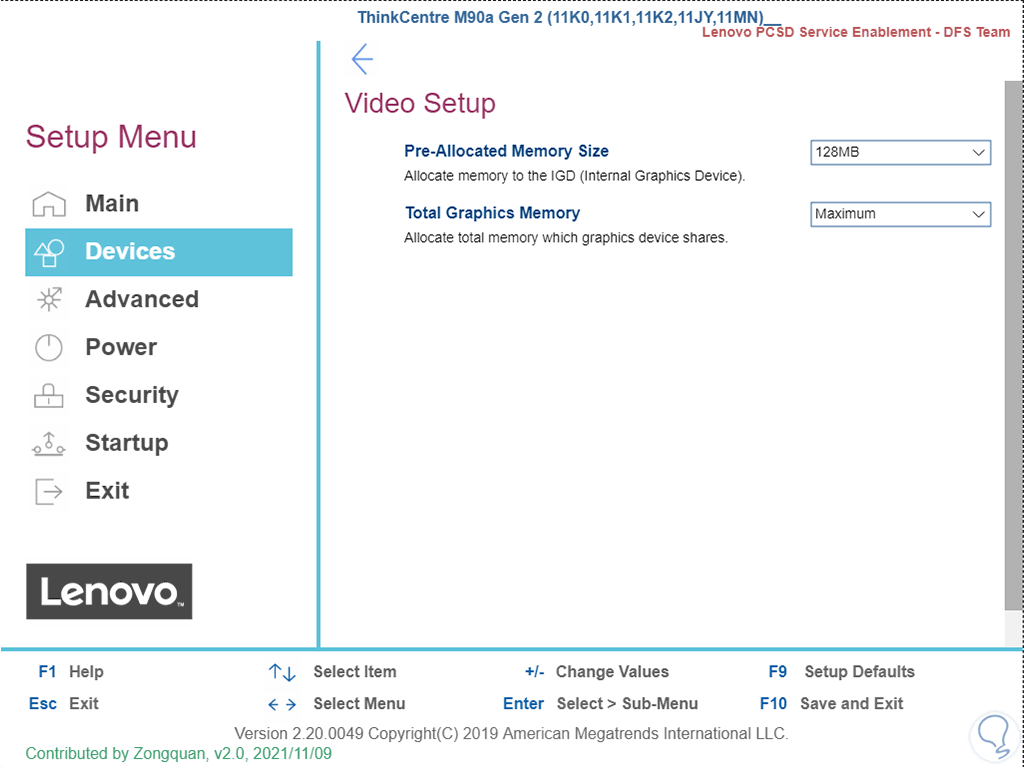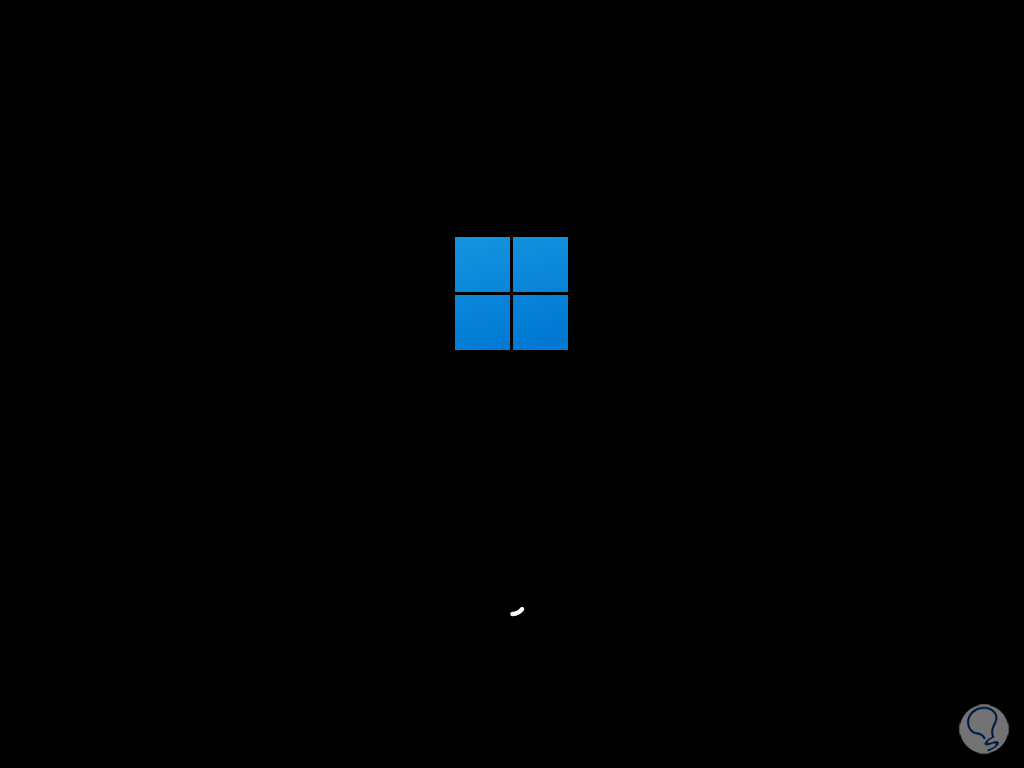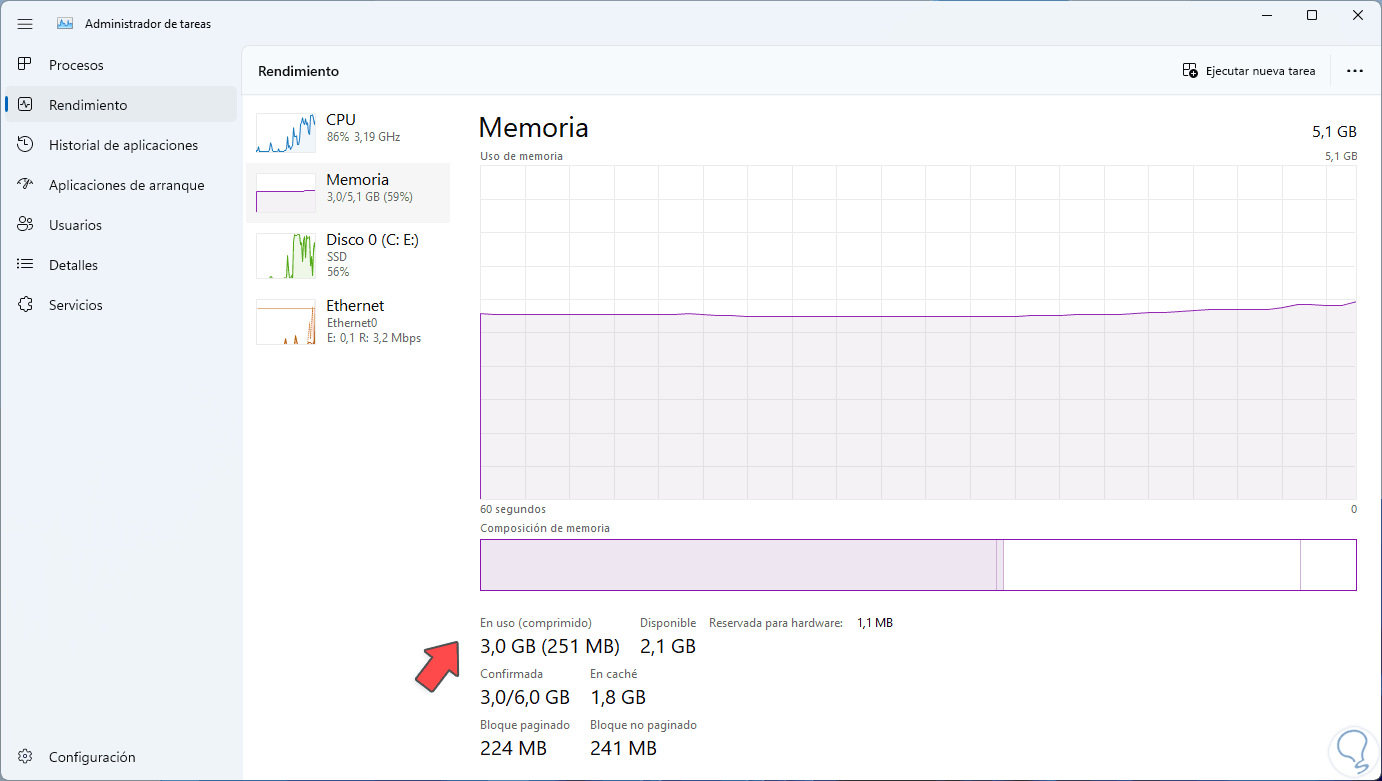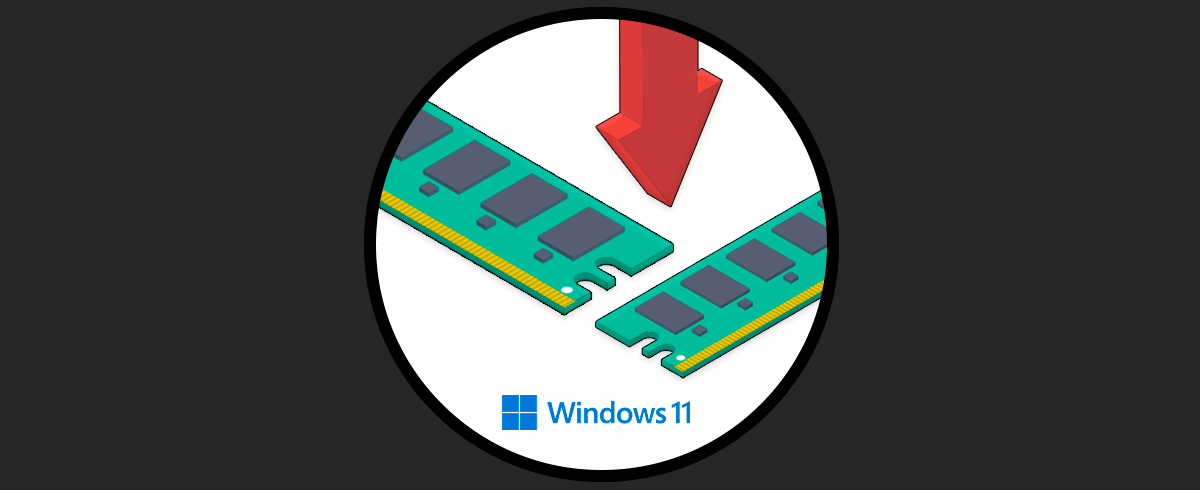La memoria RAM es parte fundamental en Windows 11 ya que gracias a ella se determina en gran parte los procesos que se ejecutan en el sistema tanto por parte del propio sistema como por parte de las aplicaciones y programas, actualmente disponemos de equipos con grandes cantidades de memoria RAM lo cual agiliza notablemente las operaciones pero un problema recurrente es que Windows 11 no hace uso del total de la RAM sino un porcentaje de esta.
Al limitar el uso de RAM estamos diciendo que no se utilice el cien por cien de su uso por lo que no sería un elemento de hardware bien aprovechado. Aunque el sistema suele optimizar bastante bien el uso de la RAM, tú puedes forzar su uso como veremos hoy. Esto sin duda afectara el rendimiento del PC y por esta razón Solvetic te explicará cómo hacer uso del total de la RAM en Windows 11.
1 Quitar límite de RAM desde Configuración del sistema
Este es uno de los métodos más simples para lograr que se haga uso del 100% de la memoria RAM, en primer lugar validaremos la RAM actual, para esto abrimos el Administrador de tareas:
En "Rendimiento" vamos a la sección "Memoria" y allí determinamos que no se usa el total de la RAM:
Ahora en el buscador de Inicio ingresamos "msconfig":
Damos clic en "Configuración del sistema" y en la ventana emergente vamos a la pestaña "Arranque":
Damos clic en "Opciones avanzadas" para ver la siguiente ventana:
Activamos la casilla "Cantidad máxima de memoria" y automáticamente Windows 11 asignará el total de la RAM disponible en el equipo:
Si esto no fuera de manera automática debemos realizar el calculo de la RAM total, la fórmula para ello es muy simple, esta es la sintaxis a usar:
1024 X RAM
Por ejemplo, si contamos con 8 GB de RAM ejecutaremos. Este será el valor a ingresar en el campo respectivo. Aplicamos los cambios.
1024 X 8 = 8192
En la ventana principal aplicamos los cambios y veremos la siguiente ventana:
Reinicia Windows 11:
Abre el Administrador de tareas al iniciar sesión:
Validamos la memoria RAM disponible. Podemos ver que aunque aumento aun no es la memoria RAM completa, para ello te enseñaremos la siguiente solución.
2 Quitar límite de RAM desde BIOS/UEFI
Para hacer uso de este paso iremos a:
- Inicio
- Configuración
- Sistema
- Recuperación
Al dar clic allí veremos lo siguiente. Damos clic en "Reiniciar ahora"
y se abrirá el siguiente mensaje:
Confirma el proceso y Windows 11 se reiniciara:
Se accederá al modo avanzado:
Damos clic en “Solucionar problemas”:
Luego damos clic en “Opciones avanzadas”:
Después damos clic en “Configuración de firmware UEFI”:
Al dar clic allí veremos esto:
Damos clic en "Reiniciar" para acceder al BIOS o UEFI:
En base a la placa madre debemos a la configuración de video y validamos que se esté usando al máximo, en este caso damos clic en “Devices – Video Setup”, veremos lo siguiente:
En “Total Graphics Memory” debemos asignar el valor Maximum (máximo):
En “Exit” damos clic en “Save Changes and Exit” para aplicar los cambios:
Se reiniciará el sistema:
Al iniciar sesión confirma la RAM disponible y podemos ver que esta vez se está usando el máximo disponible de esta:
Con ello podremos tener la certeza de que todas las operaciones que llevemos a cabo serán procesadas con el máximo de RAM y esto sin duda alguna tiene un impacto positivo en la velocidad de ejecución.