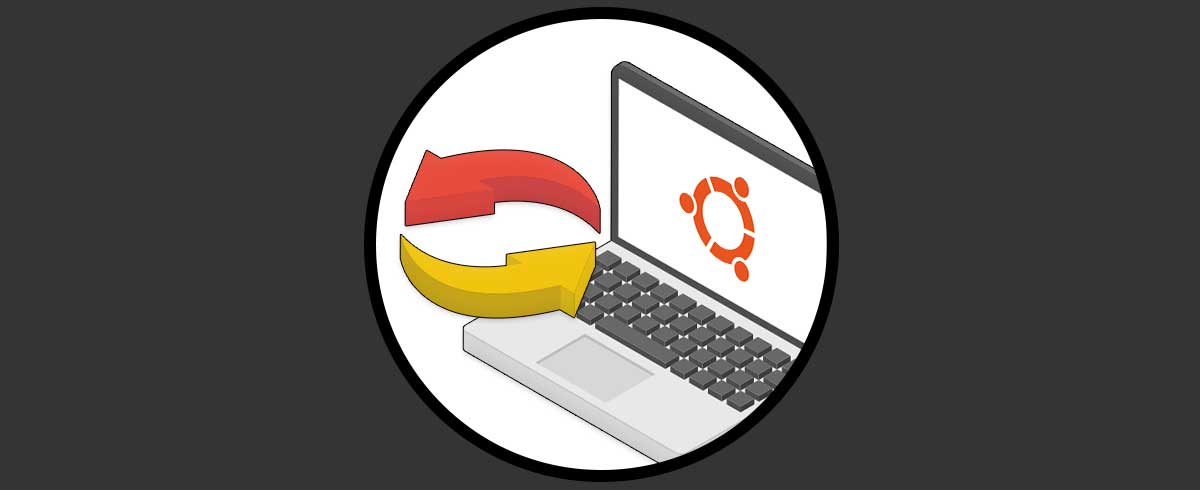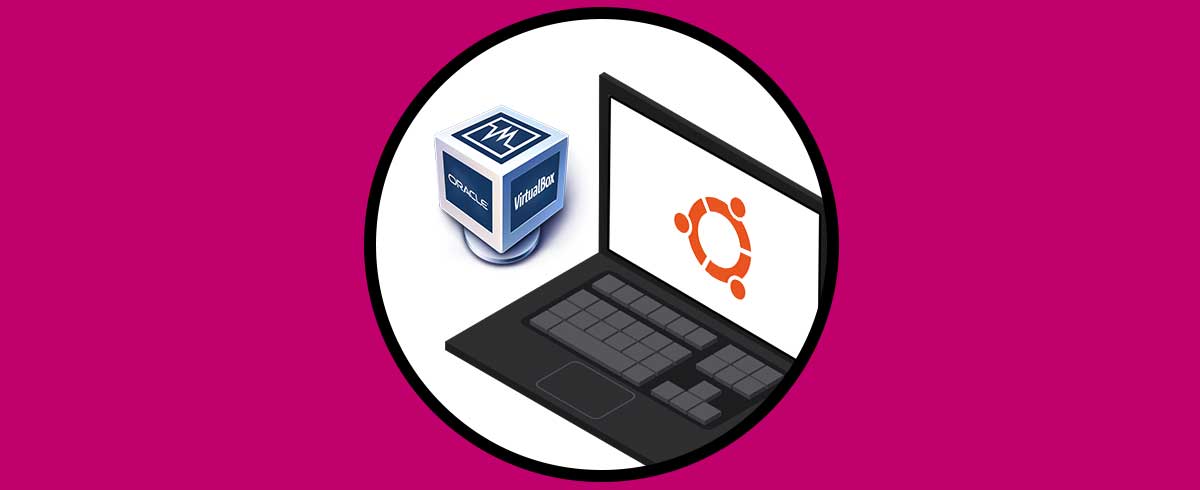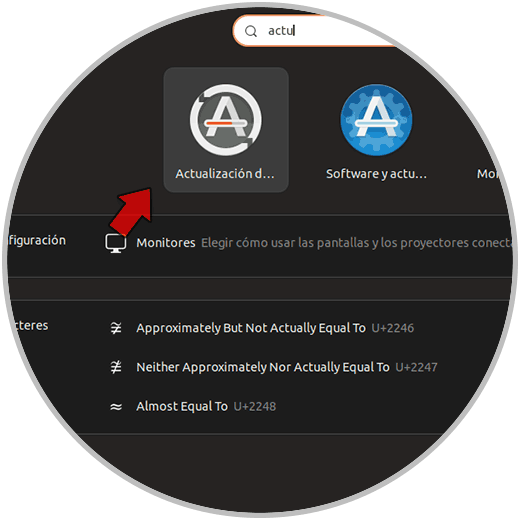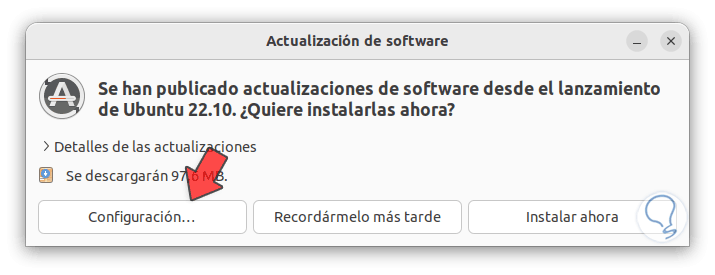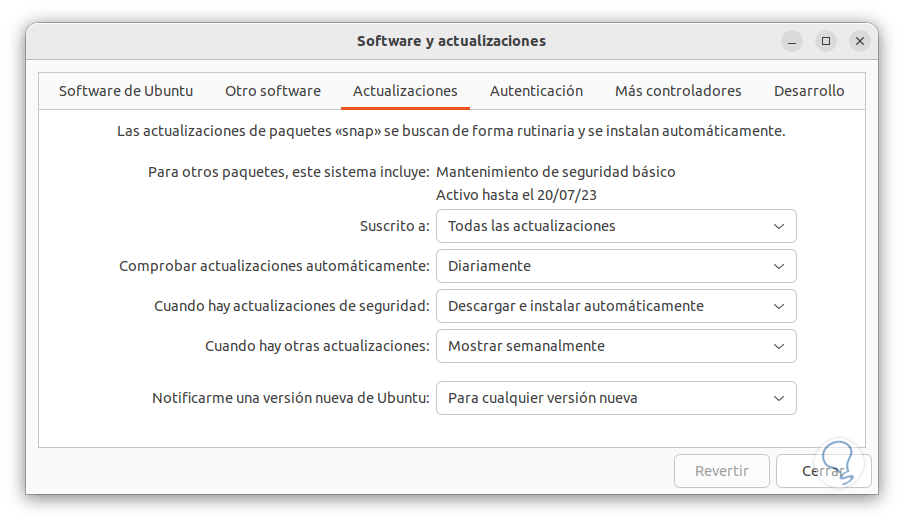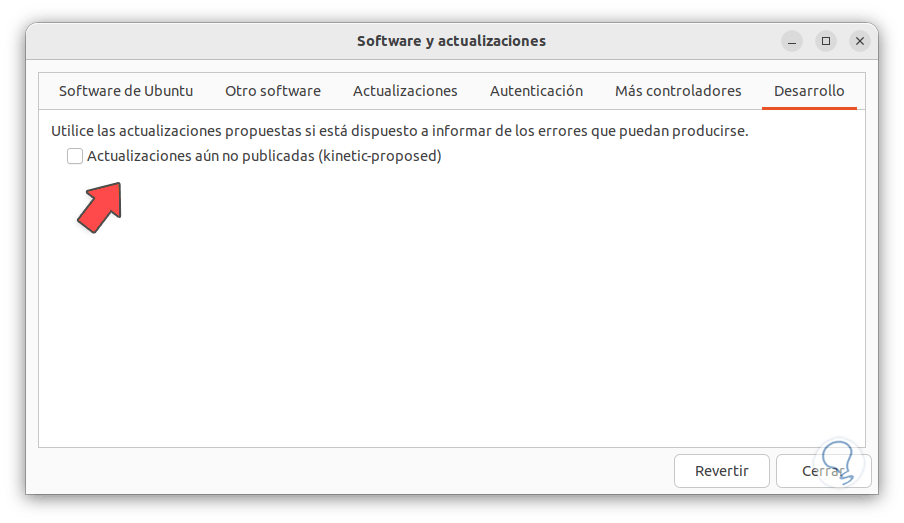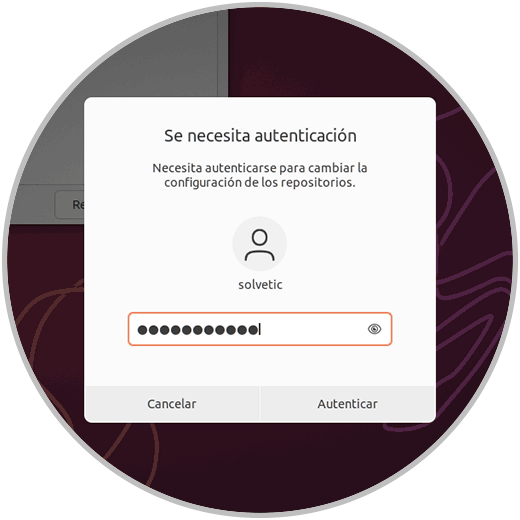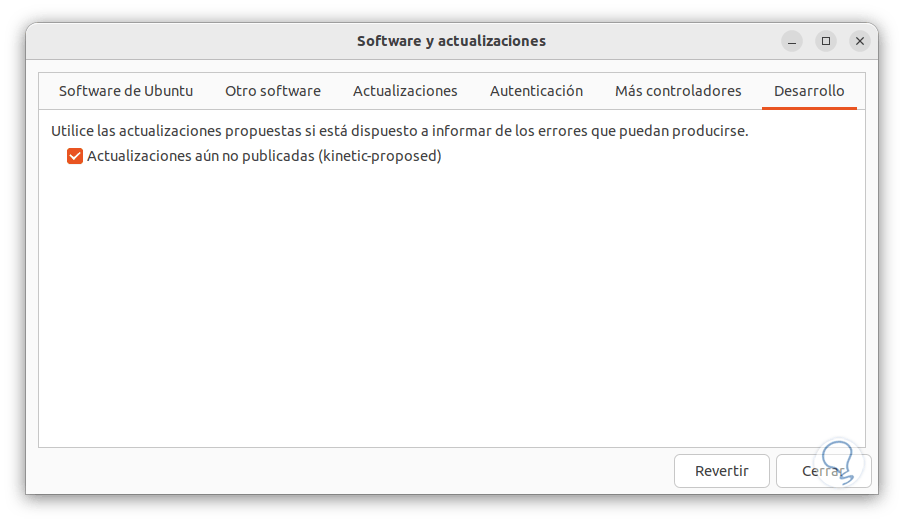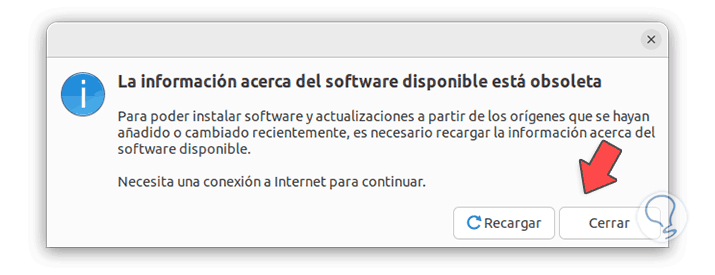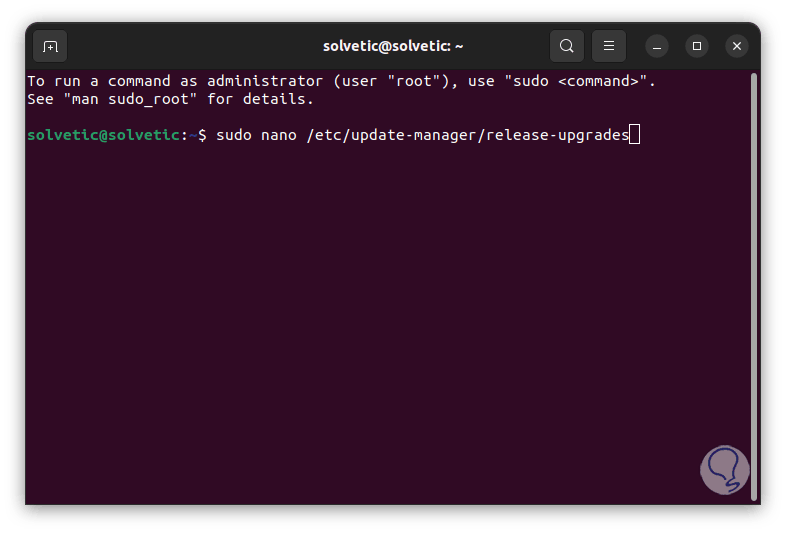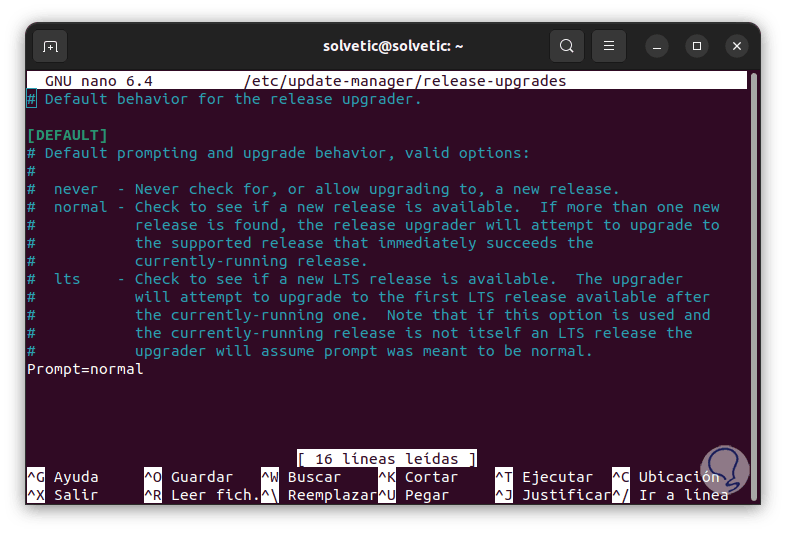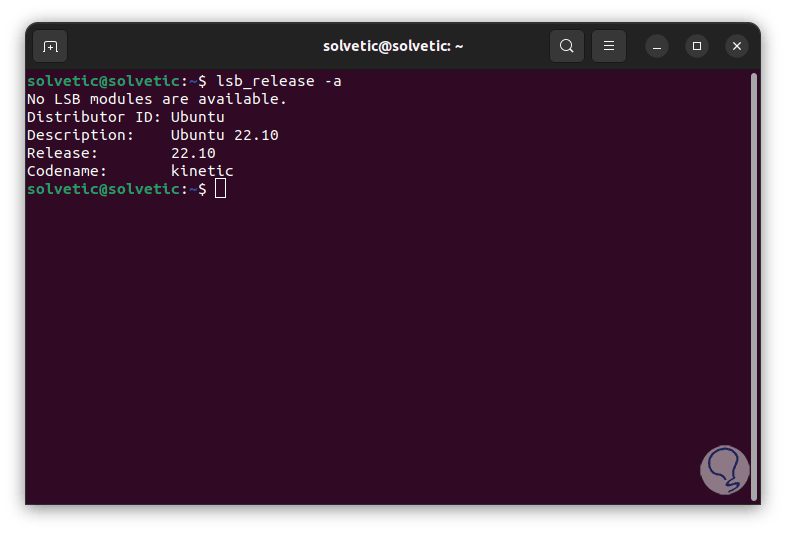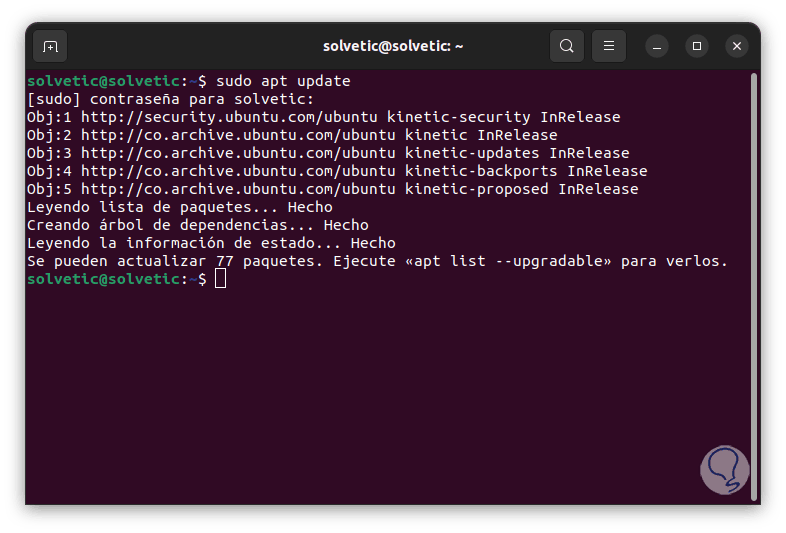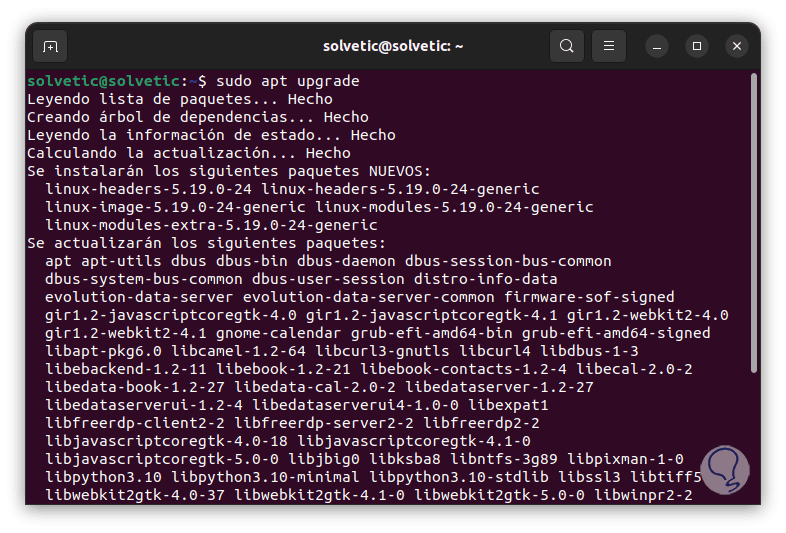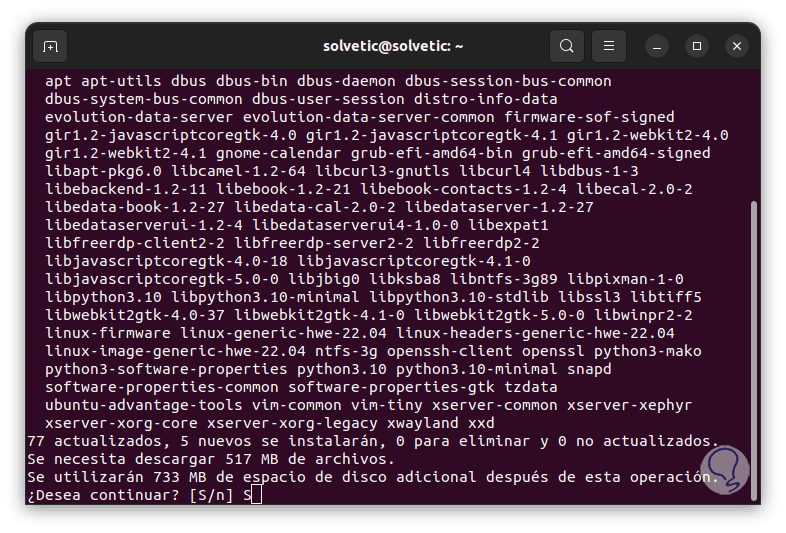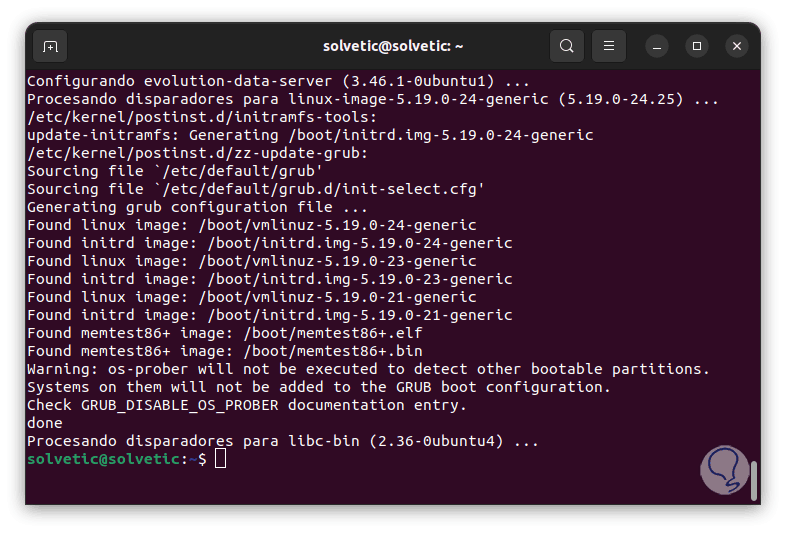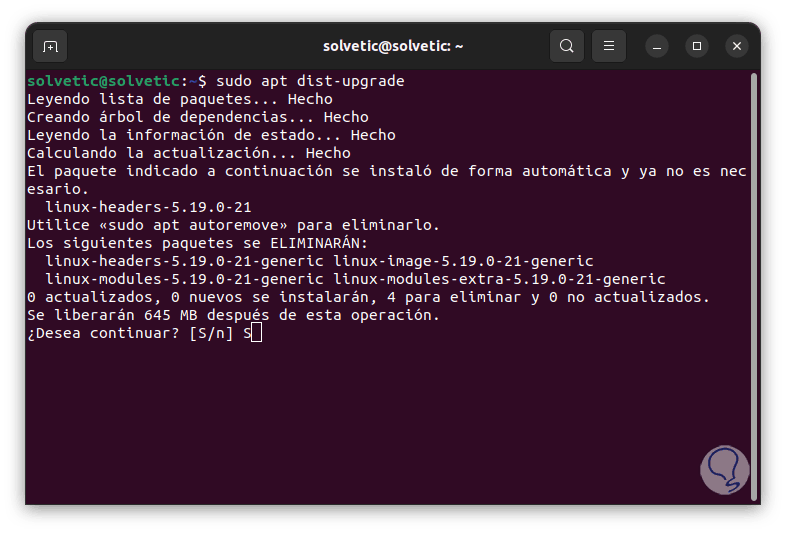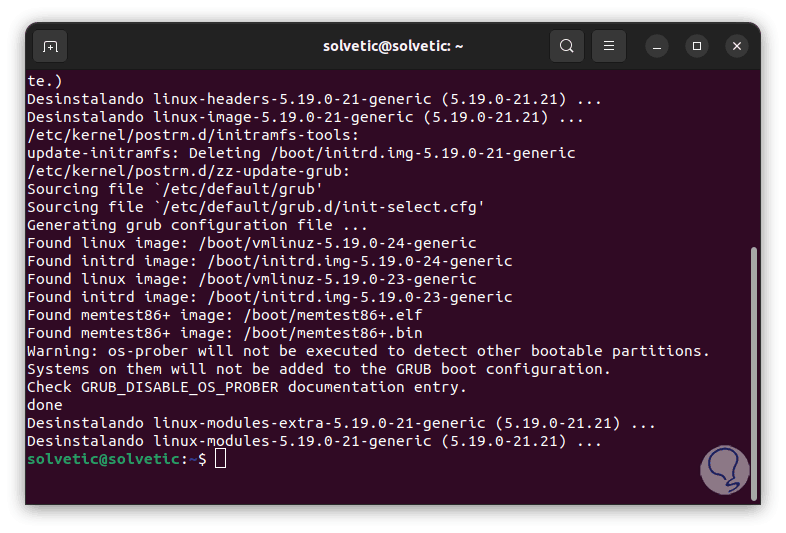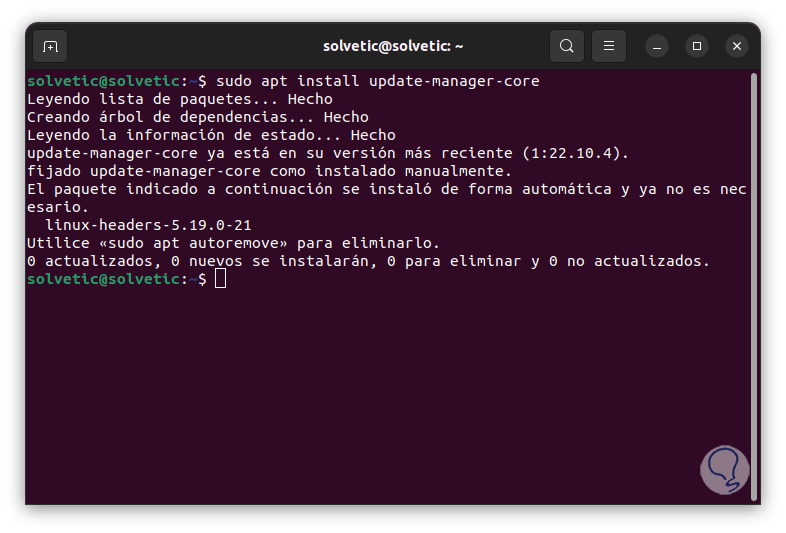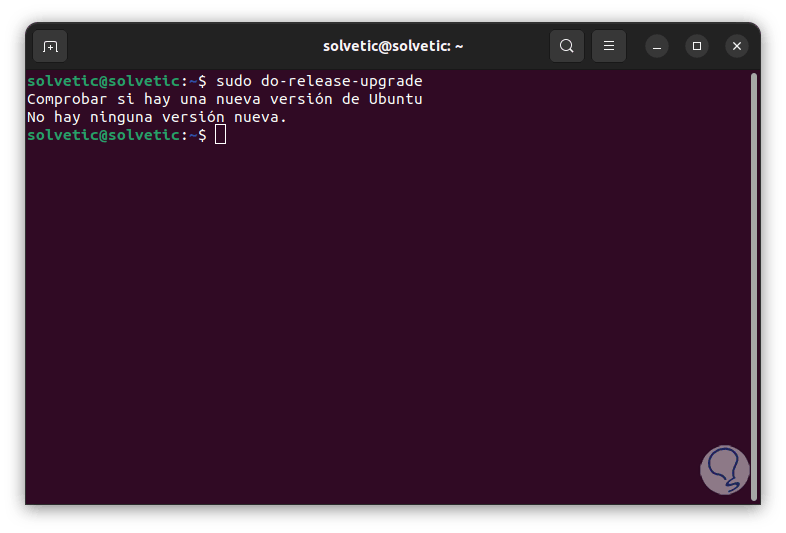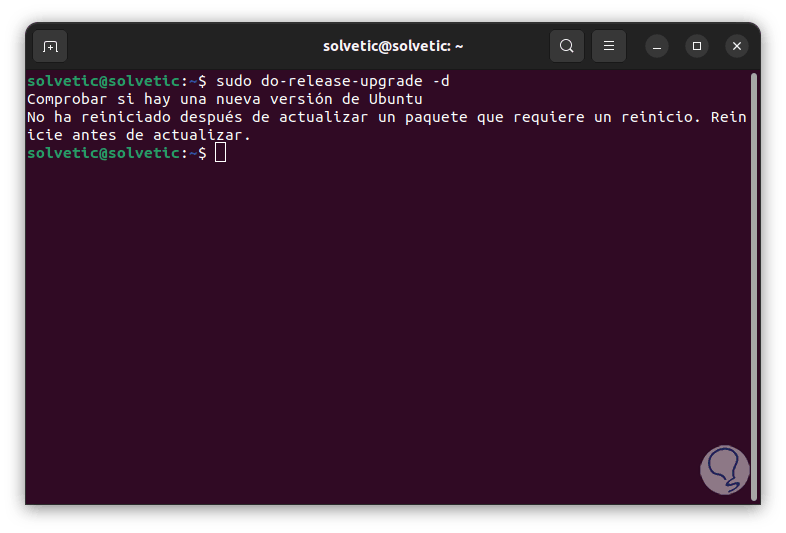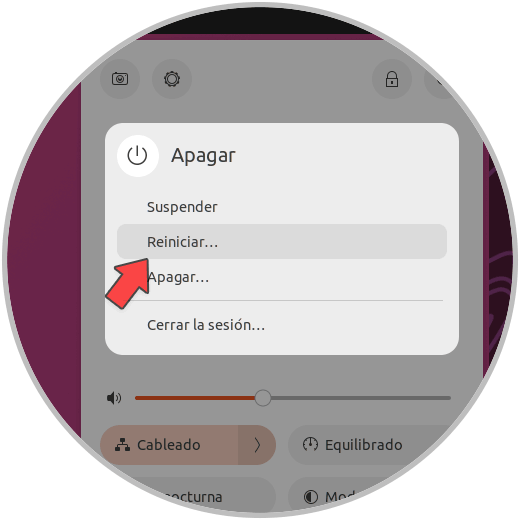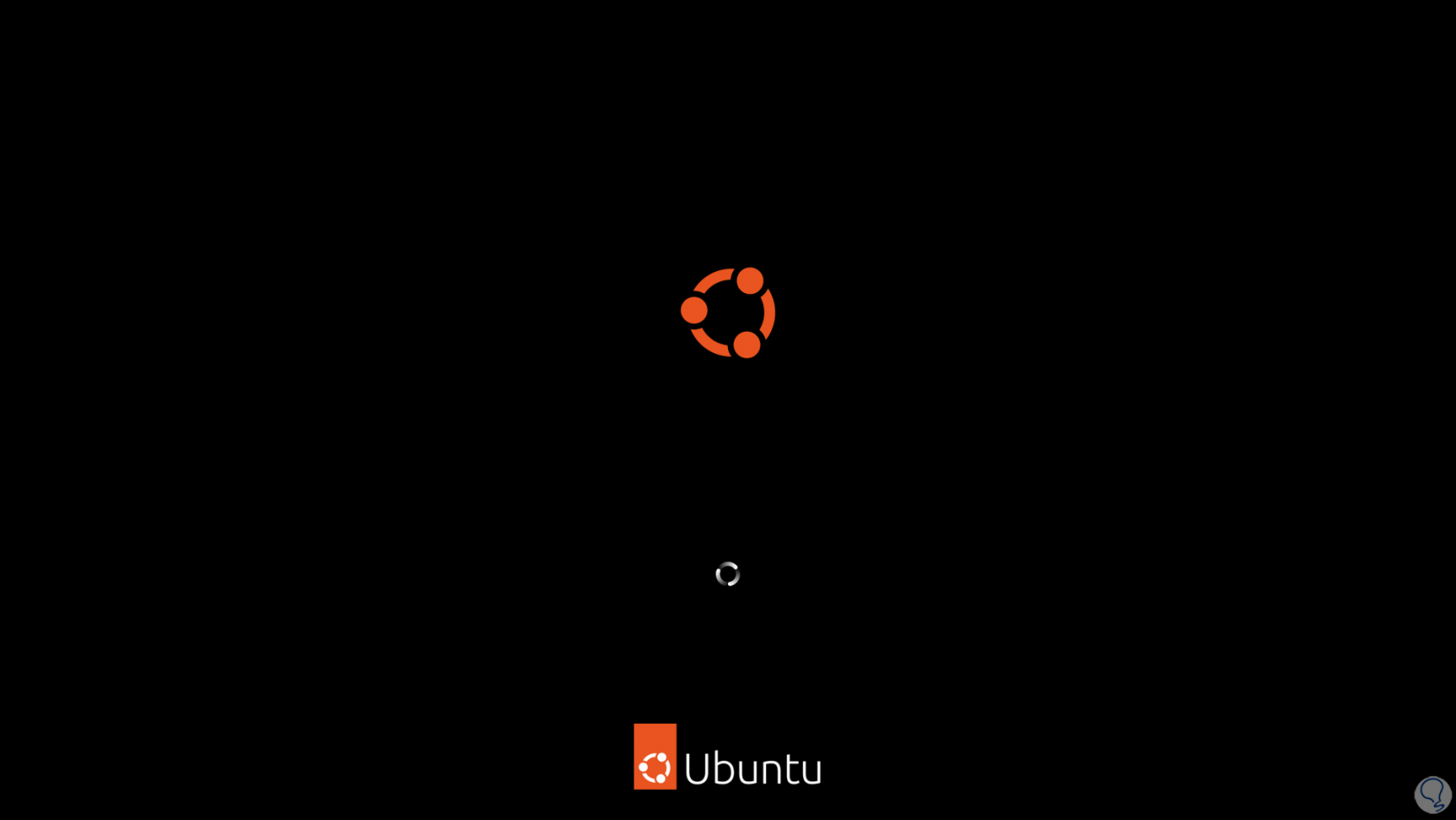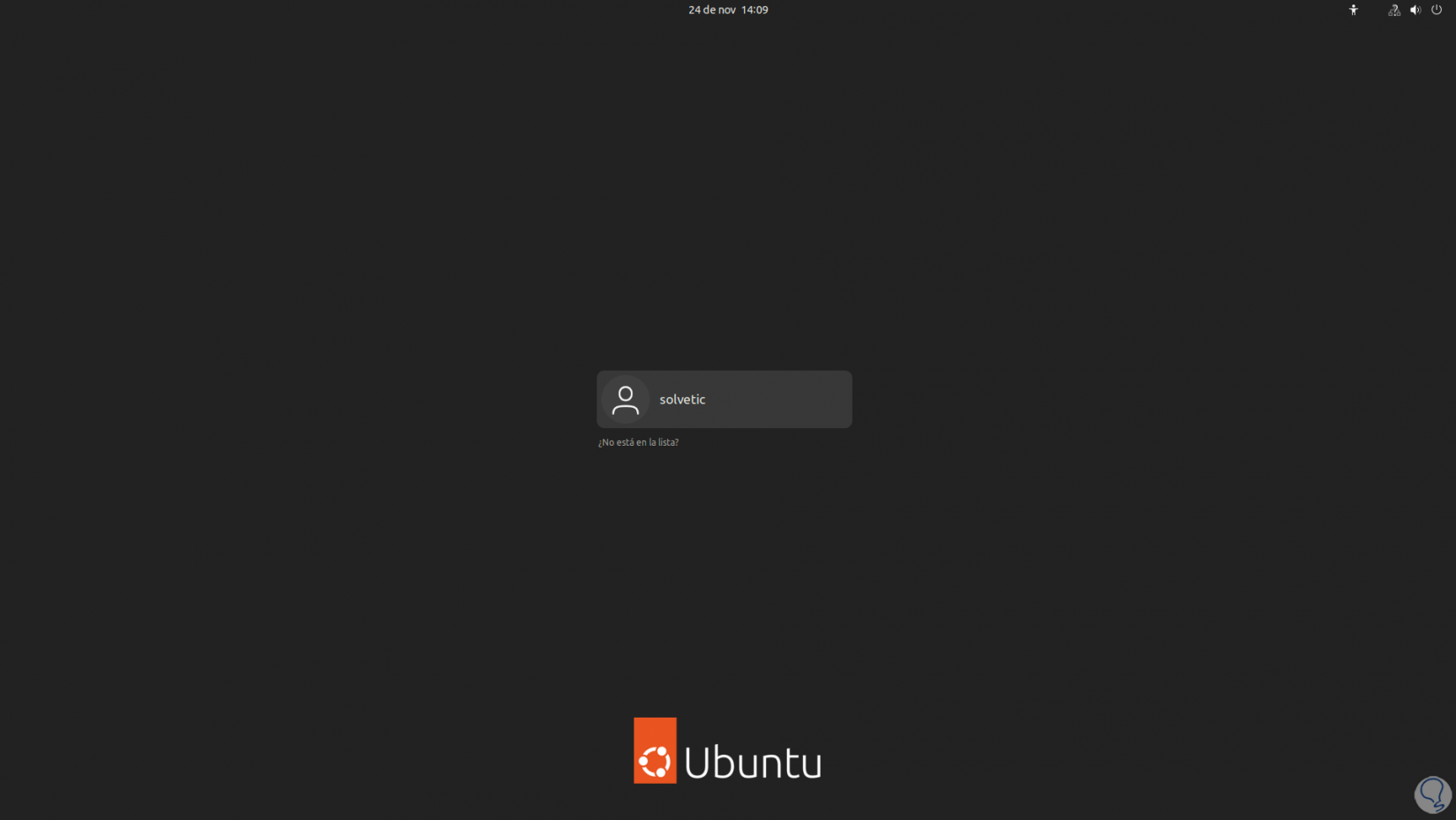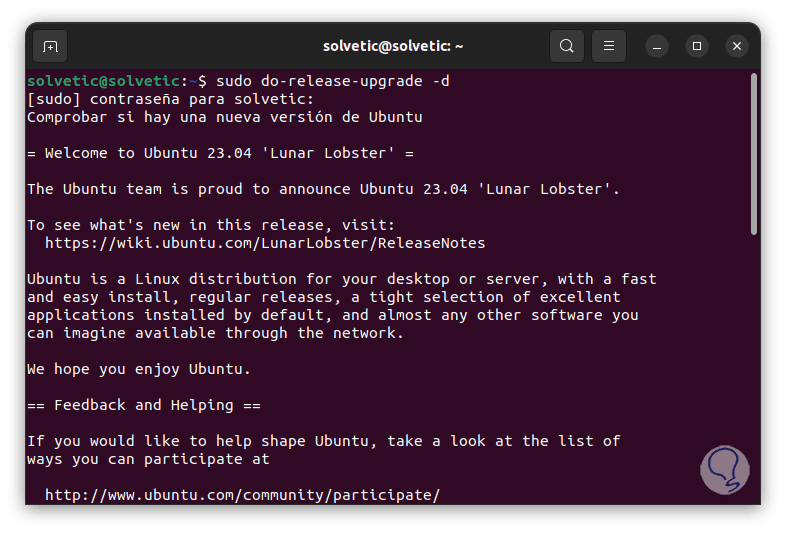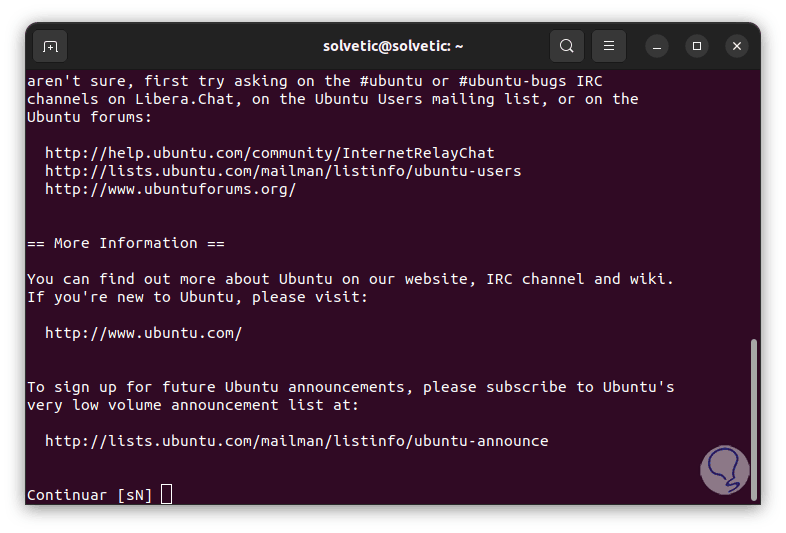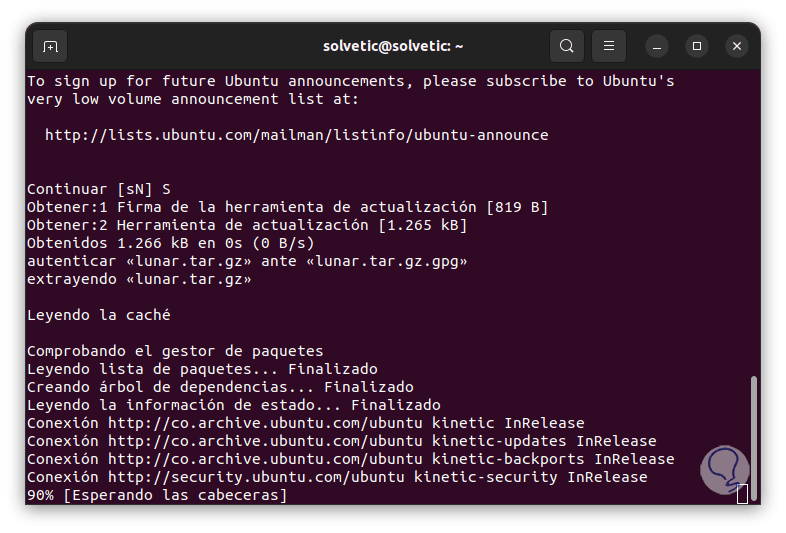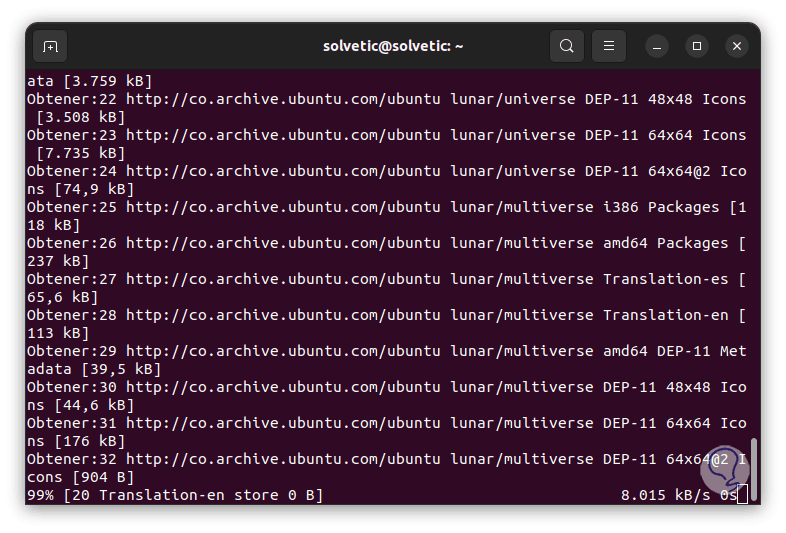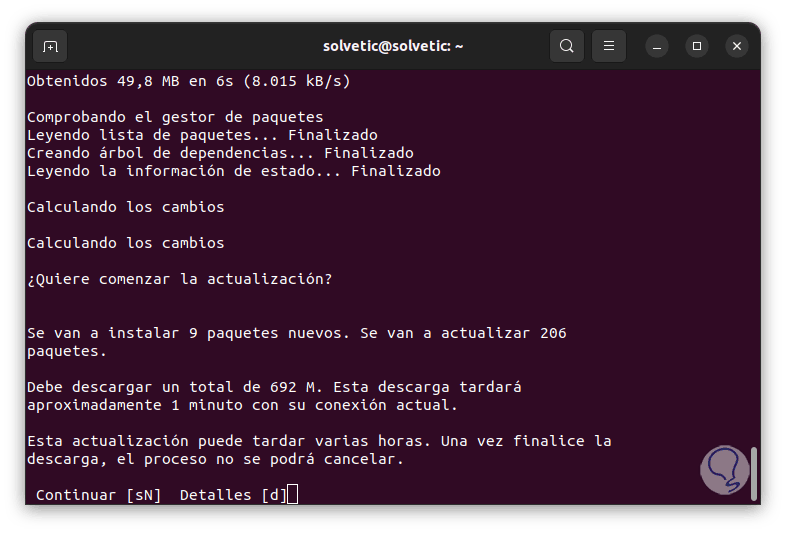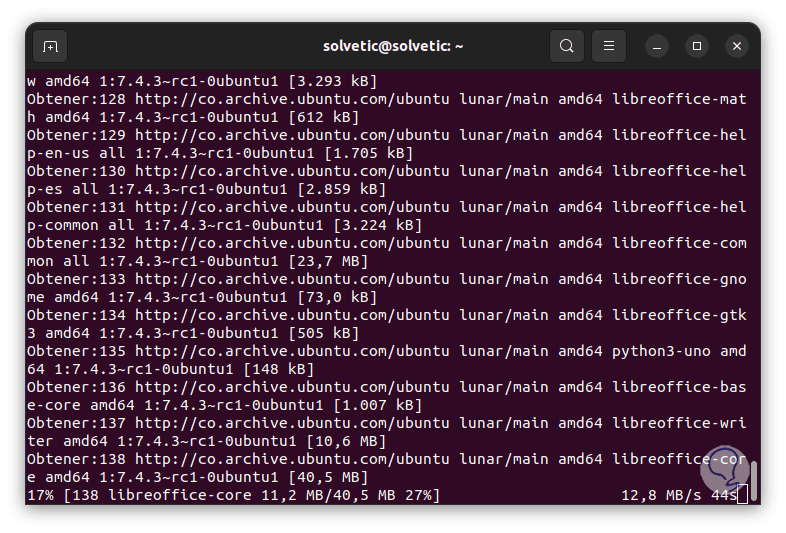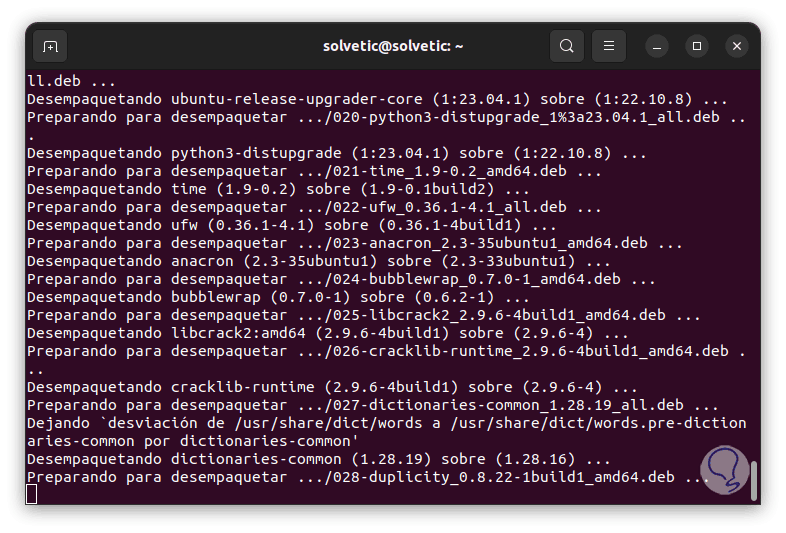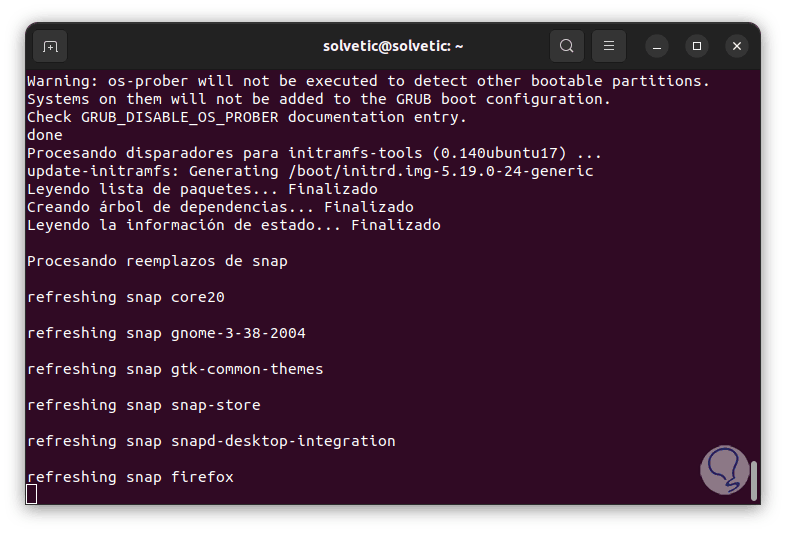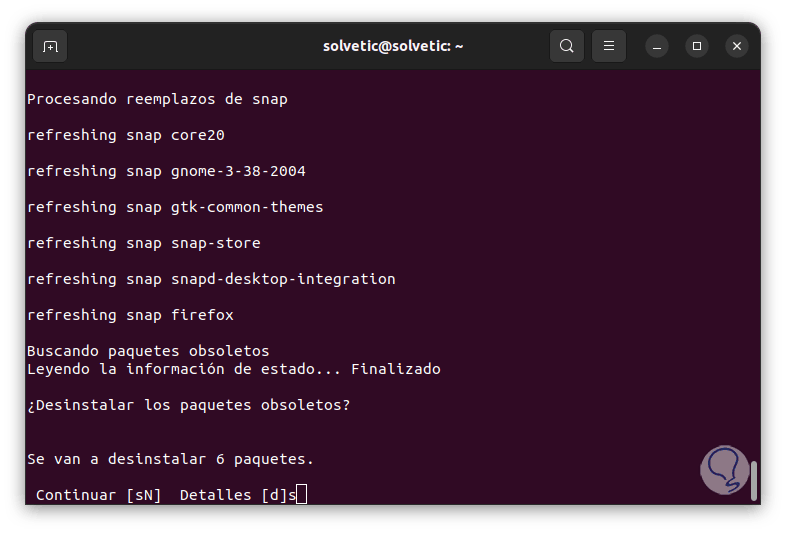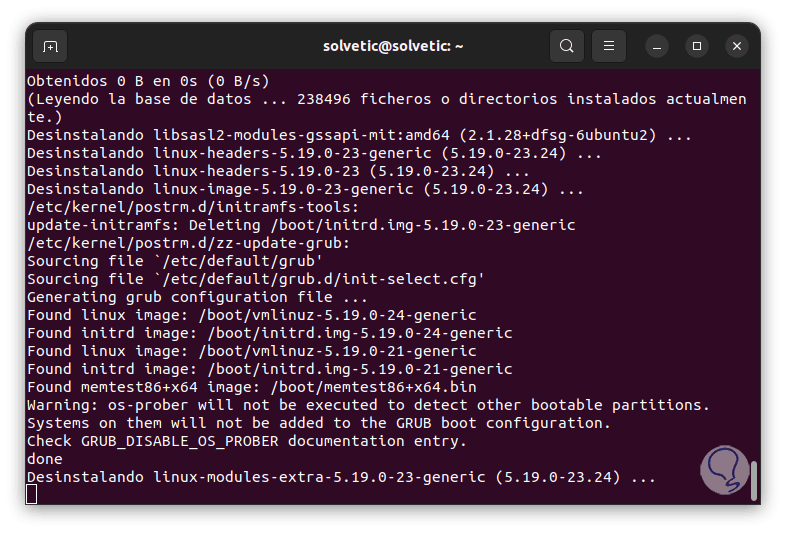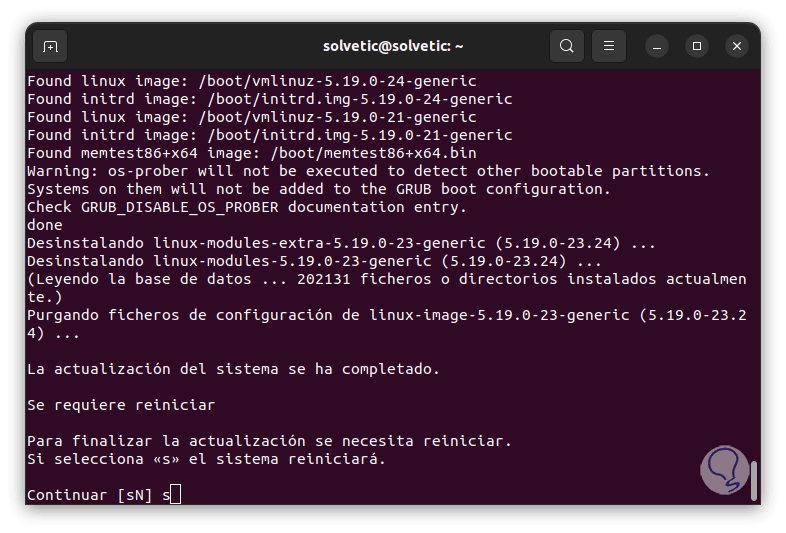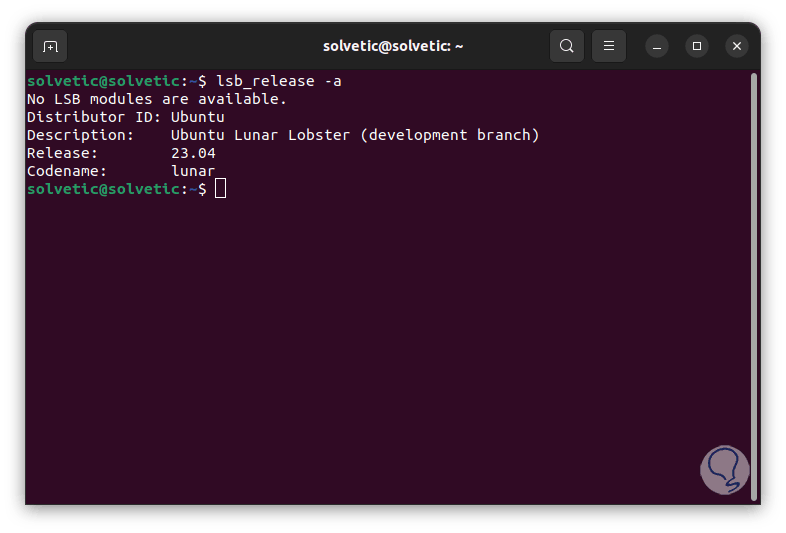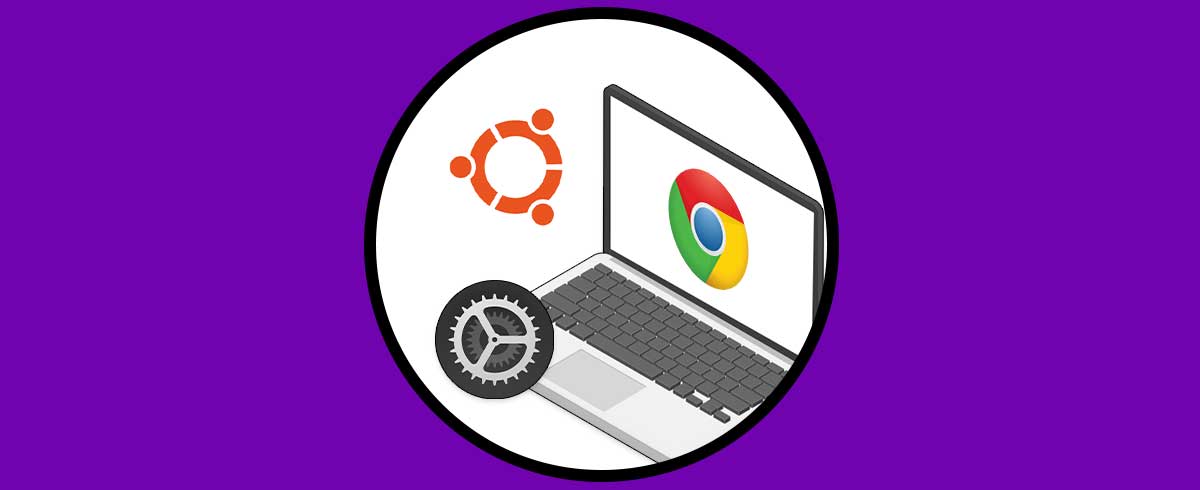Ubuntu hace varios años es catalogada como una de las distribuciones de Linux más versátiles y dinámicas la cual está disponible tanto en edición de escritorio como de servidor y una de las principales ventajas de este sistema es su desempeño y facilidad de uso, actualmente disponemos de la versión estable 22.10 pero ya existe la edición 23.04 en su fase beta, Ubuntu 23.04 (Lunar Lobster) de manera oficial se lanzará en el mes de abril del 2023 y es un sistema donde encontramos novedades como:
- GCC 13
- PolicyKit 122
- LLVM 16
- GNU C Library 2.37
- Python 3.11 por defecto
- GNU Binutils 2.40
- OpenLDAP 2.6
- Go 1.20
Para los usuarios que desean explorar al máximo todas las ventajas de Ubuntu es posible actualizar desde Ubuntu 22.10 a esta nueva versión de desarrollo y Solvetic explicará el paso a paso para lograr esto, veamos cómo realizar esta actualización.
Cómo actualizar a Ubuntu 23.04
Antes de todo Solvetic explicara algunas configuraciones que son ideales de gestionar para que el sistema reconozca la versión de desarrollo de Ubuntu 23.04, en primer abrimos Actualizaciones de software:
Es posible ver lo siguiente. Allí damos clic en “Configuración”
Allí es posible configurar la frecuencia y tipo de actualizaciones a usar
Vamos a la pestaña “Desarrollo” donde veremos lo siguiente:
Activamos la casilla “Actualizaciones aún no publicadas” con el fin de que se busquen las ediciones en fase de prueba, al dar clic allí debemos ingresar la contraseña de administrador:
Confirmamos que se ha activado la casilla:
Al dar clic en “Cerrar” y esperamos que se apliquen los cambios:
Otra opción es en la consola ejecutar lo siguiente para ir a la configuración de búsqueda de actualizaciones:
sudo nano /etc/update-manager/release-upgrades:
En la configuración comprobamos o establecemos en la línea “Prompt” la opción “Normal” mas no “LTS”:
Estamos listos para actualizar a Ubuntu 23.04, para esto abrimos la terminal y comprobamos la versión usada:
lsb_release -a
Actualizamos el sistema:
sudo apt update
Aplicamos las actualizaciones ejecutando:
sudo apt upgrade
Veremos lo siguiente. Confirma el proceso
y esperamos que llegue a su final:
Buscamos y aplicamos actualizaciones para la distro:
sudo apt dist-upgrade
Confirma el proceso con la letra S:
Instalamos el Administrador de actualizaciones:
sudo apt install update-manager-core
Buscamos nuevas versiones de Ubuntu con el comando:
sudo do-release-upgrade
Forzamos la búsqueda de las actualizaciones:
sudo do-release-upgrade -d
Si vemos este error indica que el sistema debe ser reiniciado para instalar actualizaciones pendientes, salimos de la terminal y reiniciamos Ubuntu 22.10:
Se reiniciará el sistema:
Iniciamos sesión:
Después de esto abrimos la terminal y forzamos la búsqueda de las actualizaciones de nuevo ejecutando:
sudo do-release-upgrade -d
Validamos que se ha detectado Ubuntu 23.04, luego debemos ingresar la letra s para confirmar:
Esperamos que se inicie todo el proceso de actualización a Ubuntu 23.04:
Veremos cada proceso en acción:
Durante el proceso veremos algunas preguntas, debemos confirmarlas para continuar:
Continuara el proceso de actualización:
Se gestionaran todos los paquetes necesarios:
Los snap se actualizarán a la nueva versión:
Podemos ver más preguntas de configuración:
Se continuará el proceso:
Al finalizar la actualización debemos confirmar el reinicio de Ubuntu:
Al ingresar “s” y pulsar Enter se reiniciara Ubuntu, iniciamos sesión y en la terminal comprobamos la nueva versión:
lsb_release -a
Esta es la forma para actualizar a Ubuntu 23.04 y conocer sus novedades.