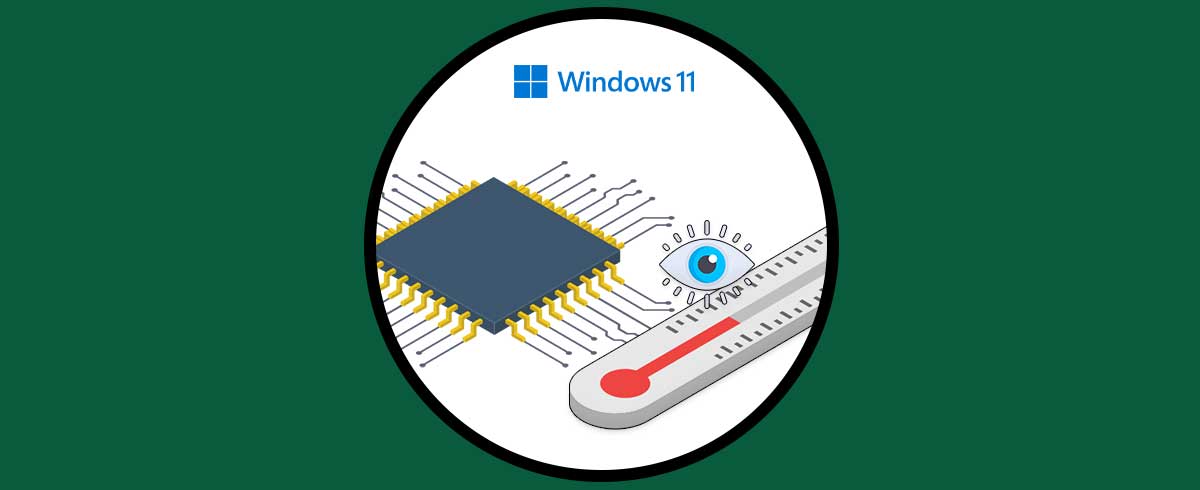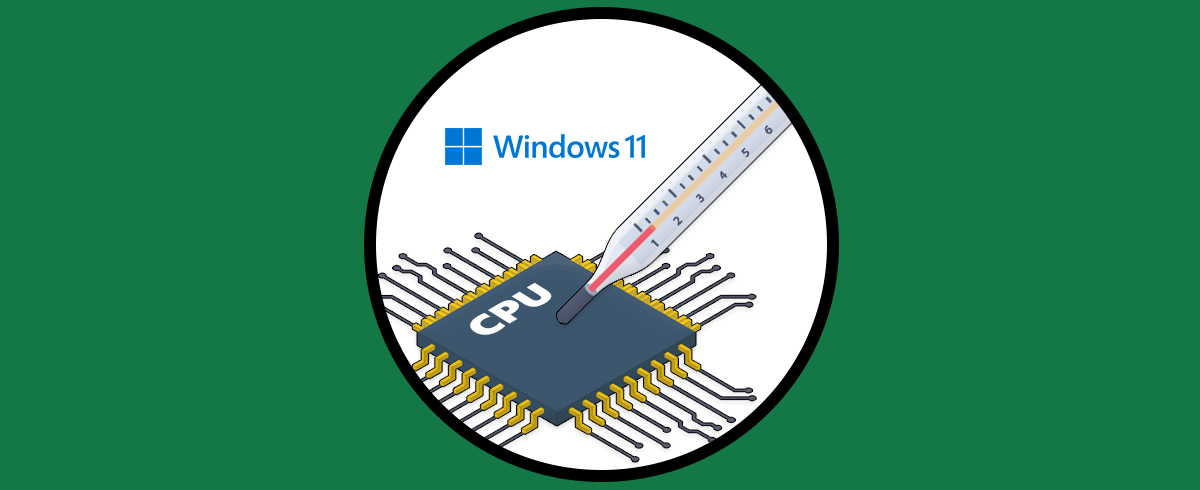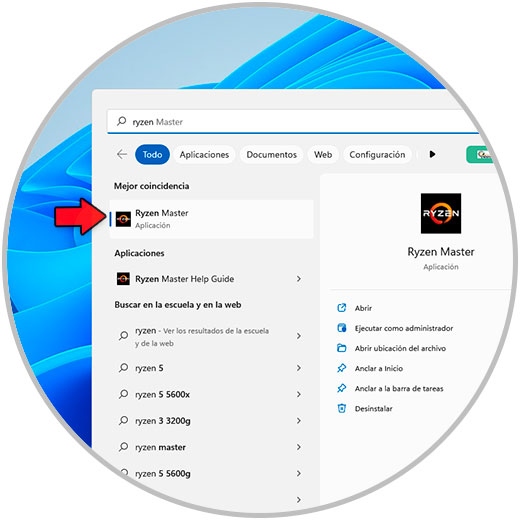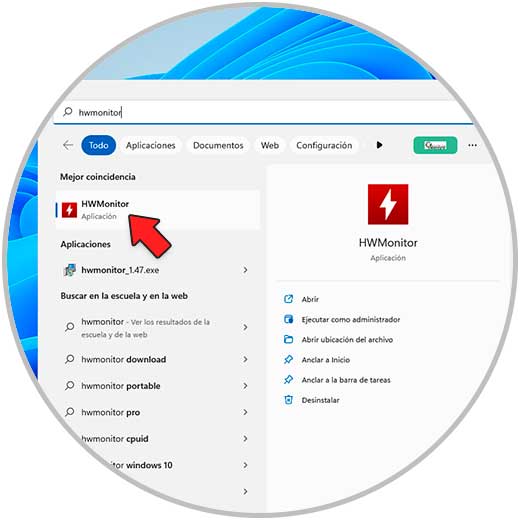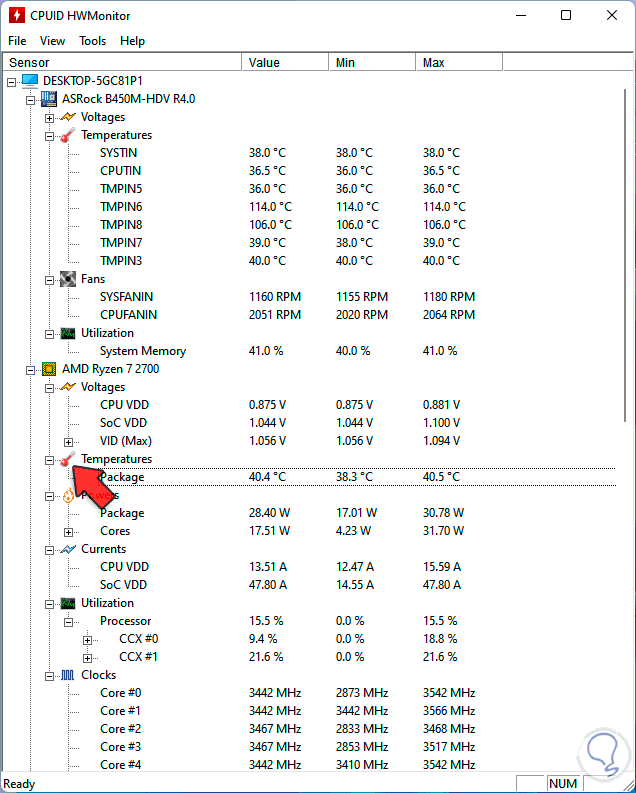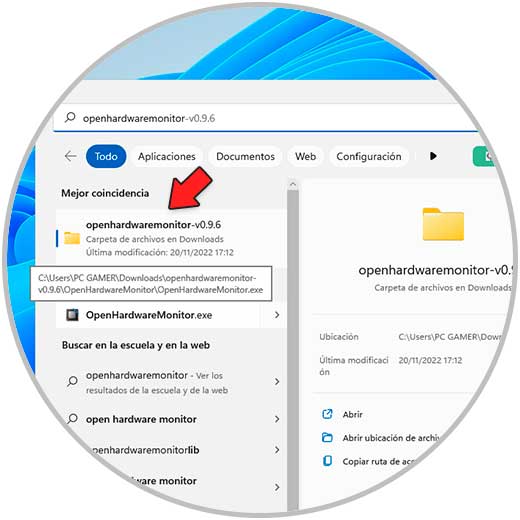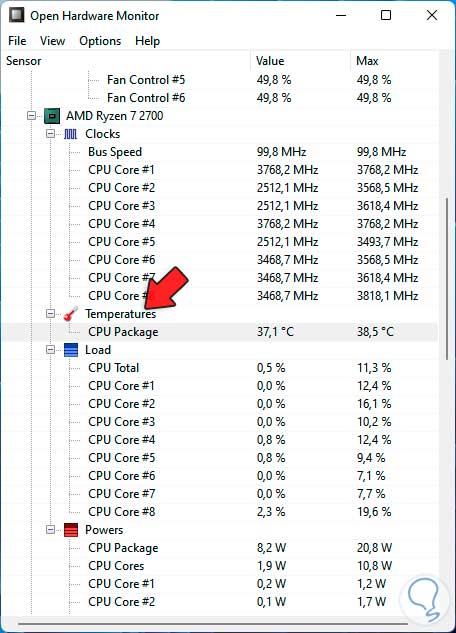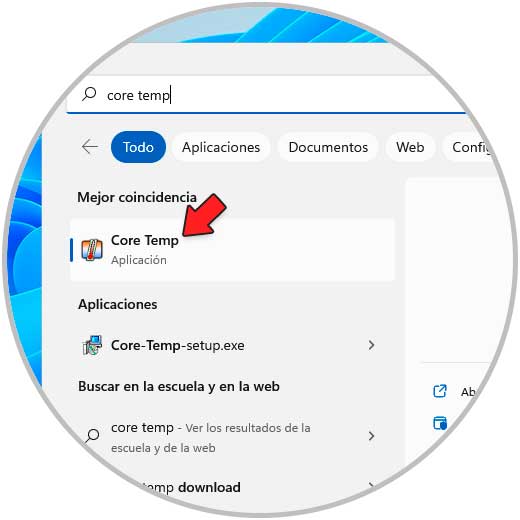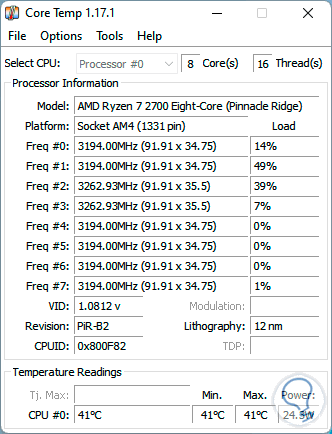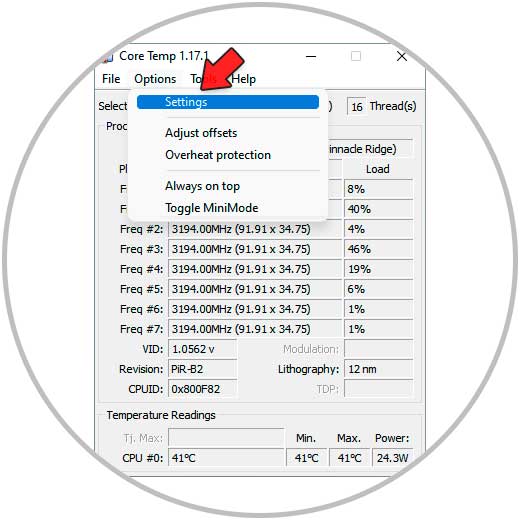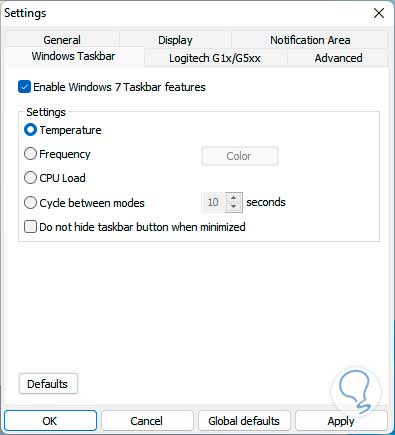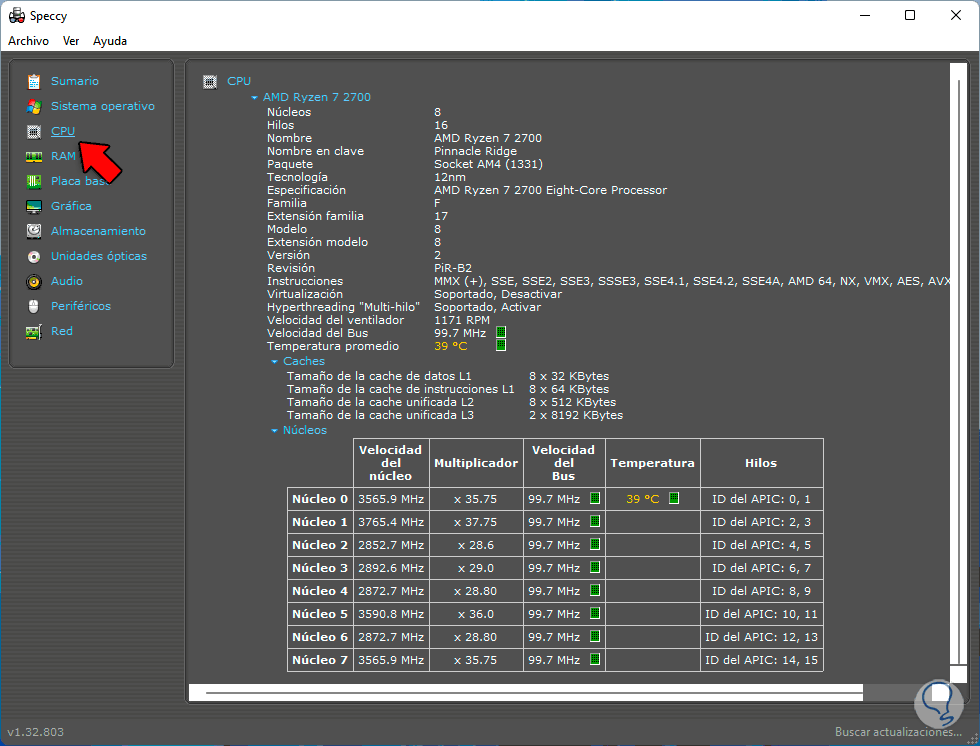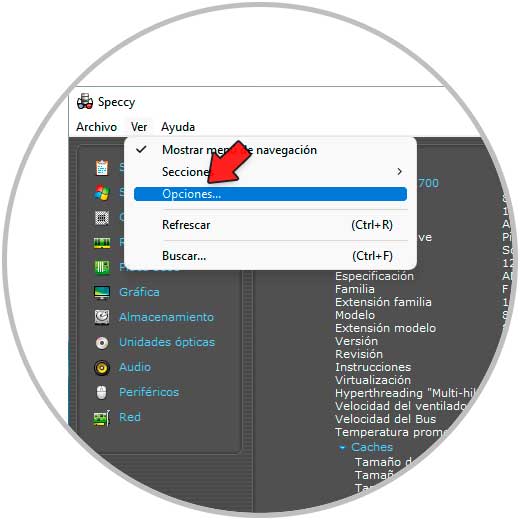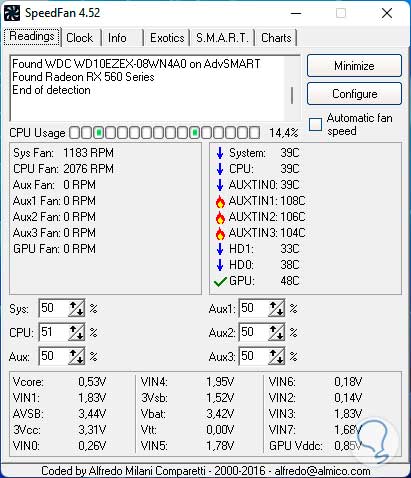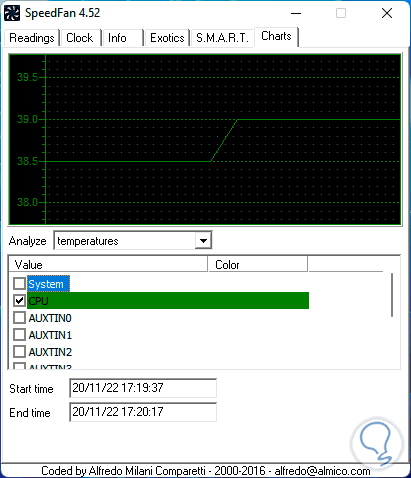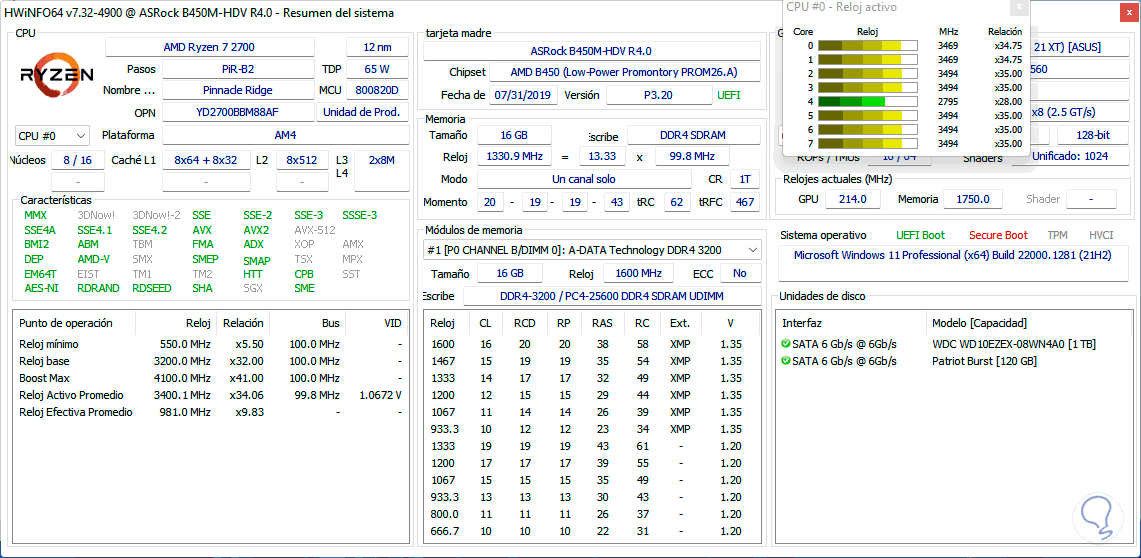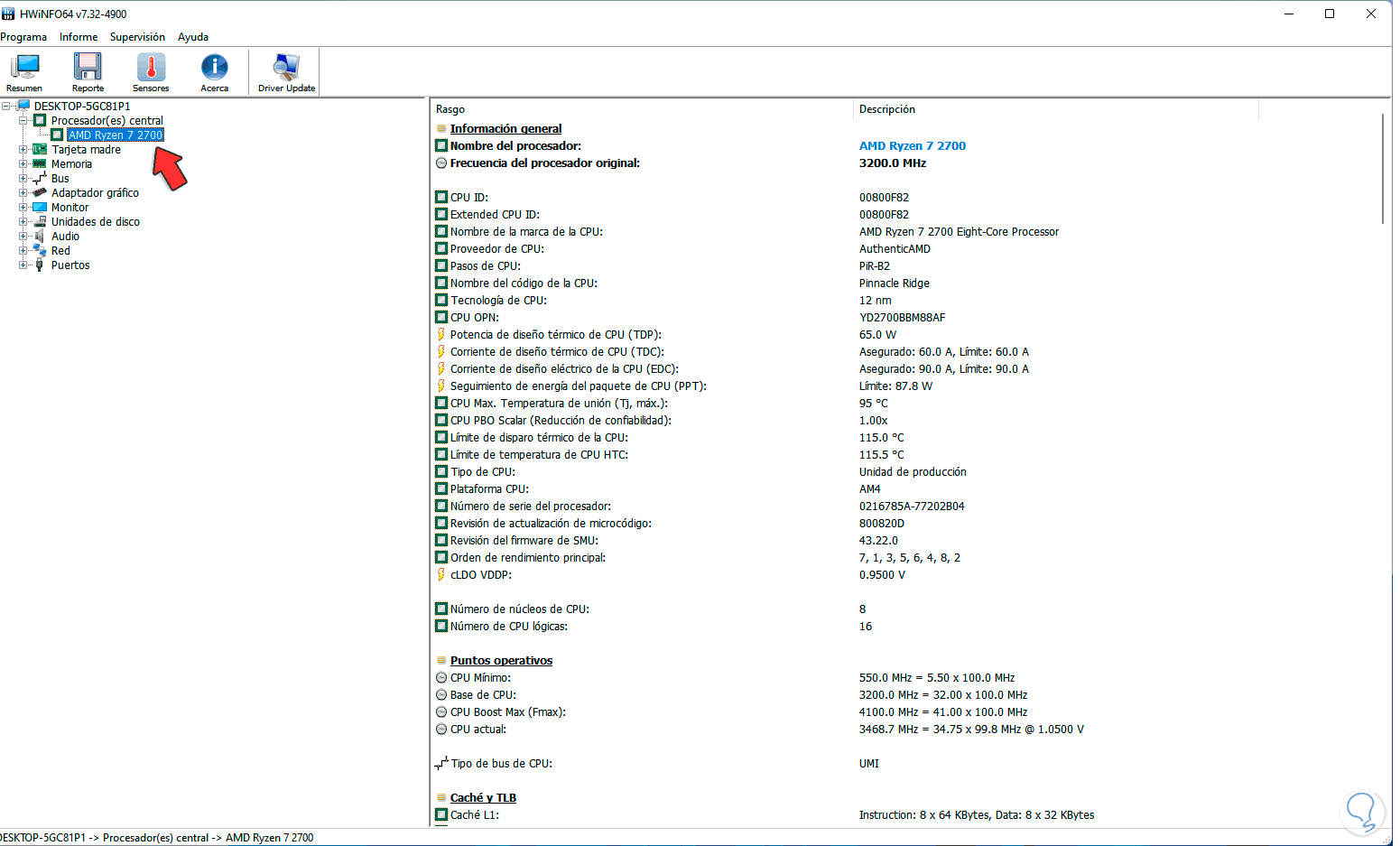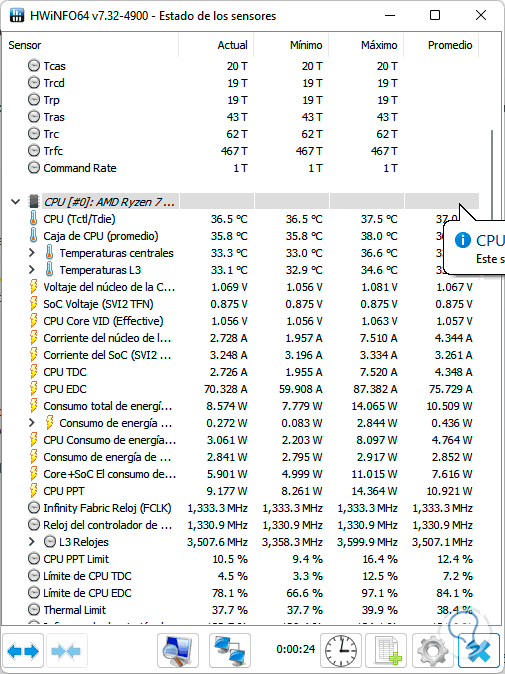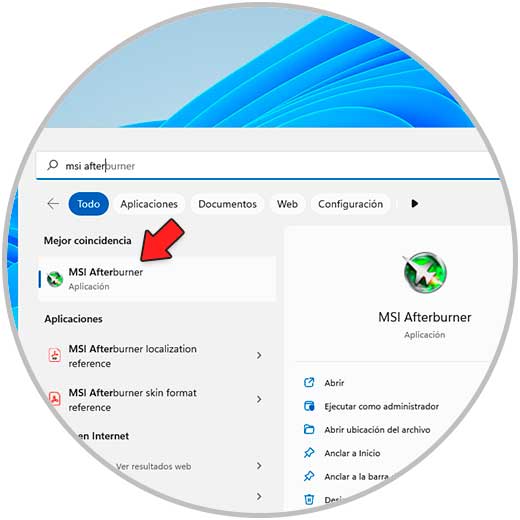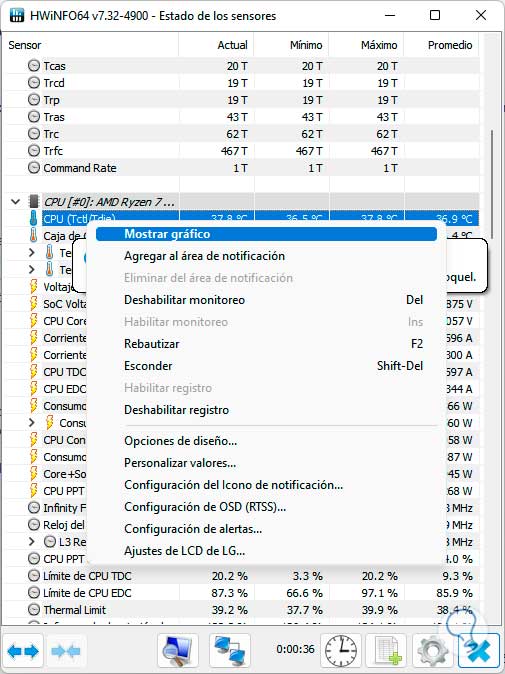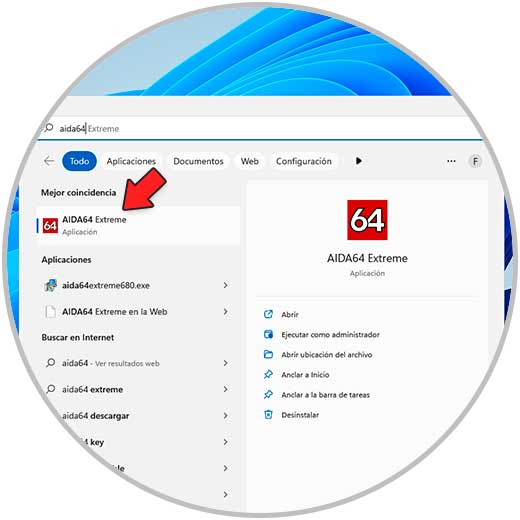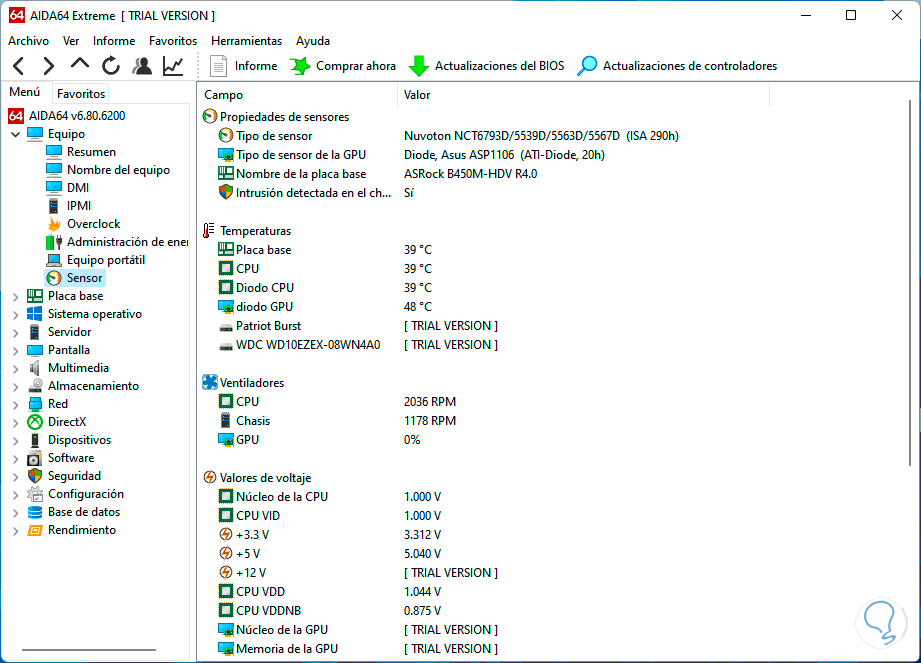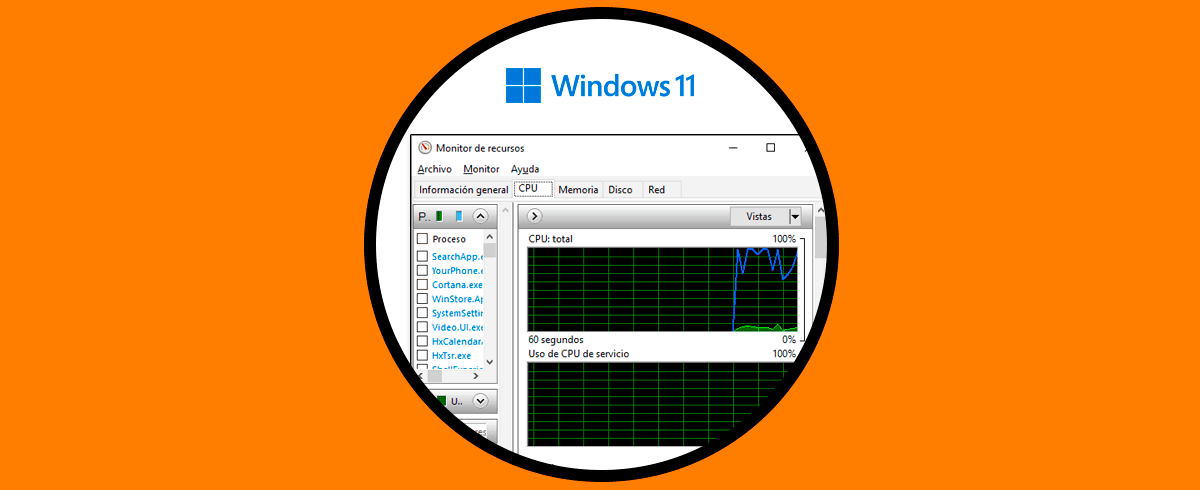El CPU es parte central de nuestros equipos y es a través de ella por donde pasan millones de procesos de todo el sistema y ordenes del usuario y es de gran importancia las especificaciones técnicas del procesador (núcleos, hilos, velocidad).
Pero adicional es super vital la gestión diaria de este siendo la temperatura una de las mas esenciales, la razón, si la temperatura del CPU pasa de sus niveles máximo es posible que el equipo se reinicie, se bloquee o se apague repentinamente, actualmente la temperatura normal de trabajo oscila entre los 40 y los 65 ºC (104 y 149 ºF), más arriba de estos niveles es considerado alto riesgo y las causas de una alta temperatura son:
- Altos flujos de trabajo
- Uso excesivo del equipo
- Poco mantenimiento del CPU
Existen algunas utilidades que nos ayudaran a validar en tiempo real la temperatura del CPU en Windows.
1 Ver Temperatura CPU usando Ryzen Master (AMD)
Esta es una aplicación exclusiva para procesadores AMD con la cual estaremos en capacidad de realizar acciones como:
- Acceder a controles para gestionar las configuraciones del procesador y del sistema general
- Dispone de un perfil "Modo de juego" el cual es un grupo de ajustes preconfigurados para el momento de usar un juego
- Modo de overclocking
- Es posible administrar voltaje de memoria o control de memoria
- Permite deshabilitar núcleos del CPU
- Podemos deshabilitar subprocesos múltiples de forma simultánea
Para su uso abre Ryzen Master:
En la app en "Temperature" validamos la temperatura actual del CPU:
Nota: en caso de no contar con Ryzen Master es posible descargarlo en el siguiente enlace:
2 Ver Temperatura CPU usando HWMonitor
HWMonitor es una utilidad que nos permite realizar un monitoreo de hardware enfocado en leer los sensores de salud del sistema como por ejemplo voltajes, temperaturas, potencias, velocidad de los ventiladores, usos, velocidades de reloj, etc.
Su descarga esta disponible en el siguiente enlace:
Algunas de sus características más destacadas son:
- Supervisa hardware a nivel de CPU y GPU
- Compatible con discos SSD y discos duros a través de S.M.A.R.T.
- Compatible con CPU AMD Ryzen 9 7950X, Ryzen 9 7900X, Ryzen 7 7700X, Ryzen 5 7600X, Intel Core i9-13900/K/F/KF, Core i7-13700/K/F/KF, Core i5-13600/K/F/KF, Core i5-13500, Core i5-13400 and Core i3-13100
Para su uso abrimos HWMonitor:
En la aplicación bajo la línea del CPU ubica la temperatura en "Temperatures":
Encontramos el valor actual así como la temperatura mínima y máxima.
3 Ver Temperatura CPU usando Open Hardware Monitor
Open Hardware Monitor se ha desarrollado como un software de código abierto el cual monitorea los sensores de temperatura, velocidad de los ventiladores, voltajes, carga y las velocidades de reloj de nuestro equipo, es compatible con gran parte de los chips de monitoreo de hardware en la actualidad.
Su descarga esta disponible en el siguiente enlace.
Algunas de sus características son:
- Compatible con sensores GPU Nvidia y AMD
- Es compatible con discos duros SSD y tecnología S.M.A.R.T
- Soporte para la mayoría de placas madre
Para usar esta aplicación debemos abrir Open Hardware Monitor:
Bajo la sección del CPU encuentras la temperatura actual del CPU:
Allí encontramos temperatura mínima y máxima del CPU.
4 Ver Temperatura CPU usando Core Temp
Esta aplicación es ideal para monitorear la temperatura del procesador y acceder a otra información esencial, con Core Temp podremos validar la temperatura de cada núcleo individual del procesador en el sistema, su uso se da gracias al "DTS" (Digital Thermal Sensor - sensor térmico digital) integrado en el CPU.
Su descarga está disponible en el siguiente enlace:
Abre Core Temp desde Inicio:
En la parte inferior encontramos la temperatura del CPU:
Allí podemos ir a “Options – Settings” para acceder a la configuración de esta:
En la pestaña ”Windows Taskbar” activamos la casilla “Enable Windows 7 Taskbar features” y dejamos activa la casilla “Temperature” para que se tome el monitoreo de la temperatura del CPU:
5 Ver Temperatura CPU usando Speccy
Speccy es una de las aplicaciones mas completas para realizar no solo el monitoreo de la temperatura sino muchas otras actividades extras, con Speccy tendremos un acceso total a detalles del hardware y software de nuestro equipo.
Podremos descargarlo en el siguiente enlace:
Algunas de sus ventajas son:
- Permite guardar snapshots o capturas del sistema
- Acceso a reportes detallados
- Ofrece diversas opciones de configuración
Abre Speccy:
En la ventana principal ve a "CPU" para encontrar la temperatura actual:
Vamos al menú "Ver - Opciones":
En la ventana emergente en "Bandeja del sistema" activamos la casilla "Minimizar a la bandeja", activamos "Mostrar métricas en bandeja" y seleccionamos "CPU", esto para ver dichas métricas en la barra de tareas:
6 Ver Temperatura CPU usando SpeedFan
SpeedFan se ha creado como una utilidad para monitorear voltajes, velocidades de ventiladores y temperaturas en equipos donde su CPU cuenta con monitor de hardware, adicional es posible acceder a S.M.A.R.T. info y desplegar las temperaturas del disco duro.
Su descarga esta disponible en el siguiente enlace:
Sus funciones son:
- Puede acceder a sensores de temperatura digitales
- Permite cambiar la velocidad del ventilador
- Admite discos SCSI
- Soporte IPMI
Abre SpeedFan:
Esperamos que carguen las métricas y al costado derecho encontramos la temperatura del CPU:
Vamos a la pestaña "Charts", seleccionamos "CPU" y es posible acceder a métricas en rangos de tiempo:
7 Ver Temperatura CPU usando HWInfo
HWInfo es otra de las opciones para saber la temperatura del CPU ya que realiza un análisis y monitoreo de hardware compatible para listar los detalles en tiempo real no solo de la CPU sino de todos los componentes de hardware, algunas de sus acciones son:
- Monitoreo en tiempo real
- Amplios datos en el reporte de la información de software
- Información detallada sobre el hardware
Descargamos la utilidad:
Abrimos HWInfo:
Damos clic en "Iniciar":
En la ventana inicial encuentras detalles completos del hardware:
Cerramos esta ventana, ahora vamos a "Procesador (es) central" , seleccionamos el procesador y ubicamos la temperatura:
Damos clic en "Sensores" y bajo el CPU se detectará la temperatura actual:
Es posible dar clic derecho sobre la línea de la temperatura para acceder a diversas configuraciones:
8 Ver Temperatura CPU usando MSI Afterburner
Esta es una utilidad para placas MSI pero es compatible con otros modelos para generar la información necesaria, podemos descargar MSI Afterburner en el siguiente enlace:
Sus características son:
- Integra herramientas de Overclocking
- Función OC SCANNER la cual es una función automatizada para detectar la configuración de overclock estable ideal para la tarjeta
- Visualización en pantalla
- Monitoreo de hardware
- Permite crear perfiles para los ventiladores
- Captura de video
Abre MSI Afterburner desde Inicio:
Encuentra la temperatura al costado derecho de la app:
Ver Temperatura CPU usando AIDA64 Extreme
Esta es otra de las apps simples para conocer en detalle la temperatura actual del CPU, dentro de las diversas funciones encontramos:
- Soporte de pantalla LCD
- Compatibilidad con la actualización de Microsoft Windows 11 2022 y Windows 10 22H2 2022
- Soporte mejorado para placas base con chipset Socket AM5 y Z790
- Detalles de GPU para Intel Raptor Lake
- Compatibilidad con SMBIOS 3.6.0
- Soporte para las modernas tecnologías de hardware OpenCL GPGPU
La descarga de AIDA64 Extreme la encontramos en el siguiente enlace:
Para su uso abrimos AIDA64 Extreme desde Inicio:
En la ventana desplegada iremos a "Equipo - Sensor" y allí en la sección "Temperaturas" ubica la temperatura del CPU actual:
Vemos como cada una de estas aplicaciones es ideal para conocer la temperatura del CPU en tiempo real y con ello saber si es necesario tomar acciones sobre esta.