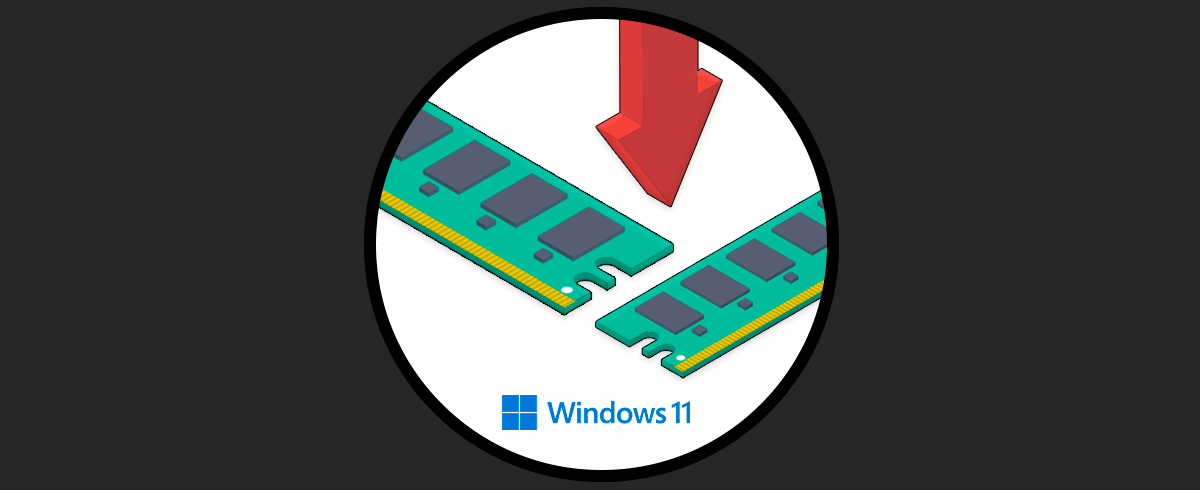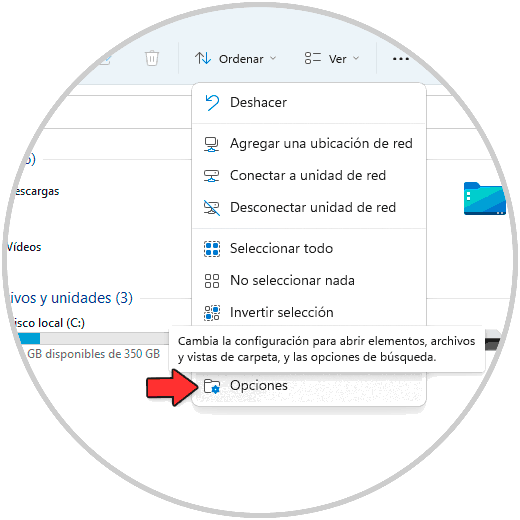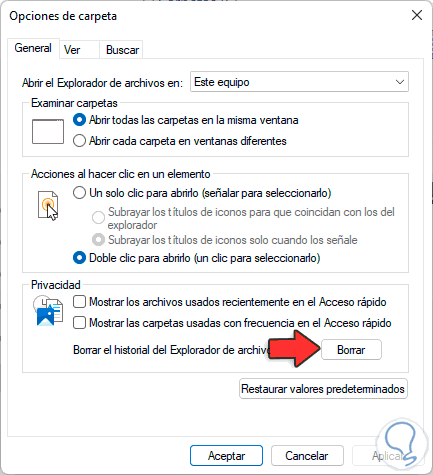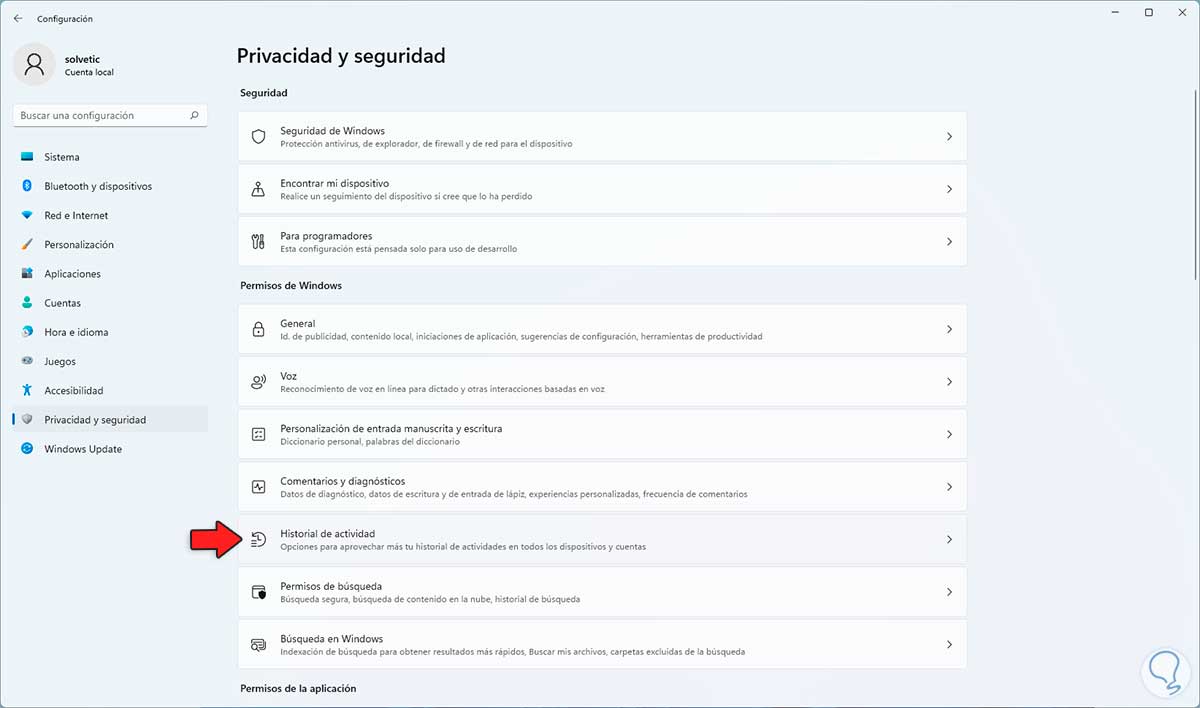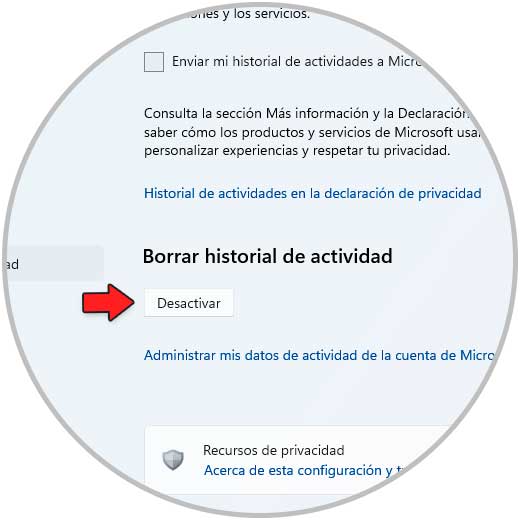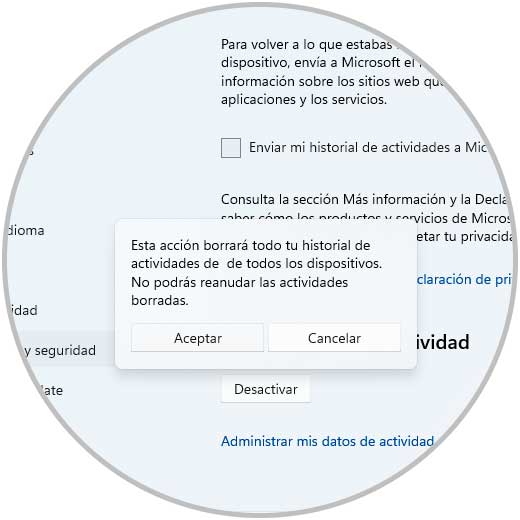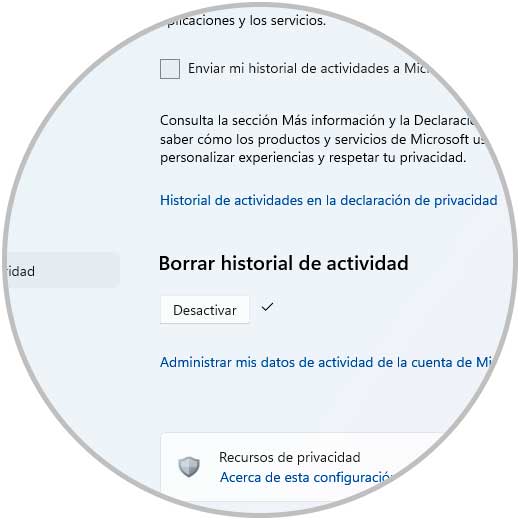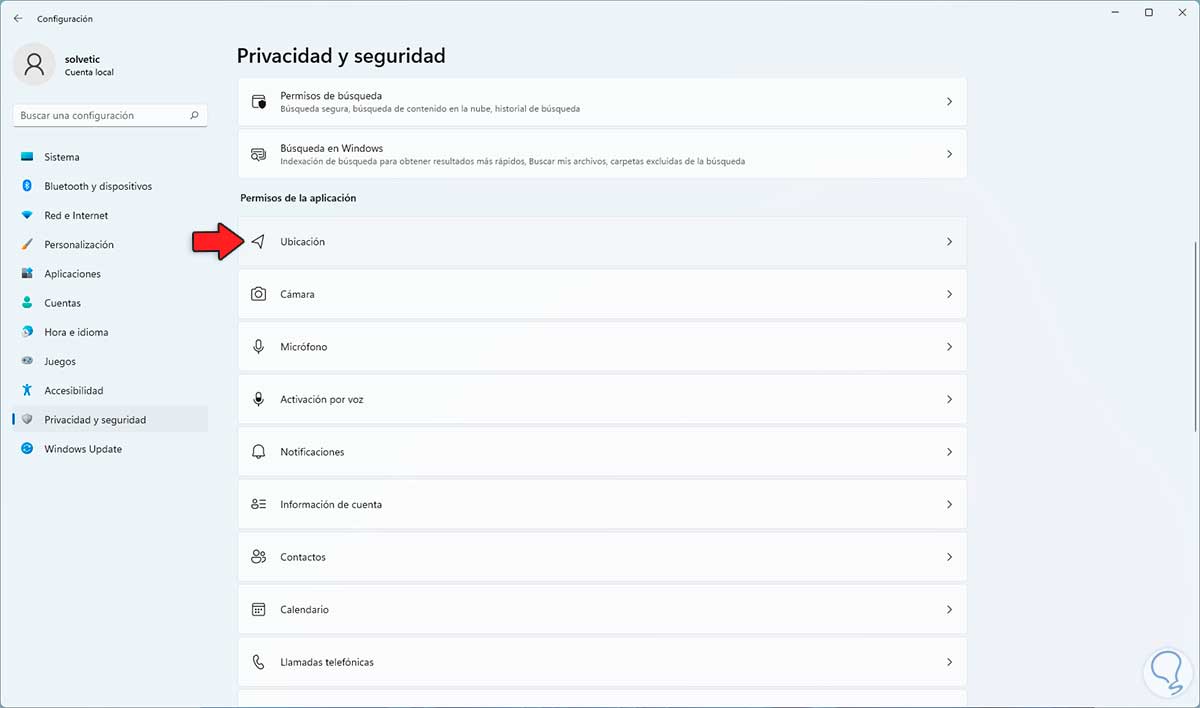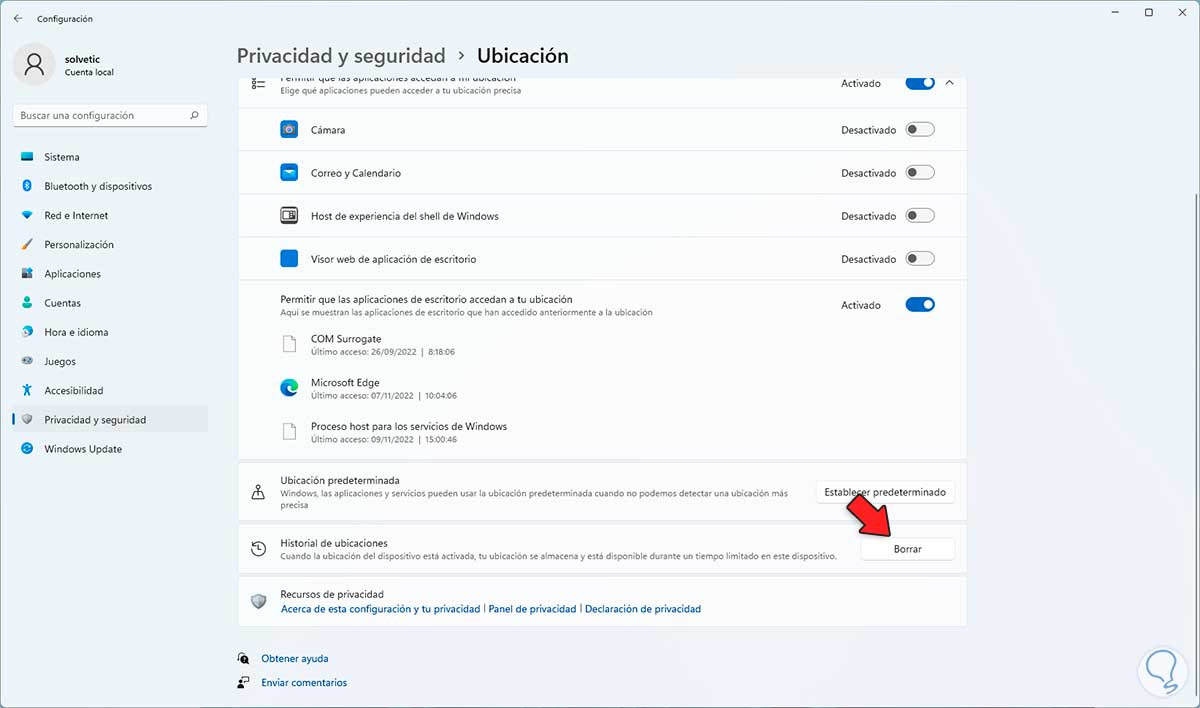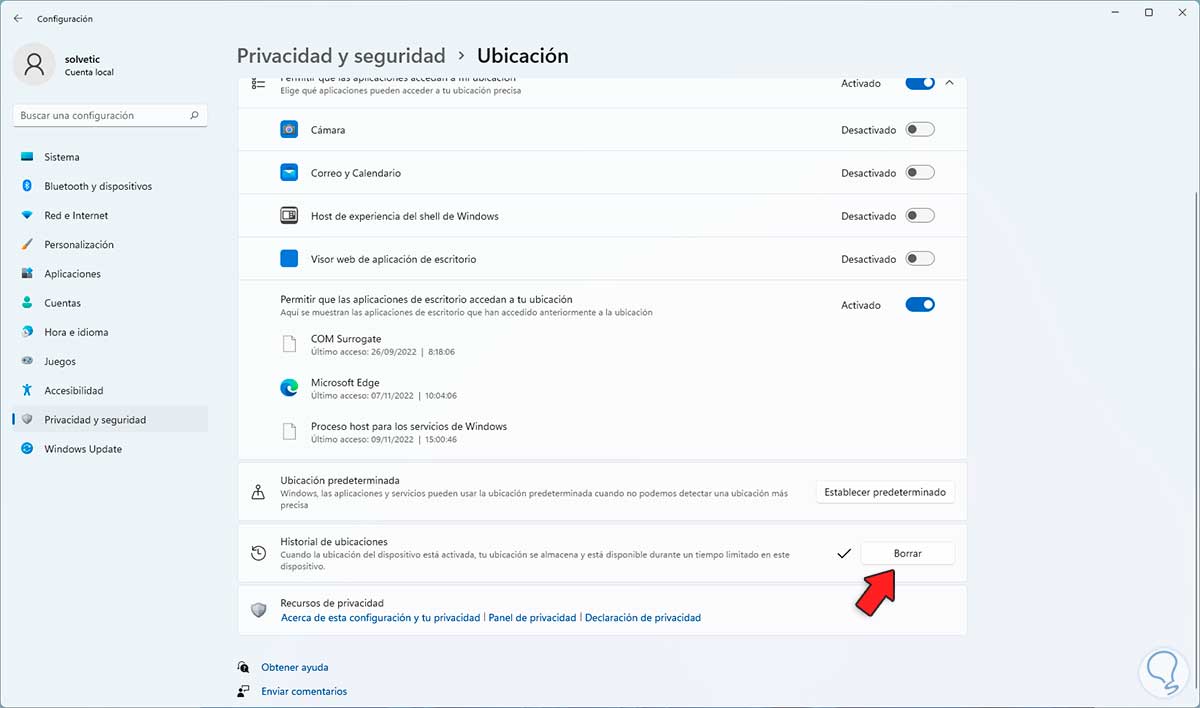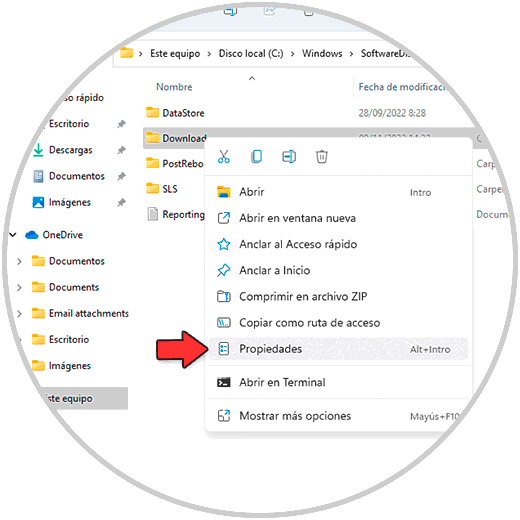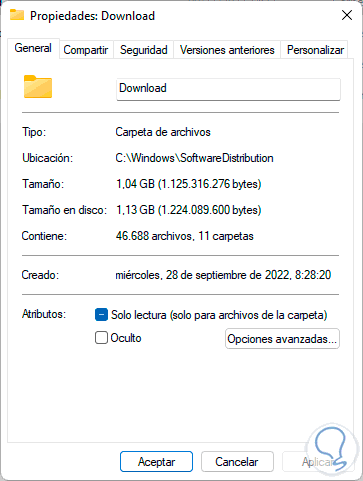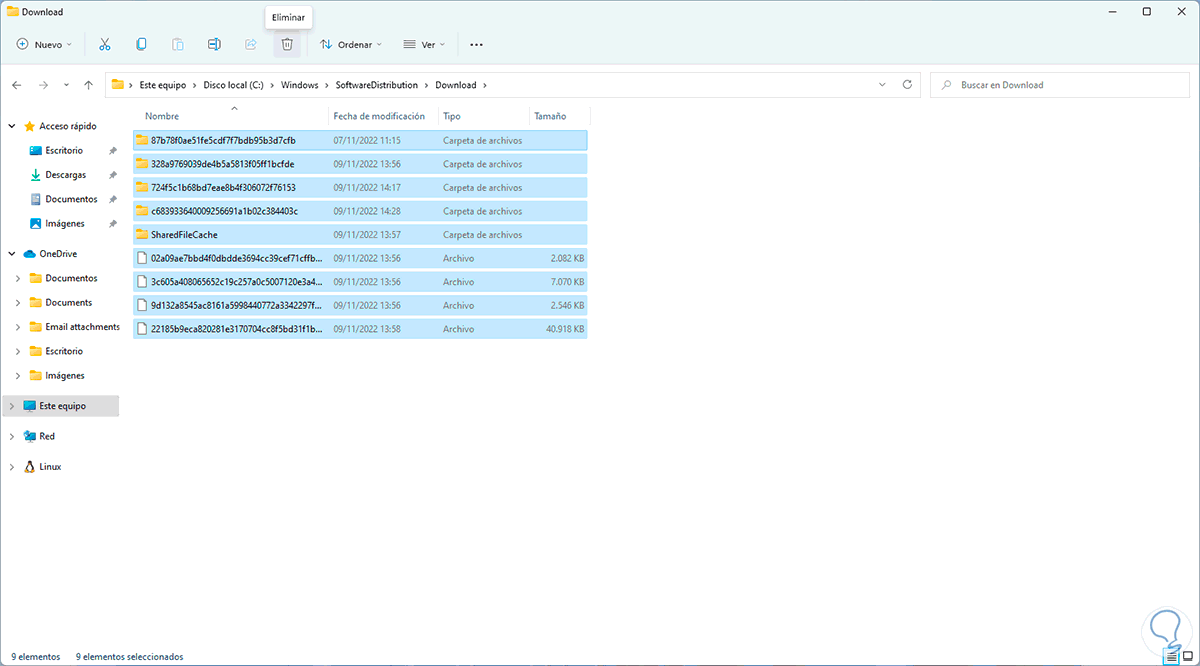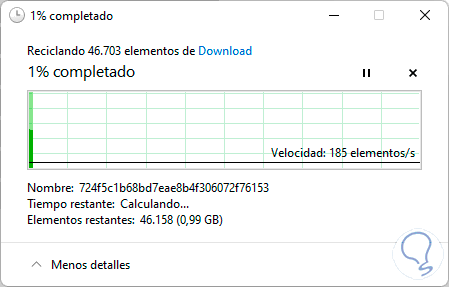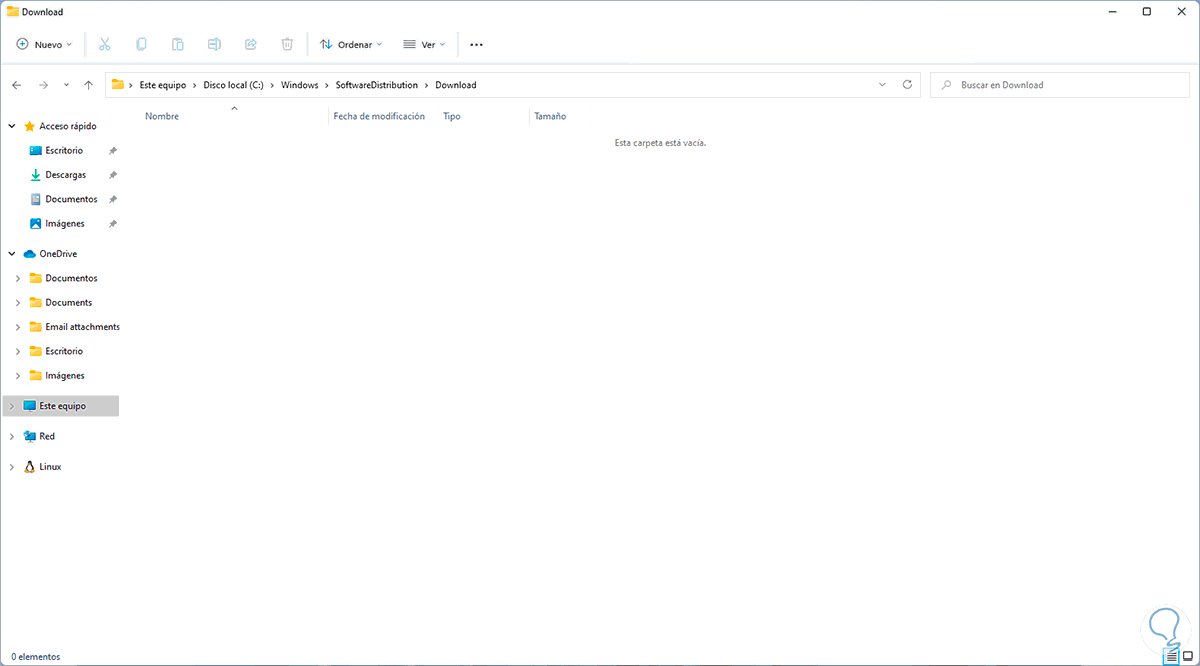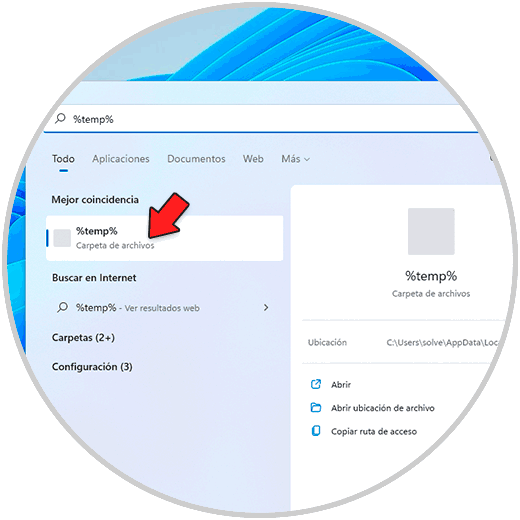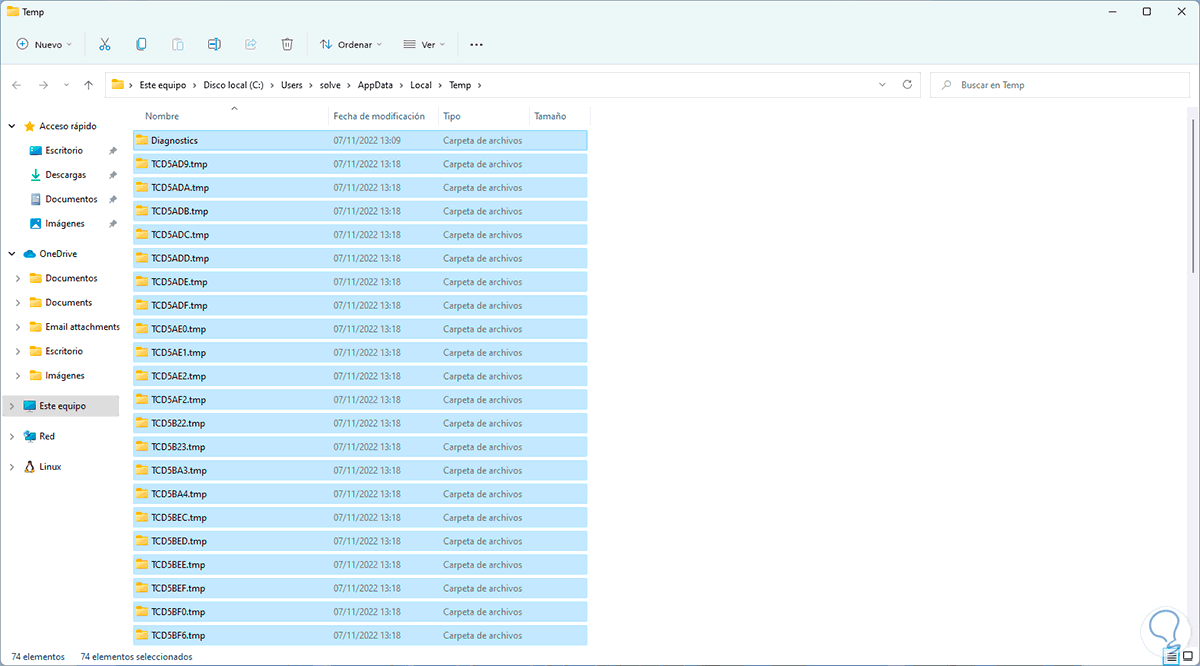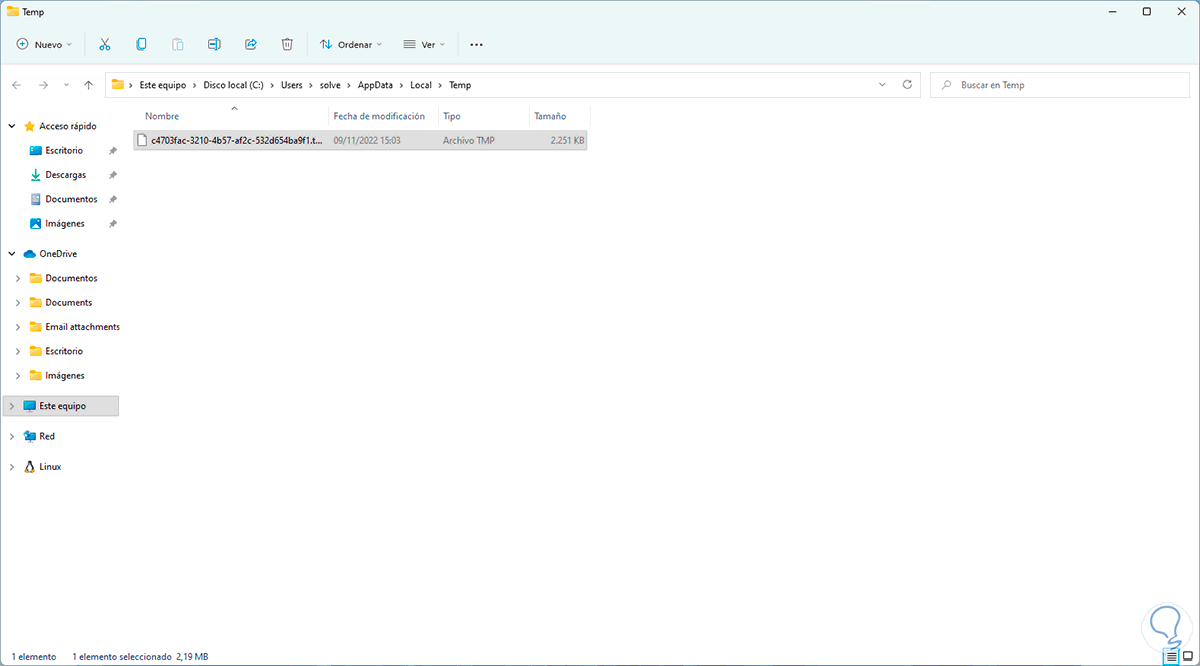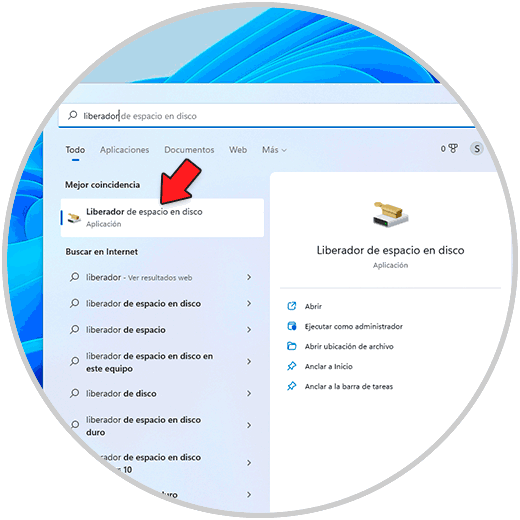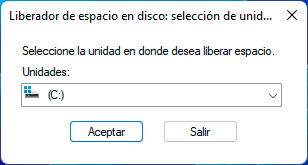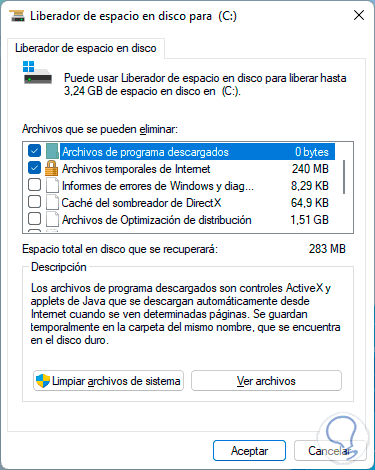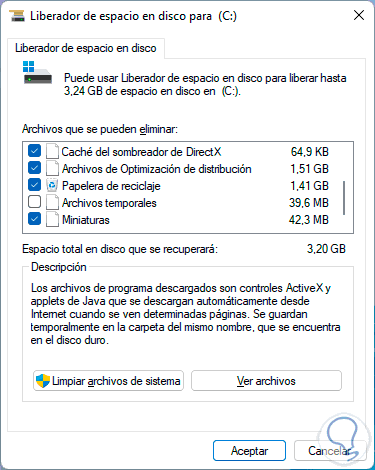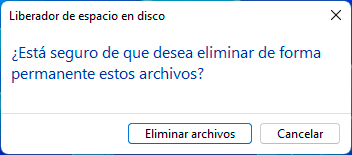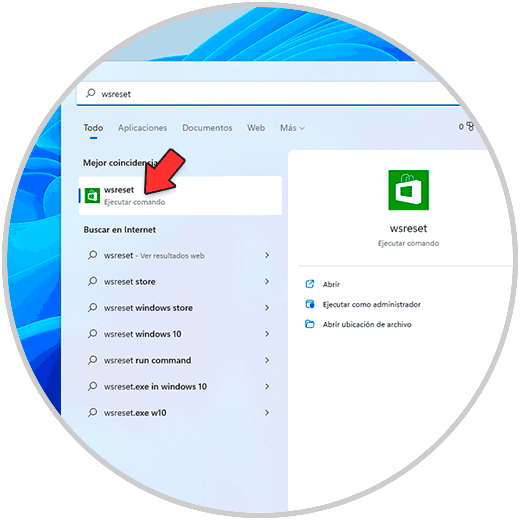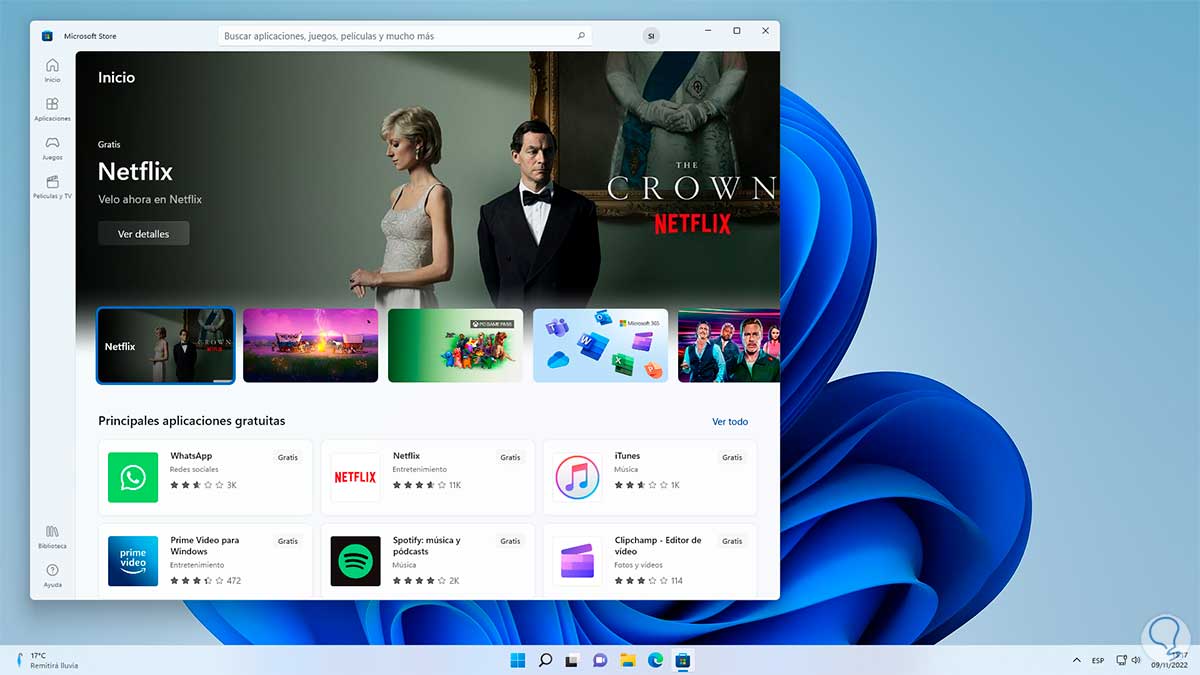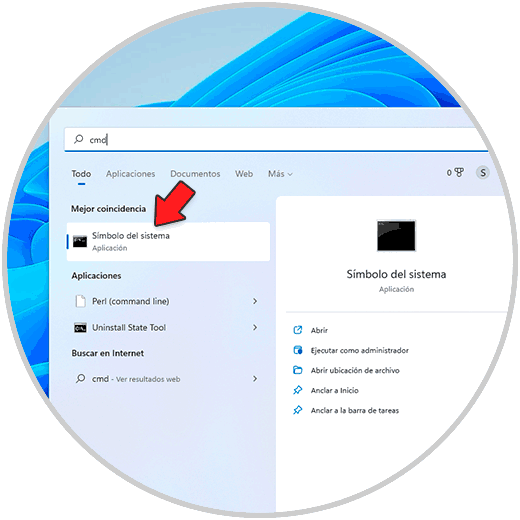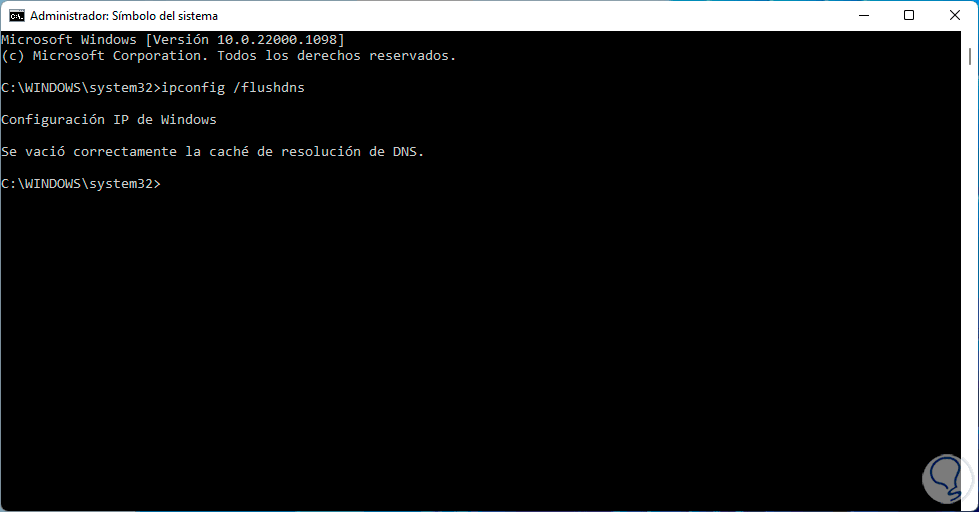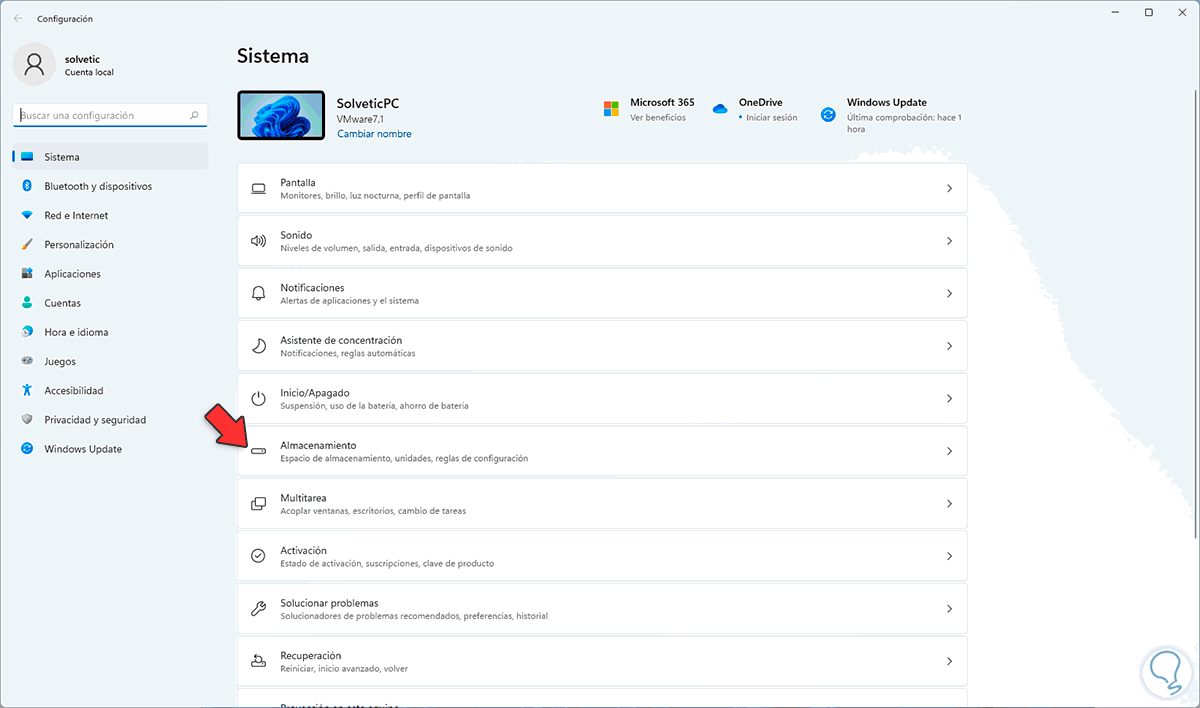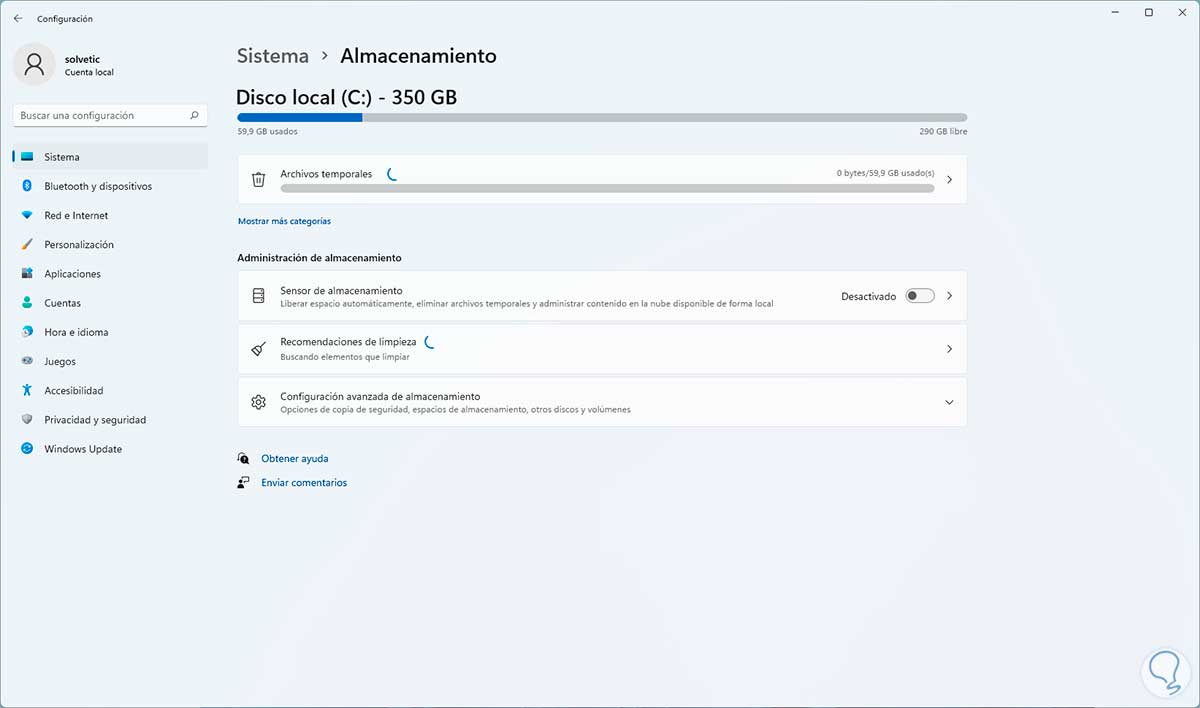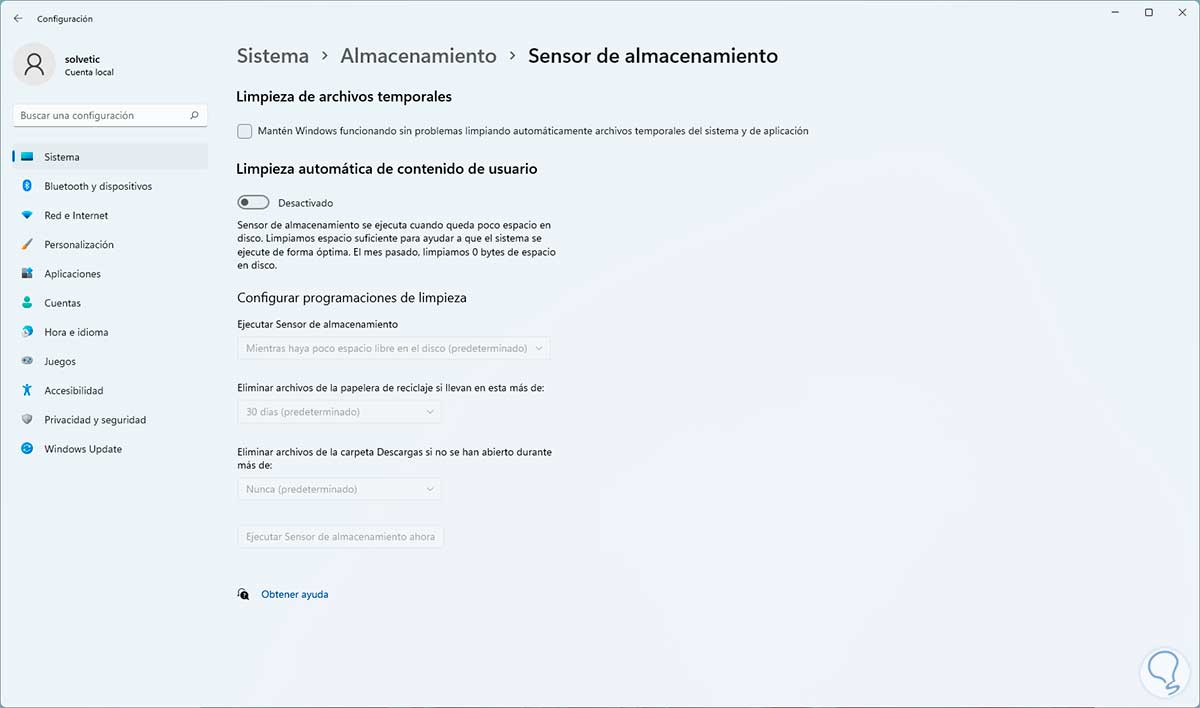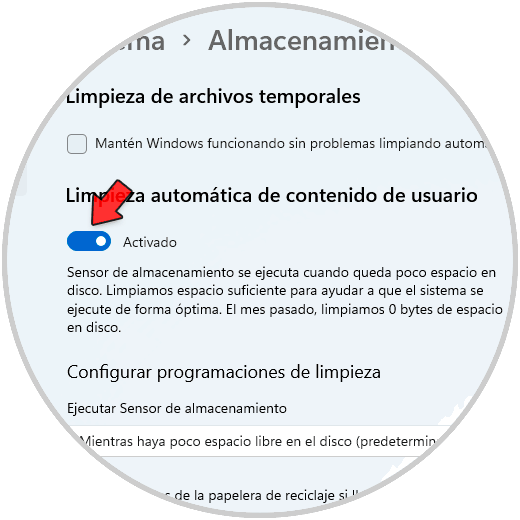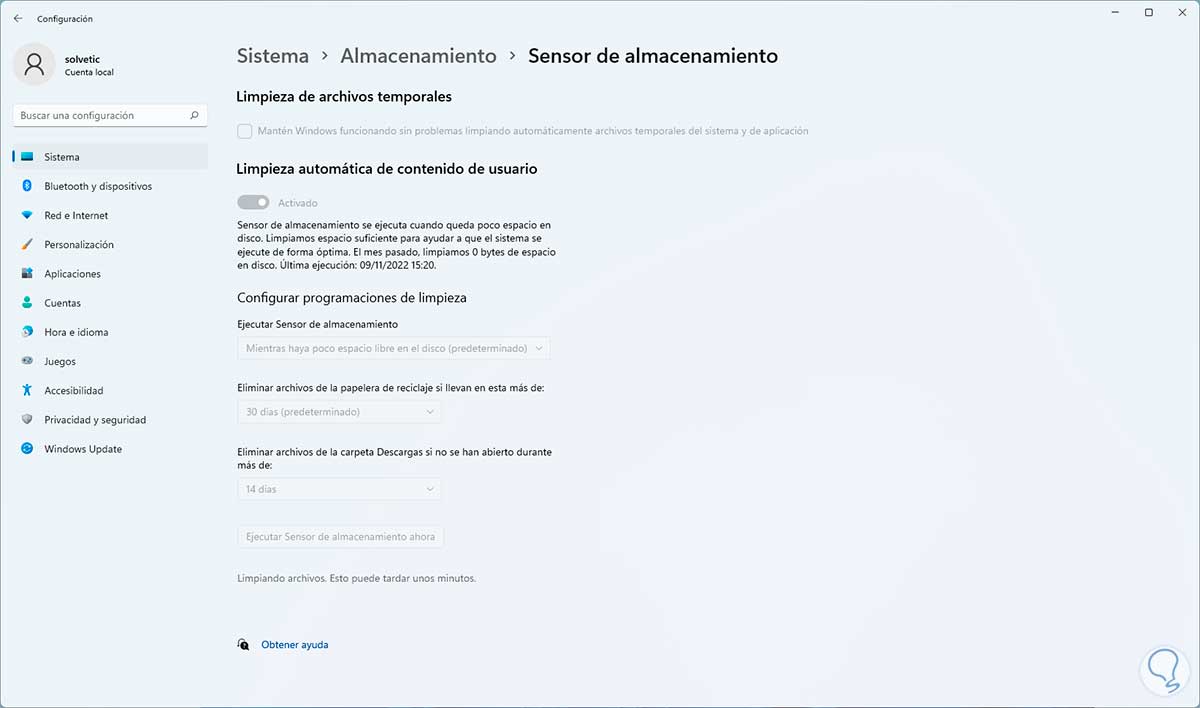A medida que usamos el sistema operativo Windows 11 y sus respectivas aplicaciones y bibliotecas, es natural y normal que se aloje en el disco duro (en una parte especial memoria caché de estos sitios y apps, esto se aloja con el fin de que los futuros accesos o aperturas sean mucho más veloces.
Pero con el paso del tiempo podemos alojar demasiada caché o bien modificar los datos internos de los archivos o aplicaciones y esto dará lugar a errores y afectaciones directas con el rendimiento del equipo.
Es por ello que Solvetic te explicará diversas maneras para liberar la memoria caché de Windows 11 y así optimizar el sistema. A continuación podrás ver cómo llevar a cabo cada una de estas opciones, para pode realizar este proceso siempre que lo necesites en tu ordenador.
1 Liberar Memoria Cache Windows 11 Desde Explorador de archivos
A diario accedemos al Explorador de archivos para ir a nuestros archivos personales y carpetas, acceder a los discos duros o externos y en general abrir las Bibliotecas, pero esto aloja caché que puede afectar el uso normal.
Para borrar la cache allí, abrimos el Explorador de archivos y damos clic en el menú "Ver más - Opciones":
Se abrirá la siguiente ventana. En la sección "Privacidad" damos clic en "Borrar" y aplicamos los cambios.
2 Liberar Memoria Cache Windows 11 Desde Privacidad y seguridad (Actividad)
Esta es una de las opciones de privacidad mas discutidas de Windows 11 ya que allí se registra toda la actividad en el equipo lo cual puede resultar molesto para muchos usuarios e igual este proceso aloja caché.
Para borrarla vamos a "Inicio - Configuración - Privacidad y seguridad - Historial de actividad":
Al dar clic allí veremos lo siguiente:
Damos clic en "Desactivar" en "Borrar historial de actividad" y se abrirá la siguiente ventana:
Confirma el proceso:
3 Liberar Memoria Caché Windows 11 Desde Privacidad y seguridad (Ubicación)
Es otro de los puntos de critica en Windows 11 pero al activar la ubicación para el sistema o para las aplicaciones se guardara localmente cache para facilitar el acceso a la ubicación.
Para borrar este tipo de cache vamos a "Inicio - Configuración - Privacidad y seguridad - Ubicación":
Al acceder en "Historial de ubicaciones" damos clic en "Borrar":
Esperamos que finalice dicho proceso:
4 Liberar Memoria Caché Windows 11 Desde Unidad C
Localmente al descargar actualizaciones, se alojan muchos archivos de estas en una ruta especial pero esto puede llegar no solo a alojar cache sino a ocupar espacio innecesario en el disco duro.
Podemos gestionar esta carpeta, para ello abrimos el Explorador de archivos y vamos a la ruta:
C:\Windows\SoftwareDistributionDamos clic derecho en la carpeta "Download", seleccionamos "Propiedades" para ver su tamaño:
Veremos el tamaño actual:
Ahora eliminamos el contenido de Download seleccionando todos los archivos y dando clic en el icono de Eliminar:
Esperamos que se complete este proceso:
Al final es posible que algunos archivos del sistema no puedan ser eliminados:
5 Liberar Memoria Caché Windows 11 Borrando temporales
Sin lugar a dudas que los archivos temporales son una de las raíces de mas almacenamiento de cache en Windows 11, es algo que diariamente esta almacenando datos allí de modo que borrarlos ayudara a optimizar esta sección.
En el buscador de Inicio ingresamos "%temp%" y abrimos la carpeta:
Borramos el contenido de la carpeta seleccionando todo el contenido y dando clic en “Eliminar”:
Algunos archivos pueden no ser borrados:
6 Liberar Memoria Caché Windows 11 Desde Liberador de espacio
Esta es una herramienta integrada en Windows 11 con la cual será posible eliminar algunos archivos de la unidad de disco C.
Para su uso en el buscador de Inicio ingresamos "liberador" y seleccionamos "Liberador de espacio en disco".
En la ventana emergente seleccionamos la unidad C:
Esperamos que se lleve a cabo el análisis para ver lo siguiente:
Activamos las casillas del contenido a borrar:
Damos clic en "Aceptar" y debemos confirmar el proceso:
Damos clic en “Eliminar archivos” y esperamos que el proceso llegue a su fin:
7 Liberar Memoria Caché Windows 11 Restableciendo la Tienda de Microsoft
Al ser el lugar desde donde se descargan, instalan o actualizan aplicaciones es lógico que se almacene cache localmente en el disco pero borrarla es sumamente simple.
En el buscador ingresamos "wsreset" y debemos ejecutar el comando:
Se abrirá la consola de CMD realizando el proceso y luego esperamos que se abra la Tienda:
7 Liberar Memoria Caché Windows 11 Desde CMD
Este es uno de los métodos tradicionales para borrar la cache en Windows 11, y demás versiones.
Abre CMD como administrador:
Ejecutamos "ipconfig /flushdns":
8 Liberar Memoria Caché Windows 11 usando el Sensor de almacenamiento
Esta es una herramienta integrada en Windows 11 con la cual se busca administrar de forma inteligente el espacio del disco duro borrando diversos archivos y administrando las Bibliotecas.
Para su uso vamos a "Inicio - Configuración - Sistema - Almacenamiento":
Damos clic en "Sensor de almacenamiento":
Se verá lo siguiente:
Activamos el interruptor "Limpieza automática de contenido de usuario" y luego configuramos los parámetros según consideremos en tiempos de borrado:
Damos clic en "Ejecutar Sensor de almacenamiento ahora" y esperamos que finalice:
Cada una de estas opciones será una aliada a la hora de borrar la memoria cache en Windows 11 a través de las diversas secciones.